Добавление и правка текста
Совет. Видео не на вашем языке? Попробуйте выбрать Скрытые субтитры 
Проверьте, как это работает!
Добавляйте, заменяйте и форматируйте текст в Word, следуя инструкциям ниже.
Добавление текста
-
Поместите курсор в том месте, куда вы хотите добавить текст.
-
Введите текст.
Замена текста
-
Выделите текст, который вы хотите заменить.
-
Чтобы выделить одно слово, дважды щелкните его.
-
Чтобы выделить всю строку, щелкните экран слева от нее.
-
-
Введите текст.
Форматирование текста
-
Выделите текст, который вы хотите отформатировать.
-
На всплывающей панели инструментов или на вкладке Главная выберите параметр, чтобы изменить шрифт, размер шрифта, цвет шрифта или сделать текст полужирным, курсивом или подчеркиванием.
Копирование форматирования
-
Выделите текст, форматирование которого вы хотите скопировать.
-
Щелкните
Формат по образцу, а затем выделите текст, в который нужно скопировать форматирование.
Совет: Дважды щелкните
Формат по образцу , если вы хотите скопировать форматирование в нескольких местах.
Хотите узнать больше?
Видео: изменение оформления текста
Выделение текста
Краткое руководство по началу работы с Word
Нужна дополнительная помощь?
Содержание
- Способ 1: Текстовые эффекты и оформление
- Способ 2: Текстовое поле
- Способ 3: Объект WordArt
- Способ 4: Стили
- Вопросы и ответы
Способ 1: Текстовые эффекты и оформление
Проще всего создать надпись в Ворде можно с помощью одного из базовых инструментов группы «Шрифт».
- Разверните меню обозначенной на изображении ниже кнопки, нажав на расположенный справа от нее указывающий вниз треугольник, и выберите подходящий вариант оформления (его можно будет изменить в любой момент).
- Введите текст надписи.
- Выделите ее и, по необходимости, измените такие параметры, как шрифт, размер, начертание, цвет и другие.
Читайте также: Как изменить шрифт в Word - В меню выбора стиля, открытом нами на первом шаге текущей инструкции, можно задействовать один из доступных или сразу несколько эффектов.
Надпись, созданная таким образом, представляет собой обычный текст, хотя и отличается внешне. Поэтому для нее доступы те же средства редактирования и форматирования, что и для любых других записей в документе, например, тип выравнивания, отступы, заливка и т. д.
Читайте также:
Как выровнять текст в Ворде
Как форматировать текст в документе Microsoft Word
Способ 2: Текстовое поле
Несколько более широкие возможности оформления и редактирования предоставляет такой вариант создания надписи в Ворде, как использование текстового поля.
- На ленте с инструментами текстового редактора перейдите во вкладку «Вставка».
- Разверните меню кнопки «Текстовое поле», расположенной в группе «Текст», и выберите подходящий макет.
- Руководствуясь собственными пожеланиями и/или выдвигаемыми к документу требованиями,
измените размер и содержимое блока, добавив в него необходимую надпись.
- Оформить содержимое блока с текстом можно во вкладке «Формат», где доступны следующие параметры:
- «Стили фигур» — с помощью представленных в этой группе инструментов можно определить цвет фона за текстом и контура поля, а также добавить эффекты;
- «Стили WordArt» — возможность выбора стиля надписей, их цвета (и заливки, и контура) и художественных эффектов (тени, свечение, отражение и т. д.);
- «Текст» — позволяет изменить направление текста, выровнять его, а также создать связь полей друг с другом;
- «Упорядочить» — здесь можно изменить положение поля с текстом, выбрать вариант обтекания, переместить, повернуть блок и т. д.;
Читайте также: Как повернуть текст в Microsoft Word - «Размер» — возможность задать точные размеры высоты и ширины текстового поля.
Примечание: Изменить внешний вид текста внутри поля (такие его параметры, как шрифт, размер, начертание и т. д.) также можно с помощью стандартных инструментов, распложенных во вкладке «Главная».
- Закончив с редактированием и оформлением надписи, кликните в произвольном месте документа, за пределами поля. Для того чтобы снова перейти к использованию рассмотренных выше инструментов, выделите блок с текстом двойным кликом левой кнопки мышки (ЛКМ) и перейдите во вкладку «Формат».
Примечание: Помимо шаблонных полей, можно использовать «Дополнительные надписи с сайта Office.com» (доступно только в лицензионной версии офисного пакета от Microsoft) и «Добавление надписи» (позволяет нарисовать произвольное пустое поле и затем заполнить его). Любую самостоятельно созданную надпись через показанное выше меню можно будет сохранить в коллекцию.

Стоит отметить, что надписи, созданные с помощью текстовых полей, – это отдельные элементы документа, но для работы с ними и редактирования доступны практически все те же возможности и инструменты, что и для обычного текста, а в некоторых случаях даже больше.
Читайте также: Как написать вертикально текст в Ворде
Способ 3: Объект WordArt
Внутри рассмотренного выше «Текстового поля» по умолчанию содержатся надписи обычного вида, который затем можно изменять под свои нужды. Если же вы хотите создать изначально более привлекательный объект, стоит прибегнуть к средствам WordArt, расположенным во все той же вкладке «Вставка». Возможности для редактирования объектов WordArt, по сути, те же, что и для обычных надписей и текстового поля, рассмотренных нами выше, поэтому повторно акцентировать на них внимание не будем.
Читайте также: Как зеркально отразить надпись в Word
Примечание: После создания текстового поля или WordArt-элемента во вкладке «Формат» появляется возможность «Добавления надписи» (в группе инструментов «Вставка фигур». Используя ее, можно нарисовать пустое поле, заполнить его текстом и отредактировать на свое усмотрение.
Читайте также: Как вставить фигуру в документ Ворд
Способ 4: Стили
Если задача добавления надписи в документ Word обусловлена не необходимостью создания отдельного объекта, а выделением таких важных частей текста, как заголовки и подзаголовки, следует обратиться к доступному в текстовом редакторе набору стилей. В данном случае можно не только выбрать шаблонные варианты, но и создать свои собственные. Более подробно о том, как все это сделать, мы ранее рассказывали в отдельных статьях.
Подробнее:
Как создать свой стиль в Ворде
Как сделать заголовки в Ворде
Еще статьи по данной теме:
Помогла ли Вам статья?
Как вставить текст в картинку в Ворде
Что обычный пользователь делает, когда в документе Word нужно поместить текст на изображении? Правильно, применяет разные графические редакторы от стандартного Paint до мощного PhotoShop, а на это тратится время и результат может не порадовать. Но существует несколько вариантов вставки в картинку текста в ворде, который будет смотреться оригинально, в самом Word не прибегая к применению других программ.
Приведенная инструкция познакомит с приемами создания любых надписей на изображении.
Способ №1: текстовый блок
Итак, предположим, что в документе уже присутствует нужный рисунок и на нем осталось лишь разместить несколько предложений или список. Как это сделать? Для каждого релиза текстового редактора схема отличается, но незначительно.
После этого развернется меню с набором готовых шаблонов. Тут нажмите «Простая надпись» (это будет первый пример в окне). В результате на листе отобразится рамка с образцом текста.
Далее, перетащите полученный объект на картинку. Для этого наведите курсор на обрамление, стрелка поменяет вид на черный крестик. Зажмите левую кнопку и, не отпуская ее, передвиньте блок в требуемое место на рисунке.
Пока вы получите белое поле, обрамленное черной рамкой. Напечатайте вместо примера текста нужный фрагмент и отформатируйте его согласно своим требованиям (величину шрифта, цвет, стиль и прочее). Размеры блока тоже изменяются. Его можно расширить или уменьшить.
Теперь надо убрать белый фон и обрамление. Для этого просто кликните по надписи и перейдите во вкладку «Формат». Отыщите и щелкните в группе «Стили» по кнопке «Заливка фигуры». Выпадет меню, где выберите пункт «Нет заливки», и фон отключится.
Осталось убрать рамку. В этой же группе кликните «Контур фигуры», а в списке нажмите «Нет контура». Команда отключает обрамление.
Стандартными средствами Word можно создать хорошо оформленную подпись, любого цвета, стиля, размера. Это гораздо удобней и быстрей, чем пользоваться графическими редакторами.
Способ №2: объект Вордарт
Есть еще один интересный прием создания надписи — вставка объекта WordArt. По сути, это такое же текстовое поле, только имеющее более интересную стилизацию шрифта (с тенью, отражением, объемом и так далее).
Во вкладке «Вставка» щелкните кнопку «Добавить объект WordArt» в виде голубой повернутой буквы А. Отобразятся наглядные примеры. Выберите, что подходит к изображению и просто кликните по образцу.
Теперь введите нужную информацию в блоке и перетащите полученное на картинку.
Способ №3: обтекание текстом
Метод хорош в том случае, когда рисунок используется в качестве подложки страницы целиком.
На вставленной картинке щелкните правой кнопкой и выберите в контекстном меню строку «Обтекание текстом». Далее, нажмите пункт «За текстом».
Теперь наполняйте документ как обычно. Только фоном будет служить рисунок, а не стандартный белый цвет.
С помощью приведенных приемов вы легко сделаете отлично оформленный текст на картинке. При этом надобность в использовании графических редакторов отпадает.
Как вставить текст в Ворде?
Также статьи о работе с текстом в Ворде:
При копировании и вставке текста в Ворде Вы наверняка пользуетесь комбинацией клавиш «Ctrl + C» и «Ctrl + V». Это самый быстрый способ вставки текста в документ, но при этом сохраняются все настройки форматирования из исходного документа или сайта, что не всегда нужно. В этой статье мы разберем сразу несколько вариантов вставки текста в Ворде, а именно вставка текста без учета его исходного форматировании, вставка текста в картинку, и вставка текста перед таблицей.
Как вставить текст в Ворде без форматирования?
Для вставки текста в Ворде без форматирования следует пользоваться дополнительным меню «Вставить», которое можно найти на вкладке «Главная» или в дополнительном меню при нажатии правой кнопкой мыши на листе в графе «Параметры вставки:».
Нас интересует последний значок в предлагаемом списке, при наведении на который высвечивается «Сохранить только текст (С)». При использовании первого значка сохранится исходное форматирование текста, а при использовании второго произойдет объединение стилей форматирования, при котором тексту будет присвоен такой же шрифт и размер, как у Вас в документе, а вот жирность, наклон и прочее останется, как в оригинале. При этом, при наведении мышки на любой значок вставки на листе отображается итоговый вариант вставки содержимого буфера, что позволяет просмотреть результат вставки еще до нажатия соответствующего варианта, и выбрать нужный.
Как вставить текст в картинку в Ворде?
Довольно часто встречающаяся ситуация в Ворде, когда необходимо написать текст поверх вставленной картинки, причем не просто написать, а чтоб он был привязан к определенной области картинки.
Самое простое, что можно придумать, это настроить расположение картинки под текстом и просто писать сверху. Но обычный текст довольно проблематично расположить в нужном месте, и он точно сместится, если передвинуть картинку.
Наиболее подходящий вариант, это использовать «Текстовое поле». Внести в него необходимый текст, убрать границу и заливку поля, расположить его в нужном месте и сгруппировать вместе картинку и текстовое поле, сделав из них один объект.
Теперь текст и картинка одно целое, но при этом текст можно редактировать. Таким образом можно добавить и объединить любое количество текстовых полей с рисунком.
Как вставить текст перед таблицей в Ворде?
Когда неопытный пользователь видит в самом начале документа таблицу и ему перед таблицей необходимо вписать текст, он почему-то впадает в ступор, хотя вариантов решения проблемы море.
Самое простое, что может прийти сразу в голову, это выделить всю таблицу и вырезать ее, вписать необходимый текст, после которого просто вставить эту же таблицу. На крайний случай можно воспользоваться обычным перетаскиванием таблицы, нажав мышкой на крестик, появляющийся при наведении на нее мыши. Существует также и предлагаемый способ самой корпорацией Microsoft, установить курсор в первую ячейку перед текстом, если он в ней имеется, и нажать клавишу «Enter», в результате чего перед таблицей появится пустая строка.
Создание надписей в Microsoft Word
Способ 1: Текстовые эффекты и оформление
Проще всего создать надпись в Ворде можно с помощью одного из базовых инструментов группы «Шрифт».
- Разверните меню обозначенной на изображении ниже кнопки, нажав на расположенный справа от нее указывающий вниз треугольник, и выберите подходящий вариант оформления (его можно будет изменить в любой момент).
Введите текст надписи.
Читайте также: Как изменить шрифт в Word
«Тень» – выбор шаблонных вариантов или создание собственного;
«Отражение» – аналогично предыдущему;
Надпись, созданная таким образом, представляет собой обычный текст, хотя и отличается внешне. Поэтому для нее доступы те же средства редактирования и форматирования, что и для любых других записей в документе, например, тип выравнивания, отступы, заливка и т. д.
Читайте также:
Как выровнять текст в Ворде
Как форматировать текст в документе Microsoft Word
Способ 2: Текстовое поле
Несколько более широкие возможности оформления и редактирования предоставляет такой вариант создания надписи в Ворде, как использование текстового поля.
- На ленте с инструментами текстового редактора перейдите во вкладку «Вставка».
Примечание: Помимо шаблонных полей, можно использовать «Дополнительные надписи с сайта Office.com» (доступно только в лицензионной версии офисного пакета от Microsoft) и «Добавление надписи» (позволяет нарисовать произвольное пустое поле и затем заполнить его). Любую самостоятельно созданную надпись через показанное выше меню можно будет сохранить в коллекцию.
Руководствуясь собственными пожеланиями и/или выдвигаемыми к документу требованиями,
измените размер и содержимое блока, добавив в него необходимую надпись.
Оформить содержимое блока с текстом можно во вкладке «Формат», где доступны следующие параметры:
- «Стили фигур» — с помощью представленных в этой группе инструментов можно определить цвет фона за текстом и контура поля, а также добавить эффекты;
«Стили WordArt» — возможность выбора стиля надписей, их цвета (и заливки, и контура) и художественных эффектов (тени, свечение, отражение и т. д.);
«Текст» — позволяет изменить направление текста, выровнять его, а также создать связь полей друг с другом;
Читайте также: Как повернуть текст в Microsoft Word
Примечание: Изменить внешний вид текста внутри поля (такие его параметры, как шрифт, размер, начертание и т. д.) также можно с помощью стандартных инструментов, распложенных во вкладке «Главная».
Закончив с редактированием и оформлением надписи, кликните в произвольном месте документа, за пределами поля. Для того чтобы снова перейти к использованию рассмотренных выше инструментов, выделите блок с текстом двойным кликом левой кнопки мышки (ЛКМ) и перейдите во вкладку «Формат».
Стоит отметить, что надписи, созданные с помощью текстовых полей, – это отдельные элементы документа, но для работы с ними и редактирования доступны практически все те же возможности и инструменты, что и для обычного текста, а в некоторых случаях даже больше.
Способ 3: Объект WordArt
Внутри рассмотренного выше «Текстового поля» по умолчанию содержатся надписи обычного вида, который затем можно изменять под свои нужды. Если же вы хотите создать изначально более привлекательный объект, стоит прибегнуть к средствам WordArt, расположенным во все той же вкладке «Вставка». Возможности для редактирования объектов WordArt, по сути, те же, что и для обычных надписей и текстового поля, рассмотренных нами выше, поэтому повторно акцентировать на них внимание не будем.
Читайте также: Как зеркально отразить надпись в Word
Примечание: После создания текстового поля или WordArt-элемента во вкладке «Формат» появляется возможность «Добавления надписи» (в группе инструментов «Вставка фигур». Используя ее, можно нарисовать пустое поле, заполнить его текстом и отредактировать на свое усмотрение.
Способ 4: Стили
Если задача добавления надписи в документ Word обусловлена не необходимостью создания отдельного объекта, а выделением таких важных частей текста, как заголовки и подзаголовки, следует обратиться к доступному в текстовом редакторе набору стилей. В данном случае можно не только выбрать шаблонные варианты, но и создать свои собственные. Более подробно о том, как все это сделать, мы ранее рассказывали в отдельных статьях.
Мы рады, что смогли помочь Вам в решении проблемы.
Помимо этой статьи, на сайте еще 11902 инструкций.
Добавьте сайт Lumpics.ru в закладки (CTRL+D) и мы точно еще пригодимся вам.
Отблагодарите автора, поделитесь статьей в социальных сетях.
Опишите, что у вас не получилось. Наши специалисты постараются ответить максимально быстро.
Загрузка…
Как разместить текст поверх рисунка в Word
Обычно для того чтобы вставить текст в картинку пользователи используют растровые графические редакторы. Например, Adobe Photoshop или другие подобные программы. Но, во многих ситуациях можно обойтись и без применения таких мощных программ. В этом материале вы узнаете сразу два способа, как вставить текст в картинку в Word 2007, 2010, 2013 или 2016.
Видео на тему: Как вставить текст в картинку в Ворде: наложение текста поверх картинки в Word
Способ № 1. Простая надпись.
Самый простой способ вставить текст в картинку в текстовом редакторе Word, это воспользоваться функцией «Надпись». Для этого нужно перейти на вкладку «Вставка», нажать на кнопку «Надпись» и в появившемся меню выбрать вариант «Простая надпись».

После этого, на странице появится рамка с текстом. Особенностью данной рамки является то, что она позволяет разместить текст в любой точке документа Word. При этом над текстом в этой рамке можно выполнять различные манипуляции. Например, вы можете поворачивать текст под углом.

Для того чтобы вставить текст в картинку в Ворде, нужно переместить рамку с текстом на вашу картинку. Для этого просто кликните левой кнопкой мышки на краю рамки и не отпуская кнопку мышки переместите рамку на нужное место.
В результате должен получится примерно такой результат, как на картинке внизу.

Дальше нужно выделить мышкой текст внутри рамки и изменить его. Таким образом вы вставите нужный вам текст в картинку.

Если хотите убрать белый фон под текстом, то нужно установить курсор в рамку с текстом и перейти на вкладку «Формат». Здесь нужно нажать на кнопку «Заливка фигуры» и выбрать вариант «Нет заливки».

Похожим способом можно убрать и контур вокруг текста. Для этого нужно нажать на кнопку «Контур фигуры» на вкладке «Формат» и выбрать вариант «Нет контура».

После этого вы получите просто текст поверх картинки.

Данный способ удобен не только тем, что позволяет вставить текст в любом месте картинки. Он еще позволяет использовать дополнительное оформление текста.
Чтобы воспользоваться этими возможностями нужно выделить текст, перейти на вкладку «Формат» и выбрать один из предложенных стилей текста.

В результате можно получить, например, вот такой текст, вставленный поверх картинки.

И все это исключительно с помощью возможностей текстового редактора Word.
Способ № 2. Обтекание текстом.
Второй способ ставить текст в картинку в Ворде заключается в использовании функции под названием «Обтекание текстом».
Для этого нужно кликнуть правой кнопкой мышки по вставленной в Ворд картинке и в появившемся контекстном меню выбрать вариант «Обтекание текстом – За текстом».

После этого картинку можно свободно перемещать по документу Word и при этом она всегда будет под текстом.
Благодаря этому вы можете пододвинуть картинку под нужный вам текст. Таким образом можно вставить текст в картинку в нужном месте документа Word.

Данный способ особенно удобен при использовании больших картинок, который занимают все пространство листа Word.
Дорогой читатель! Добавьте этот сайт в закладки своего браузера и поделитесь с друзьями ссылкой на этот сайт! Мы стараемся показывать здесь всякие хитрости и секреты. Пригодится точно.
Это тоже интересно:
Как сделать в word анимацию? Эффект.
Как в Ворде сделать рамку страницы?
Как сделать альбомную страницу в Word. Пошагово.
Перейти к содержанию
Просмотров 23.7к. Обновлено 11 октября 2019
Операции копирования и вставки текста относятся к часто используемым. Поэтому все пользователи должны уметь выполнять эти действия, а способы как это сделать мы сейчас и рассмотрим.
Содержание
- Как скопировать текст в ворде
- Как вставить текст в ворде
- Как вырезать текст в ворде
Как скопировать текст в ворде
- Первое что нам нужно будет сделать, это выбрать текст, который необходимо скопировать.
- Поместить текст в буфер обмена (скопировать), можно это сделать несколькими способами:
Как вставить текст в ворде
После того как текст скопирован, его можно вставить в любое место документа, столько раз сколько вам это необходимо. Для вставки текста также имеется несколько способов:
Как вырезать текст в ворде
Для того чтобы вырезать часть текста из word необходимо:
- Выделить текст
- Вырезать, воспользовавшись одним из способов


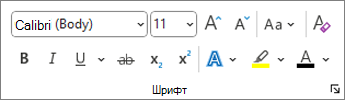
 Формат по образцу, а затем выделите текст, в который нужно скопировать форматирование.
Формат по образцу, а затем выделите текст, в который нужно скопировать форматирование.




















































