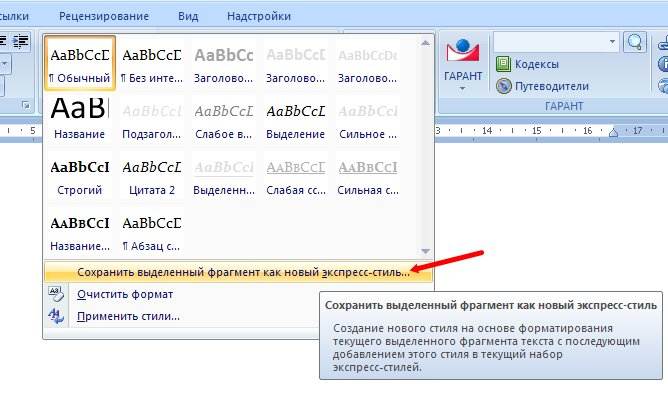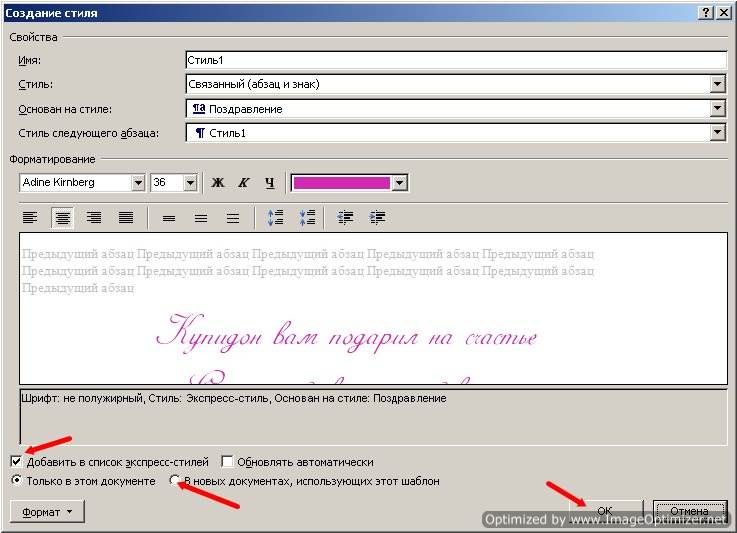Word для Microsoft 365 Outlook для Microsoft 365 Word 2021 Outlook 2021 Word 2019 Outlook 2019 Word 2016 Outlook 2016 Word 2013 Outlook 2013 Word 2010 Word 2007 Еще…Меньше
С помощью стилей можно быстро применить набор вариантов форматирования во всем документе. Если вам нужны параметры форматирования, недоступные из встроенных стилей и тем, доступных в Word, вы можете изменить существующий стиль и настроить его в соответствии со своими потребностями. Вы можете изменить форматирование (например, размер шрифта, цвет и отступ текста) в стилях, примененных к заголовкам, заголовкам, абзацам, спискам и так далее. Вы также можете выбрать форматированный текст в документе, чтобы создать новый стиль в коллекции «Стили».
Стили, описанные в этой статье, находятся в коллекции «Стили» на вкладке Главная. Чтобы применить стиль, просто выделите текст, который вы хотите отформатировать, и выберите нужный стиль в коллекции «Стили». Дополнительные сведения см. в статье Применение стиля к тексту в Word.

Изменение существующего стиля
Изменить стиль из коллекции «Стили» можно двумя способами:
-
Обновление стиля в соответствии с форматированием в документе
-
Изменение стиля вручную в диалоговом окне »Изменение стиля»
Обновление стиля в соответствии с форматированием в документе
Если в документе есть текст с нужным стилем, вы можете изменить его форматирование и применить изменения к стилю в коллекции «Стили».
-
Выделите в документе текст, к которому применен стиль, например «Заголовок 1».
При выборе текста, к которому применен стиль, стиль выделяется в коллекции «Стили».
-
Отформатируйте выбранный текст так, как хотите.
Например, вы можете изменить размер шрифта для стиля «Заголовок 1» с 16 до 14 пунктов.
-
На вкладке Главная в группе Стили щелкните правой кнопкой мыши стиль, который вы хотите изменить, и выберите команду Обновить [название стиля] в соответствии с выделенным фрагментом.
Примечание: Весь текст, к которому применен этот стиль, автоматически изменится.
Изменение стиля вручную в диалоговом окне »Изменение стиля»
Вы можете изменить стиль напрямую в коллекции «Стили», не настраивая текст в документе.
-
На вкладке Главная щелкните правой кнопкой мыши стиль в коллекции «Стили» и выберите команду Изменить.
-
В разделе Форматирование измените форматирование, например начертание, размер или цвет шрифта, выравнивание, междустрочный интервал и отступы.
-
Выберите, должен ли стиль применяться к текущему документу или же ко всем новым документам.
Создание стиля на основе форматирования документа
Вы можете выбрать отформатированный текст в документе, чтобы создать новый стиль и добавить его в коллекцию «Стили».
-
Щелкните правой кнопкой мыши текст, на основе которого вы хотите создать стиль.
-
На мини-панели инструментов нажмите кнопку Стили и щелкните Создать стиль.
-
В диалоговом окне Создание стиля введите имя стиля и нажмите кнопку ОК.
Новый стиль появится в коллекции «Стили».
Примечание: Если вы хотите, чтобы новый стиль появился во всех новых Word документах, щелкните его правой кнопкой мыши в коллекции «Стили», выберите изменить ,а затем в нижней части диалогового окна выберите новые документы, основанные на этом шаблоне.
-
Щелкните правой кнопкой мыши текст, выберите Стили и щелкните Сохранить выделенный фрагмент как новый экспресс-стиль.
-
В диалоговом окне Создание стиля введите имя стиля и нажмите кнопку ОК.
Новый стиль появится в коллекции «Стили».
Примечание: Если вы хотите, чтобы новый стиль появился во всех новых Word документах, щелкните его правой кнопкой мыши в коллекции «Стили», выберите изменить ,а затем в нижней части диалогового окна выберите новые документы, основанные на этом шаблоне.
Дополнительные сведения
Применение стиля к тексту в Word
Нужна дополнительная помощь?
Для большего удобства использования Microsoft Word, разработчики этого текстового редактора предусмотрели большой набор встроенных шаблонов документов и набор стилей для их оформления. Пользователи, которым обилия средств по умолчанию будет недостаточно, могут с легкостью создать не только свой шаблон, но и собственный стиль. Как раз о последнем мы и поговорим в данной статье.
Урок: Как в Ворде сделать шаблон
Все доступные стили, представленные в Word, можно просмотреть на вкладке «Главная», в группе инструментов с лаконичным названием «Стили». Здесь можно выбрать различные стили оформления заголовков, подзаголовков и обычного текста. Здесь же можно создать и новый стиль, используя в качестве его основы уже имеющийся или же, начиная с нуля.
Урок: Как в Ворде сделать заголовок
Создание стиля вручную
Это хорошая возможность настроить абсолютно все параметры написания и оформления текста под себя или под требования, которые перед вами выдвигают.
1. Откройте Word, во вкладке «Главная» в группе инструментов «Стили», непосредственно в окне с доступными стилями, нажмите кнопку «Больше», чтобы отобразить весь список.
2. Выберите в открывшемся окне пункт «Создать стиль».
3. В окне «Создание стиля» придумайте название для вашего стиля.
4. На окно «Образец стиля и абзаца» пока можно не обращать внимание, так как нам только предстоит приступить к созданию стиля. Нажмите кнопку «Изменить».
5. Откроется окно, в котором как раз-таки и можно выполнить все необходимые настройки свойств и форматирования стиля.
В разделе «Свойства» можно изменить следующие параметры:
- Имя;
- Стиль (для какого элемента он будет применен) — Абзац, Знак, Связанный (абзац и знак), Таблица, Список;
- Основан на стиле — здесь можно выбрать один из стилей, который будет лежать в основе вашего стиля;
- Стиль следующего абзаца — название параметра вполне лаконично говорит о том, за что он отвечает.
Полезные уроки по работе в Ворд:
Создание абзацев
Создание списков
Создание таблиц
В разделе «Форматирование» можно настроить следующие параметры:
- Выбрать шрифт;
- Указать его размер;
- Установить тип написания (жирный, курсив, подчеркнутый);
- Задать цвет текста;
- Выбрать тип выравнивания текста (по левому краю, по центру, по правому краю, по всей ширине);
- Задать шаблонный интервал между строк;
- Указать интервал перед или после абзаца, уменьшив или увеличив его на необходимое число единиц;
- Установить параметры табуляции.
Полезные уроки по работе в Word
Изменение шрифта
Изменение интервалов
Параметры табуляции
Форматирование текста
Примечание: Все изменения, которые вы вносите, отображаются в окне с надписью «Образец текста». Непосредственно под этим окном указаны все параметры шрифта, которые вы задали.
6. После того, как вы внесете необходимые изменения, выберите, для каких документов будет применяться этот стиль, установив маркер напротив необходимого параметра:
- Только в этом документе;
- В новых документах, использующих этот шаблон.
7. Нажмите «ОК» для того, чтобы сохранить созданный вами стиль и добавить его в коллекцию стилей, которая отображается на панели быстрого доступа.
На этом все, как видите, создать собственный стиль в Ворде, который можно будет использовать для оформления своих текстов, совсем несложно. Желаем вам успехов в дальнейшем изучении возможностей этого текстового процессора.
Еще статьи по данной теме:
Помогла ли Вам статья?
Содержание
- 0.1 Создание стиля вручную
- 0.2 Помогла ли вам эта статья?
- 1 Создаем стиль в ворде
- 1.1 Понравилась статья — нажмите на кнопки:
Для большего удобства использования Microsoft Word, разработчики этого текстового редактора предусмотрели большой набор встроенных шаблонов документов и набор стилей для их оформления. Пользователи, которым обилия средств по умолчанию будет недостаточно, могут с легкостью создать не только свой шаблон, но и собственный стиль. Как раз о последнем мы и поговорим в данной статье.
Урок: Как в Ворде сделать шаблон
Все доступные стили, представленные в Word, можно просмотреть на вкладке «Главная», в группе инструментов с лаконичным названием «Стили». Здесь можно выбрать различные стили оформления заголовков, подзаголовков и обычного текста. Здесь же можно создать и новый стиль, используя в качестве его основы уже имеющийся или же, начиная с нуля.
Урок: Как в Ворде сделать заголовок
Создание стиля вручную
Это хорошая возможность настроить абсолютно все параметры написания и оформления текста под себя или под требования, которые перед вами выдвигают.
1. Откройте Word, во вкладке «Главная» в группе инструментов «Стили», непосредственно в окне с доступными стилями, нажмите кнопку «Больше», чтобы отобразить весь список.
2. Выберите в открывшемся окне пункт «Создать стиль».
3. В окне «Создание стиля» придумайте название для вашего стиля.
4. На окно «Образец стиля и абзаца» пока можно не обращать внимание, так как нам только предстоит приступить к созданию стиля. Нажмите кнопку «Изменить».
5. Откроется окно, в котором как раз-таки и можно выполнить все необходимые настройки свойств и форматирования стиля.
В разделе «Свойства» можно изменить следующие параметры:
- Имя;
- Стиль (для какого элемента он будет применен) — Абзац, Знак, Связанный (абзац и знак), Таблица, Список;
- Основан на стиле — здесь можно выбрать один из стилей, который будет лежать в основе вашего стиля;
- Стиль следующего абзаца — название параметра вполне лаконично говорит о том, за что он отвечает.
Полезные уроки по работе в Ворд:
Создание абзацевСоздание списковСоздание таблиц
В разделе «Форматирование» можно настроить следующие параметры:
- Выбрать шрифт;
- Указать его размер;
- Установить тип написания (жирный, курсив, подчеркнутый);
- Задать цвет текста;
- Выбрать тип выравнивания текста (по левому краю, по центру, по правому краю, по всей ширине);
- Задать шаблонный интервал между строк;
- Указать интервал перед или после абзаца, уменьшив или увеличив его на необходимое число единиц;
- Установить параметры табуляции.
Полезные уроки по работе в Word
Изменение шрифтаИзменение интерваловПараметры табуляцииФорматирование текста
Примечание: Все изменения, которые вы вносите, отображаются в окне с надписью «Образец текста». Непосредственно под этим окном указаны все параметры шрифта, которые вы задали.
6. После того, как вы внесете необходимые изменения, выберите, для каких документов будет применяться этот стиль, установив маркер напротив необходимого параметра:
- Только в этом документе;
- В новых документах, использующих этот шаблон.
7. Нажмите «ОК» для того, чтобы сохранить созданный вами стиль и добавить его в коллекцию стилей, которая отображается на панели быстрого доступа.
На этом все, как видите, создать собственный стиль в Ворде, который можно будет использовать для оформления своих текстов, совсем несложно. Желаем вам успехов в дальнейшем изучении возможностей этого текстового процессора.
Мы рады, что смогли помочь Вам в решении проблемы.
Задайте свой вопрос в комментариях, подробно расписав суть проблемы. Наши специалисты постараются ответить максимально быстро.
Помогла ли вам эта статья?
Да Нет
16:19
Людмила
Просмотров: 3252
Стиль в ворде. Многое зависит от стиля документа, который вы создаете в текстовом редакторе Word. Если вы часто пишете деловые письма, то и стиль документа должен соответствовать деловому письму. Если вы занимаетесь рассылкой пригласительных писем на всяческие торжества, то желательно, чтобы и стиль был торжественным и легким. Ну, хорошо, со стилями мы разобрались, а вот как создать свой стиль и применять его когда необходимо?
Если вы уже создавали какой-то документ, и меняли в нем цвет заголовка, размер и тип шрифта, то можете сразу создать стиль на его основе. Если у вас нет такого документа, то возьмите любой уже созданный документ и отформатируйте его так, как вам необходимо.
Создаем стиль в ворде
Прежде, чем создавать свой стиль в Ворде, необходимо научиться изменять шрифт в тексте: от его написания, до размера. Если для вас это уже не проблема, тогда вперед.
Создадим свой стиль в Ворде.
- Выделите текст в созданном и отформатированном документе.
- Вызовите меню экспресс-стилей, щелкнув на кнопке Дополнительные параметры в группе Стили на ленте.
- В открывшемся окне выберите меню Сохранить выделенный фрагмент как новый экспресс-стиль.
- В окне Создание стиля в поле Имя – введите название стиля и нажмите кнопку ОК.
- Теперь на ленте стилей появиться ваш новый стиль.
- Если вам необходимо задать дополнительные параметры стиля, то нажмите кнопку Изменить… в окне Создание стиля.
- Если хотите применить этот стиль не только в этом документе, но и во всех последующих, то установите переключатель на запись В новых документах, использующих этот шаблон.
- Лучше для стиля, который вы будете использовать от случая к случаю оставить переключатель на записи В новых документах, использующих этот шаблон. Будете выбирать его только когда необходимо.
- Нажмите кнопку ОК, чтобы сохранить свои изменения.
Таким образом, вы можете создать любые стили для разных случаев и использовать их в процессе работы. Это свойство очень удобно использовать вместе с шаблонами.
Видеоролик Стиль в ворде:
С уважением, Людмила
Понравилась статья — нажмите на кнопки:
Продолжение рассказа о создании своих стилей в разных версиях редактора Word.
В этой заметке речь пойдет о том, как создать свой стиль в редакторе Word 2007.
Параметры стиля остаются такими же, как было предложено в первой заметке. То есть, нам нужно создать стиль со шрифтом Courier размером 14 пунктов и полуторным междустрочным интервалом, а также должен быть отступ (первая строка) размером 1,25 см.
- Откройте для редактирования глобальный шаблон Normal.dotm. Как правило, глобальный шаблон Normal.dotm находится по следующему адресу:
«C:Documents and SettingsApplication DataMicrosoftШаблоны»
- Откройте область задач Стили (вкладка Главная — группа команд Стили — кнопка вызова диалогового окна или воспользуйтесь сочатанием клавиш «Ctrl»+«Shift»+«Alt»+«S»).
- В открывшейся области задач нажмите кнопку Создать стиль:
Откроется диалоговое окно Создание стиля:
- В поле Имя введите свое наименование вашего стиля. Например, «Мой_стиль».
- Поле Стиль оставьте без изменения. Там должна быть строка «Абзац».
- В поле Основан на стиле выберите строку «(нет)».
- В поле Стиль следующего абзаца выберите строку «Обычный». Это нужно для того, чтобы стиль автоматически переключался на другой стиль при нажатии кнопки Enter на клавиатуре.
- Для того, чтобы стиль имел нужное вам форматирование, я рекомендую либо нажимать соответствующие кнопки в этом окне, либо использовать кнопку Формат для выбора команд с расширенными настройками форматирования.
- Для установки шрифта стиля «Courier» найдите и выберите в поле наименований шрифтов нужный шрифт.
- Для установки размера шрифта в 14 пунктов выберите этот размер в поле размера шрифта.
- Если нужно, чтобы шрифт был курсивными или имел полужирное начертание или даже подчеркивание, то нажмите соответствующие кнопки в окне. Здесь же можно выбрать и цвет шрифта, нажав на кнопку с буквой «А».
- Для установки полуторного интервала нажмите кнопку «Полуторный интервал».
- Чтобы применить к стилю первую строку (отступ красной строки размером 1,25 см), нажмите кнопку Формат и выберите из раскрывшегося меню команду Абзац. Откроется одноименное диалоговое окно.
- В поле первая строка выберите строку «отступ» и установите в следующем поле необходимый размер.
- Закройте все окна и в области задач Стили и форматирование появится новый созданный вами стиль:
- Сохраните все изменения в шаблоне и закройте редактор. Теперь вновь откройте редактор в обычном режиме и создайте какой-нибудь документ.
- Чтобы применить созданный вами стиль к какому-либо абзацу в документе, достаточно поместить курсор ввода в этот абзац и мышкой нажать в области задач Стили и форматирование на стиль «Мой_стиль». Формат абзаца изменится.
P.S. Кстати, можно специально и не открывать для редактирования шаблон Normal.dotm. Достаточно создать пустой документ (но основанный на глобальном шаблоне), создать в нем стиль по вышеприведенной методике, а затем нажать кнопку Изменить стиль (вкладка Главная — группа команд Стили).
В раскрывшемся подменю выберите команду По умолчанию. Все новые стили будут сохранены в шаблоне, на основе которого создан этот документ.
P.P.S. Спасибо всем, кто в комментариях к предыдущей заметке дал дополнительные советы и подсказки!
Стиль в ворде – это предопределенная комбинация стиля шрифта, его цвета и размера, которая может быть применена к любому тексту документа MS Word. Стили в ворде могут помочь вашим документам достичь более профессионального внешнего вида.
Как применить стиль
- Выберите текст, который вы хотите отформатировать.
Стили в Word – Выделение текста для применения стиля
- В группе «Стили» на вкладке «Главная» нажмите стрелку «Больше».
Стили в Word – Коллекция стилей в ворде
- Выберите нужный стиль в раскрывающемся меню.
Стили в Word – Выбор стиля в ворде
- Текст будет отображаться в выбранном стиле.
Стили в Word – Текст с выбранным стилем
Как применить набор стилей
Наборы стилей в ворде включают сочетание стилей заглавия, заголовка и абзаца. Наборы стилей позволяют вам форматировать все элементы в документе одновременно, а не изменять каждый элемент отдельно.
- На вкладке «Дизайн» нажмите стрелку «Больше» в группе «Форматирование документа».
Стили в Word – Коллекция наборов стилей в ворде
- Выберите понравившийся стиль в раскрывающемся меню.
Стили в Word – Выбор набора стиля
- Выбранный набор стиля будет применен ко всему документу.
Стили в Word – Использование набора стиля в документе
Как изменить стиль
- Найдите и щелкните правой кнопкой мыши стиль, который вы хотите изменить, в группе «Стили», а затем выберите «Изменить…» в раскрывающемся меню.
Стили в Word – Изменить стиль
- Появится диалоговое окно «Изменение стиля». Сделайте необходимые изменения форматирования, такие как стиль шрифта, размер и цвет. Если вы хотите, вы также можете изменить название стиля.
- Нажмите «ОК», чтобы сохранить изменения.
Стили в Word – Окно Изменение стиля
- Стиль в ворде будет изменен.
Как создать стиль
- Нажмите стрелку в нижнем правом углу группы «Стили».
Стили в Word – Параметры стилей
- Появится панель задач «Стили». Выберите кнопку «Создать стиль» в нижней части панели задач.
Стили в Word – Создать стиль
- Появится диалоговое окно «Создание стиля». Введите имя стиля и выберите нужное форматирование текста.
- И для создания стиля нажмите «ОК».
Стили в Word – Окно создание стиля
- Новый стиль появится в группе «Стили».
Стили в Word – Мой стиль
Использование стилей в ворде позволяет сэкономить много времени, при изменении форматирования документа. Также правильное использование стилей и наборов стилей в ворде – лучший способ создать хорошо форматированные документы в Microsoft Word.
Многое зависит от стиля документа, который вы создаете в текстовом редакторе Word. Если вы часто пишете деловые письма, то и стиль документа должен соответствовать деловому письму. Если вы занимаетесь рассылкой пригласительных писем на всяческие торжества, то желательно, чтобы и стиль был торжественным и легким. Ну, хорошо, со стилями мы разобрались, а вот как создать стиль в ворде под себя и применять его когда необходимо?
Если вы уже создавали какой-то документ, и меняли в нем цвет заголовка, размер и тип шрифта, то можете сразу создать стиль на его основе. Если у вас нет такого документа, то возьмите любой уже созданный документ и отформатируйте его так, как вам необходимо.
Создаем стиль в ворде
Прежде, чем создавать свой стиль в Ворде, необходимо научиться изменять шрифт в тексте: от его написания, до размера. Если для вас это уже не проблема, тогда вперед.
Создадим свой стиль в Ворде.
- Выделите текст в созданном и отформатированном документе.
- Вызовите меню экспресс-стилей, щелкнув на кнопке Дополнительные параметры в группе Стили на ленте.
- В открывшемся окне выберите меню Сохранить выделенный фрагмент как новый экспресс-стиль.
- В окне Создание стиля в поле Имя – введите название стиля и нажмите кнопку ОК.
- Теперь на ленте стилей появиться ваш новый стиль.
- Если вам необходимо задать дополнительные параметры стиля, то нажмите кнопку Изменить… в окне Создание стиля.
- Если хотите применить этот стиль не только в этом документе, но и во всех последующих, то установите переключатель на запись В новых документах, использующих этот шаблон.
- Лучше для стиля, который вы будете использовать от случая к случаю оставить переключатель на записи В новых документах, использующих этот шаблон. Будете выбирать его только когда необходимо.
- Нажмите кнопку ОК, чтобы сохранить свои изменения.
Таким образом, вы можете создать любые стили для разных случаев и использовать их в процессе работы. Это свойство очень удобно использовать вместе с шаблонами.
Видеоролик Стиль в ворде:
Удачи Вам!