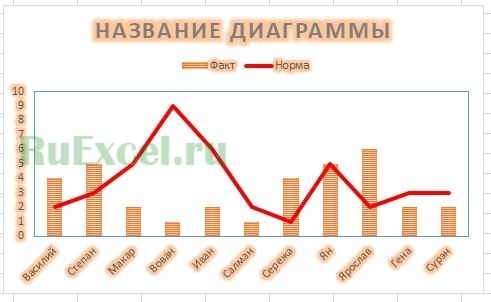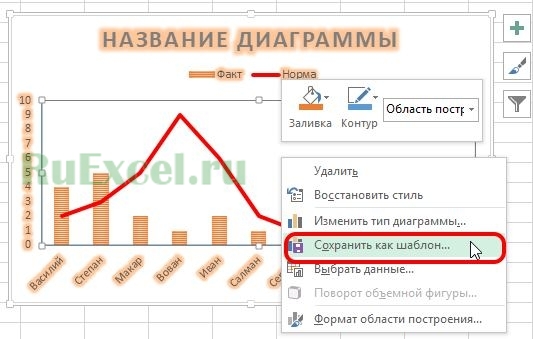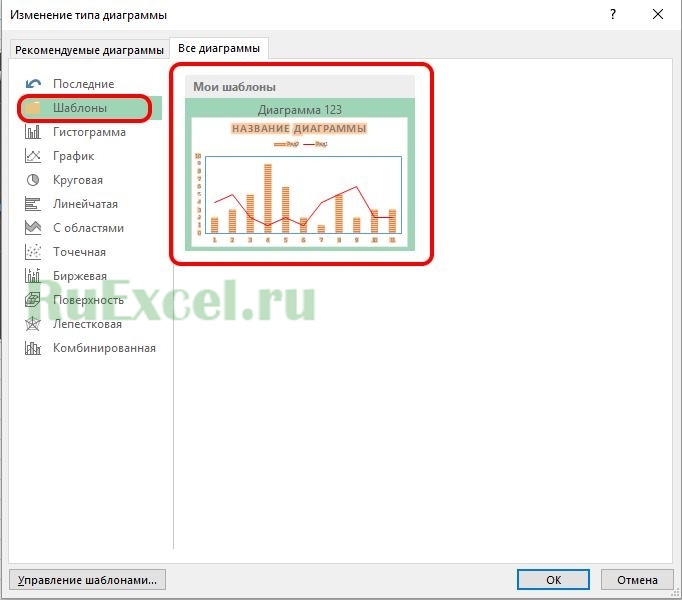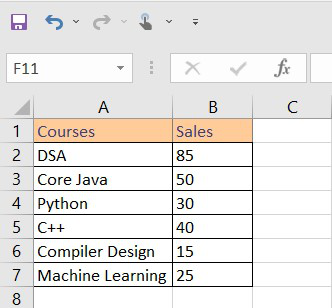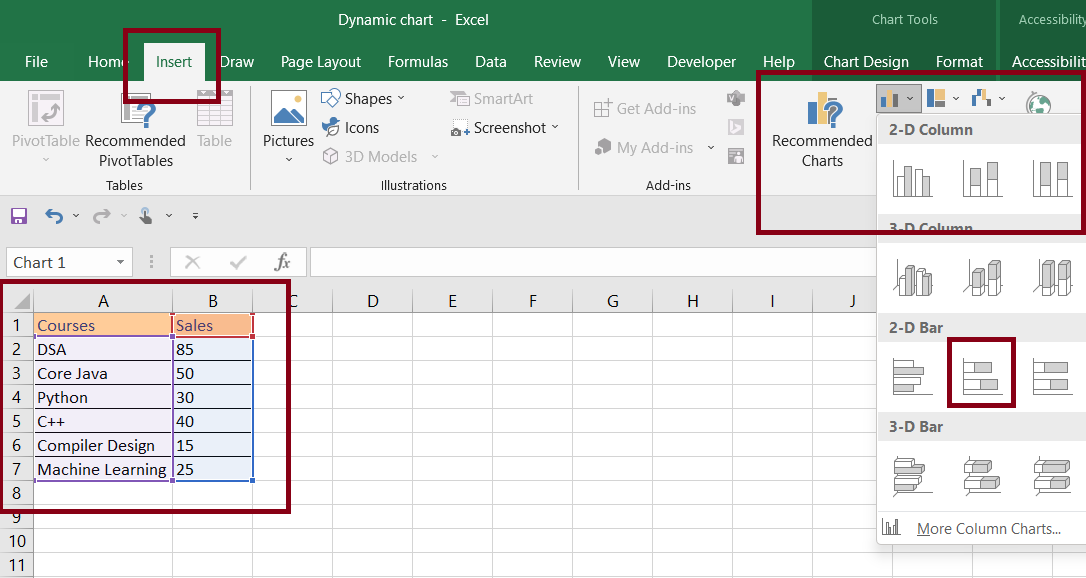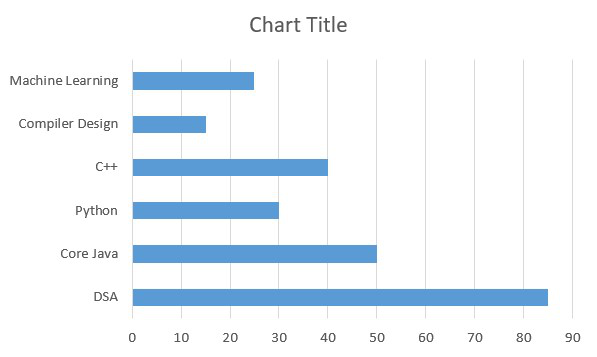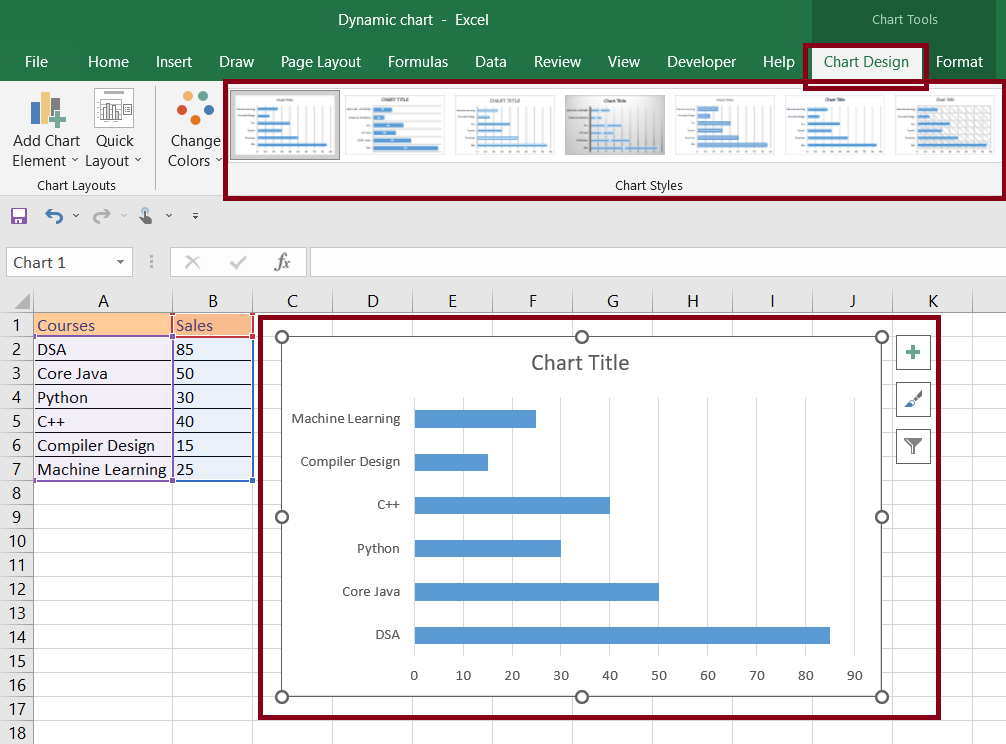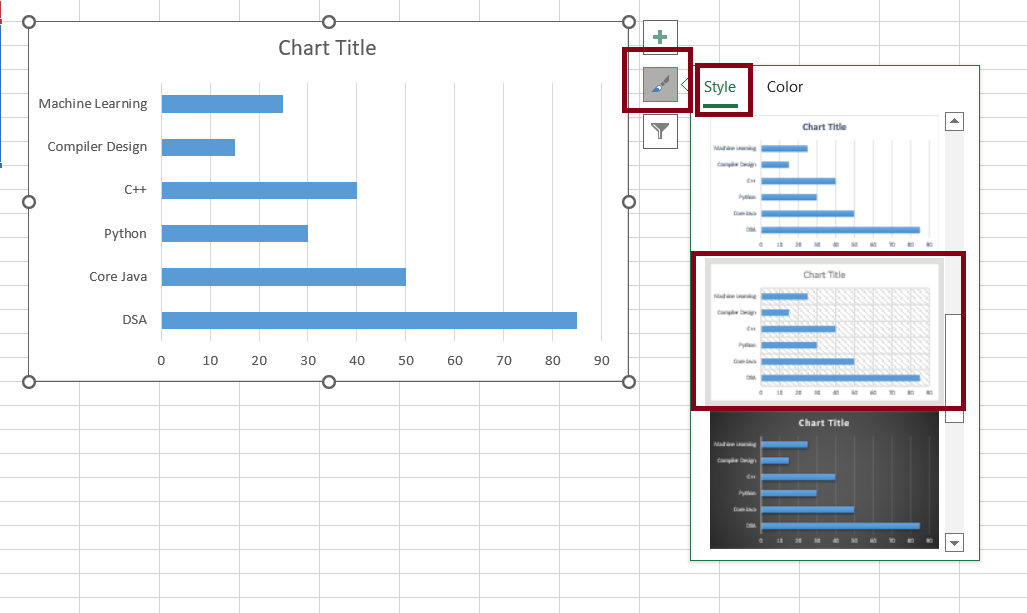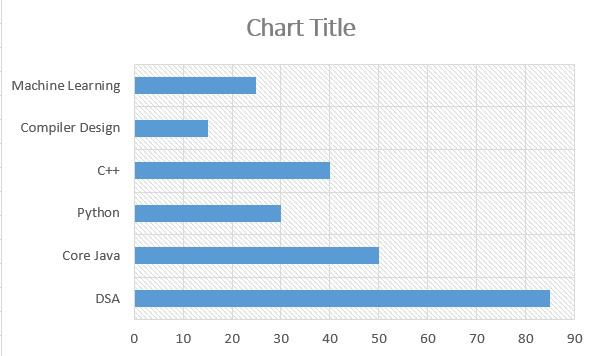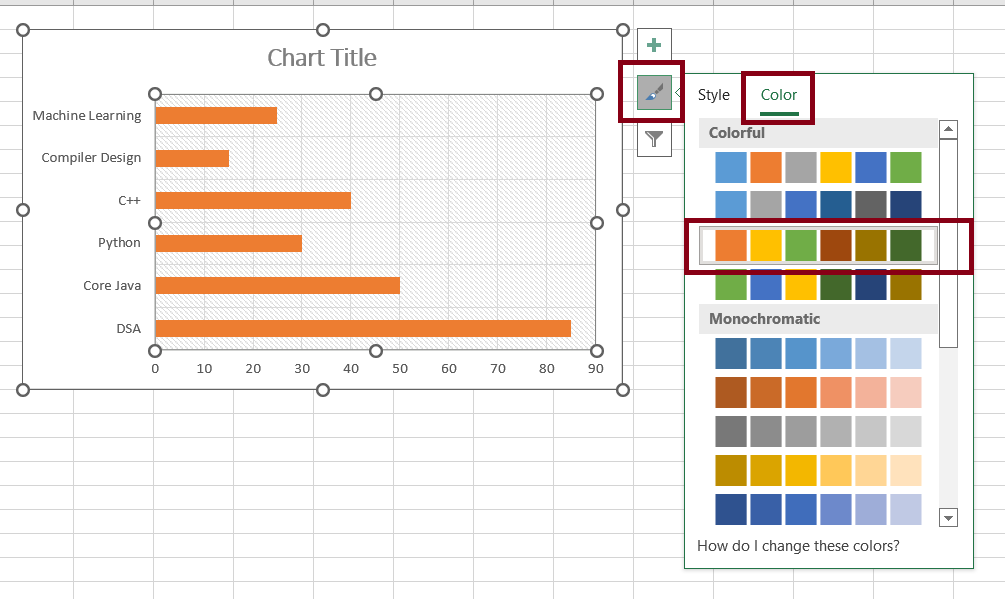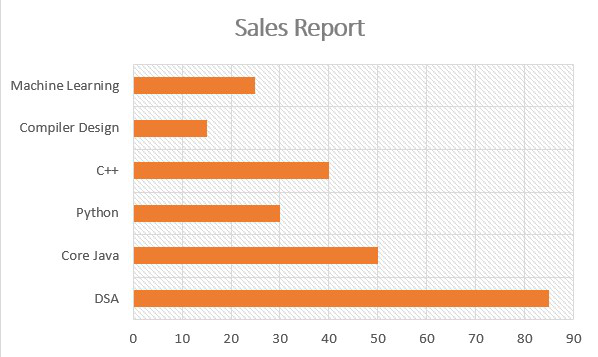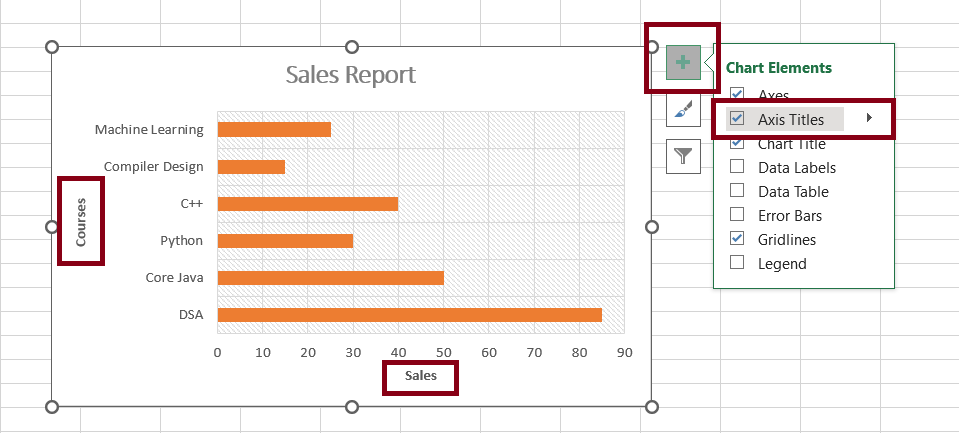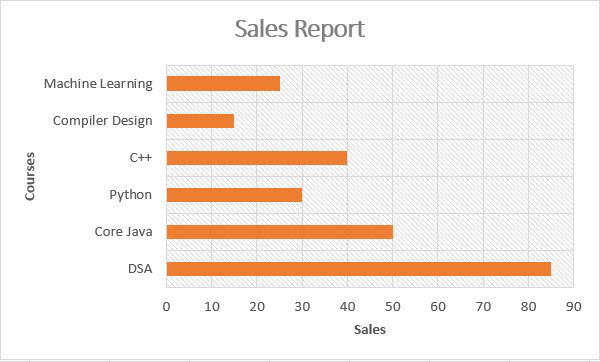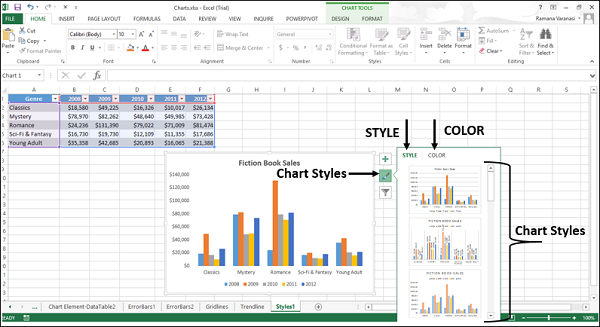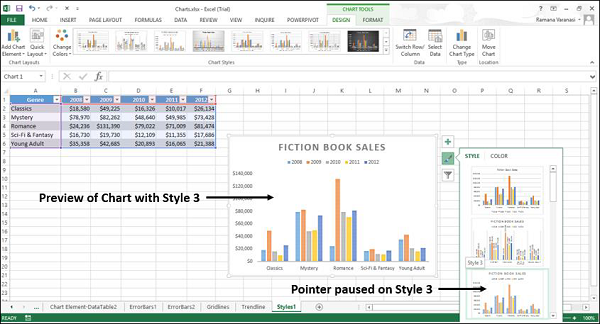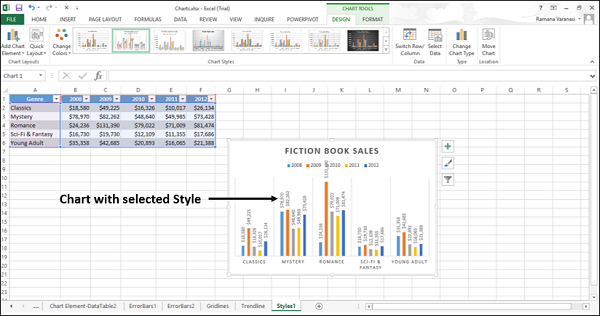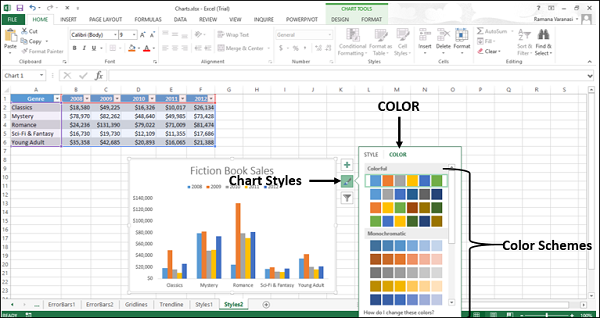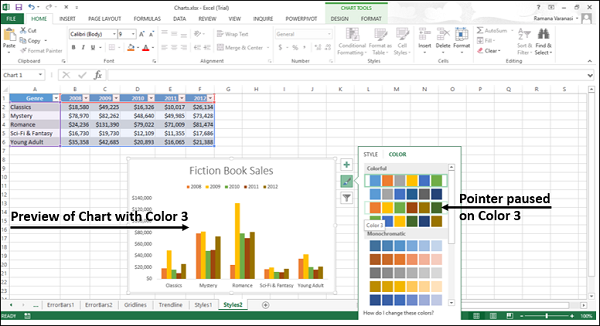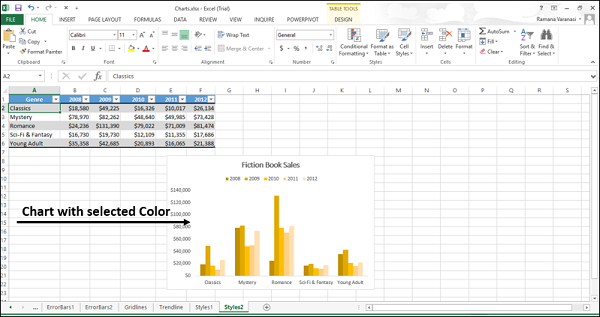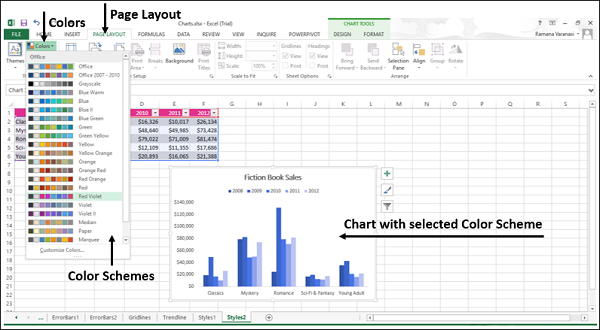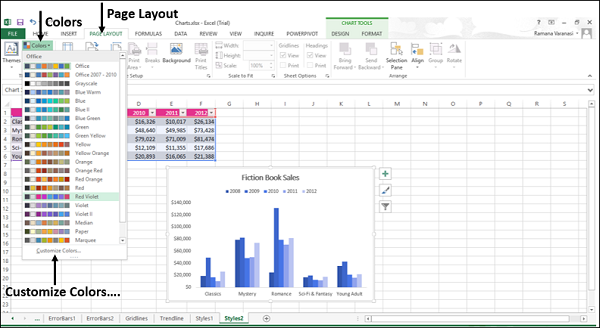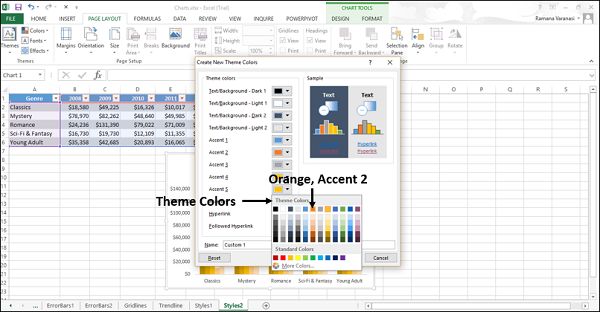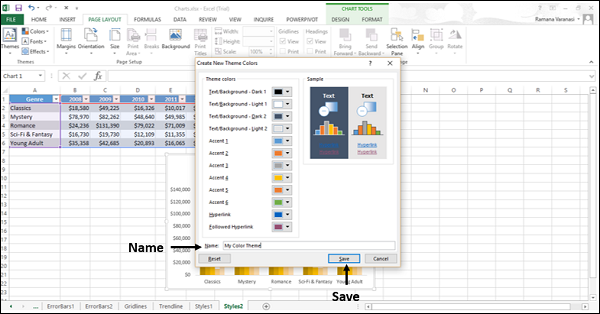Excel для Microsoft 365 Word для Microsoft 365 Outlook для Microsoft 365 PowerPoint для Microsoft 365 Excel 2021 Word 2021 Outlook 2021 PowerPoint 2021 Excel 2019 Word 2019 Outlook 2019 PowerPoint 2019 Excel 2016 Word 2016 Outlook 2016 PowerPoint 2016 Excel 2013 Word 2013 Outlook 2013 PowerPoint 2013 Excel 2010 Word 2010 Outlook 2010 PowerPoint 2010 Excel 2007 Word 2007 Outlook 2007 PowerPoint 2007 Еще…Меньше
После создания диаграммы можно мгновенно изменить ее внешний вид. Вместо того чтобы вручную добавлять или изменять элементы диаграммы или форматировать ее, можно быстро применить к диаграмме готовый макет и стиль. В Office доступно для выбора множество полезных готовых макетов и стилей (либо экспресс-макетов и экспресс-стилей). Тем не менее, можно дополнительно настроить макет и стиль диаграммы путем ручного изменения макета и стиля отдельных элементов диаграммы, которые в ней используются.
Сохранить пользовательский макет или формат невозможно, однако вы можете сохранить диаграмму как шаблон, чтобы использовать его повторно.
Важно: Описанные ниже действия можно выполнять только с уже созданной диаграммой Дополнительные сведения о создании диаграммы см. в статье Построение диаграмм.
-
Щелкните диаграмму, формат которой вы хотите изменить.
Откроется панель Работа с диаграммами с дополнительными вкладками Конструктор, Макет и Формат.
-
На вкладке Конструктор в группе Макеты диаграммы щелкните макет диаграммы, который следует использовать.
Примечание: При уменьшении размера окна Excel макеты диаграмм становятся доступными в коллекции Экспресс-макет в группе Макеты диаграмм.
Совет: Чтобы увидеть все доступные макеты, нажмите кнопку «Дополнительные
«.
-
Щелкните диаграмму, формат которой вы хотите изменить.
Откроется панель Работа с диаграммами с дополнительными вкладками Конструктор, Макет и Формат.
-
На вкладке Конструктор в группе Стили диаграмм выберите стиль, который требуется использовать.
Совет: Чтобы увидеть все заранее задав стили, нажмите кнопку »
«.
Примечание: При уменьшении размера окна Excel стили диаграмм становятся доступными в коллекции Экспресс-стили в группе Стили диаграмм.
Совет: В стилях диаграмм используются цвета текущей темы книги. Чтобы изменить цвета, выберите другую тему. Вы также можете, вы можете задать для диаграммы нужные цвета.
-
Щелкните диаграмму или ее элемент, которые вы хотите изменить.
Откроется панель Работа с диаграммами с дополнительными вкладками Конструктор, Макет и Формат.
-
На вкладке Макет выполните одно или оба указанных ниже действия.
-
В группе Подписи задайте параметры для подписей диаграммы.
-
В группе Оси задайте параметры для осей или сетки.
-
В группе Фон выберите параметры фона.
Параметры стенок, основания диаграммы и поворота объемной фигуры доступны только для трехмерных диаграмм.
-
В группе Анализ выберите параметры для линий или полос, которые вы хотите добавить или изменить.
Доступность параметров анализа зависит от типа диаграммы.
Примечание: Выбранные параметры макета будут применены к выделенному элементу диаграммы. Например, если выделена вся диаграмма, метки данных будут применены ко всем рядам данных. Если выделена одна точка данных, метки данных будут применены только к выделенному ряду или точке данных.
-
Советы:
-
На вкладке Макет также доступны команды для добавления рисунков, фигур и надписей (в группе Вставка) и изменения имени диаграммы (в группе Свойства).
-
Чтобы изменить формат определенного элемента диаграммы, щелкните его правой кнопкой мыши и выберите пункт Формат <элемент диаграммы>.
-
Щелкните элемент диаграммы, формат которого требуется изменить, или выполните указанные ниже действия, чтобы выбрать его из списка элементов диаграммы.
-
Щелкните диаграмму.
Откроется панель Работа с диаграммами с дополнительными вкладками Конструктор, Макет и Формат.
-
В разделе Работа с диаграммами на вкладке «Формат» в группе Текущий фрагмент щелкните стрелку в поле Элементы диаграммы, а затем выберите нужный элемент диаграммы.
-
-
На вкладке Формат выполните одно или несколько из указанных ниже действий.
-
В группе Текущий фрагмент щелкните элемент Формат выделенного фрагмента, а затем в диалоговом окне Формат <элемент диаграммы> задайте нужные параметры форматирования.
-
В группе «Стили фигур» нажмите кнопку «Дополнительные
» и выберите стиль.
-
В группе Стили фигур нажмите кнопку Заливка фигуры, Контур фигуры или Эффекты фигуры и выберите нужные параметры форматирования.
-
В группе Стили WordArt выберите параметр Стиль WordArt либо щелкните элемент Заливка фигуры, Контур фигуры или Эффекты фигуры и выберите нужные параметры форматирования текста.
-
Совет: Чтобы изменить формат определенного элемента диаграммы, щелкните его правой кнопкой мыши и выберите пункт Формат <элемент диаграммы>.
Если на основе созданной диаграммы необходимо создавать аналогичные диаграммы, можно сохранить ее в качестве шаблона.
-
Щелкните диаграмму, которую требуется сохранить как шаблон.
Откроется панель Работа с диаграммами с дополнительными вкладками Конструктор, Макет и Формат.
-
На вкладке Конструктор в группе Тип нажмите кнопку Сохранить как шаблон.
-
В поле Имя файла введите имя шаблона.
Совет: Если не указать другую папку, файл шаблона (CRTX) будет сохранен в папке «Диаграммы», а шаблон будет доступен в меню «Шаблоны» диалогового окна «Вставка диаграммы»(вкладка «Вставка», группа «Диаграммы», «Запуск диалогового окна
«) и диалоговое окно «Изменение типа диаграммы» (вкладка «Конструктор», группа «Тип», «Изменение типа диаграммы»).
Примечание: Шаблон диаграммы содержит форматирование и цвета, которые были заданы при его сохранении. В диаграмме, которая создается в другой книге на основе шаблона, используются цвета из шаблона, а не цвета темы документа, примененной к книге. Чтобы использовать цвета темы документа вместо цветов шаблона, щелкните область диаграммы правой кнопкой мыши и выберите пункт Удалить форматирование, отсутствующее в стиле.
Нужна дополнительная помощь?
В прошлых статьях уже рассказывалось о том, как строить новую и редактировать ранее построенную диаграмму в программе «Эксель». Казалось бы, что еще необходимо начинающему пользователю программы, но «Эксель» богат на различные инструменты, облегчающие жизнь пользователей.
Один из таких инструментов — шаблон диаграммы. Создание шаблона позволяет сохранить оформление уже существующей диаграммы на вашем персональном компьютере (ПК) и использовать его будущем для создания новых диаграмм.
Представьте, что Вы очень долго создавали дизайн графика и хотите сохранить его на будущее, или пришли на новое место работы начальник требует от вас оформления отчета в том же стиле, что и у Вашего предшественника, или Вам приглянулись графики из отчета коллеги и Вы хотите использовать их оформление в своих документах, во всех этих случаях Вам поможет создание и применение шаблона диаграмм.
Создание (сохранение) шаблона диаграммы в «Excel».
Рассмотрим подробнее, как создаётся шаблон диаграммы.
Шаг №1.
Необходимо выбрать (выделить) приглянувшуюся Вам диаграмму на листе «Excel».
Шаг №2.
Войти во вкладку «Конструктор» и нажать «Сохранить как шаблон…».
(или, в зависимости от версии «Excel», нажать правой кнопкой мыши и выбрать пункт меню «Сохранить как шаблон…»)
Шаг №3.
Вписать название и сохранить файл с шаблоном в предложенной папке.
Как пользоваться (использовать) готовый шаблон диаграммы.
Чтобы применить сохраненный ранее шаблон диаграммы, следует выполнить следующую последовательность:
- Выделить построенную диаграмму (график);
- Кликнуть во вкладке «Конструктор» по кнопке «Изменить тип диаграммы»;
- В появившемся окне перейти во вкладку «Шаблоны» и выбрать нужный шаблон диаграммы или графика.
- Нажать «ОК»
Chart style is used to easily add a certain set of styles such as colors, patterns for data representation, legends, axis title, chart title etc. We add these styles to enhance the visualization of charts and also, it will help for data analysis. One of the best way to add or remove the style properties to/from the chart is to use built-in layouts provided by excel.
Changing Chart Style in Excel
In this example, we will create a chart and change its style. For this, we will be using the random sales data for different courses.
Step By Step Implementation
Step 1: Create Dataset
In this step, we will be creating the dataset using the following random sales data for different courses.
Fig 1 – Dataset
Step 2: Insert Chart
Now, we will be inserting the chart for our dataset. In order to do this, we need to Select Data > Insert > Charts > Bar Chart.
By doing this, Excel will automatically insert a bar chart for our dataset.
Fig 3 – Bar Chart
Step 3: Changing Chart Style
In this step, we will format the chart styles. For this we will be using the built-in excel chart designs. For this Select Chart > Chart Design > Chart Style.
We can also change the style from the Chart Style icon beside the chart as shown below in the diagram.
We will choose the style of chart according to our own requirements. (You can select your own chart style and design). We will be using the following design for our bar chart.
Once we are done with the chart design, we can also change the chart color.
Step 4: Formatting Chart
In this step, we will format the chart. This will enhance our chart and also provide information that will help to analyze the chart easily.
- Adding Chart Title
In order to add a title to the chart, double-click on the Chart Title view and, add whatever title you want.
- Adding Axis
In order to add an axis, we need to click on the plus(+) button beside the chart and check the axis titles checkbox and add the axis name.
Step 5: Output
- Как изменить стиль диаграммы в Excel?
Изменить стиль диаграммы в Excel (Содержание)
- Шаги, чтобы изменить стиль диаграммы в Excel
- Разные стили графиков
Как изменить стиль диаграммы в Excel?
Графики — это лучший способ эффективного представления данных. Создать диаграмму легко, но придать ей соответствующий стиль. Правильный стиль дает более эффективные выраженные данные. По данным набора данных используются разные графики. Наиболее предпочтительные стили просты и дают большую ясность вашим данным. Существует другой тип диаграмм, доступных для отображения ваших данных, в дополнение к этим дополнительным стилям, которые делают ваши диаграммы более эффективными. Вы можете настроить стили диаграммы или использовать предопределенные стили макета. После того, как вы выберете тип диаграммы, различные стили будут перечислены рядом с типом диаграммы, как показано ниже.
Шаги, чтобы изменить стиль диаграммы в Excel
Давайте разберемся, как изменить стиль диаграммы в Excel с помощью нескольких шагов.
Вы можете скачать эту таблицу изменений -Style -Excel -Template здесь — Диаграмма-Change -Style -Excel -Template
Давайте посмотрим, как изменить стили диаграммы так, как вы хотите. Во-первых, мы можем создать диаграмму, используя приведенную ниже таблицу, в которой указана сумма продаж за разные годы. Если данные более 20 лет, анализ данных с использованием таблицы затруднен. Создав эту диаграмму, люди получат лучшее представление о данных. Это поможет вам зафиксировать увеличение или уменьшение продаж за разные годы. Разница в компонентах графика может дать четкое представление об изменениях, происходящих в разные годы. Детальное изучение этой диаграммы может обеспечить бизнес-тенденцию, которая происходит в продажах.
Шаг 1: Выберите таблицу и перейдите в меню вставки. Из опции диаграммы вы можете выбрать другой стиль диаграммы. Обычно используемый стиль — это столбчатая диаграмма или гистограмма. Поскольку данные показывают объем продаж по разным годам, столбец диаграммы будет более подходящим.
Шаг 2: Столбчатая диаграмма также называется гистограммой. Вставьте гистограмму из списка.
Гистограммы выглядят как разные бары с вертикальным и горизонтальным стилями.
Шаг 3: Выберите стиль из 2D-диаграмм. Теперь график будет вставлен в электронную таблицу.
Шаг 4: Давайте посмотрим, как форматировать диаграммы после вставки. У нас есть разные варианты, чтобы изменить цвет и текстуру вставленных баров. Выберите вставленную диаграмму и затем нажмите Ctrl + 1, ярлык для форматирования диаграммы. Это обеспечит боковую панель рядом с графиком с различными опциями, для заполнения баров будут разными цветами, изменения текстуры фона и т. Д.
Шаг 5 : Он доступен со встроенной темой или стилем, которые вы можете использовать для вставленной диаграммы. Выберите вставленный график, и вы получите дизайн меню в строке меню.
Шаг 6: Нажмите на дизайн меню, оно предоставит список стилей диаграммы. Доступны следующие стили диаграмм:
Примечание. В Excel 2016 у нас всего 14 стилей диаграмм.
Разные стили графиков
Давайте рассмотрим различные стили диаграмм, доступные в Excel 2016.
Стиль 1: с сеткой
Бары заполнены разными цветами. От нормального гистограммы размер баров увеличивается в два раза.
Стиль 2: метки данных по вертикали
Линии сетки будут уменьшены по ширине, а метки данных показаны по вертикали. Вы не можете найти названия для этих разных стилей, кроме стиля 1, стиля 2 и т. Д.
Стиль 3: Затененная колонна
Вместо плоских цветов появятся затененные столбцы. Столбцы заштрихованы маленькими линиями, а ширина полос увеличена. Когда у вас есть минимальное количество меток данных для построения, этот стиль подойдет.
Стиль 4: серый оттенок фона
Фон заполнен оттенками. Столбики выглядят очень близко друг к другу, как будто они связаны друг с другом.
Стиль 5: Светлые цвета в колонне
В этом стиле вы можете сделать столбцы светлыми цветами, и столбцы будут выглядеть независимо друг от друга с лучшей шириной.
Стиль 6: Легкие решетки
В этом предопределенном стиле линии сетки имеют светлый цвет, но полосы данных подсвечиваются. Для каждого стиля у вас есть возможность скрыть линии сетки, что даст вам простой фон для диаграммы.
Стиль 7: с прямоугольными решетками
Фон исчезает там, где линии сетки имеют форму прямоугольника и блеклые цвета. Столбцы столбцов выделены цветами.
Стиль 8: черный фон
Фон полностью черного цвета, а столбцы данных обозначены разными цветами. Строки данных подсвечиваются эффективным способом с использованием темного фона.
Стиль 9: дымчатый низ
Это похоже на нормальный график столбца, но нижняя часть столбца нечеткая или выглядит как эффект дыма. База не прикреплена к оси.
Стиль 10: Пустые полосы с контурными полосами
Панели данных становятся пустыми или без заливки в них цвета, предоставляется только контур.
Стиль 11: аналогичен стилю 1, но соединены бары
Это похоже на стиль 1, но столбцы расположены близко друг к другу, как один за другим.
Стиль 12: Пустые бары с черным фоном
Этот стиль представляет собой сочетание пустых полос с темно-черным фоном. Столбцы данных выглядят как флуоресцентный эффект на темном фоне.
Стиль 13: Перекрывающиеся бары
Этот стиль перекрывается одним столбцом с другим. Цвета панелей данных блеклые. Сетки также не в яркой внешности.
Style 14: колонка с интенсивным эффектом
Каждые данные выделяются индивидуально и хорошо проецируются в своем цвете. Панели данных более проективны, чем обычный стиль столбцов.
Что нужно помнить об изменении стиля диаграммы в Excel
- Выберите стиль диаграммы в соответствии с данными, которые вы хотите продемонстрировать.
- Никогда не выбирайте стиль с несколькими цветами и более причудливыми стилями, это будет трудно идентифицировать данные.
- Выберите простые стили, чтобы передать набор данных легко.
- Пойдите с другими типами диаграмм, если ваши данные рекомендуют их. Например, используйте линейные графики, чтобы указать тренд во времени, а не столбчатую диаграмму.
- Создав стиль диаграммы, вы можете использовать его повторно, сохранив в качестве шаблона диаграммы.
- Вы можете легко изменить стиль диаграммы с одного на другой, выбрав диаграмму и применив другой стиль.
Рекомендуемые статьи
Это руководство по изменению стиля диаграммы в Excel. Здесь мы обсуждаем, как изменить стиль диаграммы в Excel вместе с практическими примерами и загружаемым шаблоном Excel. Вы также можете просмотреть наши другие предлагаемые статьи —
- PowerPivot в Excel
- Комбо-диаграмма в Excel
- Семейное древо в Excel
- Панель инструментов KPI в Excel
Вы можете использовать стили диаграммы, чтобы настроить внешний вид диаграммы. С помощью этого инструмента вы можете установить стиль и цветовую схему для вашей диаграммы.
Следуйте приведенным ниже инструкциям, чтобы добавить стиль и цвет к вашей диаграмме.
Шаг 1 – Нажмите на график. В правом верхнем углу диаграммы появляются три кнопки.
Шаг 2 – Нажмите 
Стиль
Вы можете использовать STYLE, чтобы точно настроить внешний вид и стиль вашего графика.
Шаг 1 – Нажмите СТИЛЬ. Будут отображены различные варианты стиля.
Шаг 2 – Прокрутите вниз параметры. Укажите любой из параметров, чтобы увидеть предварительный просмотр диаграммы с выбранным в данный момент стилем.
Шаг 3 – Выберите нужный стиль. Диаграмма будет отображаться с выбранным стилем.
цвет
Вы можете использовать параметры ЦВЕТА, чтобы выбрать цветовую схему для вашей диаграммы.
Шаг 1 – Нажмите ЦВЕТ. Будет отображаться другая цветовая схема.
Шаг 2 – Прокрутите вниз параметры. Укажите любой из параметров, чтобы увидеть предварительный просмотр диаграммы с выбранной в данный момент цветовой схемой.
Шаг 3 – Выберите нужный цвет. Диаграмма будет отображаться с выбранным цветом.
Вы также можете изменить цветовые схемы на вкладке «Макет страницы».
Шаг 1. На вкладке «Макет страницы» в группе «Темы» нажмите кнопку «Цвета» на ленте.
Шаг 2 – Выберите любую цветовую схему на ваш выбор из списка.
Вы также можете настроить цвета и иметь собственную цветовую схему.
Шаг 1 – Выберите опцию «Настроить цвета»
Появится новое окно Создать новые цвета темы. Давайте возьмем пример.
Шаг 2 – Нажмите стрелку раскрывающегося списка, чтобы увидеть больше вариантов.
Небольшое окно – появляются темы цвета.
Шаг 3 – Нажмите Orange Accent 2, как показано на следующем снимке экрана.
Шаг 4 – Дайте название вашей цветовой схеме. Нажмите Сохранить.
Ваша настроенная тема отображается в разделе «Пользовательский» в меню «Цвета» на вкладке «Макет страницы» на ленте.


 «.
«.






 «) и диалоговое окно «Изменение типа диаграммы» (вкладка «Конструктор», группа «Тип», «Изменение типа диаграммы»).
«) и диалоговое окно «Изменение типа диаграммы» (вкладка «Конструктор», группа «Тип», «Изменение типа диаграммы»).