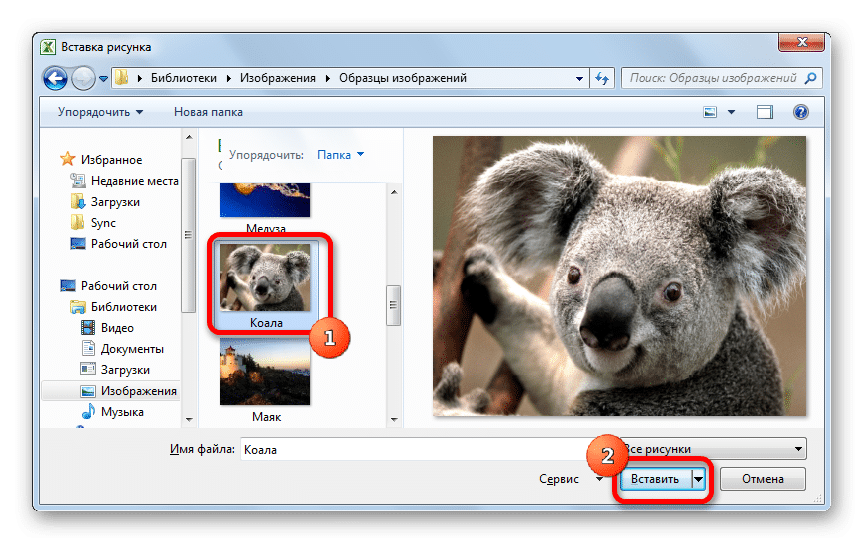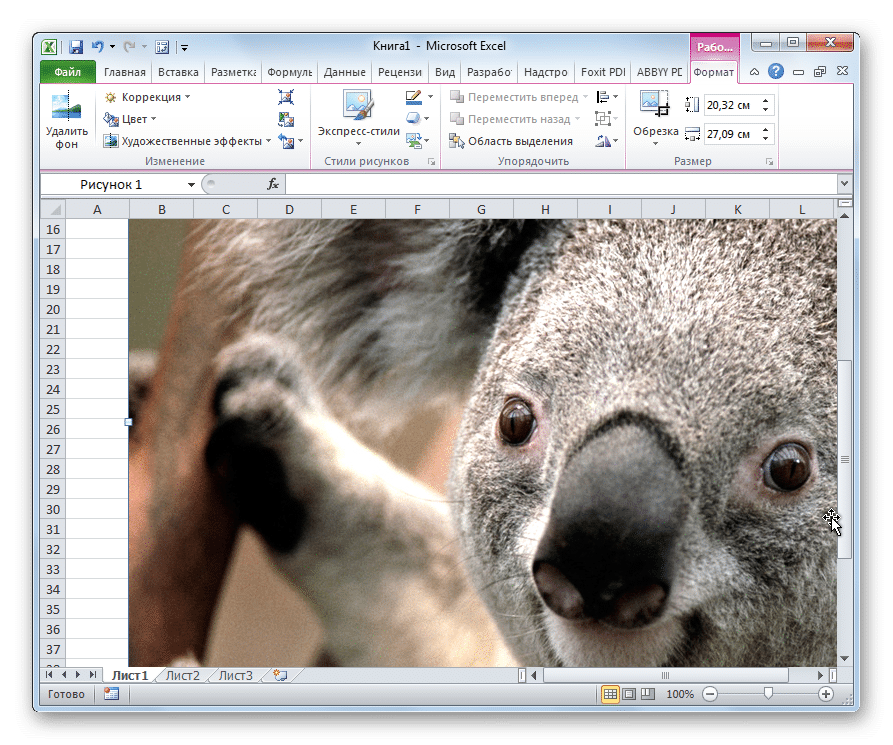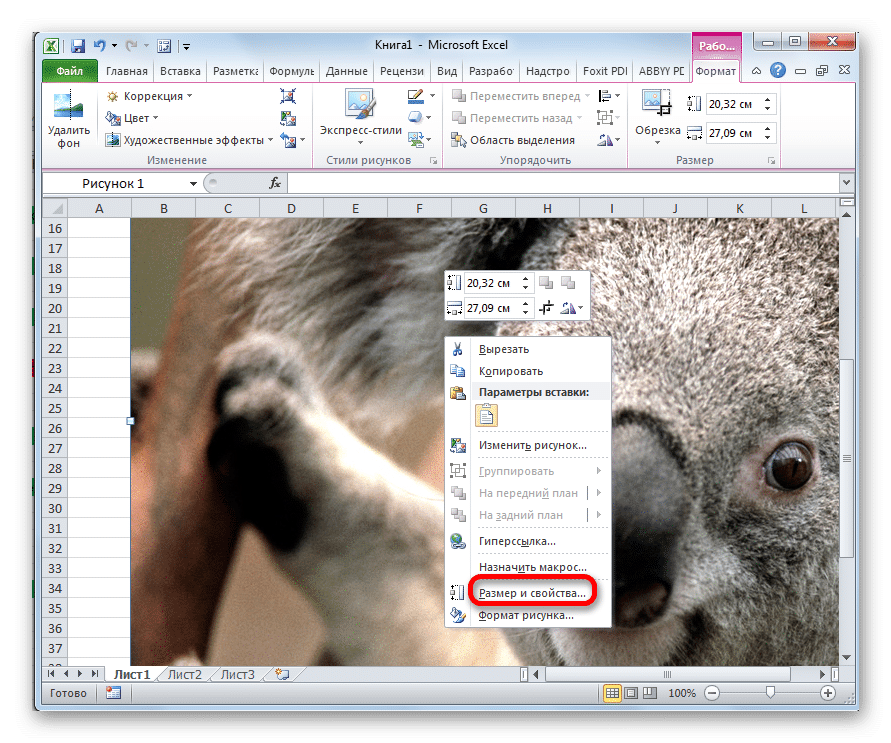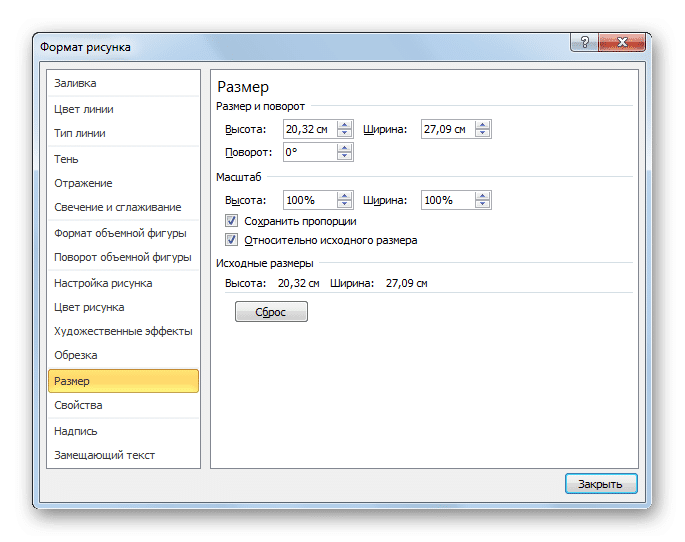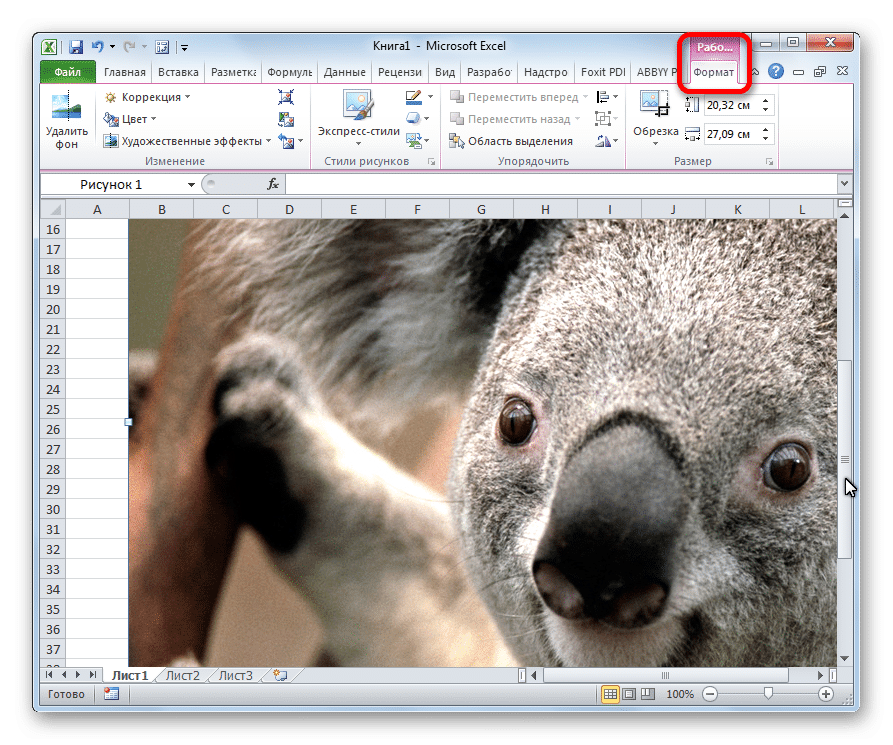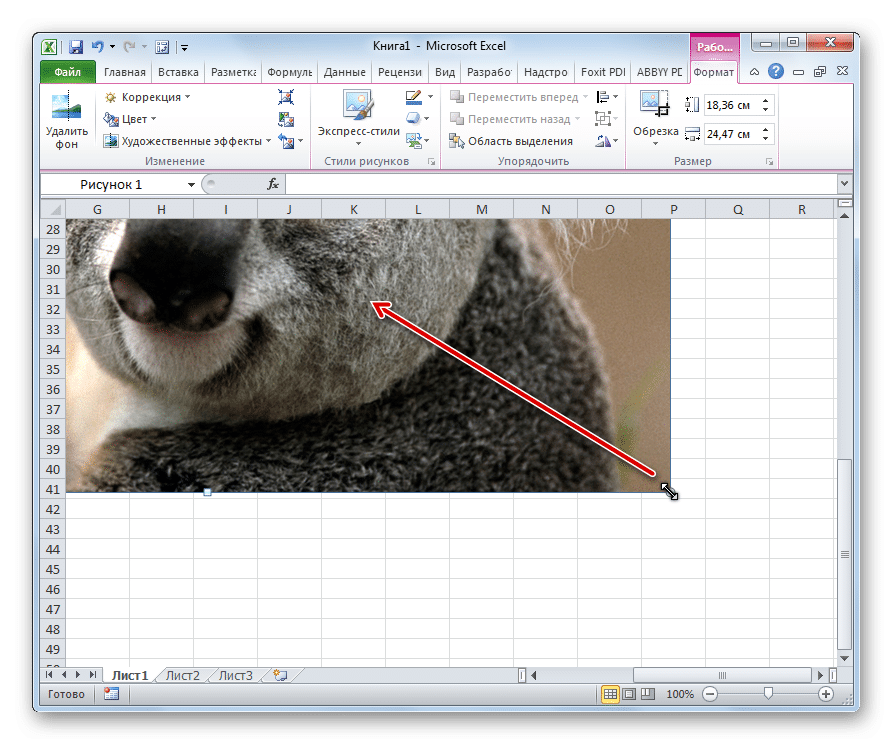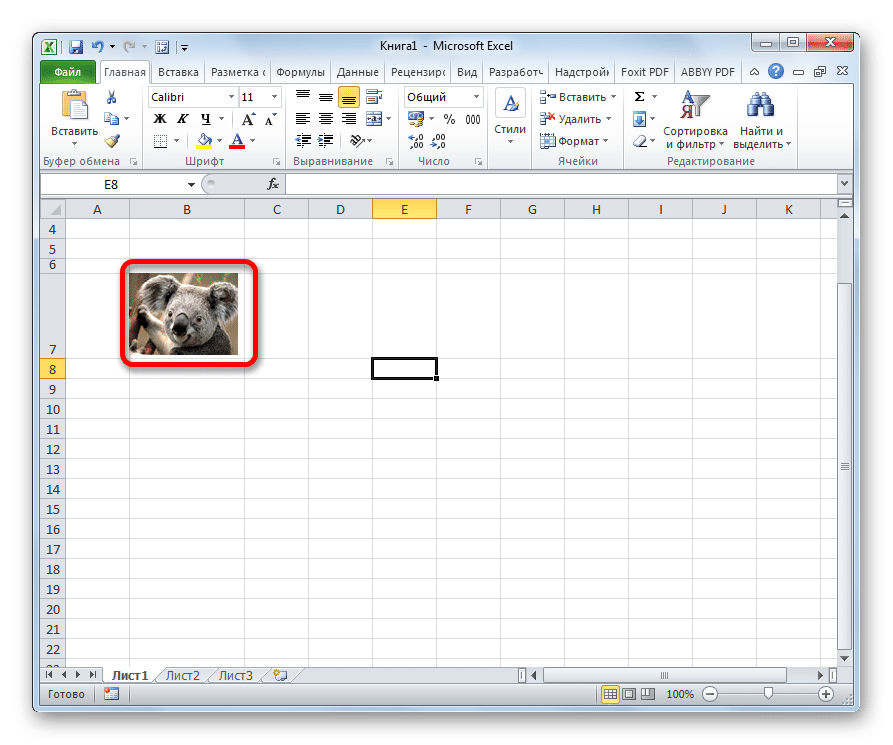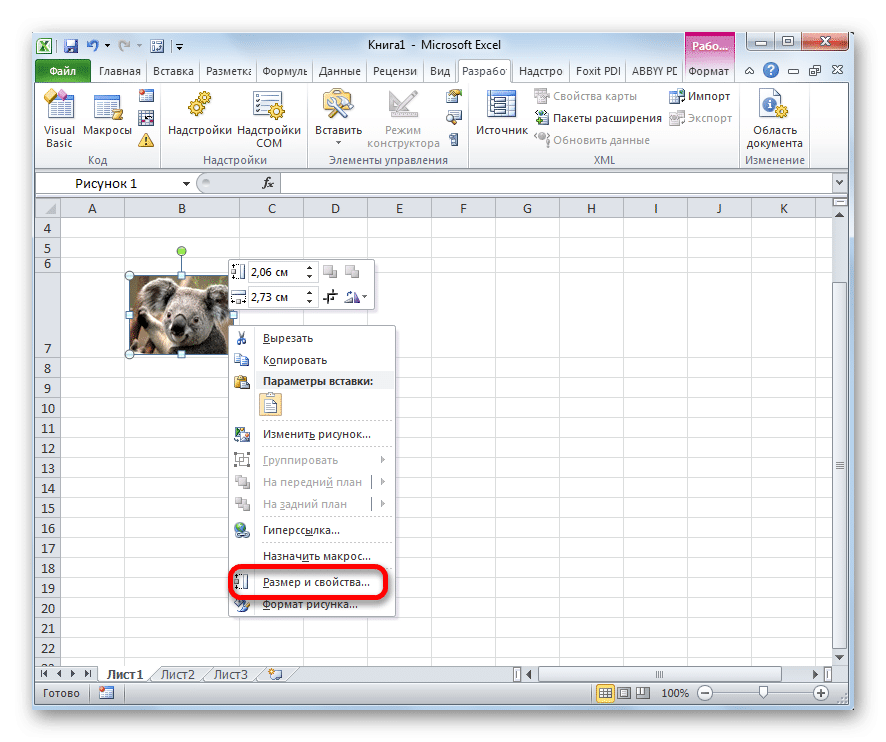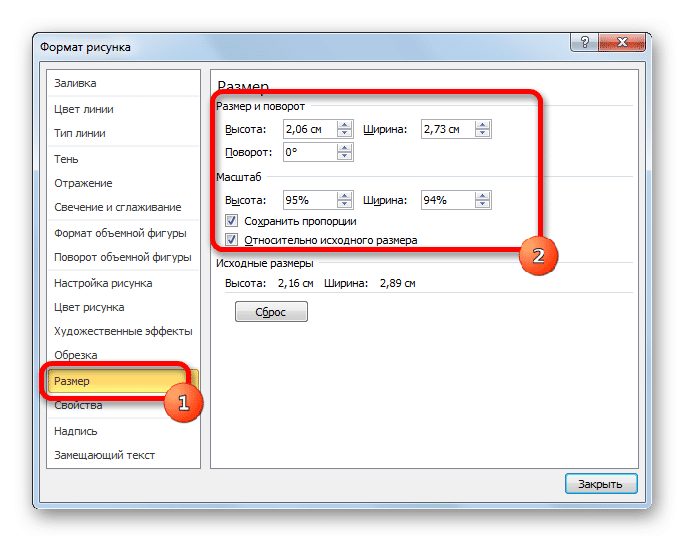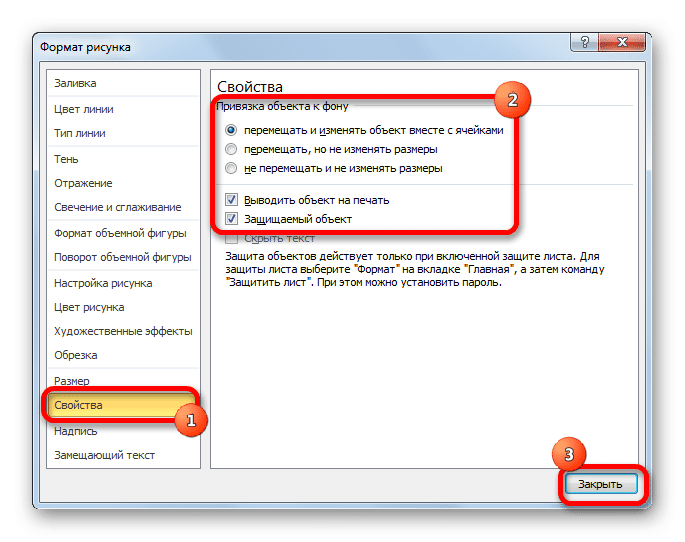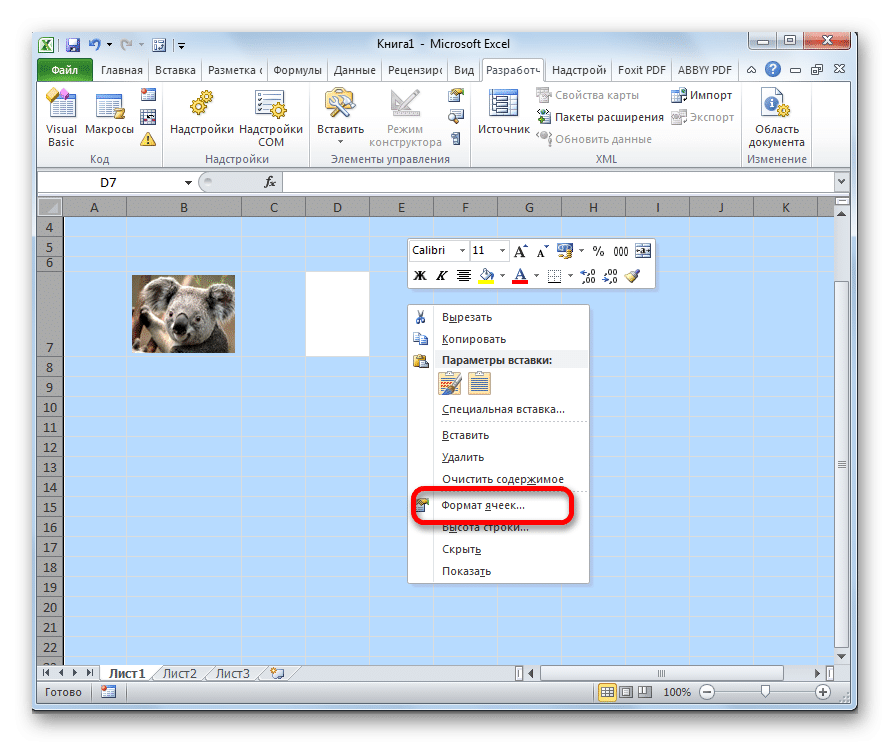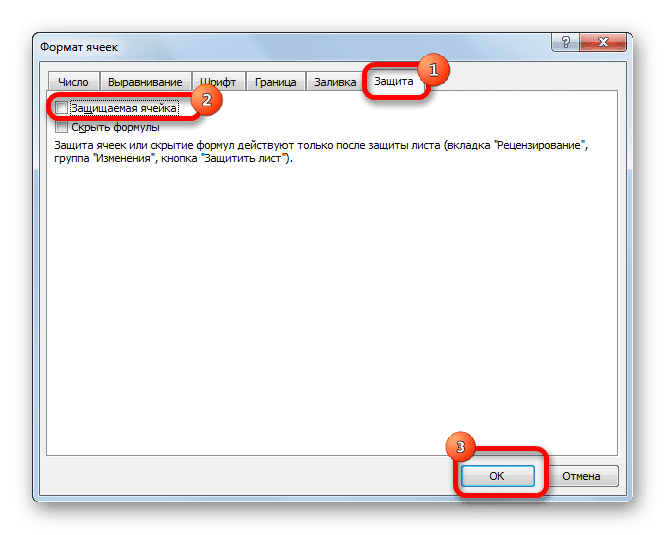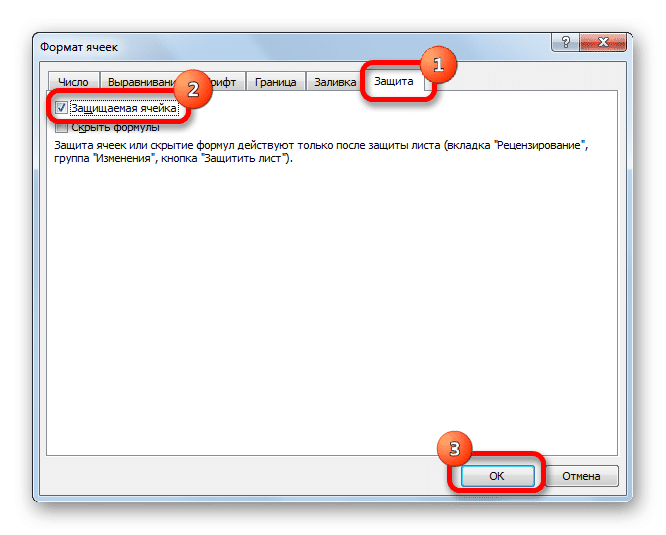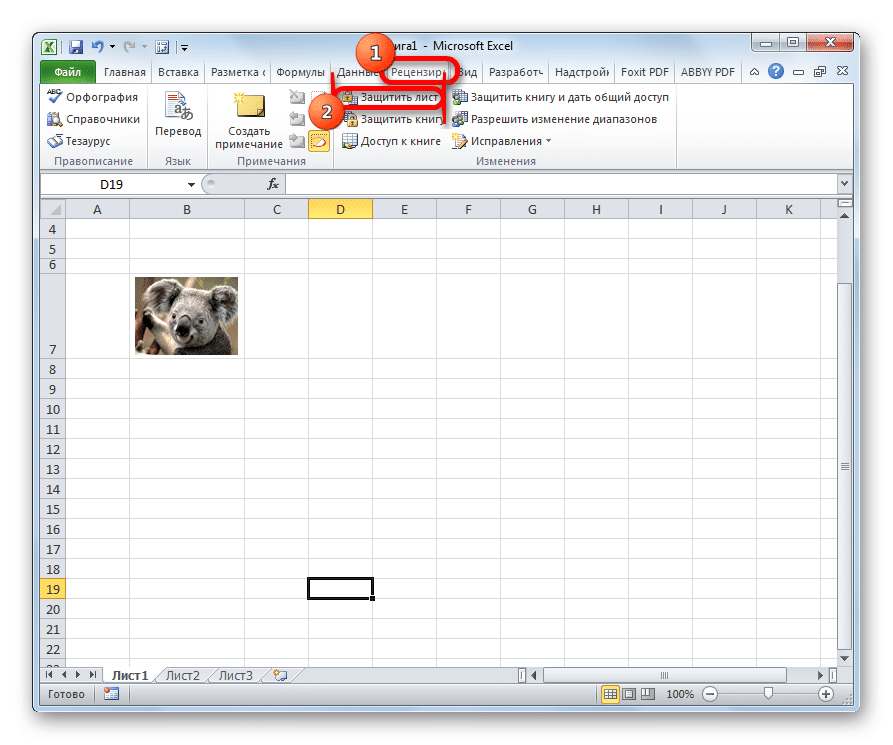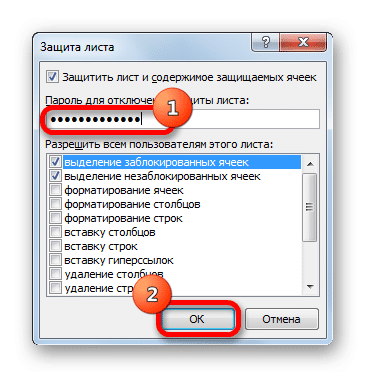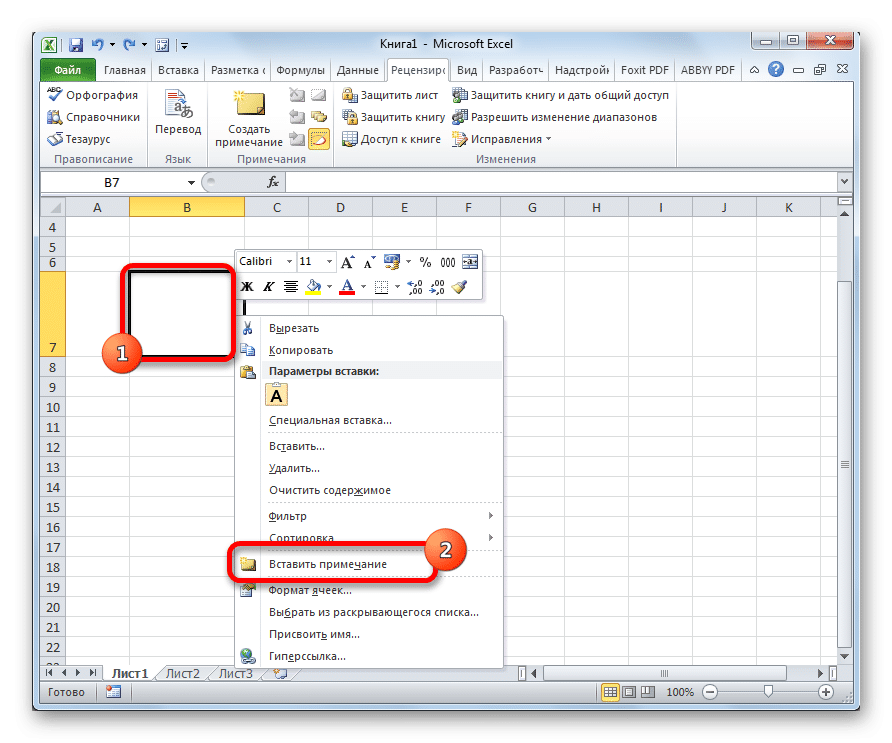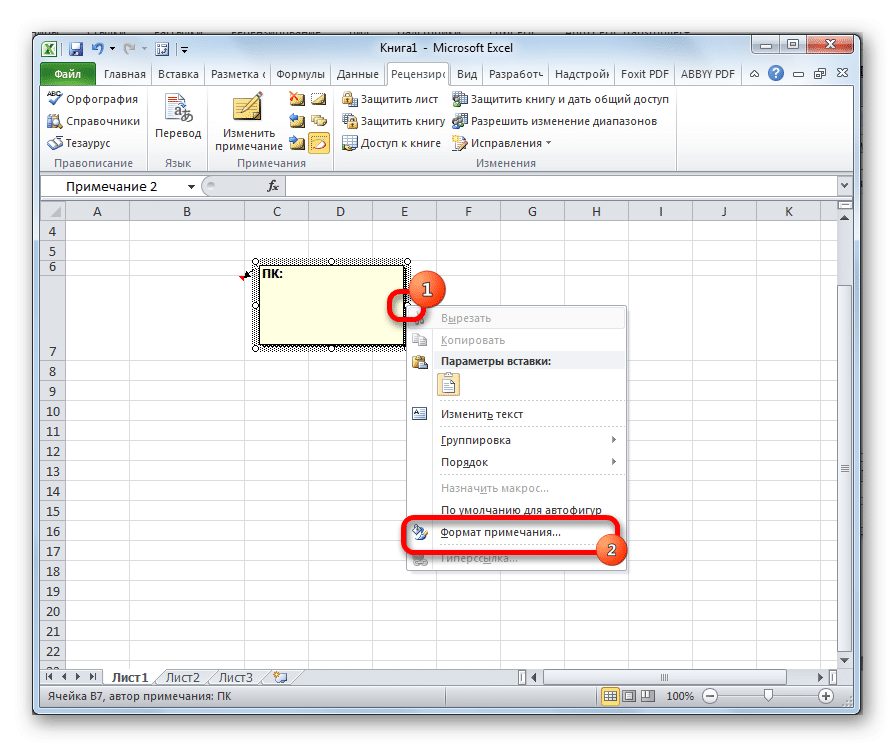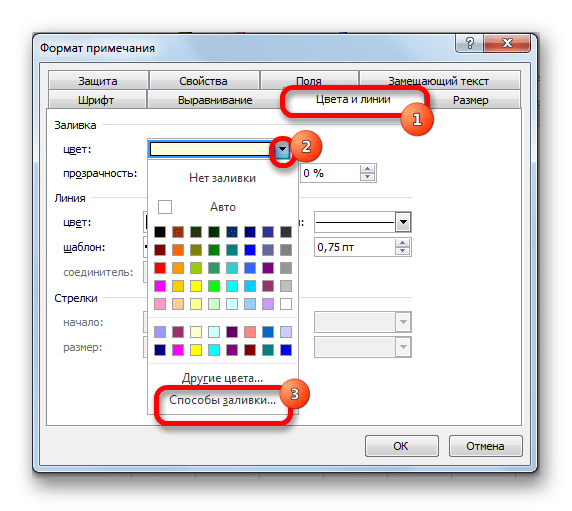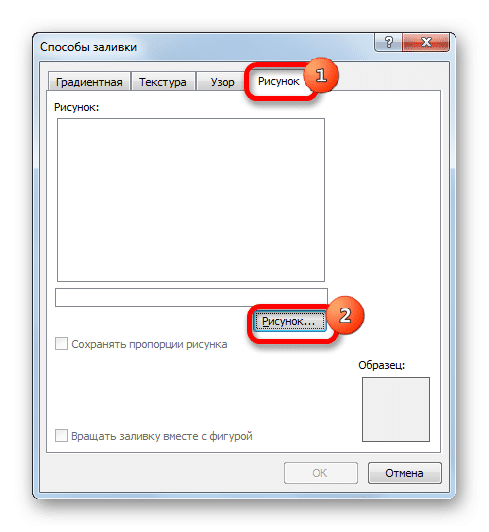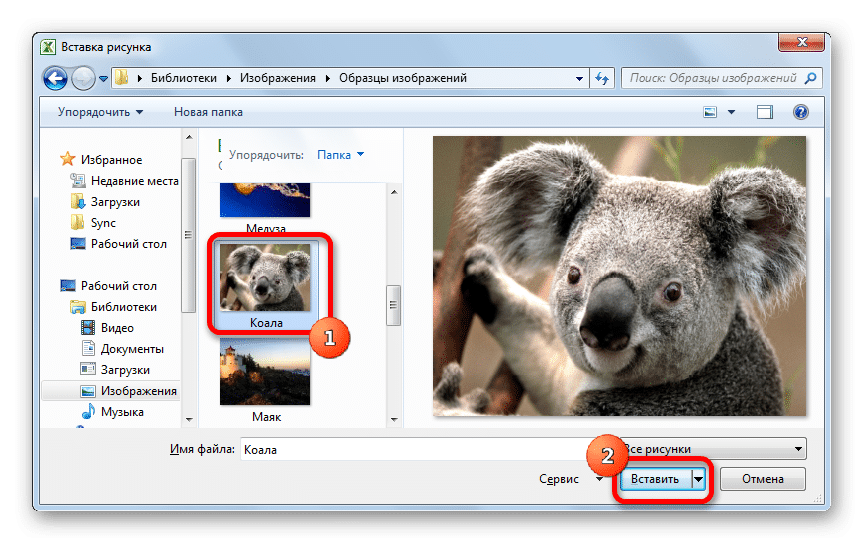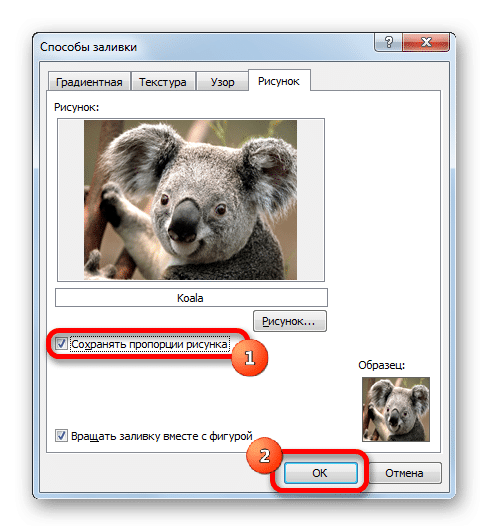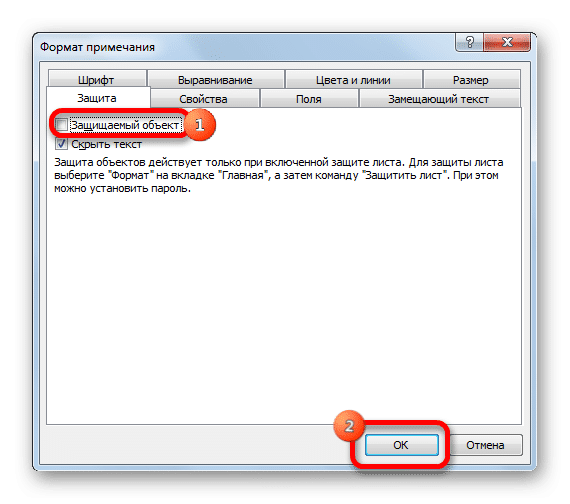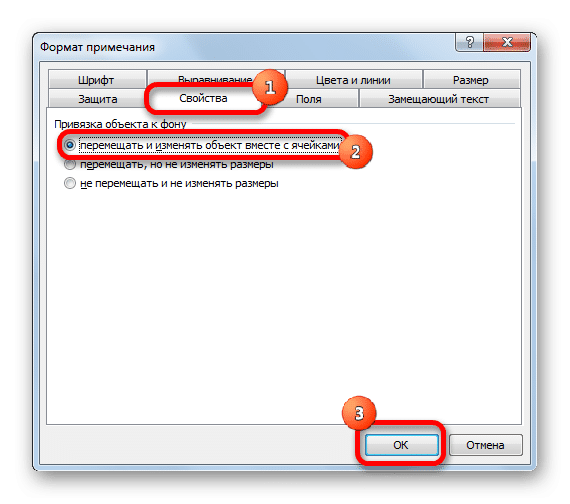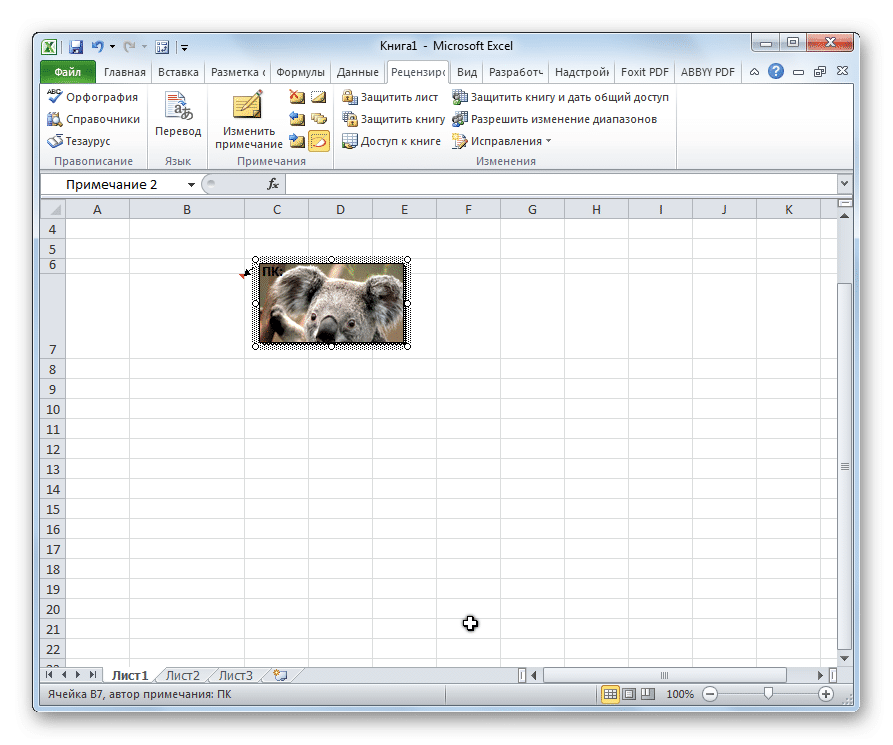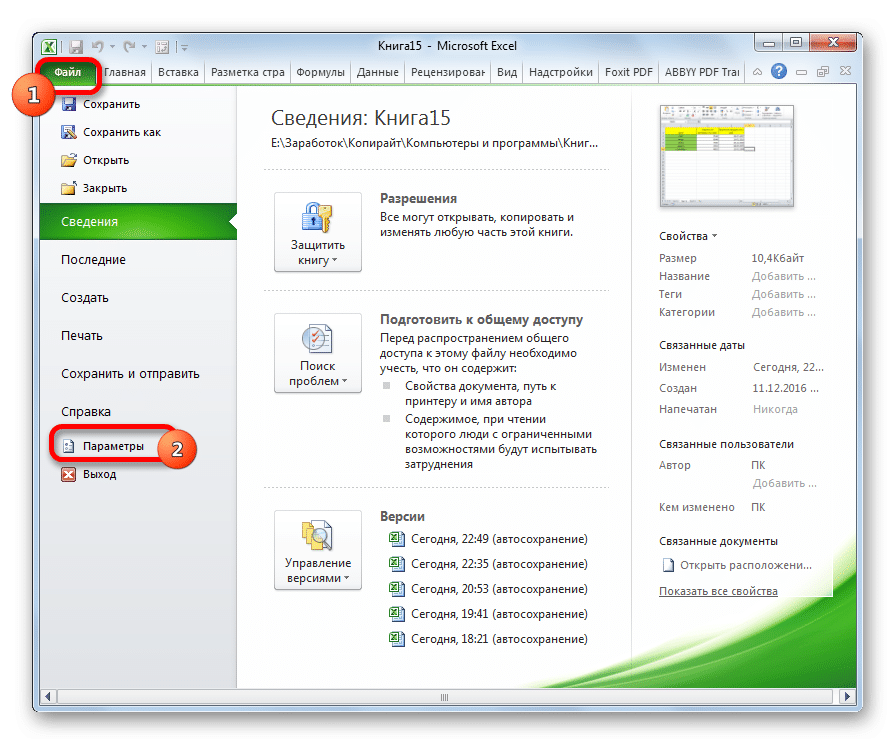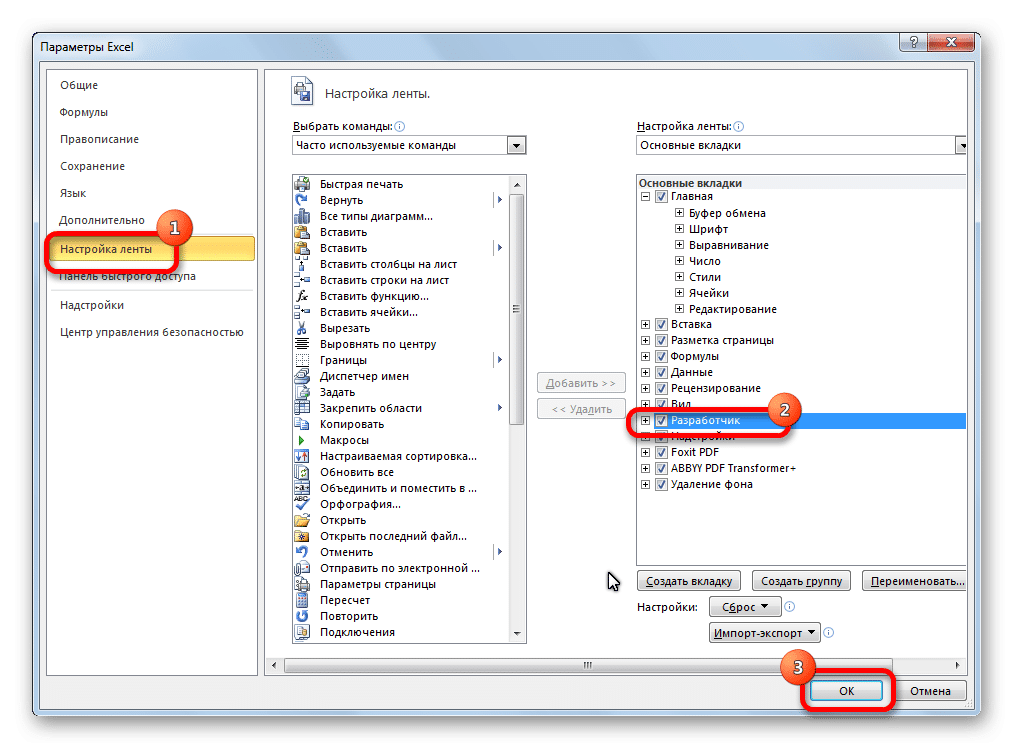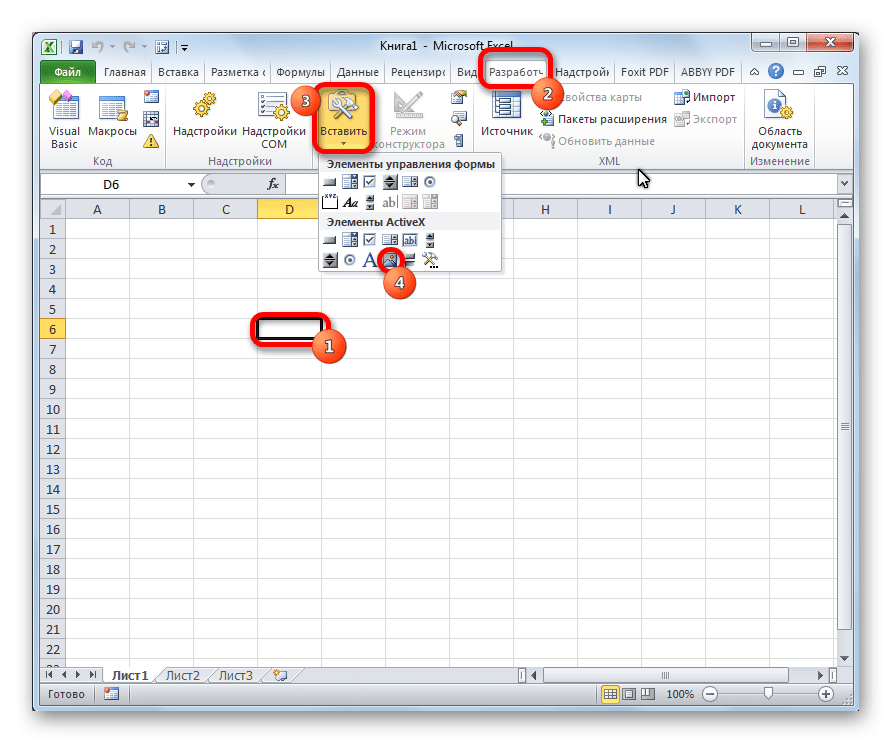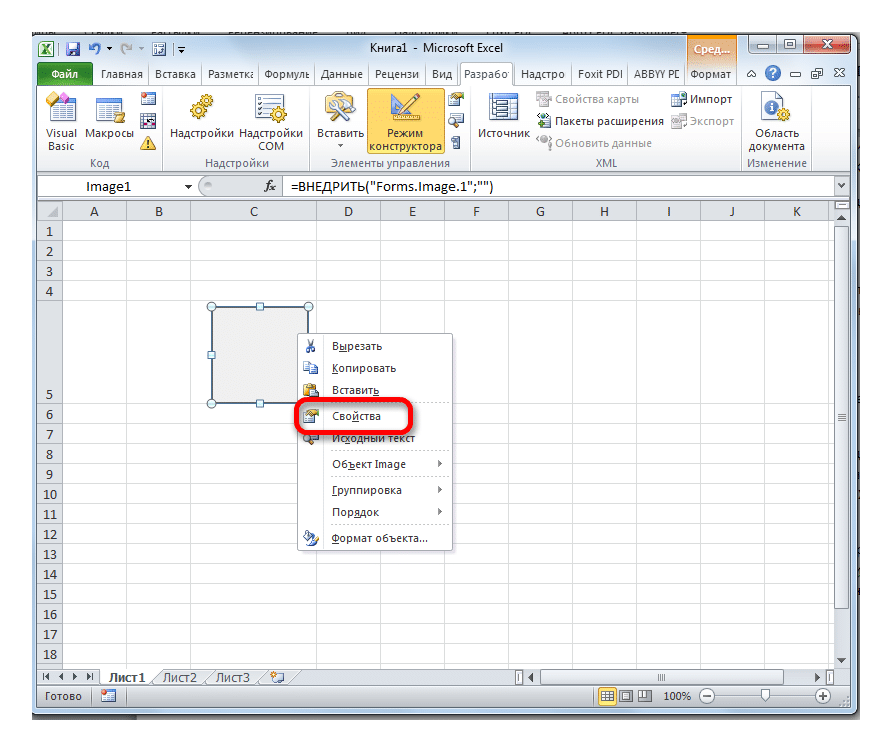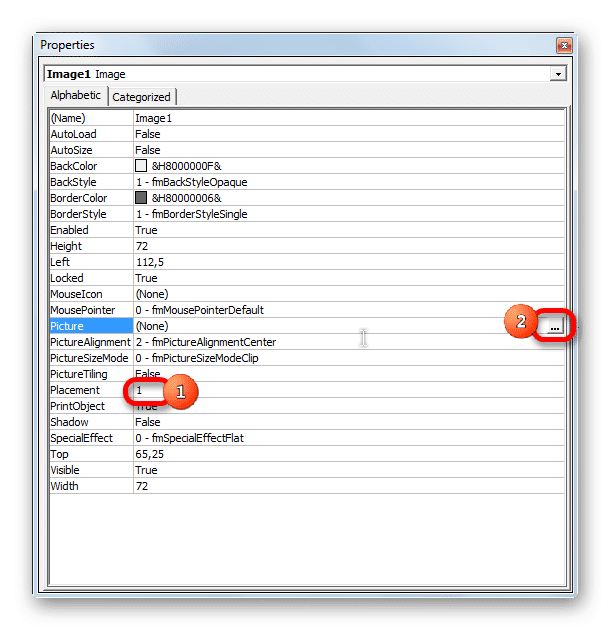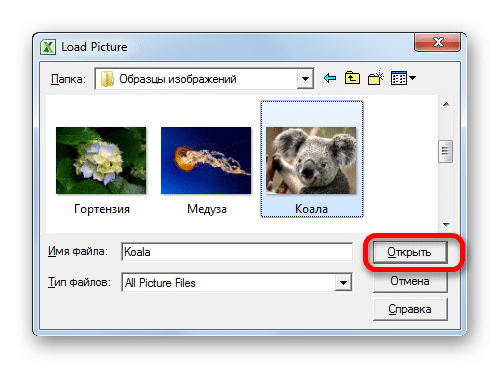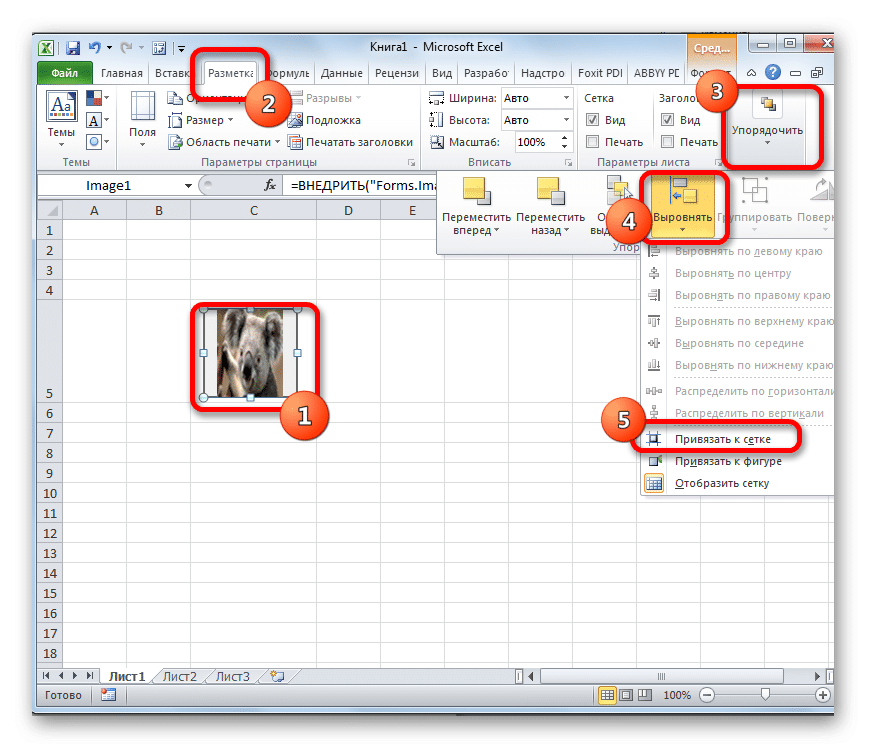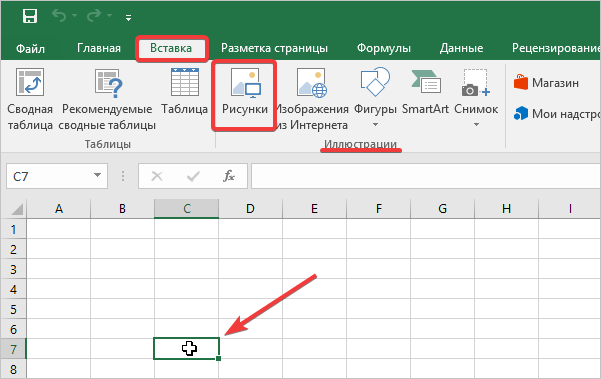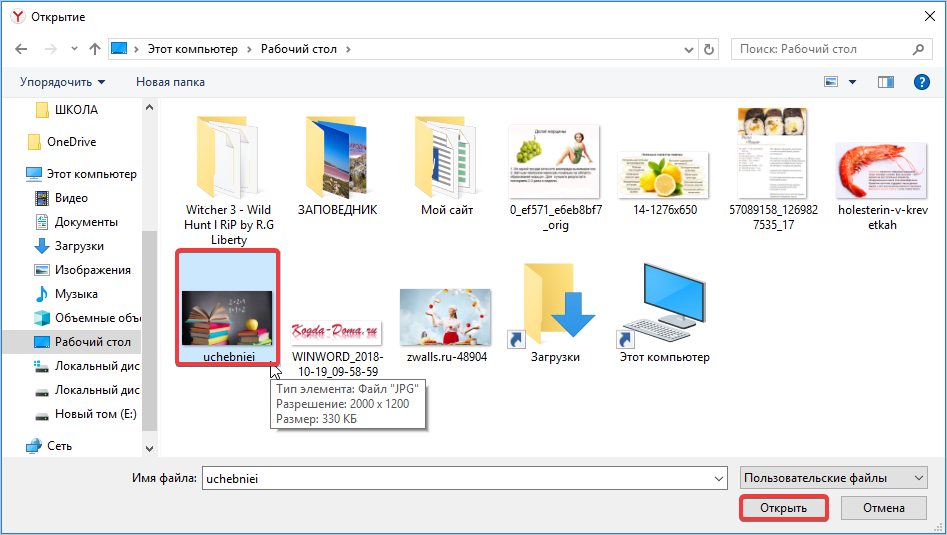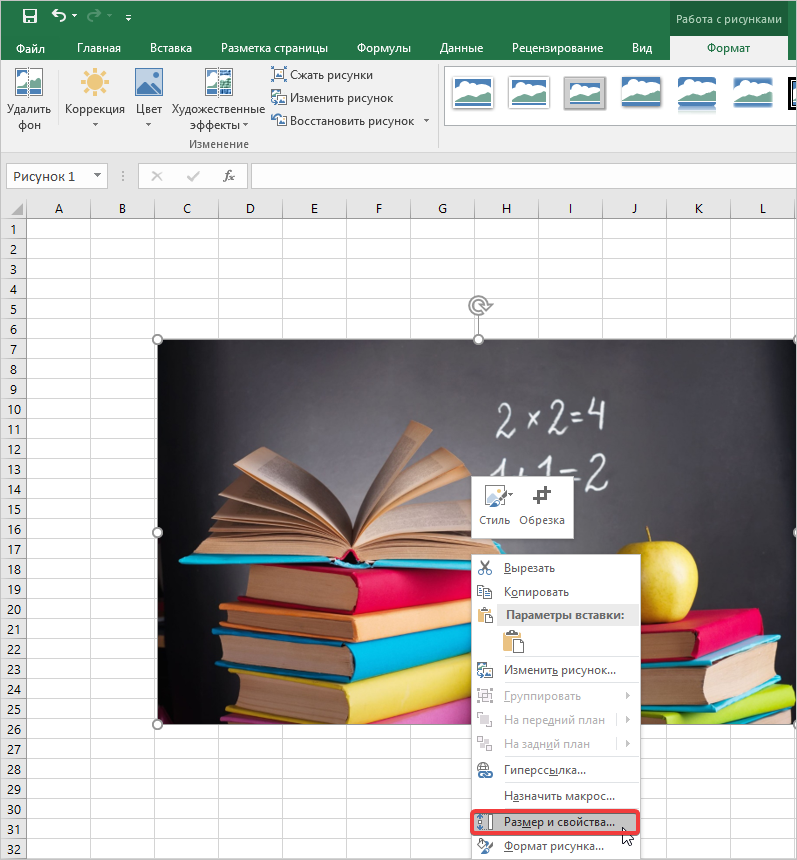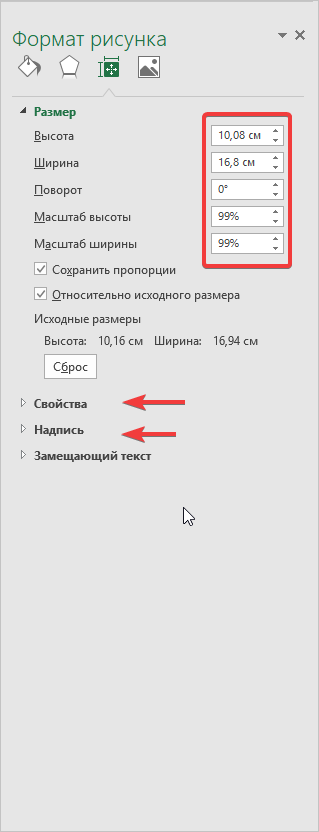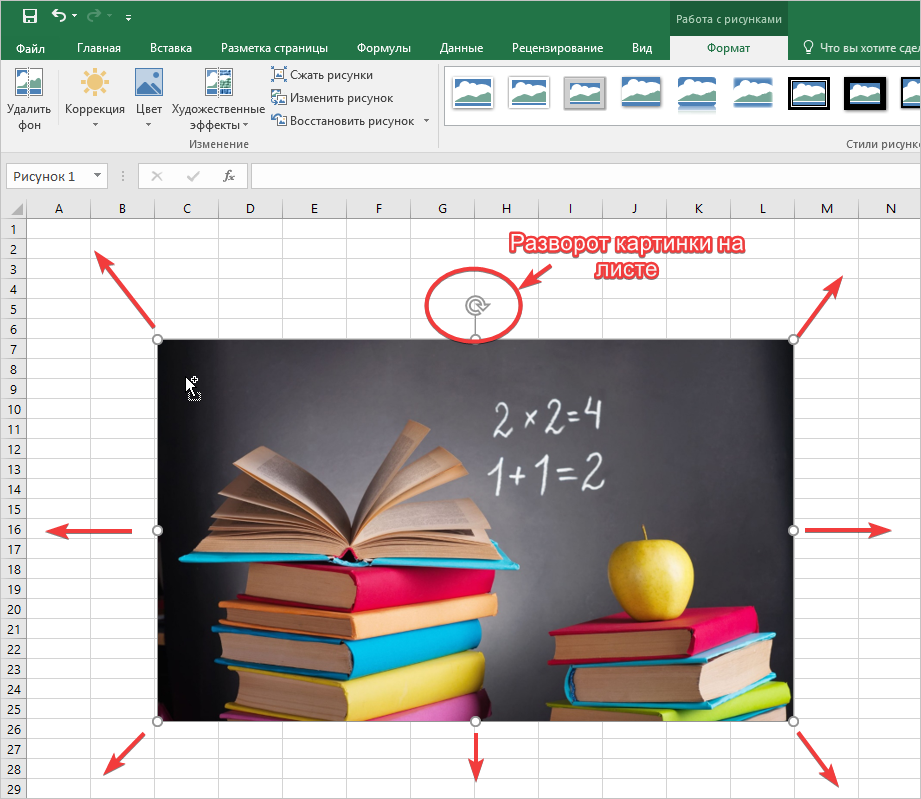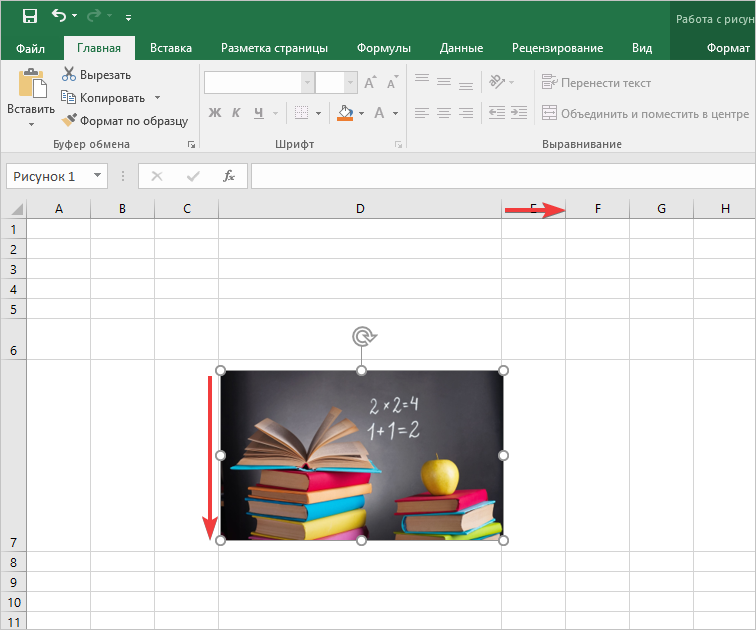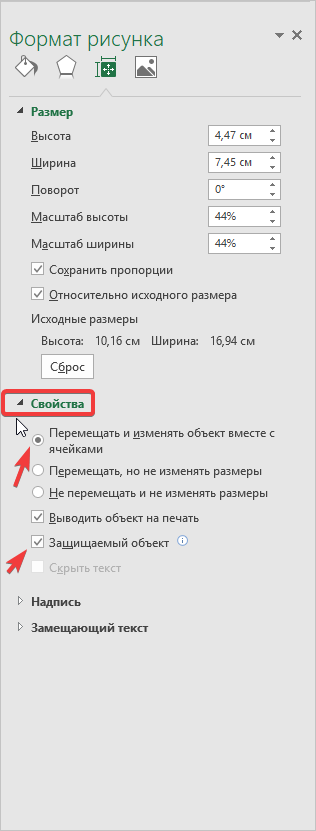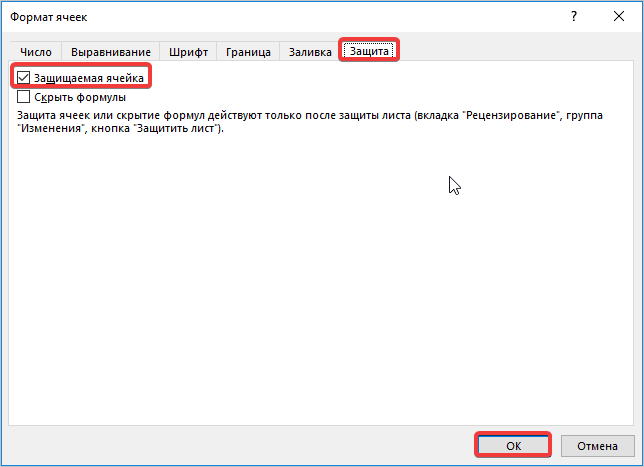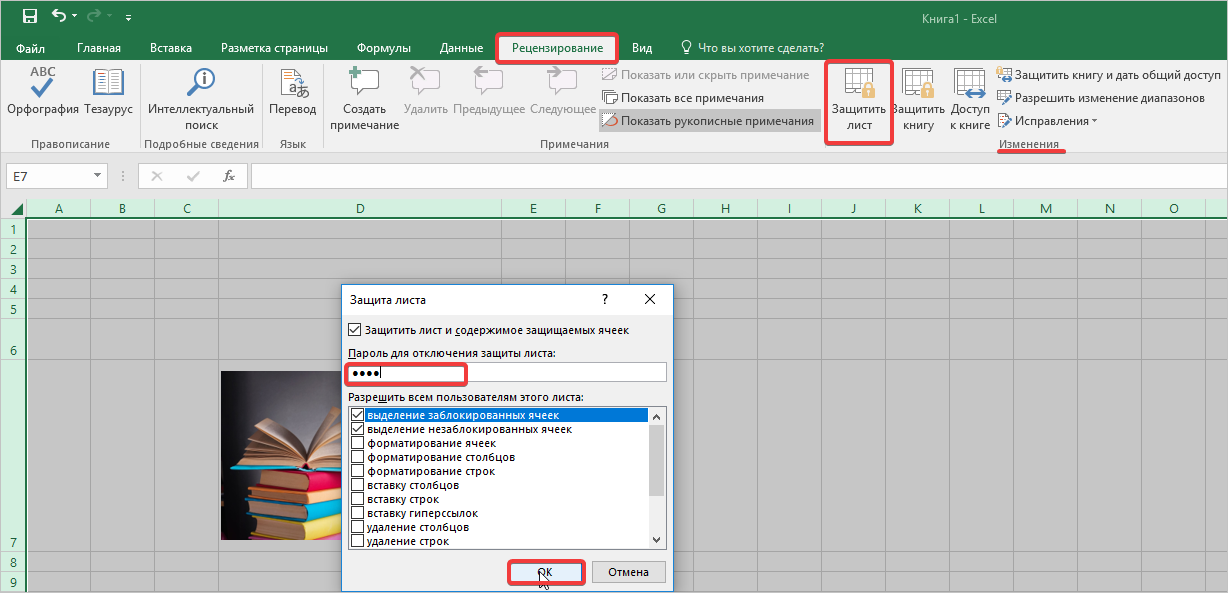Содержание
- Особенности вставки картинок
- Вставка изображения на лист
- Редактирование изображения
- Прикрепление картинки
- Способ 1: защита листа
- Способ 2: вставка изображения в примечание
- Способ 3: режим разработчика
- Вопросы и ответы
Некоторые задачи, выполняемые в таблицах, требуют установки в них различных изображений или фото. Программа Excel имеет инструменты, которые позволяют произвести подобную вставку. Давайте разберемся, как это сделать.
Особенности вставки картинок
Для того, чтобы вставить изображение в таблицу Эксель, оно сначала должно быть загружено на жесткий диск компьютера или подключенный к нему съёмный носитель. Очень важной особенностью вставки рисунка является то, что он по умолчанию не привязывается к конкретной ячейке, а просто размещается в выбранной области листа.
Урок: Как вставить картинку в Microsoft Word
Вставка изображения на лист
Сначала выясним, как вставить рисунок на лист, а уже потом разберемся, как прикрепить картинку к конкретной ячейке.
- Выделяем ту ячейку, куда вы хотите вставить изображение. Переходим во вкладку «Вставка». Кликаем по кнопке «Рисунок», которая размещена в блоке настроек «Иллюстрации».
- Открывается окно вставки рисунка. По умолчанию оно всегда открывается в папке «Изображения». Поэтому вы можете предварительно перебросить в неё ту картинку, которую собираетесь вставить. А можно поступить другим путем: через интерфейс этого же окна перейти в любую другую директорию жесткого диска ПК или подключенного к нему носителя. После того, как вы произвели выбор картинки, которую собираетесь добавить в Эксель, жмите на кнопку «Вставить».
После этого рисунок вставляется на лист. Но, как и говорилось ранее, он просто лежит на листе и фактически ни с одной ячейкой не связан.
Редактирование изображения
Теперь нужно отредактировать картинку, придать ей соответствующие формы и размер.
- Кликаем по изображению правой кнопкой мыши. Открываются параметры рисунка в виде контекстного меню. Кликаем по пункту «Размер и свойства».
- Открывается окно, в котором присутствует множество инструментов по изменению свойств картинки. Тут можно изменить её размеры, цветность, произвести обрезку, добавить эффекты и сделать много другого. Всё зависит от конкретного изображения и целей, для которых оно используется.
- Но в большинстве случаев нет необходимости открывать окно «Размеры и свойства», так как вполне хватает инструментов, которые предлагаются на ленте в дополнительном блоке вкладок «Работа с рисунками».
- Если мы хотим вставить изображение в ячейку, то самым важным моментом при редактировании картинки является изменение её размеров, чтобы они не были больше размеров самой ячейки. Изменить размер можно следующими способами:
- через контекстное меню;
- панель на ленте;
- окно «Размеры и свойства»;
- перетащив границы картинки с помощью мышки.
Прикрепление картинки
Но, даже после того, как изображение стало меньше ячейки и было помещено в неё, все равно оно осталось неприкрепленным. То есть, если мы, например, произведем сортировку или другой вид упорядочивания данных, то ячейки поменяются местами, а рисунок останется все на том же месте листа. Но, в Excel все-таки существуют некоторые способы прикрепления картинки. Рассмотрим их далее.
Способ 1: защита листа
Одним из способов прикрепить изображение является применение защиты листа от изменений.
- Подгоняем размер рисунка под размер ячейки и вставляем его туда, как было рассказано выше.
- Кликаем по изображению и в контекстном меню выбираем пункт «Размер и свойства».
- Открывается окно свойств рисунка. Во вкладке «Размер» удостоверяемся, чтобы величина картинки была не больше размера ячейки. Также проверяем, чтобы напротив показателей «Относительно исходного размера» и «Сохранить пропорции» стояли галочки. Если какой-то параметр не соответствует указанному выше описанию, то изменяем его.
- Переходим во вкладку «Свойства» этого же окна. Устанавливаем галочки напротив параметров «Защищаемый объект» и «Выводить объект на печать», если они не установлены. Ставим переключатель в блоке настроек «Привязка объекта к фону» в позицию «Перемещать и изменять объект вместе с ячейками». Когда все указанные настройки выполнены, жмем на кнопку «Закрыть», расположенную в нижнем правом углу окна.
- Выделяем весь лист, нажатием сочетания клавиш Ctrl+A, и переходим через контекстное меню в окно настроек формата ячеек.
- Во вкладке «Защита» открывшегося окна снимаем галочку с параметра «Защищаемая ячейка» и жмем на кнопку «OK».
- Выделяем ячейку, где находится картинка, которую нужно закрепить. Открываем окно формата и во вкладке «Защита» устанавливаем галочку около значения «Защищаемая ячейка». Кликаем по кнопке «OK».
- Во вкладке «Рецензирование» в блоке инструментов «Изменения» на ленте кликаем по кнопке «Защитить лист».
- Открывается окошко, в котором вводим желаемый пароль для защиты листа. Жмем на кнопку «OK», а в следующем открывшемся окне снова повторяем введенный пароль.
После этих действий диапазоны, в которых находятся изображения, защищены от изменений, то есть, картинки к ним привязаны. В этих ячейках нельзя будет производить никаких изменений до снятия защиты. В других диапазонах листа, как и прежде, можно делать любые изменения и сохранять их. В то же время, теперь даже если вы решите провести сортировку данных, то картинка уже никуда не денется с той ячейки, в которой находится.
Урок: Как защитить ячейку от изменений в Excel
Способ 2: вставка изображения в примечание
Также можно привязать рисунок, вставив его в примечание.
- Кликаем по ячейке, в которую планируем вставить изображение, правой кнопкой мышки. В контекстном меню выбираем пункт «Вставить примечание».
- Открывается небольшое окошко, предназначенное для записи примечания. Переводим курсор на его границу и кликаем по ней. Появляется ещё одно контекстное меню. Выбираем в нём пункт «Формат примечания».
- В открывшемся окне настройки формата примечаний переходим во вкладку «Цвета и линии». В блоке настроек «Заливка» кликаем по полю «Цвет». В открывшемся перечне переходим по записи «Способы заливки…».
- Открывается окно способов заливки. Переходим во вкладку «Рисунок», а затем жмем на кнопку с одноименным наименованием.
- Открывается окно добавления изображения, точно такое же, как было описано выше. Выбираем рисунок и жмем на кнопку «Вставить».
- Изображение добавилось в окно «Способы заливки». Устанавливаем галочку напротив пункта «Сохранять пропорции рисунка». Жмем на кнопку «OK».
- После этого возвращаемся в окно «Формат примечания». Переходим во вкладку «Защита». Убираем галочку с параметра «Защищаемый объект».
- Переходим во вкладку «Свойства». Устанавливаем переключатель в позицию «Перемещать и изменять объект вместе с ячейками». Вслед за этим жмем на кнопку «OK».
После выполнения всех вышеперечисленных действий, изображение не только будет вставлено в примечание ячейки, но и привязано к ней. Конечно, данный способ подходит не всем, так как вставка в примечание налагает некоторые ограничения.
Способ 3: режим разработчика
Привязать изображения к ячейке можно также через режим разработчика. Проблема состоит в том, что по умолчанию режим разработчика не активирован. Так что, прежде всего, нам нужно будет включить его.
- Находясь во вкладке «Файл» переходим в раздел «Параметры».
- В окне параметров перемещаемся в подраздел «Настройка ленты». Устанавливаем галочку около пункта «Разработчик» в правой части окна. Жмем на кнопку «OK».
- Выделяем ячейку, в которую планируем вставить картинку. Перемещаемся во вкладку «Разработчик». Она появилась после того, как мы активировали соответствующий режим. Кликаем по кнопке «Вставить». В открывшемся меню в блоке «Элементы ActiveX» выбираем пункт «Изображение».
- Появляется элемент ActiveX в виде пустого четырехугольника. Регулируем его размеры перетаскиванием границ и помещаем в ячейку, где планируется разместить изображение. Кликаем правой кнопкой мыши по элементу. В контекстном меню выбираем пункт «Свойства».
- Открывается окно свойств элемента. Напротив параметра «Placement» устанавливаем цифру «1» (по умолчанию «2»). В строке параметра «Picture» жмем на кнопку, на которой изображено многоточие.
- Открывается окно вставки изображения. Ищем нужную картинку, выделяем её и жмем на кнопку «Открыть».
- После этого можно закрывать окно свойств. Как видим, рисунок уже вставлен. Теперь нам нужно полностью привязать его к ячейке. Выделяем картинку и переходим во вкладку «Разметка страницы». В блоке настроек «Упорядочить» на ленте жмем на кнопку «Выровнять». Из выпадающего меню выбираем пункт «Привязать к сетке». Затем чуть-чуть двигаем за край рисунка.
После выполнения вышеперечисленных действий картинка будет привязано к сетке и выбранной ячейке.
Как видим, в программе Эксель имеется несколько способов вставить изображение в ячейку и привязать его к ней. Конечно, способ со вставкой в примечание подойдет далеко не всем пользователям. А вот два остальных варианта довольно универсальны и каждый сам должен определиться, какой из них для него удобнее и максимально соответствует целям вставки.
С помощью рисунка можно встраить изображение, например точечный рисунок, JPEG или GIF, например логотип компании или картинку.
-
Если вкладка Разработчик недоступна, отобразите ее.
Отображение вкладки Разработчик
-
На вкладке Файл нажмите кнопку Параметры и выберите команду Настроить ленту.
-
В группе Основные вкладки установите флажок Разработчик и нажмите кнопку ОК.
-
-
На вкладке «Разработчик» в группе «Элементы управления» нажмите кнопку «Вставить», а затем в ActiveX элементов управления выберитеэлемент
.
-
Щелкните на том месте, где должен быть расположен левый верхний угол рисунка.
-
Если он еще не выбран, перейдите на вкладку «Разработчик» и в группе «Элементы управления» нажмите кнопку «Режим конструктора»
.
-
На той же вкладке и в группе щелкните «Свойства
.
Совет: Можно также щелкнуть элемент управления правой кнопкой мыши и выбрать пункт Свойства.
Откроется диалоговое окно Свойства. Чтобы добавить изображение, нажмите кнопку «Построить»
рядом с полем свойства «Рисунок», а затем в диалоговом окне «Загрузка рисунка» найдите и откройте нужное изображение.
Для получения дополнительных сведений о каждом свойстве выберите свойство и нажмите клавишу F1, чтобы отобразить соответствующий раздел справка по Visual Basic. Можно также ввести имя свойства в поле Поиск справки Visual Basic. Доступные свойства перечислены в таблице ниже.
Сводка свойств, сгруппированных по функциональным категориям
|
Описание параметра |
Необходимое свойство |
|
Общие |
|
|
Загружается ли он при открытие книги. (Элементы управления ActiveX игнорируются.) |
AutoLoad (Excel) |
|
Может ли элемент управления получать фокус и реагировать на события, генерируемые пользователем |
Enabled (форма) |
|
Можно ли изменять элемент управления |
Locked (форма) |
|
Имя элемента управления |
Name (форма) |
|
Способ привязки элемента управления к расположенным под ним ячейкам (не закреплен, можно перемещать, но нельзя изменять размер, можно перемещать и изменять размер) |
Placement (Excel) |
|
Можно ли выводить элемент управления на печать |
PrintObject (Excel) |
|
Является ли элемент управления видимым или скрытым |
Visible (форма) |
|
Размер и положение |
|
|
Будет ли размер элемента управления изменяться автоматически для отображения всего содержимого |
AutoSize (форма) |
|
Высота или ширина в пунктах |
Height, Width (форма) |
|
Расстояние от элемента управления до левого или верхнего края листа |
Left, Top (форма) |
|
Форматирование |
|
|
Цвет фона |
BackColor (форма) |
|
Стиль фона (прозрачный или непрозрачный) |
BackStyle (форма) |
|
Цвет границы |
BorderColor (форма) |
|
Тип границы (отсутствует или одинарная линия) |
BorderStyle (форма) |
|
Наличие тени элемента управления |
Shadow (Excel) |
|
Вид границы (обычная, приподнятая, утопленная, вдавленная, рельефная) |
SpecialEffect (форма) |
|
Изображение |
|
|
Точечный рисунок, отображаемый в элементе управления |
Picture (форма) |
|
Положение фонового рисунка (левый верхний угол, правый верхний угол, центр и так далее) |
PictureAlignment (форма) |
|
Способ отображения фонового рисунка в элементе управления (обрезать, растянуть или увеличить) |
PictureSizeMode (форма) |
|
Можно ли отображать в элементе управления несколько копий рисунка |
PictureTiling (форма) |
|
Клавиатура и мышь |
|
|
Настраиваемый значок мыши |
MouseIcon (форма) |
|
Тип указателя, отображаемого, когда пользователь нанося указатель мыши на определенный объект (например, стандартный, стрелка, I-указатель). |
MousePointer (форма) |
Нужна дополнительная помощь?
Визуальное оформление электронной таблицы в Microsoft Excel – задача, с которой сталкивается практически каждый пользователь программы. Один из вариантов преображения внешнего вида – добавление картинки под текст, чтобы изображение стало отображаться как фон. Вы можете использовать три разных метода, чтобы достичь необходимого результата. Каждый имеет свои особенности и хитрости.
Вариант 1: Вставка подложки
Это самый простой метод, однако он не имеет настроек. Вам нужно быть готовым к тому, что вы не сможете настроить прозрачность картинки или изменить ее размер. Она будет наложена под всю таблицу как фон. Если вас устраивает такой подход, выполните следующие действия:
-
Откройте необходимую таблицу, перейдите на вкладку «Разметка страницы» и нажмите по кнопке «Подложка».
-
Выберите вариант «Из файла», чтобы указать собственное изображение как подложку.
-
Отыщите его через открывшееся окно «Проводника» и дважды кликните по картинке левой кнопкой мыши.
-
Вы увидите, что теперь фон изменился, и вместо стандартного белого цвета отображается выбранное изображение. Оно растягивается на весь диапазон таблицы, что, к сожалению, нельзя изменить самостоятельно.
-
Для удаления текущей подложки используйте кнопку «Удалить фон», которая находится на той же вкладке «Разметка страницы».
Комьюнити теперь в Телеграм
Подпишитесь и будьте в курсе последних IT-новостей
Подписаться
Вариант 2: Редактирование фигуры
Я предлагаю рассмотреть более продвинутый вариант вставки изображения, при котором вам откроются дополнительные настройки для выбора его размера и прозрачности. Принцип действий подразумевает замену стандартной заливки вставленной фигуры на картинку.
-
Откройте вкладку «Вставка» и среди всех фигур отыщите прямоугольник.
-
Пока задайте для него произвольный размер, поскольку потом вы отредактируете его под параметры таблицы.
-
Щелкните по фигуре правой кнопкой мыши и из появившегося контекстного меню выберите пункт «Формат фигуры».
-
Перейдите ко второму разделу и сделайте контур белым, поскольку по умолчанию границы выделяются черным цветом, что нас не устраивает.
-
Вернитесь на вкладку «Заливка», разверните соответствующий раздел и отметьте маркером пункт «Рисунок или текстура», после чего щелкните по кнопке «Вставить».
-
В новом окне выберите первый пункт – «Из файла».
-
Вставьте картинку и отредактируйте ее прозрачность. Если пока вы не знаете, насколько прозрачным должно быть изображение, позже можно будет вернуться к этой настройке.
-
Теперь перейдите в таблицу, измените размер фигуры и передвиньте ее так, чтобы достичь корректного отображения.
Таким образом, вы самостоятельно создали подложку из вставленной фигуры, используя в качестве текстуры картинку с настраиваемой прозрачностью. Скорее всего, этот подход покроет все ваши потребности и позволит справиться с поставленной задачей.
Вариант 3: Вставка изображения как колонтитула
Данный вариант повторяет собой стандартную подложку, но отличается по принципу добавления изображения. Возможно, он окажется полезным, когда вы захотите использовать картинку как колонтитул, растянув ее на всю длину листа без редактирования прозрачности и положения.
-
На вкладке «Вставка» разверните список «Текст» и нажмите кнопку «Колонтитулы».
-
В блоке «Элементы колонтитулов» щелкните по кнопке для добавления изображения.
-
В новом окне выберите вариант «Из файла».
-
Откроется «Проводник», где вам стоит отыскать картинку и дважды кликнуть по ней левой кнопкой мыши.
-
После нажатия клавиши Enter вы увидите, что текущее изображение стало фоном для таблицы. К сожалению, редактировать его нельзя, поэтому остается довольствоваться стандартными параметрами.
Я рекомендую обратить особое внимание на второй способ, поскольку только он позволяет редактировать фоновое изображение именно так, как это нужно пользователю. Однако в некоторых случаях полезными окажутся и другие методы вставки картинки.
Некоторые работы, выполняемые в процессоре электронных таблиц Excel, требуют от вас добавления различных рисунков и фотографий к вашим табличным данным. В программе есть ряд инструментов, позволяющих вставить изображение. В статье мы подробно расскажем о нескольких методах реализации этой процедуры: с помощью защиты рабочего листа, в режиме разработчика и добавлении примечания к рабочему листу.
Особенности вставки картинок
Чтобы успешно добавить изображение в электронную таблицу, само изображение должно находиться на жестком диске вашего ПК или на подключенном к нему съемном носителе.
Примечание! Первоначально добавленное изображение не привязано к определенной ячейке, оно просто находится в отмеченной области рабочего листа.
Вставка изображения на лист
Для начала определим, как выполняется процедура вставки изображения в рабочую область, затем узнаем, как добавить изображение в конкретную ячейку. Пошаговое руководство выглядит так:
- Сделаем выделение ячейки, в которую мы собираемся поместить изображение. Перейдем к разделу «Вставка», который находится в верхней части процессора электронных таблиц. Находим командный блок «Иллюстрации» и в нем нажимаем на элемент «Изображение».
- На экране появилось окно под названием «Вставить изображение». По умолчанию он всегда отображается в папке «Изображения». В эту папку можно заранее перенести изображение, которое мы собираемся вставить в рабочий лист процессора электронных таблиц. Альтернативный вариант — остаться в том же окне и переключиться в другую папку на диске персонального компьютера или подключенного съемного носителя. По окончании всех манипуляций, выбирая изображение, нажимаем на кнопку «Вставить».
Готово! Желаемое изображение появится в электронной таблице. Стоит отметить, что в настоящее время изображение не прикреплено ни к одной ячейке документа. О процессе ассоциации поговорим чуть позже.
Редактирование изображения
Давайте поговорим о том, как изменить вставленное изображение, чтобы оно имело соответствующий размер, который гармонично смотрелся бы на листе электронной таблицы. Пошаговое руководство выглядит так:
Щелкните вставленное изображение правой кнопкой мыши. На экране появилось контекстное меню, позволяющее изменить тот или иной параметр изображения. Выберите пункт «Размеры и свойства».
На дисплее отображается небольшое окно с названием «Формат изображения». Здесь огромное количество редактируемых параметров, которые позволяют изменять свойства изображения. Основные настройки: размер, оттенок, кадрирование, различные эффекты и так далее. Создано большое количество настроек, чтобы пользователь мог изменять вставленное изображение для множества задач.
Если детальная модификация вставленного изображения не требуется, окно «Размеры и свойства» не понадобится. Альтернативный способ изменить изображение — перейти в дополнительный раздел «Работа с изображениями», расположенный в верхней части интерфейса процессора таблицы.
Если мы хотим вставить изображение в ячейку, необходимо изменить изображение так, чтобы его размеры совпадали с размерами самой ячейки. Изменение размера осуществляется следующими способами: через окно «Размеры и свойства»; перемещать края изображения с помощью ЛКМ; используя инструменты на ленте, а также контекстное меню.
Прикрепление картинки
После выполнения всех описанных выше манипуляций вставленное изображение так и осталось оторванным от ячейки. Например, если пользователь применяет сортировку данных на листе, ячейки изменят положение, а изображение останется в том же положении, в котором оно было вставлено. В процессоре электронных таблиц есть несколько методов, которые позволяют прикрепить изображение к выбранной ячейке документа. Поговорим об этом подробнее.
Способ 1: защита листа
Защита рабочего листа документа от различных изменений — один из способов прикрепления изображения к ячейке. Пошаговое руководство выглядит так:
Реализуем масштабирование изображения до размера ячейки и вставляем его описанными выше методами.
Щелкните вставленное изображение. Появится небольшое контекстное меню. Щелкните запись «Размеры и свойства».
На экране появилось знакомое окно «Формат изображения». Перейдите в раздел «Размер» и убедитесь, что размер изображения не превышает размер ячейки. Кроме того, не забудьте установить флажки рядом с «Сохранить соотношение сторон» и «Относительно исходного размера». Если свойство не соответствует описанному выше, измените его.
В этом же окне находим раздел «Свойства» и переходим к нему. Если рядом с пунктами «Печатать объект» и «Защищенный объект» нет галочек, их необходимо установить. Найдите свойство «Связать объект с фоном» и поставьте галочку рядом со словом «Переместить и изменить объект вместе с ячейками». После выполнения всех манипуляций нажмите на кнопку «Закрыть», которая находится внизу окна «Форматировать картинку».
Используя комбинацию клавиш на клавиатуре «Ctrl + A», мы выделяем весь рабочий лист. Вызовем контекстное меню и нажмем на пункт «Форматировать ячейки…».
На экране появилось окно под названием «Формат ячейки». Перейдите в раздел «Безопасность» и снимите флажок со свойства «Защищенная ячейка». После выполнения всех манипуляций нажмите кнопку «ОК», расположенную внизу окна.
Теперь делаем выделение ячейки, в которой находится вставленное изображение, которое планируем прикрепить. Как описано выше, снова перейдите в окно «Формат ячеек», используя контекстное меню. Снова перейдите в раздел «Безопасность» и на этот раз поставьте галочку рядом со свойством «Защищенная ячейка». После того, как все манипуляции были произведены, нажимаем «ОК».
Перейдите в раздел «Обзор» в верхней части интерфейса процессора таблицы. Найдите блок под названием «Изменения» и нажмите на запись «Защитить лист».
На экране появилось окно под названием «Защита листа». В поле «Пароль для отключения защиты листа» вводим пароль. Щелкните кнопку «ОК». На дисплее появляется еще одно окно, в котором необходимо повторно ввести пароль.
Готово! Мы защитили ячейку со вставленным изображением от любых изменений. Другими словами, изображение прикрепляется к ячейке.
Пока защита не отключена, в защищенную ячейку листа нельзя вносить изменения. Даже если мы отсортируем данные, вставленное изображение останется в ячейке.
Способ 2: вставка изображения в примечание
Используя заметку, вы также можете сделать снимок. Пошаговое руководство выглядит так:
Нажимаем ПКМ на ячейку, в которую хотим вставить изображение. Открылось небольшое контекстное меню. Щелкните запись с заголовком «Вставить примечание».
На экране появилось небольшое окно, позволяющее записать заметку. Наведите указатель на рамку окна и щелкните по ней. На экране появится новое контекстное меню. Щелкните по элементу «Формат примечания».
На дисплее появилось новое окно для настройки заметок. Перейдите в раздел «Цвета и линии». Найдите свойство «Заливка» и откройте список оттенков в подразделе «Цвет». В раскрывающемся списке щелкните «Методы заполнения…».
Появится окно, в котором вы можете выбрать способ заполнения. Перейдите в раздел «Изображение», затем нажмите на пункт «Изображение…».
Открылось окно «Вставить изображение», знакомое нам по описанным выше методам. Делаем подборку изображения. После выполнения всех манипуляций нажмите на кнопку «Вставить», которая находится внизу окна «Вставить картинку».
Выбранное изображение отображается в окне методов заливки. Ставим галочку рядом со словом «Сохранять соотношение сторон изображения». После выполнения всех действий нажмите «ОК».
Вернемся к окну «Формат заметки». Переходим к разделу «Защита». Убираем знак рядом со словом «Охраняемый объект».
Переходим к разделу «Свойства». В блоке «Связать объект с фоном» поставить галочку напротив элемента «Переместить и изменить объект с ячейками». После того, как все манипуляции были произведены, нажимаем «ОК».
Готово! После выполнения всех описанных выше процедур изображение не только добавляется в заметку, но и привязывается к ячейке. Конечно, этот метод подходит далеко не для всех задач, решаемых с помощью табличного процессора, так как имеет некоторые ограничения.
Способ 3: режим разработчика
Вы можете связать изображение с ячейкой, используя специальный режим «Разработчик», встроенный в процессор электронных таблиц. Основная сложность в том, что режим отключен. Сначала мы его активируем. Пошаговое руководство выглядит так:
Перейдите в раздел «Файл», затем выберите пункт «Параметры».
В появившемся окне перейдите в раздел «Надстройка ленты». Ставим отметку рядом со словом «Разработчик». После того, как все манипуляции были произведены, нажимаем «ОК».
Делаем выделение той области, в которую хотим вставить изображение. Перейдите в раздел «Разработчик», который отображается в верхней части интерфейса процессора таблицы. В блоке «Дополнения» нажмите «Вставить». В открывшемся списке щелкните значок «Изображение», расположенный в подразделе «Элементы управления ActiveX».
В ячейке появится небольшой пустой текстовый прямоугольник. Измените размер так, чтобы форма соответствовала выбранной ячейке. Редактирование осуществляется перемещением границ с помощью ЛКМ. Щелкните фигуру правой кнопкой мыши. Открылось небольшое контекстное меню, в котором мы нажимаем «Свойства».
На экране появилось окно свойств. Рядом со словом «Позиционирование» ставим единицу. В строке «Изображение» находим значок в виде трех точек и щелкаем по нему левой кнопкой мыши.
появилось окно для добавления изображения. Находим изображение, которое хотим вставить. Выберите его, затем нажмите кнопку «Открыть», расположенную в нижней части окна.
Когда все процедуры будут завершены, закройте окно свойств. Желаемое изображение было вставлено в ячейку. Далее вам нужно пройти процесс привязки изображения к ячейке. Мы реализуем выбор изображения в рабочей области и переходим в раздел «Макет страницы», расположенный в верхней части процессора электронных таблиц. Найдите блок «Упорядочить» и выберите пункт «Выровнять». В открывшемся списке нажмите «Привязать к сетке» и немного отодвиньте его от края изображения.
Готово! После выполнения описанной выше процедуры мы связали изображение с ячейкой.
Заключение
В обработчике электронных таблиц Excel есть много методов для вставки изображения и связывания его с ячейкой, но не все методы подходят для решения всех проблем. Например, метод на основе аннотаций довольно узок, в то время как режим разработчика и защита листа являются общими параметрами, подходящими для всех пользователей.
Работа в таблицах Microsoft Excel может быть связана не только с расчетными данными, но еще и с форматированием графических редакторов. Когда задача требует вставить картинку в электронную книгу, многие пользователи чувствуют проблему. На самом деле работа с фото или картинками в редакторе Excel происходит в несколько простых этапов, о которых ниже.
Вставка картинок требуется обычно, когда нужен сопровождающий объект к уже существующей информации, например, графиков или расчетных таблиц. Сначала нам нужно перенести изображение в документ, а после прикрепить его к ячейке, но обо всем по-порядку.
- Заходим в документ Excel, выбираем любую ячейку, в которой будет размещено изображение. Затем открываем вкладку «Вставка», переходим в блок «Иллюстрации» и выбираем пункт «Рисунок».
- Открывается новое окно, в котором через внутреннюю директорию можно попасть в нужную папку жесткого диска и выбрать интересующую картинку. Смотрите фото.
3. Обратите внимание, что картинка успешно перенеслась на лист Excel. Теперь нам остается отредактировать ее в соответствии с требуемыми размерами. Для этого кликаем по изображению правой кнопкой мыши и перед вами выпадет небольшой список, в котором следует выделить «Размер и свойства».
- С правой стороны документа вы увидите редактор, в котором содержатся все возможные инструменты, которые можно применять для иллюстраций.
- Если вас интересует только изменение размеров сторон, то редактировать их можно при помощи растягивания границ картинки. Таким же образом можно и развернуть нашу вставку.
Обратите внимание, что изображение успешно перемещается по листу. Такого быть недолжно, поэтому переходим к следующему разделу.
Как прикрепить картинку к соответствующей ячейке
Прикрепление изображения в ячейке имеет важное значение при редактировании таблиц. Если сделать эту операцию, то картинка будет неподвижно помещена в выбранное окошко на листе. Далее разберемся, как это сделать.
- Сформируем соответствующие размеры ячейки и подгоним под них нашу картинку. Чтобы изменить границы ячеек, вам необходимо просто растянуть выбранный столбец и строку, которые своим пересечением дают ячейку.
- Кликаем на картинке правой кнопкой мыши, выбираем «Размер и свойства». В документе снова откроется окно с мастером форматирования. Находим в нем «Свойства» и открываем их.
- Обратите внимание, чтобы все галочки были проставлены, как на фото. Далее нажимаем комбинацию клавиш CTRL+A на любом месте листа, чтобы весь его выделить. Теперь правой кнопкой мыши вызываем меню и переходим в «Формат ячеек».
- В появившемся окне перемещаемся во вкладку «Защита» и устанавливаем флажок напротив записи «Защищаемая ячейка».
Без дополнительной защиты листа картинка в ячейке не будет зафиксирована. Поэтому нужно произвести еще некоторые действия.
Чтобы выполнить защиту листа, пройдем еще несколько простых шагов. Зайдем во вкладку «Рецензирование» и найдем блок «Изменения», затем нажимаем «Защитить лист». Перед вами выпадает окошко, в которое вводим пароль для защиты. Нажимаем кнопку «ОК».
После этого можно смело сохранять документ электронной книги и пользоваться им в дальнейшем без опаски за смещение вставленной картинки.
Если вам понадобиться вставить изображение снимка экрана, читайте подробную инструкцию здесь.


































 .
.
 .
.  .
. рядом с полем свойства «Рисунок», а затем в диалоговом окне «Загрузка рисунка» найдите и откройте нужное изображение.
рядом с полем свойства «Рисунок», а затем в диалоговом окне «Загрузка рисунка» найдите и откройте нужное изображение.