Строка формул в Excel позволяет быстро смотреть используемые формулы в ячейке и добавлять функции через удобный интерфейс, а включить эту настройку можно при помощи инструкции ниже.
- Способ №1;
- Способ №2.
Как добавить строку формул в Excel (Способ №2)
Для этого потребуется перейти в «Вид» и кликнуть на нужный пункт меню.
Отключить данный пункт можно убрав галочку.
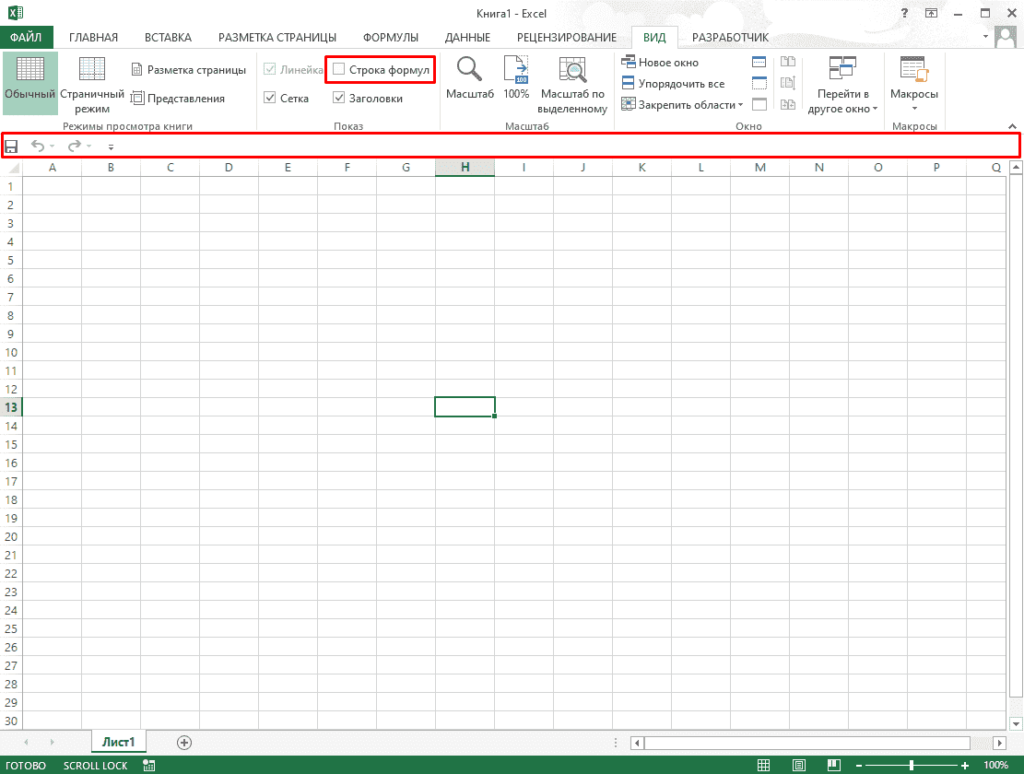
Через параметры (Способ №2)
Включение в этом случае потребуется перейти в «Файл» (левый-верхний угол).
В открывшемся меню кликаем на «Параметры».
Теперь открываем вкладку «Дополнительно» и в разделе «Экран» можно увидеть нужную настройку.
Аналогично сняв пункт можно отключить отображение нужного поля.
Все готово.
Если строка формул по каким-либо причинам не отображается в окне программы при ее запуске, то для ее активации надо сделать следующее:
1 способ
- В окне открытой книги перейдите к вкладке «Вид».
- В группе «Показать или скрыть» активируйте значение «Строка формул» (рис. 1.16).
Рис. 1.16. Вкладка «Вид». Значение «Строка формул»
2 способ
- В верхнем левом углу окна программы щелкните по кнопке «Office».
- В меню типичных задач выберите пункт «Параметры Excel».
- В окне «Параметры Excel» на вкладке «Дополнительно» в группе «Экран» включите пункт «Показывать строку формул» (рис. 1.17).
- Закройте окно кнопкой «ОК».
Рис. 1.17. Окно «Параметры Excel». Пункт «Показывать строку формул»
Содержание
- Пропажа строки формул
- Причина 1: изменение настроек на ленте
- Причина 2: настройки параметров Excel
- Причина 3: повреждение программы
- Вопросы и ответы
Строка формул – один из основных элементов приложения Excel. С её помощью можно производить расчеты и редактировать содержимое ячеек. Кроме того, при выделении ячейки, где видно только значение, в строке формул будет отображаться расчет, с помощью которого это значение было получено. Но иногда данный элемент интерфейса Экселя пропадает. Давайте разберемся, почему так происходит, и что в этой ситуации делать.
Пропажа строки формул
Собственно, пропасть строка формул может всего по двум основным причинам: изменение настроек приложения и сбой в работе программы. В то же время, эти причины подразделяются на более конкретные случаи.
Причина 1: изменение настроек на ленте
В большинстве случаев исчезновение строки формул связано с тем, что пользователь по неосторожности снял галочку, отвечающую за её работу, на ленте. Выясним, как исправить ситуацию.
- Переходим во вкладку «Вид». На ленте в блоке инструментов «Показать» около параметра «Строка формул» устанавливаем флажок, если он снят.
- После этих действий строка формул вернется на свое прежнее место. Перезагружать программу или проводить какие-то дополнительные действия не нужно.
Причина 2: настройки параметров Excel
Ещё одной причиной исчезновение ленты может быть её отключение в параметрах Excel. В этом случае её можно включить таким же способом, как было описано выше, а можно произвести включение и тем же путем, которым она была отключена, то есть, через раздел параметров. Таким образом, пользователь имеет выбор.
- Переходим во вкладку «Файл». Кликаем по пункту «Параметры».
- В открывшемся окне параметров Эксель перемещаемся в подраздел «Дополнительно». В правой части окна этого подраздела ищем группу настроек «Экран». Напротив пункта «Показывать строку формул» устанавливаем галочку. В отличие от предыдущего способа, в этом случае нужно подтвердить изменение настроек. Для этого жмем на кнопку «OK» в нижней части окна. После этого строка формул будет включена снова.
Причина 3: повреждение программы
Как видим, если причина была в настройках, то исправляется она довольно просто. Намного хуже, когда исчезновение строки формул стало следствием сбоя работы или повреждения самой программы, а вышеописанные способы не помогают. В этом случае имеет смысл провести процедуру восстановления Excel.
- Через кнопку Пуск переходим в Панель управления.
- Далее перемещаемся в раздел «Удаление программ».
- После этого запускается окно удаления и изменения программ с полным перечнем приложений, установленных на ПК. Находим запись «Microsoft Excel», выделяем её и жмем на кнопку «Изменить», расположенную на горизонтальной панели.
- Запускается окно изменения пакета Microsoft Office. Устанавливаем переключатель в позицию «Восстановить» и жмем на кнопку «Продолжить».
- После этого выполняется процедура восстановления программ пакета Microsoft Office, в том числе и Excel. После её завершения проблем с показом строки формул быть не должно.
Как видим, строка формул может пропасть по двум основным причинам. Если это просто неправильно выставленные настройки (на ленте или в параметрах Excel), то вопрос решается довольно легко и быстро. Если же проблема связана с повреждением или серьезным сбоем в работе программы, то придется пройти процедуру восстановления.
Еще статьи по данной теме:
Помогла ли Вам статья?
В эксель пропала строка формул сверху
Решение проблемы с исчезновением строки формул в Excel
Строка формул – один из основных элементов приложения Excel. С её помощью можно производить расчеты и редактировать содержимое ячеек. Кроме того, при выделении ячейки, где видно только значение, в строке формул будет отображаться расчет, с помощью которого это значение было получено. Но иногда данный элемент интерфейса Экселя пропадает. Давайте разберемся, почему так происходит, и что в этой ситуации делать.
Пропажа строки формул
Собственно, пропасть строка формул может всего по двум основным причинам: изменение настроек приложения и сбой в работе программы. В то же время, эти причины подразделяются на более конкретные случаи.
Причина 1: изменение настроек на ленте
В большинстве случаев исчезновение строки формул связано с тем, что пользователь по неосторожности снял галочку, отвечающую за её работу, на ленте. Выясним, как исправить ситуацию.
- Переходим во вкладку «Вид». На ленте в блоке инструментов «Показать» около параметра «Строка формул» устанавливаем флажок, если он снят.
Причина 2: настройки параметров Excel
Ещё одной причиной исчезновение ленты может быть её отключение в параметрах Excel. В этом случае её можно включить таким же способом, как было описано выше, а можно произвести включение и тем же путем, которым она была отключена, то есть, через раздел параметров. Таким образом, пользователь имеет выбор.
- Переходим во вкладку «Файл». Кликаем по пункту «Параметры».
Причина 3: повреждение программы
Как видим, если причина была в настройках, то исправляется она довольно просто. Намного хуже, когда исчезновение строки формул стало следствием сбоя работы или повреждения самой программы, а вышеописанные способы не помогают. В этом случае имеет смысл провести процедуру восстановления Excel.
-
Через кнопку Пуск переходим в Панель управления.
После этого запускается окно удаления и изменения программ с полным перечнем приложений, установленных на ПК. Находим запись «Microsoft Excel», выделяем её и жмем на кнопку «Изменить», расположенную на горизонтальной панели.
Запускается окно изменения пакета Microsoft Office. Устанавливаем переключатель в позицию «Восстановить» и жмем на кнопку «Продолжить».
Как видим, строка формул может пропасть по двум основным причинам. Если это просто неправильно выставленные настройки (на ленте или в параметрах Excel), то вопрос решается довольно легко и быстро. Если же проблема связана с повреждением или серьезным сбоем в работе программы, то придется пройти процедуру восстановления.
Отблагодарите автора, поделитесь статьей в социальных сетях.
Исчезла строка формул в Excel
Строка формул в программном обеспечение Excel, пожалуй, одна из главных элементов. С помощью него осуществляются практически все операции.
Бывают случаи, когда данная строка попросту исчезла. Что делать при таких обстоятельствах? Давайте разберемся.
Строка формул исчезает по двум причинам – либо это программный сбой самого Excel, либо изменились настройки отображения ее в приложении.
Для начала можно открыть меню «Вид» и в поле «Показать» поставить галочку напротив строки «Строка формул».
Как только галочка будет поставлена, в меню программы сразу же появится строка. Перезагрузки приложения не требуется, оно полностью готово к работе.
Строку формул можно также включить с помощью изменения параметров самого приложения. Для этого необходимо открыть вкладку «Файл» и в разделе «Сведения» выбрать поле «Параметры».
В появившемся окне параметров Excel необходимо открыть раздел «Дополнительно» и в поле настроек экрана поставить галочку «Показывать строку формул». После можно применить изменение параметров.
Если вышеописанные методы не помогли отобразить строку формул, возможно, причина в программном сбое приложения. Самым простым способом исправить это будет восстановление полностью рабочего состояние программы. Для этого откроем меню «Пуск» и выберем раздел «Панель управления».
В появившемся окне выберем функцию «Удаление программы».
В списке установленных программ нужно найти Excel и нажать на кнопку «Изменить».
Как только откроется окно настроек пакета Microsoft, выбираем меню «Восстановить» и следуем всем шагам помощника.
Строка формул в Excel ее настройки и предназначение
Microsoft Excel многие используют для выполнения простейших математических операций. Истинный функционал программы значительно шире.
Excel позволяет решать сложнейшие задачи, выполнять уникальные математические расчеты, проводить анализ статистических данных и многое другое. Важным элементом рабочего поля в Microsoft Excel является строка формул. Попробуем разобраться с принципами ее работы и ответить на ключевые вопросы, связанные с ней.
Для чего предназначена строка формул в Excel?
Microsoft Excel – одна из самых полезных программ, которая позволяет пользователю выполнять больше 400 математических операций. Все они сгруппированы в 9 категорий:
- финансовые;
- дата и время;
- текстовые;
- статистика;
- математические;
- массивы и ссылки;
- работа с БД;
- логические;
- проверка значений, свойств и характеристик.
Все эти функции возможны легко отслеживать в ячейках и редактировать благодаря строке формул. В ней отображается все, что содержит каждая ячейка. На картинке она выделена алым цветом.
Вводя в нее знак «=», вы словно «активируете» строку и говорите программе, что собираетесь ввести какие-то данные, формулы.
Как ввести формулу в строку?
Формулы можно вводить в ячейки вручную или с помощью строки формул. Записать формулу в ячейку, нужно начинать ее со знака «=». К примеру, нам необходимо ввести данные в нашу ячейку А1. Для этого выделяем ее, ставим знак «=» и вводим данные. Строка «придет в рабочее состояние» сама собой. На примере мы взяли ту же ячейку «А1», ввели знак «=» и нажали ввод, чтобы подсчитать сумму двух чисел.
Можно использовать мастер функций (кнопка fx):
- Активируем необходимую ячейку и переходим к строке формул, находим там значок «fx», нажимаем.
- Сразу же он предлагает выбрать функцию, которая необходима пользователю. Выбираем нужную опцию, нажимаем «ОК».
- Дальше в диалоговом окне вводим значения в параметрах выбранной функции.
Что включает строка редактора формул Excel? На практике в данное поле можно:
- вводить цифры и текст с клавиатуры;
- указывать ссылки на диапазоны ячеек;
- редактировать аргументы функций.
ВАЖНО! Существует список типичных ошибок возникающих после ошибочного ввода, при наличии которых система откажется проводить расчет. Вместо этого выдаст вам на первый взгляд странные значения. Чтобы они не были для вас причиной паники, мы приводим их расшифровку.
- «#ССЫЛКА!». Говорит о том, что вы указали неправильную ссылку на одну ячейку или же на диапазон ячеек;
- «#ИМЯ?». Проверьте, верно ли вы ввели адрес ячейки и название функции;
- «#ДЕЛ/0!». Говорит о запрете деления на 0. Скорее всего, вы ввели в строку формул ячейку с «нулевым» значением;
- «#ЧИСЛО!». Свидетельствует о том, что значение аргумента функции уже не соответствует допустимой величине;
- «##########». Ширины вашей ячейки не хватает для того, чтобы отобразить полученное число. Вам необходимо расширить ее.
Все эти ошибки отображаются в ячейках, а в строке формул сохраняется значение после ввода.
Что означает знак $ в строке формул Excel?
Часто у пользователей возникает необходимость скопировать формулу, вставить ее в другое место рабочего поля. Проблема в том, что при копировании или заполнении формы, ссылка корректируется автоматически. Поэтому вы даже не сможете «препятствовать» автоматическому процессу замены адресов ссылок в скопированных формулах. Это и есть относительные ссылки. Они записываются без знаков «$».
Знак «$» используется для того, чтобы оставить адреса на ссылки в параметрах формулы неизменными при ее копировании или заполнении. Абсолютная ссылка прописывается с двумя знаками «$»: перед буквой (заголовок столбца) и перед цифрой (заголовок строки). Вот так выглядит абсолютная ссылка: =$С$1.
Смешанная ссылка позволяет вам оставлять неизменным значение столбца или строки. Если вы поставите знак «$» перед буквой в формуле, то значение номера строки.
Но если формула будет, смещается относительно столбцов (по горизонтали), то ссылка будет изменяться, так как она смешанная.
Использование смешанных ссылок позволяет вам варьировать формулы и значения.
Примечание. Чтобы каждый раз не переключать раскладку в поисках знака «$», при вводе адреса воспользуйтесь клавишей F4. Она служит переключателем типов ссылок. Если ее нажимать периодически, то символ «$» проставляется, автоматически делая ссылки абсолютными или смешанными.
Пропала строка формул в Excel
Как вернуть строку формул в Excel на место? Самая распространенная причина ее исчезновения – смена настроек. Скорее всего, вы случайно что-то нажали, и это привело к исчезновению строки. Чтобы ее вернуть и продолжить работу с документами, необходимо совершить следующую последовательность действий:
- Выберите на панели вкладку под названием «Вид» и нажать на нее.
- Проверьте, стоит ли галочка возле пункта «Строка формул». Если ее нет, ставим.
После этого пропавшая строка в программе «возвращается» на положенное ей место. Таким же самым образом можно ее убрать, при необходимости.
Еще один вариант. Переходим в настройки «Файл»-«Параметры»-«Дополнительно». В правом списке настроек находим раздел «Экран» там же устанавливаем галочку напротив опции «Показывать строку формул».
Большая строка формул
Строку для ввода данных в ячейки можно увеличить, если нельзя увидеть большую и сложную формулу целиком. Для этого:
- Наведите курсор мышки на границу между строкой и заголовками столбцов листа так, чтобы он изменил свой внешний вид на 2 стрелочки.
- Удерживая левую клавишу мышки, переместите курсор вниз на необходимое количество строк. Пока не будет вольностью отображаться содержимое.
Таким образом, можно увидеть и редактировать длинные функции. Так же данный метод полезный для тех ячеек, которые содержат много текстовой информации.
Нет строки для формул в Microsoft Office Excel
Пользователи, которые работают с таблицами Excel, в которых есть много разных формул от простой суммы до сложных вычислений. Знают что такое строка формул и насколько она важна. Она отображает формулу, которая забита в ячейку. Конечно, можно посмотреть формулу и по-другому кликнув два раза по ячейки. В этом случае мы увидим не только саму формулу, но и ячейки участвующие в ней.
Производить настройку будет на примере Microsoft Office 2016, но по аналогии это можно сделать и в предыдущих версиях офиса. Так же рекомендую всем не жалеть денег и пользоваться только лицензионным программным обеспечение. А тем у кого нет такой возможности рекомендую заглянуть сюда.
Давайте сначала посмотрим, как выглядит строка формул в Excel.
И как выглядит рабочая область без неё.
Как я уже говорил, если сделать двойной клик по ячейки с формулой можно увидеть формулу.
Как включить или отключить строку для формул в Excel 2016
Для того чтобы включить отображение строки формул нужно зайти в «Параметры» через пункт меню «Файл».
Далее слева выбираем «Дополнительно» и в правой части ищем раздел «Отображения». В данном раздели можно включить строку формул отметив пункт «Показывать строку формул».
Если опуститься не много ниже, можно настроить дополнительные параметры отображения книги и листа. Например, включить или отключить полосу прокрутки как вертикальную так горизонтальную. В параметрах листа можно отключить отображения заголовков строк и столбцов. Также есть возможность более детальной настройки отображения самих формул. Можно убрать сетку или выбрать необходимый цвет линий.
Таким образом можно включить строку формул в Excel. Так же рекомендую всем производить настройку отображения различных элементов. Это сделает вашу работу намного эффективней. Настройки по умолчанию конечно оптимальны для большинства пользователей. Но стоит попробовать их изменить.
Отображение первого столбца или строки на листе
Если первая строка (строка 1) или столбец (столбец A) не отображается на листе, вы просто сможете отобразить ее, так как вы не можете легко выделить эту строку или столбец. Вы можете выделить весь лист, а затем отобразить строки или столбцы (вкладка «Главная «, Группа » ячейки «, кнопка » Формат «, Скрыть & команду Отобразить), но при этом будут отображены все скрытые строки и столбцы на листе, которые, возможно, вам не нужно делать. Вместо этого можно использовать поле » имя » или команду «перейти » для выбора первой строки и столбца.
Чтобы выделить скрытую первую строку или скрытый первый столбец листа, выполните одно из описанных ниже действий.
В поле имя рядом с строка формул введите a1и нажмите клавишу ВВОД.
На вкладке Главная в группе Редактирование нажмите кнопку Найти и выделить, а затем выберите команду Перейти. В поле Ссылка введите значение A1 и нажмите кнопку ОК.
На вкладке Главная в группе Ячейки нажмите кнопку Формат.
Выполните одно из указанных ниже действий.
В разделе видимостьщелкните Скрыть & отобразить, а затем выберите команду отобразить строки или отобразить столбцы.
В разделе Размер ячейкивыберите пункт Высота строки или Ширина столбца, а затем в поле Высота строки или Ширина столбца введите значение, которое будет использоваться для высоты строки или ширины столбца.
Совет: Высота по умолчанию для строк составляет 15, а ширина столбцов по умолчанию — 8,43.
Если вы не видите первый столбец (столбец A) или строку (строку 1) на листе, вероятно, они скрыты. Ниже описано, как отобразить их. На этом рисунке столбец A и строка 1 скрыты.
Чтобы отобразить столбец A, щелкните правой кнопкой мыши заголовок или подпись столбца B и выберите Показать.
Чтобы отобразить строку 1, щелкните правой кнопкой мыши заголовок или подпись строки 2 и выберите Показать.
Совет: Если вы не видите команды Отобразить столбцы или Отобразить строки, убедитесь, что вы щелкаете правой кнопкой мыши внутри подписи столбца или строки.
Примечание: Эта страница переведена автоматически, поэтому ее текст может содержать неточности и грамматические ошибки. Для нас важно, чтобы эта статья была вам полезна. Была ли информация полезной? Для удобства также приводим ссылку на оригинал (на английском языке).
Excel для Microsoft 365 Excel 2021 Excel 2019 Excel 2016 Excel 2013 Excel 2010 Еще…Меньше
Если кто-то неправильно вводит данные или вы считаете, что коллега может запутаться в вводе данных, добавьте метку. Простое имя, например «Телефон», позволяет другим пользователям знать, что нужно поместить в ячейку, и ваши метки также могут предоставлять более сложные инструкции.
Вы можете добавлять метки к формам и элементам ActiveX.
Добавление метки (элемент управления формы)
-
На вкладкеРазработчик нажмите кнопкуВставить и выберите
.
-
Щелкните на листе место, где должен быть расположен левый верхний угол метки.
-
Чтобы задать свойства элемента управления, щелкните его правой кнопкой мыши и выберите пункт Формат элемента управления.
-
На вкладке Разработчик нажмите кнопку Вставитьи в ActiveX элементыуправления нажмите кнопку
.
-
Щелкните на листе место, где должен быть расположен левый верхний угол метки.
-
Нажмите кнопку Режим
.
-
Щелкните на листе место, где должен быть расположен левый верхний угол метки.
-
Чтобы задать свойства управления, нажмите кнопку Свойства
.
Совет: Можно также щелкнуть метку правой кнопкой мыши и выбрать пункт Свойства.
Откроется диалоговое окно Свойства. Для получения дополнительных сведений о свойстве выберите его и нажмите клавишу F1, чтобы отобразить соответствующий раздел справки Visual Basic. Вы можете также ввести имя свойства в поле Поиск справки Visual Basic. Свойства указаны в данной таблице.
Сводка по свойствам метки, сгруппированным по функциональным категориям
|
Описание параметра |
Необходимое свойство |
|
Общие |
|
|
Загружает ли его при открытом книге. (Игнорируется для ActiveX элементов управления.) |
AutoLoad (Excel) |
|
Может ли элемент управления получать фокус и реагировать на события, генерируемые пользователем |
Enabled (форма) |
|
Можно ли изменять элемент управления |
Locked (форма) |
|
Имя элемента управления |
Name (форма) |
|
Способ привязки элемента управления к расположенным под ним ячейкам (не закреплен, можно перемещать, но нельзя изменять размер, можно перемещать и изменять размер) |
Placement (Excel) |
|
Можно ли выводить элемент управления на печать |
PrintObject (Excel) |
|
Является ли элемент управления видимым или скрытым |
Visible (форма) |
|
Текст |
|
|
Атрибуты шрифта (полужирный, курсив, размер, зачеркивание, подчеркивание и насыщенность) |
Bold, Italic, Size, StrikeThrough, Underline, Weight (форма) |
|
Поясняющий текст элемента управления, определяющий или описывающий его |
Caption (форма) |
|
Способ выравнивания текста в элементе управления (по левому краю, по центру или по правому краю) |
TextAlign (форма) |
|
Будет ли содержимое элемента управления переноситься по словам в конце строки |
WordWrap (форма) |
|
Размер и положение |
|
|
Будет ли размер элемента управления изменяться автоматически для отображения всего содержимого |
AutoSize (форма) |
|
Высота или ширина в пунктах |
Height, Width (форма) |
|
Расстояние от элемента управления до левого или верхнего края листа |
Left, Top (форма) |
|
Форматирование |
|
|
Цвет фона |
BackColor (форма) |
|
Стиль фона (прозрачный или непрозрачный) |
BackStyle (форма) |
|
Цвет границы |
BorderColor (форма) |
|
Тип границы (отсутствует или одинарная линия) |
BorderStyle (форма) |
|
Цвет переднего плана |
ForeColor (форма) |
|
Наличие тени элемента управления |
Shadow (Excel) |
|
Вид границы (обычная, приподнятая, утопленная, вдавленная, рельефная) |
SpecialEffect (форма) |
|
Изображение |
|
|
Точечный рисунок, отображаемый в элементе управления |
Picture (форма) |
|
Положение рисунка относительно его заголовка (слева, сверху, справа и так далее) |
PicturePosition (форма) |
|
Клавиатура и мышь |
|
|
Сочетание клавиш для элемента управления |
Accelerator (форма) |
|
Настраиваемый значок мыши |
MouseIcon (форма) |
|
Тип указателя, отображаемого при наведении указателя мыши на объект (например, стандартный, стрелка или I-образный) |
MousePointer (форма) |
-
На вкладке Разработчик нажмите кнопкуВставить и в ActiveX элементовуправления выберите
.
-
Щелкните на листе место, где должен быть расположен левый верхний угол текстового поля.
-
Чтобы изменить ActiveX, нажмите кнопку Режим конструктора
.
-
Чтобы задать свойства управления, нажмите кнопку Свойства
.
Совет: Можно также щелкнуть текстовое поле правой кнопкой мыши и выбрать пункт Свойства.
Откроется диалоговое окно Свойства. Для получения дополнительных сведений о свойстве выберите его и нажмите клавишу F1, чтобы отобразить соответствующий раздел справки Visual Basic. Вы можете также ввести имя свойства в поле Поиск справки Visual Basic. Доступные свойства указаны в приведенной ниже таблице.
Сводка по свойствам текстового поля, сгруппированным по функциональным категориям
|
Описание параметра |
Необходимое свойство |
|
Общие |
|
|
Загружает ли его при открытом книге. (Игнорируется для ActiveX элементов управления.) |
AutoLoad (Excel) |
|
Может ли элемент управления получать фокус и реагировать на события, генерируемые пользователем |
Enabled (форма) |
|
Можно ли изменять элемент управления |
Locked (форма) |
|
Имя элемента управления |
Name (форма) |
|
Способ привязки элемента управления к расположенным под ним ячейкам (не закреплен, можно перемещать, но нельзя изменять размер, можно перемещать и изменять размер) |
Placement (Excel) |
|
Можно ли выводить элемент управления на печать |
PrintObject (Excel) |
|
Является ли элемент управления видимым или скрытым |
Visible (форма) |
|
Текст |
|
|
Будет ли в качестве элементарной единицы для расширения выделения использоваться слово или знак |
AutoWordSelect (форма) |
|
Атрибуты шрифта (полужирный, курсив, размер, зачеркивание, подчеркивание и насыщенность) |
Bold, Italic, Size, StrikeThrough, Underline, Weight (форма) |
|
Будет ли выделенный текст оставаться выделенным при потере фокуса элементом управления |
HideSelection (форма) |
|
Режим запуска редактора метода ввода (IME) по умолчанию |
IMEMode (форма) |
|
Будет ли размер элемента управления изменяться автоматически для отображения строк текста полностью или частично |
IntegralHeight (форма) |
|
Максимально возможное число вводимых знаков |
MaxLength (форма) |
|
Поддерживает ли элемент управления ввод нескольких строк текста |
MultiLine (форма) |
|
Заполнители, например звездочка (*), отображаемые вместо вводимых знаков |
PasswordChar (форма) |
|
Может ли пользователь выделить строку текста, щелкнув слева от нее |
SelectionMargin (форма) |
|
Текст в элементе управления |
Text (форма) |
|
Способ выравнивания текста в элементе управления (по левому краю, по центру или по правому краю) |
TextAlign (форма) |
|
Будет ли содержимое элемента управления переноситься по словам в конце строки |
WordWrap (форма) |
|
Данные и привязка данных |
|
|
Диапазон, связанный со значением элемента управления. |
LinkedCell (Excel) |
|
Содержимое или состояние элемента управления |
Value (форма) |
|
Размер и положение |
|
|
Будет ли размер элемента управления изменяться автоматически для отображения всего содержимого |
AutoSize (форма) |
|
Высота или ширина в пунктах |
Height, Width (форма) |
|
Расстояние от элемента управления до левого или верхнего края листа |
Left, Top (форма) |
|
Форматирование |
|
|
Цвет фона |
BackColor (форма) |
|
Стиль фона (прозрачный или непрозрачный) |
BackStyle (форма) |
|
Цвет границы |
BorderColor (форма) |
|
Тип границы (отсутствует или одинарная линия) |
BorderStyle (форма) |
|
Цвет переднего плана |
ForeColor (форма) |
|
Наличие тени элемента управления |
Shadow (Excel) |
|
Вид границы (обычная, приподнятая, утопленная, вдавленная, рельефная) |
SpecialEffect (форма) |
|
Автотабуляция при вводе пользователем в элемент управления максимально допустимого количества знаков |
AutoTab (форма) |
|
Клавиатура и мышь |
|
|
Включено ли перетаскивание |
DragBehavior (форма) |
|
Способ выделения при получении элементом управления фокуса (выделить все или не выделять ничего) |
EnterFieldBehavior (форма) |
|
Реакция на нажатие клавиши ВВОД (создание новой строки или перемещение фокуса) |
EnterKeyBehavior (форма) |
|
Настраиваемый значок мыши |
MouseIcon (форма) |
|
Тип указателя, отображаемого при наведении указателя мыши на объект (например, стандартный, стрелка или I-образный) |
MousePointer (форма) |
|
Разрешены ли знаки табуляции в области редактирования |
TabKeyBehavior (форма) |
|
Текстовое поле |
|
|
Будет ли элемент иметь вертикальные полосы прокрутки, горизонтальные полосы прокрутки или и те, и другие |
ScrollBars (форма) |
-
Откройте вкладку Файл, выберите пункт Параметры, а затем — Настроить ленту.
-
В группе Основные вкладки установите флажок Разработчик и нажмите кнопку ОК.
Метка указывает назначение ячейки или текстового поля, отображает краткие инструкции либо содержит заголовки или подписи. Метка может также отображать поясняющий рисунок. Используйте метку для гибкого размещения инструкций, выделения текста, а также в тех случаях, когда нецелесообразно использовать объединенные или четко расставленные ячейки.
Текстовое поле представляет собой прямоугольник, в котором вы можете просматривать, вводить и изменять текст или связанные с ячейкой данные. Текстовое поле также может быть статическим и отображать данные, предназначенные только для чтения. Текстовое поле является альтернативой вводу текста в ячейку и позволяет отобразить объект, который можно свободно перемещать. Вы можете также использовать текстовое поле для отображения или просмотра текста, независимого от границ строк и столбцов, что позволяет сохранить на листе структуру сетки и таблицы с данными.
Метка (элемента управления формы):

Метка (элемент ActiveX):

Текстовое поле (элемент ActiveX):

Примечания:
-
Для создания текстового поля с набором заполнителей для ввода пароля используйте свойство PasswordChar. При этом связанная ячейка или иное место хранения пароля должно быть надежно защищено. Используйте надежные пароли, в которых есть буквы верхнего и нижнего регистра, а также цифры и символы (например Y6dh!et5, а не House27). Пароль должен включать не менее 8 знаков, а лучше 14.
И не забывайте свой пароль. В этом случае мы не сможем помочь вам восстановить его. Office у вас нет ключа для разблокировки. Храните пароли в безопасном месте вне сведений, которые они помогают защитить.
-
Чтобы создать текстовое поле из нескольких строк с горизонтальной и вертикальной полосами прокрутки, присвойте свойству MultiLine значение True, свойствам AutoSize и WordWrap — значение False, свойству ScrollBars — значение 3, а свойству LinkedCell — адрес ячейки (например, D1), в которой будет храниться текст. Чтобы ввести новую строку, пользователь должен нажать клавиши CTRL+ВВОД или SHIFT+ВВОД; при этом будет создан специальный знак, хранящийся в связанной ячейке.

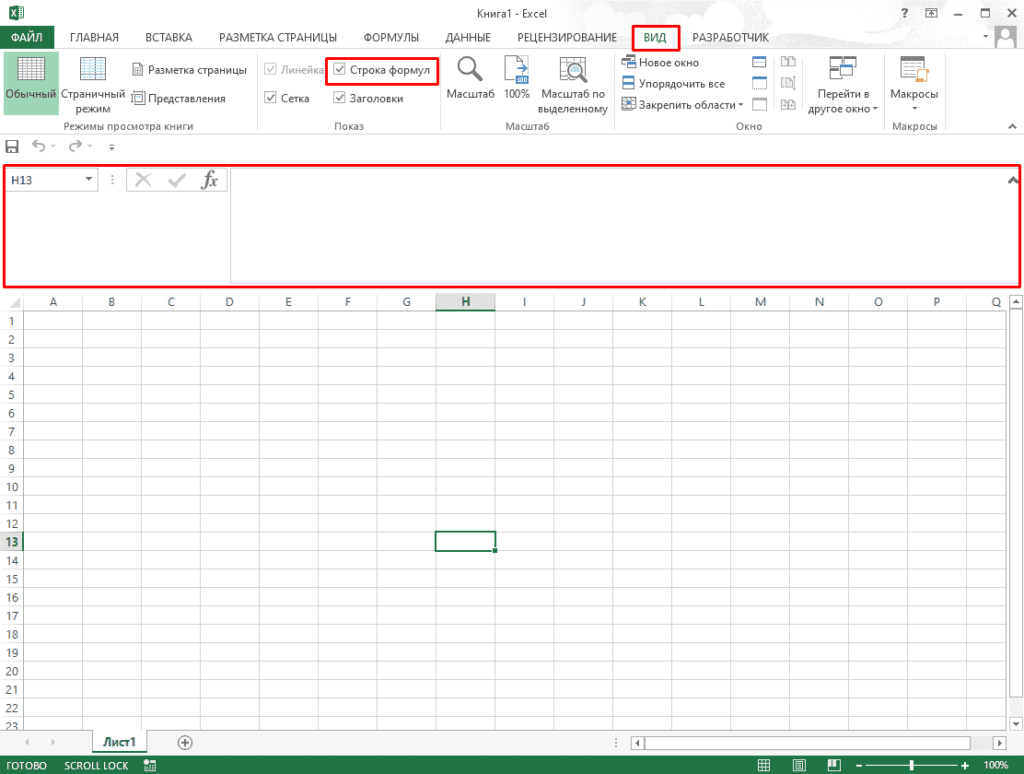
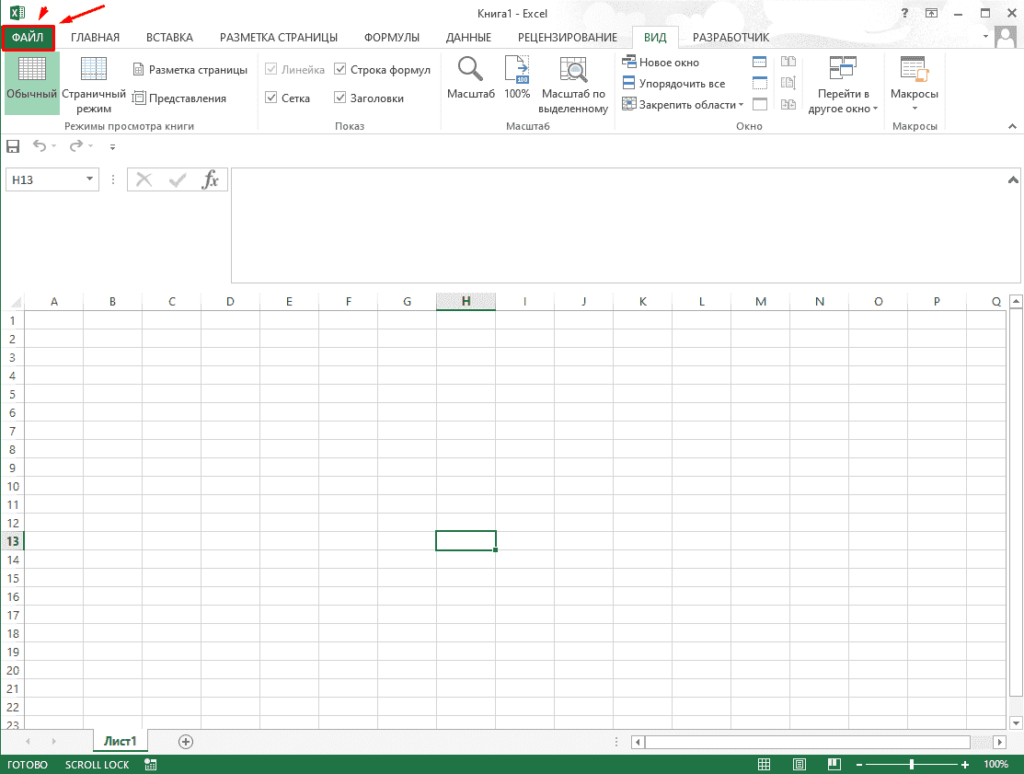
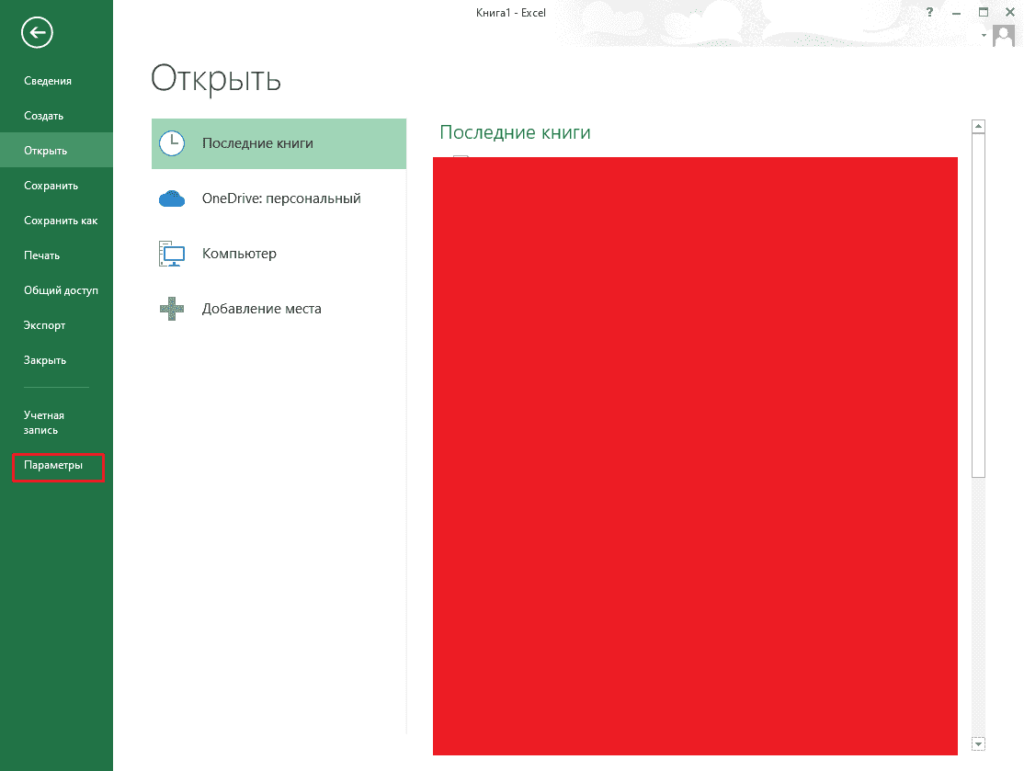
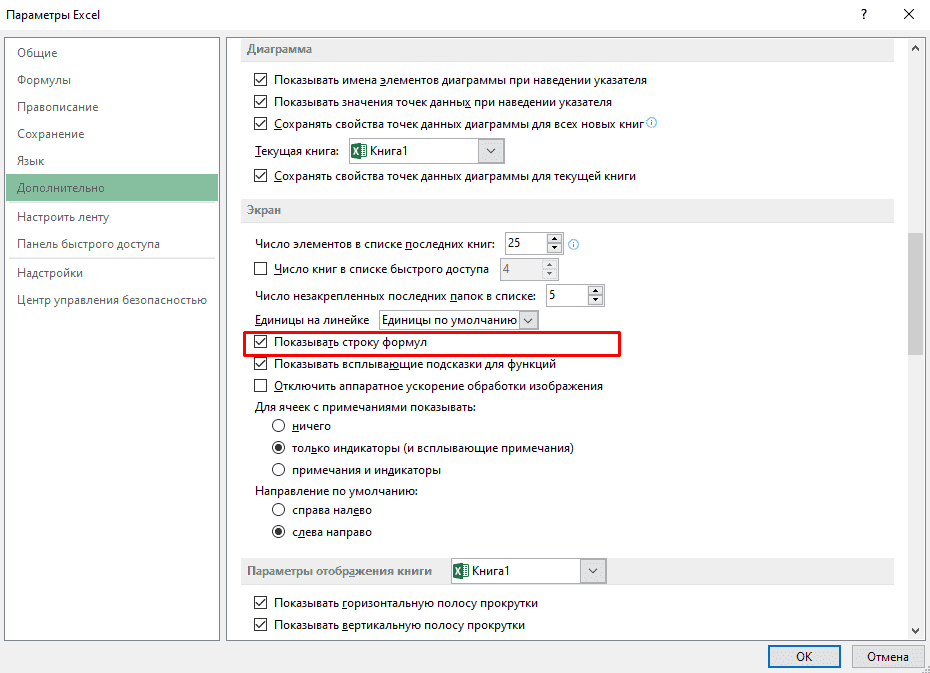

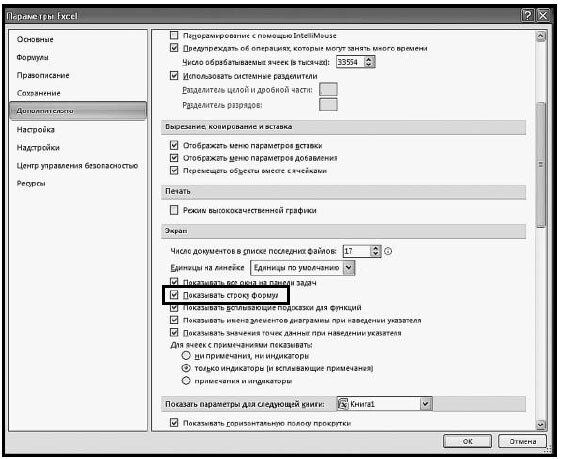







































 .
.
 .
. .
. .
. .
.