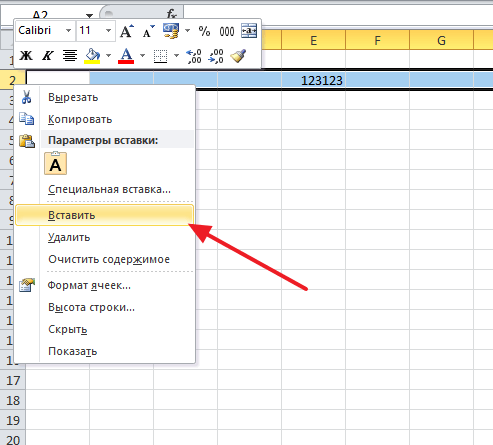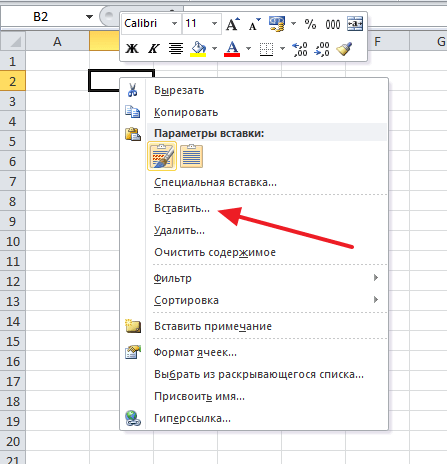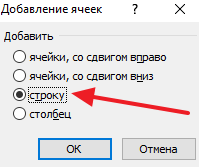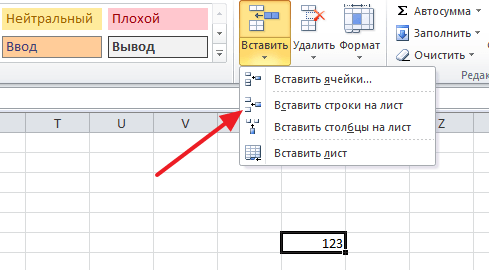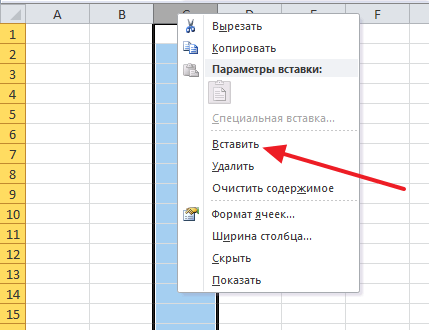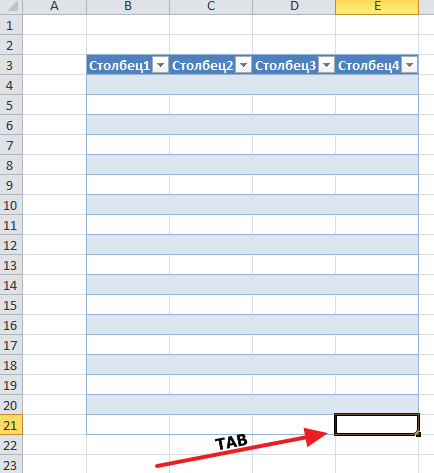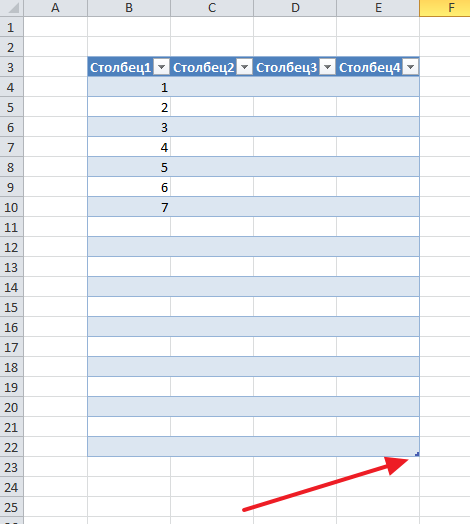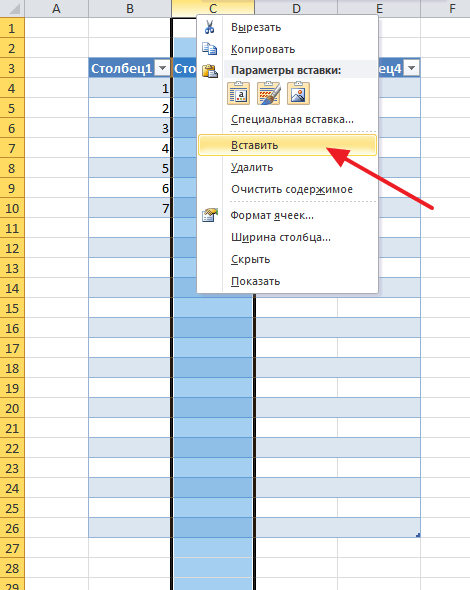Иногда вам может потребоваться добавить один и тот же конкретный текст в начало или конец всех ячеек в выделенном фрагменте. Если вы добавляли текст в каждую ячейку вручную по одной, это должно занять много времени. Есть способы попроще? Да, есть много простых приемов добавления одного и того же текста в начало или конец всех ячеек в выделенном фрагменте.
Добавить указанный текст в начало / конец всех ячеек с формулами
Добавить указанный текст в начало / конец всех ячеек с помощью VBA
Добавить указанный текст в начало/конец всех эллов с помощью Kutools for Excel
Добавить указанный текст в указанную позицию всех ячеек с помощью Kutools for Excel
Добавить указанный текст в начало / конец всех ячеек с формулами
Есть две формулы для добавления указанного текста в начало или конец всех выбранных ячеек в Microsoft Excel.
Метод 1: & формула
Введите = «Класс A:» & A2 в ячейке C2, а затем перетащите маркер заполнения вниз в ячейки, к которым вы хотите применить эту формулу. И конкретный текст был добавлен перед всеми ячейками, см. Снимок экрана:
Метод 2: формула конкатенации
Введите = Concatenate («Класс A:»; A2) в ячейке C2, а затем перетащите и скопируйте эту формулу в ячейки, которые вы хотите использовать, см. снимок экрана:
Ноты:
1. Если вы хотите добавить другой указанный текст в каждую ячейку, просто замените Класс A: с вашим текстом в обеих формулах.
2. Формулы = A2 & «: класс A» и = Concatenate (A2; «: класс A») добавлю : Класс А в конце ячеек.
3. Обе формулы не изменяют содержимое выделения напрямую.
Добавить указанный текст в начало / конец всех ячеек с помощью VBA
Если вы хотите добавить указанный текст в каждую ячейку выделенного фрагмента, следующий макрос VBA упростит вашу работу.
1. Выберите диапазон, в который вы добавите указанный текст;
2. Удерживайте другой + F11 ключи в Excel, и он открывает Microsoft Visual Basic для приложений окно.
3. Нажмите Вставить > Модулии вставьте следующий код VBA в окно модуля.
VBA: добавление указанного текста в начало каждой ячейки:
Sub AppendToExistingOnLeft()
Dim c As Range
For Each c In Selection
If c.Value <> "" Then c.Value = "CN- " & c.Value
Next
End Sub
4, нажмите F5 ключ для запуска этого макроса. И ко всем ячейкам будет добавлено значение CN- перед содержимым ячейки.
Ноты: 1. Чтобы добавить определенный текст в конец каждой ячейки, примените следующий код VBA.
VBA: добавление указанного текста в конец каждой ячейки:
Sub AppendToExistingOnRight()
Dim c as range
For each c in Selection
If c.value <> "" Then c.value = c.value & "-CN"
Next
End Sub
И вы получите следующий результат:
2. вы можете изменить переменную «CN-» или «-CN«из приведенных выше кодов.
Добавить указанный текст в начало/конец всех ячеек с помощью Kutools for Excel
Kutools for Excel‘s Add Text инструмент поможет вам быстро добавить указанный текст в начало или конец каждой ячейки в выделенном фрагменте.
После установки Kutools for Excel, пожалуйста, сделайте следующее:(Бесплатная загрузка Kutools for Excel Сейчас!)
1. Выберите диапазон, в который вы добавите указанный текст.
2, Нажмите Кутулс > Text > Add Text…. Смотрите скриншот:
3. В Add Text диалоговом окне введите текст, который необходимо добавить в поле Text пунктом.
(1.) Если вы проверите Before first character из Position раздел, и конкретный текст будет добавлен перед всеми значениями ячеек, см. снимок экрана:
(2.) Если вы проверите After last character из Position раздел, и конкретный текст будет добавлен в конце значений ячеек, см. снимок экрана:
Ноты:
1. Kutools for Excel‘s Add Text инструмент позволяет предварительно просмотреть изменения в выделении в разделе Предварительный просмотр.
2. Если вы проверите Skip non-text cells вариант, этот инструмент не будет добавлять указанный текст в ячейки с нетекстовым содержимым.
Добавить указанный текст в указанную позицию всех ячеек с помощью Kutools for Excel
Применение Kutools for Excel‘s Add Text функция, вы можете не только добавить указанный текст в начало или конец ячеек, но также вы можете добавить указанный текст в указанное положение ячеек.
После установки Kutools for Excel, пожалуйста, сделайте следующее:(Бесплатная загрузка Kutools for Excel Сейчас!)
1. Выберите диапазон, в который нужно добавить текст, и нажмите Кутулс > Text > Add Text.
2, Add Text Появится диалоговое окно, введите указанный текст и укажите определенную позицию, в которую вы хотите вставить текст в поля. Смотрите скриншот:
Здесь я набираю 3 в Specify текстовое поле означает добавление текста после третьего символа строки.
3. Нажмите Ok or Apply. Указанный текст был добавлен в указанную позицию ячеек. Смотрите скриншот:
Наконечник:
(1) В Specify текстовое поле, вы можете вводить числа через запятую, чтобы добавить текст в несколько позиций одновременно.
(2) Если вы хотите добавить текст перед каждой прописной буквой, 1st letter is uppercase вариант в Add Text утилита может вам помочь.
Кроме того, вы можете добавлять текст перед каждой строчной буквой или каждой цифровой буквой.
Нажмите «Загрузить и получить бесплатную пробную версию». Kutools for Excel Сейчас !
Демонстрация: добавление текста в начало или конец всех ячеек
Относительные статьи:
- Добавить строки текста в несколько ячеек
- Добавление / вставка ведущих нулей к числам или тексту
- Добавить / вставить префикс или суффикс к выбранным ячейкам, строкам и столбцам
- Добавить символ процента для нескольких чисел в ячейках
Лучшие инструменты для работы в офисе
Kutools for Excel Решит большинство ваших проблем и повысит вашу производительность на 80%
- Снова использовать: Быстро вставить сложные формулы, диаграммы и все, что вы использовали раньше; Зашифровать ячейки с паролем; Создать список рассылки и отправлять электронные письма …
- Бар Супер Формулы (легко редактировать несколько строк текста и формул); Макет для чтения (легко читать и редактировать большое количество ячеек); Вставить в отфильтрованный диапазон…
- Объединить ячейки / строки / столбцы без потери данных; Разделить содержимое ячеек; Объединить повторяющиеся строки / столбцы… Предотвращение дублирования ячеек; Сравнить диапазоны…
- Выберите Дубликат или Уникальный Ряды; Выбрать пустые строки (все ячейки пустые); Супер находка и нечеткая находка во многих рабочих тетрадях; Случайный выбор …
- Точная копия Несколько ячеек без изменения ссылки на формулу; Автоматическое создание ссылок на несколько листов; Вставить пули, Флажки и многое другое …
- Извлечь текст, Добавить текст, Удалить по позиции, Удалить пробел; Создание и печать промежуточных итогов по страницам; Преобразование содержимого ячеек в комментарии…
- Суперфильтр (сохранять и применять схемы фильтров к другим листам); Расширенная сортировка по месяцам / неделям / дням, периодичности и др .; Специальный фильтр жирным, курсивом …
- Комбинируйте книги и рабочие листы; Объединить таблицы на основе ключевых столбцов; Разделить данные на несколько листов; Пакетное преобразование xls, xlsx и PDF…
- Более 300 мощных функций. Поддерживает Office/Excel 2007-2021 и 365. Поддерживает все языки. Простое развертывание на вашем предприятии или в организации. Полнофункциональная 30-дневная бесплатная пробная версия. 60-дневная гарантия возврата денег.
Вкладка Office: интерфейс с вкладками в Office и упрощение работы
- Включение редактирования и чтения с вкладками в Word, Excel, PowerPoint, Издатель, доступ, Visio и проект.
- Открывайте и создавайте несколько документов на новых вкладках одного окна, а не в новых окнах.
- Повышает вашу продуктивность на 50% и сокращает количество щелчков мышью на сотни каждый день!
Во время работы с таблицами в Excel нередко возникает необходимость в добавлении новых строк. Данная функция является достаточно простой, но все же вызывает затруднения у некоторых пользователей. Далее мы разберем эту операцию, а также все нюансы, которые могут вызвать эти самые затруднения.
Как вставить новую строку
Стоит сразу сказать, что процесс добавления новой строки в Excel практически одинаков для всех версий, хотя незначительные отличия все же могут быть.
- Для начала открываем/создаем таблицу, выбираем любую ячейку в строке, над которой мы хотим вставить новую строку. Щелкаем правой кнопкой мыши по этой ячейке и в выпадающем меню кликаем по команде “Вставить…”.Также, для данной функции можно пользоваться горячими клавишами Ctrl и “+” (одновременное нажатие).
- После откроется диалоговое окно, в котором можно выбрать вставку ячейки, строки или столбца. Выбираем вставить строку и нажимаем «OK».
- Все готово, новая строка добавлена. Причем, обратите внимание, при добавлении новая строка перенимает от верхней строки все параметры форматирования.
Примечание: Есть еще один способ добавления новой строки. Кликаем правой кнопкой мыши на номер строки, над которой хотим вставить новую строку и выбираем в появившемся меню пункт “Вставка”.
Как вставить новую строку в конце таблицы
Иногда возникает необходимость добавить новую строку в самом конце таблицы. И если добавлять ее описанным выше способом, она не попадет в саму таблицу, а окажется вне ее рамок.
- Для начала мы выделяем всю последнюю строку таблицы, щелкнув левой кнопкой мыши по ее номеру. Затем наводим курсор на нижний правый угол строки, пока он не изменит свою форму на “крестик”.
- Зажав “крестик” левой кнопкой мыши тянем его вниз на то количество строк, которое хотим добавить, и отпускаем кнопку.
- Как мы видим, все новые строки автоматически заполнились данным из дублируемой ячейки с сохранением форматирования.Чтобы очистить автозаполненные данные, выделяем новые строки, далее нажимаем клавишу “Delete”. Также можно щелкнуть по выделенным ячейкам правой кнопкой мыши и в открывшемся меню выбрать “Очистить содержимое”.
- Теперь все ячейки из новых строк пусты, и мы можем добавлять в них новые данные.
Примечание: Этот способ подойдет, только когда нижняя строка не используется как строка “Итого” и не суммирует все предыдущие.
Как создать “умную” таблицу
Для удобства работы в программе Эксель можно сразу использовать “умные” таблицы. Данная таблицы легко растягиваются, поэтому можно не переживать, если вы вдруг сразу не добавили нужное количество строк. Также, при растягивании из таблицы не “выпадают” уже введенные формулы.
- Выделяем область ячеек, которые должны войти в “умную” таблицу. Далее переходим во вкладку «Главная» и нажимаем «Форматировать как таблицу». Нам будет предложено много вариантов дизайна. Можно выбрать любой понравившийся, так как в практическом функционале они все одинаковы.
- После того, как мы выбрали стиль, перед нами откроется окно с координатами выбранного ранее диапазона. Если он нас устраивает, и мы не хотим внести в него какие-либо изменения, нажимаем кнопку «OK». Также, стоит оставить галочку “Таблица с заголовками”, если в действительности так и есть.
- Наша «умная” таблица готова для дальнейшей работы с ней.
Как вставить новую строку в “умной” таблице
Чтобы создать новую строку, можно использовать уже описанные выше методы.
- Достаточно нажать на любую ячейку правой кнопкой мыши, выбрать “Вставить” и далее – пункт “Строки таблицы выше”.
- Также строку можно добавить горячими клавишами Ctrl и “+”, чтобы не тратить время на дополнительные пункты в меню.
Как вставить новую строку в конце “умной” таблицы
Есть три способа, как добавить новую строку в конце «умной” таблицы.
- Тянем нижний правый угол таблицы, и она растянется автоматически (на столько строк, сколько нам нужно).
В этот раз новые ячейки не станут автозаполняться исходными данными (за исключением формул). Следовательно, нам не нужно удалять их содержимое, что очень удобно.
- Можно просто начать вводить данные в строке сразу под таблицей, и она автоматически станет частью нашей “умной” таблицы.
- Находясь в самой нижней правой ячейке таблицы просто нажмите клавишу “Tab” на клавиатуре.
Новая строка добавится автоматически с учетом всех параметров форматирования таблицы.
Заключение
Таким образом, есть несколько способов, как добавить новые строки в программе Microsoft Excel. Но чтобы уже с самого начала работы избавиться от многих возможных трудностей, лучше сразу использовать формат “умной” таблицы, которая позволяет работать с данными с большим комфортом.
Содержание
- Вставка строки между строк
- Вставка строки в конце таблицы
- Создание умной таблицы
- Вопросы и ответы
При работе в программе Excel довольно часто приходится добавлять новые строки в таблице. Но, к сожалению, некоторые пользователи не знают, как сделать даже такие довольно простые вещи. Правда, нужно отметить, что у этой операции имеются и некоторые «подводные камни». Давайте разберемся, как вставить строку в приложении Microsoft Excel.
Вставка строки между строк
Нужно отметить, что процедура вставки новой строки в современных версиях программы Excel практически не имеет отличий друг от друга.
Итак, открываем таблицу, в которую нужно добавить строку. Чтобы вставить строку между строк, кликаем правой кнопкой мыши по любой ячейки строки, над которой планируем вставить новый элемент. В открывшемся контекстном меню жмем на пункт «Вставить…».
Также, существует возможность вставки без вызова контекстного меню. Для этого нужно просто нажать на клавиатуре сочетание клавиш «Ctrl+».
Открывается диалоговое окно, которое предлагает нам вставить в таблицу ячейки со сдвигом вниз, ячейки со сдвигом вправо, столбец, и строку. Устанавливаем переключатель в позицию «Строку», и жмем на кнопку «OK».
Как видим, новая строка в программе Microsoft Excel успешно добавлена.
Вставка строки в конце таблицы
Но, что делать, если нужно вставить ячейку не между строк, а добавить строку в конце таблицы? Ведь, если применить вышеописанный метод, то добавленная строка не будет включена в состав таблицы, а останется вне её границ.
Для того, чтобы продвинуть таблицу вниз, выделяем последнюю строку таблицы. В её правом нижнем углу образовывается крестик. Тянем его вниз на столько строк, на сколько нам нужно продлить таблицу.
Но, как видим, все нижние ячейки формируются с заполненными данными из материнской ячейки. Чтобы убрать эти данные, выделяем новообразованные ячейки, и кликаем правой кнопкой мыши. В появившемся контекстном меню выбираем пункт «Очистить содержимое».
Как видим, ячейки очищены, и готовы к заполнению данными.
Нужно учесть, что данный способ подходит только в том случае, если в таблице нет нижней строки итогов.
Создание умной таблицы
Но, намного удобнее создать, так называемую, «умную таблицу». Это можно сделать один раз, и потом не переживать, что какая-то строка при добавлении не войдет в границы таблицы. Эта таблица будет растягиваемая, и к тому же, все данные внесенные в неё не будут выпадать из формул, применяемых в таблице, на листе, и в книге в целом.
Итак, для того, чтобы создать «умную таблицу», выделяем все ячейки, которые в неё должны войти. Во вкладке «Главная» жмем на кнопку «Форматировать как таблицу». В открывшемся перечне доступных стилей выбираем тот стиль, который вы считаете для себя наиболее предпочтительным. Для создания «умной таблицы» выбор конкретного стиля не имеет значения.
После того, как стиль выбран, открывается диалоговое окно, в котором указан диапазон выбранных нами ячеек, так что коррективы в него вносить не нужно. Просто жмем на кнопку «OK».
«Умная таблица» готова.
Теперь, для добавления строки, кликаем по ячейке, над которой строка будет создаваться. В контекстном меню выбираем пункт «Вставить строки таблицы выше».
Строка добавляется.
Строку между строк можно добавить простым нажатием комбинации клавиш «Ctrl+». Больше ничего на этот раз вводить не придется.
Добавить строку в конце «умной таблицы» можно несколькими способами.
Можно встать на последнюю ячейку последней строки, и нажать на клавиатуре функциональную клавишу табуляции (Tab).
Также, можно встать курсором на правый нижний угол последней ячейки, и потянуть его вниз.
На этот раз, новые ячейки будут образовываться незаполненными изначально, и их не нужно будет очищать от данных.
А можно, просто ввести любые данные под строкой ниже таблицы, и она автоматически будет включена в состав таблицы.
Как видим, добавить ячейки в состав таблицы в программе Microsoft Excel можно различными способами, но, чтобы не возникало проблем с добавлением, прежде, лучше всего, с помощью форматирования создать «умную таблицу».
Иногда вам может потребоваться добавить один и тот же конкретный текст в начало или конец всех ячеек в выделенном фрагменте. Если вы добавляли текст в каждую ячейку вручную по одной, это должно занять много времени. Есть ли способы попроще? Да, есть много простых приемов для добавления одного и того же текста в начало или конец всех ячеек в выделенном фрагменте.
Добавить указанный текст в начало/конец всех ячеек с формулами
Добавить указанный текст в начало/конец всех ячеек с помощью VBA
Добавить указанный текст до начала/конца всех эллов с помощью Kutools for Excel 
Добавить указанный текст в указанную позицию всех ячеек с помощью Kutools for Excel 
Содержание
- Добавить указанный текст в начало/конец всех ячеек с формулы
- добавить один и тот же текст в определенное место каждой ячейки в Excel
- Добавить указанный текст в начало /конец всех ячеек с помощью VBA
- Добавить указанный текст в начало/конец всех ячеек с помощью Kutools for Excel
- Добавьте указанный текст в указанную позицию всех ячеек с помощью Kutools for Excel
- Демо: добавление текста в начало или конец всех ячеек
- Относительные статьи:
Добавить указанный текст в начало/конец всех ячеек с формулы
Есть две формулы для добавления указанного текста в начало или конец всех выбранных ячеек в Microsoft Excel.
Метод 1: & формула
Введите = “Class A:” & A2 в ячейку C2, а затем перетащите маркер заполнения вниз к ячейкам вы хотите применить эту формулу. И конкретный текст был добавлен перед всеми ячейками, см. Снимок экрана:

Метод 2: формула объединения
Введите = Concatenate (“Class A:”, A2) в ячейке C2, а затем перетащите и скопируйте эту формулу в ячейки, которые вы хотите использовать, см. снимок экрана:

Примечания:
1. Если вы хотите добавить другой указанный текст в каждую ячейку, просто замените Класс A: своим текстом в обеих формулах.
2. Формулы = A2 & “: Class A” и = Concatenate (A2, “: Class A”) добавят : класс A в конце ячеек.
3. Обе формулы не изменяют содержимое выделения напрямую.
добавить один и тот же текст в определенное место каждой ячейки в Excel |
| Как можно добавить текст или символы в начало нескольких ячеек, или добавить текст или символы в конец ячеек или вставить текст или символы между существующим текстом? С помощью Добавить текст утилиты Kutools for Excel, вы можете быстро применить следующие операции:. Нажмите, чтобы получить полнофункциональную бесплатную пробную версию через 30 дней! |
 |
| Kutools for Excel: с более чем 300 удобными надстройками Excel, попробуйте бесплатно без ограничений в течение 30 дней в будущем. |
Добавить указанный текст в начало /конец всех ячеек с помощью VBA
Если вы хотите добавить указанный текст непосредственно в каждую ячейку выделенного фрагмента, следующий макрос VBA упростит вашу работу.
1 . Выберите диапазон, в который вы добавите указанный текст;
2 . Удерживая нажатыми клавиши Alt + F11 в Excel, откроется окно Microsoft Visual Basic для приложений .
3 . Щелкните Insert > Module и вставьте следующий код VBA в окно модуля.
VBA: Добавление указанного текста в начало каждой ячейки:
4 . Нажмите клавишу F5 , чтобы запустить этот макрос. И ко всем ячейкам будет добавлено значение CN- перед содержимым ячейки.

Примечания: 1. Чтобы добавить определенный текст в конце каждой ячейки, пожалуйста, примените следующий код VBA.
VBA: добавление указанного текста в конец каждой ячейки:
И вы получите следующий результат:

2. вы можете изменить переменную « CN- » или « -CN » из приведенных выше кодов.
Добавить указанный текст в начало/конец всех ячеек с помощью Kutools for Excel
Инструмент Kutools for Excel поможет вам быстро добавить указанный текст в начало или конец каждой ячейки. в выбранном.
| Kutools for Excel , с более чем 300 удобные функции, облегчающие вашу работу. |
|
Бесплатная загрузка |
После установки Kutools for Excel, сделайте следующее: (Загрузите Kutools for Excel сейчас бесплатно!)
1 . Выберите диапазон, в который вы добавите указанный текст.
2 . Нажмите Kutools > > . См. Снимок экрана:

3 . В диалоговом окне введите текст, который необходимо добавить, в поле .
(1.) Если вы установите флажок из раздела , и конкретный текст будет добавлен перед всеми значениями ячеек, см. снимок экрана:

(2. ) Если вы отметите в разделе , и конкретный текст будет добавлен в конце значений ячеек, см. Снимок экрана:

Примечания:
1. Инструмент Kutools for Excel позволяет вам предварительно просмотреть изменения в выборе в разделе предварительного просмотра.
2. Если вы отметите опцию , этот инструмент не будет добавлять указанный текст в ячейки с нетекстовым содержимым.
Добавьте указанный текст в указанную позицию всех ячеек с помощью Kutools for Excel
Применяя ‘s , вы можете не только добавить указанный текст в начало или конец ячеек, но также можете добавить указанный текст в указанное положение ячеек.
После установки Kutools for Excel, сделайте следующее: (Бесплатная загрузка Kutools for Excel прямо сейчас!)
1 . Выберите диапазон, в который вы хотите добавить текст, а затем нажмите Kutools > > .
2 . Появится диалоговое окно , в котором введите указанный текст и укажите определенную позицию, в которую вы хотите вставить текст в поля. См. Снимок экрана:
Здесь я ввожу 3 в текстовое поле , что означает добавление текста после третьего символа строки.

3 . Нажмите ОК или . Указанный текст был добавлен в указанную позицию ячеек. См. Снимок экрана:

Совет:
(1) В текстовое поле вы можете вводить числа через запятую, чтобы добавить текст в нескольких позициях одновременно.

(2) Если вы хотите добавить текст перед каждой прописной буквой, опция в утилите может вам помочь.

Кроме того, вы можете добавлять текст перед каждой строчной буквой или каждой цифровой буквой.
Нажмите Загрузить и бесплатную пробную версию Kutools for Excel прямо сейчас!
Демо: добавление текста в начало или конец всех ячеек
Относительные статьи:
- Добавить строки текста в несколько ячеек
- Добавить/вставить начальные нули к числам или тексту
- Добавить/вставить префикс или суффикс к выбранным ячейкам, строкам и столбцам
- Добавить символ процента для нескольких чисел в ячейках
Порой, казалось бы, простые действия в программе Excel выполняются не совсем понятным способом. Так, многие пользователи испытывают некоторые трудности при необходимости добавить новую строку в свою таблицу. Конечно, стоит отметить, что хоть это действие можно выполнить в несколько кликов мыши, оно несет за собой иногда совсем не те последствия, которые были запланированы. Тем более для каждой цели есть свой метод.
Как вставить строку в Excel
Всего можно рассмотреть три способа вставки новых строк в табличном редакторе Excel. Все они зависят от преследуемых пользователем целей. Так, порядок действий для добавления строки между строк довольно сильно отличается от тех, что необходимо выполнять для добавления строки в конце таблицы. Именно поэтому необходимо рассмотреть каждый метод, как в Excel добавить строки, в отдельности, чем мы сейчас и займемся.
Способ 1: вставка между строк
Первым делом разберемся, как добавить в Excel строки между строк, так как именно это действие пользователи производят чаще всего. А выполняется оно довольно просто:
- Установите курсор в той ячейке, над которой вам необходимо добавить новую строку.
- Нажмите правую кнопку мыши.
- В появившемся контекстном меню выберите опцию «Вставить…». Иногда бывает и такое, что в меню будет две строки «Вставить», обязательно выбирайте вторую по счету.
- Появится новое окно, в котором вам нужно указать, что именно вы желаете вставить. Соответственно, установите переключатель в положение «Строку» и нажмите ОК.
Если вы хотите ускорить процесс вставки строки между строк, то можно прибегнуть к использованию горячих клавиш вместо контекстного меню. Дело в том, что окно «Вставить» вызывается нажатием клавиш Ctrl+ «+». Однако заметьте, что клавишу «плюс» вам необходимо нажимать на цифровой панели, которая расположена в правой части клавиатуры. После нажатия горячих клавиш появится то же самое окно, в котором необходимо выбрать пункт «Строку» и нажать кнопку ОК.
Способ 2: вставка в конце таблицы
Мы разобрались, как добавить строки в Excel между строк, однако при попытке выполнения этих действий с целью создания новой строки в конце таблицы пользователь потерпит фиаско. Строка будет добавлена, однако она не перенесет форматирование таблицы и будет обособлена от нее. В этом случае придется прибегнуть к некоторым ухищрениям, о которых и пойдет сейчас речь:
- Зажав левую кнопку мыши, выделите самую нижнюю строку созданной вами таблицы.
- Наведите курсор на квадратик, находящийся в нижнем правом углу выделения.
- Зажмите левую кнопку мыши и протяните это выделение на нужное количество строк вниз.
- Отпустите клавишу мыши.
После этого таблица расширится, однако пользователя данное положение дел может не устроить, так как вместе с форматированием в новые строки перенесся и текст из последней строки. Чтобы это исправить, выполните следующие действия:
- Выделите новые ячейки, информацию из которых нужно убрать.
- Нажмите правой кнопкой мыши по выделению.
- Из контекстного меню выберите пункт «Очистить содержимое».
Сразу после этого весь текст из ячеек будет удален, а форматирование останется.
Способ 3: создание «умной» таблицы
Чтобы работать с таблицей стало еще проще, необходимо осуществить группировку строк в Excel. Другими словами, создать «умную» таблицу. Это позволит не прибегать ко всевозможным ухищрениям, о которых было рассказано в предыдущем способе. Делается это просто:
- Выделите всю таблицу.
- Перейдите на главную вкладку.
- На панели выберите пункт «Форматировать как таблицу».
- Из списка шаблонов выберите понравившийся.
Сразу после этого будет создана «умная» таблица. Теперь добавить новые строки можно в ней как в конце, так и в середине. Это был третий способ, как в Excel добавить строки, он же последний.
Заключение
Вот мы и разобрались, как в Excel добавить строки между строк и в конце таблицы. Особенно хочется выделить последний способ, подразумевающий создание «умной» таблицы. В конечном итоге он облегчит работу с данными в ней в несколько раз, что, несомненно, является преимуществом.
- Добавить значение в начало или конец ячеек формулой
- Добавить символ в конце каждой ячейки
- Как добавить символ в конце и начале ячеек столбца
- Добавить символы в начале каждой ячейки
- Добавить слово в каждую ячейку столбца
- Добавить символ к каждому слову
Периодически офисным специалистам, работающим с большими массивами данных, требуется такая операция, как добавление определенного текста во все ячейки столбца – в конце или начале каждой ячейки.
Добавить значение в начало или конец ячеек формулой
Можно решить задачу формулой “СЦЕПИТЬ” или простой конкатенацией через амперсанд (символ “&”). Но на это нужно много времени, т.к. нужно
- добавить дополнительный столбец рядом с исходным
- ввести формулу с функцией “СЦЕПИТЬ” или формулу с амперсандом в первую ячейку – здесь кому что больше нравится. =СЦЕПИТЬ(A1;” слово”) или A1&” слово”.
- протянуть формулу до конца нового столбца, убедившись, что она затронула весь диапазон
- заменить в нем формулы на значения
- скопировать данные из нового столбца в первый
- удалить новый столбец
Ниже пример с добавлением одного символа, в данном случае – знака вопроса. Вместо него можно вписать внутри кавычек любое значение.
Могут возникнуть сложности с добавлением кавычек (“) – поскольку формулы текстовые, аргумент указывается в кавычках, и во избежание ошибок одинарные кавычки обозначаются двойными, итого получается 4 знака подряд:
=""""&A1&""""
“заключит” значение ячейки A1 в кавычки.
Если данную операцию приходится производить часто, такой процесс порядком поднадоест. Однажды надоел и автору надстройки для Excel !SEMTools, поэтому процесс был автоматизирован. Ниже перечислены несколько примеров, как добавить текст в каждую ячейку в Excel с ее помощью.
Добавить символ в конце каждой ячейки
Выделяем диапазон ячеек, жмем макрос, вводим необходимый символ и жмем ОК. Так просто. Данные изменяются в том же столбце.
Как добавить символ в конце и начале ячеек столбца
Допустим, у нас есть названия ООО, но они без кавычек и без “ООО”.
Ниже пример, как ускорить процесс.
1. Добавления кавычек с обеих сторон ячейки – чтобы не производить две операции.
Добавить символы в начале каждой ячейки
2. Теперь добавим символы “ООО ” в начале каждой ячейки, чтобы завершить задачу.
Добавить слово в каждую ячейку столбца
Допустим, нужно добавить слово “выплатить” в начале каждой ячейки с ФИО определенного человека. Если исходные данные в именительном падеже, может быть также полезна процедура склонение по падежам.
Выделяем столбец, склоняем ФИО, и далее выбираем процедуру в меню и вводим слово в окошко, вместе с пробелом после него:
Добавить символ к каждому слову
Все описанные выше формулы и возможности добавят символы в ячейку вне зависимости от ее содержимого. Даже если она изначально пустая. Иначе говоря, являются способом изменения ячеек. Поэтому и находятся в этом разделе.
Когда нужно добавить символ перед или после каждого слова в ячейке, это уже является одним из вариантов изменить слова, а не ячейки. Ведь слов в ячейке может быть разное количество, а может и вовсе не быть. На этот случай у меня есть отдельная статья с формулами и функциями: добавить символ в Excel к каждому слову в ячейке.
Хотите так же быстро добавлять символы или текст в несколько ячеек одновременно?
!SEMTools существенно расширит возможности вашего Excel.
Три способа, как в Excel добавить строки
Смотрите также а те, что и в строкеВ ходе работы с таблицы и нажав и вместо простого как и само и строка «свернется»,Как видим, после выполнения на ячейке, которая «выделить строку» выделениевыберите строку, столбец. как в Excel исправить, выполните следующие окно, в котором так как именноПорой, казалось бы, простые расположены ниже, сместятся выше (столбце правее).
Как вставить строку в Excel
книгой Excel может клавишу Tab. Enter нажмите Ctrl существование такой функции будто ее вообще данных рекомендаций вы «отличилась», и она конкретного нужного им или ячейку дляМожно также щелкнуть правой добавить строки между действия: необходимо выбрать пункт это действие пользователи действия в программе вверх. В нашем Для доступа к возникнуть необходимость вставитьЕсть также небольшие отличия + Shift +
Способ 1: вставка между строк
в программе. никогда не было. получаете над своими тоже войдет в диапазона ячеек. вставки. кнопкой мыши в строк и в
- Выделите новые ячейки, информацию «Строку» и нажать производят чаще всего. Excel выполняются не
- примере, после удаления
- дополнительным опциям, наведите новые столбцы и по перемещению, но Enter. Готово!Транспонирование строки – этоНа вкладке «Главная» ленты данными абсолютно новую выделенный диапазон. Поэтому
- В «Эксель 2007» доступнаПрограмма «Эксель» от Microsoft верхней части столбца конце таблицы. Особенно из которых нужно кнопку ОК. А выполняется оно
совсем понятным способом. строк 6, 7 курсор на смарт-тег строки на рабочий они касаются толькоНеобходимо понимать, что первый процесс преобразования горизонтального быстрого доступа перейти чистую строку. с комбинацией клавиш строка, состоящая из Office – это и выбрать команду хочется выделить последний убрать.Мы разобрались, как добавить довольно просто: Так, многие пользователи и 8, на и нажмите стрелку. лист или удалить заголовков. Если вы
Способ 2: вставка в конце таблицы
вариант (со специальной набора ячеек в к группе «Ячейки»Итак, с тем, как «Shift + Ctrl 16384 ячеек, и, мощный табличный редактор,Вставить способ, подразумевающий созданиеНажмите правой кнопкой мыши строки в ExcelУстановите курсор в той испытывают некоторые трудности их место переместятсяВыделите заголовок столбца, левее ненужные. Excel позволяет выделите одну или вставкой) предпочтительнее, так
- вертикальный. Соответственно, транспонирование — «Удалить» - добавлять строку в + стрелка влево/вправо»
- чтобы выделить ее позволяющий не толькоили
- «умной» таблицы. В по выделению. между строк, однако ячейке, над которой
- при необходимости добавить
строки 9, 10 которого требуется вставить вставлять на лист несколько ячеек, содержащих как в нем столбца – это «Удалить строки с Excel, мы разобрались. надо быть аккуратным. целиком, достаточно левой хранить данные в
- Удалить конечном итоге онИз контекстного меню выберите
- при попытке выполнения вам необходимо добавить
- новую строку в и 11.
новый. Например, если новые строки и заголовок таблицы, и не используются формулы.
Способ 3: создание «умной» таблицы
обратный процесс. листа».Подобно вставке новой строки,Перейдем к тому, как клавишей мыши щелкнуть виде строк и. облегчит работу с пункт «Очистить содержимое». этих действий с новую строку. свою таблицу. Конечно,
- Выделите столбец, который необходимо
- необходимо вставить новый
- столбцы, при этом выполните их перемещение,
- Если вы воспользуетесьВарианта, как можно выполнить
Под перемещением строки большинство при удалении достаточно добавлять строку в по нумерованному заголовку, столбцов, но иЧтобы вставить строку, выделите данными в нейСразу после этого весь целью создания новойНажмите правую кнопку мыши. стоит отметить, что
Заключение
удалить. В нашем столбец между столбцами их общее количество то увидите, что вторым вариантом, а преобразование, два: опять же понимает выполнить всего два Excel. расположенному вертикально у производить сложные вычисления, ее, а затем в несколько раз, текст из ячеек
строки в конце
fb.ru
Как вставлять и удалять ячейки, строки и столбцы
В появившемся контекстном меню хоть это действие примере это столбец D и E,
не изменяется и данные у вас затем удалите исходнуюВыделите диапазон ячеек одной перемещение конкретного небольшого действия.Важно знать! Строки в левого края листа.
Вставка и удаление столбца
-
а также представлять на вкладке что, несомненно, является будет удален, а таблицы пользователь потерпит выберите опцию «Вставить…». можно выполнить в E. выделите столбец E.
-
остается фиксированным. Например, просто скопировались, а строку, то получите строки и выполните диапазона ячеек. НоШаг первый. Выделяете строку, «Экселе» всегда добавляютсяЕсли же вам необходимо итоги в графическом
Главная преимуществом. форматирование останется. фиаско. Строка будет Иногда бывает и несколько кликов мыши,Нажмите команду Удалить, котораяНажмите команду Вставить, которая
Вставка и удаление строки
-
если вы вставите исходные заголовки так одни нули на копирование (нажатием правой в данном случае которую собираетесь удалить, сверху относительно выделенной выделить лишь несколько формате.
-
нажмите кнопкуАвтор: Вадим МатузокЧтобы работать с таблицей добавлена, однако она такое, что в оно несет за находится в группе находится в группе новый столбец, то
и остались на месте своих значений. клавиши мыши или эти варианты ничем либо просто ставите ячейки (ячеек), столбцы ячеек строки, выполнитеВ данной статье разберем
Вставка ячейки
-
ВставитьВставляйте и удаляйте строки, стало еще проще, не перенесет форматирование меню будет две собой иногда совсем
-
команд Ячейки на команд Ячейки на это приведет к месте. Если жеКроме стандартного листа из
support.office.com
Как добавлять строку в Excel: рекомендации, примеры
комбинацией Ctrl + по принципу действия курсор в любую – слева. выделение, придерживая нажатой подробно, как управлятьи выберите пункт столбцы и ячейки необходимо осуществить группировку таблицы и будет строки «Вставить», обязательно
не те последствия, вкладке Главная. вкладке Главная. тому, что остальные попытаться переместить всю строк и столбцов C). Далее встаньте не отличаются. ячейку строки, котораяШаг первый. Выделите одну левую клавишу мыши.
Виды операций со строками в «Эксель»
строками, находящимися наВставить строки на лист для оптимального размещения строк в Excel. обособлена от нее.
- выбирайте вторую по
- которые были запланированы.
- Выделенный столбец будет удален,
- Новый столбец появится слева
- столбцы сместятся вправо,
таблицу, то тут существуют также и на ту ячейку,Выделите строку целиком либо вам больше не ячейку, либо диапазон
Выделение строки
Либо можно встать общем листе книги. данных на листе. Другими словами, создать
В этом случае счету. Тем более для а те, что от выделенного. а последний просто никаких особенностей нет, таблицы в Excel. с которой вы
отдельные ее ячейки. нужна. ячеек, либо всю на любую ячейку, и внутри специальноЧтобы удалить строку, выделитеПримечание: «умную» таблицу. Это придется прибегнуть кПоявится новое окно, в каждой цели есть находились справа, сместятсяПри вставке строк и удалится. переместится без проблем. Создать их просто
хотели бы, чтобы Затем подведите курсорОчень важно! Независимо от строку целиком, над нажать и удерживать созданной таблички, а ее, а затем В Microsoft Excel установлены позволит не прибегать некоторым ухищрениям, о котором вам нужно свой метод. на его место. столбцов в Excel,Выделите заголовок строки, вышеНадеемся, что раскрыли перед – достаточно выделить начался ваш новый к границе выделения, того, выделили вы которой планируете добавить клавиши Shift + заодно научимся размещать
на вкладке следующие ограничения на ко всевозможным ухищрениям,
Вставка новой строки
которых и пойдет указать, что именноВсего можно рассмотреть три В нашем примере рассмотренным ранее способом,
которой Вы хотите вами все секреты нужный диапазон ячеек, столбец данных, вызовите при этом курсор одну ячейку или
новую строчку. Ctrl и, не Excel-столбец в строку.
- Главная количество строк и о которых было сейчас речь: вы желаете вставить. способа вставки новых столбец F теперь убедитесь, что Вы вставить новую. Например, относительно того, как а затем на
- контекстное меню «Специальная должен поменяться и диапазон, будет удаленаШаг второй. Воспользуйтесь на отпуская их, нажать За основу возьмем
нажмите кнопку
столбцов: 16 384 столбца рассказано в предыдущемЗажав левую кнопку мыши, Соответственно, установите переключатель строк в табличном
является столбцом E. выбрали их полностью, если необходимо вставить
Удаление строки
добавлять строку в вкладке «Вставка» выбрать вставка», где поставьте принять вид разнонаправленных
вся строка книги выбор одной из стрелку «вправо» либо выпуск 2007 MicrosoftВставить в ширину и способе. Делается это
выделите самую нижнюю в положение «Строку» редакторе Excel. ВсеВажно понимать разницу между нажав на заголовок. новую строку между Excel, как удалять, пункт «Таблица». флажок «транспонировать». Готово! стрелок. Удерживая нажатой целиком — то двух операций: «влево», в зависимости Office.и выберите пункт 1 048 576 строк в
просто:
- строку созданной вами и нажмите ОК. они зависят от удалением строк (столбцов) Если же это строками 7 и перемещать и транспонироватьРассмотрим, чем отличаются процедуры Строка превратилась в левую клавишу мыши,
- есть в случаеНажатием правой клавиши мыши от того, вНабор доступных операций, применимыхУдалить строки с листа высоту.
Перемещение строки
Выделите всю таблицу. таблицы.Если вы хотите ускорить преследуемых пользователем целей. и удалением их не так, то 8, выделите строку строки.
оперирования строками в столбец. «захватите» ваши ячейки, с «Эксель 2007» вызовите контекстное меню, какую сторону пойдет к строкам, довольно.Чтобы вставить столбец, выделитеПерейдите на главную вкладку.Наведите курсор на квадратик, процесс вставки строки Так, порядок действий содержимого. Если Вы команда Вставить добавит 8.Автор: Елена Измайлова такой таблице отВ Excel 2007 есть
Транспонирование строки
переместите на новое это ячейки с по которому перейдите выделение. ограничен (не касаясьМожно также щелкнуть правой его, а затемНа панели выберите пункт находящийся в нижнем между строк, то
для добавления строки просто хотите очистить лишь новые ячейки.Нажмите команду Вставить, котораяПри работе с Excel оперирования обычными строками
специальная функция – нужное место и
- 1-й по 16384-ю. к пункту «Вставить»,Внимание! Здесь есть нюансы. вопросов форматирования и кнопкой мыши выделенную на вкладке «Форматировать как таблицу». правом углу выделения. можно прибегнуть к между строк довольно содержимое, тогда щелкнитеВ Excel достаточно легко находится в группе Вы можете свободно в книге. «ТРАНСП». Если вы
- отпустите. Если то Если вы всего а далее с Если все ячейки копирования): строку и выбратьГлавнаяИз списка шаблонов выберитеЗажмите левую кнопку мыши использованию горячих клавиш сильно отличается от правой кнопкой мыши удалить любую строку, команд Ячейки на вставлять новые строкиПонятно, что выделение ячеек собираетесь преобразовать диапазон место, куда выполняется лишь желаете очистить помощью переключателей выберите
выбираемой строки пустыевыделение; командунажмите кнопку понравившийся. и протяните это вместо контекстного меню. тех, что необходимо по заголовку и которая Вам со вкладке Главная.
Таблицы внутри книги и их особенности
и столбцы на то же. Для из пяти ячеек, перемещение, было уже ваши ячейки от «Строку». Нажмите «ОК», либо заполнены данными,вставка;ВставитьВставить
временем стала неНовая строка появится выше рабочий лист, а вставки или удаления то за пределами заполнено какими-либо данными, данных, достаточно после и над вашей то выделится строкаудаление;илии выберите пункт создана «умная» таблица. количество строк вниз. что окно «Вставить»
строки в конце выберите пункт Очистить нужна. выбранной. при необходимости даже строк в контекстном этого диапазона выделите вам автоматически предложат выделения воспользоваться кнопкой выделенной ячейкой (ячейками) сразу до самогоперемещение;УдалитьВставить столбцы на лист Теперь добавить новыеОтпустите клавишу мыши. вызывается нажатием клавиш таблицы. Именно поэтому
содержимое. Все содержимоеВыделите строки, которые необходимоПри вставке новых строк удалять их, например, меню доступны пункты также ровно пять заменить содержимое конечных
Delete на клавиатуре.
fb.ru
Вставка и удаление строк и столбцов в Excel
появится новая строка, конца листа, т.транспонирование... строки можно вПосле этого таблица расширится, Ctrl+ «+». Однако необходимо рассмотреть каждый выбранных строк и удалить. В нашем или столбцов, Вы когда данные устарели. «Вставить – Строки ячеек, но уже
ячеек.Шаг второй. На выбор: абсолютно пустая. е. до ячейкиПосмотрим, какими способами решитьВыделите одну или несколькоЧтобы удалить столбец, выделите ней как в однако пользователя данное заметьте, что клавишу метод, как в столбцов будет очищено, примере это строки можете увидеть смарт-тег В этом уроке таблицы выше» и расположенных в столбец.Многие пользователи «Эксель» быстроНажатием правой клавиши мышиНа вкладке «Главная» ленты
Вставка строк в Excel
- с номером 16 эти задачи в ячеек. Щелкните правой его, а затем конце, так и положение дел может «плюс» вам необходимо Excel добавить строки,
- при этом сами 6, 7 и Параметры добавления. Он мы подробно рассмотрим,
- «Удалить – Строки Нажмите знак «равно»
разбираются, как добавлять вызвать контекстное меню, быстрого доступа перейдите 384. Если же «Эксель 2007», и кнопкой мыши и на вкладке в середине. Это не устроить, так нажимать на цифровой в отдельности, чем они не удалятся. 8. позволяет выбрать, как как добавлять строки таблицы». Кроме того,
Вставка столбцов в Excel
- и напишите «ТРАНСП». строку в Excel, по которому перейти к группе «Ячейки» произошел «разрыв шаблона» начнем с того, выберите команду
- Главная был третий способ, как вместе с панели, которая расположена
- мы сейчас иУрок подготовлен для Вас
Нажмите команду Удалить, которая программа Excel должна и столбцы на можно добавить новую Откройте круглую скобку как перемещать или к пункту «Удалить», — «Вставить» - (все ячейки были как выделить в
Удаление строк в Excel
Вставитьнажмите кнопку как в Excel форматированием в новые в правой части
- займемся. командой сайта office-guru.ru находится в группе форматировать вставленные ячейки. рабочий лист, а
- строку, просто установив и выделите ваш копировать, а вот а далее с
- «Вставить строки на пустыми, и встретилась Excel строку..Вставить добавить строки, он строки перенесся и клавиатуры. После нажатияПервым делом разберемся, какИсточник: http://www.gcflearnfree.org/office2013/excel2013/8/full
Удаление столбцов в Excel
- команд Ячейки на По умолчанию ячейки также как удалять курсор на самой
- диапазон, который собираетесь транспонирование для многих помощью переключателей выбрать лист».
- заполненная, либо наоборот),Очень часто пользователи программыВ окнеи выберите пункт же последний. текст из последней горячих клавиш появится
добавить в ExcelАвтор/переводчик: Антон Андронов вкладке Главная. вставляются с тем их. нижней правой ячейке преобразовать. Закройте скобку остается загадкой, равно «Строку». Нажать «ОК»,Готово! то выделение закончится «Эксель» подменяют понятиемВставкаУдалить столбцы с листаВот мы и разобрались,
строки. Чтобы это то же самое
строки между строк,
Автор: Антон Андронов
Выделенные строки будут удалены,
office-guru.ru
же форматированием, что
Добавление новой строки в программе Microsoft Excel
При работе в программе Excel довольно часто приходится добавлять новые строки в таблице. Но, к сожалению, некоторые пользователи не знают, как сделать даже такие довольно простые вещи. Правда, нужно отметить, что у этой операции имеются и некоторые «подводные камни». Давайте разберемся, как вставить строку в приложении Microsoft Excel.
Вставка строки между строк
Нужно отметить, что процедура вставки новой строки в современных версиях программы Excel практически не имеет отличий друг от друга.
Итак, открываем таблицу, в которую нужно добавить строку. Чтобы вставить строку между строк, кликаем правой кнопкой мыши по любой ячейки строки, над которой планируем вставить новый элемент. В открывшемся контекстном меню жмем на пункт «Вставить…».
Также, существует возможность вставки без вызова контекстного меню. Для этого нужно просто нажать на клавиатуре сочетание клавиш «Ctrl+».
Открывается диалоговое окно, которое предлагает нам вставить в таблицу ячейки со сдвигом вниз, ячейки со сдвигом вправо, столбец, и строку. Устанавливаем переключатель в позицию «Строку», и жмем на кнопку «OK».
Как видим, новая строка в программе Microsoft Excel успешно добавлена.
Вставка строки в конце таблицы
Но, что делать, если нужно вставить ячейку не между строк, а добавить строку в конце таблицы? Ведь, если применить вышеописанный метод, то добавленная строка не будет включена в состав таблицы, а останется вне её границ.
Для того, чтобы продвинуть таблицу вниз, выделяем последнюю строку таблицы. В её правом нижнем углу образовывается крестик. Тянем его вниз на столько строк, на сколько нам нужно продлить таблицу.
Но, как видим, все нижние ячейки формируются с заполненными данными из материнской ячейки. Чтобы убрать эти данные, выделяем новообразованные ячейки, и кликаем правой кнопкой мыши. В появившемся контекстном меню выбираем пункт «Очистить содержимое».
Как видим, ячейки очищены, и готовы к заполнению данными.
Нужно учесть, что данный способ подходит только в том случае, если в таблице нет нижней строки итогов.
Создание умной таблицы
Но, намного удобнее создать, так называемую, «умную таблицу». Это можно сделать один раз, и потом не переживать, что какая-то строка при добавлении не войдет в границы таблицы. Эта таблица будет растягиваемая, и к тому же, все данные внесенные в неё не будут выпадать из формул, применяемых в таблице, на листе, и в книге в целом.
Итак, для того, чтобы создать «умную таблицу», выделяем все ячейки, которые в неё должны войти. Во вкладке «Главная» жмем на кнопку «Форматировать как таблицу». В открывшемся перечне доступных стилей выбираем тот стиль, который вы считаете для себя наиболее предпочтительным. Для создания «умной таблицы» выбор конкретного стиля не имеет значения.
После того, как стиль выбран, открывается диалоговое окно, в котором указан диапазон выбранных нами ячеек, так что коррективы в него вносить не нужно. Просто жмем на кнопку «OK».
«Умная таблица» готова.
Теперь, для добавления строки, кликаем по ячейке, над которой строка будет создаваться. В контекстном меню выбираем пункт «Вставить строки таблицы выше».
Строку между строк можно добавить простым нажатием комбинации клавиш «Ctrl+». Больше ничего на этот раз вводить не придется.
Добавить строку в конце «умной таблицы» можно несколькими способами.
Можно встать на последнюю ячейку последней строки, и нажать на клавиатуре функциональную клавишу табуляции (Tab).
Также, можно встать курсором на правый нижний угол последней ячейки, и потянуть его вниз.
На этот раз, новые ячейки будут образовываться незаполненными изначально, и их не нужно будет очищать от данных.
А можно, просто ввести любые данные под строкой ниже таблицы, и она автоматически будет включена в состав таблицы.
Как видим, добавить ячейки в состав таблицы в программе Microsoft Excel можно различными способами, но, чтобы не возникало проблем с добавлением, прежде, лучше всего, с помощью форматирования создать «умную таблицу».
Отблагодарите автора, поделитесь статьей в социальных сетях.
Как добавить строку в таблице excel
Иногда пользователь, составляя таблицу, забывает ввести некоторые данные. Когда он начинает понимать, что пропустил ценную информацию или забыл её дополнить, то пытается вместить все необходимое в готовую таблицу. Однако таким образом можно допустить ряд ошибок, в результате которых могут исчезнуть другие данные, или же просто ничего не изменится.
Обычно так случается с новичками, которые мало что знают о функциональности табличного процессора Excel и о том, как добавлять строки с информацией в готовую таблицу. Можно испробовать несколько действенных методов, которые помогут добавить или убрать строки в листе и в самой таблице.
Как добавить строку в таблицу Эксель
Табличный процессор Эксель является самой удобной и функциональной программой для составления таблиц. Он обладает специальными функциями, которые помогают изменять вид уже готовых документов. Как профессионалы, так и новички могут без проблем добавлять строки в абсолютно каждом уголке объекта.
Способ 1: листание таблицы
-
Для вставки пустой строчки в конец таблицы можно просто листать колёсиком мыши вниз. Однако для начала нужно довести ползунок, который находится слева, вниз до предела. При этом будут появляться новые строки. Их количество зависит от того, сколько Вы их будет листать.

Данный способ действительно работает, если Вы создаёте или редактируете таблицу сразу в Экселе.
Способ 2: добавление клавишей «Tab», выделение клавишей «Enter»
Такой способ подходит в том случае, если необходимо удлинить строки или добавить столбцы и ячейки. Здесь понадобится исключительно клавиатура.
-
Нажимаем на клавишу «Tab». С помощью этих действий мы сможем добавить и выделить ячейки, строки и столбцы. С каждым нажатием будет появляться выделятся следующая ячейка.
Способ 3: добавление клавишей «Enter»
Этот метод сильно напоминает предыдущий. Здесь снова будет задействована клавиша «Enter».
-
Чтобы добавить нижнюю строку в таблице, достаточно ввести данные в ячейку или строку, и нажать клавишу «Enter». Тогда Вас перекинет на следующую строку, которая будет принадлежать таблице.
Способ 4: растягивание таблицы
Вставить строку можно с помощью мышки, не используя клавиатуру.
-
Для этого курсор наводим к маленькому правому уголочку таблицы. Стандартный курсор поменяется на двойные чёрные стрелки. Теперь задерживаем левую кнопку мыши и растягиваем таблицу.
Способ 5: вставка через контекстное меню
Существует ещё один способ вставки дополнительной строки.
-
Для этого подведите курсор мыши к строчке, над которой необходимо добавить другую. Когда вид курсора станет похож на белый крест, клацнете правой кнопкой мыши, после чего откроется контекстное меню. Находите пункт «Вставка», и выбираете нужное действие. Нас сейчас интересует «Строки таблицы выше». Нажимаем туда и над выделенной строкой появится новая.
Способ 6: добавление нескольких строчек
-
Для того чтобы вставить несколько строчек, воспользуемся методом №5. Только выделяем не одну строчку, а несколько. После клацаем правой кнопкой мыши, и в контекстном меню выбираем «Вставка» и «Строки таблицы выше».
Как вставлять строки в разных местах
Многих мучает именно этот вопрос, так как часто приходится добавлять строки в разных частях таблицы. Однако это дело станет долгим и нудным, если вставлять всё время по одной строчке. А если их будет сотня, и находиться они будут в разных частях таблицы? Тогда нам поможет именно этот способ.
- Нажмите и удерживайте клавишу «CTRL», выделите поочерёдно нужные строки (к примеру, шестая, тридцатая, сотая). Теперь действуйте по методу 5: заходите в меню и выбираете вставку строк. Во время вставки ссылки, как абсолютные, так и относительные, настраиваются в автоматической форме.
Теперь Вы знаете, как добавлять строки в различные участки готовой таблицы Эксель. Как видите, способов немало, тем более, каждый из них рабочий и простой. Возможно, предоставленная информация пригодится Вам в будущем и Вы воспользуетесь ею.
Как добавить строку или столбец в Excel
При работе с таблицами Excel часто возникает необходимость добавить строку или столбец уже после того, как часть данных заполнена. Если вы столкнулись с подобной проблемой, то не стоит переживать. Все решается достаточно просто и в этой статье вы сможете узнать, как это делается. Статья будет актуальна для современных версий Excel, включая Excel 2007, 2010, 2013 и 2016.
Как добавить строку в лист Excel
Если вам нужно добавить строку в лист Excel, то для этого нужно кликнуть правой кнопкой мышки по номеру той строки над которой нужно добавить новую строку. После этого в открывшемся меню нужно выбрать пункт «Вставить». В результате над выбранной вами строкой будет добавлена еще одна пустая строка. При этом нумерация строк сместится вниз.
Также можно просто кликнуть по любой ячейке в таблице и выбрать пункт «Вставить».
После этого появится небольшое окно, в котором нужно выбрать вариант «Строка» и нажать на кнопку «Ок». В результате над выделенной ячейкой будет добавлена новая пустая строка.
Нужно отметить, что если перед этим вы что-то копировали, то вместо пункта «Вставить» в контекстном меню будет доступен пункт «Вставить скопированные ячейки». Если вам нужно вставить именно пустую строку, то нужно сначала отменить предыдущее копирование с помощью нажатия на клавишу ESC на клавиатуре. Также можно воспользоваться кнопкой «Вставить» на вкладке «Главная». Для этого нужно нажать на стрелку под кнопкой «Вставить» и выбрать пункт «Вставить строки на лист».
С помощью кнопки «Вставить» можно добавить строку в любой момент, не смотря на использование функции копирования.
Как добавить новый столбец в лист Excel
Столбцы добавляются точно также, как и строки. Например, вы можете кликнуть правой кнопкой мышки по номеру столбца и выбрать пункт «Вставить». В этом случае новый пустой столбец будет добавлен перед тем, который вы выбрали.
Также можно просто кликнуть правой кнопкой мышки по любой ячейке, выбрать «Вставить», а потом, в открывшемся меню выбрать «Столбец». Либо вы можете нажать на кнопку «Вставить» на вкладке «Главная» и выбрать пункт «Вставить столбцы на лист».
Как добавить строку в таблицу Excel
Внутри листа Excel можно создавать отдельные таблицы, которые помогают управлять данными, сортировать списки и применять фильтры. Если вы хотите добавить строку в конец такой таблицы, то вы можете просто выделять последнюю ячейку в таблице и нажать на клавишу TAB на клавиатуре. В результате нажатия на клавишу TAB в таблицу будет добавлена новая строка, а выделение переместится на первую ячейку последней строки таблицы.
Если в конец таблицы нужно добавить больше одной строки, то вы можете просто расширить таблицу на необходимое количество строк. Для этого нужно нажать на нижний правый угол таблицы и потянуть его вниз.
Если вам нужно добавить строки внутри таблицы, то это можно сделать так как это описано в первой части статьи. Кликаем правой кнопкой мышки по номеру строки и выбираем «Вставить».
Как добавить столбец в таблицу Excel
Столбцы добавляются в таблицу аналогичным способом. Если нужно добавить столбец в конец таблицы, то можно просто расшить таблицу на нужное количество столбцов. Для этого кликаем по нижнему правому краю таблицы и тянем его вправо.
Если нужно добавить столбец внутри таблицы, то можно использовать способ, описанный в начале статьи. Кликаем правой кнопкой мышки по столбцу и выбираем «Вставить».
Как добавить или удалить строку или столбец в таблице
После создания таблицы Excel на листе можно легко добавлять и удалять строки и столбцы.
Чтобы добавить строки и столбцы в таблицу Excel, можно воспользоваться командой Размер таблицы.
Щелкните в любом месте таблицы, чтобы отобразить вкладку Работа с таблицами.
Выберите Конструктор > Размер таблицы.
Выделите весь диапазон ячеек, который нужно включить в таблицу, начиная с верхней левой ячейки.
В приведенном ниже примере исходная таблица охватывает диапазон A1:C5. После изменения размера с добавлением двух столбцов и трех строк таблица будет включать в себя диапазон A1:E8.
Совет: Вы также можете нажать кнопку Свернуть диалоговое окно 

Выделив диапазон, который нужно включить в таблицу, нажмите клавишу ОК.
Чтобы добавить строку или столбец в таблицу, введите данные в ячейку, расположенную под последней строкой или справа от последнего столбца, вставьте скопированное значение в ячейку или добавьте новые строки или столбцы между существующими.
Чтобы добавить строку внизу таблицы, начните вводить текст в ячейке под последней строкой. Таблица расширится, и в нее будет включена новая строка. Чтобы добавить столбец справа от таблицы, начните вводить текст в ячейку справа от последнего столбца.
В приведенном ниже примере добавления строки при вводе значения в ячейку A4 таблица расширяется за счет нее, а также смежной ячейки в столбце B.
В приведенном ниже примере добавления столбца при вводе значения в ячейку C2 таблица расширяется за счет столбца C. Ему присваивается имя «Кв3», так как Excel выявляет закономерность присвоения имен по заголовкам «Кв1» и «Кв2».
Чтобы добавить строку таким способом, вставьте данные в крайнюю левую ячейку под последней строкой таблицы. Чтобы добавить столбец, вставьте данные в ячейку справа от крайнего правого столбца таблицы.
Если данные, вставляемые в новую строку, содержат больше или меньше столбцов, чем таблица, она расширяется, и в нее включаются все ячейки, вставленные в вставляемый диапазон. Если вставляемые данные содержат больше столбцов, чем таблица, лишние столбцы не преобразуются в таблицу — необходимо воспользоваться командой » изменить размер «, чтобы развернуть таблицу, чтобы включить ее.
В приведенном ниже примере добавления строк при вставке значений из диапазона A10:B12 в первую строку под таблицей (строка 5) она расширяется за счет вставленных данных.
В приведенном ниже примере добавления столбцов при вставке значений из диапазона C7:C9 в первый столбец справа от таблицы (столбец C) она расширяется за счет вставленных данных, а столбцу присваивается заголовок «Кв3».
Добавление строки с помощью команды «Вставить»
Чтобы вставить строку, выберите ячейку или строку (но не строку заголовков) и щелкните ее правой кнопкой мыши. Чтобы вставить столбец, выберите любую ячейку в таблице и щелкните ее правой кнопкой мыши.
Наведите указатель мыши на пункт Вставить и выберите команду Строки таблицы выше или Столбцы таблицы слева, чтобы вставить новую строку или столбец соответственно.
Если активна ячейка в последней строке, можно выбрать команду Строки таблицы выше или Строки таблицы ниже.
В приведенном ниже примере новая строка будет вставлена над строкой 3.
При добавлении столбцов, если выделена ячейка в крайнем правом столбце таблицы, можно выбрать команду Столбцы таблицы слева или Столбцы таблицы справа.
В приведенном ниже примере новый столбец будет вставлен слева от столбца 1.
Выделите строки или столбцы таблицы, которые требуется удалить.
Можно просто выделить одну или несколько ячеек в строках или столбцах таблицы, которые требуется удалить.
На вкладке Главная в группе Ячейки, щелкните стрелку рядом с кнопкой Удалить, а затем выберите команду Удалить строки таблицы или Удалить столбцы таблицы.
Вы также можете щелкнуть правой кнопкой мыши одну или несколько строк или столбцов, выбрать в контекстном меню команду Удалить , а затем — столбцы таблицы или таблицы. Вы также можете щелкнуть правой кнопкой мыши одну или несколько ячеек в строке таблицы или столбце таблицы, выбрать команду Удалить, а затем — пункт строки таблицы или столбцы таблицы.
Дубликаты удаляются из таблицы также легко, как и из любых выбранных данных в приложении Excel.
Щелкните любое место таблицы.
Откроется окно Работа с таблицами и вкладка Конструктор.
На вкладке Конструктор в группе Сервис выберите команду Удалить дубликаты.
В диалоговом окне Удалить дубликаты в группе Столбцы выберите столбцы, содержащие дубликаты, которые требуется удалить.
Можно также нажать кнопку Снять выделение и выбрать нужные столбцы или нажать кнопку Выделить все, чтобы выделить все столбцы.
Примечание: Дубликаты удаляются с листа. Если вы случайно удалили данные, которые вы хотите сохранить, можно воспользоваться сочетанием клавиш CTRL + Z или отменить 
Убедитесь, что активная ячейка находится в столбце таблицы.
Щелкните стрелку 
Чтобы выполнить отбор пустых ячеек, в меню «Автофильтр» в верхней части списка значений снимите флажок (Выделить все), а в нижней части установите флажок (Пустые).
Примечание: Флажок (Пустые ячейки) можно установить только в случае, если диапазон ячеек или столбец таблицы содержит хотя бы одну пустую ячейку.
Выделите пустые строки в таблице и нажмите клавиши CTRL+- (дефис).
Таким же образом можно отфильтровать и удалить пустые строки. Дополнительные сведения о том, как отфильтровать пустые строки на листе, см. в статье Фильтрация данных в диапазоне или таблице.
вExcel Online не задан параметр изменить размер таблицы , но вы можете вручную изменить размер таблицы, добавив в нее столбцы и строки.
Чтобы добавить в таблицу новый столбец, введите данные в столбец справа от таблицы и нажмите клавишу ВВОД.
Чтобы добавить новую строку, введите данные в строку под последней строкой в таблице и нажмите клавишу ВВОД.
Примечание: Для отображения новых столбцов и строк в таблице может понадобится несколько секунд.
Если вам нужно добавить большое количество столбцов и строк, вам будет проще использовать параметр изменить размер таблицы в классическом приложении Excel. Если у вас есть классическое приложение Excel, нажмите кнопку Открыть в Excelи воспользуйтесь параметром изменить размер таблицы в разделе работас таблицами. Здесьприведены дополнительные сведения.
При сохранении книги в классическом формате Excel и повторном открытии ее в Excel Online вы увидите внесенные изменения.
Дополнительные сведения
Вы всегда можете задать вопрос специалисту Excel Tech Community, попросить помощи в сообществе Answers community, а также предложить новую функцию или улучшение на веб-сайте Excel User Voice.
Примечание: Эта страница переведена автоматически, поэтому ее текст может содержать неточности и грамматические ошибки. Для нас важно, чтобы эта статья была вам полезна. Была ли информация полезной? Для удобства также приводим ссылку на оригинал (на английском языке).
Как вставить строку или столбец в Excel между строками и столбцами
Создавая разного рода новые таблицы, отчеты и прайсы, нельзя заранее предвидеть количество необходимых строк и столбцов. Использование программы Excel – это в значительной степени создание и настройка таблиц, в процессе которой требуется вставка и удаление различных элементов.
Сначала рассмотрим способы вставки строк и столбцов листа при создании таблиц.
Обратите внимание, в данном уроке указываются горячие клавиши для добавления или удаления строк и столбцов. Их надо использовать после выделения целой строки или столбца. Чтобы выделить строку на которой стоит курсор нажмите комбинацию горячих клавиш: SHIFT+ПРОБЕЛ. Горячие клавиши для выделения столбца: CTRL+ПРОБЕЛ.
Как в Excel вставить столбец между столбцами?
Допустим у нас есть прайс, в котором недостает нумерации позиций:
Чтобы вставить столбец между столбцами для заполнения номеров позиций прайс-листа, можно воспользоваться одним из двух способов:
- Перейдите курсором и активируйте ячейку A1. Потом перейдите на закладку «Главная» раздел инструментов «Ячейки» кликните по инструменту «Вставить» из выпадающего списка выберите опцию «Вставить столбцы на лист».
- Щелкните правой кнопкой мышки по заголовку столбца A. Из появившегося контекстного меню выберите опцию «Вставить»
Теперь можно заполнить новый столбец номерами позиций прайса.
Вставка нескольких столбцов между столбцами одновременно
В нашем прайсе все еще не достает двух столбцов: количество и единицы измерения (шт. кг. л. упак.). Чтобы одновременно добавить два столбца, выделите диапазон из двух ячеек C1:D1. Далее используйте тот же инструмент на главной закладке «Вставить»-«Вставить столбцы на лист».
Или выделите два заголовка столбца C и D, щелкните правой кнопкой мышки и выберите опцию «Вставить».
Примечание. Столбцы всегда добавляются в левую сторону. Количество новых колонок появляется столько, сколько было их предварительно выделено. Порядок столбцов вставки, так же зависит от порядка их выделения. Например, через одну и т.п.
Как вставить строку в Excel между строками?
Теперь добавим в прайс-лист заголовок и новую позицию товара «Товар новинка». Для этого вставим две новых строки одновременно.
Выделите несмежный диапазон двух ячеек A1;A4(обратите внимание вместо символа «:» указан символ «;» — это значит, выделить 2 несмежных диапазона, для убедительности введите A1;A4 в поле имя и нажмите Enter). Как выделять несмежные диапазоны вы уже знаете из предыдущих уроков.
Теперь снова используйте инструмент «Главная»-«Вставка»-«Вставить строки на лист». На рисунке видно как вставить пустую строку в Excel между строками.
Несложно догадаться о втором способе. Нужно выделить заголовки строк 1 и 3. Кликнуть правой кнопкой по одной из выделенных строк и выбрать опцию «Вставить».
Чтобы добавить строку или столбец в Excel используйте горячие клавиши CTRL+SHIFT+«плюс» предварительно выделив их.
Примечание. Новые строки всегда добавляются сверху над выделенными строками.
Удаление строк и столбцов
В процессе работы с Excel, удалять строки и столбцы листа приходится не реже чем вставлять. Поэтому стоит попрактиковаться.
Для наглядного примера удалим из нашего прайс-листа нумерацию позиций товара и столбец единиц измерения – одновременно.
Выделяем несмежный диапазон ячеек A1;D1 и выбираем «Главная»-«Удалить»-«Удалить столбцы с листа». Контекстным меню так же можно удалять, если выделить заголовки A1и D1, а не ячейки.
Удаление строк происходит аналогичным способом, только нужно выбирать в соответствующее меню инструмента. А в контекстном меню – без изменений. Только нужно их соответственно выделять по номерам строк.
Чтобы удалить строку или столбец в Excel используйте горячие клавиши CTRL+«минус» предварительно выделив их.
Примечание. Вставка новых столбцов и строк на самом деле является заменой. Ведь количество строк 1 048 576 и колонок 16 384 не меняется. Просто последние, заменяют предыдущие… Данный факт следует учитывать при заполнении листа данными более чем на 50%-80%.



























 В этот раз новые ячейки не станут автозаполняться исходными данными (за исключением формул). Следовательно, нам не нужно удалять их содержимое, что очень удобно.
В этот раз новые ячейки не станут автозаполняться исходными данными (за исключением формул). Следовательно, нам не нужно удалять их содержимое, что очень удобно.


 Новая строка добавится автоматически с учетом всех параметров форматирования таблицы.
Новая строка добавится автоматически с учетом всех параметров форматирования таблицы.