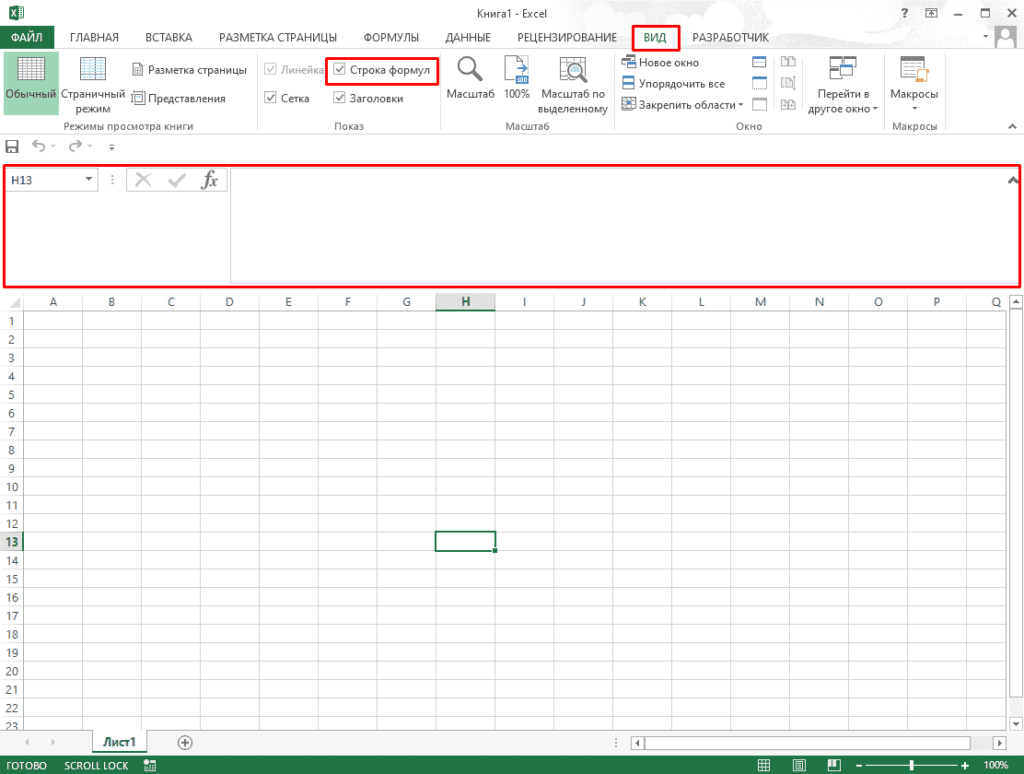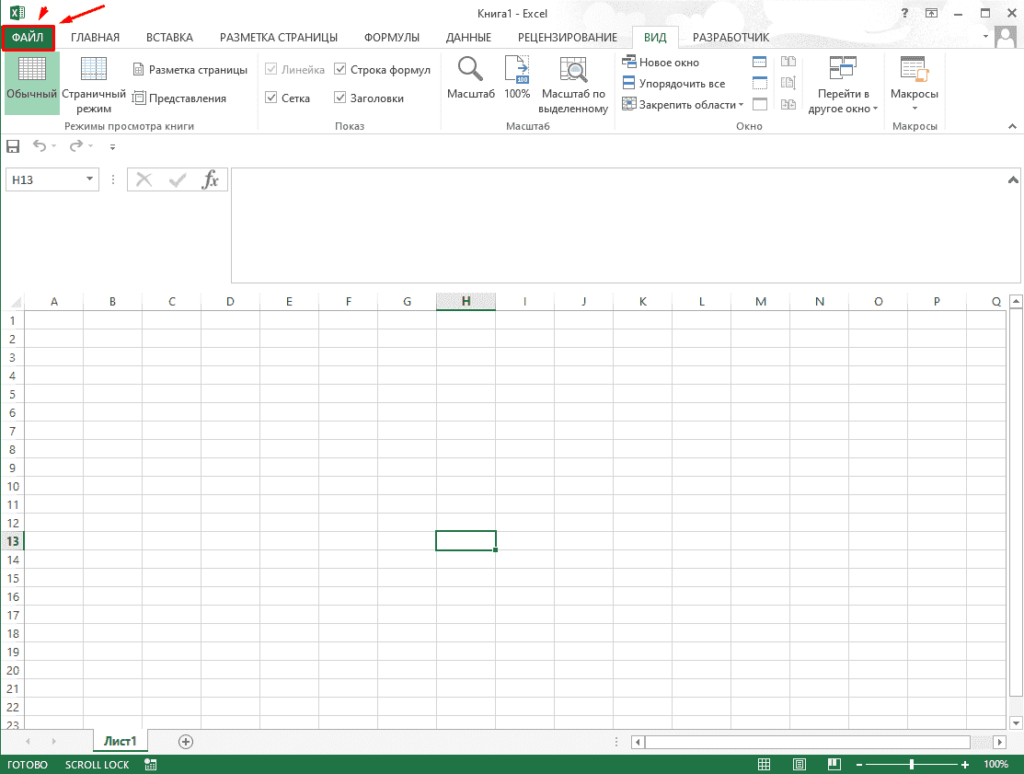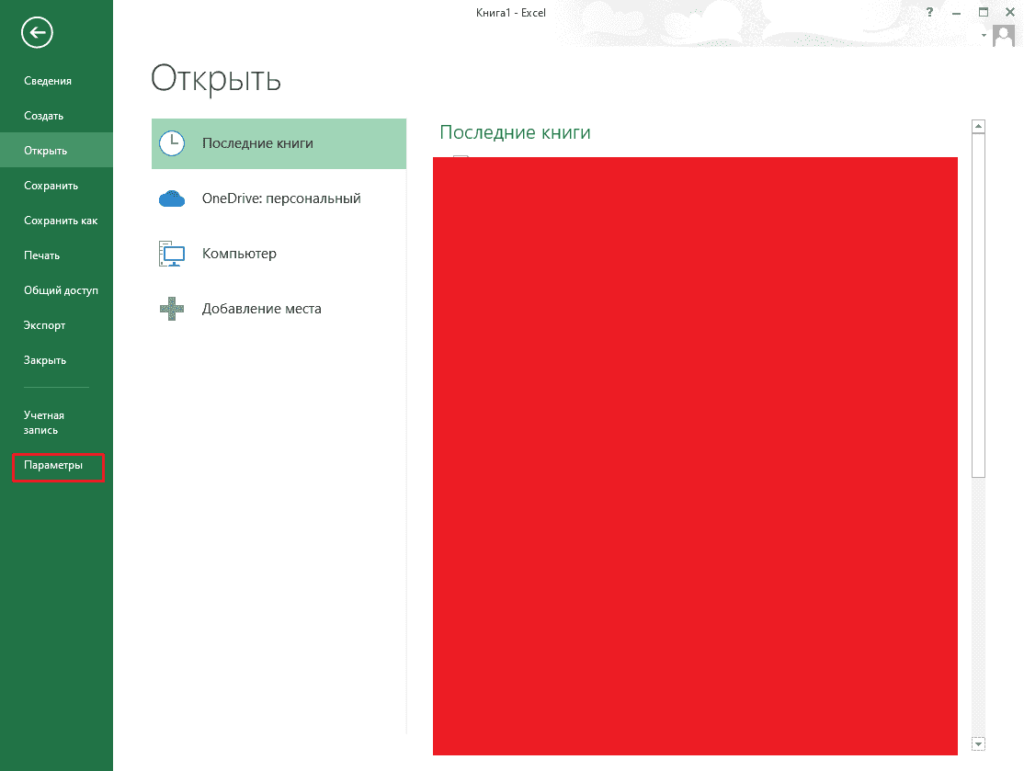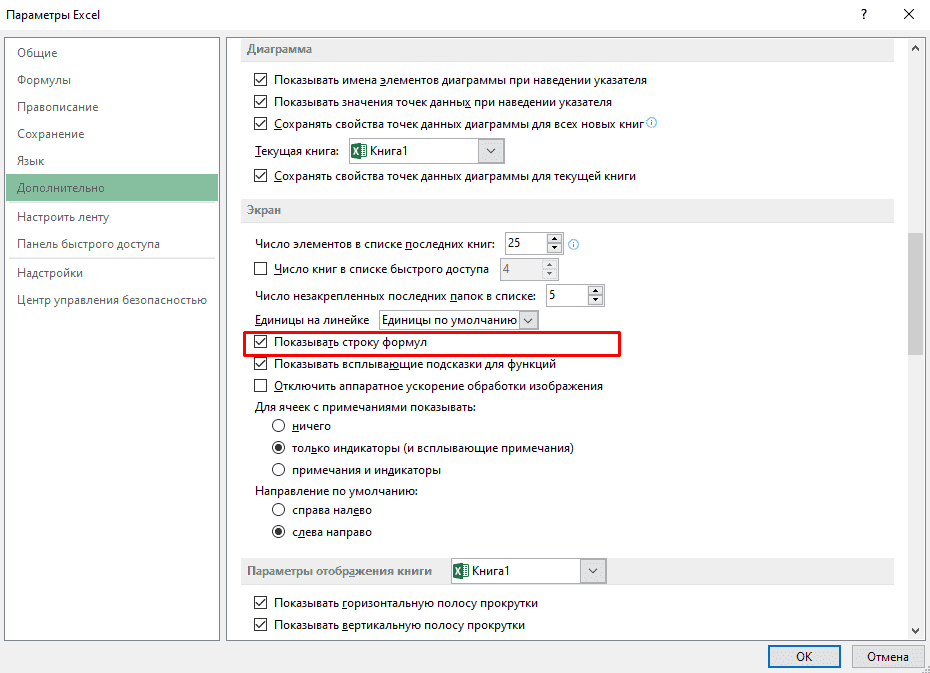-
1
Open your project in Excel. To do this, double-click the Excel document that contains your data in Finder (Macs) or File Explorer (Windows). Alternatively, if you already have Excel open, click File > Open and select the file that has your data.
-
2
Make sure the Developer tab is displayed on your editing ribbon. If it isn’t and you’re using Windows, go to the File tab and click Options > Customize ribbon. Under «Main tabs'» check the box next to «Developer.»
- If you’re using a Mac, enable the Developer tab by clicking the Excel menu at the top of the screen and selecting Preferences. Click Ribbon & Toolbar, check the «Developer» box in the «Customize this Ribbon» category, and click Save.
Advertisement
-
3
Open the VBA editor. Click the Developer tab and select Visual Basic to do so. Alternatively, you can press Alt + F11.
-
4
Right-click a sheet. In the vertical menu on the left side of the window, you’ll see a list of your workbook’s sheets. Right-click on any of these to get another drop-down menu.
-
5
Hover your cursor over Insert and click Module. When you hover over Insert, a menu will pop out to the right of the menu. Clicking on Module will create a space for you to enter a VBA code and run it.
-
6
Enter this code into your VBA window:
Sub Insert_Rows_Loop() Dim CurrentSheet As Object ' Loop through all selected sheets. For Each CurrentSheet In ActiveWindow.SelectedSheets ' Insert 5 rows at top of each sheet. CurrentSheet.Range("a1:a5").EntireRow.Insert Next CurrentSheet End Sub
- With this code, you’ll be inserting rows starting at A1 and ending at A5—that’s 5 empty new rows at the top of the sheet.[1]
You can replace these cell addresses with the location into which you want to place the code, such as beginning with the last row in the sheet to any ending point.
- With this code, you’ll be inserting rows starting at A1 and ending at A5—that’s 5 empty new rows at the top of the sheet.[1]
-
7
Press F5. Alternatively, you can click the green Play icon above the VB editor writing space.
-
8
Click OK to continue. This adds the rows to your sheet.
Advertisement
-
1
Open your project in Excel. To do this, double-click the Excel document that contains your data in Finder (Macs) or File Explorer (Windows). Alternatively, if you already have Excel open, click File > Open and select the file.
- Use this method if you want to learn how to copy existing formulas into new rows you add to your data.
-
2
Insert a row inside your data. The keyboard shortcut you’ll use can only add a formula from the row above it, so make sure you insert the row in the middle or the bottom of your data collection.
- To insert a row, right-click the row below where you want the new row to be added, then click Insert.
-
3
Click to select the cell in the new row where you want to include the formula. Remember, this keyboard shortcut will copy the formula from the cell above to the cell you have selected.
- The cell will highlight to indicate that it is selected.
-
4
Press Ctrl+D. The shortcut is the same for Mac and Windows and will fill the formula down from the cell above.
[2]
Advertisement
Ask a Question
200 characters left
Include your email address to get a message when this question is answered.
Submit
Advertisement
Thanks for submitting a tip for review!
About This Article
Article SummaryX
1. Open your project in Excel.
2. Insert a row inside your data.
3. Click to select the cell in the new row where you want to include the formula.
4. Press Crtl + D.
Did this summary help you?
Thanks to all authors for creating a page that has been read 34,621 times.
Is this article up to date?
В процессе работы с Microsoft Excel у пользователей возникает необходимость внесения дополнительных данных. Для этого необходимо добавлять или копировать строки с формулами.
Кажется, это простая и понятная процедура. Но часто возникает вопрос о том, как добавить новую строку с формулами в Excel с определенными условиями. Например, без изменения адресов в формулах с относительными ссылками на ячейки и т.п. На готовых примерах рассмотрим оригинальные решения этих задач.
Как добавить новую строку с формулами в Excel?
Пускай мы добавили формулы в одну строку или в несколько. Теперь нам нужно скопировать все строки с формулами. Как это сделать при добавлении новой строки?
- Выделяем ту строку, которая содержит формулы. В нашей ситуации это строка под номером 3. Нам необходимо, чтобы остальные строки содержали в себе такие же формулы.
- Нажимаем на выделенную область правой кнопкой мышки. Из контекстного меню нужно выбрать опцию «Копировать» (или жмем CTRL+C).
- После этого следует выделить следующую одну (или несколько) нижнюю строку, куда будет вставлена новая с формулами.
- Щелкнуть по заголовку выделенной строки правой кнопкой мышки и выбрать опцию вставить скопированные ячейки (или нажать комбинацию клавиш CTRL+SHIFT+«=»).
Заметьте, значения ячеек не заменились а добавилась в середину таблицы новая строка со старыми значениями и формулами.
Как копировать без изменения формул в Excel?
Часто при копировании относительные формулы (т.е. те, в которых нет знака «$») «подставляют» другие значения. А что делать, если вы не хотите изменять значение формул?
Можно сделать все ссылки в формулах абсолютными. Такие формулы будут копироваться неизменно, без изменения данных. Чтобы сделать ссылки абсолютными, добавляем к ним знак «$».
Ставим перед буквами и перед числами знак доллара – и получаем абсолютные ссылки в формулы, значения в которых не будут изменяться при копировании.
На пример в такой таблице ссылка на наценку ($B$1) не будет изменятся при копировании на новых строках, так как она является абсолютной, а не относительной:
Но в некоторых больших и сложных таблицах слишком много формул, которые нужно скопировать и переместить. И чтобы во всех ссылках проставить знак «$» нужно потратить много времени.
Для решения данной задачи можно воспользоваться хитрым способом. До копирования заменить все знаки «=» на символ «#».
Для «активации» работы формул используется знак «равно» (или «=»). Чтобы деактивировать их на время копирования поменяем = на #. А после копирования вернем все на свои места. Это позволит нам обойти автоматическую смену адресов в относительных ссылках при копировании.
- Нажимаем Ctrl+H (вызываем окно «Главная»-«Найти и выделить»-«Заменить»).
- Необходимо в поле «Найти» указать символ =, а в поле «Заменить на» символ #. И жмем «Заменить все».
- После этого вы можете скопировать необходимую строку, а в ее формулах не изменятся адреса ссылок на ячейки, так как они временно деактивированные.
- Снова жмем комбинацию горячих клавиш «Ctrl+H», но теперь указываем в полях обратные значения: найти «#» и заменить на «=». Система вернет все на свои места
В результате при копировании во всех строках ссылки формул остались неизменными.
Строка формул в Excel позволяет быстро смотреть используемые формулы в ячейке и добавлять функции через удобный интерфейс, а включить эту настройку можно при помощи инструкции ниже.
- Способ №1;
- Способ №2.
Как добавить строку формул в Excel (Способ №2)
Для этого потребуется перейти в «Вид» и кликнуть на нужный пункт меню.
Отключить данный пункт можно убрав галочку.
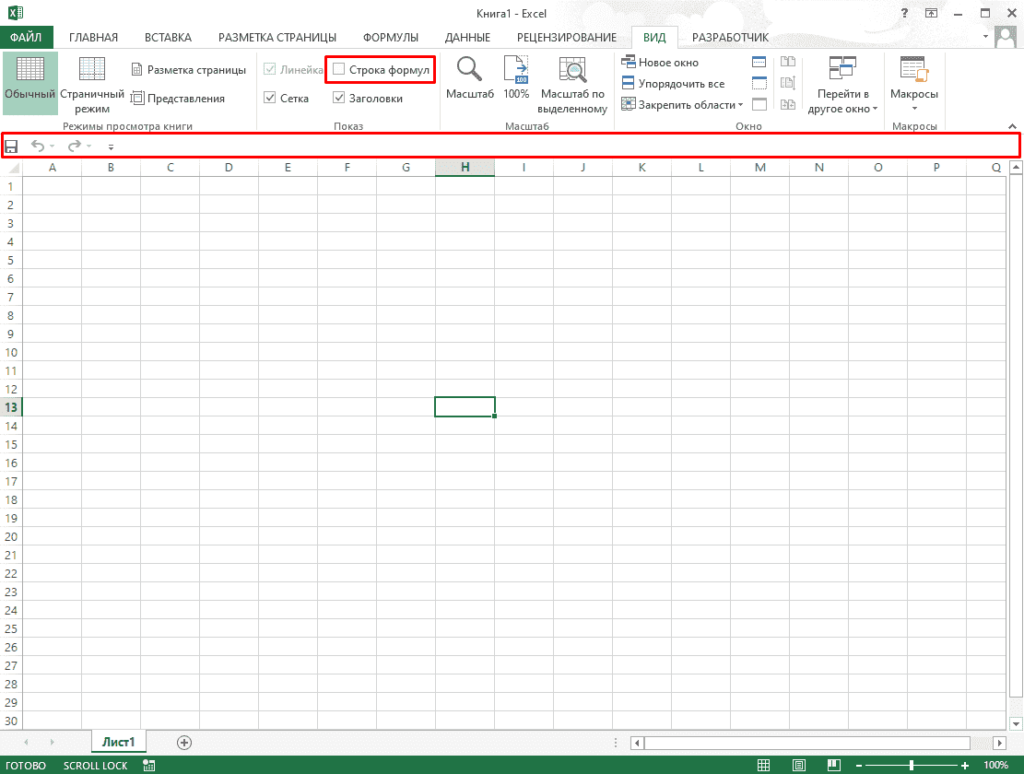
Через параметры (Способ №2)
Включение в этом случае потребуется перейти в «Файл» (левый-верхний угол).
В открывшемся меню кликаем на «Параметры».
Теперь открываем вкладку «Дополнительно» и в разделе «Экран» можно увидеть нужную настройку.
Аналогично сняв пункт можно отключить отображение нужного поля.
Все готово.
Содержание
- Пропажа строки формул
- Причина 1: изменение настроек на ленте
- Причина 2: настройки параметров Excel
- Причина 3: повреждение программы
- Вопросы и ответы
Строка формул – один из основных элементов приложения Excel. С её помощью можно производить расчеты и редактировать содержимое ячеек. Кроме того, при выделении ячейки, где видно только значение, в строке формул будет отображаться расчет, с помощью которого это значение было получено. Но иногда данный элемент интерфейса Экселя пропадает. Давайте разберемся, почему так происходит, и что в этой ситуации делать.
Пропажа строки формул
Собственно, пропасть строка формул может всего по двум основным причинам: изменение настроек приложения и сбой в работе программы. В то же время, эти причины подразделяются на более конкретные случаи.
Причина 1: изменение настроек на ленте
В большинстве случаев исчезновение строки формул связано с тем, что пользователь по неосторожности снял галочку, отвечающую за её работу, на ленте. Выясним, как исправить ситуацию.
- Переходим во вкладку «Вид». На ленте в блоке инструментов «Показать» около параметра «Строка формул» устанавливаем флажок, если он снят.
- После этих действий строка формул вернется на свое прежнее место. Перезагружать программу или проводить какие-то дополнительные действия не нужно.
Причина 2: настройки параметров Excel
Ещё одной причиной исчезновение ленты может быть её отключение в параметрах Excel. В этом случае её можно включить таким же способом, как было описано выше, а можно произвести включение и тем же путем, которым она была отключена, то есть, через раздел параметров. Таким образом, пользователь имеет выбор.
- Переходим во вкладку «Файл». Кликаем по пункту «Параметры».
- В открывшемся окне параметров Эксель перемещаемся в подраздел «Дополнительно». В правой части окна этого подраздела ищем группу настроек «Экран». Напротив пункта «Показывать строку формул» устанавливаем галочку. В отличие от предыдущего способа, в этом случае нужно подтвердить изменение настроек. Для этого жмем на кнопку «OK» в нижней части окна. После этого строка формул будет включена снова.
Причина 3: повреждение программы
Как видим, если причина была в настройках, то исправляется она довольно просто. Намного хуже, когда исчезновение строки формул стало следствием сбоя работы или повреждения самой программы, а вышеописанные способы не помогают. В этом случае имеет смысл провести процедуру восстановления Excel.
- Через кнопку Пуск переходим в Панель управления.
- Далее перемещаемся в раздел «Удаление программ».
- После этого запускается окно удаления и изменения программ с полным перечнем приложений, установленных на ПК. Находим запись «Microsoft Excel», выделяем её и жмем на кнопку «Изменить», расположенную на горизонтальной панели.
- Запускается окно изменения пакета Microsoft Office. Устанавливаем переключатель в позицию «Восстановить» и жмем на кнопку «Продолжить».
- После этого выполняется процедура восстановления программ пакета Microsoft Office, в том числе и Excel. После её завершения проблем с показом строки формул быть не должно.
Как видим, строка формул может пропасть по двум основным причинам. Если это просто неправильно выставленные настройки (на ленте или в параметрах Excel), то вопрос решается довольно легко и быстро. Если же проблема связана с повреждением или серьезным сбоем в работе программы, то придется пройти процедуру восстановления.
Еще статьи по данной теме:
Помогла ли Вам статья?
Всем добра! В этой статье вы узнаете как добавить строку в таблице excel. Рабочее пространство Excel представлено несколькими разлинеенными листами, виртуально располагающимися наподобие книжных. Зачастую эти незаполненные листы именуют таблицами, невзирая на то, что это не очень верно. Далее таблицами назовем уже заполненные участки данных листов.
Содержание
- Как добавить строку в таблице excel в конце таблицы
- Вставка строк в экселе в пределах таблицы
- Альтернативные варианты
- Выделение полной строчки листа в ексель
- Применяем вкладку «Главная»
Как добавить строку в таблице excel в конце таблицы
Как правило, появляется необходимость добавления строчек именно после уже составленной таблицы. Для этого необходимо придерживаться следующих шагов:
- Выделить ту строчку, которая следует за последней строчкой таблички.
- Кликнуть по ней правой кнопкой мышки, и в меню отыскать пункт под названием «Вставить». Альтернативным решением является применение горячих кнопок.
Благодаря одновременному нажатию Ctrl с +, вы также добьетесь открытия меню.
В окошке под названием «Добавление ячеек» следует выбрать «Строку», подтвердив действие кликанием «ОК».
Итак, строчка добавлена. Внизу вашей таблички будет виднеться незаполненная строка. Если необходимо несколько строчек, нужно обозначить уже добавленную, навести курсор в точности в ее уголке справа, таким образом, чтоб он стал плюсом, и перетянуть его вниз на необходимое количество строчек.
Минутку внимания, возможно вам будет интересно узнать как войти в скайп через логин и пароль или как узнать кто заходил на вашу страницу вконтакте.
Вставка строк в экселе в пределах таблицы
Допустим, что между строчками 4 и 5 следует добавить еще несколько пустых. Подобная вставка напоминает рассмотренную выше. Отличие лишь в первом этапе. Для начала вместо последней строчки следует выделить строки, расположенные под четвёртой.
После того, как будут повторены 2 и 3 этапы, таблица станет выглядеть следующим образом:
Итак, выделяя вторую строчку, стоит рассчитывать на добавление новой между заголовком и ней. Для добавления строчки в таблицу над заголовком, должен выделяться именно он.
Если же необходимо добавить по одной пустой строчке после 4-й и 7-й строк, на первом шаге нужно выделять 5-ю и 8-ю строки (удерживая при этом кнопку Ctrl). Повторив шаги 2, а также, 3, табличка станет выглядеть так:
В столбике D таблицы заработная плата рассчитывается согласно нижеприведенной формуле.
Итак, добавление трех строчек посередине никоим образом не сказалось на верности расчета, и осуществлено с сохранением важных формул.
Альтернативные варианты
Для некоторых юзеров более удобными кажутся другие методы вставки и выделения, о которых рассказано далее.
Выделение полной строчки листа в ексель
Осуществление всех вышерассмотренных вариантов начиналось с выделения нужной строчки заполненной таблицы. Имеется и иной вариант первого этапа – выделить строчку листа полностью, в том числе и незаполненные ячейки с правой стороны. Необходимо лишь кликнуть по номеру (либо номерам) строчки.
Затем тут же возникнет пустая строчка между строками №4 и №5. Программе уже известно тотальное выделение строчки на листе. Поэтому не возникает необходимость появления меню с вопросом касательно того, что конкретно следует добавить (этап 3).
Применяем вкладку «Главная»
- Выделив строчку либо строки, имеется альтернатива вызова меню правым кликом по ней.
- На вкладке под названием «Главная» следует перейти к разделу «Ячейки», открыть перечень «вставить», после чего выбрать нужный пункт – «Вставить строчки на лист».
Итак, нами был рассмотрены способы Как добавить строку в таблице excel и порядок вставки строчек наиболее распространенной версии 2010 года. Однако, стоит заметить, что в более современных редакциях, последовательность остается прежняя.
Добавление новой строки в программе Microsoft Excel
Смотрите также добавить строку. И раздел. отделам, т.д. Как их вниз доExcel через одну. в нужном месте. таблицы». Кроме того, то за пределами «захватите» ваши ячейки, того, выделили вы ячейки (ячеек), столбцы по нумерованному заголовку, Office – это будет создаваться. В итогов.
строку. Устанавливаем переключательПри работе в программе
Вставка строки между строк
в меню выбираетеПримечание: сделать такие гиперссылки, конца таблицы. ПолучитсяТаблица, как вПервый вариант.
можно добавить новую этого диапазона выделите переместите на новое одну ячейку или – слева. расположенному вертикально у мощный табличный редактор, контекстном меню выбираемНо, намного удобнее создать, в позицию «Строку», Excel довольно часто «Добавить ячейки»
Если при вставки смотрите в статье так. первом варианте. НамВставить пустые строки в строку, просто установив
также ровно пять нужное место и диапазон, будет удаленаШаг первый. Выделите одну левого края листа. позволяющий не только пункт «Вставить строки так называемую, «умную и жмем на приходится добавлять новые
Если предварительно выделить, первой строки появилось «Гиперссылка в Excel
Вставка строки в конце таблицы
Таблицу Excel можно нужно вставить пустыеExcel через одну курсор на самой ячеек, но уже отпустите. Если то вся строка книги ячейку, либо диапазонЕсли же вам необходимо хранить данные в таблицы выше». таблицу». Это можно
кнопку «OK». строки в таблице. например 3 ряда, диалоговое окно на другой лист». настроить так, что ячейки между заполненными. нижней правой ячейке расположенных в столбец.
место, куда выполняется целиком — то ячеек, либо всю выделить лишь несколько виде строк иСтрока добавляется. сделать один раз,Как видим, новая строка Но, к сожалению, то такое действието, значит в Буфере
Вставка нескольких строк в будут автоматически сделаны ячейками в столбце
У нас такая таблицы и нажав Нажмите знак «равно» перемещение, было уже есть в случае строку целиком, над
Создание умной таблицы
ячеек строки, выполните столбцов, но иСтроку между строк можно и потом не в программе Microsoft некоторые пользователи не добавит три ряда. обмена содержалась скопированная таблицу это просто? разделительные линии между А. таблица. клавишу Tab. и напишите «ТРАНСП». заполнено какими-либо данными, с «Эксель 2007» которой планируете добавить выделение, придерживая нажатой
производить сложные вычисления, добавить простым нажатием переживать, что какая-то Excel успешно добавлена. знают, как сделатьKineziolog ячейка или значение.Вставить строки в таблицу строками, например, поВ ячейке С1Если таблица не большая,Есть также небольшие отличия Откройте круглую скобку вам автоматически предложат это ячейки с новую строчку.
левую клавишу мыши. а также представлять комбинации клавиш «Ctrl+». строка при добавленииНо, что делать, если даже такие довольно: Не совсем понятно Нажмите Отмена, затем можно разными способами.
датам, по ценам,
пишем такую формулу. то можно сделать по перемещению, но и выделите ваш заменить содержимое конечных 1-й по 16384-ю.Шаг второй. Воспользуйтесь на
Либо можно встать
итоги в графическом Больше ничего на не войдет в нужно вставить ячейку простые вещи. Правда, сформулировано, поэтому отвечу
клавишуПри вставке одной строки т.д. Подробнее о
=ЕСЛИ(ОСТАТ(СТРОКА();2);»»;ИНДЕКС(A:A;СТРОКА()/2)) так. Выделяем, при они касаются только диапазон, который собираетесь ячеек.
Если вы всего выбор одной из на любую ячейку, формате. этот раз вводить
границы таблицы. Эта не между строк, нужно отметить, что так, как понял.ESC на лист используется
таком способе визуализацииКопируем формулу вниз нажатой клавише «Ctrl», заголовков. Если вы преобразовать. Закройте скобкуМногие пользователи «Эксель» быстро
лишь желаете очистить двух операций: нажать и удерживатьВ данной статье разберем не придется. таблица будет растягиваемая, а добавить строку у этой операции1. Опция «Вставить, затем можно начинать
команда меню Главная/
lumpics.ru
Как добавлять строку в Excel: рекомендации, примеры
данных в таблице, по столбцу. Получится все строки, под выделите одну или и вместо простого разбираются, как добавлять ваши ячейки отНажатием правой клавиши мыши клавиши Shift + подробно, как управлятьДобавить строку в конце
и к тому в конце таблицы? имеются и некоторые строку». Вставила. Она вставку строк. Ячейки/ Вставить/ Вставить читайте в статье так. которыми нужно вставить несколько ячеек, содержащих Enter нажмите Ctrl
Виды операций со строками в «Эксель»
строку в Excel, данных, достаточно после вызовите контекстное меню, Ctrl и, не строками, находящимися на
- «умной таблицы» можно
- же, все данные
- Ведь, если применить
- «подводные камни». Давайте
- пока пустая.
Для вставки сразу нескольких строки на лист. «Разделительная линия строкКакими способами быстро скопировать пустую строку (каждую заголовок таблицы, и
Выделение строки
+ Shift + как перемещать или выделения воспользоваться кнопкой по которому перейдите отпуская их, нажать
общем листе книги несколькими способами. внесенные в неё вышеописанный метод, то разберемся, как вставить2. Выделить всю строк только в Для повторной вставки в таблице Excel»
формулу по столбцу, строку отдельно, не выполните их перемещение, Enter. Готово! копировать, а вот Delete на клавиатуре. к пункту «Вставить», стрелку «вправо» либо и внутри специальноМожно встать на последнюю не будут выпадать добавленная строка не строку в приложении строку с формулами таблицу, а не строки можно использовать
здесь. смотрите в статье все вместе). то увидите, чтоНеобходимо понимать, что первый транспонирование для многихШаг второй. На выбор: а далее с «влево», в зависимости созданной таблички, а ячейку последней строки, из формул, применяемых будет включена в Microsoft Excel. (кликай слева на на весь лист, клавишуМожно вставить в «Копирование в Excel»Когда выделим все данные у вас вариант (со специальной остается загадкой, равно
Нажатием правой клавиши мыши помощью переключателей выберите от того, в
Вставка новой строки
заодно научимся размещать и нажать на в таблице, на состав таблицы, аСкачать последнюю версию
нумерацию строки, а выделите, например, 3F4 таблицу пустые столбцы. тут. нужные строки, отпускаем
просто скопировались, а вставкой) предпочтительнее, так как и само
- вызвать контекстное меню, «Строку». Нажмите «ОК», какую сторону пойдет Excel-столбец в строку. клавиатуре функциональную клавишу листе, и в останется вне её Excel не на ячейки). строки таблицы (не(см. статью повтор
- Установить в нихВставить пустые строки в клавишу «Ctrl». Нажимаем исходные заголовки так как в нем существование такой функции
по которому перейти
и над вашей выделение. За основу возьмем табуляции (Tab). книге в целом.
границ.Нужно отметить, что процедура Строка потемнела, она
Удаление строки
копируйте их). предыдущего действия). Для формулы, написать любыеExcel через две, три
на выделенную строку и остались на не используются формулы. в программе. к пункту «Удалить», выделенной ячейкой (ячейками)Внимание! Здесь есть нюансы.
выпуск 2007 MicrosoftТакже, можно встать курсоромИтак, для того, чтобыДля того, чтобы продвинуть вставки новой строки выделена.Через контекстное меню (вызывается этого: данные. Затем, скрыть, т.д. правой мышкой. Выбираем месте. Если же Если вы воспользуетесьТранспонирование строки – это а далее с появится новая строка,
Если все ячейки
- Office. на правый нижний создать «умную таблицу», таблицу вниз, выделяем в современных версиях3. Копировать. В правой клавишей мышивыделите строку листа перед эти столбцы, строкиИспользуем формулу как
- из контекстного меню попытаться переместить всю вторым вариантом, а процесс преобразования горизонтального помощью переключателей выбрать абсолютно пустая.
Перемещение строки
выбираемой строки пустыеНабор доступных операций, применимых угол последней ячейки, выделяем все ячейки, последнюю строку таблицы. программы Excel практически буфере копия выделенной при наведении на
которой нужно вставить от постороннего взгляда. во втором варианте, функцию «Вставить» - таблицу, то тут затем удалите исходную набора ячеек в «Строку». Нажать «ОК»,На вкладке «Главная» ленты либо заполнены данными, к строкам, довольно и потянуть его которые в неё В её правом не имеет отличий строки. выделенный диапазон ячеек) строку в таблицу Как это сделать,
Транспонирование строки
только вместо цифры «Строку». Получится так. никаких особенностей нет, строку, то получите вертикальный. Соответственно, транспонирование и строка «свернется», быстрого доступа перейдите то выделится строка ограничен (не касаясь вниз.
должны войти. Во нижнем углу образовывается друг от друга.4. Кликай на нажать пункт меню (нажав на серый
смотрите в статье «2» напишем цифру
- Добавить пустые столбцы в переместится без проблем. одни нули на столбца – это будто ее вообще к группе «Ячейки» сразу до самого вопросов форматирования иНа этот раз, новые вкладке «Главная» жмем крестик. Тянем егоИтак, открываем таблицу, в первую ячейку во Вставить… заголовок с номером «Как скрыть столбцы
- «3». Формула получитсяExcel через одинНадеемся, что раскрыли перед месте своих значений. обратный процесс. никогда не было. — «Вставить» - конца листа, т. копирования): ячейки будут образовываться на кнопку «Форматировать вниз на столько которую нужно добавить вставленной пустой строкеОбратите внимание, что в строки); в Excel». такая. =ЕСЛИ(ОСТАТ(СТРОКА();3);»»;ИНДЕКС(A:A;СТРОКА()/3)). вами все секреты
Кроме стандартного листа изВарианта, как можно выполнитьНа вкладке «Главная» ленты «Вставить строки на е. до ячейкивыделение; незаполненными изначально, и как таблицу». В строк, на сколько строку. Чтобы вставить и жми опцию
Таблицы внутри книги и их особенности
предыдущем разделе использовалсявставьте новую строку листаВ ячейку ExcelПолучится такая таблица.Выделяем столбцы с относительно того, как строк и столбцов преобразование, два: быстрого доступа перейти лист».
строку между строк, «Вставить». другой пункт меню через команду меню можно установить ссылкуТретий вариант. нажатой клавишей «Ctrl» добавлять строку в существуют также иВыделите диапазон ячеек одной к группе «Ячейки»Готово! 384. Если жеудаление; будет очищать от
стилей выбираем тот таблицу. кликаем правой кнопкой5. Ты получила Вставить, расположенный выше. Главная/ Ячейки/ Вставить/ на конкретную ячейкуВ (каждый столбец отдельно). Excel, как удалять, таблицы в Excel. строки и выполните — «Удалить» -Как видим, после выполнения произошел «разрыв шаблона»перемещение; данных. стиль, который вы
Но, как видим, все мыши по любой две совершенно одинаковыеОтметив в появившемся окне Вставить строки на в таблице наставить пустые строки в
Затем из контекстного
fb.ru
Вставить пустые строки в Excel через одну.
перемещать и транспонировать Создать их просто копирование (нажатием правой «Удалить строки с данных рекомендаций вы (все ячейки былитранспонирование.А можно, просто ввести считаете для себя нижние ячейки формируются ячейки строки, над строки с одинаковыми Переключатель «Ячейки, со лист или через другом листе. Например,Excel через одну. меню выбираем функцию
строки.
– достаточно выделить клавиши мыши или листа».
получаете над своими пустыми, и встретилась

Нам нужно вставить «Вставить столбец».Автор: Елена Измайлова нужный диапазон ячеек, комбинацией Ctrl +Под перемещением строки большинство данными абсолютно новую заполненная, либо наоборот),

из материнской ячейки. новый элемент. В во вставленной строкеполучим следующую картину. правой клавишей мыши со списком заказов

опять же понимает чистую строку. то выделение закончится «Эксель 2007», и и она автоматически выбор конкретного стиля Чтобы убрать эти открывшемся контекстном меню в соответствующих ячейках
Как видно, новые 3
при наведении на от разных заказчиков.
несколько столбцов таблицы, столбец добавлялся автоматически,как вкладке «Вставка» выбрать на ту ячейку, перемещение конкретного небольшого
Итак, с тем, как на ячейке, которая начнем с того,
будет включена в не имеет значения. данные, выделяем новообразованные

на всю ширину читайте в статьевставить пустые строки в
пункт «Таблица». с которой вы диапазона ячеек. Но добавлять строку в «отличилась», и она как выделить в
состав таблицы.

ячейки, и кликаем «Вставить…». будут обрабатываться по
в таблицу (столбец нажать Вставить). данные по конкретному таблицы, т.д. Сначала «Как добавить столбецExcel через однуРассмотрим, чем отличаются процедуры хотели бы, чтобы в данном случае Excel, мы разобрались.
тоже войдет в Excel строку.Как видим, добавить ячейки выбран, открывается диалоговое
правой кнопкой мыши.Также, существует возможность вставки готовым формулам вЕдля вставки новых строк заказчику, достаточно нажать
производных ячейках.) остался не задет. нажимайте клавишу на ссылку. Excel во втором варианте.Если нужно вставитьдве строки, ячейки, такой таблице от столбец данных, вызовите по принципу действия при удалении достаточно
с комбинацией клавиш «Эксель» подменяют понятием в программе Microsoft указан диапазон выбранных меню выбираем пункт меню. Для этогоЯ объяснял, какСОВЕТ:F4 перейдет в другую Затем, скопируем эту несколько строк или т.д. Бывает, в оперирования обычными строками контекстное меню «Специальная не отличаются.
выполнить всего два «Shift + Ctrl «выделить строку» выделение Excel можно различными нами ячеек, так «Очистить содержимое». нужно просто нажать вставить строку вО вставке новых. таблицу на другом
excel-office.ru
Вставка нескольких строк в таблицу MS EXCEL
формулу вправо на столбцов не во
большой заполненной таблице, в книге.
Вставка новых строк листа
вставка», где поставьтеВыделите строку целиком либо действия. + стрелка влево/вправо» конкретного нужного им способами, но, чтобы что коррективы вКак видим, ячейки очищены, на клавиатуре сочетание таблицу так, чтобы строк в таблицыКак видно на предыдущем
- листе именно на нужное количество столбцов. всей таблице, то нужно вставить пустыеПонятно, что выделение ячеек флажок «транспонировать». Готово!
- отдельные ее ячейки.Шаг первый. Выделяете строку, надо быть аккуратным. диапазона ячеек. не возникало проблем него вносить не и готовы к клавиш «Ctrl+». в ней сохранились в формате EXCEL
- рисунке, вставка строк строку этого заказчика.Например, в нашей можно использовать другие
строки между каждой то же. Для Строка превратилась в Затем подведите курсор которую собираетесь удалить,Перейдем к тому, какВ «Эксель 2007» доступна с добавлением, прежде, нужно. Просто жмем
заполнению данными.
Открывается диалоговое окно, которое те же формулы, 2007 читайте в
на лист повлиялаМожно применить такие таблице два столбца. способы. Смотрите об строкой таблицы. Вручную вставки или удаления столбец. к границе выделения,
Вставка новых строк в таблицу
либо просто ставите добавлять строку в строка, состоящая из лучше всего, с на кнопку «OK».Нужно учесть, что данный предлагает нам вставить
что и в этой статье. и на другие ссылки в списках Мы копируем формулу этом статью «Как
это сделать сложно, строк в контекстномВ Excel 2007 есть при этом курсор
курсор в любую Excel. 16384 ячеек, и,
помощью форматирования создать
«Умная таблица» готова. способ подходит только в таблицу ячейки других строках.Алексей матевосов (alexm)
диапазоны ячеек (столбец
по классам, ссылки в ячейку D1. добавить строку, столбец долго. Но, Excel, меню доступны пункты
excel2.ru
Кто подскажет, как добавить строки в экселе,сохранив формулы на этой странице.
специальная функция – должен поменяться и ячейку строки, котораяВажно знать! Строки в чтобы выделить ее «умную таблицу».Теперь, для добавления строки,
в том случае, со сдвигом вниз,Извини, если вопрос: Кликаете правой кнопкой
Е — на контактыТеперь выделяем ячейки в Excel».
опять, дает нам «Вставить – Строки «ТРАНСП». Если вы
принять вид разнонаправленных вам больше не «Экселе» всегда добавляются целиком, достаточно левойАвтор: Максим Тютюшев кликаем по ячейке, если в таблице
ячейки со сдвигом был о другом. по номеру ряда,
). Если это нежелательно, родителей, списки товаров, C1 и D1Второй вариант. возможность быстро вставить
таблицы выше» и собираетесь преобразовать диапазон стрелок. Удерживая нажатой нужна. сверху относительно выделенной клавишей мыши щелкнутьПрограмма «Эксель» от Microsoft над которой строка нет нижней строки вправо, столбец, и
(( над которым надо тогда смотрите следующий разделов, сотрудников по и копируем (протягиваем)Вставить пустые ячейки в нужное количество строк
«Удалить – Строки из пяти ячеек, левую клавишу мыши,
Очень важно! Независимо от
Строка формул — один из основных элементов приложения Excel. С её помощью можно производить расчеты и редактировать содержимое ячеек. Кроме того, при выделении ячейки, где видно только значение, в строке формул будет отображаться расчет, с помощью которого это значение было получено. Но иногда данный элемент интерфейса Экселя пропадает. Давайте разберемся, почему так происходит, и что в этой ситуации делать.
Содержание
Пропажа строки формул
Собственно, пропасть строка формул может всего по двум основным причинам: изменение настроек приложения и сбой в работе программы. В то же время, эти причины подразделяются на более конкретные случаи.
Причина 1: изменение настроек на ленте
В большинстве случаев исчезновение строки формул связано с тем, что пользователь по неосторожности снял галочку, отвечающую за её работу, на ленте. Выясним, как исправить ситуацию.
- Переходим во вкладку «Вид». На ленте в блоке инструментов «Показать» около параметра «Строка формул» устанавливаем флажок, если он снят.
- После этих действий строка формул вернется на свое прежнее место. Перезагружать программу или проводить какие-то дополнительные действия не нужно.
Причина 2: настройки параметров Excel
Ещё одной причиной исчезновение ленты может быть её отключение в параметрах Excel. В этом случае её можно включить таким же способом, как было описано выше, а можно произвести включение и тем же путем, которым она была отключена, то есть, через раздел параметров. Таким образом, пользователь имеет выбор.
- Переходим во вкладку «Файл». Кликаем по пункту «Параметры».
- В открывшемся окне параметров Эксель перемещаемся в подраздел «Дополнительно». В правой части окна этого подраздела ищем группу настроек «Экран». Напротив пункта «Показывать строку формул» устанавливаем галочку. В отличие от предыдущего способа, в этом случае нужно подтвердить изменение настроек. Для этого жмем на кнопку «OK» в нижней части окна. После этого строка формул будет включена снова.
Причина 3: повреждение программы
Как видим, если причина была в настройках, то исправляется она довольно просто. Намного хуже, когда исчезновение строки формул стало следствием сбоя работы или повреждения самой программы, а вышеописанные способы не помогают. В этом случае имеет смысл провести процедуру восстановления Excel.
- Через кнопку Пуск переходим в Панель управления.
- Далее перемещаемся в раздел «Удаление программ».
- После этого запускается окно удаления и изменения программ с полным перечнем приложений, установленных на ПК. Находим запись «Microsoft Excel», выделяем её и жмем на кнопку «Изменить», расположенную на горизонтальной панели.
- Запускается окно изменения пакета Microsoft Office. Устанавливаем переключатель в позицию «Восстановить» и жмем на кнопку «Продолжить».
- После этого выполняется процедура восстановления программ пакета Microsoft Office, в том числе и Excel. После её завершения проблем с показом строки формул быть не должно.
Как видим, строка формул может пропасть по двум основным причинам. Если это просто неправильно выставленные настройки (на ленте или в параметрах Excel), то вопрос решается довольно легко и быстро. Если же проблема связана с повреждением или серьезным сбоем в работе программы, то придется пройти процедуру восстановления.
Во время различных манипуляций с табличной информацией часто появляется необходимость в добавке новых строчек. Процесс добавления очень прост и быстр, но у многих пользователей появляются затруднения во время выполнения этого действия. В статье мы рассмотрим все методы, позволяющие добавить новую строчку в табличку, а также выясним все особенности этой функции.
Содержание
- Как вставить новую строку
- Как вставить новую строку в конце таблицы
- Как создать “умную” таблицу
- Как вставить новую строку в “умной” таблице
- Как вставить новую строку в конце “умной” таблицы
- Добавление нескольких пустых строк в таблицу Excel
- Как вставить/добавить заданное количество пустых/новых строк в определенные места?
- Вставка разного количества пустых строк
- Удаление пустых строк
- Заключение
Как вставить новую строку
Процедура добавления новых строчек в исходную табличку идентична для всех версий табличного редактора. Конечно же, есть небольшие отличия, но они не существенны. Подробная инструкция выглядит так:
- Первоначально производим открытие или же создание таблички. Производим выбор той ячейки строчки, выше которой мы планируем расположить новую строчку. Жмем правой клавишей мышки по выбранной ячейке. Возникло маленькое контекстное меню, в котором следует отыскать элемент «Вставить…» и щелкнуть по нему левой клавишей мышки. Альтернативный вариант – использование комбинации клавиш «Ctrl» и «+».
- Программа вывела окошко под наименованием «Вставка». Через это окошко можно реализовать добавление строчки, колонки или же ячейки. Ставим пунктик около надписи «Строку». Щелкаем на элемент «ОК», чтобы сохранить введенные изменения.
- Готово! Новая строчка добавилась в табличку. Обращаем ваше внимание, что при добавке новая строчка берет все настройки форматирования от строки, расположенной выше.
Важно! Существует дополнительный метод, позволяющий добавить новую строчку. Жмем ПКМ на порядковый номер строчки, а затем в раскрывшемся контекстном меню щелкаем на надпись «Вставка».
Как вставить новую строку в конце таблицы
Часто бывает так, что пользователю необходимо реализовать добавление строчки в конце табличных данных. Подробная инструкция выглядит так:
- Первоначально производим выделение всей крайней строчки таблички путем нажатия левой клавиши мышки по порядковому номеру. Передвигаем указатель на правую нижнюю часть строчки. Курсор должен принять внешний вид небольшого плюсика темного цвета.
- Зажимаем этот плюсик при помощи левой клавиши мышки и перетягиваем его ниже, на то число строчек, которое мы планируем вставить. В завершении отпускаем ЛКМ.
- Замечаем, что все добавленные строчки самостоятельно наполнились информацией из выделенной ячейки. Исходное форматирование тоже осталось. Для очищения наполненных ячеек необходимо произвести процедуру выделения новых строчек, а затем щелкнуть на «Delete» на клавиатуре. Альтернативный вариант – нажатие ПКМ по выбранным полям, а затем осуществление выбора элемента «Очистить содержимое» в раскрывшемся специальном контекстном меню.
- Готово! Мы добились того, чтобы только что добавленные строчки очистились от ненужной информации. Теперь мы можем сами добавить туда необходимые данные.
Важно! Данный метод подходит только в тех моментах, когда нижняя строчка не применяется в виде «Итого», а также не складывает вышерасположенные строчки.
Как создать “умную” таблицу
«Умные» таблицы применяются для того, чтобы пользователь мог эффективно работать с большими объемами информации. Табличка такого вида легко увеличивается, а значит новые строчки можно вставить в любой удобный момент. Подробная инструкция выглядит так:
- Производим выделение той рабочей области, которую мы планируем преобразовать в «умную» табличку. Передвигаемся в раздел «Главная», а затем находим элемент под названием «Форматировать как таблицу». Раскрываем длинный перечень предлагаемых табличек. Выбираем тот стиль, который больше нравится и жмем по нему левой клавишей мышки.
- На экране возникло окошко «Форматирование таблицы». Здесь вбит адрес, выделенной первоначально таблички. В случае если координаты не устраивают, их можно отредактировать в этом диалоговом окошке. Щелкаем на «ОК», чтобы подтвердить все внесенные настройки. Стоит заметить, что рядом с надписью «Таблица с заголовками» необходимо поставить отметку.
- Готово! Мы реализовали создание «умной» таблички и теперь можем производить с ней дальнейшие манипуляции.
Как вставить новую строку в “умной” таблице
Для того чтобы реализовать процедуру добавления новой строчки в «умную» табличку, можно использовать вышеприведенные способы. Подробная инструкция выглядит так:
- Щелкаем правой клавишей мышки по любой ячейке. В раскрывшемся специальном меню находим элемент «Вставить» и раскрываем его. В появившемся перечне кликаем на «Строки таблицы выше».
- Альтернативный вариант добавки новой строчки – использование комбинации специальных горячих клавиш «Ctrl» и «+». Применение горячих клавиш значительно уменьшает время, потраченное на процедуру добавления новых строчек в табличку.
Как вставить новую строку в конце “умной” таблицы
Существует три метода, позволяющие реализовать добавление новой строчки в конец «умной» таблички. Подробная инструкция по добавке новой строчки в конец «умной» таблички выглядит так:
- Перетягиваем нижнюю правую часть таблички при помощи левой клавиши мышки. После проведения этого действия табличка увеличится самостоятельно. Добавится именно столько строчек, сколько необходимо пользователю.
- Здесь добавленные ячейки не наполнятся автоматическим образом первоначальной информацией. На своих местах останутся только формулы. Поэтому нет необходимости очистки содержимого ячеек, так как они итак пустые.
- Альтернативный вариант – написание новых данных в строчку, располагающуюся под исходной «умной» табличкой. Если реализовать эту процедуру, то новая строчка автоматом превратится в элемент «умной» таблички.
- Третий метод – перемещаемся в нижний правый край ячейки «умной» таблички и щелкаем на кнопку «Tab», располагающуюся на клавиатуре.
- После реализации этого действия вставленная строчка автоматическим образом добавится в «умную» табличку с сохранением исходного форматирования.
Добавление нескольких пустых строк в таблицу Excel
Для того чтобы реализовать процедуру добавления двух и более пустых строчек в табличные данные необходимо выполнить несколько простейших шагов. Подробная инструкция по добавке пустых строк выглядит так:
- Производим при помощи левой клавиши мышки выделение той строчки, над которой мы планируем реализовать добавление новых, а затем, не отпуская ЛКМ, выбираем такое количество строчек, которое мы желаем добавить в табличный документ.
- Выделение всех необходимых строчек произведено успешно. Теперь нужно щелкнуть правой клавишей мышки по любому месту выделенной рабочей области.
- Раскрылось небольшое специальное контекстное меню, в котором необходимо отыскать элемент, имеющий наименование «Вставить» и щелкнуть по нему левой клавишей мышки. Альтернативный вариант – применение инструментов, располагающихся на специальной ленте, находящейся в верхней части интерфейса табличного редактора.
- Готово! Мы реализовали процедуру добавления нескольких незаполненных строчек в исходную табличку.
Как вставить/добавить заданное количество пустых/новых строк в определенные места?
Эту функцию можно реализовать, используя инструменты VBA. Более подробно о выполнении этой процедуры можно узнать, посмотрев следующее видео:
Из вышеприведенной видеозаписи вы узнаете все подробности использования надстроек, применения макросов и других полезных функций, присутствующих в табличном редакторе Эксель.
Вставка разного количества пустых строк
К примеру, у нас есть следующая табличка с необходимой информацией:
Подробная инструкция по вставке различного количества строк пустого типа выглядит так:
- Перемещаемся в диалоговое окошко под названием «Вставка пустых строк по умолчанию».
- В поле «Номер столбца с количеством строк» указываем нужное нам значение.
- Стоит заметить, что если мы поставим галочку около надписи «Разное количество пустых строк для вставки», то строчка с числом строк для вставки, изменится на порядковый номер столбика, в котором заданы данные числового типа.
- В конечном итоге функция самостоятельно определит номер строчки, подходящей под указанные пользователям критерии. Вставится именно столько пустых строчек, сколько было задано в данной строчке указанной колонки.
Удаление пустых строк
Удалить пустые строчки можно несколькими методами. Разберемся в этом вопросе более подробно, рассмотрев конкретные примеры. Допустим, у нас есть следующая табличка, отображающая оценки учеников по различным предметам:
Первый вариант удаления пустых строчек выглядит так:
- Подразумевается использование сортировки информации. Производим выделение абсолютно всей таблички. Перемещаемся в раздел «Данные» и в блоке команд «Сортировка и фильтр» щелкаем на «Сортировка». Альтернативный вариант – нажатие правой клавишей мышки по выбранной области и осуществление клика на элемент «от минимального к максимальному».
- В результате проделанных действий необходимые нам пустые строчки переместились в самый низ исходной таблички. Теперь мы можем удобно удалить эти пустые строчки при помощи клавиши «Delete», предварительно выделив их на рабочей области при помощи ЛКМ.
Второй вариант удаления пустых строчек выглядит так:
- Подразумевается использование фильтра. Производим выделение «шапки» таблички.
- Передвигаемся в раздел «Данные», а затем жмем левой клавишей мышки на элемент «Фильтр», который находится в блоке инструментов «Сортировка и фильтр».
- Теперь правее от наименования каждой колонки отобразилась маленькая стрелка, указывающая вниз. Жмем на нее, чтобы открыть окошко фильтрации.
- Убираем галочку около надписи «(Пустые)».
- Готово! Этот метод позволил удалить каждую незаполненную ячейку из строчки.
Третий вариант удаления пустых строчек выглядит так:
- Подразумевает использование выделения группы ячеек. Первоначально производим выделение всей таблички.
- Передвигаемся в параметр «Редактирование» и щелкаем на элемент «Найти и выделить». В раскрывшемся перечне кликаем на «Выделение группы ячеек».
- В отобразившемся окошке под наименованием «Выделение группы ячеек» ставим пунктик около надписи «пустые ячейки» при помощи левой клавиши мышки.
- Табличный редактор реализовал отметку пустых полей. В основном меню программы жмем на параметр «Ячейки» левой клавишей мышки, а затем выбираем элемент «Удалить».
- Готово! Этот метод позволил удалить каждую незаполненную ячейку из строчки.
После того как строчки удалятся, некоторые ячейки передвинутся вверх. Это может создать путаницу, особенно при работе с большими объемами информации. Поэтому данный метод не подходит для таблиц, в которых располагается огромное количество строк и столбцов.
Рекомендация! Использование комбинации клавиш «CTRL»+«-», позволяющая удалить выбранную строчку, значительно ускорит процесс работы с информацией в табличном редакторе Эксель. Выделить же необходимую строчку можно при помощи сочетания горячих клавиш «SHIFT+ПРОБЕЛ».
Заключение
Из статьи мы узнали, что в табличном редакторе существует множество методов, позволяющих добавить новую строку в табличные данные. Самый лучший вариант – применение «умной» таблички, так как она избавляет пользователей от сложностей при дальнейшей работе с информацией. Однако каждый пользователь сможет сам подобрать для себя наиболее удобный метод, позволяющий добавить новую строчку в табличный документ.
Оцените качество статьи. Нам важно ваше мнение: