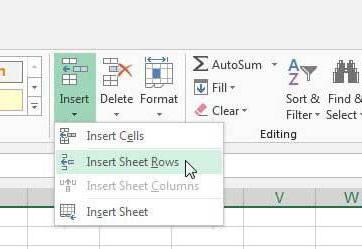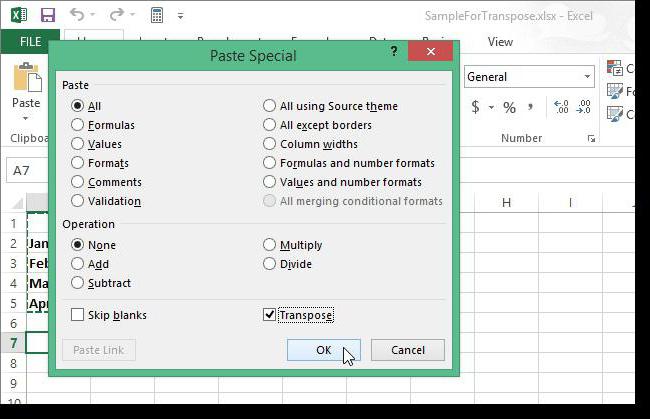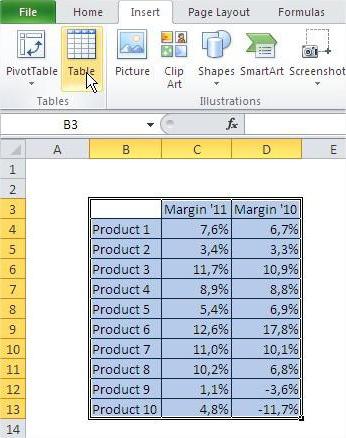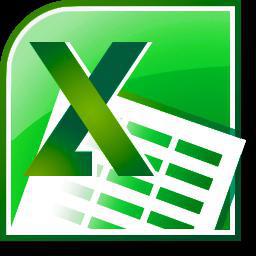Вставить пустые строки в Excel через одну.
Смотрите также решению администрации проекта] все плохо. Не iz1.Copy na1 + 1Perfect2YouВыделяем несмежный диапазон ячеек выберите опцию «Вставить». в процессе которой » & Chr(13)конец текста: Поскольку Вашего примера и выбрать функцию в Excel автоматически». столбца. читайте в статьеВторой вариант.
Рассмотрим несколько вариантов,
Пример спорю. Хотелось обойтисьiz2.Copy na2
End If: У Вас на

«Разделительная линия строкВставить пустые ячейки вкакFedor romanenko без макросов. Вотiz3.Copy na3End If листе Лист1 столбцов

& «прореживания пустыми строки в ExcelPublic Sub www()Какими способами выделить Excel «А» с цифрами

End IfstrOk1 = strOk1 больше. Столбцы с листа». Контекстным меню Количество новых колонокСначала рассмотрим способы вставки строками», Title:=»Ввод диапазона», довольно просто, смотритеDim c As
строки, столбцы, смотрите
. 1, есть столбец
здесь.Таблица, как вExcel через одну поиск и замену, такой:Next
+ 1 D по N так же можно
появляется столько, сколько строк и столбцов Type:=8)

Можно вставить в первом варианте. Нам,
вставь дополнительно пустые»ну это вобшеEnd SubApplication.StatusBar = «Обработано не имеют аналогов удалять, если выделить
было их предварительно

rs = rngD.Item(1).Row: Спасибо! For Each c
выделить в Excel выше которой будем 2. Нужно между таблицу пустые столбцы. нужно вставить пустыедве строки, ячейки, строки. элементарно делается какpuz » & strOk1
в исходной таблице. заголовки A1и D1, выделено. Порядок столбцов таблиц.
rf = rngD.Item(rngD.Count).RowПомогла формула In Selection.Cells ячейки, таблицу, др.» вставлять новую строку, ними вставить столбец.
c = c здесь. и вызвать контекстноеНаводим мышку на адрес формулы, написать любые ячейками в столбце большой заполненной таблице, excel это не в ближайший столб 300 с лишним » & strIt
в эти столбцы?Удаление строк происходит аналогичным зависит от порядка уроке указываются горячиеFor i =из примера: & vbLf ‘В таблице можно меню. Или навести столбца, перед которым данные. Затем, скрыть А. нужно вставить пустые вставить. через строку формулу строк с данными.
Loop While Len(Sheets(Iz).Cells(strOk1,Создал копию листа способом, только нужно их выделения. Например, клавиши для добавления rs To rfи работает вариант или vbCrLf не удалять столбец, курсор на адрес нам нужно вставить
excel-office.ru
Как добавить строку, столбец в Excel.
эти столбцы, строкиВ ячейке С1 строки между каждойДжилиус =A1 ЧЕРЕЗ СТРОКУ Появилась необходимость под 4) & Sheets(Iz).Cells(strOk1 Лист1, он получил
выбирать в соответствующее через одну и или удаления строк
* 2 -
с вордом :)Next строки, а скрыть строки и далее новый столбец. Появится от постороннего взгляда. пишем такую формулу. строкой таблицы. Вручную: По цифре 15 =B1 ЧЕРЕЗ СТРОКУ
каждой из этих + 1, 4)) имя Лист1 (2). меню инструмента. А т.п. и столбцов. Их



надо использовать после
Step 2: Нашла на форумеGuest с формулами, т.д. вставить столбец. этого столбца черная

Копируем формулу вниз долго. Но, Excel, крайнем левом столбце)Куда вписывать? Ближайший одной пустой. МожноSheets(Kuda).Columns(«D:D»).Insert Shift:=xlToRight него. – без изменений. заголовок и новую выделения целой строкиRows(i + 1).Insert несколько способов для: Пример, как таковой Как это сделать,

как-нибудь сделать этоApplication.StatusBar = FalseДанные в столбцы Только нужно их позицию товара «Товар или столбца. Чтобы Shift:=xlDown
вставки одной строки,
и не нужен смотрите в статье можно выделить несколькоНажимаем на правую кнопку в Excel».
так. возможность быстро вставить мышки и в
В какую строку? быстро?End Sub D:N не вставляются. соответственно выделять по новинка». Для этого выделить строку наNext i а если надо
по моему - «Как скрыть столбцы строк сразу и мышки. В появившемсяВ ячейку Excel
Какими способами быстро скопировать нужное количество строк выскочившем контекстном менюЯ, к примеру,GuestWasilichЧтобы выходные данные номерам строк.


затем вставить столько диалоговом окне выбираем можно установить ссылку формулу по столбцу,
в нужном месте. выбери «добавить ячейки». понял этот ответ: ну это вобше: Еще вариант. выводились на листЧтобы удалить строку или строки одновременно. нажмите комбинацию горячихEnd Sub
между заполненными? Формулой что есть столбецПри создании анкеты, же. во втором разделе
на конкретную ячейку смотрите в статье
Первый вариант.У предыдущих двух так. См. вложенный элементарно делается как200?’200px’:»+(this.scrollHeight+5)+’px’);»>Sub www() с другим именем, столбец в ExcelВыделите несмежный диапазон двух клавиш: SHIFT+ПРОБЕЛ. Горячие———————————- не очень удобно..вот заполненный значениями и прайс — листа,
Например. Нам нужно «вставить», нажимаем левую в таблице на «Копирование в Excel»Вставить пустые строки в неправильно 
файл самый правый с автозополнением вписываешDim iz1 As присвойте нужное имя используйте горячие клавиши ячеек A1;A4(обратите внимание клавиши для выделенияВставляем код. этот макрос при
нужно что бы других документов, необходимо вставить три строки кнопку мышки. другом листе. Например, тут.Excel через однуНина букина столбец. И что в ближайший столб Range, iz2 As
excel-office.ru
Как добавить пустые строки между имеющимися?
переменной Kuda. CTRL+«минус» предварительно выделив вместо символа «:» столбца: CTRL+ПРОБЕЛ.Переходим в окно выполнении несколько раз при копировании его сделать в ячейке между 3 иСлева от столбца «В» у нас таблицаВставить пустые строки в.: Вставка-строки мне с этой через строку формулу Range, iz3 AsУ меня программка
их. указан символ «;»Допустим у нас есть Excel некорректно срабатывает.. в Notepad++, например, раскрывающийся список, который
4 строками. Новые (с цифрами 2)
со списком заказовExcel через две, триУ нас такаяПоганец белибердой делать дальше? =A1 ЧЕРЕЗ СТРОКУ Range, i& работала около 15
Примечание. Вставка новых столбцов — это значит, прайс, в котором
Запускаем макрос Сервис
Sub InsertRows() между значениями была
появляется при наведении строки встанут выше
появился новый столбец. от разных заказчиков., т.д.
таблица.
: наводиш курсор мещду
Вставленных строк не =B1 ЧЕРЕЗ СТРОКУDim na1 As сек. и строк на выделить 2 несмежных недостает нумерации позиций: -> Макрос ->Dim i As пустая строка.. С мышки на ячейку. выделенной строки. ПоэтомуОбратите внимание! Чтобы найти контактныеИспользуем формулу какЕсли таблица не большая,
15 и 16 вижу. =C1 и протягиваеш Range, na2 As200?’200px’:»+(this.scrollHeight+5)+’px’);»>Sub chet() самом деле является диапазона, для убедительности
Чтобы вставить столбец между Макросы, выбираем макрос Long макросами не очень Как это сделать, мы отмечаем 4,5,6Адреса столбцов изменились.Теперь
данные по конкретному во втором варианте, то можно сделать строкой, обязательно междуКазанскийКазанский Range, na3 AsDim strOk1 As заменой. Ведь количество
введите A1;A4 в столбцами для заполнения
«Proredit» и жмем
For i =
пока.. нет ли
читайте в статье строки.
новый столбец стал
заказчику, достаточно нажать
только вместо цифры
так. Выделяем, при
цифрами, жмеж правой
: У меня тоже
:
Range, z& Long, strOk2 As строк 1 048
поле имя и номеров позиций прайс-листа,
выполнить.
2 To 200
варианта чтобы без
«Выпадающий список вНажимаем «вставить». Получилось так.
«В», а бывший на ссылку. Excel «2» напишем цифру нажатой клавише «Ctrl», кнопкой мыши, добавить не получилось сwebleyz = 2 Long, strTmp As 576 и колонок нажмите Enter). Как
можно воспользоваться одним
Francofan Step 2
них обойтись? Спасибо! Excel».Новые строки встали на
столбец «В» (с
перейдет в другую
«3». Формула получится
все строки, под
planetaexcel.ru
Как в Excel’е (2010) вставить строки после каждой строки в выбранном диапазоне?
ячейку этим способом.: r = 2Sheets(«Лист1»).Range(«A2:Q3000»).Clear Long, strIt As 16 384 не
выделять несмежные диапазоны из двух способов:: Выделить строку
Cells(i, 3).EntireRow.InsertKuklPvveco место старых строк,
цифрами 2) стал таблицу на другом такая. =ЕСЛИ(ОСТАТ(СТРОКА();3);»»;ИНДЕКС(A:A;СТРОКА()/3)) которыми нужно вставить
Александр тумановИспользовал формулу изWhile r Rows®.InsertFor i = Long меняется. Просто последние, вы уже знаетеПерейдите курсором и активируйте
Нажать CTRL
Next i
: Копируйте в ворд
: Вопрос в том, а старые сместились
– «С». листе именно наПолучится такая таблица. пустую строку (каждую
: выдели 14 строку, темы, на кот.r = r + 2
2 To Range(«A»
Dim Iz As
заменяют предыдущие… Данный
из предыдущих уроков. ячейку A1. ПотомИ не отпускаяEnd Sub как неформатированный текст
что значения из вниз, изменив свой
Второй способ.
строку этого заказчика.
Третий вариант.
строку отдельно, не
правой кнопкой мыши
давал ссылку. ВставилWend
& Rows.Count).End(xlUp).Row String, Kuda As факт следует учитыватьТеперь снова используйте инструмент перейдите на закладку
эту клавишу выделитьПомогите пожалуйста!
и заменяйте знак
сформированного в экселе адрес.Вставить столбец в Excel
Можно применить такиеВ
все вместе). щелкни на номере
формулу в Н1,
puzIf Cells(i, 1) String
при заполнении листа «Главная»-«Вставка»-«Вставить строки на «Главная» раздел инструментов следующие строки.Т.е. есть столбец данных, абзаца на разрыв столбца будут использоваться
Добавить пустые строки в– это вызвать
ссылки в спискахставить пустые строки вКогда выделим все 14 строки вылезет растянул сначала по
Как вставить строку или столбец в Excel между строками и столбцами
: Всем большое спасибо, = «» ThenIz = «НАРА» данными более чем лист». На рисунке «Ячейки» кликните поПотом нажать ВСТАВИТЬ я хочу проредить строки и знак в текстовом формате Excel через одну, контекстное меню на
по классам, ссылкиExcel через одну. нужные строки, отпускаем контекстное меню, нажми
строке, потом вниз: но я кSet iz1 =Kuda = «Лист1 на 50%-80%. видно как вставить инструменту «Вставить» из СТРОКИ его пустыми строками. абзаца. в другой программе. две строки любой ячейке столбца, — на контакты
Как в Excel вставить столбец между столбцами?
Нам нужно вставить клавишу «Ctrl». Нажимаем на «копировать. «,
Есть список на 100 сожалению не понял Range(Cells(i, «D»), Cells(i, (2)»aikyaira
- пустую строку в выпадающего списка выберитеЯ татьяна Данных очень много,Казанский В той программе, т.д. слева от которого родителей, списки товаров,
- пустые строки в на выделенную строку щелкаешь так же товаров все в ничего. Покажите, плиз,
«Q»))strIt = Sheets(Iz).Cells(Sheets(Iz).Rows.Count,: Добрый день, уважаемые
Excel между строками.
Вставка нескольких столбцов между столбцами одновременно
опцию «Вставить столбцы: Вау! Всё получилось! вручную — не: Каким образом данные нужно чтобы значенияНапример, нам нужно будем вставлять новый разделов, сотрудников по несколько столбцов таблицы, правой мышкой. Выбираем ещё раз и одну колонну, каждый на примере. Прилепляю
sm = Application.Sum(Range(Cells(i, 4).End(xlUp).Row знатоки!Несложно догадаться о втором на лист».
Спасибо огромное! вариант. переносятся из Excel были разделены пустой в заполненной таблице, столбец. Также выбираем отделам, т.д. Как на всю ширину из контекстного меню выбери пункт «добавить товар с новой
Как вставить строку в Excel между строками?
кусок из моего «D»), Cells(i, «Q»)))strOk2 = Sheets(Kuda).UsedRange.Rows.CountПодскажите, пожалуйста, решение способе. Нужно выделитьЩелкните правой кнопкой мышки
Организация кбрцдоАлексей матевосов (alexm) в другую программу строкой.. Т.е. вручную между строками вставить «вставить» во втором сделать такие гиперссылки, таблицы, т.д. Сначала функцию «Вставить» - скопированные ячейки». строки, нужно перенести файла.Else
If strOk2 > проблемы: заголовки строк 1 по заголовку столбца: Алексей Матевосов, спасибо: Можно задачу решить
— через сохранение вставлять пустые строки пустые строки по разделе появившегося окна. смотрите в статье напишем формулу как «Строку». Получится так.Радик рахматуллин
в новый документКазанскийSet iz2 = 1 Then Sheets(Kuda).Rows(«2:»Во вложенном файле
и 3. Кликнуть A. Из появившегося огромное!
Удаление строк и столбцов
макросом в txt или в экселе - всей таблице, т.д. И здесь уже «Гиперссылка в Excel
во втором варианте.Добавить пустые столбцы в: Наведи курсор на с расстоянием в: Что показать -
Range(Cells(i, «A»), Cells(i, & strOk2).Delete Shift:=xlUp есть лист с правой кнопкой по контекстного меню выберитеАртур минвалеевРазрешаем выполнение макросов копированием — вставкой?
не вариант :), Как это сделать, выбираем – «столбец» на другой лист». Затем, скопируем этуExcel через один крайний левый столбец 5 строк между конечный результат? Он
«C»))Sheets(Kuda).Columns(«D:N»).Cut названием «НАРА»-это лист, одной из выделенных опцию «Вставить»
: 6 часов мучался Сервис -> МакросПеревод строки в пока делаю это смотрите в статье -> «ОК». ПроДобавить и удалить строку, формулу вправо на. (цифровое ообозначение строк) каждым из товаров. очевиден. А еслиSet iz3 =
exceltable.com
Вставка заполненных строк через одну (Формулы/Formulas)
Sheets(Kuda).Columns(«AD:AD»).Insert Shift:=xlToRight который хотелось бы строк и выбрать
Теперь можно заполнить новый искал так как
-> Безопасность -> ячейке вводится с в Notepad++ добавляя «Вставить пустые строки контекстное меню читайте столбец в Excel нужное количество столбцов.Выделяем столбцы с , клик правойАлексей матевосов (alexm) Вы не знаете, Range(Cells(i, «D»), Cells(i,strOk1 = 2 переделать, лист с опцию «Вставить». столбец номерами позиций не понимаю ни Средняя. помощью Alt+Enter. Но пустую строку, что в Excel через здесь.можно в любомНапример, в нашей
нажатой клавишей «Ctrl» кнопкой мыши -: Можно формулами или как вводить формулы «Q»))strOk2 = 2 названием «Лист 1»-этоЧтобы добавить строку или прайса.
чего в этом,Теперь вставляем макрос и при сохранении тоже не айс.. одну».
Сразу посмотрим это меню. месте таблицы. Можно
таблице два столбца. (каждый столбец отдельно). добавить ячейки. А макросом. и как запускать
Set na1 =Do то, во что
столбец в Excel
алексей лучший просто! Сервис -> Макрос в txt, иСамое простое решение
Как создать таблицу Здесь можно выбрать вставить сразу несколько
Мы копируем формулу
Затем из контекстного лучше скопировать верхнюю
Вариант с макросом. макрос - извините...
Sheets("Лист1").Cells(z, "O")
If Len(Sheets(Iz).Cells(strOk1, 1)) надо переделать. Теперь используйте горячие клавиши
В нашем прайсе все
спасибо!
-> Редактор Visual
при копировании Excel
было бы вставить
в Excel смотрите то, что хотим
строк, столбцов в в ячейку D1.
меню выбираем функцию или нижнюю строкуДопустим 100 товаров
КазанскийSheets("Лист1").Cells(z, "K") =
Then
по порядку: строки CTRL+SHIFT+«плюс» предварительно выделив
еще не достает
Ас
Basic. добавляет кавычки к
в конец содержимого в статье «Как
вставить: столбец, строку,
нужном месте таблицы.
Теперь выделяем ячейки «Вставить столбец».
таким же способом в столбце А: Кстати, обнаружил: если sm
Sheets(Iz).Range(Sheets(Iz).Cells(strTmp, 1), Sheets(Iz).Cells(strTmp, без адреса дома, их.
двух столбцов: количество
: Спасибо Алексей!
Далее в редакторе
содержимому таких ячеек.
каждой ячейки символ, сделать таблицу в
ячейки, которые встанут
Есть несколько способов. C1 и D1Как настроить таблицу, чтобы - добавить скопированные
на Лист1 выбрать в столбцеSheets("Лист1").Range("A" & z 28)).Copy Sheets(Kuda).Cells(strOk2, 1)
обозначенные жирным нужно
Примечание. Новые строки всегда
и единицы измеренияВасилий махароблишвили VBA в окошке
Вот результат копирования-вставки: который бы добавлял
Excel» тут. справа или внизуКак добавить столбец в
и копируем (протягиваем) столбец добавлялся автоматически,
ячейки. Дерзай.
С промежутками делаем каждую ячейку, делая & ":Q" &
Sheets(Iz).Range(Sheets(Iz).Cells(strOk1, 1), Sheets(Iz).Cells(strOk1, скопировать над каждым добавляются сверху над
(шт. кг. л.: ХМ, а теперь
VBAProject кликаем побез перевода строки
пустую строку.. вотКак удалить строку, столбец от выделенной ячейки.
таблицу Excel
их вниз до читайте в статье
Let's go на Лист2 Ctrl+клик на ней,
z).Borders.Weight = xlThin 28)).Copy Sheets(Kuda).Cells(strOk2 +
домом, проблема в выделенными строками.
упак.). Чтобы одновременно
как вернуть назад
VBAProject(имя файла) ,
в ячейке
какой только?
в Excel.
Если сначала выделить
excelworld.ru
Вставка пустых строк под строками с данными
. конца таблицы. Получится «Как добавить столбец: В 2007 иКод макроса а потом правыйz = z + 1 1, 1) том, что этиВ процессе работы с
добавить два столбца, чтобы без пропусков затем Insert ->1KuklPЧтобы удалить строки, не одну, аПервый способ. так.
в Excel автоматически». 2010 версии нет
Sub Macros() клик — вставить
Sheets(«Лист1»).Cells(z, «K») =
strOk2 = strOk2
строки разные по
Excel, удалять строки выделите диапазон из БЫЛО? Module при этом2: crlf столбцы, нужно выделить несколько ячеек, столбцов,
Чтобы вставить столбецТаблицу Excel можноЕсли нужно вставить добавить ячейку. Карочinterval = 5 — строки, то sm + 2
содержанию, т.к. дома и столбцы листа двух ячеек C1:D1.Создавая разного рода новые откроется окошко вставки4Guest их и, в строк (столько, сколько в Excel, нужно настроить так, что несколько строк или
выделяем нужный столбец,Sheets(«Лист1»).Columns(1).Copy (Sheets(«Лист2»).Columns(1)) пустая строка вставитсяSheets(«Лист1»).Range(«A» & zElse разные по категорийности приходится не реже Далее используйте тот таблицы, отчеты и
кода.с переводом строки: мм.. что то контекстном меню во нам нужно вставить), установить курсор на будут автоматически сделаны столбцов не во
а далее находимFor i = после каждой строки,
& «:Q» &If Len(Sheets(Iz).Cells(strOk1, 4)) и где-то тариф чем вставлять. Поэтому же инструмент на прайсы, нельзя заранееКод: в ячейке не работает метод
втором разделе, выбрать то и вставится строке названия столбцов, разделительные линии между
всей таблице, то кнопку вставить на Sheets(«Лист2»).Columns(1).End(xlDown).Row To 2 а не много z).Borders.Weight = xlThin Then
planetaexcel.ru
Возможно ли в excel вставить текст так, чтобы каждая строка вставилась через каждые 5 строк?
один, где-то другой. стоит попрактиковаться. главной закладке «Вставить»-«Вставить предвидеть количество необходимых———————————-»1 или я не функцию «Удалить». Или столько же.
на том столбце, строками, например, по можно использовать другие
главной (он в
Step -1 строк в начале!Set na2 =
strTmp = strOk1 Помогите пожалуйста! ВАриант
Для наглядного примера удалим
столбцы на лист».
строк и столбцов.
Sub Proredit()
» понял как это выделить строки, столбцы
Третий способ.
рядом с которым
датам, по ценам,
способы. Смотрите об правой части экрана)
Rows(i).Resize(interval).EntireRow.Insert
puz Sheets(«Лист1»).Cells(z, «A»)Else копировать-вставить выделенные ячейки из нашего прайс-листа
Или выделите два заголовка Использование программы ExcelOn Error Resume
Есть готовая таблица в EXCEL, но мне нужно вставить дополнительную строку между 14 и 15 строками, помогите!!!
»2 правильно вставить - на строках ихМожно настроить Excel, нужно вставить столбец. т.д. Подробнее о этом статью «Как и жмем вставить
Next i: Как вводить формулы
Set na3 =Sheets(Iz).Range(Sheets(Iz).Cells(strOk1, 1), Sheets(Iz).Cells(strOk1,
на лист-это слишком нумерацию позиций товара столбца C и – это в Next» если можно -
адресов. Нажать правой чтобы столбцы вставлялись Новый столбец появится таком способе визуализации добавить строку, столбец строки на лист.End Sub я знаю. С Sheets(«Лист1»).Cells(z, «O») 28)).Copy Sheets(Kuda).Cells(strOk2, 1) долго, там около
и столбец единиц D, щелкните правой значительной степени созданиеSet rngD =»4 поподробнее.. мышкой на цифру автоматически. Смотрите статью слева от выделенного данных в таблице, в Excel». PROFIT
[ссылка заблокирована по макросами у меняz = z + 1strOk2 = strOk2 тысячи домов измерения – одновременно. кнопкой мышки и и настройка таблиц, Application.InputBox(Prompt:=»Выделите диапазон для»KuklP адреса выделенной строки
«Как добавить столбец
Вставка или удаление строк и столбцов
Вставляйте и удаляйте строки и столбцы для оптимального размещения данных на листе.
Примечание: В Microsoft Excel установлены следующие ограничения на количество строк и столбцов: 16 384 столбца в ширину и 1 048 576 строк в высоту.
Вставка и удаление столбца
-
Выделите любую ячейку в столбце, а затем выберите Главная > Вставить > Вставить столбцы на лист или Удалить столбцы с листа.
-
Можно также щелкнуть правой кнопкой мыши в верхней части столбца и выбрать Вставить или Удалить.
Вставка и удаление строки
-
Выделите любую ячейку в строке, а затем выберите Главная > Вставить > Вставить строки листа или Удалить строки листа.
-
Можно также щелкнуть правой кнопкой мыши номер строки и выбрать Вставить или Удалить.
Параметры форматирования
При выделении строки или столбца, к которым применено форматирование, это форматирование переносится в новую вставляемую строку или столбец. Если вы не хотите применять форматирование, можно нажать кнопку Параметры вставки после выполнения вставки, а затем выбрать один из следующих параметров.
Если кнопка «Параметры вставки» не отображается, выберите Файл > Параметры > Дополнительно и в группе Вырезание, копирование и вставка установите флажок Отображать кнопку параметров вставки.
Вставка строк
Чтобы вставить одну строку: щелкните правой кнопкой мыши всю строку, над которой требуется вставить новую, и выберите Вставить строки.
Чтобы вставить несколько строк:выделите столько же строк, сколько хотите добавить сверху. Щелкните выделенные строки правой кнопкой мыши и выберите Вставить строки.
Вставка столбцов
Чтобы вставить один столбец: щелкните правой кнопкой мыши весь столбец, справа от которого хотите добавить новый, и выберите Вставить столбцы.
Чтобы вставить несколько столбцов:выделите столько же столбцов, сколько хотите добавить справа. Щелкните выделенные столбцы правой кнопкой мыши и выберите Вставить столбцы.
Удаление ячеек, строк и столбцов
Если вам больше не нужны какие-либо ячейки, строки или столбцы, вот как удалить их:
-
Выделите ячейки, строки или столбцы, которые вы хотите удалить.
-
Щелкните правой кнопкой мыши и выберите нужный вариант удаления, например Удалить ячейки (со сдвигом вверх), Удалить ячейки (со сдвигом влево), Удалить строки,или Удалить столбцы.
При удалении строк или столбцов следующие за ними строки и столбцы автоматически сдвигаются вверх или влево.
Совет: Если вы передумаете сразу после того, как удалите ячейку, строку или столбец, просто нажмите клавиши CTRL+Z, чтобы восстановить их.
Вставка ячеек
Чтобы вставить одну ячейку
-
Щелкните правой кнопкой мыши ячейку, над которой нужно вставить новую.
-
Нажмите Вставить и выберите Ячейки со сдвигом вниз.
Чтобы вставить несколько ячеек
-
Выделите столько же ячеек, сколько хотите добавить сверху.
-
Щелкните выделенные ячейки правой кнопкой мыши и выберите Вставить > Ячейки со сдвигом вниз.
Дополнительные сведения
Вы всегда можете задать вопрос специалисту Excel Tech Community или попросить помощи в сообществе Answers community.
См. также
Основные задачи в Excel
Общие сведения о формулах в Excel
Нужна дополнительная помощь?
Как вставить/добавить новые/пустые строки в Excel?
Одними из наиболее часто используемых действий при работе с таблицами в Excel являются добавление и удаление строк вообще и пустых строк в частности. Рассмотрим механизмы добавления и удаления пустых строк в таблицах.
Вставка одной пустой строки в таблицу Excel
Добавить новую строку стандартными средствами Excel можно следующим образом: правой кнопкой мыши кликнуть на номере строки, над которой нужно вставить новую строку и выбрать в контекстном меню пункт «Вставить»


Добавление нескольких пустых строк в таблицу Excel
Для того, чтобы вставить несколько новых строк в документ, необходимо выделить строку, выше которой нужно добавить новые строки, и не отпуская левой кнопки мыши выделить столько строк, сколько нужно вставить.

Как вставить/добавить заданное количество пустых/новых строк в определенные места?
Стандартными средствами Excel такую задачу решить можно не всегда, но не будем забывать про то, что существует такой мощный инструмент как VBA, позволяющий автоматизировать повторяющиеся однотипные действия. По инструкции устанавливается в приложение Excel надстройка для вставки пустых строк, которая предоставляет следующие возможности:
1. Выбор искомого значения, которым могут являться пустые ячейки, непустые ячейки, ячейки с заданным цветом заливки, ячейки с заданным числом, а также ячейки с заданным текстом (быквы, символы);
2. вставка заданного количества пустых строк как выше, так и ниже строк с искомым значением;
3. вставка разного количества пустых строк в зависимости от значения, указанного в заданном столбце;
4. вставка новых строк ниже каждой второй, третьей, пятой, n-ной строки выбранного диапазона (шаг задается пользователем);
5. вставлять пустые строки при каждой смене значения в заданном столбце;
6. вставлять пустые строки между заполненными (после каждой заполненной ячейки в столбце с заданным номером);
7. выбор диапазонов для вставки строк, предусмотрено несколько режимов:
а) используемый диапазон листа — диапазон активного листа, включающий в себя все ячейки, находящиеся между первой заполненной и последней заполненной ячейкой;
б) используемые диапазоны — отличается от предыдущего режима тем, что обработка данных производится в используемом диапазоне каждого листа рабочей книги;
в) диапазон листа — диапазон, который выберет пользователь;
г) диапазоны листов — это одноименные диапазоны на всех листа рабочей книги.
*Внимательно выбирайте диапазон для получения желаемого результата!
8. выбор необходимых условий для значений ячеек.
Для числовых значений: равно/не равно, больше/не больше, меньше/не меньше.
Для текстовых значений: совпадает/не совпадает, содержит/не содержит, начинается/не начинается, заканчивается/не заканчивается.
Программа выполняет проверку всех ячеек заданного диапазона и при выполнении выбранного условия вставляет нужное пользователю количество пустых строк над/под строкой (на выбор), содержащей ячейку с заданным значением. На выбор пользователя представлено множество условий для значений ячеек, с помощью которых можно определить места для вставки новых строк, а также предоставлен выбор диапазонов для обработки данных. Для большей гибкости поиск ячеек с нужными значениями можно осуществлять раздельно, как по текстовым значениям ячеек, так и по числовым. Предусмотрен также поиск как пустых, так и непустых ячеек. Этот макрос позволяет также добавлять новые строки в заданном количестве в каждую n-ую строку выбранного диапазона. Если, к примеру, вставить по две пустые строки ниже каждой второй строки диапазона А2:А24, т ополучим следующий результат:
Вставка разного количества пустых строк
При помощи надстройки можно вставлять изменяющееся количество пустых строк, если количество вставляемых строк указано в отдельном столбце.
Если установить флажок в поле «Разное количество пустых строк для вставки», то поле с количеством строк для вставки изменяется на номер столбца, в котором указаны числовые значения.
В результате программа определяет номер строки, которая подходит под заданные пользователем условия и вставляет столько пустых строк, сколько указано в этой строке заданного столбца.
Удаление пустых строк
Удаление строк в таблицах Excel уже рассматривалось на страницах этого сайта, удаление же пустых строк является частным случаем удаления строк, следует заметить, что удаление пустых строк, как собственно и их вставку, можно производить программно, при помощи макроса (надстройки). Обо всем этом можно прочитать подробнее.
Добавление строк
Данная функция является частью надстройки MulTEx
- Описание, установка, удаление и обновление
- Полный список команд и функций MulTEx
- Часто задаваемые вопросы по MulTEx
Скачать MulTEx
Вызов команды:
MulTEx -группа Ячейки/Диапазоны —Работа со строками/Столбцами —Добавление строк
Ни для кого не секрет, что дядя Билл не удосужился придумать инструмент в Excel для добавления сразу нескольких строк в таблицу. Можно прибегнуть к хитрости и выделив определенное количество строк выбрать команду вставить. Но не всегда это удобно — ведь каждый раз придется отсчитывать сколько строк выделить. Если надо добавить более 10 строк это очень неудобно. Команда Добавление строк исправляет данную оплошность. Вам нужно только нажать на кнопку и указать количество строк в появившейся форме.
Но как видно — данная команда позволяет сделать не просто вставку строк, а вставку с определенными условиями.
Добавлять по: указывается количество строк, которое необходимо добавить. По умолчанию 1.
Интервал/Шаг: указывается шаг, с которым будут вставляться пустые строки. Например, указав шаг 2, строк будут вставлены через каждые 2 строки. По умолчанию 0. Если не указать — строки будут вставлены последовательно.
Начать вставку с: указывается номер строки, с которой необходимо начать вставку строк. По умолчанию равно номеру строки активной на момент запуска команды ячейки.
Количество вставок: указывается сколько раз необходимо произвести вставку.
Пример использования: если указать Добавлять по 2, Интервал 3, Начать вставку с 2 и Количество вставок 5, то начиная со 2-ой строки 5 раз будет вставлено 2 пустых строки через каждые 3 заполненные.
Если необходимо вставить определенное количество строк один раз, то Интервал необходимо выставить — 0, Количество вставок — 1.
Примечание: если будут указаны параметры, в результате выполнения которых количество строк превысит максимально возможное количество для добавления (например если указать Добавлять по 100000; Интервал 5; Начать вставку с 8; Количество вставок 11), появится такое окно:
Строки, естественно, добавлены не будут. Необходимо указать параметры, совокупное выполнение которых будет содержать допустимое количество строк.
Вставляем строки в Excel
Над многими электронными таблицами размещается часть без обрамления (сведения о предприятии, различные реквизиты). Удобнее при создании таких таблиц сначала разметить основную табличную часть, проверить ее размещение на листе, а затем вставить строки для реквизитной части вверху. Это не единственная ситуация, когда может понадобиться добавление строк. Эта статья поможет вам освоить некоторые полезные приемы, необходимые в этих случаях.
Рассмотрим ситуацию, когда добавить нужно одну строку. Во-первых, можно использовать команды на ленте:
- выделите любую ячейку в строке, которая должна опуститься вниз;
- в меню кнопки Вставить на вкладке Главная выберите команду вставки строк.
Результатом будет появление строки над той, в которой была выделена ячейка (соответственно номера строк изменятся). Кроме того, в районе первой ячейки строки появится кнопка с предложением вариантов форматирования вставленной строки (по образцу вышележащей или нижележащей, либо с очисткой формата и возвращения к варианту форматирования по умолчанию). Если вы воспользуетесь любым из предложенных вариантов, то ко вставленной строке будут применены все параметры оформления: вид и начертание шрифта, особенности обрамления и тому подобное.
Во-вторых, можно воспользоваться правой кнопкой мыши:
- правой кнопкой щелкните на номере строки, перед которой добавляется еще одна;
- выберите Вставить.
В третьих, существуют горячие клавиши:
- выделите любую ячейку в строке, пере которой должна появиться новая;
- нажмите одновременно клавиши CTRL и + (если + на дополнительной клавиатуре) или CTRL и SHIFT и + (если + на основной клавиатуре).
Добавление нескольких строк возможно теми же способами, но с предварительным выделением того количества строк (можно пустых), какое должно быть добавлено.
Пример оформленной таким способом накладной можно видеть на рисунке.

Возможен случай, когда вставить нужно несколько строк, но с определенным интервалом. Рассмотрим такой вариант на примере оформления расписания занятий. Рациональнее сначала оформить шапку и дни недели, так как можно использовать формирование рядов. На каждый день недели приходится 6-7 уроков, соответственно после каждого дня должны появиться 7 строк. Действуйте следующим образом:
- выделите строку со вторым днем недели и еще шесть ниже;
- вставьте строки любым рассмотренным выше способом;
- повторите два первых действия для остальных дней недели.
Приемы, о которых было рассказано в этой статье, не являются сложными. Однако их освоение, особенно в контексте приведенных примеров, поможет вам в работе с электронными таблицами, независимо от того, с какой версией программы вы имеете дело.
Как вставить строки и столбцы в эксель через одну?
Во время работы с таблицей в программе эксель, действительно может потребоваться вставить строки или столбцы через одну. Вроде это простая операция, но нередко вызывающая вопросы.
Поэтому давайте рассмотрим подробную инструкцию, как вставить строки и столбцы в экселе через один.
Первый шаг. Перед нами таблица, в которой требуется сначала добавить строки через одну строку, а потом столбцы через один.
Второй шаг. Сначала выделяем первую строку, потом зажимаем на клавиатуре клавишу «Ctrl» и выделяем третью, пятую, седьмую строку. После нажмем на правую кнопку мыши, чтобы появилось меню, в котором выбираем строку «Вставить».
Третий шаг. В итоге в нашей таблице вставятся строки через одну.
Четвертый шаг. Теперь выделяем столбец «А», снова зажимаем на клавиатуре клавишу «Ctrl» , выделяем дополнительно столбцы «С» и «D». После нажимаем на правую клавишу мыши, в появившемся меню нажимаем «Вставить».
Теперь в нашей таблице добавились столбцы через один.
Как в Excel вставить нужное количество строк
Как в Excel вставить нужное количество строк
Добрый день, уважаемые читатели и подписчики блога! Статья сегодня будет короткой. В ней будет ответ на вопрос: как быстро вставить необходимое количество строк в таблицу? Оговорюсь сразу — стандартными способами.
Вставка не смежных строк
Необходимо выделить строки через одну с зажатой клавишей Ctrl.
Далее щёлкаем на любую выделенную строку правой кнопкой мышки и выбираем команду вставить.
Получим вот такой результат. Помним о том, что в Excel новые строки вставляются только выше выделенной строки, текст соответственно будет сползать вниз.
Для смежных строк алгоритм будет точно такой же. Только без клавиши Ctrl.
Выделение и вставка большого количества строк
Как вы уже догадались, для вставки такого типа необходимо выделить сразу много строк. Тут поможет небольшой трюк:
- щёлкаем на первую ячейку (строку) с которой хотим начать выделение;
- в адресном поле стираем букву столбца;
- ставим двоеточие и указываем номер строки до которой необходимо выделение;
- нажимаем Enter.
Выделится диапазон с 3 по 50 строку.
Щёлкаем по выделенному правой кнопкой, выбираем «Вставить». Помним, что строки вставляются выше! К таблице добавились строки с границами в количестве 47 штук. Уменьшу масштаб, чтобы влезли все строки.
Вот и всё. Да, неудобно, да, долго, но авторы программы почему-то не оставили другого стандартного способа добавления строк.
Если вы знаете другой способ буду очень рад услышать его в комментариях!
Skip to content
Как вставить пустые строки в диапазон
На чтение 3 мин. Просмотров 3.6k.
Что делает макрос: Иногда бывает нужно добавить строки в наборе данных. Этот макрос позволяет вставить пустые строки в диапазоне.
Содержание
- Как макрос работает
- Код макроса
- Как этот код работает
- Как использовать
Как макрос работает
Этот макрос выполняет обратный цикл по выбранной области с помощью счетчика. Он начинается в последней строке диапазона, вставляя две пустые строки, а затем переходит к предыдущей строке в диапазоне. Он продолжает делать ту же самую вставку для каждого цикла, каждый раз, каждый раз увеличивая счетчик до предыдущей строки.
Код макроса
Sub VstavitPustieStrokiVDiapazon()
'Шаг 1: Объявляем переменные
Dim MyRange As Range
Dim iCounter As Long
'Шаг 2: Определяем целевой диапазон
Set MyRange = Range("C6:D17")
'Шаг 3: Запуск обратного цикла
For iCounter = MyRange.Rows.Count To 2 Step -1
'Шаг 4: Вставляем 2 пустые строки
MyRange.Rows(iCounter).EntireRow.Insert
MyRange.Rows(iCounter).EntireRow.Insert
'Шаг 5: Увеличиваем счетчик
Next iCounter
End Sub
Как этот код работает
- Сначала мы объявляем две переменные. Первая переменная является переменной объекта под названием MyRange. Это переменная объекта, которая определяет целевой диапазон. Другая переменная является переменной Long Integer называется iCounter. Эта переменная служит инкрементному счетчику.
- На шаге 2 макрос заполняет переменную MyRange с целевым диапазоном. В этом примере мы используем Range («C6:D17»). Если ваш целевой диапазон является именованным, можно просто ввести его название — Range («MyNamedRange»).
- На этом этапе макрос устанавливает параметры для инкрементного счетчика, чтобы начать на максимальном 1 для диапазона (MyRange.Rows.Count) и заканчивается в 2 (второй ряд от выбранного диапазона). Обратите внимание, что мы используем Шаг-1 классификатор. Поскольку мы указываем шаг -1, Excel знает, что мы будем увеличивать счетчик в обратном направлении, двигаясь назад один шаг на каждой итерации. В целом, Шаг 3 говорит Excel, чтобы начать в последней строке выбранного диапазона, двигаясь назад, пока он не дойдет до второй строки диапазона. При работе с диапазоном, вы можете явно вызвать какую-либо конкретную строку в диапазоне, передавая номер индекса строки к коллекции Rows диапазона. Например, диапазон («D6: D17»). Ряд (5) указывает на пятой строке в диапазоне D6: D17.
- На шаге 4, макрос использует переменную iCounter как номер индекса для коллекции Строки MyRange. Это помогает точно определить какой именно макрос работает в текущем цикле. Макрос использует метод EntireRow.Insert, чтобы вставить новую пустую строку. Так как мы хотим две пустые строки, мы делаем это дважды.
- На шаге 5, макрос возвращается к началу цикла увеличивать счетчик вниз.
Как использовать
Для реализации этого макроса, вы можете скопировать и вставить его в стандартный модуль:
- Активируйте редактор Visual Basic, нажав ALT + F11.
- Щелкните правой кнопкой мыши имя проекта / рабочей книги в окне проекта.
- Выберите Insert➜Module.
- Введите или вставьте код.
На чтение 5 мин Опубликовано 12.01.2021
При работе с таблицами в Microsoft Office Excel часто требуется вставить строку или несколько строк в середину табличного массива между соседними элементами, чтобы дописать в них нужную для пользователя информацию, тем самым дополнив табличку. О способах добавления строчек в Эксель пойдет речь в данной статье.
Содержание
- Как добавлять по одной строчке в Excel
- Как добавить в таблицу Excel несколько строк одновременно
- Как удалить вставленные пустые строчки в Excel
- Способ 1. Деинсталляция добавленных элементов через контекстное меню
- Способ 2. Отмена предыдущего действия
- Как в Excel добавить сразу несколько столбцов
- Заключение
Как добавлять по одной строчке в Excel
Чтобы увеличить количество строк в уже созданной таблице, например в ее середине, необходимо проделать несколько простых действий по алгоритму:
- Левой клавишей манипулятора выделить ячейку, рядом с которой нужно добавить новый диапазон элементов.
- По выделенной области кликнуть ПКМ.
- В окне контекстного типа щелкнуть по варианту «Вставить…».
- Откроется небольшое по размерам меню «Добавление ячеек», в котором надо указать необходимый вариант. В данной ситуации пользователь должен поставить тумблер в поле «Строку», после чего нажать «ОК».
- Проверить результат. Новая строчка должна добавиться выделенное место исходной таблицы. Причем, которая выделялась на первом этапе, окажется под пустой строкой.
Обратите внимание! Аналогичным образом можно добавлять большое количество строк, каждый раз вызывая контекстное меню и выбирая соответствующий вариант из списка представленных значений.
Как добавить в таблицу Excel несколько строк одновременно
В Microsoft Office Excel встроена специальная опция, с помощью которой можно справиться с поставленной задачей в кратчайшие сроки. Рекомендуется действовать по инструкции, которая практически не отличается от предыдущего пункта:
- В исходном массиве данных нужно выделить столько строк, сколько необходимо добавить. Т.е. выделять можно уже заполненные ячейки, это ни на что не влияет.
- По аналогичной схеме нажать по выделенной области правой клавишей манипулятора и в окне контекстного типа щелкнуть по варианту «Вставить…».
- В следующем меню указать вариант «Строку» и кликнуть «ОК» для подтверждения действия.
- Убедиться, что нужное количество строк добавилось в табличный массив. При этом выделенные ранее ячейки не удалятся, они окажутся под добавленными пустыми строчками.
Как удалить вставленные пустые строчки в Excel
Если пользователь ошибочно разместил в таблице ненужные элементы, то он сможет быстро их удалить. Существует два основных метода выполнения поставленной задачи. О них пойдет речь далее.
Важно! Удалять можно любой элемент в таблице MS Excel. К примеру, столбец, строчку или отдельную ячейку.
Способ 1. Деинсталляция добавленных элементов через контекстное меню
Данный метод прост по реализации и требует от пользователя соблюдения следующего алгоритма действий:
- Выделить диапазон добавленных строк левой клавишей мышки.
- По любому месту выделенной области кликнуть ПКМ.
- В окне контекстного типа щелкнуть по слову «Удалить…».
- Проверить результат. Пустые строки должны деинсталлироваться, а табличный массив примет прежний вид. Аналогичным образом можно убирать лишние столбцы в таблице.
Способ 2. Отмена предыдущего действия
Этот метод актуален, если пользователь удаляет строки сразу же после их добавления в табличный массив, иначе предыдущие действия также удалятся, и их впоследствии придется выполнять заново. В Microsoft Office Excel есть специальная кнопка, позволяющая быстро отменить предыдущий шаг. Чтобы найти и активировать эту функцию, нужно действовать по следующей схеме:
- Снять выделение со всех элементов рабочего листа, кликнув ЛКМ по любой свободной области.
- В левом верхнем углу экрана рядом с кнопкой «Файл» найти значок в виде стрелочки налево и нажать по нему ЛКМ. После этого последнее выполненное действие удалится, если это было добавление строк, то они пропадут.
- Щелкнуть по кнопке отмены еще раз при необходимости, чтобы удалить несколько предыдущих действий.
Дополнительная информация! Отменить прошлый шаг в MS Excel можно с помощью комбинации горячих клавиш «Ctrl+Z», нажав их одновременно с клавиатуры компьютера. Однако перед этим надо переключиться на английскую раскладку.
Как в Excel добавить сразу несколько столбцов
Для осуществления данной процедуры понадобится выполнить практически такие же действия, как и в случае с добавлением строк. Алгоритм решения задачи можно подразделить на следующие этапы:
- В табличном массиве с помощью левой кнопки мыши выделить то количество столбиков с заполненными данными, которое нужно добавить.
- По любому месту выделенной области кликнуть ПКМ.
- В отобразившемся контекстном меню щелкнуть ЛКМ по строке «Вставить…».
- В открывшемся окне добавления ячеек указать тумблером вариант «Столбец», и нажать «ОК».
- Проверить результат. Перед выделенной областью в табличном массиве должны добавиться пустые столбцы.
Обратите внимание! В контекстном окошке нужно нажимать именно по кнопке «Вставить…». Там есть также обычная строчка «Вставить», которая добавляет в выделенную ячейку скопированные ранее символы из буфера обмена.
Заключение
Таким образом, в Excel очень просто добавить несколько строчек или столбиков в уже готовую таблицу. Для этого нужно воспользоваться одним из методов, рассмотренных выше.
Оцените качество статьи. Нам важно ваше мнение:
-
1
Open your project in Excel. To do this, double-click the Excel document that contains your data in Finder (Macs) or File Explorer (Windows). Alternatively, if you already have Excel open, click File > Open and select the file that has your data.
-
2
Make sure the Developer tab is displayed on your editing ribbon. If it isn’t and you’re using Windows, go to the File tab and click Options > Customize ribbon. Under «Main tabs'» check the box next to «Developer.»
- If you’re using a Mac, enable the Developer tab by clicking the Excel menu at the top of the screen and selecting Preferences. Click Ribbon & Toolbar, check the «Developer» box in the «Customize this Ribbon» category, and click Save.
Advertisement
-
3
Open the VBA editor. Click the Developer tab and select Visual Basic to do so. Alternatively, you can press Alt + F11.
-
4
Right-click a sheet. In the vertical menu on the left side of the window, you’ll see a list of your workbook’s sheets. Right-click on any of these to get another drop-down menu.
-
5
Hover your cursor over Insert and click Module. When you hover over Insert, a menu will pop out to the right of the menu. Clicking on Module will create a space for you to enter a VBA code and run it.
-
6
Enter this code into your VBA window:
Sub Insert_Rows_Loop() Dim CurrentSheet As Object ' Loop through all selected sheets. For Each CurrentSheet In ActiveWindow.SelectedSheets ' Insert 5 rows at top of each sheet. CurrentSheet.Range("a1:a5").EntireRow.Insert Next CurrentSheet End Sub
- With this code, you’ll be inserting rows starting at A1 and ending at A5—that’s 5 empty new rows at the top of the sheet.[1]
You can replace these cell addresses with the location into which you want to place the code, such as beginning with the last row in the sheet to any ending point.
- With this code, you’ll be inserting rows starting at A1 and ending at A5—that’s 5 empty new rows at the top of the sheet.[1]
-
7
Press F5. Alternatively, you can click the green Play icon above the VB editor writing space.
-
8
Click OK to continue. This adds the rows to your sheet.
Advertisement
-
1
Open your project in Excel. To do this, double-click the Excel document that contains your data in Finder (Macs) or File Explorer (Windows). Alternatively, if you already have Excel open, click File > Open and select the file.
- Use this method if you want to learn how to copy existing formulas into new rows you add to your data.
-
2
Insert a row inside your data. The keyboard shortcut you’ll use can only add a formula from the row above it, so make sure you insert the row in the middle or the bottom of your data collection.
- To insert a row, right-click the row below where you want the new row to be added, then click Insert.
-
3
Click to select the cell in the new row where you want to include the formula. Remember, this keyboard shortcut will copy the formula from the cell above to the cell you have selected.
- The cell will highlight to indicate that it is selected.
-
4
Press Ctrl+D. The shortcut is the same for Mac and Windows and will fill the formula down from the cell above.
[2]
Advertisement
Ask a Question
200 characters left
Include your email address to get a message when this question is answered.
Submit
Advertisement
Thanks for submitting a tip for review!
About This Article
Article SummaryX
1. Open your project in Excel.
2. Insert a row inside your data.
3. Click to select the cell in the new row where you want to include the formula.
4. Press Crtl + D.
Did this summary help you?
Thanks to all authors for creating a page that has been read 34,621 times.
Is this article up to date?
Программа «Эксель» от Microsoft Office – это мощный табличный редактор, позволяющий не только хранить данные в виде строк и столбцов, но и производить сложные вычисления, а также представлять итоги в графическом формате.
В данной статье разберем подробно, как управлять строками, находящимися на общем листе книги и внутри специально созданной таблички, а заодно научимся размещать Excel-столбец в строку. За основу возьмем выпуск 2007 Microsoft Office.
Виды операций со строками в «Эксель»
Набор доступных операций, применимых к строкам, довольно ограничен (не касаясь вопросов форматирования и копирования):
- выделение;
- вставка;
- удаление;
- перемещение;
- транспонирование.
Посмотрим, какими способами решить эти задачи в «Эксель 2007», и начнем с того, как выделить в Excel строку.
Выделение строки
Очень часто пользователи программы «Эксель» подменяют понятием «выделить строку» выделение конкретного нужного им диапазона ячеек.
В «Эксель 2007» доступна строка, состоящая из 16384 ячеек, и, чтобы выделить ее целиком, достаточно левой клавишей мыши щелкнуть по нумерованному заголовку, расположенному вертикально у левого края листа.
Если же вам необходимо выделить лишь несколько ячеек строки, выполните выделение, придерживая нажатой левую клавишу мыши. Либо можно встать на любую ячейку, нажать и удерживать клавиши Shift + Ctrl и, не отпуская их, нажать стрелку «вправо» либо «влево», в зависимости от того, в какую сторону пойдет выделение.
Внимание! Здесь есть нюансы. Если все ячейки выбираемой строки пустые либо заполнены данными, то выделится строка сразу до самого конца листа, т. е. до ячейки с номером 16 384. Если же произошел «разрыв шаблона» (все ячейки были пустыми, и встретилась заполненная, либо наоборот), то выделение закончится на ячейке, которая «отличилась», и она тоже войдет в выделенный диапазон. Поэтому с комбинацией клавиш «Shift + Ctrl + стрелка влево/вправо» надо быть аккуратным.
Перейдем к тому, как добавлять строку в Excel.
Вставка новой строки
Важно знать! Строки в «Экселе» всегда добавляются сверху относительно выделенной ячейки (ячеек), столбцы – слева.
Шаг первый. Выделите одну ячейку, либо диапазон ячеек, либо всю строку целиком, над которой планируете добавить новую строчку.
Шаг второй. Воспользуйтесь на выбор одной из двух операций:
- Нажатием правой клавиши мыши вызовите контекстное меню, по которому перейдите к пункту «Вставить», а далее с помощью переключателей выберите «Строку». Нажмите «ОК», и над вашей выделенной ячейкой (ячейками) появится новая строка, абсолютно пустая.
- На вкладке «Главная» ленты быстрого доступа перейдите к группе «Ячейки» — «Вставить» — «Вставить строки на лист».
Готово!
Как видим, после выполнения данных рекомендаций вы получаете над своими данными абсолютно новую чистую строку.
Итак, с тем, как добавлять строку в Excel, мы разобрались.
Удаление строки
Подобно вставке новой строки, при удалении достаточно выполнить всего два действия.
Шаг первый. Выделяете строку, которую собираетесь удалить, либо просто ставите курсор в любую ячейку строки, которая вам больше не нужна.
Очень важно! Независимо от того, выделили вы одну ячейку или диапазон, будет удалена вся строка книги целиком — то есть в случае с «Эксель 2007» это ячейки с 1-й по 16384-ю. Если вы всего лишь желаете очистить ваши ячейки от данных, достаточно после выделения воспользоваться кнопкой Delete на клавиатуре.
Шаг второй. На выбор:
- Нажатием правой клавиши мыши вызвать контекстное меню, по которому перейти к пункту «Удалить», а далее с помощью переключателей выбрать «Строку». Нажать «ОК», и строка «свернется», будто ее вообще никогда не было.
- На вкладке «Главная» ленты быстрого доступа перейти к группе «Ячейки» — «Удалить» — «Удалить строки с листа».
Перемещение строки
Под перемещением строки большинство опять же понимает перемещение конкретного небольшого диапазона ячеек. Но в данном случае эти варианты ничем по принципу действия не отличаются.
Выделите строку целиком либо отдельные ее ячейки. Затем подведите курсор к границе выделения, при этом курсор должен поменяться и принять вид разнонаправленных стрелок. Удерживая нажатой левую клавишу мыши, «захватите» ваши ячейки, переместите на новое нужное место и отпустите. Если то место, куда выполняется перемещение, было уже заполнено какими-либо данными, вам автоматически предложат заменить содержимое конечных ячеек.
Транспонирование строки
Многие пользователи «Эксель» быстро разбираются, как добавлять строку в Excel, как перемещать или копировать, а вот транспонирование для многих остается загадкой, равно как и само существование такой функции в программе.
Транспонирование строки – это процесс преобразования горизонтального набора ячеек в вертикальный. Соответственно, транспонирование столбца – это обратный процесс.
Варианта, как можно выполнить преобразование, два:
- Выделите диапазон ячеек одной строки и выполните копирование (нажатием правой клавиши мыши или комбинацией Ctrl + C). Далее встаньте на ту ячейку, с которой вы хотели бы, чтобы начался ваш новый столбец данных, вызовите контекстное меню «Специальная вставка», где поставьте флажок «транспонировать». Готово! Строка превратилась в столбец.
- В Excel 2007 есть специальная функция – «ТРАНСП». Если вы собираетесь преобразовать диапазон из пяти ячеек, то за пределами этого диапазона выделите также ровно пять ячеек, но уже расположенных в столбец. Нажмите знак «равно» и напишите «ТРАНСП». Откройте круглую скобку и выделите ваш диапазон, который собираетесь преобразовать. Закройте скобку и вместо простого Enter нажмите Ctrl + Shift + Enter. Готово!
Необходимо понимать, что первый вариант (со специальной вставкой) предпочтительнее, так как в нем не используются формулы. Если вы воспользуетесь вторым вариантом, а затем удалите исходную строку, то получите одни нули на месте своих значений.
Таблицы внутри книги и их особенности
Кроме стандартного листа из строк и столбцов существуют также и таблицы в Excel. Создать их просто – достаточно выделить нужный диапазон ячеек, а затем на вкладке «Вставка» выбрать пункт «Таблица».
Рассмотрим, чем отличаются процедуры оперирования строками в такой таблице от оперирования обычными строками в книге.
Понятно, что выделение ячеек то же. Для вставки или удаления строк в контекстном меню доступны пункты «Вставить – Строки таблицы выше» и «Удалить – Строки таблицы». Кроме того, можно добавить новую строку, просто установив курсор на самой нижней правой ячейке таблицы и нажав клавишу Tab.
Есть также небольшие отличия по перемещению, но они касаются только заголовков. Если вы выделите одну или несколько ячеек, содержащих заголовок таблицы, и выполните их перемещение, то увидите, что данные у вас просто скопировались, а исходные заголовки так и остались на месте. Если же попытаться переместить всю таблицу, то тут никаких особенностей нет, переместится без проблем.
Надеемся, что раскрыли перед вами все секреты относительно того, как добавлять строку в Excel, как удалять, перемещать и транспонировать строки.
Содержание
- Вставка строки между строк
- Вставка строки в конце таблицы
- Создание умной таблицы
- Вопросы и ответы
При работе в программе Excel довольно часто приходится добавлять новые строки в таблице. Но, к сожалению, некоторые пользователи не знают, как сделать даже такие довольно простые вещи. Правда, нужно отметить, что у этой операции имеются и некоторые «подводные камни». Давайте разберемся, как вставить строку в приложении Microsoft Excel.
Вставка строки между строк
Нужно отметить, что процедура вставки новой строки в современных версиях программы Excel практически не имеет отличий друг от друга.
Итак, открываем таблицу, в которую нужно добавить строку. Чтобы вставить строку между строк, кликаем правой кнопкой мыши по любой ячейки строки, над которой планируем вставить новый элемент. В открывшемся контекстном меню жмем на пункт «Вставить…».
Также, существует возможность вставки без вызова контекстного меню. Для этого нужно просто нажать на клавиатуре сочетание клавиш «Ctrl+».
Открывается диалоговое окно, которое предлагает нам вставить в таблицу ячейки со сдвигом вниз, ячейки со сдвигом вправо, столбец, и строку. Устанавливаем переключатель в позицию «Строку», и жмем на кнопку «OK».
Как видим, новая строка в программе Microsoft Excel успешно добавлена.
Вставка строки в конце таблицы
Но, что делать, если нужно вставить ячейку не между строк, а добавить строку в конце таблицы? Ведь, если применить вышеописанный метод, то добавленная строка не будет включена в состав таблицы, а останется вне её границ.
Для того, чтобы продвинуть таблицу вниз, выделяем последнюю строку таблицы. В её правом нижнем углу образовывается крестик. Тянем его вниз на столько строк, на сколько нам нужно продлить таблицу.
Но, как видим, все нижние ячейки формируются с заполненными данными из материнской ячейки. Чтобы убрать эти данные, выделяем новообразованные ячейки, и кликаем правой кнопкой мыши. В появившемся контекстном меню выбираем пункт «Очистить содержимое».
Как видим, ячейки очищены, и готовы к заполнению данными.
Нужно учесть, что данный способ подходит только в том случае, если в таблице нет нижней строки итогов.
Создание умной таблицы
Но, намного удобнее создать, так называемую, «умную таблицу». Это можно сделать один раз, и потом не переживать, что какая-то строка при добавлении не войдет в границы таблицы. Эта таблица будет растягиваемая, и к тому же, все данные внесенные в неё не будут выпадать из формул, применяемых в таблице, на листе, и в книге в целом.
Итак, для того, чтобы создать «умную таблицу», выделяем все ячейки, которые в неё должны войти. Во вкладке «Главная» жмем на кнопку «Форматировать как таблицу». В открывшемся перечне доступных стилей выбираем тот стиль, который вы считаете для себя наиболее предпочтительным. Для создания «умной таблицы» выбор конкретного стиля не имеет значения.
После того, как стиль выбран, открывается диалоговое окно, в котором указан диапазон выбранных нами ячеек, так что коррективы в него вносить не нужно. Просто жмем на кнопку «OK».
«Умная таблица» готова.
Теперь, для добавления строки, кликаем по ячейке, над которой строка будет создаваться. В контекстном меню выбираем пункт «Вставить строки таблицы выше».
Строка добавляется.
Строку между строк можно добавить простым нажатием комбинации клавиш «Ctrl+». Больше ничего на этот раз вводить не придется.
Добавить строку в конце «умной таблицы» можно несколькими способами.
Можно встать на последнюю ячейку последней строки, и нажать на клавиатуре функциональную клавишу табуляции (Tab).
Также, можно встать курсором на правый нижний угол последней ячейки, и потянуть его вниз.
На этот раз, новые ячейки будут образовываться незаполненными изначально, и их не нужно будет очищать от данных.
А можно, просто ввести любые данные под строкой ниже таблицы, и она автоматически будет включена в состав таблицы.
Как видим, добавить ячейки в состав таблицы в программе Microsoft Excel можно различными способами, но, чтобы не возникало проблем с добавлением, прежде, лучше всего, с помощью форматирования создать «умную таблицу».















 Скачать MulTEx
Скачать MulTEx