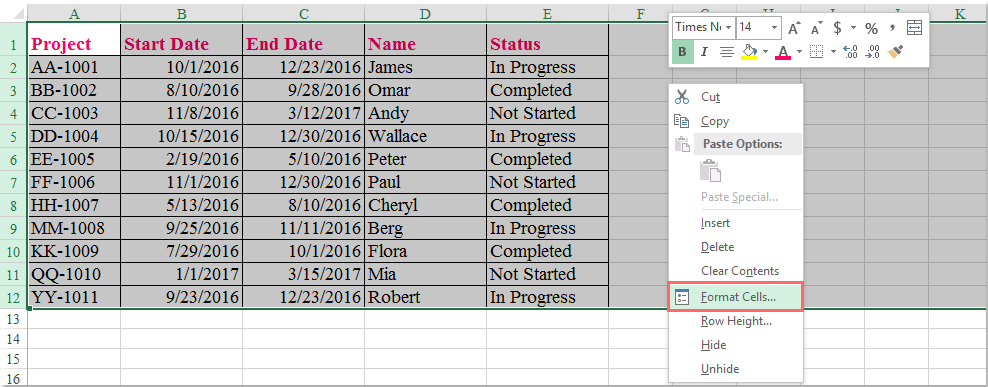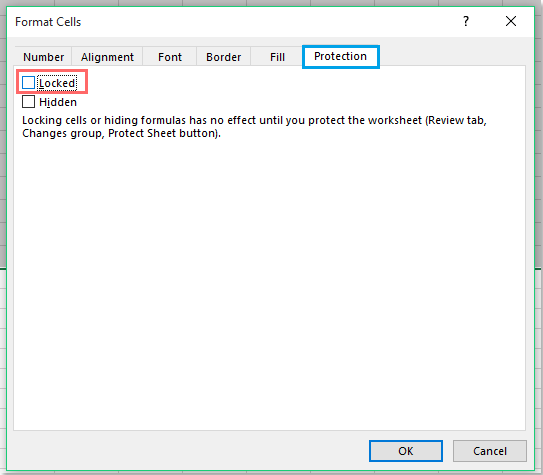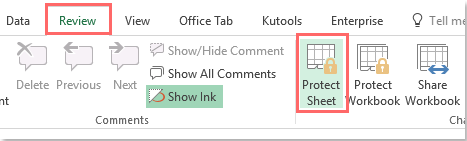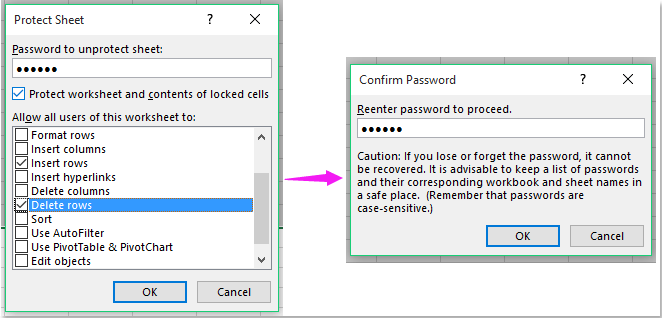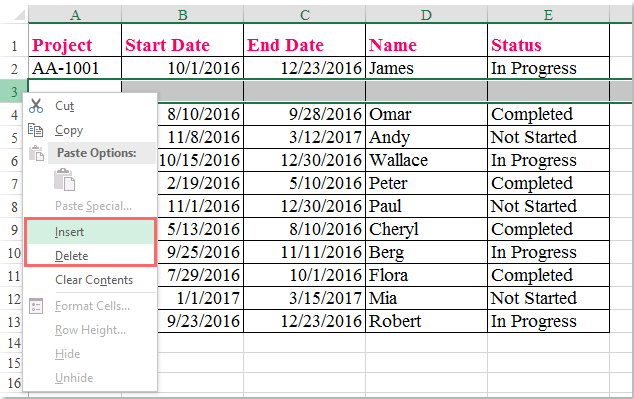По умолчанию при защите всех ячеек все ячейки заблокированы, поэтому ни одна из них не может быть редактируемой. Чтобы включить редактирование некоторых ячеек, при этом другие ячейки можно разблокировать. Перед защитой листа можно заблокировать только определенные ячейки и диапазоны и при желании позволить определенным пользователям изменять только определенные диапазоны защищенного листа.
Блокировка только определенных ячеек и диапазонов ячеек на защищенном листе
Сделайте следующее:
-
Если лист защищен, сделайте следующее:
-
На вкладке Рецензировка нажмите кнопку Отостановка листа (в группе Изменения).
Нажмите кнопку Защитить лист, чтобы отопрестить защиту листа, если лист защищен.
-
Если будет предложено, введите пароль, чтобы отоблести защиты.
-
-
Выделите лист целиком, нажав кнопку Выделить все.
-
На вкладке Главная щелкните всплывающее кнопку запуска Формат шрифта ячейки. Вы также можете нажать клавиши CTRL+SHIFT+F или CTRL+1.
-
Во всплываемом окне Формат ячеек на вкладке Защита отоберем поле Блокировка и нажмите кнопку ОК.
При защите листа все ячейки будут разблокированы. Теперь вы можете выбрать конкретные ячейки, которые нужно защитить.
-
Выделите на листе только те ячейки, которые необходимо заблокировать.
-
Снова отключим всплывающее окно Формат ячеек (CTRL+SHIFT+F).
-
В этот раз на вкладке Защита выберите поле Заблокировано и нажмите кнопку ОК.
-
На вкладке Рецензирование нажмите кнопку Защитить лист.
-
В списке Разрешить всем пользователям этого таблицы выберите элементы, которые пользователи должны иметь возможность изменять.
Дополнительные сведения об элементах листа
Снятый флажок
Запрещаемые действия
выделение заблокированных ячеек
Перемещение указателя на ячейки, для которых установлен флажок Защищаемая ячейка на вкладке Защита в диалоговом окне Формат ячеек. По умолчанию пользователям разрешено выделять защищенные ячейки.
выделение незаблокированных ячеек
Перемещение указателя на ячейки, для которых снят флажок Защищаемая ячейка на вкладке Защита в диалоговом окне Формат ячеек. По умолчанию пользователям разрешено выделять незаблокированные ячейки, а также перемещаться между незаблокированными ячейками на защищенном листе с помощью клавиши TAB.
формат ячеек
Изменение параметров в диалоговых окнах Формат ячеек или Условное форматирование. Если условное форматирование было применено до установки защиты листа, форматирование будет изменяться при вводе значения, удовлетворяющего определенному условию.
форматирование столбцов
Использование любых команд форматирования столбцов, включая изменение ширины столбца или скрытие столбцов (вкладка Главная, группа Ячейки, кнопка Формат).
форматирование строк
Использование любых команд форматирования строк, включая изменение высоты строки или скрытие строк (вкладка Главная, группа Ячейки, кнопка Формат).
вставку столбцов
Вставка столбцов.
вставку строк
Вставка строк.
вставку гиперссылок
Вставка новых гиперссылок (даже в незаблокированных ячейках).
удаление столбцов
Удаление столбцов.
Если команда удаление столбцов защищена, а команда вставку столбцов не защищена, пользователь не сможет удалять столбцы, которые он вставит.
удаление строк
Удаление строк.
Если команда удаление строк защищена, а команда вставку строк не защищена, пользователь не сможет удалять строки, которые он вставит.
сортировка
Использование команд для сортировки данных (вкладка Данные, группа Сортировка и фильтр).
Пользователи не смогут сортировать диапазоны, содержащие заблокированные ячейки на защищенном листе, независимо от настройки этого параметра.
использование автофильтра
Использование стрелок раскрывающегося списка для изменения фильтра в диапазонах, если применяются автофильтры.
Пользователи не смогут применить или удалить автофильтры на защищенном листе независимо от настройки этого параметра.
использование отчетов сводной таблицы
Форматирование, изменение макета, обновление или изменение отчетов сводной таблицы каким-либо иным образом, а также создание новых отчетов.
изменение объектов
Выполнять следующие действия:
-
Внесение изменений в графические объекты, в том числе карты, встроенные диаграммы, фигуры, текстовые поля и элементы управления, которые не были разблокированы перед установкой защиты листа. Например, если на листе есть кнопка, запускающая макрос, ее можно нажать, чтобы запустить макрос, но нельзя удалить.
-
Внесение каких-либо изменений (например, форматирование) во встроенную диаграмму. Диаграмма по-прежнему будет обновляться при изменениях ее исходных данных.
-
Добавление или изменение примечаний.
изменение сценариев
Просмотр скрытых сценариев, изменение сценариев с установленным запретом на изменения и удаление этих сценариев. Пользователи могут изменять значения в изменяемых ячейках, если ячейки не защищены, и добавлять новые сценарии.
Элементы листа диаграммы
Флажок
Запрещаемые действия
Содержание
Изменение элементов, являющихся частью диаграммы, таких как ряды данных, оси и легенды. При этом в диаграммах будут отображаться изменения, вносимые в исходные данные.
Объекты
Изменение графических объектов, включая фигуры, текстовые поля и элементы управления (если объекты не были разблокированы до включения защиты листа диаграммы).
-
-
В поле Пароль для отключения защиты листа введите пароль для листа, нажмите кнопку ОК, а затем повторно введите пароль для подтверждения.
-
Пароль необязателен. Если не задать пароль, любой пользователь сможет снять защиту с листа и изменить защищенные элементы.
-
Выберите легко запоминающийся пароль, потому что в случае утраты пароля вы больше не сможете получить доступ к защищенным элементам листа.
-
Разблокировка диапазонов ячеек на защищенном листе для их изменения пользователями
Чтобы предоставить определенным пользователям разрешение изменять диапазоны на защищенном листе, на компьютере должна быть установлена операционная система Microsoft Windows XP или более поздней версии, а сам компьютер должен находиться в домене. Вместо использования разрешений, для которых требуется домен, можно также задать пароль для диапазона.
-
Выберите листы, которые нужно защитить.
-
На вкладке Рецензирование в группе Изменения нажмите кнопку Разрешить изменение диапазонов.
Эта команда доступна, только если лист не защищен.
-
Выполните одно из следующих действий:
-
Чтобы добавить новый редактируемый диапазон, нажмите кнопку Создать.
-
Чтобы изменить существующий редактируемый диапазон, выберите поле Диапазоны защищенного листа, разблокируемые паролем, затем нажмите кнопку Изменить.
-
Чтобы удалить редактируемый диапазон, выберите поле Диапазоны защищенного листа, разблокируемые паролем, затем нажмите кнопку Удалить.
-
-
В поле Название введите имя диапазона, который необходимо разблокировать.
-
В поле Содержит ячейки введите знак равенства (=), а затем ссылку на диапазон, который необходимо разблокировать.
Также можно нажать кнопку Свернуть диалоговое окно, выбрать на листе диапазон, а затем снова нажать кнопку Свернуть диалоговое окно, чтобы вернуться к диалоговому окну.
-
Для управления доступом с помощью пароля в поле Пароль диапазона введите пароль для доступа к диапазону.
При использовании разрешений на доступ задавать пароль необязательно. Использование пароля позволяет просматривать учетные данные всех полномочных пользователей, изменяющих диапазон.
-
Для установки разрешений на доступ выберите пункт Разрешения и нажмите кнопку Добавить.
-
В поле Введите имена объектов для выбора (примеры) введите имена пользователей, которым нужно разрешить изменять диапазоны.
Чтобы посмотреть, как должны вводиться имена пользователей, щелкните примеры. Чтобы проверить правильность имен, нажмите кнопку Проверить имена.
-
Нажмите кнопку ОК.
-
Чтобы указать тип разрешений для выбранного пользователя, в поле Разрешения установите или снимите флажок Разрешить или Запретить, а затем нажмите кнопку Применить.
-
Нажмите кнопку ОК два раза.
При необходимости введите заданный пароль.
-
В диалоговом окне Разрешить изменение диапазонов нажмите кнопку Защитить лист.
-
В списке Разрешить всем пользователям этого листа выберите элементы, которые должны изменять пользователи.
Дополнительные сведения об элементах листа
Снятый флажок
Запрещаемые действия
выделение заблокированных ячеек
Перемещение указателя на ячейки, для которых установлен флажок Защищаемая ячейка на вкладке Защита в диалоговом окне Формат ячеек. По умолчанию пользователям разрешено выделять защищенные ячейки.
выделение незаблокированных ячеек
Перемещение указателя на ячейки, для которых снят флажок Защищаемая ячейка на вкладке Защита в диалоговом окне Формат ячеек. По умолчанию пользователям разрешено выделять незаблокированные ячейки, а также перемещаться между незаблокированными ячейками на защищенном листе с помощью клавиши TAB.
формат ячеек
Изменение параметров в диалоговых окнах Формат ячеек или Условное форматирование. Если условное форматирование было применено до установки защиты листа, форматирование будет изменяться при вводе значения, удовлетворяющего определенному условию.
форматирование столбцов
Использование любых команд форматирования столбцов, включая изменение ширины столбца или скрытие столбцов (вкладка Главная, группа Ячейки, кнопка Формат).
форматирование строк
Использование любых команд форматирования строк, включая изменение высоты строки или скрытие строк (вкладка Главная, группа Ячейки, кнопка Формат).
вставку столбцов
Вставка столбцов.
вставку строк
Вставка строк.
вставку гиперссылок
Вставка новых гиперссылок (даже в незаблокированных ячейках).
удаление столбцов
Удаление столбцов.
Если команда удаление столбцов защищена, а команда вставку столбцов не защищена, пользователь не сможет удалять столбцы, которые он вставит.
удаление строк
Удаление строк.
Если команда удаление строк защищена, а команда вставку строк не защищена, пользователь не сможет удалять строки, которые он вставит.
сортировка
Использование команд для сортировки данных (вкладка Данные, группа Сортировка и фильтр).
Пользователи не смогут сортировать диапазоны, содержащие заблокированные ячейки на защищенном листе, независимо от настройки этого параметра.
использование автофильтра
Использование стрелок раскрывающегося списка для изменения фильтра в диапазонах, если применяются автофильтры.
Пользователи не смогут применить или удалить автофильтры на защищенном листе независимо от настройки этого параметра.
использование отчетов сводной таблицы
Форматирование, изменение макета, обновление или изменение отчетов сводной таблицы каким-либо иным образом, а также создание новых отчетов.
изменение объектов
Выполнять следующие действия:
-
Внесение изменений в графические объекты, в том числе карты, встроенные диаграммы, фигуры, текстовые поля и элементы управления, которые не были разблокированы перед установкой защиты листа. Например, если на листе есть кнопка, запускающая макрос, ее можно нажать, чтобы запустить макрос, но нельзя удалить.
-
Внесение каких-либо изменений (например, форматирование) во встроенную диаграмму. Диаграмма по-прежнему будет обновляться при изменениях ее исходных данных.
-
Добавление или изменение примечаний.
изменение сценариев
Просмотр скрытых сценариев, изменение сценариев с установленным запретом на изменения и удаление этих сценариев. Пользователи могут изменять значения в изменяемых ячейках, если ячейки не защищены, и добавлять новые сценарии.
Элементы листа диаграммы
Флажок
Запрещаемые действия
Содержание
Изменение элементов, являющихся частью диаграммы, таких как ряды данных, оси и легенды. При этом в диаграммах будут отображаться изменения, вносимые в исходные данные.
Объекты
Изменение графических объектов, включая фигуры, текстовые поля и элементы управления (если объекты не были разблокированы до включения защиты листа диаграммы).
-
-
В поле Пароль для отключения защиты листа введите пароль, нажмите кнопку ОК, а затем повторно введите пароль для подтверждения.
-
Пароль необязателен. Если его не задать, любой пользователь сможет снять защиту с листа и изменить защищенные элементы.
-
Убедитесь, что вы выбрали пароль, который можете запомнить. Если вы потеряете пароль, вы не сможете получить доступ к защищенным элементам на этом сайте.
-
Если ячейка принадлежит к нескольким диапазонам, ее смогут редактировать пользователи, имеющие права на редактирование любого из этих диапазонов.
-
Если пользователь пытается редактировать несколько ячеек одновременно и имеет разрешение на изменение только некоторых из них, пользователю будет предложено изменить ячейки по одному.
Дополнительные сведения
Вы всегда можете задать вопрос специалисту Excel Tech Community или попросить помощи в сообществе Answers community.
Как вставить или удалить строки на защищенном листе?
Как все мы знаем, когда рабочий лист защищен, мы не можем вносить какие-либо изменения в заблокированные ячейки, например, мы не можем вставлять или удалять строки из защищенного листа. Есть ли у нас хорошие методы для вставки или удаления строк на защищенном листе?
Вставить или удалить строки на защищенном листе
 Вставить или удалить строки на защищенном листе
Вставить или удалить строки на защищенном листе
Чтобы завершить эту работу в Excel, выполните следующие действия шаг за шагом.
1. Выберите целые строки, в которые вы хотите разрешить вставку или удаление строк, и щелкните правой кнопкой мыши, затем выберите Формат ячеек из контекстного меню см. снимок экрана:
2. В Формат ячеек диалог под Protection , снимите флажок Заблокированный раздел для разблокировки выбранных ячеек, см. снимок экрана:
3. Затем нажмите OK чтобы закрыть это диалоговое окно, а затем щелкните Обзор > Защитить лист для защиты листа см. снимок экрана:
4. И в Защитить лист диалоговое окно в Разрешить всем пользователям этого листа список, пожалуйста, отметьте Вставить строки и Удалить строки, а затем введите и подтвердите пароль, см. снимок экрана:
5. Затем нажмите OK чтобы закрыть диалоговые окна, и теперь лист был защищен, но вы можете вставить или удалить строки в выбранных вами строках, см. снимок экрана:
Лучшие инструменты для работы в офисе
Kutools for Excel Решит большинство ваших проблем и повысит вашу производительность на 80%
- Снова использовать: Быстро вставить сложные формулы, диаграммы и все, что вы использовали раньше; Зашифровать ячейки с паролем; Создать список рассылки и отправлять электронные письма …
- Бар Супер Формулы (легко редактировать несколько строк текста и формул); Макет для чтения (легко читать и редактировать большое количество ячеек); Вставить в отфильтрованный диапазон…
- Объединить ячейки / строки / столбцы без потери данных; Разделить содержимое ячеек; Объединить повторяющиеся строки / столбцы… Предотвращение дублирования ячеек; Сравнить диапазоны…
- Выберите Дубликат или Уникальный Ряды; Выбрать пустые строки (все ячейки пустые); Супер находка и нечеткая находка во многих рабочих тетрадях; Случайный выбор …
- Точная копия Несколько ячеек без изменения ссылки на формулу; Автоматическое создание ссылок на несколько листов; Вставить пули, Флажки и многое другое …
- Извлечь текст, Добавить текст, Удалить по позиции, Удалить пробел; Создание и печать промежуточных итогов по страницам; Преобразование содержимого ячеек в комментарии…
- Суперфильтр (сохранять и применять схемы фильтров к другим листам); Расширенная сортировка по месяцам / неделям / дням, периодичности и др .; Специальный фильтр жирным, курсивом …
- Комбинируйте книги и рабочие листы; Объединить таблицы на основе ключевых столбцов; Разделить данные на несколько листов; Пакетное преобразование xls, xlsx и PDF…
- Более 300 мощных функций. Поддерживает Office/Excel 2007-2021 и 365. Поддерживает все языки. Простое развертывание на вашем предприятии или в организации. Полнофункциональная 30-дневная бесплатная пробная версия. 60-дневная гарантия возврата денег.
Вкладка Office: интерфейс с вкладками в Office и упрощение работы
- Включение редактирования и чтения с вкладками в Word, Excel, PowerPoint, Издатель, доступ, Visio и проект.
- Открывайте и создавайте несколько документов на новых вкладках одного окна, а не в новых окнах.
- Повышает вашу продуктивность на 50% и сокращает количество щелчков мышью на сотни каждый день!
Комментарии (3)
Оценок пока нет. Оцените первым!
У меня есть созданный защищенный лист, в котором есть таблицы, в которых есть несколько столбцов, которые я бы хотел защитить. Однако мне нужно, чтобы конечный пользователь сохранил возможность вставлять строки в таблицу. Как мне это сделать?
Блокировка или разблокировка определенных областей защищенного листа:
Когда вы защищаете лист, все ячейки по умолчанию блокируются, что означает, что их нельзя редактировать. Чтобы разрешить редактирование ячеек, оставив заблокированными только некоторые ячейки, вы можете разблокировать ячейки, а затем заблокировать только определенные ячейки и диапазоны, прежде чем защитить лист. Вы также можете разрешить отдельным пользователям редактировать определенные диапазоны в защищенной рабочей таблице.
Когда вы защищаете лист, если вы отмечаете опцию «Вставить строки», это не позволяет им делать то, что вы хотите?
Всё ещё ищете ответ? Посмотрите другие вопросы с метками microsoft-excel-2007 pivot-table.
|
Viktorya R Пользователь Сообщений: 37 |
Добрый день, форумчане! Прошу Вашей помощи! |
|
Sanja Пользователь Сообщений: 14838 |
#2 20.09.2016 08:45:20 1. Почему-бы не разнести графики по разным листам? Для каждого месяца свой лист — не так уж их много получиться Зато проблема
отпадет сама собой
3. Ну и то, ради чего все это нужно. В начале макроса снимаем защиту листа — Выполняем нужные действия — Ставим защиту обратно
Согласие есть продукт при полном непротивлении сторон. |
||||||
|
Viktorya R Пользователь Сообщений: 37 |
Sanja, в том то и дело, что необходимо располагать на одном листе. Это удобно и наглядно для составления графика. и немаловажен тот факт, что мастера участков, которые работают над его заполнением,очень далеки от excel, работать в разных листах не смогут. Поэтому здесь принципиально оставить на одном листе. |
|
Viktorya R Пользователь Сообщений: 37 |
#4 20.09.2016 09:35:39
За это большое спасибо Изменено: Viktorya R — 20.09.2016 10:01:23 |
||
|
Sanja Пользователь Сообщений: 14838 |
#5 20.09.2016 10:07:10
запишите установку нужных разрешений/запрещений макрорекордером и примените полученный код в своем макросе Согласие есть продукт при полном непротивлении сторон. |
||
|
The_Prist Пользователь Сообщений: 14182 Профессиональная разработка приложений для MS Office |
#6 20.09.2016 10:10:02 Вообще, если атрибут защищаемая ячейка будет для всей строки, то вставка значений сработает(я про подобный момент в этом видео упоминал: Защита листов и ячеек в MS Excel ). Или если вставлять значения не на всю строку, а только в пределах таблицы:
Range(«AN1»).Column — это специально для Вас так указано. Здесь можно указать просто номер столбца — 40/ Изменено: The_Prist — 20.09.2016 10:11:00 Даже самый простой вопрос можно превратить в огромную проблему. Достаточно не уметь формулировать вопросы… |
||
|
Viktorya R Пользователь Сообщений: 37 |
The_Prist, получается каждые последующие строки будет вставлять только в 23 строку, т.е. не в конец таблицы? |
|
Viktorya R Пользователь Сообщений: 37 |
#8 20.09.2016 10:30:36
Хорошо. сейчас попробую. |
||
|
The_Prist Пользователь Сообщений: 14182 Профессиональная разработка приложений для MS Office |
#9 20.09.2016 10:35:06
Ну да. Я ничего особо-то и не менял — у Вас до этого так же вставлялось(только для всей строки), я лишь чуть оптимизировал именно ВАШ код из файла. Номера строк я там не менял. Странно, что заметили Вы это только сейчас, когда я показал как вставить значения без снятия защиты листа…
как видно — кода больше, а смысл тот же… Изменено: The_Prist — 20.09.2016 10:39:35 Даже самый простой вопрос можно превратить в огромную проблему. Достаточно не уметь формулировать вопросы… |
||||
|
Viktorya R Пользователь Сообщений: 37 |
The_Prist,я заметила это. Возможно, неправильно вопрос сформулировала Для января это конечно сработает. Как быть с остальными месяцами? Изменено: Viktorya R — 20.09.2016 10:45:42 |
|
The_Prist Пользователь Сообщений: 14182 Профессиональная разработка приложений для MS Office |
Виктория, я не настаиваю — но это к теме уже не имеет отношения и модераторы об этом намекнут. Создайте новую тему, в которой поясните что хотите и что сейчас не так. Данная же тема касается вставки строк в защищенный лист и она, как мне кажется — исчерпана. Даже самый простой вопрос можно превратить в огромную проблему. Достаточно не уметь формулировать вопросы… |
|
Viktorya R Пользователь Сообщений: 37 |
#12 20.09.2016 10:49:33
The_Prist, т.е. в новую тему выложить тот же файл с вопросом как добавить строки в конец таблицы?? Даже наверное никто такую тему читать не будет ). |
||
|
The_Prist Пользователь Сообщений: 14182 Профессиональная разработка приложений для MS Office |
Вам виднее. Я лишь указал, что согласно правил форума Ваш последний вопрос никак не вписывается в озвученную тему и 100% модераторы это увидят и в какой-то момент скажут тоже, что и я и просто закроют тему. Что будет еще хуже, т.к. в этом случае новая тема точно вызовет куда меньше интереса… правилами форума — тогда общение пойдет проще Даже самый простой вопрос можно превратить в огромную проблему. Достаточно не уметь формулировать вопросы… |
|
Viktorya R Пользователь Сообщений: 37 |
#14 20.09.2016 10:54:02
Скопировала Ваш код.
Работает только когда защита листа снята. Или я неправильно поняла Вас. |
||||||
|
Viktorya R Пользователь Сообщений: 37 |
#15 20.09.2016 10:58:20
Название темы невозможно отредактировать, чтобы охватывала и вторую проблему? |
||
|
vikttur Пользователь Сообщений: 47199 |
Чем четче сформулирован вопрос, тем легче позже пользоваться поиском. Для нового вопроса — новая тема отредактируйте сообщение №14. Для оформления кода — кнопка <…> |
|
_Igor_61 Пользователь Сообщений: 3007 |
Здравствуйте! |
|
Viktorya R Пользователь Сообщений: 37 |
#18 21.09.2016 03:02:02
Их задача будет заключаться только в том, чтобы открыть файл, заполнить ФИО, должность и время работы. ВСЕ! и при необходимости нажать кнопку «Добавить строку» в нужный месяц. Поскольку график составляется на год, формат «одного листа» удобен как показала практика. (некоторые пользователи даже не имеют представления что книга может состоять из нескольких листов). Ну это уже лирика… |
||
|
Viktorya R Пользователь Сообщений: 37 |
Спасибо всем, кто откликнулся на мою просьбу и уделил внимание! Изменено: Viktorya R — 21.09.2016 03:06:16 |
|
The_Prist Пользователь Сообщений: 14182 Профессиональная разработка приложений для MS Office |
Вообще, ошибка из-за того, что среди копируемых ячеек есть те, у которых атрибут Защищаемая. Поэтому и выдает ошибку при копировании. Если это действительно необходимо, то вариантов иных нет, кроме как сначала снимать защиту, копировать, затем устанавливать защиту заново. Даже самый простой вопрос можно превратить в огромную проблему. Достаточно не уметь формулировать вопросы… |
|
Viktorya R Пользователь Сообщений: 37 |
#21 21.09.2016 09:31:55
Да, это я применила, добавила в свой код. |
||
|
vikttur Пользователь Сообщений: 47199 |
#22 21.09.2016 10:27:15
|
||
|
Вставка строк при защите листа |
||||||||
Ответить |
||||||||
Ответить |
||||||||
Ответить |
||||||||
Ответить |
||||||||
Ответить |