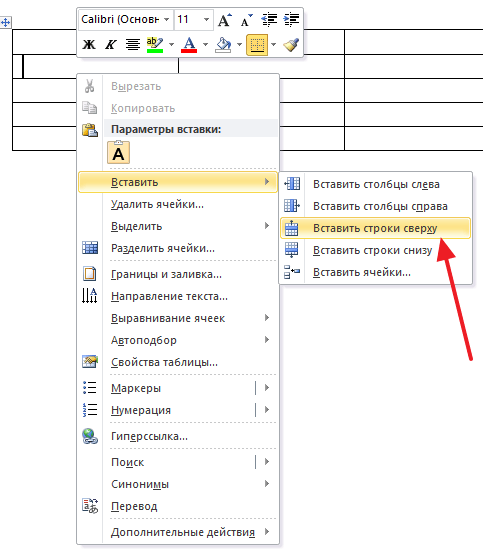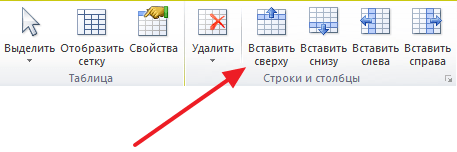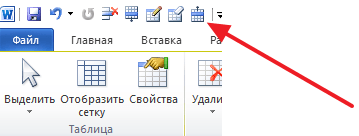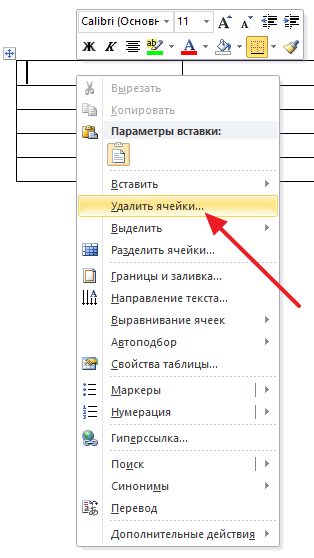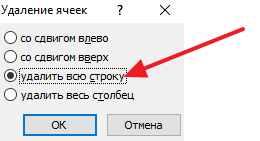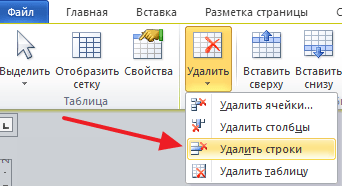Word для Microsoft 365 Word 2021 Word 2019 Word 2016 Word 2013 Word 2010 Word 2007 Еще…Меньше
В этой статье
-
Добавление ячейки
-
Добавление строки сверху или снизу
-
Добавление столбца слева или справа
-
Контекстные вкладки «Работа с таблицами»
Добавление ячейки
-
Щелкните ячейку справа или сверху от того места, куда вы хотите вставить новую ячейку.
-
В разделе Работа с таблицами откройте вкладку Макет.
-
Щелкните стрелку в правом нижнем углу раздела Строки и столбцы.
-
Выберите один из следующих вариантов:
Параметр
Действие
со сдвигом вправо
Вставка ячейки с перемещением остальных ячеек строки вправо.
Примечание: Word не вставляет новый столбец. В результате количество ячеек в строке может оказаться больше, чем в других строках.
со сдвигом вниз
Вставка ячейки с перемещением ячеек на одну строку вниз. В таблицу снизу добавляется новая строка.
вставить целую строку
Вставка строки над выделенной ячейкой.
вставить целый столбец
Вставка столбца слева от выделенной ячейки.
К началу страницы
Добавление строки сверху или снизу
-
Щелкните ячейку, сверху или снизу которой нужно добавить строку.
-
В разделе Работа с таблицами на вкладке Макет сделайте одно из следующего:
-
Чтобы добавить строку над выделенной ячейкой, в группе Строки и столбцы нажмите кнопку Вставить сверху.
-
Чтобы добавить строку под выделенной ячейкой, в группе Строки и столбцы нажмите кнопку Вставить снизу.
-
Совет: Чтобы вставить несколько строк (или столбцов) одновременно, выберем нужное количество строк или столбцов, прежде чем щелкать их. Например, чтобы вставить две строки над строкой, сначала выберите две строки в таблице и нажмите кнопку «Вставить сверху».
К началу страницы
Добавление столбца слева или справа
-
Щелкните ячейку, слева или справа от которой нужно добавить столбец.
-
В разделе Работа с таблицами на вкладке Макет сделайте одно из следующего:
-
Чтобы добавить столбец слева от выделенной ячейки, в группе Строки и столбцы нажмите кнопку Вставить слева.
-
Чтобы добавить столбец справа от выделенной ячейки, в группе Строки и столбцы нажмите кнопку Вставить справа.
-
К началу страницы
Контекстные вкладки «Работа с таблицами»
При настройке внешнего вида и структуры таблицы вам потребуются контекстные вкладки Конструктор и Макет группы Работа с таблицами. Вкладки Конструктор и Макет появляются вверху на ленте, если щелкнуть внутри таблицы.

К началу страницы
См. также
Удаление строки, столбца или ячейки из таблицы
Добавление столбцов и строк в таблицу
Сочетания клавиш и горячие клавиши в Word
Нужна дополнительная помощь?
Если вы хотите добавить новую строку снизу таблицы сначала выделите последнюю строку таблицы, а затем на вкладке Макет (Layout) в группе Строки и столбцы (Rows & Columns) щелкните по кнопке Вставить снизу (Insert below).
Для быстрого добавления новой строки снизу щелкните мышью справа от последней строки и нажмите клавишу Enter. Новую строку можно добавить также и сверху таблицы. Это может понадобиться, например, в том случае, если вы решили создать шапку таблицы. Для этого:
- Выделите первую строку таблицы.
- На вкладке Макет (Layout) в группе Строки и столбцы (Rows & Columns) щелкните по кнопке Вставить сверху (Insert above).
Аналогичным способом вставим новый столбец с правого или с левого края таблицы.
- Выделите столбец, справа или слева от которого необходимо добавить новый столбец.
- На вкладке Макет (Layout) в группе Строки и столбцы (Rows & Columns) щелкните по кнопкам Вставить справа (Insert right) или Вставить слева (Insert left) соответственно.
Чтобы добавить новые ячейки:
- Установите указатель мыши в той ячейке, на месте которой вы хотите поставить новую.
- Щелкните мышью в правом нижнем углу в группе Строки и столбцы (Rows & Columns) на вкладке Макет (Layout). Откроется диалоговое окно Вставка ячеек (Insert cells) с несколькими вариантами добавления ячеек:
- если вы выберете пункт со сдвигом вправо (Shift cells right), то новая ячейка появится в том месте, куда вы установили указатель мыши. При этом старая ячейка сдвинется вправо. В нашем примере вправо сдвинулась ячейка под номером 6, а на ее месте оказалась новая (рис. 6.11);
- если вы установите переключатель Со сдвигом вниз (Shift cells below), то, как и в предыдущем случае, новая ячейка встанет на место старой, в то время как все остальные ячейки из этого столбца сдвинутся вниз. В нашем примере вниз сдвинулась ячейка под номером 8, а на ее место встала новая (рис. 6.12).
Рис. 6.11. Вставка ячеек со сдвигом вправо
Рис. 6.12. Вставка ячеек со сдвигом вниз
[box color=primechanie]Имейте в виду, что при использовании команды Со сдвигом вправо (Shift cells right) вправо сдвигаются ячейки, принадлежащие только одной строке, в которую вы вставляете новую ячейку. Таким образом, таблица приобретает неаккуратный вид. В то же время при выборе команды Со сдвигом вниз (Shift cells below) в таблице автоматически достраиваются новые ячейки.[/box]
Напоминаем вам о том, что самые распространенные команды находятся в контекстном меню, которое можно вызвать нажатием правой кнопки мыши. Таким образом, вы можете, используя только мышь, вызвать все вышеперечисленные команды.
Содержание
- Подчеркивание
- Комбинация клавиш
- Автозамена
- Рисованная линия
- Таблица
- Несколько рекомендаций напоследок
- Вопросы и ответы
Довольно часто во время работы с документом MS Word возникает необходимость создать строчки (линиатуры). Наличие строк может потребоваться в официальных документах или же, например, в пригласительных, открытках. Впоследствии в эти строки будет добавлен текст, вероятнее всего, он будет вписываться туда ручкой, а не печататься.
Урок: Как в Ворде поставить подпись
В этой статье мы рассмотрим несколько простых и удобных в работе способов, с помощью которых можно сделать строку или строки в Word.
ВАЖНО: В большинстве описанных ниже методов длина линии будет зависеть от значения полей, установленных в Ворде по умолчанию или ранее измененных пользователем. Чтобы изменить ширину полей, а вместе с ними обозначить максимально возможную длину строки для подчеркивания, воспользуйтесь нашей инструкцией.
Урок: Настройка и изменение полей в MS Word
Подчеркивание
Во вкладке “Главная” в группе “Шрифт” есть инструмент для подчеркивания текста — кнопка “Подчеркнутый”. Вместо нее также можно использовать комбинацию клавиш “CTRL+U”.
Урок: Как в Word подчеркнуть текст
Используя этот инструмент, можно подчеркнуть не только текст, но и пустое место, в том числе и целую строку. Все, что требуется, предварительно обозначить длину и количество этих самых строк пробелами или знаками табуляции.
Урок: Табуляция в Ворде
1. Установите курсор в том месте документа, где должна начинаться подчеркнутая строка.
2. Нажмите “TAB” нужное количество раз, чтобы обозначить длину строки для подчеркивания.
3. Повторите аналогичное действие для остальных строк в документе, в которых тоже нужно сделать подчеркивание. Также вы можете скопировать пустую строку, выделив ее мышкой и нажав “CTRL+C”, а затем вставить в начале следующей строки, нажав “CTRL+V” .
Урок: Горячие клавиши в Ворде
4. Выделите пустую строку или строки и нажмите кнопку “Подчеркнутый” на панели быстрого доступа (вкладка “Главная”), или используйте для этого клавиши “CTRL+U”.
5. Пустые строки будут подчеркнуты, теперь вы можете распечатать документ и написать на нем от руки все, что требуется.
Примечание: Вы всегда можете изменить цвет, стиль и толщину линии подчеркивания. Для этого просто нажмите на небольшую стрелку, расположенную справа от кнопки “Подчеркнутый”, и выберите необходимые параметры.
Если это необходимо, вы также можете изменить цвет страницы, на которой вы создали строчки. Воспользуйтесь для этого нашей инструкцией:
Урок: Как в Word изменить фон страницы
Комбинация клавиш
Еще один удобный способ, с помощью которого можно сделать в Ворде строку для заполнения — использование специальной комбинации клавиш. Преимущество данного метода перед предыдущим заключается в том, что с его помощью можно создать подчеркнутую строку любой длины.
1. Установите курсор в том месте, где должна начинаться строка.
2. Нажмите кнопку “Подчеркнутый” (или используйте “CTRL+U”), чтобы активировать режим подчеркивания.
3. Нажмите вместе клавиши “CTRL+SHIFT+ПРОБЕЛ” и держите до тех пор, пока не проведете строку необходимой длины или необходимое количество строк.
4. Отпустите клавиши, отключите режим подчеркивания.
5. Необходимое количество строк для заполнения указанной вами длины будет добавлено в документ.
- Совет: Если вам нужно создать много подчеркнутых строк, проще и быстрее будет создать всего одну, а затем выделить ее, скопировать и вставить в новую строку. Повторите это действие необходимое количество раз, пока не создадите нужное количество строк.
Примечание: Важно понимать, что расстояние между строками, добавленными с помощью непрерывного нажатия комбинации клавиш “CTRL+SHIFT+ПРОБЕЛ” и строками, добавленными методом копирования/вставки (а также нажатия «ENTER» в конце каждой строки) будет отличаться. Во втором случае оно будет больше. Этот параметр зависит от установленных значений интервалов, это же происходит с текстом во время набора, когда интервал между строками и абзацами отличается.
Автозамена
В случае, когда необходимо поставить всего одну-две строки, можно воспользоваться стандартными параметрами автозамены. Так будет быстрее, да и просто удобнее. Однако, у этого метода есть парочка недостатков: во-первых, непосредственно над такой строкой нельзя напечатать текст и, во-вторых, если таких строк будет три и более, расстояние между ними будет не одинаковым.
Урок: Автозамена в Ворде
Следовательно, если вам нужна всего одна или две подчеркнутых строки, а заполнять вы их будете не печатным текстом, а с помощью ручки на уже распечатанном листе, то этот метод вас вполне устроит.
1. Кликните в том месте документа, где должно быть начало строки.
2. Нажмите клавишу “SHIFT” и, не отпуская ее, трижды нажмите “-”, расположенную в верхнем цифровом блоке на клавиатуре.
Урок: Как в Word сделать длинное тире
3. Нажмите “ENTER”, введенные вами дефисы будут преобразованы в нижнее подчеркивание длиною на всю строку.
Если это необходимо, повторите действие для еще одной строки.
Рисованная линия
В Ворде имеются инструменты для рисования. В большом наборе всевозможных фигур можно также найти и горизонтальную линию, которая послужит нам обозначением строки для заполнения.
1. Кликните в том месте, где должно быть начало строки.
2. Перейдите во вкладку “Вставка” и нажмите на кнопку “Фигуры”, расположенную в группе “Иллюстрации”.
3. Выберите там обычную прямую линию и нарисуйте ее.
4. В появившейся после добавления линии вкладке “Формат” вы можете изменить ее стиль, цвет, толщину и другие параметры.
Если это необходимо, повторите вышеописанные действия для того, чтобы добавить еще строки в документ. Более подробно о работе с фигурами вы можете прочесть в нашей статье.
Урок: Как в Word нарисовать линию
Таблица
Если вам необходимо добавить большое количество строк, наиболее эффективное решение в таком случае — это создание таблицы размером в один столбец, конечно же, с необходимым вам количеством строк.
1. Кликните там, где должна начинаться первая строка, и перейдите во вкладку “Вставка”.
2. Нажмите на кнопку “Таблицы”.
3. В выпадающем меню выберите раздел “Вставка таблицы”.
4. В открывшемся диалоговом окне укажите необходимое количество строк и всего один столбец. Если это необходимо, выберите подходящий параметр для функции “Автоподбор ширины столбцов”.
5. Нажмите “ОК”, в документе появится таблица. Потянув за “плюсик”, расположенный в левом верхнем углу, вы можете ее переместить в любое место страницы. Потянув за маркер в правом нижнем углу, вы можете изменить ее размер.
6. Кликните по “плюсику” в левом верхнем углу, чтобы выделить всю таблицу.
7. Во вкладке “Главная” в группе “Абзац” нажмите на стрелку, расположенную справа от кнопки “Границы”.
8. Поочередно выберите пункты “Левая граница” и “Правая граница”, чтобы скрыть их.
9. Теперь в вашем документе будет отображаться только необходимое количество строк, указанного вами размера.
10. Если это необходимо, измените стиль таблицы, а наша инструкция вам в этом поможет.
Урок: Как в Ворде сделать таблицу
Несколько рекомендаций напоследок
Создав необходимое количество строк в документе с помощью одного из вышеописанных методов, не забудьте сохранить файл. Также, во избежание неприятных последствий в работе с документами, рекомендуем настроить функцию автосохранения.
Урок: Автосохранение в Word
Возможно, вам потребуется изменить интервалы между строками, сделав их больше или меньше. Наша статья на данную тему вам в этом поможет.
Урок: Настройка и изменение интервалов в Ворде
Если строки, которые вы создавали в документе, необходимы для того, чтобы в дальнейшем их заполняли вручную, с помощью обычной ручки, распечатать документ вам поможет наша инструкция.
Урок: Как в Word распечатать документ
Если у вас возникнет необходимость удалить линии, обозначающие строки, наша статья поможет вам это сделать.
Урок: Как в Ворде удалить горизонтальную линию
Вот, собственно, и все, теперь вы знаете обо всех возможных методах, с помощью которых можно сделать строчки в MS Word. Выберите тот, который вам наиболее подходит и используйте его по мере необходимости. Успехов в работе и обучении.
Как добавить строку в таблицу в Word
Таблицы – один из наиболее популярных элементов текстовых документов. Поэтому очень важно уметь их редактировать. Сейчас мы расскажем о том, как добавить строку в таблицу Word, а также как эту строку потом удалить. Инструкция будет ориентирована в основном на Word 2007, 2010, 2013 и 2016, но и Word 2003 также будет вспоминаться.
Для того чтобы добавить строку в таблицу в текстовом редакторе Word существует два способа. Первый способ заключается в использовании контекстного меню. Для этого нужно кликнуть правой кнопкой мышки по пустому пространству в таблице и выбрать пункт меню «Вставить – Вставить строки сверху» или «Вставить – Вставить строки снизу». После этого в таблицу будет добавлена новая строка. Она расположится выше или ниже той строки, по которой вы кликнули правой кнопкой мышки.
Второй способ заключается в использовании вкладки «Макет». Вам нужно установить курсор на любую строку таблицы, перейти на вкладку «Макет» и нажать на кнопку «Вставить сверху» или на кнопку «Вставить снизу». После этого в таблицу будет добавлена новая строка. Она расположится выше или ниже, той строки, в которую вы установили курсор перед нажатием кнопок.
Если вам регулярно нужно добавлять новые строки в таблицы, то вы можете добавить кнопки «Вставить сверху» и «Вставить снизу» на панель быстрого доступа. В этом случае вы сможете нажимать на эти кнопки, не переключаясь на вкладку «Макет», что экономит немного времени. Для того чтобы добавить кнопку на панель быстрого доступа кликните по ней правой кнопкой мышки и выберите пункт «Добавить на панель быстрого доступа».
После этого выбранная вами кнопка появится на панели быстрого доступа (в самом верху окна Word). Теперь нажимать на эту кнопку можно будет с любой вкладки.
Нужно отметить, что в старых версиях Word процесс добавления строк в таблицу немного отличается. В частности, в Word 2003 для добавления строки нужно использовать меню «Таблица – Вставить – Строки выше (или ниже)».
Как удалить строку в таблице Word
Если вы неправильно добавили строку в таблицу и хотите ее удалить, то это также можно сделать двумя способами. Первый способ – кликнуть правой кнопкой мышки по строке, которую вы хотите удалить из таблицы и в появившемся контекстном меню выбрать пункт «Удалить ячейки».
После этого появится небольшое окно, в котором нужно выбрать вариант «Удалить всю строку» и нажать на кнопку «Ok». После этого строка, по которой вы кликнули правой кнопкой мышки, будет удалена.
Второй способ удаления строк из таблицы в текстовом редакторе Word – это вкладка «Макет». Для этого установите курсор на ту строку таблицы, которую вы хотите удалить, перейдите на вкладку «Макет», нажмите на кнопку «Удалить» и выберите вариант «Удалить строки».
При необходимости кнопки для удаления строк и ячеек также можно добавить на панель быстрого доступа, для того чтобы использовать из с любой вкладки.
Автор
Александр Степушин
Создатель сайта comp-security.net, автор более 2000 статей о ремонте компьютеров, работе с программами, настройке операционных систем.
Остались вопросы?
Задайте вопрос в комментариях под статьей или на странице
«Задать вопрос»
и вы обязательно получите ответ.
Программа Word весьма удобна для создания различного рода таблиц, также возможна корректировка уже созданных, их расширение, уменьшение. Эти операции несложные, с ними справится любой пользователь, начинающий освоение Word. Рассмотрим вначале, как добавить столбец в таблицу в Word, расширить поле. Это можно сделать как по краям, так и внутри, дополнив сетку поля элементами в нужных местах.
- 2.1 Удаление элемента
Через вкладку Макет
Поставьте курсив в любую ячейку той строки над или под которой необходимо вставить дополнительную. Затем перейдите на вкладку «Работа с таблицами» – «Макет» и в группе «Строки и столбцы» нажмите на подходящую кнопку: или «Вставить сверху», или «Вставить снизу».
Строчка будет добавлена.
Если нужно приплюсовать несколько строчек, тогда в готовой таблице выделите такое количество, сколько необходимо Вам новых. Потом нажмите на кнопку вставки сверху или снизу.
В примере я выделила три строчки, соответственно, и добавлено было столько же.
Как удалить строку/столбец в таблице Ворд
На той же мини панели (см. выше) кроме кнопки «добавить» есть и кнопка «удалить». Это самый быстрый способ убрать ненужные элементы или всю таблицу. Если рука с мышкой дернулась, и всплывающая панель закрылась, то кнопку «убрать» можно найти во вкладке «Макет». Выделяйте лишнюю строку, столбец, ячейку и щелкайте по нужной строчке (см. рис. 3).
С помощью контекстного меню
Поставьте курсор в ту строку, над или под какой нужно вставить новую. Кликните правой кнопкой мыши по ней и выберите из контекстного меню «Вставить». В развернувшемся списке кликайте по подходящему пункту: или сверху, или снизу.
Для того чтобы вставить несколько строк таким способом, выделите их, а затем выбирайте из контекстного меню, вставлять новые сверху или снизу выделенных.
В примере добавлено две новые строчки над выделенными.
Уменьшение поля
Если вы не знаете, как удалить строку в таблице Word, то наши рекомендации помогут справиться с задачей. Для уменьшения поля, если перестали быть нужны какие-то графы, можно удалить строчку/столбец.
Удаление элемента
Можно в Word действовать через вкладку «Макет» либо просто через всплывающее меню. Но есть и ещё вариант — через сочетание клавиш. Рассмотрим все способы подробнее.
- Поставьте курсор, где требуется удаление. Кликните правой кнопкой. В меню пройдите по «Удалить ячейки». Откроется дополнительное окошко, где вам дадут возможность удалить как строку/столбик, так и отдельную ячейку (только следите за сдвигом строки в последнем случае: цельность прямоугольной формы нарушится, появится выемка — её можно убрать, передвинув границу крайней клеточки).
- Кликните мышкой на нужное место, в появившейся сверху листа вкладке «Макет» вы увидите кнопку с надписью «Удалить». Активировав её, получите окошко, аналогичное описанному в предыдущем пункте.
- Подведите мышку к левой границе строчки либо к верхней границе столбика. Наведите на линию, чтобы появилась маленькая чёрная стрелочка. Кликнув, вы выделите полностью строку/столбец. Вам остаётся нажать Ctrl+X, и они удалятся. Сложность способа в том, что убрать можно исключительно выделенное.
Как убрать несколько строчек/столбцов
Когда нужно убрать не одну строчку, выделяйте требуемое количество ячеек в столбике. Для удаления столбцов берём по аналогии определённое количество ячеек в строчке. Далее проходите по ссылкам, описанным нами в инструктаже выше.
Итак, мы рассмотрели, как удалить столбец из таблицы в Word, добавить его. Такие же способы работают при работе со строчками и отдельными ячейками, но с небольшими отличиями. Процесс несложный, выполнив рекомендации, вы уже дальше сумеете самостоятельно всё делать.
Быстрый способ добавления в Word 2013, 2020
В последних версиях текстового редактора MS Word 2013 и 2016 справиться с нашей задачей можно гораздо быстрее, не открывая нужную вкладку или контекстное меню. Достаточно навести курсор на ту строку, над или под которой нужно добавить новую, и кликнуть по плюсику, который появился у левой границы.
После этого, строчка в указанном месте будет создана.
Для быстрого добавления в Ворде 2003, 2007 и 2010 можно воспользоваться таким способом. Установите курсор за пределами таблицы в той строчке, под которой нужно создать новую. Затем нажмите «Enter».
Пустая строчечка будет добавлена в указанном месте.
Выберите себе один из способов и добавляйте нужное количество пунктов в таблицу, с которой работаете в документе Ворд.
Оценить статью:
Об авторе: Олег Каминский
Вебмастер. Высшее образование по специальности «Защита информации». Создатель портала comp-profi.com. Автор большинства статей и уроков компьютерной грамотности
- Похожие записи
- Как поставить галочку в Ворде
- Как сделать текст по кругу или полукругом в Ворде
- Как объединить рисунки в Ворде
Хороший вопрос, друзья. Потому что ответ на него простой и быстрый. Включайте линейки — горизонтальную и вертикальную. Забыли, как это делать? Освежить память можно здесь. После этого, ориентируясь на необходимые размеры, тяните за маркер изменения размеров (маленький квадратик в правом нижнем углу таблицы). Учтите, что задать нужные размеры с использованием линейки можно лишь с минимальным шагом этого инструмента — 2, 5 мм. Кстати, в верхнем левом углу таблицы всегда есть маркер перемещения (крестик). С его помощью мы можем двигать таблицу по полю файла.
Как объединить/разделить строки, столбцы, ячейки в таблице в Ворде
Объединение ячеек, строк, столбцов можно провести двумя способами:
- «Стереть» ненужные линии «ластиком», который располагается во вкладке «Макет», разделе «Рисование».
- Воспользоваться в той же вкладке «Макет» разделом «Объединение», выделив предварительно объединяемые элементы таблицы.
Соответственно, для разделения в этом же разделе нужно кликать по кнопке «разделить ячейки», а в выпадающем окошке выбрать нужное количество строк и столбцов (см. рис. 10).
Горячие клавиши Word абзац
Для выравнивания по:
- левому краю нажмите «Ctrl+L»;
- правому «Ctrl+R»;
- ;
- горячие клавиши Word выравнивание по ширине — «Ctrl+J».
Установите курсор в начало абзаца, далее:
Редактирование текста
Word также предоставляет ряд сочетаний клавиш для редактирования текста.
- Backspace: удаление одного символа влево
- Ctrl + Backspace: удалить одно слово слева
- Delete: удалить один символ вправо
- Ctrl + Delete: удалить одно слово справа
- Ctrl + C: копирование или графика в текст буфера обмена
- Ctrl + X: вырезать выделенный текст или графику в буфер обмена
- Ctrl + V: вставить содержимое буфера обмена
- Alt + Shift + R: копировать верхний или нижний колонтитул, используемые в предыдущем разделе документа
Сочетания клавиш в Word
Многие пользователи находят использование внешней клавиатуры с помощью сочетаний клавиш для Word помогает им работать эффективнее. Для пользователей с ограниченными возможностями или плохим зрением клавиши быстрого доступа могут быть более удобными, чем работа с сенсорным экраном или мышью.
Сочетания клавиш, описанные в этой статье, соответствуют раскладке клавиатуры для английского языка (США). Клавиши для других раскладок могут отличаться от приведенных ниже.
Знак «плюс» (+) в ярлыке означает, что вам нужно одновременно нажать несколько клавиш.
Знак запятой (,) в ярлыке означает, что вам нужно нажимать несколько клавиш по порядку.
В этой статье описаны сочетания клавиш и функциональные клавиши в Word для Windows.
Чтобы быстро найти сочетание клавиш в этой статье, можно использовать средство поиска. Нажмите клавиши CTRL + F, а затем введите слова для поиска.
Если для часто используемого действия не предусмотрено сочетание клавиш, вы можете создать его, записав макрос.
Если используется версия Microsoft Word Starter, в ней поддерживаются не все возможности, доступные в Word. Дополнительные сведения см. в статье Возможности приложения Word Starter.
Список сочетаний клавиш можно скачать в документе Word по следующей ссылке: Сочетания клавиш в Word 2020 для Windows 2016
Основные комбинации
Рассмотрим, как ускорить работу с определенными частями информации в документе. Это элементы, которые выделяются в документе. Например, горячие клавиши Word выделить все.
Работа со шрифтом
Операции применяются к выделенному контенту.
Установите курсор в нужно место в документе. Нажмите «Shift». Выделение происходит стрелками:
- Влево, вправо. Текст выделяйте посимвольно;
- Вверх, вниз — построчно.
Если дополнительно нажать «Ctrl» контент будет выделяться абзацем. Выделит текст, расположенный не рядом.
Отмена или повтор последней операции выполняется с использованием «CTRL+Z» и «CTRL+Y» соответственно.
Как вставить таблицу в документ Ворд
Вставляется таблица в Ворде следующим образом. Переходим в основную панель управления, выбираем функцию «Вставка», «Таблица» и количество столбцов, которые мы хотим видеть в данной таблице. (Рисунок 1).
Данные столбцы можно увеличить и уменьшить, по мере того сколько раз Вы будете двигать левой кнопкой мышки. Если Вы желаете иметь большую таблицу, то можно выделить все столбцы и тогда получиться таблица с множеством ячеек.
Как вставить таблицу в документ Ворд? Как оказалось всё очень просто, но это ещё не всё. Дальше Вам будет представлена пошаговая инструкция, как создать таблицу в Ворд новичку.
Как текст вставить в таблицу в Ворде
Для этого нужно открыть раздел «Вставка» и выбрать в меню кнопку «WordArt». Перед Вами откроется целый список разного формата текста. Выбирайте любой и заменяете его на свой текст. (Рисунок 2).
После нажатия кнопки «ОК» у вас появится текст в таблице.
Как в Ворде сделать линию в таблице
Чтобы сделать линию в таблице в Ворде установите курсор мышки в любом поле, и выберете раздел «Конструктор», затем «Граница» и «Горизонтальная линия» (Рисунок 3).
Как показано на рисунке 3 линия успешно вставилась в ячейку таблицы. Таким способом Вы можете вставлять линии и в других столбцах таблицы.
Как сделать таблицу в Ворде невидимой
Если Вам нужно сделать таблицу в Ворде во время печати невидимой, то для этого следует воспользоваться функциями «Конструктор», »Граница», «Нет границы». (Рисунок 4)
Предварительно, необходимо выделить и затем применить данные разделы, которые представлены на пятом рисунке. Теперь как Вы видите, таблица стала невидимой.
Как сделать жирную таблицу в Ворде
Сделать таблицу жирной в Ворде довольно просто. Для этого нам нужно снова выделить всю таблицу нажав на неё один раз, далее выбрать меню в документе Ворд «Границы» и «Границы и заливка». (Рисунок 5).
Затем следует установить чёрный цвет и размер линии таблицы на 2,25 в толщину. Далее жмём на кнопку «ОК» и таблица станет отображаться жирным цветом.
Как сделать нумерацию в таблице в Ворде
Для установки нумерации в таблице Ворд сначала выделяем саму таблицу, затем выбираем пункт нумерацию, и устанавливаем те значения нумерации, которые нам нужны (Рисунок 6).
Нумерацию можно выбрать не только из цифр, но и из букв латинского алфавита и римских символов.
Как сделать рамку в таблице в Ворде
Для создания рамки в таблице Ворд Вам потребуется открыть меню «Границы и заливка» и выбрать из его функций – «Рамка» (Рисунок 7).
После этого нажать «ОК», и вся выделенная таблица превратиться в рамку.
Как в Ворде вставить строку и столбец в таблицу
Чтобы вставить строку в Ворде нажмите на любую ячейку в данной таблицы, и в верхней панели управления «вставить снизу» или «вставить справа» (Рисунок 8).
Таким образом, Вы установите в созданную таблицу новые ячейки и столбцы. Их сделать можно в большом количестве.
Как перед таблицей в Ворде вставить текст, название таблицы
Когда Вы создали таблицу в Ворде, то можете заполнить её какой-нибудь информацией. Например, добавить текст. Вставить текст в таблицу достаточно просто. Для этого наведите курсор мышки на определённую область в таблице и напишите что-нибудь (Рисунок 9).
Таким образом, мы вставили текст перед таблицей Ворд.
Как вставить таблицу в Ворде в альбомном виде
Для вставки таблицы в Ворде в альбомном виде необходимо установить следующие параметры – «Ориентация» и режим «Альбомная» (Рисунок 10).
С помощью такого варианта, Вы установите альбомную таблицу. Итак, мы познакомились с Вордом и узнали, как вставить таблицу в документ Ворд а так же использовали его возможности.
Заключение
В данной статье мы рассмотрели вопрос, как вставить таблицу в документ Ворд. Конечно, у этой программы есть много других возможностей. Но перечисленные выше варианты, это азы, которые помогут новичкам.
А особенно тем, кто зарабатывает через Интернет и постоянно пишет тексты. Использование этих функций Ворда, помогут Вам не только создавать таблицы, но и применять их для обычного текста.
С помощью таблиц, можно создавать различные отчеты, мероприятия и удобные для бизнеса документы.
С уважением, Иван Кунпан.
P.S. По работе с программой Ворд на блоге Вы найдёте ещё больше статей:
(Как вставить картинку в Ворде, Как поставить ударение, Как исправить ошибки в Ворде, Как соединить разорванную таблицу в Ворде).
Источник: https://biz-iskun.ru/kak-vstavit-tablitsu-v-dokument-vord.html
Как в WORD сделать слова в одну строку?
Для поиска замены нажимаем сочетание клавиш CTRL+F
Кликаем на «Заменить»
Что будем менять?
Т. к. все слова у нас в столбик, то нам нужно отыскать все символы переноса строки.
Введём в поле найти сочетание двух символов — ^p
Жмём «Заменить всё» и готово
Все слова из столбца расположились в одну строку
В моём случае я готовил список минус-слов для сервиса анализа поисковых запросов.
Основываясь на богатом техническом наследии технологических центров AT & T/Bell Labs, Lucent и Hewlett-Packard/Agilent, Broadcom фокусируется на технологиях, которые соединяют наш мир. […]
Cost Per Action (цена за действие) — модель оплаты интернет-рекламы, при которой оплачиваются только определенные действия пользователей на сайте рекламодателя. CPA-модель является […]
GUID Partition Table (GPT) GPT – это стандарт формата размещения таблиц разделов на физическом жестком диске. Он является частью Расширяемого микропрограммного интерфейса […]
Файловая система ZFS, разработанная компанией SunTM, основана на использовании метода пулов устройств хранения данных. Это значит, что емкость носителя занимается только тогда, […]
Источник: https://efim360.ru/kak-v-word-sdelat-slova-v-odnu-stroku/
Как писать вертикально текст в ворде
Komp.Guru > Microsoft > Word > Как писать вертикально текст в ворде
Одной из полезных функций ворда является возможность писать текст вертикально — это совсем несложно. Существует целых три способа писать таким образом.
С помощью таблицы
Этот способ является наиболее распространённым. Для его использования нужно сделать следующее.
- Открываем программу Microsoft Word.
- В главном меню редактора находим вкладку «Вставка» и выбираем пункт «Таблица».
- Создаём таблицу, состоящую из одной ячейки. Напишем в неё нужный текст.
- В созданной ячейке нажимаем правой кнопкой мыши (ПКМ). В появившемся окошке выбираем «Направление текста».
- Выбираем интересующий способ написания вертикального текста. Чаще всего пользователи указывают вариант расположения «снизу вверх».
- Скорректируем границы таблицы, чтобы текст не переносился или переносился нужным нам образом. Для этого растяните или сожмите рамку таблицы левой кнопкой мыши.
- Сделаем границы таблицы невидимыми. Для этого кликните внутри ячейки ПКМ и в появившемся окне нажмите на «Границы и заливка». Далее следует выбрать невидимый тип границ.
Описанный способ достаточно прост и подойдёт любому пользователю.
Использование надписей
Если по каким-либо причинам вы не желаете воспользоваться первым методом, вам поможет такой инструмент, как надпись. Пошагово это будет выглядеть следующим образом.
- Открываем ворд. В главном меню выбираем пункт «Вставка», далее — инструмент «Надпись».
- Из предложенных программой вариантов указываем тип «Простая надпись».
- В появившемся окне вводим нужную нам надпись.
- Далее, кликаем ПКМ внутри ячейки. Видим окно для редактирования фигуры. Выбираем пункт «Направление текста» — «Вертикальный».
- Для того чтобы фигуру сделать невидимой, оставив одну надпись, в том же меню переходим во вкладку «Контур фигуры» и в настройках выбираем «Нет контура».
В конечном счёте мы получаем вертикальную надпись, которая ничем не отличается от результата по первому методу.
В столбик
Пользователю необходимо писать по одной букве на строчке. После написания буквы жмём на Ввод (кнопка Enter), тем самым перемещая курсор на строчку ниже. Далее, пишем следующую букву и повторяем операцию по нажатию клавиши Ввод.
По одной букве создаётся требуемый вам текст. Если он состоит из нескольких слов, то нужно сделать пробел между ними. Для этого нажмите на кнопку Ввод два-три раза, в зависимости от нужного вам интервала.
После того как текст готов, остаётся только скорректировать интервал между буквами (строчками). Сделать это можно следующим способом.
- В главном меню найдите значок, обозначающий строчки, слева от которого будет вертикальная двухсторонняя стрелка. Нажмите на него и перейдите в «Другие варианты межстрочных интервалов…».
- В появившемся окне выберите подходящее значение для межстрочного интервала. Чем оно меньше, тем ближе буквы будут располагаться друг к другу.
Как вы могли убедиться, ничего сложного в написании вертикальных слов нет. Успехов вам в освоении полного функционала и возможностей текстового редактора Microsoft Word!
Источник: https://komp.guru/microsoft/word/kak-pisat-vertikalno-tekst-v-vorde.html