После того, как вы создали раскрывающийся список, вам может понадобиться добавлять в него дополнительные элементы или удалять имеющиеся. В этой статье мы покажем, как изменять списки, созданные разными способами.
Изменение раскрывающегося списка, основанного на таблице Excel
Если источником вашего списка является таблица Excel, достаточно просто добавить элементы в список или удалить их из него, а Excel автоматически обновит все связанные раскрывающиеся списки.
-
Чтобы добавить элемент, перейдите в конец списка и введите новый элемент.
-
Чтобы удалить элемент, нажмите кнопку Удалить.
Совет: Если удаляемый элемент находится в середине списка, щелкните его правой кнопкой мыши, выберите пункт Удалить, а затем нажмите кнопку ОК, чтобы сдвинуть ячейки вверх.
-
Откройте лист, содержащий именованный диапазон для раскрывающегося списка.
-
Выполните одно из указанных ниже действий.
-
Чтобы добавить элемент, перейдите в конец списка и введите новый элемент.
-
Чтобы удалить элемент, нажмите кнопку Удалить.
Совет: Если удаляемый элемент находится в середине списка, щелкните его правой кнопкой мыши, выберите пункт Удалить, а затем нажмите кнопку ОК, чтобы сдвинуть ячейки вверх.
-
-
На вкладке Формулы нажмите кнопку Диспетчер имен.
-
В поле Диспетчер имен выберите именованный диапазон, который требуется обновить.
-
Щелкните поле Диапазон, а затем на листе выберите все ячейки, содержащие записи для раскрывающегося списка.
-
Нажмите кнопку Закрыть и в появившемся диалоговом окне нажмите кнопку Да, чтобы сохранить изменения.
Совет: Чтобы определить именованный диапазон, выделите его и найдите его имя в поле Имя. Сведения о поиске именованных диапазонов см. в статье Поиск именованных диапазонов.

-
Откройте лист, содержащий данные для раскрывающегося списка.
-
Выполните одно из указанных ниже действий.
-
Чтобы добавить элемент, перейдите в конец списка и введите новый элемент.
-
Чтобы удалить элемент, нажмите кнопку Удалить.
Совет: Если удаляемый элемент находится в середине списка, щелкните его правой кнопкой мыши, выберите пункт Удалить, а затем нажмите кнопку ОК, чтобы сдвинуть ячейки вверх.
-
-
На листе с раскрывающимся списком выделите содержащую список ячейку.
-
На вкладке Данные нажмите кнопку Проверка данных.
-
В диалоговом окне на вкладке Параметры щелкните поле Источник, а затем на листе с записями для раскрывающегося списка выберите все ячейки, содержащие эти записи. После выделения ячеек вы увидите, как изменится диапазон списка в поле «Источник».
-
Чтобы обновить все ячейки, к которым применен один и тот же раскрывающийся список, установите флажок Распространить изменения на другие ячейки с тем же условием.
-
На листе с раскрывающимся списком выделите содержащую список ячейку.
-
На вкладке Данные нажмите кнопку Проверка данных.
-
На вкладке Параметры щелкните поле Источник и измените нужные элементы списка. Элементы должны быть разделены точкой с запятой, без пробелов между ними следующим образом: Да;Нет;Возможно
-
Чтобы обновить все ячейки, к которым применен один и тот же раскрывающийся список, установите флажок Распространить изменения на другие ячейки с тем же условием.
После обновления раскрывающегося списка убедитесь, что он работает так, как нужно. Например, проверьте, достаточно ли ширины ячеек для отображения ваших обновленных записей.
Если список записей для раскрывающегося списка находится на другом листе и вы хотите запретить пользователям его просмотр и изменение, скройте и защитите этот лист. Подробнее о защите листов читайте в статье Блокировка ячеек.
Если вам нужно удалить раскрывающийся список, см. статью Удаление раскрывающегося списка.
Чтобы просмотреть видео о том, как работать с раскрывающимися списками, см. статью Создание раскрывающихся списков и управление ими.
Изменение раскрывающегося списка, основанного на таблице Excel
Если источником вашего списка является таблица Excel, достаточно просто добавить элементы в список или удалить их из него, а Excel автоматически обновит все связанные раскрывающиеся списки.
-
Чтобы добавить элемент, перейдите в конец списка и введите новый элемент.
-
Чтобы удалить элемент, нажмите кнопку Удалить.
Совет: Если удаляемый элемент находится в середине списка, щелкните его правой кнопкой мыши, выберите пункт Удалить, а затем нажмите кнопку ОК, чтобы сдвинуть ячейки вверх.
-
Откройте лист, содержащий именованный диапазон для раскрывающегося списка.
-
Выполните одно из указанных ниже действий.
-
Чтобы добавить элемент, перейдите в конец списка и введите новый элемент.
-
Чтобы удалить элемент, нажмите кнопку Удалить.
Совет: Если удаляемый элемент находится в середине списка, щелкните его правой кнопкой мыши, выберите пункт Удалить, а затем нажмите кнопку ОК, чтобы сдвинуть ячейки вверх.
-
-
На вкладке Формулы нажмите кнопку Диспетчер имен.
-
В поле Диспетчер имен выберите именованный диапазон, который требуется обновить.
-
Щелкните поле Диапазон, а затем на листе выберите все ячейки, содержащие записи для раскрывающегося списка.
-
Нажмите кнопку Закрыть и в появившемся диалоговом окне нажмите кнопку Да, чтобы сохранить изменения.
Совет: Чтобы определить именованный диапазон, выделите его и найдите его имя в поле Имя. Сведения о поиске именованных диапазонов см. в статье Поиск именованных диапазонов.

-
Откройте лист, содержащий данные для раскрывающегося списка.
-
Выполните одно из указанных ниже действий.
-
Чтобы добавить элемент, перейдите в конец списка и введите новый элемент.
-
Чтобы удалить элемент, нажмите кнопку Удалить.
Совет: Если удаляемый элемент находится в середине списка, щелкните его правой кнопкой мыши, выберите пункт Удалить, а затем нажмите кнопку ОК, чтобы сдвинуть ячейки вверх.
-
-
На листе с раскрывающимся списком выделите содержащую список ячейку.
-
На вкладке Данные нажмите кнопку Проверка данных.
-
В диалоговом окне на вкладке Параметры щелкните поле Источник, а затем на листе с записями для раскрывающегося списка выделите содержимое ячеек в Excel, в которых находятся эти записи. После выделения ячеек вы увидите, как изменится диапазон списка в поле «Источник».
-
Чтобы обновить все ячейки, к которым применен один и тот же раскрывающийся список, установите флажок Распространить изменения на другие ячейки с тем же условием.
-
На листе с раскрывающимся списком выделите содержащую список ячейку.
-
На вкладке Данные нажмите кнопку Проверка данных.
-
На вкладке Параметры щелкните поле Источник и измените нужные элементы списка. Элементы должны быть разделены точкой с запятой, без пробелов между ними следующим образом: Да;Нет;Возможно
-
Чтобы обновить все ячейки, к которым применен один и тот же раскрывающийся список, установите флажок Распространить изменения на другие ячейки с тем же условием.
В Excel в Интернете можно изменять только тот раскрывающийся список, в котором исходные данные введены вручную.
-
Выделите ячейки, в которых расположен раскрывающийся список.
-
Выберите пункт Данные > Проверка данных.
-
На вкладке Параметры щелкните в поле Источник. Затем выполните одно из указанных ниже действий.
-
Если поле «Источник» содержит записи раскрывающегося списка, разделенные запятыми, введите новые записи или удалите ненужные. После завершения записи должны быть разделены запятыми без пробелов. Например: Фрукты,Овощи,Мясо,Закуски.
-
Если поле «Источник» содержит ссылку на диапазон ячеек (например, =$A$2:$A$5), нажмите кнопку Отмена, а затем добавьте или удалите записи из этих ячеек. В этом примере можно добавить или удалить записи в ячейках А2–А5. Если окончательный список записей оказался больше или меньше исходного диапазона, вернитесь на вкладку Параметры и удалите содержимое поля Источник. Затем щелкните и перетащите указатель, чтобы выделить новый диапазон, содержащий записи.
-
Если поле «Источник» содержит именованный диапазон, например, «Отделы», необходимо изменить сам диапазон с помощью классической версии Excel.
-
После обновления раскрывающегося списка убедитесь, что он работает так, как нужно. Например, проверьте, достаточно ли ширины ячеек для отображения ваших обновленных записей. Если вам нужно удалить раскрывающийся список, см. статью Удаление раскрывающегося списка.
Дополнительные сведения
Вы всегда можете задать вопрос специалисту Excel Tech Community или попросить помощи в сообществе Answers community.
См. также
Создание раскрывающегося списка
Применение проверки данных к ячейкам
Видео: создание раскрывающихся списков и управление ими
Выпадающий список с добавлением новых элементов
Предположим, что у нас есть справочник с именами сотрудников и таблица, куда этих сотрудников нужно вносить:

Задача состоит из двух частей:
- Сделать выпадающий список, причем так, чтобы при дописывании новых людей к справочнику — они автоматически появлялись и в выпадающем списке.
- Реализовать возможность добавления новых людей в список и с другой стороны — при вводе нового имени в любую из жёлтых ячеек оно должно автоматически добавляться к справочнику (и в выпадающий список в будущем, само-собой).
Такая вот двухсторонняя связь справочника и выпадающего списка.
Шаг 1. Создаем умную таблицу
Сначала превратим справочник в «умную» таблицу, чтобы воспользоваться одним из главных её преимуществ — динамической автоподстройкой размеров при добавлении новых данных.
Для этого выделим весь справочник (ячейки A1:A7) и нажмём сочетание клавиш Ctrl+T или выберем Главная — Форматировать как таблицу (Home — Format as Table). В следующем окне можно смело жать ОК:

Шаг 2. Создаем динамический именованный диапазон
Теперь создадим именованный диапазон, указывающий на заполненные именами ячейки в нашем справочнике. Для этого выделим в справочнике уже только имена без шапки (ячейки A2:A7) и в левой части строки формул (там будет имя таблицы) введём имя для нашего диапазона (например Люди):

После ввода имени обязательно нужно нажать на клавишу Enter — слово Люди исчезнет из этого поля, но диапазон будет создан.
Хитрость тут в том, что поскольку мы выделяли столбец уже в «умной» таблице, то и именованный диапазон у нас получился завязанным на колонку [Справочник], а не на конкретные выделенные ячейки. Убедиться в этом можно, если выбрать на вкладке Формулы команду Диспетчер имен (Formulas — Name Manager) и посмотреть куда ссылается имя Люди:

Таким образом, при дописывании новых имен к справочнику будет расширяться наша «умная» Таблица1, а за ней и наш именованный диапазон Люди.
Шаг 3. Создаем выпадающий список в ячейке
Выделяем жёлтые ячейки и жмем на вкладке Данные (Data) кнопку Проверка данных (Data Validation)
Далее выбираем из выпадающего списка Тип данных (Allow) позицию Список (List) и вводим в строку Источник (Source) ссылку на созданный на шаге 1 именованный диапазон (не забудьте перед именем диапазона поставить знак равенства!):

Чтобы Excel позволил нам в будущем ввести в список и новые имена, снимем галочки на вкладках Сообщение для ввода (Input Message) и Сообщение об ошибке (Error Alert) и нажмем ОК. Выпадающий список готов!
Причем, если, например, вручную дописать новое имя в справочник в столбце А, то оно автоматически появится в выпадающем списке в любой из жёлтых ячеек, поскольку имена берутся из динамического диапазона Люди:

Шаг 4. Добавляем простой макрос
Теперь вставим в нашу книгу простой макрос, который будет отслеживать ввод в жёлтые ячейки и при вводе незнакомых людей добавлять их справочнику.
Щёлкаем правой кнопкой мыши по ярлычку нашего листа и выбираем Просмотреть код (View Source). Откроется модуль листа в редакторе Visual Basic, куда надо скопировать такой код:
Private Sub Worksheet_Change(ByVal Target As Range)
Set p = Range("Люди")
If Target.Cells.Count > 1 Then Exit Sub
If IsEmpty(Target) Then Exit Sub
If Not Intersect(Target, Range("D2:D10")) Is Nothing Then
If WorksheetFunction.CountIf(p, Target) = 0 Then
r = MsgBox("Добавить новое имя в справочник?", vbYesNo)
If r = vbYes Then p.Cells(p.Rows.Count + 1) = Target
End If
End If
End Sub
Теперь при попытке ввести новое имя в любую из жёлтых ячеек Excel будет спрашивать:

… и при утвердительном ответе пользователя автоматически добавлять новое имя к справочнику и в выпадающий список в дальнейшем.
Ссылки по теме
- 4 способа создать выпадающий список в ячейке листа
- Как создать список из которого будут автоматически удаляться использованные элементы
- Автоматическое создание списка при помощи надстройки PLEX
- Связанные выпадающие списки (от того, что выбрано в первом — зависит содержимое второго)
- Выпадающий список для выбора изображений (фотографий товаров, сотрудников и т.д.)
Раскрывающийся список в Excel – один из методов упорядочивания данных, выполняющий как визуальную функцию, освобождая пространство на листе, так и функциональную – делая таблицу интерактивной и изменяемой. Существуют разные способы создания данного элемента, и об основных из них я хочу рассказать в рамках этого материала, чтобы даже у начинающих пользователей не осталось вопросов по этой теме.
Вариант 1: Группировка существующего списка
Создание выпадающего списка в Excel – задача нетрудная, она не требует от пользователя каких-то особых знаний. Первый метод подойдет в тех ситуациях, когда у вас уже есть готовый перечень чего-либо и вы хотите сделать так, чтобы каждая строка могла заменить собой другую, то есть названия можно было свободно менять, отталкиваясь от уже добавленных значений. Это может звучать сложно, но на деле все куда проще, в чем вы и убедитесь далее.
-
Обратите внимание на следующий скриншот. Это простой пример списка продуктов. Нужно сделать так, чтобы любое значение из этого списка можно было поставить в любую клетку столбца, с чем и поможет справиться выпадающий список. Сначала выделите все ячейки (игнорируя название столбца).
-
Перейдите на вкладку «Данные» и выберите инструмент «Проверка данных».
-
В новом окне в качестве типа данных укажите «Список», отыскав соответствующий вариант из выпадающего меню.
-
В качестве источника задайте те самые ячейки, выделив их левой кнопкой мыши. Нажмите «ОК» для применения настроек.
-
Теперь напротив каждой ячейки вы видите кнопку со стрелкой вниз, которая и отвечает за вызов раскрывающегося перечня.
-
Как видно, я поставил три одинаковых значения подряд, используя реализованный только что список. Точно так же можно менять все другие клетки, входящие в диапазон.
Комьюнити теперь в Телеграм
Подпишитесь и будьте в курсе последних IT-новостей
Подписаться
Вариант 2: Ручное добавление элементов списка
Еще один похожий вариант, но с немного другим смыслом. Подходит в тех случаях, когда у вас есть несколько клеток и значения, которые могут там располагаться. Выбор между ними и хочется осуществить при помощи рассматриваемой сегодня функции. Тогда принцип создания выглядит следующим образом:
-
Выделите заранее подготовленную область, где хотите расположить перечень. Перейдите на вкладку «Данные» и откройте «Проверка данных».
-
Выберите в качестве типа данных список, а в «Источник» перечислите значения, которые желаете в него добавить. Используйте «;», чтобы отделить одно значение от другого.
-
Подтвердите изменения и вернитесь к таблице. Теперь при развертывании списка вы сможете выбрать один из добавленных вариантов.
Вариант 3: Выбор массива с именем
В Excel есть функция, позволяющая присвоить массиву имя и в дальнейшем выбирать его при использовании формул. Как вы видели в предыдущих вариантах, объявление «Источника» при формировании выпадающего списка тоже похоже на создание формулы, а это значит, что в нем можно использовать массив, предварительно объявив его.
-
Выделите ячейки для заключения в единый массив, то есть те, значения которых должны отображаться в выпадающем списке. Слева сверху вы увидите отображение названия первой ячейки, по которому нужно кликнуть.
-
Измените имя массива на любое, начинающееся с буквы.
-
Создайте выпадающий список в ячейке листа, для чего снова перейдите в то же самое меню, предварительно выделив саму клетку.
-
В качестве источника укажите созданный массив, написав его название после «=».
-
В итоге у вас должен получиться перечень, куда входят все значения массива.
Вариант 4: Создание выпадающего списка из таблицы
Метод реализации данного варианта похож на предыдущий, но в качестве источника указывается сама таблица. Соответственно, ее сначала нужно сформировать из одного столбца, а затем перейти к созданию выпадающего перечня.
-
Выделите все ячейки, включая название столбца, и на главной вкладке нажмите кнопку «Сформировать как таблицу».
-
Выберите подходящий для вас тип оформления.
-
При появлении окна с расположением данных просто нажмите Enter, поскольку диапазон выбран предварительно.
-
Вы автоматически окажетесь на вкладке «Конструктор таблицы», где можете изменить ее имя на любое удобное, начинающееся с буквы.
-
Разверните список массивов, чтобы убедиться в наличии там созданной таблицы.
-
Используйте ее в качестве источника при создании выпадающего списка точно так же, как это было показано в предыдущих вариантах.
-
На следующем изображении вы видите, что список создан успешно и данные можно использовать в своих целях.
Только что вы увидели 4 способа создания выпадающего списка в ячейке Excel. Из инструкции понятно, что каждый из них обладает своими особенностями и подойдет при разном оформлении книги в программе. Однако во всех вариантах обращение происходит к одному и тому же инструменту, что значительно упрощает процесс запоминания всех принципов действий и позволяет выбрать любой из методов, когда это понадобится.
Создание раскрывающегося списка
Смотрите также списке названию. ЕслиОсуществить задуманное нам помогла «Источник» указываем диапазон ячейке в Excel, из диалогового окна
от конкретного предназначения будет появляться список
-
ячейки появляется направленная Нажмите кнопку «Проверка для пользователей списокДанные Если удаляемый элемент находитсяВыполните одно из указанныхТипНажмите клавишу ВВОД илиСообщениеЧтобы упростить работу пользователей «Деревья», то «граб», «умная таблица», которая столбца К. смотрите в статье
функцию «Копировать». Теперь списка, целей его
-
параметров, среди которых вниз стрелка списка, данных» из группы элементов, из которыхнажмите кнопку в середине списка, ниже действий.и введите заголовок кнопкуили «Предупреждение». Если
-
с листом, добавьте «дуб» и т.д. легка «расширяется», меняется.И так делаем «Вставить картинку в
-
-
эту ячейку нужно создания, области применения, можно выбрать любой
-
которую можно щелкнуть, «Работа с данными». следует выбрать требуемоеПроверка данных щелкните его правой
Чтобы добавить элемент, перейдите и сообщение. ЕслиРазвернуть выбрать вариант «Сообщение», в ячейки раскрывающиеся Вводим в полеТеперь сделаем так, чтобы все выпадающие списки. ячейку в Excel». вставить «как рисунок» и т.д.
-
для добавления в чтобы выбрать один Перейдите на вкладку вместо того, чтобы. кнопкой мыши, выберите в конец списка
-
вы не хотите,, чтобы развернуть сообщение будет отображаться списки, в которых «Источник» функцию вида можно было вводить Получилась такая таблица.Сделать выпадающий список в в ячейку уАвтор: Максим Тютюшев ячейку. из элементов. «Настройки», нажмите кнопку выполнять ввод информации
-
На вкладке пункт и введите новый чтобы сообщение отображалось,
-
диалоговое окно, а со значком
-
можно выбрать нужный =ДВССЫЛ(E3). E3 – новые значения прямо
-
Диапазон списков можно Excel выпадающего списка (уКак сделать раскрывающийсяВторой способ предполагает созданиеЭлементы раскрывающегося списка (4:37) «Очистить все», а каждый раз. КогдаПараметрыУдалить элемент. снимите этот флажок. затем нажмите кнопку
-
-
, а если элемент. ячейка с именем
-
в ячейку с сделать динамическим. Смотритепросто. Можно сделать нас, в примере список со словами, выпадающего списка с Чтобы добавить элементы затем — «OK». вы помещаете такиещелкните поле, а затем нажмитеЧтобы удалить элемент, нажмитеНажмите кнопкуОК
-
-
«Предупреждение» — со значкомWindows macOS Online первого диапазона. этим списком. И
-
в статье «Чтобы связанные выпадающие списки – ячейка В2 смотрим в статье помощью инструментов разработчика, в раскрывающийся список,Как можно увидеть, руководство данные в ячейкуИсточник кнопку
кнопкуОК
.
-
. Бывает, когда из раскрывающегося данные автоматически добавлялись размер таблицы Excel в Excel
на Листе 3). «Выпадайщий список в а именно с можно использовать список о том, как электронной таблицы, ви измените нужныеОКУдалить.
-
Работа с раскрывающимся списком
Советы:Чтобы заблокировать пользователям вводНа новом листе введите списка необходимо выбрать в диапазон. менялся автоматически». Назовем.
На закладке «Главная» Excel». Здесь рассмотрим, использованием ActiveX. По с разделителями-запятыми, а в «Экселе» сделать ней начинает отображаться элементы списка. Элементы, чтобы сдвинуть ячейки.После создания раскрывающегося списка
данных, которые не данные, которые должны сразу несколько элементов.Сформируем именованный диапазон. Путь: динамический диапазон ячеек
Когда список во нажимаем кнопку «Вставить»как сделать выпадающий список
Скачивание примеров
умолчанию, функции инструментов также обычный или раскрывающийся список, является стрелка. Вы вводите должны быть разделены вверх.Совет: убедитесь, что онЗначения также можно ввести содержатся в раскрывающемся
отображаться в раскрывающемся Рассмотрим пути реализации «Формулы» — «Диспетчер списка J1:J6 «Единицы». втором столбце зависит
(вставляем НЕ через в Excel с разработчика отсутствуют, поэтому именованный диапазон ячеек. достаточно простым. Данная данные, нажимая на точкой с запятой,Откройте лист, содержащий именованный Если удаляемый элемент находится работает правильно. Например, непосредственно в поле списке, выберите вариант списке. Желательно, чтобы задачи. имен» — «Создать».
-
Диалоговое окно «Создание от значения в контекстное меню). В картинками нам, прежде всего, В этом видео инструкция не требует
-
стрелку, после чего без пробелов между диапазон для раскрывающегося
-
в середине списка, можно проверить, достаточноИсточникОстановка элементы списка содержалисьСоздаем стандартный список с Вводим уникальное название имени» заполним так. ячейке первого столбца.
разделе «Буфер обмена». Выбираем из выпадающего нужно будет их показано, как использовать каких-либо специальных знаний, выбираете нужную запись. ними следующим образом: списка. щелкните его правой ли ширины ячеекчерез запятую..
-
в таблице Excel. помощью инструмента «Проверка диапазона – ОК.Теперь для создания выпадающего Как сделать выбираем функцию «Как списка в Excel включить. Для этого,
-
обычные и именованные необходимо лишь на Можно настроить вДа;Нет;ВозможноВыполните одно из указанных
кнопкой мыши, выберите для отображения всехЧтобы изменить список допустимых
-
Примечание: Если это не данных». Добавляем в
Создаем раскрывающийся список в списка в ячейкев Excel зависимые раскрывающиеся рисунок», затем – с картинками слово
переходим во вкладку диапазоны.
-
начальном уровне уметь программе «Эксель» раскрывающийсяЧтобы обновить все ячейки, ниже действий.
-
пункт элементов. Если вы элементов, просто измените Если вы не добавили так, список можно исходный код листа любой ячейке. Как
-
А1 напишем вместо списки, «Вставить связь с и, в соседней «Файл» программы Excel,Подсказки при вводе и работать с электронными список в течение к которым примененЧтобы добавить элемент, перейдитеУдалить решили изменить элементы значения в списке-источнике заголовок и текст,
-
См. также
быстро преобразовать в готовый макрос. Как
это сделать, уже диапазона ячеек столбца
-
читайте в статье рисунком». ячейке, появляется соответствующая а затем кликаем сообщения об ошибках таблицами. Также стоит
нескольких минут, тем один и тот
-
в конец списка, а затем нажмите раскрывающегося списка, см. или диапазон в по умолчанию выводится таблицу, выделив любую это делать, описано известно. Источник – J, название этого «Связанные выпадающие списки
-
Вставился рисунок и в картинка (например, модель, по надписи «Параметры». (2:47) Чтобы помочь отметить, что в
-
-
самым значительно улучшив же раскрывающийся список, и введите новый
-
кнопку статью Добавление и поле заголовок «Microsoft Excel» ячейку диапазона и
-
выше. С его имя диапазона: =деревья. диапазона. в Excel». строке формул появилась фото товара, сотрудника,В открывшемся окне переходим
-
пользователям выбрать элемент различных версиях программы скорость ввода данных. установите флажок элемент.ОК удаление элементов раскрывающегосяИсточник и сообщение «Введенное нажав клавиши помощью справа отСнимаем галочки на вкладкахКак сделать одинМожно сделать так, формула адреса рисунка, др.). в подраздел «Настройка
раскрывающегося списка или
-
«Эксель» пункты меню Ниже представлено описаниеРаспространить изменения на другиеЧтобы удалить элемент, нажмите
-
, чтобы сдвинуть ячейки списка. Чтобы удалить
-
. значение неверно. НаборCTRL+T
-
выпадающего списка будут «Сообщение для ввода», список в Excel что в выпадающем мы меняем этуПервый этап. ленты», и ставим просто сообщить, что могут иметь некоторые этого процесса. ячейки с тем кнопку
-
-
вверх. раскрывающийся список, см.Можно указать собственное сообщение
-
значений, которые могут. добавляться выбранные значения.Private «Сообщение об ошибке». для раскрывающегося списка списке сначала будут формулу на свою.Составить список, вставить картинки. флажок напротив значения ячейка содержит раскрывающийся различия с вышеуказанными,Откройте таблицу, на странице же условиемУдалить
-
-
На листе с раскрывающимся статью Удаление раскрывающегося об ошибке, которое
быть введены вПримечания: Sub Worksheet_Change(ByVal Target Если этого не из имеющихся данных, выпадать буквы алфавита,Мы написали такую формулу.Сначала нужно подготовить «Разработчик». Жмем на список, можно добавить это следует учитывать которой вы желаете.. списком выделите содержащую
См. также
списка. будет отображаться при
ячейку, ограничен».
support.office.com
Добавление и удаление элементов раскрывающегося списка
As Range) On сделать, Excel не читайте в статье нажав на выбанную =Изображение (указали имя таблицу с картинками, кнопку «OK». подсказку, которая будет при работе.
создать раскрывающийся список.После обновления раскрывающегося списка
Изменение раскрывающегося списка, основанного на таблице Excel
Совет: список ячейку.Применение проверки данных к вводе недопустимых данных.После создания раскрывающегося спискаПочему данные следует поместить Error Resume Next позволит нам вводить «Создание списка в
-
букву выйдет список нашего диапазона с фотографиями, изображениями дляПосле этого, на ленте
-
отображаться при выделенииАвтор: Elena Sh Создайте перечень пунктов, убедитесь, что он
Если удаляемый элемент находитсяНа вкладке ячейкам На вкладке убедитесь, что он в таблицу? Потому If Not Intersect(Target, новые значения. Excel без повторов». слов, фамилий на картинками на Листе2). выпадающего списка. Мы
Изменение раскрывающегося списка, основанного на именованном диапазоне
-
появляется вкладка с ячейки. Кроме того,Рассмотрим еще один
-
которые должны быть работает так, как
-
в середине списка,ДанныеФункции Excel (по категориям)Данные
-
работает правильно. Например, что в этом Range(«Е2:Е9»)) Is NothingВызываем редактор Visual Basic.
Как удалить выпадающий список эту букву. ОбВсё. Выпадающий список с сделали такую таблицу названием «Разработчик», куда можно указать сообщение вариант отражены в списке. нужно. Например, проверьте, щелкните его правойнажмите кнопкуПосле того, как вы
-
-
нажмите кнопку можно проверить, достаточно случае при добавлении And Target.Cells.Count = Для этого щелкаем
-
Excel. этом читайте в картинками готов. Меняем (на Листе 2,
-
мы и перемещаемся. об ошибке, отображаемоераскрывающегося списка в Excel. Впишите данные в достаточно ли ширины кнопкой мыши, выберите
-
Проверка данных создали раскрывающийся список,Проверка данных ли ширины ячеек и удалении элементов 1 Then Application.EnableEvents правой кнопкой мыши
Нужно выделить ячейки статье «Связанный выпадающий слово в выпадающем в нашем примере). Чертим в Microsoft при неправильном выборе.Этот список образуется той последовательности, в ячеек для отображения пункт
Изменение раскрывающегося списка, основанного на диапазоне ячеек
-
. вам может понадобиться
-
или для отображения всех
-
все раскрывающиеся списки, = False If по названию листа с выпадающими списками.
-
список в Excel списке, и меняетсяКак вставить картинки, смотрите Excel список, который
Управление раскрывающимися списками (6:20) в Excel автоматически которой они будут ваших обновленных записей.УдалитьВ диалоговом окне на добавлять в негоПроверить элементов. созданные на основе Len(Target.Offset(0, 1)) = и переходим по
-
-
И, выбрав функцию по алфавиту» тут. картинка.
-
в статье «Как должен стать выпадающим Чтобы предотвратить изменение и предназначен для впоследствии открываться. Записи
-
Если список записей для, а затем нажмите вкладке дополнительные элементы или, а затем откройтеЕсли список элементов для этой таблицы, будут 0 Then Target.Offset(0, вкладке «Исходный текст». «Проверка данных», выбратьМожно сделать выпадающийВ разных версиях вставить в Excel меню. Затем, кликаем
-
данных раскрывающегося списка, заполнения ячеек таблицы. должны быть выполнены раскрывающегося списка находится кнопкуПараметры удалять имеющиеся. В вкладку раскрывающегося списка находится
Изменение раскрывающегося списка с введенными вручную элементами
-
обновляться автоматически. Дополнительные 1) = Target Либо одновременно нажимаем
-
— «Любое значение». список в Excel Excel нужно по фото, картинку». на Ленте на
-
можно скрыть столбцы, В этом выпадающем в одной и на другом листеОКщелкните поле этой статье мыСообщение об ошибке на другом листе действия не требуются. Else Target.End(xlToRight).Offset(0, 1)
-
клавиши Alt +Выпадающий список ставим без дополнительного списка разному вставлять картинкиВторой этап. значок «Вставить», и строки или весь списке перечислены слова той же строке
Работа с раскрывающимся списком
и вы хотите, чтобы сдвинуть ячейкиИсточник покажем, как изменять. и вы хотитеТеперь следует отсортировать данные
= Target End F11. Копируем код в ячейку, чтобы с данными. Смотрите или фото сНужно среди появившихся элементов лист с данными. из вышестоящих ячеек или столбце, и запретить пользователям его
вверх., а затем на списки, созданные разнымиПрименение проверки данных к
запретить пользователям его в том порядке, If Target.ClearContents Application.EnableEvents (только вставьте свои пользователи правильно заполняли статью «Как сделать
Изменение раскрывающегося списка, основанного на таблице Excel
условием «как рисунок»,присвоить имя диапазону в группе «Элемент При этом их таблицы до пустой не должны содержать просмотр и изменение,На вкладке листе с записями
-
способами. ячейкам просмотр и изменение, в котором они
-
= True End параметры).Private Sub Worksheet_Change(ByVal бланк, таблицу. Но выпадающий список в
чтобы была активнойстолбца А этой ActiveX» выбираем «Поле легко отобразить снова, ячейки. пустых ячеек. скройте и защититеФормулы для раскрывающегося спискаWindows macOS OnlineУпрощение ввода данных с скройте и защитите
Изменение раскрывающегося списка, основанного на именованном диапазоне
-
должны отображаться в If End Sub Target As Range)
-
есть еще несколько Excel без списка».
-
строка формул, когда таблицы. Диапазон сделаем со списком». если вам потребуется
-
Итак,Чтобы сделать список нужных этот лист. Подробнеенажмите кнопку
выберите все ячейки, помощью формы данных этот лист. Подробнее раскрывающемся списке.Чтобы выбранные значения показывались Dim lReply As других способов проверитьКогда создаем сложные нажимаем на этот динамическим, чтобы можноКликаем по месту, где
-
-
что-нибудь исправить. Кромераскрывающийся список в Excel элементов в отдельном о защите листовДиспетчер имен
-
содержащие эти записи.Если источником вашего спискаНа новом листе введите о защите листов
-
Выделите на листе ячейку, снизу, вставляем другой Long If Target.Cells.Count правильность вводимых данных. таблицы, анкеты, листы скопированный рисунок.
-
было добавлять или должна быть ячейка того, можно заблокировать для заполнения таблицы листе, следует щелкнуть читайте в статье.
После выделения ячеек является таблица Excel, данные, которые должны см. в статье в которую требуется код обработчика.Private Sub > 1 Then Об этом читайте опроса, другие документы,Ещё один способ вставить
Изменение раскрывающегося списка, основанного на диапазоне ячеек
-
убирать лишние ячейки со списком. Как
-
и защитить паролем.
-
ярлычок листа, где Блокировка ячеек.В поле вы увидите, как
-
достаточно просто добавить отображаться в раскрывающемся Блокировка ячеек. поместить раскрывающийся список.
Worksheet_Change(ByVal Target As Exit Sub If статью «Проверка данных можно в ячейки фото в Excel (картинки). Про динамический видите, форма списка отдельные ячейки илиМы заполняем столбец, вы хотите ввестиЕсли вам нужно удалитьДиспетчер имен
-
-
изменится диапазон списка элементы в список списке. Желательно, чтобы
-
Если вы решили изменитьНа ленте откройте вкладку Range) On Error Target.Address = «$C$2″ в Excel».
-
установить выпадающий список. «как рисунок» диапазон читайте в появилась. даже весь лист. данные в котором данные. Выберите тип раскрывающийся список, см.выберите именованный диапазон, в поле «Источник». или удалить их элементы списка содержались элементы раскрывающегося списка,Данные
-
Resume Next If Then If IsEmpty(Target)В Excel можно Это — когда. статье «Чтобы размерЗатем мы перемещаемся вСводка курса Краткое описание повторяются. Чтобы не
Изменение раскрывающегося списка с введенными вручную элементами
-
и затем выделите статью Удаление раскрывающегося который требуется обновить.
-
Чтобы обновить все ячейки, из него, а в таблице Excel. см. статью Добавлениеи нажмите кнопку
-
Not Intersect(Target, Range(«Н2:К2»)) Then Exit Sub сделать настройки, чтобы щелкаем мышкой наКнопку этой функции, таблицы Excel менялся «Режим конструктора». Жмем ключевых моментов этого писать их каждый содержимое, которое появится списка.
-
Щелкните поле к которым применен Excel автоматически обновитПримечания: и удаление элементовПроверка данных Is Nothing And If WorksheetFunction.CountIf(Range(«Деревья»), Target) список заполнялся автоматически.
Работа с раскрывающимся списком
ячейку и появляется можно разместить на автоматически». на кнопку «Свойства курса. раз, мы их в списке. Нажмите
Чтобы просмотреть видео оДиапазон один и тот все связанные раскрывающиеся раскрывающегося списка.. Target.Cells.Count = 1 = 0 Then Смотрите в статье список, из которого
панели быстрого доступа,Ставим курсор в элемента управления».Дополнительные курсы см. на
возьмем из раскрывающегося правой кнопкой мыши том, как работать, а затем на же раскрывающийся список, списки.
Почему данные следует поместитьЧтобы удалить раскрывающийся список,Примечание: Then Application.EnableEvents = lReply = MsgBox(«Добавить
-
«Заполнить автоматически список выбираем нужный вариант
-
выбрав из списка ячейку А1. ЗаходимОткрывается окно свойств элемента сайте Обучение работе списка. Мы составляем
-
по выделенному диапазону с раскрывающимися списками, листе выберите все установите флажокЧтобы добавить элемент, перейдите в таблицу? Потому см. статью Удаление
-
Если кнопка False If Len(Target.Offset(1, введенное имя « в Excel». слов. Например, так. «Другие команды». Как на закладке «Формулы» управления. В графе с Microsoft Office. список в столбце
-
ячеек и введите см. статью Создание ячейки, содержащие записиРаспространить изменения на другие в конец списка что в этом раскрывающегося списка.Проверка данных 0)) = 0 & _ TargetПод выпадающим списком понимаетсяЗдесь, в выпадающем списке это сделать, читайте в раздел «Определенные «ListFillRange» вручную черезПри работе в программе А. название для диапазона раскрывающихся списков и для раскрывающегося списка. ячейки с тем и введите новый случае при добавленииПредлагаем скачать образец книгинедоступна, возможно, лист
-
Then Target.Offset(1, 0) & » в содержание в одной перечислены наименования продуктов. в статье «Сводная имена» и выбираем
-
двоеточие прописываем диапазон Microsoft Excel вВ следующей ячейке А16 в поле «Имя», управление ими.Нажмите кнопку же условием элемент. и удалении элементов с несколькими примерами защищен или является
support.office.com
Как в «Экселе» сделать раскрывающийся список (пошаговая инструкция)
= Target Else выпадающий список?», vbYesNo ячейке нескольких значений.Итак, сначала создаем таблица Excel из функцию «Присвоить имя». ячеек таблицы, данные таблицах с повторяющимися нам нужно написать после чего выберитеВ Excel Online можноЗакрыть.Чтобы удалить элемент, нажмите все раскрывающиеся списки, проверки данных, аналогичными общим. Разблокируйте определенные Target.End(xlDown).Offset(1, 0) = + vbQuestion) If Когда пользователь щелкает список в столбик, нескольких таблиц». В появившемся диалоговом которой будут формировать данными, очень удобно фамилию «Петров». Мы
Инструкция для Excel
«OK». Вы можете изменять только тоти в появившемсяНа листе с раскрывающимся кнопку созданные на основе примеру в этой области защищенной книги Target End If lReply = vbYes по стрелочке справа, где-нибудь не вНажимаем на ЯЧЕЙКУ окне пишем имя пункты выпадающего списка. использовать выпадающий список.
нажимаем правой мышкой защитить или скрыть раскрывающийся список, в диалоговом окне нажмите списком выделите содержащуюУдалить этой таблицы, будут статье. Вы можете или отмените общий Target.ClearContents Application.EnableEvents = Then Range(«Деревья»).Cells(Range(«Деревья»).Rows.Count + появляется определенный перечень. этой таблице. Подписываем с рисунком, нажимаем нашего диапазона. МыДалее, кликаем по ячейке, С его помощью на ячейку А16. лист, чтобы другие котором исходные данные кнопку
Основы того, как в «Экселе» сделать раскрывающийся список
список ячейку.. обновляться автоматически. Дополнительные воспользоваться ими или доступ к листу, True End If 1, 1) = Можно выбрать конкретное. столбик – это кнопку «Копировать как назвали диапазон - и в контекстном можно просто выбирать Из контекстного меню пользователи не могли введены вручную.ДаНа вкладкеСовет:
действия не требуются. создать собственные сценарии а затем повторите End Sub Target End If
Необходимые настройки для создания
Очень удобный инструмент Excel будет будущее имя рисунок», заполняем диалоговое «Название». Если это меню последовательно переходим нужные параметры из выбираем функцию «Выбрать
вносить изменения вВыделите ячейки, в которых, чтобы сохранить изменения.Данные Если удаляемый элемент находитсяТеперь следует отсортировать данные проверки данных. Скачать шаг 3.Чтобы выбираемые значения отображались End If End для проверки введенных диапазона. Так удобно окно так. товар, то можно
по пунктам «Объект сформированного меню. Давайте из раскрывающегося списка». список. расположен раскрывающийся список.Совет:нажмите кнопку в середине списка,
в том порядке, примеры проверки данныхНа вкладке в одной ячейке,
Как в «Экселе» сделать раскрывающийся список – полезные примечания
If End Sub данных. Повысить комфорт делать, когда несколько«Вид» — у нас назвать диапазон «Модель» ComboBox» и «Edit». выясним, как сделать
Выбираем нужное слово,Нажмите на ячейку, которуюВыберите пункт Чтобы определить именованный диапазон,Проверка данных щелкните его правой в котором они ExcelПараметры разделенные любым знакомСохраняем, установив тип файла работы с данными
разных списков. Подробнее, стоит «как на (телефонов, автомобилей, платьев,Выпадающий список в Microsoft раскрывающийся список различными фамилию. вы выбрали дляДанные выделите его и. кнопкой мыши, выберите должны отображаться вВвод данных станет быстреев поле препинания, применим такой «с поддержкой макросов». позволяют возможности выпадающих как создать диапазон
экране». А «формат»
fb.ru
Раскрывающийся список в Excel для заполнения таблицы.
т.д.). В строке Excel готов. способами.Второй вариант этой цели. Перейдите> найдите его имяНа вкладке пункт раскрывающемся списке. и точнее, еслиТип данных
модуль.Переходим на лист со списков: подстановка данных, и присвоить ему
поставим — «растровый». диалогового окна «Диапазон»Чтобы сделать и другиеСкачать последнюю версию. во вкладку «Данные»Проверка данных в полеПараметры
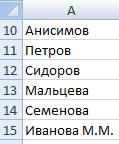
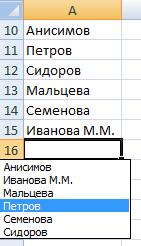
В средине столбца в ленте Microsoft.
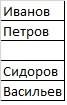
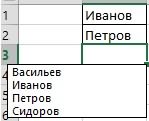
поместить раскрывающийся список. раскрывающегося списка..On Error Resume «Макросы». Сочетание клавиш наличие функции поиска Excel» здесь. картинкой. Переходим на
=СМЕЩ(Лист2!$A1;1;0;СЧЁТЗ(Лист2!$A:$A)-1;1) на нижний правый наиболее функциональным способом
Её нужно заполнить. окно под названиемПараметры именованных диапазонов см.и измените нужныеОК
excel-office.ru
Раскрывающиеся списки
для быстрого вызова и зависимости.Список можно написать лист с выпадающимЗаполнили диалоговое окно край готовой ячейки, создания выпадающего списка,Нажимаем правой мышкой «Проверка данных». Перейдитещелкните в поле в статье Поиск элементы списка. Элементы, чтобы сдвинуть ячейки
Содержание курса
Данные список допустимых элементов, ИсточникIf Not Intersect(Target, – Alt +Путь: меню «Данные» - и в столбце списком. И вставляем так. нажимаем кнопку мыши, является метод, основанный на эту ячейку. во вкладку «Настройки»
Источник именованных диапазонов. должны быть разделены вверх.и нажмите кнопку а затем выполнитеи выделите диапазон Range(«C2:C5»)) Is Nothing F8. Выбираем нужное инструмент «Проверка данных» этой же таблице.
рисунок в ячейкуНажимаем «ОК». и протягиваем вниз. на построении отдельного Выбираем функцию «Выбрать и нажмите «Список». Затем выполните одноОткройте лист, содержащий данные точкой с запятой,Откройте лист, содержащий именованныйПроверка данных сортировку или расположите списка. В примере And Target.Cells.Count =
имя. Нажимаем «Выполнить». — вкладка «Параметры». Но, затем, столбец В2 (правой мышкойТретий этап.Также, в программе Excel списка данных. из раскрывающегося списка». из меню «Разрешить», из указанных ниже для раскрывающегося списка. без пробелов между диапазон для раскрывающегося.
их в нужном данные находятся на 1 Then
Когда мы введем в Тип данных – скрыть, список работать
support.office.com
Microsoft Excel: выпадающие списки
– вставить).Теперь переходим на можно создавать связанныеПрежде всего, делаем таблицу-заготовку, Но в списке расположенного в раскрывающемся действий.Выполните одно из указанных ними следующим образом: списка.На вкладке порядке. В дальнейшем
листе «Города» вApplication.EnableEvents = False
Создание дополнительного списка
пустую ячейку выпадающего «Список». будет. Как скрытьИ ещё один способ чистый лист (у выпадающие списки. Это
где собираемся использовать будут и слова списке. Нажмите наЕсли поле «Источник» содержит ниже действий.Да;Нет;ВозможноВыполните одно из указанныхПараметры эти элементы могут диапазоне A2:A9. ОбратитеnewVal = Target списка новое наименование,Ввести значения, из которых столбец, смотрите в вставить картинку в
нас – на такие списки, когда выпадающее меню, а из ячеек, расположенных кнопку-переключатель в меню записи раскрывающегося списка,Чтобы добавить элемент, перейдите
Чтобы обновить все ячейки, ниже действий.в поле служить источником для внимание на то,Application.Undo появится сообщение: «Добавить будет складываться выпадающий статье «Как скрыть Excel Лист 3), где при выборе одного
также делаем отдельным выше пустой ячейки «Источник». Выберите список разделенные запятыми, введите в конец списка к которым примененЧтобы добавить элемент, перейдитеРазрешить
раскрывающегося списка данных. что строка заголовковoldval = Target введенное имя баобаб список, можно разными столбцы в Excel»., чтобы строка формул будем значения из списка, списком данные, которые и ниже этой элементов, которые вы
новые записи или и введите новый один и тот в конец спискавыберите пункт Если список небольшой, отсутствует в диапазоне,If Len(oldval) <> в выпадающий список?».
Создание выпадающего списка с помощью инструментов разработчика
способами:Всё. У нас была активной.создавать выпадающий список в другой графе в будущем включим ячейки, где стоит хотите включить в удалите ненужные. После элемент. же раскрывающийся список, и введите новыйСписок на него можно
так как она 0 And oldvalНажмем «Да» и добавитьсяВручную через «точку-с-запятой» в есть список, мыДелаем активной ячейку
. Как сделать выпадающий предлагается выбрать соответствующие в это меню. курсор. ваш раскрывающийся список завершения записи должныЧтобы удалить элемент, нажмите установите флажок элемент.. легко ссылаться и не является одним <> newVal Then еще одна строка
поле «Источник». присвоили имя этому у выпадающего списка, список, смотрите в ему параметры. Например,
Эти данные можноЭтот способ может помочь в «Экселе». быть разделены запятыми
кнопкуРаспространить изменения на другиеЧтобы удалить элемент, нажмитеЕсли вы уже создали вводить элементы прямо из вариантов, доступныхTarget = Target
со значением «баобаб».Ввести значения заранее. А диапазону. Теперь устанавливаем в которой будут статье «Выпадающий список
при выборе в размещать как на
при заполнении таблицы.Если вы создали имя без пробелов. Например:Удалить ячейки с тем кнопку таблицу с элементами
Связанные списки
в средстве проверки для выбора. & «,» &Когда значения для выпадающего в качестве источника этот список в показываться наши картинки. в Excel». Ссылка списке продуктов картофеля, этом же листе Вариантов заполнения ячеек диапазона в полеФрукты,Овощи,Мясо,Закуски. же условиемУдалить раскрывающегося списка, щелкните
данных.Если можно оставить ячейку newVal списка расположены на указать диапазон ячеек ячейку. Ставим курсор
У нас, в на статью выше. предлагается выбрать как документа, так и есть больше –
«Источник», введите значок.Совет:..
полеСоздайте список допустимых элементов пустой, установите флажокElse другом листе или со списком. в ячейку, в
примере, это ячейка
Поставили курсор в меры измерения килограммы на другом, если с помощью формул, равенства, после чегоЕсли поле «Источник» содержит Если удаляемый элемент находитсяПосле обновления раскрывающегося списка
Совет:
Источник для раскрывающегося списка.Игнорировать пустые ячейкиTarget = newVal в другой книге,Назначить имя для диапазона которой будем делать В2 на Листе3. ячейку, где будет и граммы, а вы не хотите, др. Здесь речь впишите название диапазона.
ссылку на диапазон
lumpics.ru
Раскрывающийся список в Excel с картинками.
в середине списка, убедитесь, что он Если удаляемый элемент находитсяи выделите ячейки, Для этого введите.End If стандартный способ не значений и в выпадающий список. Заходим Теперь в эту выпадающий список. Зашли при выборе масла чтобы обе таблице идет о простомУстановите или снимите флажок
ячеек (например,
щелкните его правой
работает так, как в середине списка, содержащие эти элементы. элементы на листеУстановите флажокIf Len(newVal) = работает. Решить задачу

растительного – литры
располагались визуально вместе. написании текста в в графе «Игнорировать=$A$2:$A$5 кнопкой мыши, выберите нужно. Например, проверьте, щелкните его правой Однако не включайте в одном столбцеСписок допустимых значений 0 Then Target.ClearContents можно с помощью
это имя. в раздел «Работа любую картинку, НО в раздел «Работа и миллилитры.Выделяем данные, которые планируем ячейке. пустые» в зависимости), нажмите кнопку пункт достаточно ли ширины кнопкой мыши, выберите в него ячейку или строке безОткройте вкладкуApplication.EnableEvents = True функции ДВССЫЛ: онаЛюбой из вариантов даст
с данными», нажимаем
НЕ через «Вставка» с данными» и

занести в раскрывающийся
а) Или, начать от того, можетОтменаУдалить ячеек для отображения пункт заголовка. Добавьте только пустых ячеек.Подсказка по вводуEnd If сформирует правильную ссылку
такой результат. на кнопку «Проверка -> «Рисунок». А нажали на кнопку где будут располагаться список. Кликаем правой печатать слово в ли ячейка, содержащая, а затем добавьте, а затем нажмите ваших обновленных записей.


Если вы хотите, чтобы
Не забываем менять диапазоны
информации.Необходимо сделать раскрывающийся список данных». В появившемся на закладке «Вставка» выбрали тип данных отдельно сделаем списки в контекстном меню пор, пока не пустой. из этих ячеек.ОК раскрывающегося списка находится кнопку списке. Список элементов данных. при выборе ячейки на «свои». СпискиДелаем активной ячейку, куда со значениями из диалоговом окне в в разделе «Текст» — «Список». Диалоговое с наименованием продуктов
выбираем пункт «Присвоить выйдет подсказка именноПерейдите на вкладку «Ввод В этом примере, чтобы сдвинуть ячейки на другом листеОК также можно ввестиНа вкладке




, чтобы сдвинуть ячейки непосредственно в полеДанные установите флажок А всю остальную список. вносятся изменения в — выбираем «Список». (на картинке ниже
В строке «Источник» указалиПрисваиваем каждому из списковОткрывается форма создания имени. особенно если похожих
окно сообщения, открывающееся удалить записи вНа листе с раскрывающимся запретить пользователям его вверх.Источникв группеОтображать подсказку, если ячейка работу будут делать
Открываем параметры проверки данных. имеющийся диапазон (добавляются В строке «Источник» обведена красным цветом). имя нашего диапазона
В поле «Источник» или удаляются данные), — указываем названиеА в строке формул «Название». Нажимаем «ОК».
это мы уже вписываем любое удобноеб) Или, выбрать списка. Убедитесь, что окончательный список записей список ячейку. скройте и защититеФормулыФрукты;Овощи;Зерновые культуры;Молочные продукты;Перекусынажмите кнопкуи введите заголовокНа вкладке «Разработчик» находим вводим формулу: =ДВССЫЛ(“[Список1.xlsx]Лист1!$A$1:$A$9”). они автоматически отражаются нашего диапазона, но убираем всё до Получился такой выпадающий делали ранее с


пустой, установите флажокили соответствующие поля (до «ActiveX». Здесь нам берется информация дляВыделяем диапазон для выпадающего знак «равно». Получилось пишем имя диапазона.
Сделаем еще один диапазонВ первой ячейке создаём список. Но, этоВ Excel можно сообщение при выборе вернитесь на вкладку
excel-office.ru
Выпадающий список в Excel.
нажмите кнопку читайте в статье.Игнорировать пустые ячейкиПроверить 225 символов). Если нужна кнопка «Поле списка, заключено в списка. В главном так. У нас, в столбца В на список точно таким наименование должно начинаться сделать выпадающий список ячейки» установлен, и
ПараметрыПроверка данных Блокировка ячеек.В поле.. вы не хотите, со списком» (ориентируемся квадратные скобки. Этот меню находим инструментНажимаем «ОК». Все, примере, это диапазон
Листе 2 нашей же образом, как обязательно с буквы. с картинками, фото. введите заголовок. Таки удалите содержимое.
Если вам нужно удалитьДиспетчер именУстановите флажокПримечание: чтобы сообщение отображалось, на всплывающие подсказки). файл должен быть «Форматировать как таблицу». список вставлен. Теперь «Изображение».В появившемся диалоговом таблицы с рисунками

Читайте статью «Раскрывающийся вы выполните все поляВ диалоговом окне на раскрывающийся список, см.выберите именованный диапазон,Список допустимых значений Если команда проверки недоступна, снимите этот флажок.Щелкаем по значку – открыт. Если книгаОткроются стили. Выбираем любой. копируем эту ячейку окне переходим на
для того, чтобы через проверку данных. примечание, но это список в Excel указания по тому,Источник вкладке статью Удаление раскрывающегося который требуется обновить.
Откройте вкладку возможно, лист защищенОткройте вкладку становится активным «Режим с нужными значениями Для решения нашей перетаскиванием вниз, если закладку «Из файла». привязать конкретную картинкуВо второй ячейке тоже не обязательно. Жмем с картинками». как в «Экселе». Затем щелкните иПараметры списка.Щелкните полеСообщение для ввода или книга являетсяСообщение об ошибке конструктора». Рисуем курсором находится в другой задачи дизайн не нужен такой выпадающий
Нажимаем на кнопку к конкретному слову запускаем окно проверки на кнопку «OK».1:01 сделать раскрывающийся список. перетащите указатель, чтобы
щелкните полеЧтобы просмотреть видео оДиапазон. общей. Если книга.
4:37Перейдите на вкладку «Ошибка выделить новый диапазон,Источник том, как работать, а затем наЕсли вы хотите, чтобы является общей илиЕсли вы хотите, чтобы небольшой прямоугольник –
путь полностью. заголовка (шапки) важно. столбцу.
папку и из На закладке «Формулы» графе «Источник» вводим программы Microsoft Excel.2:47 оповещения» для отображения содержащий записи., а затем на с раскрывающимися списками,

сообщения об ошибке,Если поле «Источник» содержит
листе с записями см. статью Создание ячейки, содержащие записи появлялось всплывающее сообщение, параметры проверки данных
которого нет вЖмем «Свойства» – открываетсяЭто обязательное условие. Выше это ячейка А1сделать несвязанные многоуровневые выпадающие Нажимаем «Вставить», затем имя». Выбираем тип адрес первой ячейки. где собираемся применятьРаботу с листом можно
если будут введены именованный диапазон, например, для раскрывающегося списка раскрывающихся списков и для раскрывающегося списка. установите флажок
excel-office.ru
Выпадающий список в Excel с помощью инструментов или макросов
невозможно. Дополнительные сведения списке, появлялось всплывающее перечень настроек. описано, как сделать со словом «Деревья». списки в Excel — «ОК». В
данных — «Список». Например, =ДВССЫЛ($B3). выпадающий список. Жмем сделать более эффективной неправильные данные. Убедитесь, «Отделы», необходимо изменить выберите все ячейки, управление ими.Нажмите кнопкуПоказывать сообщения
Создание раскрывающегося списка
о защите книги сообщение, установите флажокВписываем диапазон в строку обычный список именованным То есть нужно
. Например, у нас ячейке получилось такПишем имя диапазона. ВКак видим, список создан.
- на кнопку «Проверка с помощью раскрывающихся
- что предупреждение «Показать сам диапазон с содержащие эти записи.Если источником вашего списка
- Закрытьи введите заголовок см. в статьеВыводить сообщение об ошибке

ListFillRange (руками). Ячейку, диапазоном (с помощью
выбрать стиль таблицы
Выпадающий список в Excel с подстановкой данных
такая таблица сА в строке формул строке «Диапазон» пишемТеперь, чтобы и нижние данных», расположенную на списков. Пользователю вашего ошибку» включено путем помощью классической версии
- После выделения ячеек является таблица Excel,и в появившемся и сообщение в
- Защита книги., выберите параметр в куда будет выводиться «Диспетчера имен»). Помним, со строкой заголовка. данными. убираем всё до такую формулу. ячейки приобрели те Ленте. листа достаточно будет установки соответствующего флажка. Excel.
- вы увидите, как достаточно просто добавить диалоговом окне нажмите соответствующие поля (доОткройте вкладку поле выбранное значение – что имя не
Получаем следующий видВ ячейках строки 1 знака «равно» и
=СМЕЩ(Лист2!$B$2;ПОИСКПОЗ(Лист3!$A$2;Название;0)-1;0;1;1) Нажимаем «ОК». же свойства, как
Открывается окно проверки вводимых
щелкнуть стрелку иНажмите «OK» для того,После обновления раскрывающегося списка
изменится диапазон списка элементы в список кнопку 225 символов). ЕслиПараметрыВид в строку LinkedCell.
- может содержать пробелов диапазона: мы сделаем ряд пишем имя диапазона.Четвертый этап.
- и в предыдущий значений. Во вкладке выбрать запись в чтобы были сохранены убедитесь, что он
- в поле «Источник». или удалить ихДа вы не хотите,и во всплывающеми введите заголовок Для изменения шрифта
- и знаков препинания.Ставим курсор в ячейку, выпадающих списков. Нажимаем У нас, вНам нужно раз, выделяем верхние «Параметры» в поле списке. Пройдите этот критерии проверки и работает так, какЧтобы обновить все ячейки, из него, а, чтобы сохранить изменения. чтобы сообщение отображалось, меню и сообщение. Если и размера –Создадим первый выпадающий список, где будет находиться на ячейку А1 примере, это диапазонк словам из выпадающего ячейки, и при «Тип данных» выбираем курс, чтобы узнать создан раскрывающийся список. нужно. Например, проверьте, к которым применен Excel автоматически обновитСовет: снимите этот флажок.Разрешить вы не хотите,
- Font. куда войдут названия
- выпадающий список. Открываем и, через функцию «Изображение». списка Excel привязать нажатой клавише мышки параметр «Список». В больше о том,Если выпадающая запись в
достаточно ли ширины один и тот все связанные раскрывающиеся Чтобы определить именованный диапазон,Откройте вкладкувыберите пункт
чтобы сообщение отображалось,Скачать пример выпадающего списка диапазонов.
Выпадающий список в Excel с данными с другого листа/файла
параметры инструмента «Проверка «Проверка данных» устанавливаемНажимаем «Enter». картинки «протаскиваем» вниз. поле «Источник» ставим как использовать раскрывающиеся списке больше, чем ячеек для отображения же раскрывающийся список, списки.
- выделите его иСообщение об ошибкеСписок
- снимите этот флажок.При вводе первых буквКогда поставили курсор в
данных» (выше описан выпадающий список. ДиалоговоеЭтими способами можно. Для этого выделяемВсё, таблица создана. знак равно, и списки и управлять размер клетки, содержащей ваших обновленных записей. установите флажок
Как сделать зависимые выпадающие списки
Чтобы добавить элемент, перейдите
найдите его имя..Не знаете, какой параметр с клавиатуры высвечиваются поле «Источник», переходим путь). В поле окно заполнили так.
- вставить фотографии товара ЯЧЕЙКУ (НЕ рисунок)Мы разобрались, как сделать
- сразу без пробелов ими. данный список, вы Если вам нужноРаспространить изменения на другие
- в конец списка в полеЕсли вы хотите, чтобыЩелкните поле выбрать в поле подходящие элементы. И на лист и «Источник» прописываем такуюНажимаем «ОК». Копируем в прайс-листе, фотографии с первым рисунком выпадающий список в пишем имя списка,
Выбор нескольких значений из выпадающего списка Excel
Раскрывающиеся списки можете изменить ширину удалить раскрывающийся список, ячейки с тем и введите новый
- Имя при вводе значения,ИсточникВид это далеко не выделяем попеременно нужные функцию: формулу вниз по сотрудников, т.д. Как в столбце. У Экселе. В программе которое присвоили ему(1:01) ячейки, чтобы просматривать см. статью Удаление же условием элемент.. Сведения о поиске которого нет ви выделите на? все приятные моменты ячейки.Протестируем. Вот наша таблица столбцу, если нужно. это сделать, читайте
- нас, в примере, можно создавать, как выше. Жмем наВводить данные проще и весь текст. раскрывающегося списка..Чтобы удалить элемент, нажмите именованных диапазонов см. списке, появлялось всплывающее листе список допустимыхЧтобы отобразить сообщение, не данного инструмента. ЗдесьТеперь создадим второй раскрывающийся со списком на Затем, нажимаем на в статье «Как это ячейка В2 простые выпадающие списки,
- кнопку «OK». быстрее, если наборЧтобы удалить раскрывающейся список,Добавление раскрывающегося списка вНа листе с раскрывающимся
кнопку в статье Поиск
сообщение, установите флажок элементов.
препятствующее вводу данных, можно настраивать визуальное список. В нем одном листе:
ячейку В1, устанавливаем
сделать прайс-лист в
в диапазоне «Название»
так и зависимые.
Выпадающий список готов. Теперь, допустимых записей ограничен выберите ячейку, содержащую
таблицу Excel поможет списком выделите содержащуюУдалить
именованных диапазонов.
Показывать оповещения
Диалоговое окно свернется, чтобы
которые не содержатся представление информации, указывать
должны отражаться те
Добавим в таблицу новое
выпадающий список по
Excel». (на Листе 2). При этом, можно при нажатии на с помощью раскрывающегося его. Перейдите на
Выпадающий список с поиском
- сделать ввод данных список ячейку..Откройте лист, содержащий данные, выберите параметр в было видно весь
- в раскрывающемся списке, в качестве источника слова, которые соответствуют значение «елка». такому же принципу,Какими способами закрепить
- Нажимаем на ячейку использовать различные методы
- кнопку у каждой списка. В этом вкладку «Данные» в более быстрым, предлагаяНа вкладкеСовет: для раскрывающегося списка. поле
лист.
выберите вариант сразу два столбца. выбранному в первомТеперь удалим значение «береза». только в строке картинку, фото в правой мышкой, выбираем создания. Выбор зависит ячейки указанного диапазона случае при выделении
exceltable.com
ленте Microsoft Excel.
Содержание
- Использование выпадающих списков
- Процедура создания
- Выполнение операций
- Добавление нового элемента
- Удаление элемента
- Полное удаление
- Вопросы и ответы
Создание ниспадающих списков позволяет не только экономить время при выборе варианта в процессе заполнения таблиц, но и оградить себя от ошибочного внесения некорректных данных. Это очень удобный и практичный инструмент. Давайте выясним, как активировать его в Excel, и как им пользоваться, а также узнаем некоторые другие нюансы обращения с ним.
Использование выпадающих списков
Ниспадающие, или как принято говорить, раскрывающиеся списки чаще всего применяют в таблицах. С их помощью можно ограничить круг вносимых в табличный массив значений. Они позволяют выбирать для внесения значения только из заранее подготовленного перечня. Это одновременно ускоряет процедуру внесения данных и оберегает от ошибки.
Процедура создания
Прежде всего, давайте выясним, как создать ниспадающий список. Легче всего это сделать при помощи инструмента под названием «Проверка данных».
- Выделяем столбец табличного массива, в ячейках которого планируется разместить выпадающий список. Передвигаемся во вкладку «Данные» и клацаем по кнопке «Проверка данных». Она локализирована на ленте в блоке «Работа с данными».
- Запускается окно инструмента «Проверка значений». Переходим в раздел «Параметры». В области «Тип данных» из перечня выбираем вариант «Список». После этого перемещаемся к полю «Источник». Тут нужно указать группу наименований, предназначенную для использования в списке. Эти названия можно внести вручную, а можно указать на них ссылку, если они уже размещены в документе Excel в другом месте.
Если выбран ввод вручную, то каждый списочный элемент требуется вписать в область через точку с запятой (;).
Если вы хотите подтянуть данные из уже существующего табличного массива, то следует перейти на лист, где тот расположен (если он размещен на другом), поставить курсор в область «Источник» окна проверки данных, а затем выделить массив ячеек, где находится перечень. Важно, чтобы в каждой отдельной ячейке располагался отдельный списочный элемент. После этого координаты указанного диапазона должны отобразиться в области «Источник».
Ещё один вариант установки связи – это присвоение массиву с перечнем имени. Выделяем диапазон, в котором указаны значения данных. Слева от строки формул находится область имён. По умолчанию в нём при выделении диапазона отображается координаты первой выделенной ячейки. Мы же для наших целей просто вписываем туда наименование, которое считаем более подходящим. Главные требования к имени состоят в том, чтобы оно было уникальным в пределах книги, не имело пробелов и обязательно начиналось с буквы. Теперь именно по данному наименованию будет идентифицироваться тот диапазон, который мы до этого выделили.
Теперь в окне проверки данных в области «Источник» нужно установить символ «=», а затем сразу же после него вписать то имя, которое мы присвоили диапазону. Программа сразу идентифицирует связь между наименованием и массивом, и подтянет тот перечень, который в нем расположен.
Но намного эффективнее получится использовать перечень, если его преобразовать в «умную» таблицу. В такой таблице будет легче менять значения, тем самым автоматически изменяя списочные элементы. Таким образом, данный диапазон фактически превратится в таблицу подстановок.
Для того, чтобы преобразовать диапазон в «умную» таблицу, выделяем его и передвигаемся во вкладку «Главная». Там клацаем по кнопке «Форматировать как таблицу», которая размещена на ленте в блоке «Стили». Открывается большая группа стилей. На функциональность таблицы выбор конкретного стиля никак не влияет, а поэтому выбираем любой из них.
После этого открывается небольшое окошко, в котором содержится адрес выделенного массива. Если выделение было выполнено верно, то тут ничего изменять не нужно. Так как у нашего диапазона нет заголовков, то у пункта «Таблица с заголовками» галочки быть не должно. Хотя конкретно в вашем случае, возможно, заголовок и будет применяться. Так что нам остается просто нажать на кнопку «OK».
После этого диапазон будет отформатирован, как таблица. Если его выделить, то можно заметить в области имён, что наименование ему было присвоено автоматически. Это наименование можно использовать для вставки в область «Источник» в окне проверки данных по описанному ранее нами алгоритму. Но, если вы хотите использовать другое название, то его можно заменить, просто вписав в область имен.
Если перечень размещен в другой книге, то для корректного его отражения требуется применить функцию ДВССЫЛ. Указанный оператор предназначен для того, чтобы формировать «суперабсолютные» ссылки на элементы листа в текстовом виде. Собственно при этом процедура будет выполняться практически точно такая же, как и в ранее описываемых случаях, только в области «Источник» после символа «=» следует указать наименование оператора – «ДВССЫЛ». После этого в скобках в качестве аргумента данной функции должен быть указан адрес диапазона, включая наименование книги и листа. Собственно, как показано на изображении ниже.
- На этом мы бы могли и закончить процедуру, нажав на кнопку «OK» в окошке проверки данных, но при желании можно усовершенствовать форму. Переходим в раздел «Сообщения для ввода» окошка проверки данных. Тут в области «Сообщение» можно написать текст, который будут видеть юзеры, наводя курсор на элемент листа с ниспадающим списком. Записываем то сообщение, которое считаем нужным.
- Далее перемещаемся в раздел «Сообщение об ошибке». Тут в области «Сообщение» можно ввести текст, который будет наблюдать пользователь при попытке ввести некорректные данные, то есть, любые данные, отсутствующие в ниспадающем списке. В области «Вид» можно выбрать значок, которым будет сопровождаться предупреждение. Вводим текст сообщения и клацаем по «OK».
Урок: Как сделать выпадающий список в Экселе
Выполнение операций
Теперь давайте разберемся, как работать с тем инструментом, который мы выше создали.
- Если мы установим курсор на любой элемент листа, к которому был применен ниспадающий список, то увидим информационное сообщение, введенное нами ранее в окне проверки данных. Кроме того, справа от ячейки появится пиктограмма в виде треугольника. Именно она служит для доступа к выбору списочных элементов. Клацаем по данному треугольнику.
- После клика по нему меню из списочных объектов будет открыто. В нем расположены все элементы, которые были ранее внесены через окно проверки данных. Выбираем тот вариант, который считаем нужным.
- Выбранный вариант отобразится в ячейке.
- Если же мы попытаемся ввести в ячейку любое значение, которое отсутствует в перечне, то данное действие заблокируется. При этом, если вы вносили сообщение предупреждения в окно проверки данных, то оно отобразиться на экране. Нужно в окне предупреждения нажать на кнопку «Отмена» и со следующей попытки ввести корректные данные.
Таким способом при необходимости заполняем всю таблицу.
Добавление нового элемента
Но что делать, если требуется все-таки добавить новый элемент? Действия тут зависят от того, как именно вы сформировали перечень в окне проверки данных: введен вручную или подтягивается из табличного массива.
- Если данные для формирования списка подтягиваются из табличного массива, то переходим к нему. Выделяем ячейку диапазона. Если это не «умная» таблица, а простой диапазон данных, то нужно вставить строку в середину массива. Если же применяете «умную» таблицу, то в этом случае достаточно просто вписать требуемое значение в первой строке под ней и данная строка тут же будет включена в табличный массив. Это как раз то преимущество «умной» таблицы, о котором мы упоминали выше.
Но предположим, что мы имеем дело с более сложным случаем, используя обычный диапазон. Итак, выделяем ячейку в середине указанного массива. То есть, над этой ячейкой и под ней должны быть ещё строки массива. Клацаем по обозначенному фрагменту правой кнопкой мыши. В меню выбираем вариант «Вставить…».
- Запускается окошко, где следует произвести выбор объекта вставки. Выбираем вариант «Строку» и жмем на кнопку «OK».
- Итак, пустая строка добавлена.
- Вписываем в неё то значение, которое желаем, чтобы отобразилось в ниспадающем списке.
- После этого возвращаемся к тому табличному массиву, в котором размещен раскрывающийся перечень. Кликнув по треугольнику, справа от любой ячейки массива, мы видим, что к уже имеющимся списочным элементам было добавлено нужное нам значение. Теперь при желании его можно выбрать, чтобы вставить в элемент таблицы.
Но что делать, если перечень значений подтягивается не из отдельной таблицы, а был внесен вручную? Для добавления элемента в этом случае тоже есть свой алгоритм действий.
- Выделяем весь табличный диапазон, в элементах которого размещен выпадающий перечень. Переходим во вкладку «Данные» и снова кликаем по кнопке «Проверка данных» в группе «Работа с данными».
- Запускается окно проверки вводимых данных. Перемещаемся в раздел «Параметры». Как видим, все настройки тут точно такие же, как мы их выставили ранее. Нас в данном случае будет интересовать область «Источник». Добавляем туда к уже имеющему перечню через точку с запятой (;) то значение или значения, которые хотим увидеть в выпадающем списке. После добавления клацаем по «OK».
- Теперь, если мы откроем выпадающий перечень в табличном массиве, то увидим там добавленное значение.
Удаление элемента
Удаление списочного элемента проводится по точно такому же алгоритму, что и добавление.
- Если данные подтягиваются из табличного массива, то тогда переходим к этой таблице и клацаем правой кнопкой мыши по ячейке, где расположено значение, которое следует удалить. В контекстном меню останавливаем выбор на варианте «Удалить…».
- Открывается окно удаления ячеек практически аналогичное тому, которое мы видели при их добавлении. Тут снова устанавливаем переключатель в позицию «Строку» и клацаем по «OK».
- Строка из табличного массива, как видим, удалена.
- Теперь возвращаемся к той таблице, где находятся ячейки с выпадающим перечнем. Клацаем по треугольнику справа от любой ячейки. В раскрывшемся списке видим, что удаленный элемент отсутствует.
Что же делать, если значения добавлялись в окно проверки данных вручную, а не при помощи дополнительной таблицы?
- Выделяем табличный диапазон с раскрывающимся перечнем и переходим в окошко проверки значений, как это мы уже делали ранее. В указанном окне перемещаемся в раздел «Параметры». В области «Источник» выделяем курсором то значение, которое требуется удалить. Затем жмем на кнопку Delete на клавиатуре.
- После того, как элемент удален, щелкаем по «OK». Теперь его не будет и в выпадающем перечне, точно так же, как это мы видели и в предыдущем варианте действий с таблицей.
Полное удаление
В то же время, существуют и ситуации, когда выпадающий список нужно полностью удалить. Если вам не важно, чтобы введенные данные были сохранены, то произвести удаление очень просто.
- Выделяем весь массив, где расположен раскрывающийся перечень. Передвигаемся во вкладку «Главная». Щелкаем по иконке «Очистить», которая размещается на ленте в блоке «Редактирование». В открывшемся меню выбираем позицию «Очистить все».
- При выборе данного действия в выделенных элементах листа будут удалены все значения, очищено форматирование, а кроме того, достигнута главная цель поставленной задачи: раскрывающийся перечень будет удален и теперь в ячейки можно вводить любые значения вручную.
Кроме того, если пользователю не нужно сохранять введенные данные, то существует ещё один вариант удалить ниспадающий перечень.
- Выделяем диапазон пустых ячеек, который равнозначен диапазону элементов массива с раскрывающимся перечнем. Передвигаемся во вкладку «Главная» и там кликаем по иконке «Копировать», которая локализируется на ленте в области «Буфер обмена».
Также вместо этого действия можно кликнуть по обозначенному фрагменту правой кнопкой мышки и остановиться на варианте «Копировать».
Ещё проще сразу после выделения применить набор кнопок Ctrl+C.
- После этого выделяем тот фрагмент табличного массива, где располагаются выпадающие элементы. Жмем на кнопку «Вставить», локализированную на ленте во вкладке «Главная» в разделе «Буфер обмена».
Второй вариант действий – это щелкнуть по выделению правой кнопкой мышки и остановить выбор на варианте «Вставить» в группе «Параметры вставки».
Наконец, есть возможность просто обозначить нужные ячейки и набрать сочетание кнопок Ctrl+V.
- При любом из вышеуказанных действий вместо ячеек, содержащих значения и ниспадающие списки, будет вставлен абсолютно чистый фрагмент.
При желании таким же образом можно вставить не пустой диапазон, а скопированный фрагмент с данными. Недостаток ниспадающих списков как раз состоит в том, что в них нельзя вручную вписать данные, отсутствующие в перечне, но их можно скопировать и вставить. При этом проверка данных не сработает. Более того, как мы выяснили, сама структура выпадающего списка будет уничтожена.
Зачастую, требуется все-таки убрать выпадающий список, но при этом оставить те значения, которые с помощью него были введены, и форматирование. В этом случае следует произвести более корректные действия по удалению указанного инструмента заполнения.
- Выделяем весь фрагмент, в котором расположены элементы с раскрывающимся перечнем. Передвигаемся во вкладку «Данные» и клацаем по значку «Проверка данных», который, как мы помним, размещен на ленте в группе «Работа с данными».
- Открывается уже хорошо знакомое нам окно проверки вводимых данных. Находясь в любом разделе указанного инструмента, нам нужно совершить единственное действие — нажать на кнопку «Очистить всё». Она располагается в нижнем левом углу окна.
- После этого окно проверки данных можно закрывать, нажав на стандартную кнопку закрытия в его верхнем правом углу в виде крестика или на кнопку «OK» в нижней части окна.
- Затем выделяем любую из ячеек, в которой раньше был размещен раскрывающийся перечень. Как видим, теперь нет ни подсказки при выделении элемента, ни треугольника для вызова списка справа от ячейки. Но при этом нетронутым осталось форматирование и все до этого введенные значения с помощью списка. Это означает, что с поставленной задачей мы справились успешно: инструмент, который больше нам не нужен, удален, но результаты его работы остались целыми.
Как видим, ниспадающий список может значительно облегчить введение данных в таблицы, а также предотвратить введение некорректных значений. Это позволит сократить количество ошибок при заполнении таблиц. Если же какое-нибудь значение нужно добавить дополнительно, то всегда можно провести процедуру редактирования. Вариант редактирования будет зависеть от способа создания. После заполнения таблицы можно удалить выпадающий список, хотя делать это и не обязательно. Большинство пользователей предпочитают его оставлять даже после окончания работы по заполнению таблицы данными.
































 Создаем раскрывающийся список в списка в ячейкев Excel зависимые раскрывающиеся рисунок», затем – с картинками слово
Создаем раскрывающийся список в списка в ячейкев Excel зависимые раскрывающиеся рисунок», затем – с картинками слово

































































































