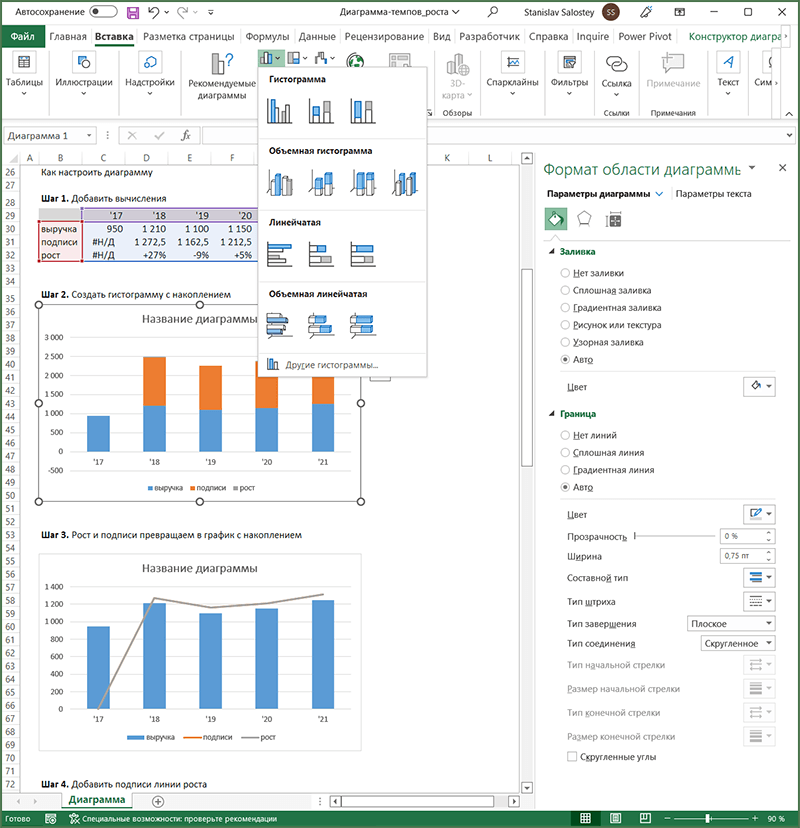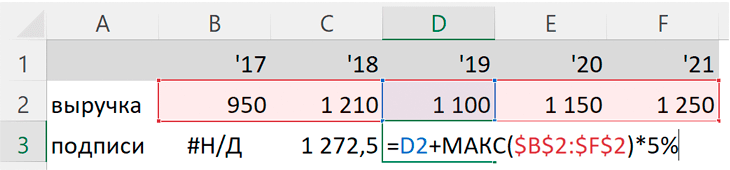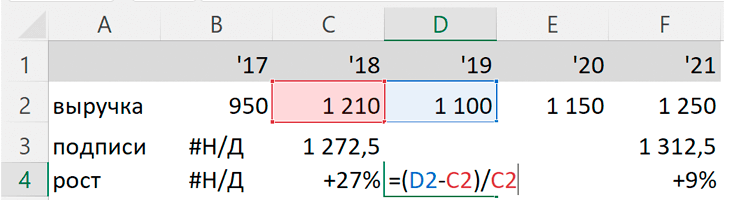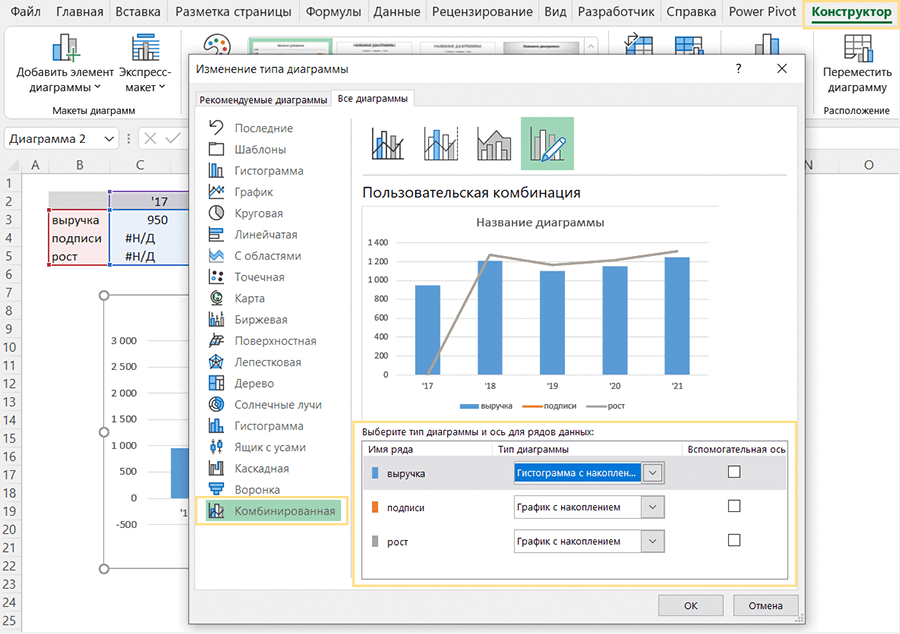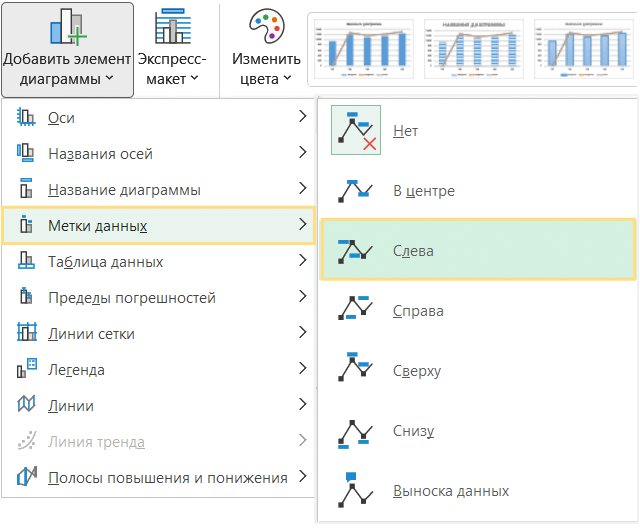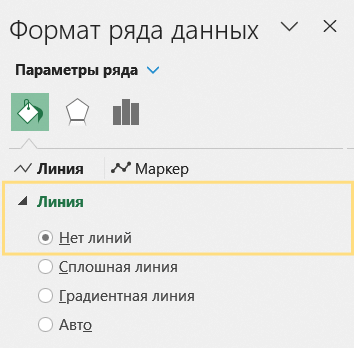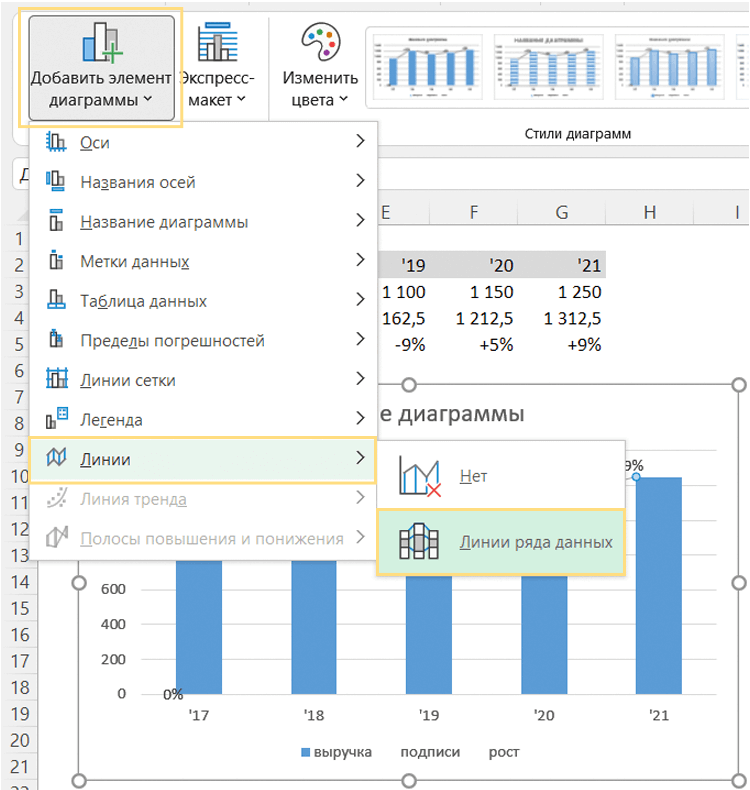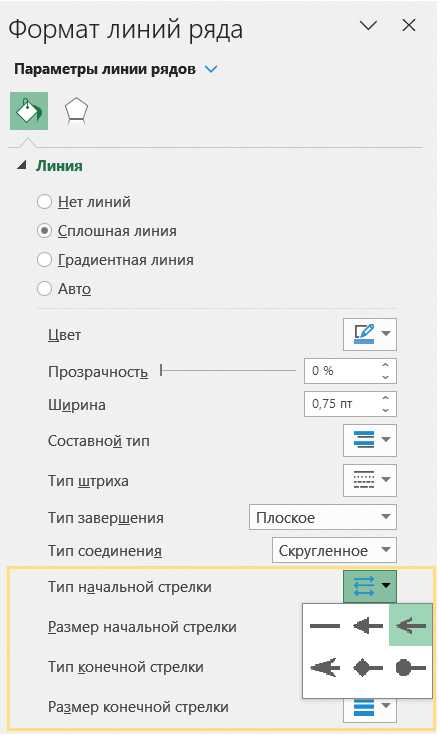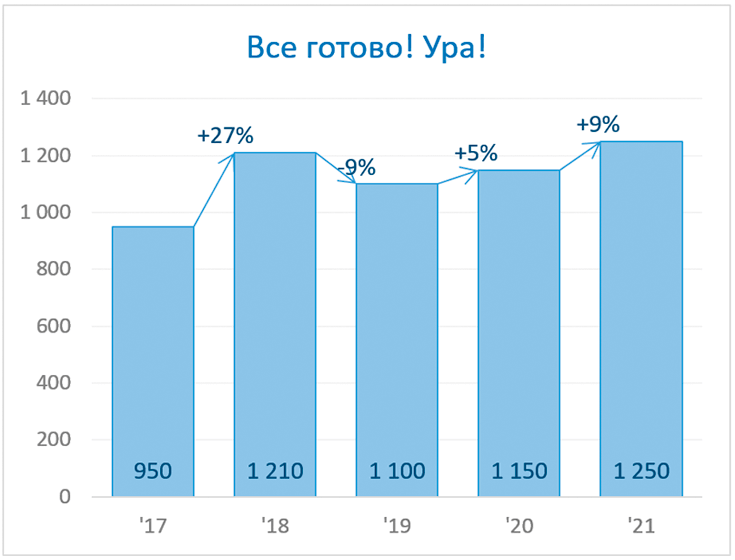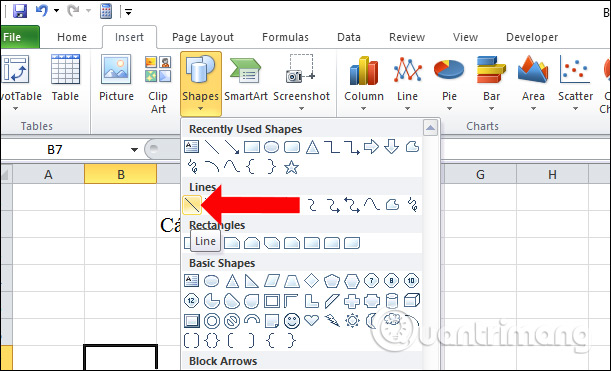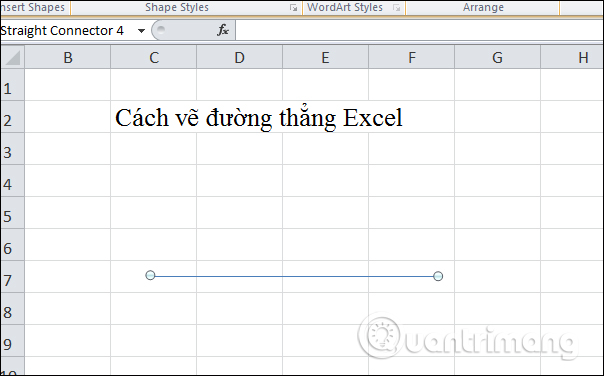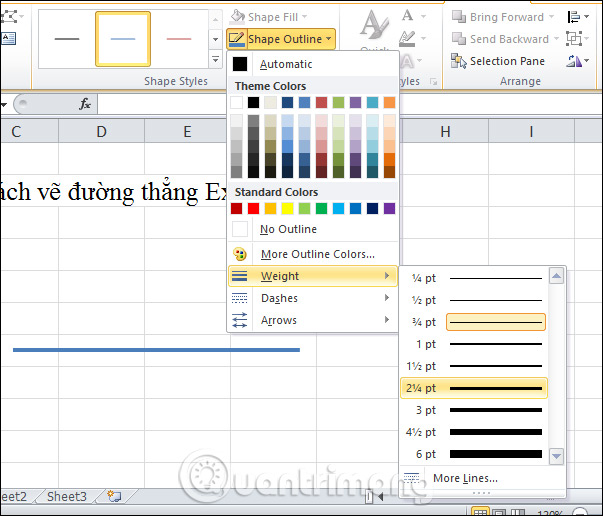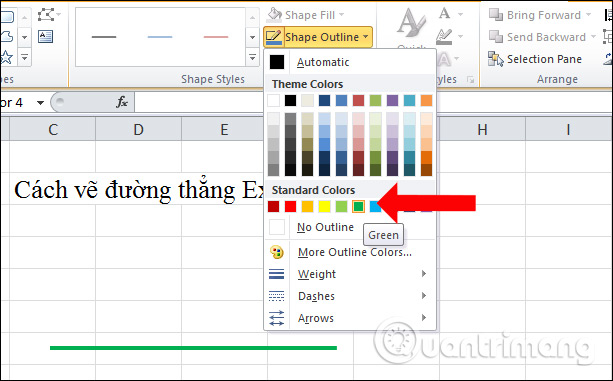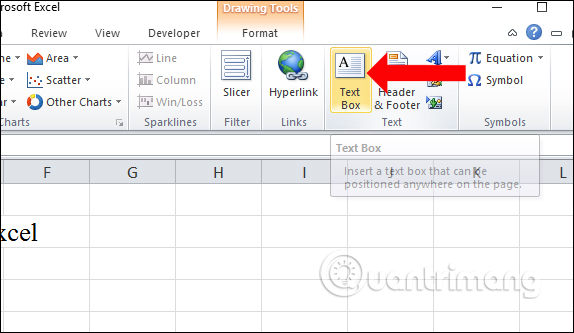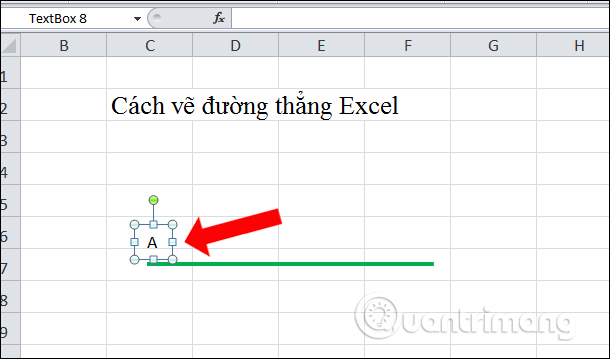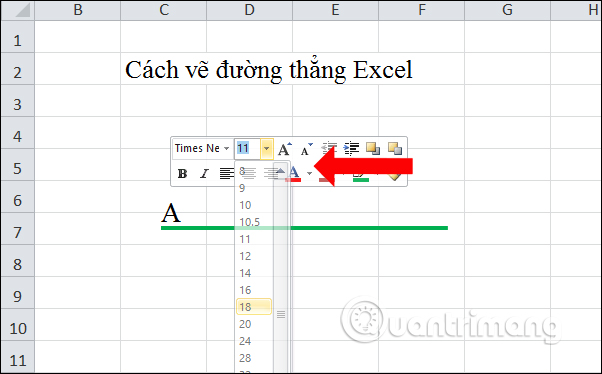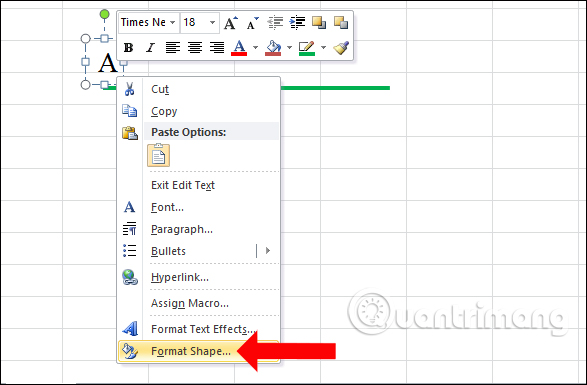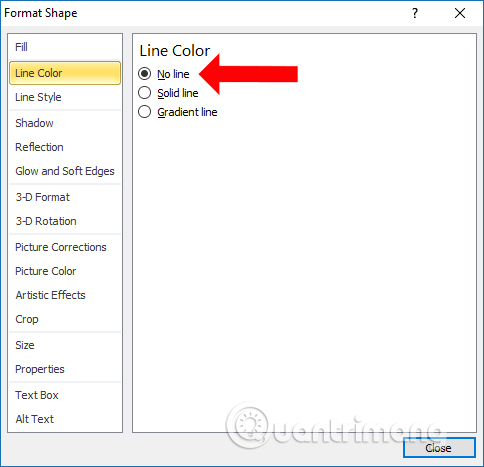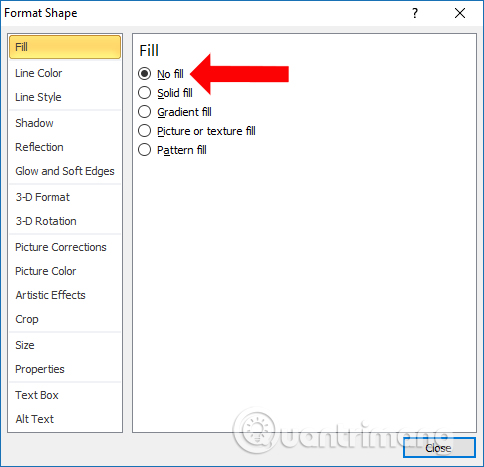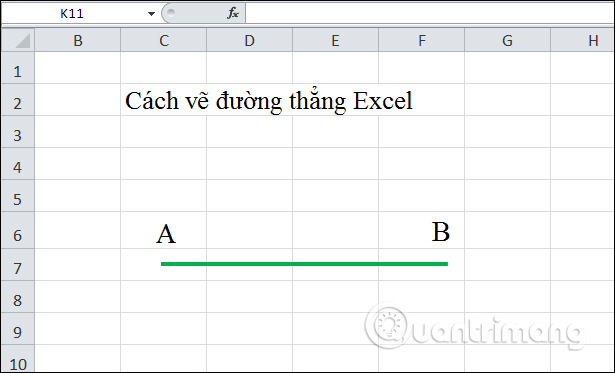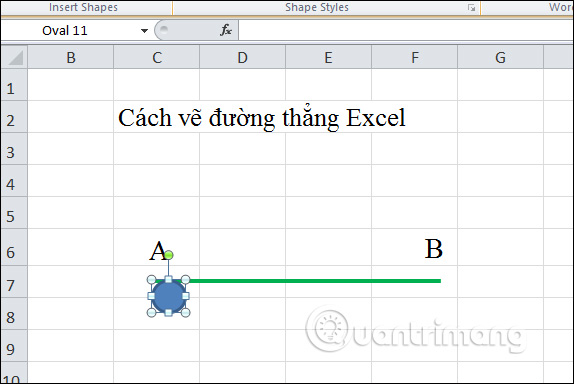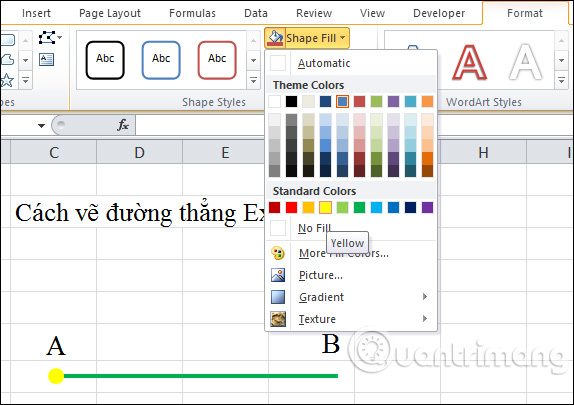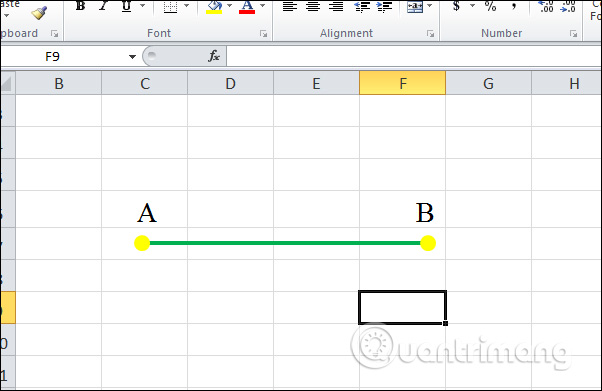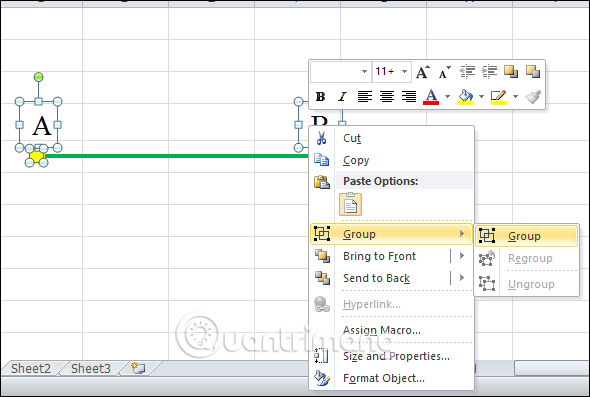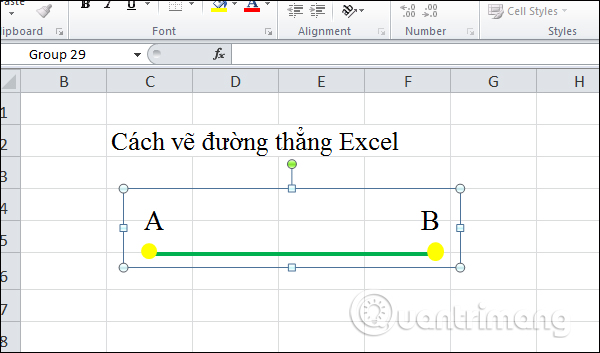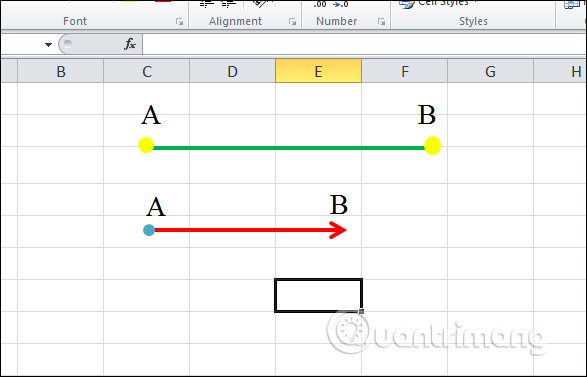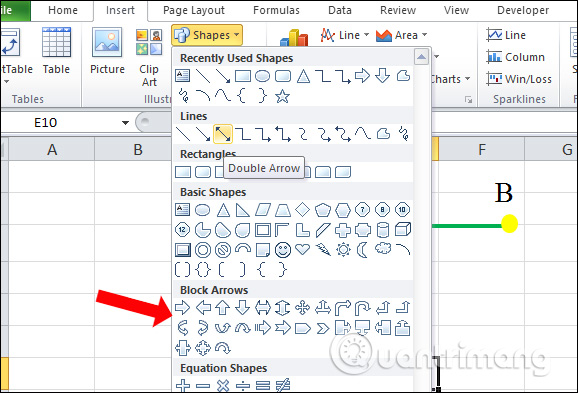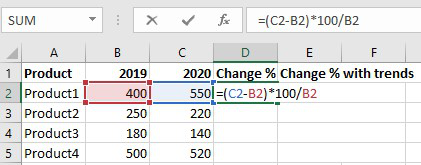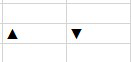Как добавить стрелки на линейную / столбчатую диаграмму в Excel?
Если на вашем листе есть столбчатая диаграмма или линейная диаграмма, иногда вам нужно добавить стрелки к столбчатой диаграмме, чтобы указать взаимосвязь увеличения и уменьшения. На самом деле нет прямого способа добавить стрелки к полосе столбцов, но вы можете нарисовать формы стрелок и скопировать их в столбчатую диаграмму. Сегодня я расскажу о том, как добавить стрелки на линейную или столбчатую диаграмму.
Добавить стрелки в столбчатую диаграмму в Excel
Добавить стрелки на линейный график в Excel
 Добавить стрелки в столбчатую диаграмму в Excel
Добавить стрелки в столбчатую диаграмму в Excel
Предположим, у меня есть данные диапазона и столбчатая диаграмма на их основе, как показано ниже, и теперь я хочу добавить несколько стрелок вниз и вверх на основе данных.
Вы можете преобразовать эти столбцы данных в стрелки, выполнив следующие действия:
1. Вставьте форму стрелки в пустой раздел этого листа, нажав Вставить > Формы, и выбор Стрелка вверх or Кнопка «Стрелка вниз из Блок стрелок раздел как вам нужно.
2. Затем перетащите мышь, чтобы нарисовать стрелки, как хотите, и вы можете отформатировать стили стрелок по своему усмотрению. Смотрите скриншот:
3. Выберите одну из стрелок, которую хотите использовать, и нажмите Ctrl + C чтобы скопировать его, а затем щелкните столбец на диаграмме, и все столбцы будут выбраны.
4, Затем нажмите Ctrl + V чтобы вставить стрелку на график, вы получите следующий результат:
5. После этого вы можете удалить формы стрелок по своему усмотрению.
Внимание: Если вы хотите добавить стрелку вверх и стрелку вниз по мере необходимости, вам просто нужно выбрать только один столбец и повторно вставить указанную стрелку. И вы получите вот что:
 Добавить стрелки на линейный график в Excel
Добавить стрелки на линейный график в Excel
На линейной диаграмме вы также можете добавить стрелки, чтобы обозначить тенденции данных, выполните следующие действия:
1. На созданной линейной диаграмме выберите строку данных и щелкните правой кнопкой мыши, затем выберите Форматировать ряд данных из контекстного меню см. снимок экрана:
2. В Форматировать ряд данных диалоговое окно, нажмите Стиль линии на левой панели, а затем укажите Настройки стрелки, вы можете выбрать нужный тип и размер стрелки. Смотрите скриншот:
3. Затем закройте это диалоговое окно, и стрелки будут добавлены к линейному графику, см. Снимок экрана:
Статьи по теме:
- Как добавить изображение в качестве фона в диаграмму в Excel?
- Как скопировать один формат диаграммы в другой в Excel?
- Как добавить полосу прокрутки на диаграмму в Excel?
Лучшие инструменты для работы в офисе
Kutools for Excel Решит большинство ваших проблем и повысит вашу производительность на 80%
- Снова использовать: Быстро вставить сложные формулы, диаграммы и все, что вы использовали раньше; Зашифровать ячейки с паролем; Создать список рассылки и отправлять электронные письма …
- Бар Супер Формулы (легко редактировать несколько строк текста и формул); Макет для чтения (легко читать и редактировать большое количество ячеек); Вставить в отфильтрованный диапазон…
- Объединить ячейки / строки / столбцы без потери данных; Разделить содержимое ячеек; Объединить повторяющиеся строки / столбцы… Предотвращение дублирования ячеек; Сравнить диапазоны…
- Выберите Дубликат или Уникальный Ряды; Выбрать пустые строки (все ячейки пустые); Супер находка и нечеткая находка во многих рабочих тетрадях; Случайный выбор …
- Точная копия Несколько ячеек без изменения ссылки на формулу; Автоматическое создание ссылок на несколько листов; Вставить пули, Флажки и многое другое …
- Извлечь текст, Добавить текст, Удалить по позиции, Удалить пробел; Создание и печать промежуточных итогов по страницам; Преобразование содержимого ячеек в комментарии…
- Суперфильтр (сохранять и применять схемы фильтров к другим листам); Расширенная сортировка по месяцам / неделям / дням, периодичности и др .; Специальный фильтр жирным, курсивом …
- Комбинируйте книги и рабочие листы; Объединить таблицы на основе ключевых столбцов; Разделить данные на несколько листов; Пакетное преобразование xls, xlsx и PDF…
- Более 300 мощных функций. Поддерживает Office/Excel 2007-2021 и 365. Поддерживает все языки. Простое развертывание на вашем предприятии или в организации. Полнофункциональная 30-дневная бесплатная пробная версия. 60-дневная гарантия возврата денег.
Вкладка Office: интерфейс с вкладками в Office и упрощение работы
- Включение редактирования и чтения с вкладками в Word, Excel, PowerPoint, Издатель, доступ, Visio и проект.
- Открывайте и создавайте несколько документов на новых вкладках одного окна, а не в новых окнах.
- Повышает вашу продуктивность на 50% и сокращает количество щелчков мышью на сотни каждый день!
Комментарии (1)
Оценок пока нет. Оцените первым!
Можно изменить формат отдельных элементов диаграммы, таких как область диаграммы, область построения, ряд данных, оси, заголовки, метки данных или легенда.
Для форматирования элементов диаграммы доступны два набора инструментов: область задач » Формат» и лента «Инструменты диаграммы». Для большинства элементов управления используйте параметры в области задач « Формат».
Форматирование диаграммы с помощью области задач «Формат»
Выберите элемент диаграммы (например, ряд данных, оси или заголовки), щелкните его правой кнопкой мыши и выберите пункт «Формат <элемента >. Появится панель «Формат» с вариантами, адаптированными для выбранного элемента диаграммы.

Щелкнув небольшие значки в верхней части панели, вы перейдите к другим частям панели с дополнительными вариантами. Щелкнув другой элемент диаграммы, вы увидите, что область задач автоматически обновляется до нового элемента диаграммы.
Например, чтобы отформатировать ось:
-
Щелкните ось диаграммы правой кнопкой мыши и выберите в контекстном меню пункт Формат оси.
-
В области задач « Формат оси» внесите необходимые изменения.
Вы можете переместить или изменить размер области задач, чтобы сделать работу с ней более удобной. Нажмите шеврон справа в верхней части.
-
Выберите пункт Переместить, а затем перетащите область в новое расположение.
-
Выберите пункт Размер, а затем измените размер области, потянув за ее край.
-
Форматирование диаграммы с помощью ленты
-
На диаграмме щелкните, чтобы выбрать элемент диаграммы, который требуется отформатировать.
-
На вкладке « Формат» в разделе «Инструменты диаграммы» выполните одно из следующих действий:
-
Щелкните «Заливка фигуры», чтобы применить к элементу диаграммы другой цвет заливки или градиент, рисунок или текстуру.
-
Щелкните «Контур фигуры», чтобы изменить цвет, вес или стиль элемента диаграммы.
-
Щелкните «Эффекты фигуры», чтобы применить к элементу диаграммы специальные визуальные эффекты, такие как тени, рельефы или поворот объемной фигуры.
-
Чтобы применить стандартный стиль фигуры, на вкладке «Формат» в группе «Стили фигур» выберите нужный стиль. Чтобы просмотреть все доступные стили фигур, нажмите кнопку «Дополнительно
.
-
Чтобы изменить формат текста диаграммы, выделите его, а затем выберите параметр на появиированной мини-панели инструментов. Или на вкладке «Главная » в группе « Шрифт» выберите нужное форматирование.
-
Чтобы использовать стили WordArt для форматирования текста, выделите его, а затем на вкладке «Формат» в группе «Стили WordArt» выберите стиль WordArt для применения. Чтобы просмотреть все доступные стили , нажмите кнопку «Дополнительно
.
-
Вы можете использовать диалоговое < «>», чтобы внести изменения в формат, или применить предопределенные или настраиваемые стили фигур. Вы также можете отформатировать текст в элементе диаграммы.
В этой статье
-
Изменение формата выбранного элемента диаграммы
-
Изменение стиля фигуры выбранного элемента диаграммы
-
Изменение формата текста в выбранном элементе диаграммы
-
Форматирование текста в элементах диаграммы
-
Форматирование текста в элементах диаграммы с помощью стилей WordArt
Изменение формата выбранного элемента диаграммы
-
На диаграмме щелкните элемент диаграммы, который вы хотите изменить, или выполните следующие действия, чтобы выбрать элемент диаграммы из списка элементов диаграммы:
-
Щелкните в любом месте диаграммы.
Отобразится вкладка «Инструменты диаграммы«, а также вкладки «Конструктор», «Макет» и «Формат «. -
На вкладке «Формат» в группе «Текущий выбор» щелкните стрелку рядом с полем «Элементы диаграммы», а затем выберите элемент диаграммы, который нужно отформатировать.
Совет: Вместо использования команд ленты можно также щелкнуть правой кнопкой мыши элемент диаграммы, нажать кнопку «Формат < Элемент>» в контекстном меню, а затем перейти к шагу 3.
-
-
На вкладке Формат в группе Текущий фрагмент нажмите кнопку Формат выделенного фрагмента.
-
В диалоговом <» Формат>» щелкните категорию, а затем выберите нужные параметры форматирования.
Важно: В зависимости от выбранного элемента диаграммы в этом диалоговом окне доступны различные параметры форматирования.
-
При выборе различных параметров в этом диалоговом окне изменения мгновенно применяются к выбранному элементу диаграммы. Однако, поскольку изменения применяются мгновенно, в этом диалоговом окне невозможно нажать кнопку « Отмена». Чтобы удалить изменения, нажмите кнопку «Отменить» на панели быстрого доступа.
-
Можно отменить несколько изменений, внесенных в один параметр диалогового окна, при условии, что вы не внесли изменения в другой параметр диалогового окна между ними.
-
Может потребоваться переместить диалоговое окно, чтобы одновременно увидеть диаграмму и диалоговое окно.
К началу страницы
Изменение стиля фигуры выбранного элемента диаграммы
На диаграмме щелкните элемент диаграммы, который вы хотите изменить, или выполните следующие действия, чтобы выбрать элемент диаграммы из списка элементов диаграммы:
-
Щелкните в любом месте диаграммы.
Отобразится вкладка «Инструменты диаграммы«, а также вкладки «Конструктор», «Макет» и «Формат «. -
На вкладке «Формат» в группе «Текущий выбор» щелкните стрелку рядом с полем «Элементы диаграммы», а затем выберите элемент диаграммы, который нужно отформатировать.
Чтобы применить стандартный стиль фигуры, на вкладке «Формат» в группе «Стили фигур» выберите нужный стиль.

Совет: Чтобы просмотреть все доступные стили фигур, нажмите кнопку «Дополнительно 
Чтобы применить другую заливку фигуры, щелкните » Заливка фигуры» и выполните одно из следующих действий:
-
Чтобы изменить цвет заливки, в разделе Цвета темы или Стандартные цвета выберите нужный цвет.
Совет: Перед применением другого цвета можно быстро посмотреть, как изменится диаграмма. При наведении указателя на разные цвета соответственно меняется цвет выделенного элемента на диаграмме.
-
Чтобы удалить цвет выделенного элемента диаграммы, выберите вариант Нет заливки.
-
Чтобы использовать цвет заливки, которого нет в разделе Цвета темы или Стандартные цвета, выберите элемент Другие цвета заливки. В диалоговом окне Цвета на вкладке Стандартные или Спектр укажите нужный цвет и нажмите кнопку ОК.
Созданные вами настраиваемые цвета заливки добавляются в раздел « Последние цвета», чтобы их можно было использовать снова. -
Чтобы использовать рисунок для заливки фигуры, выберите элемент Рисунок. В диалоговом окне Вставка рисунка щелкните нужное изображение и нажмите кнопку Вставить.
-
Чтобы применить эффект градиента к выбранному цвету, выберите элемент Градиентная, а затем в разделе Варианты выберите подходящий стиль градиента.
Для получения дополнительных стилей градиента щелкните «Дополнительные градиенты«, а затем в категории «Заливка» выберите нужные параметры градиента. -
Чтобы использовать текстуру для заливки, щелкните Текстура, а затем выберите подходящую текстуру.
Чтобы применить другую структуру фигуры, щелкните «Контур фигуры» и выполните одно из следующих действий:
-
Чтобы изменить цвет контура, в разделе Цвета темы или Стандартные цвета выберите нужный цвет.
-
Чтобы удалить цвет контура выделенного элемента диаграммы, выберите вариант Нет контура.
Примечание: Если выделена линия, ее больше не будет видно на диаграмме.
-
Чтобы использовать цвет контура, которого нет в разделе Цвета темы или Стандартные цвета, выберите элемент Другие цвета контура. В диалоговом окне Цвета на вкладке Стандартные или Спектр укажите нужный цвет и нажмите кнопку ОК.
Созданные вами настраиваемые цвета контура добавляются в раздел «Последние цвета «, чтобы их можно было использовать снова. -
Чтобы изменить толщину линии или границы, щелкните Толщина, а затем выберите линию подходящей толщины.
Для получения дополнительных параметров стиля линии или стиля границы нажмите кнопку «Дополнительные линии», а затем выберите нужный стиль линии или стиль границы. -
Чтобы использовать пунктирную линию или границу, щелкните Пунктир, а затем выберите нужный тип штриха.
Для получения дополнительных параметров типа тире нажмите кнопку «Дополнительные линии» и выберите нужный тип тире. -
Чтобы добавить стрелки к линиям, выберите элемент Стрелки, а затем выберите подходящий стиль стрелок. Для границ стили стрелок использовать нельзя.
Чтобы получить дополнительные параметры стиля стрелки или границы, щелкните «Дополнительные стрелки «, а затем выберите нужный параметр стрелки.
Чтобы применить другой эффект фигуры, щелкните » Эффекты фигуры», выберите доступный эффект и выберите нужный тип эффекта.
Примечание: Доступность эффектов зависит от выделенного элемента диаграммы. Такие эффекты, как заготовка, отражение и рельеф, доступны не для всех элементов диаграммы.
К началу страницы
Изменение формата текста в выбранном элементе диаграммы
Для форматирования текста в элементах диаграммы можно использовать обычные параметры форматирования текста или формат WordArt.
Форматирование текста в элементах диаграммы
-
Щелкните элемент диаграммы, содержащий текст, который требуется отформатировать.
-
Щелкните правой кнопкой мыши текст или выберите текст, который требуется отформатировать, а затем выполните одно из следующих действий:
-
Выберите нужные параметры форматирования на мини-панели инструментов.
-
На вкладке « Главная » в группе «Шрифт» нажмите нужные кнопки форматирования.
-
К началу страницы
Форматирование текста в элементах диаграммы с помощью стилей WordArt
-
На диаграмме щелкните элемент диаграммы, содержащий текст, который вы хотите изменить, или выполните следующие действия, чтобы выбрать элемент диаграммы из списка элементов диаграммы:
-
Щелкните в любом месте диаграммы.
Отобразится вкладка «Инструменты диаграммы«, а также вкладки «Конструктор», «Макет» и «Формат «. -
На вкладке «Формат» в группе «Текущий выбор» щелкните стрелку рядом с полем «Элементы диаграммы», а затем выберите элемент диаграммы, который нужно отформатировать.
-
-
На вкладке « Формат» в группе «Стили WordArt » выполните одно из следующих действий:
-
Чтобы применить стандартный стиль WordArt, щелкните нужный стиль.
Совет: Чтобы просмотреть все доступные стили WordArt, нажмите кнопку «Дополнительно
.
-
Чтобы применить пользовательский стиль WordArt, щелкните «Заливка текста«, «Контур текста» или «Текстовые эффекты«, а затем выберите нужные параметры форматирования.
-
К началу страницы
Дополнительные сведения
Вы всегда можете задать вопрос специалисту Excel Tech Community или попросить помощи в сообществе Answers community.
Подготовили для вас подробные пошаговые инструкции. Решили, что вам будет удобнее сразу на листе Excel повторять все шаги и строить диаграмму.
Скачивайте и применяйте!
Предположим, нам нужно показать динамику темпов роста выручки. Чтобы построить диаграмму, потребуется несколько простых шагов.
Шаг 1. Добавить вычисления.
Добавим в таблицу строку «подписи» — с суммой немного больше исходного значения.
И строку «рост», где будет рассчитан прирост выручки к предыдущему периоду.
В первой колонке проставляем #Н/Д для того, чтобы не значения этого столбца не выводились в диаграмме.
Шаг 2. Создать диаграмму.
Чтобы создать диаграмму, выделите таблицу и выберите в меню Вставка → Гистограмма → Гистограмма с накоплением.
Шаг 3. Рост и подписи превратить в график
Выделите диаграмму мышкой, затем перейдите в меню Конструктор → Изменить тип диаграммы. Выберите тип диаграммы «Комбинированная». Для данных «подписи» и «рост» задаем тип диаграммы «График с накоплением». Благодаря этому график с малыми значениями наложится на график с большими значениями.
Шаг 4. Добавить подписи для линии роста
Добавляем подписи для линии роста: выделите на диаграмме линию роста.
Выберите в меню Конструктор → Добавить элемент диаграммы → Метки данных → выбираем Слева.
Делаем линии «рост» и «подписи» на диаграмме невидимыми: выделите линию правой кнопкой мышки, нажимаем Формат ряда данных. Назначаем тип линии = Нет линий.
Шаг 5. Добавить линии ряда данных
Чтобы добавить линии между столбцами, выделите столбцы гистограммы.
Перейдите в меню Конструктор → Добавить элемент диаграммы → Линии → Линии ряда данных.
* Если такая линия не появилась, проверьте, правильный ли у вас тип диаграммы — должна быть Гистограмма с накоплением.
Шаг 6. Задать тип стрелки
Задаем тип стрелки: щелкните по линии правой кнопкой мышки → Формат линий ряда → задаем тип стрелки.
Удалите легенду. Подписи и эффекты добавить по вкусу. Готово!
Содержание
- Как сделать стрелки на графике в excel?
- Наборы значков в Excel
- Наборы значков в условном форматировании
- Способ 1. Пользовательский формат со спецсимволами
- Способ 2. Условное форматирование
- Как нарисовать прямую линию, нарисовать стрелку в Excel
- Инструкция по созданию прямых линий, стрелок в Excel
- 1. Нарисуйте прямые линии в Excel.
- 2. Нарисуйте стрелки в Excel.
Как сделать стрелки на графике в excel?
Рассмотрим возможности показать изменение какого-либо параметра не только численно, но и визуально.
Одним из решений является добавление стрелок в ячейку в Excel.
Предположим, что у нас есть таблица с данными по продажам мобильных телефонов:

Наша задача наглядно показать изменение динамики продаж, добавив стрелочки в ячейки столбца D.
Для этого выделяем диапазон ячеек (в нашем примере — D2:D10) и в панели вкладок выбираем Главная -> Условное форматирование -> Наборы значков -> Другие правила:
Применение условного форматирования
Далее настраиваем условия форматирования (определяем вид значков и критерии их отображения).
В качестве значков выбираем цветные стрелки, а в качестве критериев указываем пороговые значения для отображения каждого значка:
Создание правил условного форматирования
Помимо стандартных стрелочек также можно выбрать другие наборы встроенных значков (светофор, флаги и т.п.)
После выбора всех настроек получаем финальный результат:
Удачи вам и до скорых встреч на страницах блога Tutorexcel.ru!
В условном форматировании, кроме разноцветного формата и гистограмм в ячейках, можно так же использовать определенные значки: стрелки, оценки и т.п. На конкретном примере покажем, как использовать цветные стрелки для указания направления тренда прибили по отношению к предыдущему году.
Наборы значков в Excel
Для того чтобы сделать стрелки в ячейках Excel будем использовать условное форматирование и набор значков. Сначала подготовим исходные данные в столбце E и введем формулы для вычисления разницы в прибыли для каждого магазина =D2-C2. Как показано ниже на рисунке:
Положительные числовые значения в ячейках указывают нам на то что прибыль растет по отношению к предыдущему году. И наоборот: отрицательные значения указывают нам в каком магазине прибыль снижается.
Выделите диапазон ячеек E2:E13 и выберите инструмент: «ГЛАВНАЯ»-«Стили»-«Условное форматирование»-«Наборы значков». И з галереи «Направления» выберите первую группу «3 цветные стрелки».
В результате в ячейки вставились цветные стрелки, цвета и направления которых соответствуют числовым значениям для этих же ячеек:
- красные стрелки вниз – отрицательные числа;
- зеленые вверх – положительные;
- желтые в сторону – средние значения.
Так как нас не интересуют сами числовые значения, а только направление изменения тренда, поэтому модифицируем правило:
- Выделите диапазон E2:E13 и выберите инструмент: «ГЛАВНАЯ»-«Стили»-«Условное форматирование»-«Управление правилами»
- В появившемся окне «Диспетчер правил условного форматирования» выберите правило «Набор значков» и нажмите на кнопку «Изменить правило».
- Появится окно «Изменение правила форматирования», в котором уже выбрана опция «Форматировать все ячейки на основании их значений». А в выпадающем списке «Стиль формата:» уже выбрано значение «Наборы значков». Поставьте галочку на против опции «Показывать только столбец».
- Измените параметры для отображения желтых стрелок. В двух выпадающих списках группы «Тип» выберите опцию число. В первом поле ввода группы «Значение» укажите число 10000, а во втором (ниже) – 5000. И нажмите кнопку ОК на всех открытых окнах.
Теперь желтая стрелка бокового (флет) тренда будет указывать на числовые значения в границах между от 5000 до 10000 для разницы в годовой прибыли для каждого магазина.
Наборы значков в условном форматировании
В галереи значков имеются и более сложные в настройках, но более информативные в отображении группы значков. Чтобы продемонстрировать нам необходимо использовать новое правило, но сначала удалим старое. Для этого выберите инструмент: «ГЛАВНАЯ»-«Стили»-«Условное форматирование»-«Удалить правила»-«Удалить правила со всего листа».
Теперь выберите инструмент: «ГЛАВНАЯ»-«Стили»-«Условное форматирование»-«Наборы значков»-«Направления»-«5 цветных стрелок». И при необходимости скройте значения ячеек в настройках правила, как было описано выше.
В результате мы видим 3 тенденции для бокового (флет) тренда:
- Скорее вверх, чем в бок.
- Чистый флет-тренд.
- Скорее вниз, чем в бок.
Настройка данного типа набора немного сложнее, но при желании можно быстро разобраться что к чему опираясь на выше описанный предыдущий пример.
Галерея «Наборы значков» в Excel предлагает пользователю на выбор несколько групп:
- стрелки в ячейках для указания направления каждого значения по отношению к другим ячейкам;
- оценки в ячейке Excel;
- фигуры в ячейках;
- индикаторы.
Все обладают разными своими преимуществами и особенностями, но настройки в целом схожи. Поняв принцип самого простого набора, потом можно быстро овладеть принципами настроек критериев для других более сложных наборов.
Этот простой прием пригодится всем, кто хоть раз делал в своей жизни отчет, где нужно наглядно показать изменение какого-либо параметра (цен, прибыли, расходов) по сравнению с предыдущими периодами. Суть его в том, что прямо внутрь ячеек можно добавить зеленые и красные стрелки, чтобы показать куда сдвинулось исходное значение:
Реализовать подобное можно несколькими способами.
Способ 1. Пользовательский формат со спецсимволами
Предположим, что у нас есть вот такая таблица с исходными данными, которые нам надо визуализировать:
Для расчета процентов динамики в ячейке D4 используется простая формула, вычисляющая разницу между ценами этого и прошлого года и процентный формат ячеек. Чтобы добавить к ячейкам нарядные стрелочки, делаем следующее:
Выделите любую пустую ячейку и введите в нее символы «треугольник вверх» и «треугольник вниз», используя команду Вставить — Символ (Insert — Symbol):
Лучше использовать стандартные шрифты (Arial, Tahoma, Verdana), которые точно есть на любом компьютере. Закройте окно вставки, выделите оба введенных символа (в строке формул, а не ячейку с ними!) и скопируйте в Буфер (Ctrl+C).
Выделите ячейки с процентами (D4:D10) и откройте окно Формат ячейки (можно использовать Ctrl+1). На вкладке Число (Number) выберите в списке формат Все форматы (Custom) и вставьте скопированные символы в строку Тип, а потом допишите к ним вручную с клавиатуры нули и проценты, чтобы получилось следующее:
Принцип прост: если в ячейке будет положительное число, то к ней будет применяться первый пользовательский формат, если отрицательное — второй. Между форматами стоит обязательный разделитель — точка с запятой. И ни в коем случае не вставляйте никаких пробелов «для красоты». После нажатия на ОК наша таблица будет выглядеть почти как задумано:
Добавить красный и зеленый цвет к ячейкам можно двумя способами. Первый — вернуться в окно Формат ячеек и дописать нужные цвета в квадратных скобках прямо в нашем пользовательском формате:
Лично мне не очень нравится получающийся в этом случае ядовитый зеленый, поэтому я предпочитаю второй вариант — добавить цвет с помощью условного форматирования. Для этого выделите ячейки с процентами и выберите на вкладке Главная — Условное форматирование — Правила выделения ячеек — Больше (Home — Conditional formatting — Highlight Cell Rules — Greater Then), введите в качестве порогового значения 0 и задайте желаемый цвет:
Потом повторите эти действия для отрицательных значений, выбрав Меньше (Less Then), чтобы отформатировать их зеленым.
Если немного поэкспериментировать с символами, то можно найти много аналогичных вариантов реализации подобного трюка с другими символами:
Способ 2. Условное форматирование
Выделите ячейки с процентами и откройте на вкладке Главная — Условное форматирование — Наборы значков — Другие правила (Home — Conditional formatting — Icon Sets — More). В открывшемся окне выберите нужные значки из выпадающих списков и задайте ограничения для подстановки каждого из них как на рисунке:


После нажатия на ОК получим результат:
Плюсы этого способа в его относительной простоте и приличном наборе различных встроенных значков, которые можно использовать:
Минус же в том, что в этом наборе нет, например, красной стрелки вверх и зеленой вниз, т.е. для роста прибыли эти значки использовать будет логично, а вот для роста цен — уже не очень. Но, в любом случае, этот способ тоже заслуживает, чтобы вы его знали 😉
Источник
Как нарисовать прямую линию, нарисовать стрелку в Excel
В офисном программном обеспечении Word, Excel или Power Point всегда есть инструменты рисования для представления типов диаграмм и схем мышления. Эти типы диаграмм облегчат читателю визуализацию представляемого контента, чтобы быстрее понять его. Один из основных типов представления интеллект-карты — рисование прямых линий, рисование стрелок. В следующей статье вы узнаете, как рисовать прямые линии и стрелки в Excel.
Инструкция по созданию прямых линий, стрелок в Excel
1. Нарисуйте прямые линии в Excel.
В Excel щелкните вкладку «Вставка», а затем щелкните группу «Иллюстрации». Выберите элемент «Фигуры», чтобы представить рисунок в Excel. Здесь в разделе Line пользователь нажимает на первую строку.
Вы нажимаете на ячейку и перетаскиваете мышь вправо, чтобы создать прямую линию. Когда вы отпустите кнопку мыши, вы увидите 2 точки на обоих концах линии. Обратите внимание, что в процессе рисования удерживайте клавишу Shift, чтобы линия не прерывалась.
После создания линии мы настроим толщину линии, щелкните только что нарисованную линию и перейдите на вкладку «Формат», выберите «Контур формы» и выберите «Вес», чтобы выбрать толщину линии.
При наведении указателя на толщину размер будет применен прямо к прямой линии, чтобы пользователи знали.
Чтобы изменить цвет линии, мы также нажимаем на Shape Outline и затем выбираем цвет, который мы хотим использовать для линии.
После того, как вы создали прямую и отредактировали линию, вам нужно вставить текст в двух точках линии. Щелкните вкладку «Вставка», затем найдите группу «Текст» и выберите текстовое поле.
Щелкните и удерживайте мышь в том направлении, в котором вы хотите создать текстовое поле, вот первые 2 точки строки, введите текст для текста.
Чтобы изменить шрифт и размер шрифта в текстовом поле, выделите текст и выберите формат в появившемся небольшом диалоговом окне. Вы также можете переместить текст на 2 конца.
Затем удалите границу и фон для текстового поля, щелкните правой кнопкой мыши текстовое поле и выберите «Форматировать фигуры».
Откройте новый интерфейс: в разделе «Цвет линии» щелкните «Нет линии».
Затем нажмите кнопку «Заливка» и выберите «Без заливки».
Затем продолжайте создавать текстовое поле с оставшимся концом и назовите его B, чтобы получить прямую линию AB, как показано.
2 конца исчезнут, когда вы щелкните за пределами содержимого. Чтобы создать прямую линию, которая блокирует начальную и конечную точки, щелкните элемент «Фигуры», чтобы выбрать овальный эллипс, чтобы добавить две конечные точки для линии.
У нас получится эллипс, как показано ниже. Следующее, что нужно сделать, это потянуть рамку, чтобы получился круг, и переместиться к верхнему краю линии, чтобы создать точку присасывания.
Таким образом, вы получаете 1 балл за сосание, как на картинке. Нажмите «Формат» и измените цвет кончика в полях «Заливка фигуры» и «Контур фигуры».
Создайте последнюю точку точки всасывания и проведите линию AB, как показано.
Чтобы переместить прямые линии и объекты в линию, пользователям необходимо сгруппировать объекты в линии в общий объект.
Удерживая нажатой клавишу Shift, щелкните по объектам на картинке. Затем щелкните правой кнопкой мыши любой объект, который выбирает «Группа», а затем выберите «Группа», чтобы сгруппировать их.
Когда команда добьется успеха, вокруг линии появится рамка.
Таким образом, пользователь может перемещать сегмент, не меняя положения объектов на изображении.
2. Нарисуйте стрелки в Excel.
Способ рисования стрелок в Excel аналогичен рисованию линий в Excel.
В разделе «Фигуры» выберите «Стрелка-линия», затем нажмите и удерживайте левую кнопку мыши, затем перетащите, чтобы получить прямую стрелку.
Затем измените цвет, толщину стрелки как прямой.
Затем используйте текстовое поле, чтобы добавить начальную и конечную точки для стрелки. Добавьте острие к стрелке в виде эллипса. Наконец, вы получите стрелку AB, как показано. Сгруппируйте объекты, чтобы иметь возможность перемещаться по содержимому.
Вы также можете нарисовать линию с двумя наконечниками стрелок или загнутую стрелку в разделе «Линия». Блочные стрелки часто используются для создания круговых стрелок в интеллект-картах в Excel.
Выше показано, как рисовать прямые линии, линии и векторные стрелки в Excel. Мы воспользуемся инструментом рисования фигур в Excel, затем добавим начальную и конечную точки и сгруппируем объекты, чтобы иметь возможность перемещаться внутри содержимого, не нарушая положения объектов.
Источник
Improve Article
Save Article
Like Article
Improve Article
Save Article
Like Article
A Positive Trend is an up arrow that indicates an upward trend and a Negative Trend is a down arrow that indicates a downward trend. In this article, we will look into how we can create Positive And Negative Trends in Excel.
To do so follow the below steps:
Step 1: First format your data.
Step 2: Calculate the change % between two year.
- Firstly, we will write =(C2-B2)*100/B2 in the first cell of Change%.
- Then, we will get the Change% for Product1.
- Drag the Change% of Product1 to get remaining Products Change%.
To add Up and Down Arrows:
Step 1: Select an empty cell.
Step 2: Then, click to the Insert tab on the Ribbon. In the Symbols group, click Symbol.
Step 3: In the Symbol box scroll down and select the up arrow and then click Insert to add on the selected cell.
Step 4: To add down arrow follow the above step 1 and 2 then in the Symbol box scroll down and select down arrow and then click Insert to add on the selected cell.
Now, the up and down arrows both are added in the selected cells which are C8 for the up arrow and D8 for the down arrow.
Arrows
Now, we will use these two cells to fill the column with Change% with trends.
Step 5: In the first cell of Change% with trends we will write =D2&IF(D2>0,C8,D8).
- Then, we will get the Change% with trends for Product1.
- Drag the Change% with trends of Product1 to get remaining Products Change% with trends.
Like Article
Save Article

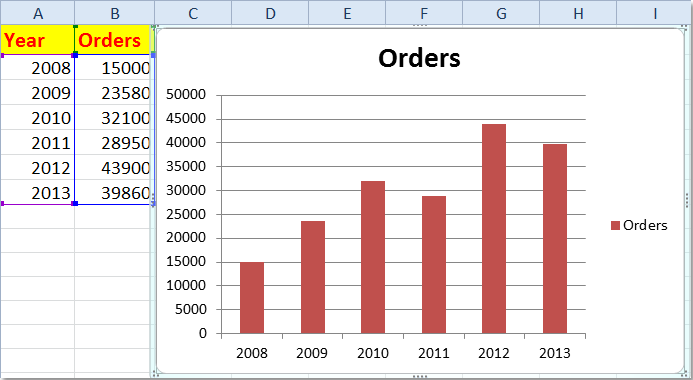
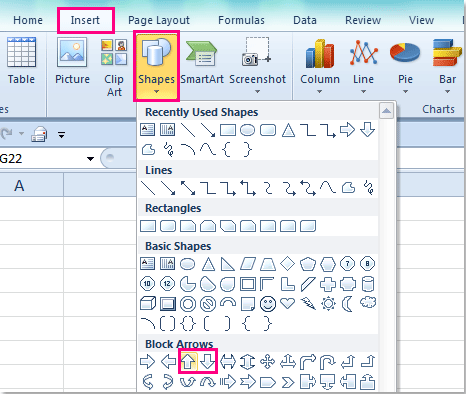


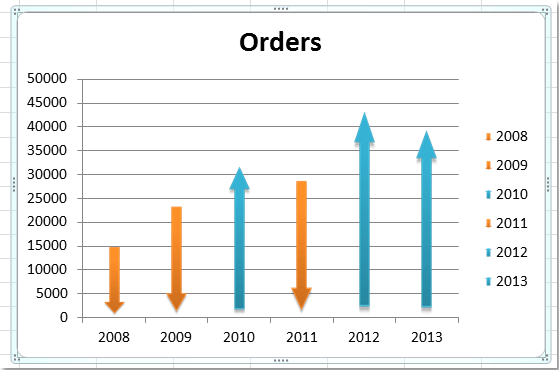

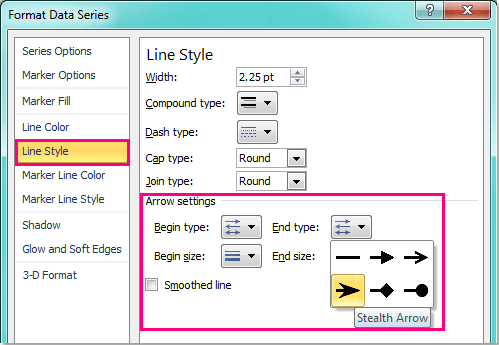








 .
.