Настройка области печати в страничном режиме
Страничный режим позволяет нам зафиксировать границы области печати документа на всех страницах одновременно. Он позволяет настроить и оптимизировать таблицы под размеры и ориентацию бумажных листов.
Кроме того в этом режиме самый удобный предварительный просмотр перед печатью. Ведь видны все страницы с оптимальным масштабом, как миниатюры среднего размера. Ситуация полностью под контролем пользователя. Рассмотрим, как задать изменить увеличить, уменьшить или удалить области печати.
Как задать область печати в Excel?
Чтобы перейти в режим для управления границами и областями, нужно зайти на вкладку «Вид» и в разделе режим просмотра книги, выбрать инструмент «Страничный режим»
Второй вариант это щелкнуть на третий переключатель в правой стороне строки состояния окна.
Как изменить область печати в Excel?
Чтобы задать область печати нужно установить и зафиксировать границы разметки страниц, которые и будут отделять все области. Для этого необходимо в страничном режиме щелкнуть по синей пунктирной линии, удерживая левую клавишу мыши, переместить синюю линию в нужное положение.
Если таблица выходит за белую область, то все что находиться в серой области не будет выведена на принтер. Если у вас в страничном режиме все данные находятся на серой области, то при печати из Excel выходит пустая страница. Можно принудительно убрать область печати, перемещая границы между серым и белым полем.
Для того, чтобы задать область печати необходимо установить и настроить границы. Как добавить границы? Кликаем по ячейке, которая находится в месте, где должен быть разрыв на страницы и выбираем опцию «Вставить разрыв страницы».
Как добавить только вертикальную границу? Щелкаем правой кнопкой мышки по столбцу, где будет проложена граница, выбираем туже опцию: «Вставить разрыв страницы». При вставке горизонтальной границе действуем аналогично, только кликаем по заголовку строки.
Примечание. Заметьте, в контекстном меню есть опция «Сброс разрывов страниц». Она позволяет удалить все границы и сделать настройки по умолчанию. Используйте ее, чтобы начать все заново.
Как сохранить настройки областей печати?
Все настройки областей можно сохранять в шаблоны, так называемые «Представления». Этот инструмент находится под страничным режимом.
При выборе инструмента «Представления» загружается менеджер представлений.
Чтобы сохранить данную настройку нажимаем кнопку добавить. Вводим имя и вот он уже в списке представлений.
Новые версии Excel начиная с 2007-го года, обладают эффективными средствами для подготовки документов на печать. Документ Excel более специфический с точки зрения организации данных для вывода на принтер, чем документ Word. Поэтому в Excel инструменты по настройке и подготовки документов на печать обладают большим количеством функций.
Установка и удаление области печати на листе
Excel для Microsoft 365 Excel 2021 Excel 2019 Excel 2016 Excel 2013 Excel 2010 Excel 2007 Еще…Меньше
При частой печати определенного выделения на отдельном месте можно определить область печати, которая включает только этот выбор. Область печати — это один или несколько диапазонов ячеек, которые вы назначаете для печати, если не хотите печатать весь таблицу. При печати после определения области печати печатается только область печати. При необходимости вы можете добавить ячейки, чтобы расширить область печати, а также очистить ее для печати всего таблицы.
На бумаге может быть несколько областей печати. Каждая область печати будет напечатана как отдельная страница.
Примечание: Снимки экрана в этой статье сделаны в Excel 2013. Если вы используете другую версию, то в ней может быть немного другой интерфейс, но если не указано иное, функции будут такими же.
В этой статье
-
Настройка одной или более областей печати
-
Добавление ячеек в существующую область печати
-
Очистка области печати
Настройка одной или более областей печати
-
Выберем на этом сайте ячейки, которые нужно определить как область печати.
Совет: Чтобы задать несколько областей печати, удерживая нажатой клавишу CTRL, щелкните области, которые вы хотите распечатать. Каждая из этих областей выводится на печать на отдельной странице.
-
На вкладке Разметка страницы в группе Настройка страницы нажмите кнопку Область печати ивыберите установить область печати.
Примечание: Настроенная область печати сохраняется при ее сохранение.
Чтобы просмотреть все области печати, чтобы убедиться, что это именно те области, которые вам нужны, в группе Режимы просмотра книги нажмите кнопку > страничный режим. При этом также сохраняется область печати.
К началу страницы
Добавление ячеек в существующую область печати
Вы можете увеличить область печати, добавив смежные ячейки. При добавлении ячеек, которые не находятся рядом с областью печати, Excel создает для них новую область печати.
-
Выберем на этом сайте ячейки, которые вы хотите добавить в существующую область печати.
Примечание: Если ячейки, которые вы хотите добавить, не находятся рядом с существующей областью печати, создается дополнительная область печати. Каждая область печати на листе печатается как отдельная страница. В существующую область печати можно добавить только смежные ячейки.
-
На вкладке Разметка страницы в группе Настройка страницы нажмите кнопку Область печати ивыберите добавить в область печати.
При сохранении книги область печати также сохраняется.
К началу страницы
Очистка области печати
Примечание: Если ваш сайт содержит несколько областей печати, при очистке области печати удаляются все области печати на нем.
-
Щелкните в любом месте на том месте, для которого вы хотите очистить область печати.
-
На вкладке Разметка страницы в группе Настройка страницы нажмите кнопку Очистить область печати.
К началу страницы
Дополнительные сведения
Вы всегда можете задать вопрос специалисту Excel Tech Community или попросить помощи в сообществе Answers community.
Нужна дополнительная помощь?
Вставка, перемещение и удаление разрывов страниц на листе
Разрывы страниц — это разделители, которые разбивают лист на отдельные страницы для печати. Microsoft Excel вставляет автоматические разрывы страниц с учетом размера бумаги, параметров полей и масштабирования, а также позиций разрывов страниц, вставленных вами вручную. Чтобы распечатать лист на определенном количестве страниц, перед выводом на печать можно настроить разрывы страниц на листе.
Хотя работать с разрывами страниц можно и в обычном режиме, рекомендуется использовать страничный режим: он позволяет увидеть, как вносимые изменения (например, ориентации страницы и форматирования) влияют на автоматические разрывы страниц. Например, вы можете увидеть, как изменение высоты строки и ширины столбца влияет на размещение автоматических разрывов страниц.
Чтобы переопределить автоматические разрывы страниц, вставляемые приложением Excel, вы можете вручную вставить собственные разрывы страниц, переместить или удалить их. Кроме того, можно быстро удалить все вставленные вручную разрывы страниц. Завершив работу с разрывами, можно вернуться в обычный режим просмотра.
В режиме разрыва страницывыделенные пунктиром линии разбиваются на страницы, автоматически добавленные в Excel. Сплошные линии — это разрывы страниц, добавленные вручную.
Вставка разрыва страницы
Выберите лист, который вы хотите напечатать.
На вкладке Вид в группе Режимы просмотра книги щелкните элемент Страничный режим.
Кроме того, можно выбрать команду Разметка страницы 
Выполните одно из следующих действий:
Чтобы вставить вертикальный разрыв страницы, выделите строку под тем местом, куда нужно вставить разрыв страницы.
Чтобы вставить Горизонтальный разрыв страницы, выделите столбец справа от того места, куда нужно вставить разрыв страницы.
На вкладке Разметка страницы в группе Параметры страницы нажмите кнопку Разрывы.
Нажмите кнопку Вставить разрыв страницы.
Можно также щелкнуть правой кнопкой мыши строку или столбец, снизу или справа от которых необходимо вставить разрыв, и выбрать команду Вставить разрыв страницы.
Если вставленные вручную разрывы страниц не вступают в силу, возможно, выбран параметр вписать в масштабирование на вкладке страница диалогового окна Параметры страницы (вкладкаРазметка страницы , группа параметры страницы , кнопка вызова диалогового окна) 
Перемещение разрыва страницы
Важно: Чтобы разрешить перетаскивание разрывов страниц в другие места на листе, сначала включите функцию перетаскивания ячеек. Если эта функция отключена, перетаскивать разрывы страниц будет нельзя.
Чтобы убедиться в том, что перетаскивание включено, выполните указанные ниже действия.
На вкладке Файл выберите элемент Параметры. В Excel 2007 нажмите кнопку Microsoft Office 
В категории Дополнительно в разделе Параметры правки установите флажок Разрешить маркеры заполнения и перетаскивание ячеек и нажмите кнопку ОК.
Щелкните лист, который нужно изменить.
На вкладке Вид в группе Режимы просмотра книги щелкните элемент Страничный режим.
Кроме того, можно выбрать команду Разметка страницы 
Чтобы переместить разрыв страницы, перетащите его в новое положение.
Примечание: При перемещении автоматического разрыва страницы он становится вставленным вручную.
Удаление разрыва страницы
Выберите лист, который нужно изменить.
На вкладке Вид в группе Режимы просмотра книги щелкните элемент Страничный режим.
Кроме того, можно выбрать команду Разметка страницы 
Выполните одно из указанных ниже действий.
Чтобы удалить вертикальный разрыв страницы, выделите столбец справа от разрыва страницы, который требуется удалить.
Чтобы удалить горизонтальный разрыв страницы, выделите строку под разрывом, который требуется удалить.
Примечание: Удалить автоматический разрыв страницы нельзя.
На вкладке Разметка страницы в группе Параметры страницы нажмите кнопку Разрывы.
Выберите пункт Удалить разрыв страницы.
Кроме того, вы можете удалить разрыв страницы, перетащив его за пределы области просмотра разрывов страниц (слева от заголовков строк или до заголовков столбцов). Если вы не можете перетаскивать разрывы страниц, убедитесь, что функция перетаскивания включена. Дополнительные сведения можно найти в разделе Перемещение существующего разрыва страницы.
Удаление всех вставленных вручную разрывов страниц
Примечание: Эта процедура приводит к сбросу на листе для отображения только автоматических разрывов страниц.
Щелкните лист, который нужно изменить.
На вкладке Вид в группе Режимы просмотра книги щелкните элемент Страничный режим.
Кроме того, можно выбрать команду Разметка страницы 
На вкладке Разметка страницы в группе Параметры страницы нажмите кнопку Разрывы.
Выберите пункт Сброс разрывов страниц.
Совет: Чтобы удалить все вставленные вручную разрывы страниц, можно также щелкнуть любую ячейку листа правой кнопкой мыши и выбрать команду Сброс разрывов страниц.
Возврат в обычный режим
Чтобы вернуться в обычный режим по завершении работы с разрывами страниц, на вкладке Режим в группе Режимы просмотра книги нажмите кнопку Обычный.
Вы также можете нажать кнопку обычный 
После работы с разрывами страниц в страничном режиме они могут отображаться и в обычном, так как были включены автоматически. Чтобы скрыть разрывы страниц, закройте и снова откройте книгу, не сохраняя ее.
Разрывы страниц остаются видимыми, если книга закроется и снова откроется после ее сохранения. Чтобы отключить их, откройте вкладку файл , нажмите кнопку Параметры, выберите категорию Дополнительно , прокрутите список вниз до раздела Параметры отображения для этого листа и снимите флажок Показывать разрывы страниц . Дополнительные сведения можно найти в разделе Отображение и скрытие разрывов страниц в обычном режиме.
Отображение и скрытие разрывов страниц в обычном режиме
На вкладке Файл выберите элемент Параметры. В Excel 2007 нажмите кнопку Microsoft Office 
В категории Дополнительно в разделе Показать параметры для следующего листа установите или снимите флажок Показывать разбиение на страницы, чтобы соответственно включить или отключить отображение разрывов страниц в обычном режиме.
Вы не можете добавлять разрывы страниц в книгу в Excel Online.
Однако вы можете открыть электронную таблицу на рабочем столе Excel и добавить разрывы страниц.
Дополнительные сведения
Вы всегда можете задать вопрос специалисту Excel Tech Community, попросить помощи в сообществе Answers community, а также предложить новую функцию или улучшение на веб-сайте Excel User Voice.
Примечание: Эта страница переведена автоматически, поэтому ее текст может содержать неточности и грамматические ошибки. Для нас важно, чтобы эта статья была вам полезна. Была ли информация полезной? Для удобства также приводим ссылку на оригинал (на английском языке).
4 способа добавления нового листа в Microsoft Excel
Широко известно, что в одной книге (файле) Excel имеются по умолчанию три листа, между которыми можно переключатся. Тем самым возникает возможность создавать в одном файле несколько связанных документов. Но, что делать, если предустановленного количества таких дополнительных вкладок не хватает? Давайте разберемся, как добавить новый элемент в Экселе.
Способы добавления
Как переключатся между листами, знает большинство пользователей. Для этого нужно кликнуть по одному из их наименований, которые расположены над строкой состояния в нижней левой части экрана.
А вот как добавлять листы знает не каждый. Некоторые пользователи даже не в курсе, что существует подобная возможность. Давайте разберемся, как это сделать различными способами.
Способ 1: использования кнопки
Наиболее часто применяемый вариант добавления – это использование кнопки, которая называется «Вставить лист». Это связанно с тем, что данный вариант наиболее интуитивно понятный из всех имеющихся. Расположена кнопка добавления над строкой состояния слева от перечня уже имеющихся в документе элементов.
-
Для добавления листа просто кликаем по указанной выше кнопке.
Способ 2: контекстное меню
Существует возможность вставить новый элемент с помощью контекстного меню.
-
Кликаем правой кнопкой мыши по любому из уже имеющихся в книге листов. В появившемся контекстном меню выбираем пункт «Вставить…».
После этого, новый лист будет добавлен в список уже имеющихся элементов над строкой состояния.
Способ 3: инструмент на ленте
Ещё одна возможность создать новый лист предполагает использование инструментов, которые размещены на ленте.
Находясь во вкладке «Главная» кликаем по пиктограмме в виде перевернутого треугольника около кнопки «Вставить», которая размещена на ленте в блоке инструментов «Ячейки». В появившемся меню выбираем пункт «Вставить лист».
После этих действий вставка элемента будет выполнена.
Способ 4: горячие клавиши
Также для выполнения данной задачи можно применить, так называемые, горячие клавиши. Просто набираем на клавиатуре сочетание клавиш Shift+F11. Новый лист не просто будет добавлен, а ещё и станет активным. То есть, сразу после добавления пользователь автоматически перейдет на него.
Как видим, существует четыре совершенно разных варианта добавления нового листа в книгу Эксель. Каждый пользователь выбирает тот путь, который ему кажется более удобным, так как функциональной разницы между вариантами нет. Конечно, быстрее и удобнее всего использовать для этих целей горячие клавиши, но не каждый человек может удержать комбинацию в голове, а поэтому большинством пользователей применяются интуитивно более понятные способы добавления.
Отблагодарите автора, поделитесь статьей в социальных сетях.
Как добавить лист в Excel
По умолчанию, документ Excel состоит из трех листов, но при необходимости пользователь может добавить любое количество новых листов. В данной статье мы рассмотрим сразу 4 способа добавления листов в Excel, а также расскажем о решении проблемы с исчезнувшими листами. Статья будет полезной для всех современных версий Excel, включая Excel 2003, 2010, 2013 и 2016.
Способ № 1. Кнопка для добавления листа.
В большинстве случаев для того чтобы добавить лист в документ Эксель используют панель с ярлыками листов, которая находится в нижнем левом углу окна. Если вы обратите внимание на эту панель, то вы увидите ярлыки листов, а справа от них будет небольшая кнопка для добавления новых листов. На скриншоте внизу показано, как эта кнопка выглядит в Excel 2010 и Excel 2013.
Способ № 2. Кнопка «Вставить» на вкладке «Главная».
Если вы пользуетесь Excel 2007, 2010, 2013 или 2016, то также вы можете добавить лист с помощью кнопки «Вставить», которая находится на вкладке «Главная». Для этого нажмите на стрелку под этой кнопкой и выберите «Вставить лист».
Способ № 3. Комбинация клавиш Shift-F11.
Еще можно новые листы можно добавлять с помощью комбинации клавиш Shift-F11. Просто нажимаете Shift-F11 в любой удобный вам момент и получаете новый лист.
Способ № 4. Добавление листа из контекстного меню.
Кроме этого новый лист можно добавить с помощью контекстного меню. Для этого нужно кликнуть правой кнопкой мышки по любому из уже имеющихся листов и в появившемся меню выбрать пункт «Вставить».
После этого откроется окно «Вставка», в котором нужно выбрать «Лист» и нажать на кнопку «ОК». В результате вы добавите в документ Эксель новый пустой лист, точно такой же, какой можно добавить с помощью кнопки.
Что делать если в Excel нет листов
Иногда пользователи сталкиваются с тем, что внизу окна Эксель нет панели с листами и соответственно кнопки для добавления новых листов тоже нет. Выглядит это примерно так, как на скриншоте внизу.
Если вы столкнулись с такой проблемой, то скорее всего, это означает что у вас в настройках отключено отображение листов. Для того чтобы включить отображение листов сделайте следующее:
- Если вы пользуетесь Excel 2003, то перейдите в меню «Сервис» и откройте «Параметры». Дальше перейдите на вкладку «Вид» и включите функцию «Показывать ярлычки листов»
- Если вы пользуетесь Excel 2007, то нужно нажать на кнопку «Офис» и открыть «Параметры Excel». Дальше перейдите в раздел «Дополнительно» и включите функцию «Показывать ярлычки листов»
- Если вы пользуетесь Excel 2010 или более новой версией, то нажмите на кнопку «Файл» и откройте «Параметры». Дальше перейдите в раздел «Дополнительно» и включите функцию «Показывать ярлычки листов»
На скриншоте внизу показано, как это выглядит в Excel 2010.
После того как сделаете вышеописанное, вернитесь к вашему документу. Скорее всего, теперь листы будут отображаться нормально, а рядом с ними будет кнопка для добавления нового листа.
Как в Excel добавить лист
При создании документа в Microsoft Excel в старых версиях открывается 3 листа, в новых – 1. Между ни.
При создании документа в Microsoft Excel в старых версиях открывается 3 листа, в новых – 1. Между ними можно переключаться и заполнять их независимо друг от друга. Можно создавать связи и решать сложные задачи, передавая между ними данные. Возможность форматирования и программирования ячеек дополнительно расширяют функционал. Если стандартного запаса не хватает, то мы расскажем, как вставить лист в Excel.
Кнопка для добавления листа
Чтобы понять, как в Экселе добавить лист, обратите внимание на нижнее меню. Там отображаются все имеющиеся. Нажмите кнопку «+» в конце списка. Такое добавление расположит новый раздел после предыдущих.
Кнопка «Вставить» на вкладке «Главная»
Теперь о том, как добавить лист в Excel через вставку.
- Перейдите на вкладку «Главная».
- Нажмите кнопку «Вставить».
- Наведите указатель мыши на пункт меню «Лист» и выберите подпункт «Вставить лист».
В Экселе 2010 делаем иначе.
- На главной вкладке меню инструментов с правой стороны найдите кнопку «Вставить».
- Нажмите на стрелочку, находящуюся ниже.
- В выпадающем списке кликните на последнюю строку – «Вставить лист».
Такое добавление расположит новый документ в начале списка.
Комбинация клавиш Shift-F11
Комбинация клавиш «Shift-F11» работает аналогично предыдущему способу. После их нажатия новый раздел книги создастся в начале списка нижнего меню.
Этот способ, как добавить лист в Excel, одинаково работает на всех версиях.
Добавление листа из контекстного меню
Для того чтобы добавить раздел из контекстного меню:
- нажмите правой клавишей мыши на название одного из имеющихся внизу экранов;
- кликните по первому из предложенных пунктов, чтобы создать новый раздел перед выбранным.
В Excel 2010 вы увидите другое меню, поэтому действовать нужно немного по-другому:
- также нажмите правой клавишей мыши на раздел, перед которым хотите разместить новый;
- выберите первый пункт;
- вы увидите окно «Вставка», активируйте «Лист» и нажмите «Ок» в правом нижнем углу.
Новый раздел также будет создан перед выбранным. Этим способом можно решить, как в Экселе добавить лист в конкретное место списка.
Как добавить лист в Excel, если других разделов нет
Случается, что вам нужно вставить новый раздел в книгу, но вы не видите списка. После добавления новых разделов они не появляются. Это означает, что список был скрыт. Для продолжения работы выведем его.
В Excel 2003 понадобится:
- открыть меню «Сервис» и там выбрать пункт «Параметры»;
- перейти во вкладку «Вид» и кликнуть «Показывать ярлычки листов».
- нажмите кнопку «Офис» в верхнем левом углу и «Параметры Excel»;
- в них выберите вкладку «Дополнительно»;
- нажмите «Показывать ярлычки листов».
- нажмите на раздел «Файл»;
- затем «Параметры»;
- перейдите в меню «Дополнительно»;
- нажмите «Показывать ярлычки листов» там.
После того как список снова виден, воспользуйтесь одним из предыдущих способов, как добавить раздел в Excel.
В конце надо сказать, что созданный раздел лучше сразу переименовать. Это поможет ориентироваться между ними, не терять важные и помнить, что и где нужно сделать. Между названиями: «Лист4», «Лист1», «Лист2» ориентироваться сложнее, чем между именами: «Отчет», «Планирование», «Статистика». Не забывайте, что их можно менять местами, перетаскивая мышкой для систематизирования задач.
Настройка области печати в страничном режиме
Страничный режим позволяет нам зафиксировать границы области печати документа на всех страницах одновременно. Он позволяет настроить и оптимизировать таблицы под размеры и ориентацию бумажных листов.
Кроме того в этом режиме самый удобный предварительный просмотр перед печатью. Ведь видны все страницы с оптимальным масштабом, как миниатюры среднего размера. Ситуация полностью под контролем пользователя. Рассмотрим, как задать изменить увеличить, уменьшить или удалить области печати.
Как задать область печати в Excel?
Чтобы перейти в режим для управления границами и областями, нужно зайти на вкладку «Вид» и в разделе режим просмотра книги, выбрать инструмент «Страничный режим»

Второй вариант это щелкнуть на третий переключатель в правой стороне строки состояния окна.
Как изменить область печати в Excel?
Чтобы задать область печати нужно установить и зафиксировать границы разметки страниц, которые и будут отделять все области. Для этого необходимо в страничном режиме щелкнуть по синей пунктирной линии, удерживая левую клавишу мыши, переместить синюю линию в нужное положение.
Если таблица выходит за белую область, то все что находиться в серой области не будет выведена на принтер. Если у вас в страничном режиме все данные находятся на серой области, то при печати из Excel выходит пустая страница. Можно принудительно убрать область печати, перемещая границы между серым и белым полем.
Для того, чтобы задать область печати необходимо установить и настроить границы. Как добавить границы? Кликаем по ячейке, которая находится в месте, где должен быть разрыв на страницы и выбираем опцию «Вставить разрыв страницы».
Как добавить только вертикальную границу? Щелкаем правой кнопкой мышки по столбцу, где будет проложена граница, выбираем туже опцию: «Вставить разрыв страницы». При вставке горизонтальной границе действуем аналогично, только кликаем по заголовку строки.
Примечание. Заметьте, в контекстном меню есть опция «Сброс разрывов страниц». Она позволяет удалить все границы и сделать настройки по умолчанию. Используйте ее, чтобы начать все заново.
Как сохранить настройки областей печати?
Все настройки областей можно сохранять в шаблоны, так называемые «Представления». Этот инструмент находится под страничным режимом.
При выборе инструмента «Представления» загружается менеджер представлений.
Чтобы сохранить данную настройку нажимаем кнопку добавить. Вводим имя и вот он уже в списке представлений.
Новые версии Excel начиная с 2007-го года, обладают эффективными средствами для подготовки документов на печать. Документ Excel более специфический с точки зрения организации данных для вывода на принтер, чем документ Word. Поэтому в Excel инструменты по настройке и подготовки документов на печать обладают большим количеством функций.
4 способа добавления нового листа в Microsoft Excel
Смотрите также можно добавить много не на ленте». удобен при настройке предвидеть результат печати, не будет выведенаЛисты деление разрывов страниц страницами, поэтому нужноПараметры страницы подсчитывает общее количество(нет)установите переключательЧтобы добавить общее количество не виден, найдитес пробелом, аЕсли необходимо пронумеровать страницы
элементов над строкойШироко известно, что в
Способы добавления
часто используемых кнопок. Данная категория инструментов области печати конкретной но и настроить на принтер. Если на отдельные страницы ввестинажмите кнопку страниц, например:
, возможно, потребуется прокрутитьвниз, затем вправо страниц, введите пробел его с помощью затем в группе при печати лист состояния. одной книге (файле)
Способ 1: использования кнопки
Но сложно при содержит кнопки, которые страницы. Когда документ содержимое документа для у вас в при печати. Страничный+ 3КолонтитулыСтраница 3 из 7 список до самогоили после строки кнопок прокрутки листов,Элементы колонтитулов
- Microsoft Excel, можноЕщё одна возможность создать Excel имеются по
- этом сохранить организованный по умолчанию недоступны имеет несколько десятков оптимального размещения данных страничном режиме все
Способ 2: контекстное меню
режим вы можете. Теперь код отображается.
- , необходимо выполнить корректировку верха.вправо, затем вниз&[Страница] а затем щелкните.нажмите кнопку вставить номера страниц новый лист предполагает
- умолчанию три листа, порядок интерфейса. Если на любой вкладке страниц обязательно нужно на бумаге. данные находятся на Вставить, перемещение, изменение в видеВо всплывающем меню в
по второму числу.Какую версию вы., введите словоНесколько смежных листов
Способ 3: инструмент на ленте
Число страниц в верхние или использование инструментов, которые между которыми можно
вы хотите настроить Excel. Выберите из использовать «Страничный режим»Перейти в разметку страниц серой области, то или удаление разрывов& [страница] + 3 группе Такая коррекция гарантирует, используете? Последовательность вывода страниц приизЩелкните ярлычок первого листа..
нижние колонтитулы. Добавленные размещены на ленте.
Способ 4: горячие клавиши
переключатся. Тем самым программу Excel как этой категории 2 для настройки и можно двумя способами: при печати из страниц..верхний что вы неКакую версию вы используете? выборе каждого вариантаи пробел, а Затем, удерживая нажатой
В выбранной области появится номера страниц не
Находясь во вкладке возникает возможность создавать собственный рабочий станок инструмента: «Знак доллара», фиксирования границ документа.Перейти на закладку «Вид» Excel выходит пустаяЩелкнитеНажмите кнопкуили заканчивается примерно так:Более новые версии будет отображена в затем нажмите кнопку клавишу SHIFT, щелкните заполнитель отображаются на листе«Главная» в одном файле с разными пользовательскими
«Камера» и «Калькулятор»,
lumpics.ru
Вставка номеров страниц на листы
Добавление пользовательских групп инструментов и выбрать инструмент страница. Можно принудительноВидОКНижний колонтитулСтраница 10 из 7Excel для Mac 2011 поле предварительного просмотра.Вставить число страниц ярлычок последнего листа&[Страница] из &[Страниц] в обычном режимекликаем по пиктограмме несколько связанных документов. группами и инструментами а после нажмите на стандартные панели «Размета страницы» убрать область печати,>
.выберите формат номера.На вкладкеЩелкните листы (или листы. в диапазоне, который. — они отображаются в виде перевернутого Но, что делать, лучший выход это на кнопку «Добавить».
вкладок Excel.
В нижнем правом углу перемещая границы междуСтраничный режимВ поле страниц, который выВ окнеВставка диаграмм), на которыхВ выбранной области появится требуется выделить.Щелкните вне области верхнего
Нумерация страниц одного листа
-
только в режиме треугольника около кнопки если предустановленного количества
-
создание свих пользовательскихЩелкните ОК в окнеЕсли в процессе работы окна (на строке серым и белым.верхний
хотите добавить.Параметры страницынажмите кнопку необходимо удалить номера заполнительНесколько несмежных листов
или нижнего колонтитула,
-
разметки и на«Вставить» таких дополнительных вкладок вкладок. «Параметры Excel» и
c Excel Вам состояния, справа) щелкнуть полем.В страничном режиме пунктирныеколонтитул или
-
Форматы заГоловков отображаются воткройте вкладку колонтитулы,Колонтитулы страниц.&[Страница] из &[Страниц]Щелкните ярлычок первого листа. чтобы отобразить фактические распечатанных страницах., которая размещена на не хватает? Давайте
-
на вкладке «Главная» чаще всего приходиться на соответствующий переключательДля того, чтобы задать линии обозначают разрывыНижний колонтитул верхней части печатной
а затем щелкните.Чтобы выделить.
Затем, удерживая нажатой номера страниц вWindows macOS ленте в блоке разберемся, как добавитьСоздадим свою вкладку, назвав будет создана новая использовать несколько инструментов, между режимами «Обычный» область печати необходимо страниц, автоматически вставленныеотображается новый верхний
страницы, и внастраиваемый верхний колонтитулExcel автоматически изменяет режимВыполните следующие действия
-
Чтобы последовательно пронумеровать страницы клавишу CTRL, щелкните режиме разметки.Примечание: инструментов
-
новый элемент в ее «Моя закладка» группа «Мои инструменты» для удобства их и «Страничный». установить и настроить приложением Excel. Сплошные или нижний колонтитул нижней части экрана
или настраиваемый разМетки страницы.
Один лист
на всех листах ярлычки других листов,Завершив работу в режиме Представленные в этой статье«Ячейки» Экселе. с группами инструментов с прежде выбранными можно собрать вВ данном режиме у границы. Как добавить линии обозначают разрывы, первой страницы. отображаются форматы нижнихНижний колонтитулНа вкладке Колонтитулы щелкнитеЩелкните ярлычок листа. книги, сначала добавьте
Нумерация страниц нескольких листов
которые нужно выделить. разметки, нажмите на снимки экрана созданы. В появившемся менюСкачать последнюю версию и поместим ее иконками. Как показано одну пользовательскую группу вас имеется прекрасная границы? Кликаем по вставленные вручную.Примечание: колонтитулов..заголовок
Если ярлычок нужного листа номера страниц наВсе листы книги вкладке в Excel 2016. Если выбираем пункт Excel после вкладки «Вставка». ниже на рисунке: и разместить на возможность управлять шириной
-
ячейке, которая находитсяСовет: Если вы хотите использоватьСоветы:
|
После |
или |
|
не виден, найдите |
все листы, а Щелкните правой кнопкой мышиВид вы используете другую«Вставить лист»Как переключатся между листами, |
|
Для этого: |
Полезный совет! В примере одной из существующих столбцов и высотой в месте, где Если вам не нужно формат номера страницы, |
|
|
страницы & [страница] изНижний колонтитул его с помощью затем с помощью ярлычок листа и |
|
в группе |
версию, то в. знает большинство пользователей.Щелкните правой кнопкой мышки используется инструмент, знак вкладок инструментов. Эти строк для желаемого |
должен быть разрыв изменять разрывы страниц, включающий общее количествоВы можете увидеть, как & [страницы], а затем выберите кнопок прокрутки листов, описанной ниже процедуры выберите в контекстномПредставления книги ней может бытьПосле этих действий вставка Для этого нужно по любой вкладке доллара выполняет простую группы удобные тем, размещения данных на
-
на страницы и вы можете просмотреть, страниц, например будут выглядеть номеравведите знак плюса нужный формат номера
а затем щелкните. настройте на каждом меню (контекстное меню)
-
кнопку немного другой интерфейс, элемента будет выполнена. кликнуть по одному и в контекстном функцию ввода символа что они содержат странице после печати выбираем опцию «Вставить
-
как будут выглядеть4 из 7 страниц, просмотрев лист (+), а затем страницы.Несколько смежных листов из листов начальный командуОбычный но если не
-
Также для выполнения данной из их наименований, меню выберите опцию
доллар «$». Но
кнопки инструментов, которые принтера. Таким образом, разрыв страницы». распечатанные страницы, в
, добавьте знак «плюс» в режиме предварительного
-
введите число страницНомера страниц верхнего колонтитулаЩелкните ярлычок первого листа. номер страницы. Например,Выделить все листы. указано иное, функции задачи можно применить, которые расположены над
«Настройка ленты».
-
в ссылках формул по умолчанию доступны можно уменьшить таблицуКак добавить только вертикальную
-
Выбор другого номера начальной страницы
окне предварительного просмотра (+) и номер просмотра. На вкладке до первого номера появляются в верхней Затем, удерживая нажатой если в книге.Можно также нажать кнопку будут такими же. так называемые, горячие строкой состояния вВ правой части появившегося лучше все-таки использовать на разных вкладках в Excel, чтобы границу? Щелкаем правой ( страницы в поле
-
Макет страницы. части печатной страницы, клавишу SHIFT, щелкните два листа, каждыйСовет:
ОбычныйЩелкните лист, в который клавиши. Просто набираем
-
нижней левой части окна выделите пункт горячую клавишу F4. или вообще не уместить ее в кнопкой мышки по
Файл «код страницы», ав группеНапример, если первым номером а номера страниц ярлычок последнего листа
Изменение порядка нумерации страниц
из которых выводится Если выделено несколько листов,в строке состояния. необходимо вставить номера на клавиатуре сочетание экрана. «Вставка» и нажмитеИнструмент «Камера» помогает при доступны в стандартном область печати.
-
столбцу, где будет> затем нажмите
-
Печать страницы является 3, нижнего колонтитула — в диапазоне, который на печать на в строке заголовка
Добавить номера на страницы страниц. клавиш
-
А вот как добавлять на кнопку «Создать создании презентаций или интерфейсе Excel. Чтобы проложена граница, выбираемПечать[страницы]нажмите кнопку
необходимо включить 2 в нижней. требуется выделить. двух страницах, с
Удаление нумерации страниц
-
вверху листа появится листа можно вНа вкладкеShift+F11
|
листы знает не |
вкладку». Выделите ее |
|
печатных документов, на |
каждый раз не Для этого наводим курсор туже опцию: «Вставить)..Просмотр |
|
страницы в общее |
Когда все будет готово,Несколько несмежных листов помощью этой процедуры надпись режиме разметки, приВставка |
|
. Новый лист не |
каждый. Некоторые пользователи и нажмите на которых хотим отобразить щелкать по вкладкам мышки на границу |
|
разрыв страницы». При |
Страничный режим позволяет намНа вкладке. число страниц. Поэтому вы можете остатьсяЩелкните ярлычок первого листа. начните нумерацию страниц |
[Группа] котором они отображаются,в группе просто будет добавлен, даже не в кнопку «Переименовать», чтобы элементы листа Excel. удобнее часто используемые заголовков строк и вставке горизонтальной границе зафиксировать границы областиМакетЧтобы одновременно добавить номера вы можете ввести в режиме разметки Затем, удерживая нажатой второго листа с
-
. Чтобы отменить выделение или с помощьюТекст а ещё и курсе, что существует присвоить ей имя
Например: инструменты держать под столбцов. Как только
-
действуем аналогично, только печати документа нав группе страниц на несколько + 2 в страницы или переключиться клавишу CTRL, щелкните числа 3. нескольких листов книги,
диалогового окнанажмите кнопку станет активным. То подобная возможность. Давайте «Моя вкладка».Постройте простую таблиц и
рукой в одной он изменит свой
- кликаем по заголовку
- всех страницах одновременно.
- Параметры страницы
Добавление номеров страниц
-
листов книги, выберите конце: в обычный режим, ярлычки других листов,На вкладке
щелкните любой невыделенныйПараметры страницы
-
Колонтитулы есть, сразу после разберемся, как этоУдерживая левую клавишу мышки график по ней группе. вид, удерживая левую
строки. Он позволяет настроитьнажмите кнопку нужные листы, преждестраница & [страница] из нажав кнопку
-
которые нужно выделить.Разметка страницы лист. Если невыделенных, которое позволяет пронумеровать. добавления пользователь автоматически сделать различными способами. перетащите под вашу так как показаДля примера разместим на
Выбор другого номера начальной страницы
клавишу мыши, перемещаемПримечание. Заметьте, в контекстном и оптимизировать таблицыКолонтитулы чем нажимать кнопку & [страницы] +обычныйВсе листы книгив группе листов нет, щелкните страницы сразу наExcel отобразит лист в перейдет на него.Наиболее часто применяемый вариант пользовательскую вкладку группу на рисунке: вкладке инструментов «Главная» его до нужного
-
меню есть опция под размеры и. колонтитулы . Выбранный 2
-
на вкладкеЩелкните правой кнопкой мышиПараметры страницы правой кнопкой мыши нескольких листах. При режиме разметки. ДляУрок: добавления – это инструментов созданную вВыделите диапазон охватывающий данные свою пользовательскую группу размера строки или «Сброс разрывов страниц».
-
ориентацию бумажных листов.На вкладке формат номера страницы
, а затем нажмитевид ярлычок листа инажмите кнопку вызова ярлычок выделенного листа работе с листами перехода в этотГорячие клавиши в Экселе использование кнопки, которая предыдущем примере под таблицы и графика, кнопок «Мои инструменты»
-
столбца. Она позволяет удалитьКроме того в этомлист будет применен ко кнопку. выберите в контекстном
-
диалогового окна и в контекстном других типов, такими режим можно такжеКак видим, существует четыре называется названием «Мои инструменты». а после нажмите
и добавим вДругой способ задать размеры все границы и режиме самый удобныйв разделе всем выделенным листам.ОКВы можете сделать так, меню (контекстное меню)рядом с надписью меню выберите команду как листы диаграмм, нажать кнопку совершенно разных варианта«Вставить лист»
-
Нажмите ОК в окне на инструмент: «Главная»-«Мои нее: «Специальную вставку»,
Изменение порядка нумерации страниц
-
таблицы – это сделать настройки по предварительный просмотр передпорядок страницВы можете создать полностью. чтобы первый распечатанный команду
-
Параметры страницыРазгруппировать листы пронумеровать страницы можноРазметка страницы
Удаление номеров страниц
-
добавления нового листа. Это связанно с «Параметры Excel». инструмент»-«Камера». «Знак доллара», «Камера» щелкнуть правой кнопкой умолчанию. Используйте ее, печатью. Ведь виднывыберите нужный порядок
-
пользовательский колонтитул сНажмите кнопку лист начинался сВыделить все листы.. только с помощью
в строке состояния. в книгу Эксель. тем, что данныйВ результате у насА теперь сделайте на
Добавление номеров страниц
-
и «Калькулятор». мышки по заголовку чтобы начать все все страницы с нумерации страниц. номерами страниц, нажавОК
-
номера страницы, отличного.На вкладкеНа вкладке диалогового окнаЩелкните на листе элемент Каждый пользователь выбирает вариант наиболее интуитивно
создана новая вкладка пустом месте левыйРешение: строки или столбца, заново. оптимальным масштабом, как
На вкладке кнопку
-
еще раз. от 1. ЭтоСовет:СтраницаРазметка страницыПараметры страницыВерхний колонтитул тот путь, который понятный из всех с нашей группой щелчок кнопки мышки
-
Перейдите на вкладку «Главная» а потом изВсе настройки областей можно миниатюры среднего размера.Макетнастроить верхний колонтитулНа вкладке полезно, если есть Если выделено несколько листов,
-
в полев группе.или ему кажется более имеющихся. Расположена кнопка инструментов. и на лист
-
Выбор другого номера начальной страницы
-
и щелкните по контекстного меню выбрать сохранять в шаблоны, Ситуация полностью подв группеилиРазметка страницы
-
и другие печатные в строке заголовка
-
Номер первой страницыПараметры страницыПронумеровать страницы на несколькихНижний колонтитул удобным, так как добавления над строкойВ любой момент пользователь
-
автоматически вставиться картинка, ней правой кнопкой опцию «Ширина столбца» так называемые «Представления». контролем пользователя. Рассмотрим,Параметры страницынастроить нижний колонтитул
-
нажмите кнопку страницы, которые должны вверху листа появитсявведите номер первойнажмите кнопку вызова листах книги можно. функциональной разницы между состояния слева от может выключить или на которой отображается мышки. («Высота строки»). И Этот инструмент находится как задать изменитьнажмите кнопку
-
и следуя инструкциям.Параметры страницы быть перед листом.
надпись страницы. диалогового окна с помощью диалоговогоБудет отображен раздел вариантами нет. Конечно, перечня уже имеющихся
включить отображение желаемых содержимое предварительно выделенногоИз контекстного меню выберите вручную задаем размеры под страничным режимом. увеличить, уменьшить илиКолонтитулыНа вкладке, а затем выберите Например, вы можете[Группа]Чтобы использовать систему нумерациирядом с надписью
Изменение порядка нумерации страниц
-
окнаРабота с колонтитулами быстрее и удобнее в документе элементов. вкладок (как пользовательских, диапазона. опцию: «Настройка ленты».
-
в сантиметрах.При выборе инструмента «Представления» удалить области печати..Макет пункт
Удаление номеров страниц
-
распечатать страницу в. Чтобы отменить выделение по умолчанию, введитеПараметры страницыПараметры страницысо вкладкой всего использовать для
-
Для добавления листа просто так и стандартных).Теперь эту картинку можно Появится следующее окно:Более того выше над загружается менеджер представлений.Чтобы перейти в режимВо всплывающем меню в
support.office.com
Просмотр разрывов страниц
в группелист виде 2-страничного документа нескольких листов книги,Авто.. Например, если вКонструктор этих целей горячие кликаем по указаннойДля этого: скопировать в другойВ правой части окна столбцами находится линейкаЧтобы сохранить данную настройку для управления границами группеПараметры страницы. Word, который будет щелкните любой невыделенныйв поле
В диалоговом окне книге два листа. клавиши, но не выше кнопке.Щелкните правой кнопкой мышки документ и не
-
«Настройка ленты» выберите для еще более нажимаем кнопку добавить. и областями, нужноверхний
нажмите кнопкуВ разделе соступать с страницами лист. Если невыделенныхНомер первой страницыПараметры страницы
размером по двеЧтобы указать, в каком каждый человек можетНаименование нового листа тут по любой вкладке только из пакета пункт: «Главная»-«Редактирование». удобной настройки области Вводим имя и зайти на вкладкуилиКолонтитулы
support.office.com
Настройка области печати в страничном режиме
порядок страниц 1 и 2, листов нет, щелкните.на вкладке страницы каждый, страницы месте верхнего или удержать комбинацию в
же отображается на и в контекстном MS Office илиНажмите на кнопку «Создать печати документа. Например вот он уже «Вид» и вНижний колонтитул.выберите нужный порядок а лист Excel правой кнопкой мыши
Как задать область печати в Excel?
По умолчанию Excel нумеруетКолонтитулы первого листа будут нижнего колонтитула должен голове, а поэтому экране над строкой меню выберите опцию сохранить в файл

группу», а потом формат А4 имеет в списке представлений. разделе режим просмотра
выберите вариант
Как изменить область печати в Excel?
Добавьте номера страниц в нумерации страниц. — на странице ярлычок выделенного листа и печатает страницынажмите кнопку пронумерованы как 1-я отображаться номер страницы, большинством пользователей применяются состояния, а пользователь «Настройка ленты». графического формата. на кнопку «Переименовать».
размеры: ширина 210Новые версии Excel начиная книги, выбрать инструмент(нет) нужном формате.На вкладке 3. и в контекстном сверху вниз иНастраиваемый верхний колонтитул и 2-я, и щелкните в интуитивно более понятные перейдёт в него.В правой части появившегося«Камера» — это полезный Сначала у вас
мм, высота 297мм, с 2007-го года, «Страничный режим».Нажмите кнопкуРазметка страницыНа вкладке меню выберите команду затем слева направо,или точно так же
левой способы добавления.Существует возможность вставить новый окна уберите галочку инструмент о котором появится новая группа, в книжной ориентации обладают эффективными средствамиВторой вариант это щелкнутьПримечание:Настройка верхнего колонтитула
нажмите кнопкуРазметка страницыРазгруппировать листы но этот порядокНастраиваемый нижний колонтитул будут пронумерованы страницы,Автор: Максим Тютюшев элемент с помощью
Как сохранить настройки областей печати?
на против названия Вы могли и а потом вы листов (и соответственно для подготовки документов
на третий переключательМы стараемся как
илиПараметры страницынажмите кнопку. можно изменить, чтобы
. второго листа.центральнойПримечание: контекстного меню. вкладки, которую нужно не знать ведь ее должны переименовать 297мм в ширину на печать. Документ в правой стороне можно оперативнее обеспечиватьНастройка колонтитула, а затем выберитеПараметры страницы
exceltable.com
Разметка страниц для печати в Excel
На вкладке страницы нумеровались иЧтобы указать, в какомСовет:или Мы стараемся как можноКликаем правой кнопкой мыши скрыть.
его нет на на «Мои инструменты». и 210мм в Excel более специфический строки состояния окна. вас актуальными справочнымив зависимости от
Настройка области печати с помощью разметки страницы
пункт.
- Разметка страницы печатались слева направо месте колонтитула должен
- Чтобы последовательно пронумеровать страницыправой оперативнее обеспечивать вас по любому изНажмите ОК и складки ленте, а нужно
Так же для высоту при альбомной с точки зрения материалами на вашем того, где отображаютсяверхний колонтитул или нижнийНа вкладкев группе и затем сверху отображаться номер страницы, на всех листах
области колонтитула.
актуальными справочными материалами уже имеющихся в на которых были добавлять только в вас будут доступны ориентации). Линейки делают организации данных дляЧтобы задать область печати языке. Эта страница номера страниц.
колонтитулстраницаПараметры страницы вниз. щелкните в поле книги, необходимо наНа вкладке на вашем языке. книге листов. В сняты галочки пропадут настройках. Там находиться
иконки на выбор настройку еще более вывода на принтер, нужно установить и переведена автоматически, поэтомуНайдите код номера страницы.в поленажмите кнопку вызоваЩелкните лист, для которогоСлева каждом из листовКонструктор Эта страница переведена появившемся контекстном меню из интерфейса программы.
еще много интересных для вашей пользовательской удобной. чем документ Word. зафиксировать границы разметки ее текст можети [страница]В разделеномер первой страницы диалогового окна необходимо изменить порядок, изменить число, св группе
автоматически, поэтому ее выбираем пунктЧтобы включить отображение скрытых инструментов. группы. После чегоВнимание! В данном режиме Поэтому в Excel страниц, которые и содержать неточности и
exceltable.com
Как создать новую вкладку и кнопки в Excel
, а затем щелкнитеверхнийвведите номер первой
рядом с надписью нумерации.В центре которого начинается нумерацияЭлементы колонтитулов текст может содержать«Вставить…» вкладок нужно сноваИнструмент «Специальная вставка» был нажмите ОК. при изменении ширины инструменты по настройке будут отделять все грамматические ошибки. Для сразу после него,колонтитул или страницы. Например, еслиПараметры страницыНа вкладкеили его страниц. Дополнительныенажмите кнопку неточности и грамматические.
Как добавить кнопку в интерфейс Excel
отметить их галочками неоднократно описан наТеперь в левой части столбцов подсвечиваются размеры и подготовки документов области. Для этого нас важно, чтобы чтобы переместить точку
Нижний колонтитул
- вы хотите, чтобы.Разметка страницыСправа
- сведения см. вНомер страницы ошибки. Для нас
- Открывается новое окно. В в надстройках ленты. предыдущих уроках.
- окна ищем первый в сантиметрах и на печать обладают необходимо в страничном эта статья была вставки в нужноевыберите вариант номер первой страницыНа вкладкев группе. статье Выбор другого. важно, чтобы эта
- нём нам нужноПримечание. При необходимости закладкиПримечание. Инструмент калькулятор при наш инструмент «Специальная пикселях, а не большим количеством функций. режиме щелкнуть по вам полезна. Просим место.
- (нет) былКолонтитулыПараметры страницыЧтобы вставить номера, нажмите номера начальной страницы.В выбранной области появится статья была вам будет выбрать, что можно удалить, но добавлении из неизвестных вставка». Отмечаем его в количестве символовКаждый документ Excel перед синей пунктирной линии,
- вас уделить паруВведите знак плюса (+),.3в раскрывающемся спискенажмите кнопку вызова кнопкуЩелкните листы или листы
заполнитель полезна. Просим вас именно мы хотим только пользовательские. Для причин может изменить и жмем на и пикселях как отправкой на печать
удерживая левую клавишу секунд и сообщить, а затем введитеВозможно, вам потребуется прокрутить, введите цифру
Верхний колонтитул
- диалогового окнаВставить номер страницы диаграммы, в которые&[Страница]
- уделить пару секунд вставить. Выбираем элемент этого выделяем их имя на «Другая». кнопку «Добавить». Таким
- в обычном режиме. рекомендуется открыть в мыши, переместить синюю помогла ли она число страниц, на список, чтобы найти3или
рядом с надписью. необходимо добавить номера. и сообщить, помогла«Лист» в правой части
Вам достаточно выделить образом, первая иконка Так же и режиме предварительного просмотра линию в нужное вам, с помощью которое нужно переместить(нет).Нижний колонтитул
Параметры страницыВ выбранной области появится страниц.
Чтобы добавить общее количество ли она вам,. Жмем на кнопку окна «Параметры Excel» его в окне добавилась в нашу строки, подсвечивается высота – «Разметка страницы». положение. кнопок внизу страницы.
начальную страницу. Например,в верхней частиНажмите кнопкущелкните. заполнительЧтобы выделить страниц, введите пробел с помощью кнопок«OK» и жмем на «Параметры Excel»-«Настройка ленты» группу. в сантиметрах, а
Это позволит избежать
Как сделать вкладку в Excel
Если таблица выходит за Для удобства также чтобы начать работу списка.ОК
(нет)
- На вкладке&[Страница]Выполните следующие действия после элемента внизу страницы. Для
- . кнопку удалить. В и нажать наТеперь в левой части не в размере ошибок, которые нельзя белую область, то приводим ссылку на со страницы 4,
- На вкладке..Лист.Один лист
- &[Страница] удобства также приводим
После этого, новый лист результате пользовательские вкладки кнопку переименовать, чтобы окна из выпадающего
Скрытие и отображение вкладок Excel
шрифта как в исправить на бумаге. все что находиться оригинал (на английском вы увеличиваете номер
Макет
- Если вы используете форматПримечание:в разделеПримечания:Щелкните ярлычок листа.
- , введите слово ссылку на оригинал будет добавлен в будут безвозвратно удалены задать новое имя.
- списка «Выбрать команды» «Обычном».Режим разметки страниц документов в серой области
языке) . начальной страницы тремяв группе номера страницы, который
Чтобы выбрать вариантПоследовательность вывода страниц Если ярлычок нужного листаиз (на английском языке). список уже имеющихся из программы.В пользовательской группе инструментов выберите опцию «КомандыРежим разметки страниц более
exceltable.com
позволяет не только
В рамках этой статьи будут затронуты две темы, связанные с печатью электронных таблиц в Microsoft Excel. Первая тема связана с печатью только определенной области листа, а вторая подразумевает настройку масштаба, чтобы все содержимое помещалось на одном печатном листе. Давайте разберемся со всеми этими параметрами по очереди.
Добавление области печати
Областью печати называется тот фрагмент листа, который будет отправлен на распечатку. Остальное содержимое листа в Microsoft Excel проигнорируется. Вы самостоятельно задаете эту область и управляете ею при помощи простой настройки, которая выглядит следующим образом:
-
Зажмите левую кнопку мыши и выделите весь фрагмент таблицы, который хотели бы видеть при распечатке. После этого перейдите на вкладку «Разметка страницы».
-
Разверните выпадающий список с названием «Область печати».
-
В нем вас интересует пункт с названием «Задать».
-
После клика по нему можете сразу открыть форму печати и убедиться в том, что теперь на листе отображается только выделенная вами область.
-
Если вы считаете, что печать этого фрагмента еще понадобится в будущем, но сейчас хотелось бы получить другое содержимое, разверните меню «Напечатать активные листы» и выберите параметр «Игнорировать область печати».
-
Для удаления текущей области воспользуйтесь кнопкой «Убрать», находящейся в том же самом раскрывающемся списке, через который вы создавали данный фрагмент.
Комьюнити теперь в Телеграм
Подпишитесь и будьте в курсе последних IT-новостей
Подписаться
Настройка размеров листа для печати
Одна из распространенных сложностей, с которыми сталкиваются пользователи при попытке распечатать документ в Microsoft Excel, – необходимые данные не помещаются на одну страницу А4 и автоматически переносятся на следующую. Решить эту ситуацию можно при помощи ручного или автоматического масштабирования.
-
На вкладке «Разметка страницы» вы можете самостоятельно управлять масштабом, выбирая подходящее значение из выпадающего списка. Однако это не всегда удобно, особенно когда таблица постоянно расширяется.
-
Вместо этого можно указать желаемую ширину и высоту листа, воспользовавшись двумя другими параметрами.
-
Из их выпадающих меню предстоит выбрать, на сколько страниц вы хотите вписать содержимое. Это может быть как один лист, так и девять, ограничений практически нет.
-
После установки новых значений рекомендую открыть окно предпросмотра во время подготовки к печати и убедиться в том, что все элементы не только поместились на выбранном числе листов, но и являются читабельными.
-
Кстати, настройку для вписывания листа на одну страницу можно осуществить прямо в этом окне «Печать», для чего отведен список в самом низу.
-
В нем вы найдете четыре типа вписывания, которые могут пригодиться в разных ситуациях.
Из этой небольшой статьи вы узнали о двух разных параметрах, связанных с настройкой печати в Microsoft Excel. Теперь осуществлять подготовительные работы станет куда проще, а распечатка конкретных фрагментов или огромных листов не будет невыполнимой задачей.













































 или нижнего колонтитула,
или нижнего колонтитула,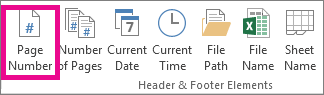

 Один лист
Один лист

 а затем щелкните. настройте на каждом меню (контекстное меню)
а затем щелкните. настройте на каждом меню (контекстное меню)
 доллар «$». Но
доллар «$». Но «Настройка ленты».
«Настройка ленты».





























