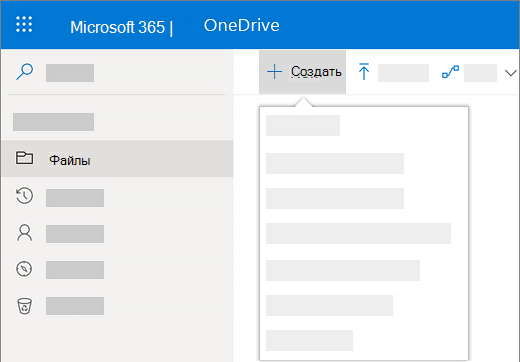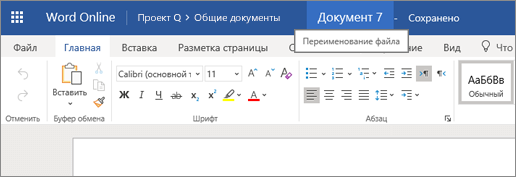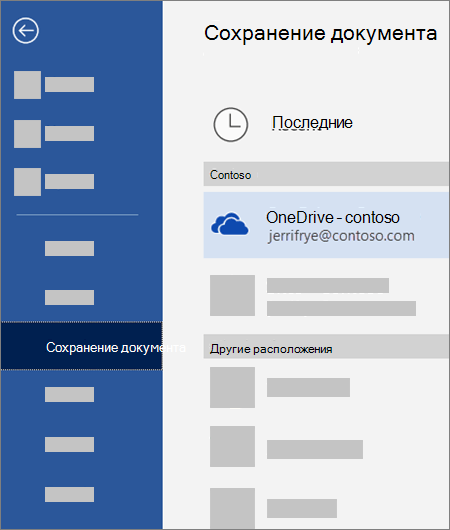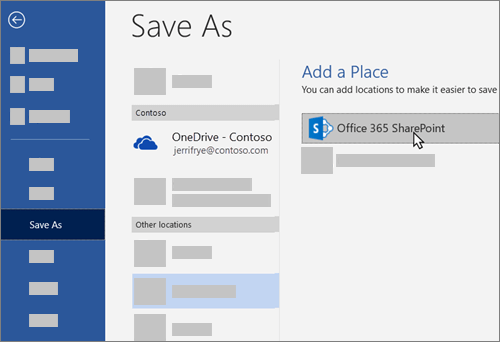Обновлено: 14.04.2023
Когда пользователи сталкиваются с неполадками синхронизации во встроенном приложении «OneDrive» , то, чаще всего, источником неисправности выступает клиент управления в персональном компьютере. В данном руководстве мы покажем конкретные шаги для устранения возможных неполадок и исправления возникших проблем.
Введение
Современный электронно-цифровой мир, катализатором развития которого стало создание и массовое внедрение во многие области деятельности конечных пользователей персональных компьютерных устройств, формирует и продвигает, как следствие, новые виды информационного взаимодействия.
Одним из следствий возросшей потребности и массового использования компьютерных устройств является разработка и популяризация информационной компьютерной сети «Интернет» , в которой представлен необычайно огромный объем разнообразной информации.
Несмотря на существенные возможности компьютерных устройств и значительную емкость встроенных хранилищ, необходимость в свободном дисковом пространстве присутствует постоянно.
Поэтому, в связи со стремительным развитием и значительным ростом объема ежедневно используемой или на постоянной основе востребованного объема информации, особо остро встает вопрос удаленных способов хранения данных и последующего обеспечения беспрепятственного доступа к ним при первой необходимости с любых видов компьютерных устройств.
В настоящее время пользователям доступны различные варианты дистанционного хранения собственных данных, удаленно синхронизированных с единой учетной записью. Такие возможности прямого непосредственного доступа к собственным ресурсам предлагает, например, корпорация «Google» , выделяя свободное дисковое пространство на своих серверах для хранения и разнообразного взаимодействия пользователей с информационными материалами. Однако, несмотря на популярность сторонних инструментов, значительной востребованностью обладает и встроенное, устанавливаемое по умолчанию, приложение операционной системы «Windows» , доступное в стандартных сборках системы начиная с восьмой версии, «OneDrive» .
Облачное хранилище «OneDrive» , созданное компанией «Microsoft» , представляет собой удобный и простой инструмент, способный существенно облегчить использование сохраненных на сервисе данных, обеспечивающий защищенность и гарантированную сохранность пользовательских документов и заданных настроек на разных устройствах, позволяющий на порядок снизить риск от непредвиденной утраты цифровых материалов, копии которых расположены в удаленном облачном сервисе. Одним из условий успешного взаимодействия пользователя с удаленным хранилищем «Microsoft» , с целью непосредственного использования всех предлагаемых возможностей, является корректно настроенная синхронизация.
Однако, несмотря на тот факт, что приложение прошло серию улучшений и обновлений, облачное хранилище не представляет собой идеальную систему, и иногда пользователи сталкиваются с проблемами, выраженными в отказе отдельных файлов от синхронизации. При непосредственном использовании облачного решения «OneDrive» могут возникать различные трудности, но синхронизация файлов является одной из наиболее распространенных, и обычно сложности происходят в результате проблем с учетной записью, устаревшего клиента управления, неправильной конфигурации и конфликтов программного обеспечения.
В данном руководстве по операционной системе «Windows 10» мы расскажем о нескольких шагах по исправлению неполадок, позволяющих устранить проблемы с синхронизацией файлов в «OneDrive» на пользовательском компьютерном устройстве.
Чтобы перезапустить клиент синхронизации облачного решения «OneDrive» в операционной системе «Windows 10» , для устранения возможной неисправности сетевого соединения, пользователям потребуется выполнить следующий пошаговый алгоритм упорядоченных действий.
Нажмите на «Панели задач» в правом нижнем углу рабочего стола на кнопку «OneDrive» , представленную в виде белого или синего облака.
Примечание . Возможно, пользователям потребуется щелкнуть на кнопку «Отображать скрытые значки» , представляющую собой схематическое изображение стрелки «вверх» в правой части «Панели задач» , чтобы добиться отображения искомой кнопки доступа «OneDrive» . Если кнопки «OneDrive» во всплывающей панели скрытых значков нет, то вероятно, приложение на компьютере еще не запущено. Нажмите на кнопку «Пуск» , расположенную на «Панели задач» в нижнем левом углу рабочего стола, а затем отыщите и щелкните левой кнопкой мыши приложение «OneDrive» в перечне, установленных на пользовательском компьютерном устройстве, приложений и системных служб.
В нижней части всплывающей панели клиента «OneDrive» расположено меню управления, в котором, среди представленных вариантов, нажмите на кнопку «Другое» .
Во всплывающей панели контекстного меню управления приложением «OneDrive» щелкните левой кнопкой мыши раздел «Закрыть OneDrive» .
Совет . Если у пользователей также установлено приложение «OneDrive для бизнеса» , то необходимо повторить последовательные шаги № «1» , «2» и «3» соответственно и для данного процесса.
Откройте главное пользовательское меню «Windows» путем нажатия на «Панели задач» в левом нижнем углу экрана на кнопку «Пуск» .
Найдите приложение «OneDrive» в доступном списке установленных программ и щелкните его левой кнопкой мыши, чтобы открыть искомое приложение и запустить клиент синхронизации.
После выполнения представленного пошагового алгоритма, «OneDrive» должен начать выполнять синхронизацию содержимого снова без задержек и сбоев.
Когда ни одному из пользовательских файлов не удается синхронизироваться с облачным сервисом «OneDrive» , то данное затруднение может быть вызвано проблемой с подключением учетной записи. И в зависимости от того, выполнено ли подключение или пользователи только настраивают новую учетную запись, шаги по устранению проблем с синхронизацией могут немного отличаться.
Повторное переподключение учетной записи «OneDrive»
Если пользователи используют компьютер, который ранее уже был настроен для загрузки и выгрузки файлов из облачного хранилища «OneDrive» , то отключение и повторное соединение учетной записи может помочь решить проблему синхронизации.
Чтобы отсоединить и повторно подключить учетную запись «OneDrive» пользователям предстоит исполнить определенный упорядоченный пошаговый алгоритм действий, представленный далее.
Нажмите на «Панели задач» на кнопку «OneDrive» в правом нижнем углу экрана и откройте всплывающее меню.
Майкрософт офис ворд позволяет решить множество задач по редактированию документа благодаря своему широкому набору инструментов. Нередко пользователю Microsoft Word нужно вставить чистую область в тексте. В начале документа может понадобится титульная обложка, а в конце или середине — пустые листы. Итак, в статье разберем, как добавить страницу в ворде в произвольном месте.
Вставка пустой страницы
Установить курсор в начале, в середине или в конце документа в зависимости от того, где необходимо создать новый лист.
Самый простой способ — нажать горячие клавиши Ctrl+Enter.
Второй метод — выбрать нужную команду.
В редакторе 2003 года нужно открыть меню Вставка/Разрыв…, в окне Разрыв выбрать Новую страницу и подтвердить действие нажав ОК. В ворде 2007 необходимо перейти на вкладку Вставка и выбрать нужный элемент. Для текстового редактора от майкрософт версии 2010 и 2016 годов способ вставки нового листа такой же, как и в ворде 2007.
Новый лист добавится выше курсора, установленного на предыдущей странице.
Вставка разрыва страницы
- Нужно щелкнуть в середине документа где необходима новая область для написания текста.
- Перейти в меню Вставка и нажать Разрыв страницы.
Совет! Если необходимо немного свободного места, то лучше вставить разрыв. Так как команда Вставка — Пустая страница добавляет чистую страницу, а Вставка — Разрыв страницы только сдвигает в начало следующего листа строку, которая следует за местом разрыва.
Вставка титульного листа
При создании курсовой или дипломной работы, а также при написании текста к деловой презентации необходим первый лист, где будет указана дата, тема, аннотация, автор и т.д. Его можно создать следующим образом:
- Нужно нажать на кнопку Титульная страницана вкладке Вставка.
- Подобрать подходящий вариант из предложенных стандартных шаблонов в списке либо создать чистую обложку к своему документу, добавив собственное уникальное оформление.
Важно! Независимо от местонахождения курсора мыши титульный лист всегда будет первым в документе.
И еще пару советов по главной обложке:
- Если в работе уже существовала титульная страница, то при выборе другого варианта, она автоматически замениться на новую.
- Если титульная обложка была создана в старой версии MS Word, то для её замены необходимо удалить старую.
Поделись с друзьями!
OneDrive
В Интернете доступно несколько вариантов облачного хранения, но, возможно, одним из наиболее удобных из них является OneDrive . OneDrive, предлагаемый Microsoft, довольно прост в использовании и обеспечивает значительное пространство для хранения. Может потребоваться немного обучения, если вы ранее не использовали цифровой накопитель, но большинство новичков смогут освоить его в кратчайшие сроки. В этом посте мы увидим, как добавлять, загружать, хранить, создавать, использовать файлы, фотографии и папки в OneDrive.
Как использовать OneDrive
Ниже приведен список задач, которые можно выполнить с помощью OneDrive, чтобы упростить хранение файлов в Интернете.
Загрузить фотографии и файлы в OneDrive
Откройте веб-сайт OneDrive, войдите в свою учетную запись Microsoft и нажмите кнопку «Загрузить». Все, что вам нужно сделать сейчас, это выбрать файлы, которые вы хотите сохранить, и процесс продолжится сам по себе.
Кроме того, вы можете перетащить файлы по вашему выбору из приложения File Explorer. Если у вас Windows 10, у вас будет настройка, при которой все ваши файлы будут автоматически сохраняться в OneDrive.
Загружать файлы и папки в OneDrive для бизнеса
Создавайте файлы и папки в OneDrive
Поскольку вы, вероятно, будете хранить достаточное количество данных на OneDrive, важно, чтобы вы узнали, как организовать файлы. Классификация их по папкам была бы весьма полезна.
- Чтобы создать папку, все, что вам нужно сделать, это щелкнуть левой кнопкой мыши по кнопке «Создать» в правом верхнем углу приложения и выбрать опцию «Создать папку». Или другой файл для документа Microsoft Office.
- Вы даже можете создать стандартные офисные файлы Microsoft, такие как Word и Excel, нажав соответствующие кнопки в раскрывающемся меню.
Файлы сохраняются в OneDrive по умолчанию в Windows 10
Если вы хотите сэкономить немного времени, вам следует установить в качестве места сохранения по умолчанию значение OneDrive, чтобы вам никогда не приходилось беспокоиться о создании резервной копии.
- В правом нижнем углу экрана рядом с часами будет иконка в виде двух облаков. Это значок OneDrive.
- Щелкните правой кнопкой мыши и затем щелкните левой кнопкой мыши на «Настройки». Теперь вам будут предложены две опции автосохранения, которые называются «This PC Only» и «OneDrive».
- Выберите OneDrive, и ваши файлы будут автоматически сохранены в онлайн-хранилище, даже если вы не нажмете «Сохранить», если вы подключены к Интернету.
Сохраняйте фото и видео в OneDrive автоматически
Когда речь идет о визуальных носителях, таких как фотографии и видео, OneDrive может автоматически синхронизироваться со съемным устройством хранения, на котором они изначально расположены.
Сохранять скриншоты в OneDrive автоматически
OneDrive предлагает очень удобную функцию автоматического хранения скриншотов. В идеале вы можете хранить только один снимок экрана в буфер обмена, вам нужно будет вставить их во внешнюю программу, прежде чем снимать другой, если вы не хотите их потерять.
После того, как вы сделаете снимок экрана, вы увидите подсказку, похожую на все остальные, спрашивающие вас, хотите ли вы автоматически сохранять свои снимки экрана в OneDrive. Выберите «Да», и в вашей учетной записи OneDrive будет создана папка с пометкой «Снимки экрана», откуда вы сможете в любое время получить доступ к изображениям.
Добавить и синхронизировать общие папки в OneDrive
Совместное использование папок является одной из наиболее полезных функций, предлагаемых онлайн-сервисами хранения. Когда кто-то делится с вами папкой с помощью своего диска, эта папка появляется в разделе «Общие» вашего приложения.
- Если вы хотите добавить эту папку на свой собственный диск, нажмите на кружок в правом верхнем углу на значке, чтобы появилась галочка.
- Затем выберите опцию «Добавить в мой OneDrive» в меню в верхней части экрана. Это сохранит копию папки на ваш собственный диск.
Общие папки, которые вы добавляете в OneDrive, отображаются в разделе просмотра файлов в OneDrive онлайн.
Хотите больше? Ознакомьтесь с этими советами и рекомендациями OneDrive.
При работе с текстовым редактором Microsoft Word иногда требуется создать новый лист. Это может понадобиться для добавления таблицы, фотографии или картинки. Или требуется добавить, например, титульный лист, который необходим при создании дипломной работы. Рассмотрим основные способы, как в Ворде создать новый лист.
С помощью клавиши на клавиатуре: первый способ
Специальная команда, чтобы создать новый лист: второй способ
Добавить новую страницу можно, воспользовавшись специальной командой из меню. В зависимости от того, какая версия Ворда установлена на компьютере, последовательность шагов может отличаться. Рассмотрим на примере Word 2007.
Рис. 1. Вкладка «Вставка» для добавления необходимых элементов в документ Word.
Рис. 2. Пункт «Пустая страница» на вкладке «Вставка» для помещения новой пустой страницы.
Полезно знать о том, как вставить новый лист в середину документа. Для этого перед применением команды «Пустая страница» надо поставить курсор именно в том месте, где необходимо вставить новый лист.
Разрыв страницы для нового листа: способ три
Давайте рассмотрим еще один вариант вставки, который ничуть не сложнее предыдущего. Чтобы появилась пустая страница, надо проделать следующие действия.
Рис. 3. Для вставки пустого листа следует поставить курсор в подходящее место, нажать «Вставка» и далее «Разрыв страницы».
Вставка титульного листа: способ четыре
При написании дипломной или курсовой работы может понадобиться вставка титульного листа, на котором указывается автор, дата, название темы. Чтобы не рисовать титульный лист с чистого листа самостоятельно, можно воспользоваться готовым шаблоном, вставив его при помощи специальной команды.
Рис. 4. Добавление нового листа: меню «Вставка» и затем «Титульная страница».
Рис. 5. Выбор шаблона титульного листа для вставки нового листа.
Если после вставки титульный лист не понравился, надо выбрать другой вариант. Замена произойдет автоматически, ничего удалять не нужно.
Отмена вставки: что-то пошло не так
Рис. 6. Значок «Отменить» действие, которое не устраивает пользователя.
Если вставка нового листа прошла неудачно, можно вернуть все на прежние, исходные позиции. Для этого достаточно нажать на стрелку «Отменить» (рис. 6). Она имеет вид «против часовой стрелки». Одно нажатие на эту стрелку отменяет одно последнее действие, два нажатия – два предыдущих действия и так далее.
Выше рассмотрены основные способы добавления новых листов в программе Microsoft Word. Надеемся, что приведенные инструкции будут полезны для Вас.
Читайте также:
- Обновление биос dell d630
- Что лучше для adobe premiere
- Завис 1с удаленно что делать
- Как сделать оглавление в ворде 2016
- Браузер sql server где находится
Создание документа в OneDrive для работы и учебы
SharePoint в Microsoft 365 Office для бизнеса Office 365 для малого бизнеса Администратор Microsoft 365 OneDrive (для работы или учебы) SharePoint в Microsoft 365 для малого бизнеса Еще…Меньше
Вы можете создавать новые документы Office прямо из OneDrive для работы и учебы. Меню «Создать» доступно при наличии сервера Office Web Apps. В противном случае используется значок «Папка».
Не знаете, где вы хотите создать документ? Просмотр файлов в OneDrive или SharePoint
-
Нажмите кнопку Создать и укажите тип документа, который нужно создать, например Word, Excel или PowerPoint.
Новый документ откроется в выбранной вами программе Microsoft 365 для Интернета. Например, при выборе пункта документ Word открывается Word в Интернете.
Совет: Кнопки сохранения нет, так как документ сохраняется автоматически.
-
Чтобы переименовать документ, щелкните его имя в заголовке окна, введите новое имя и нажмите клавишу ВВОД.
-
Когда вы закончите работу, щелкните свое имя рядом с именем файла, чтобы вернуться туда, где он сохранен.
(Или нажмите в браузере кнопку » назад «, чтобы вернуться к месту сохранения документа. Если нажать кнопку назад, нажмите кнопку Обновить , чтобы увидеть новый документ в списке файлов.
Совет: Чтобы получить доступ ко всем возможностям приложения, перейдите в полную версию приложения Office. Например, в Word в Интернете нажмите кнопку Открыть в Word , чтобы продолжить работу над документом в Word.
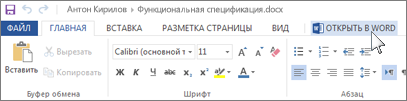
Создание документа в классическом приложении Office
Вы также можете начать работу в классическом приложении Office, таком как Word, Excel или PowerPoint, и создать и сохранить документ прямо в OneDrive для работы и учебы.
-
Начните работу с документом в классическом приложении Office в обычным порядке (Файл > Создать и выберите шаблон).
-
Когда потребуется сохранить документ, выберите Файл > Сохранить как > OneDrive — название_вашей_организации. Например: OneDrive — Contoso.
-
Укажите имя файла и нажмите кнопку Сохранить.
Советы:
-
Если вы не видите элемента OneDrive — название_вашей_организации, щелкните Добавление места > Office 365 SharePoint. Затем войдите в систему, чтобы Microsoft 365 с рабочая или учебная учетная запись.
-
-
После того как вы добавите OneDrive для работы и учебы как место в одном приложении Office, вы можете сохранять файлы из всех приложений Office.
Если вы вошли в учетную Microsoft 365, а ваша подписка включает Office, вы можете установить последнюю версию классического приложения. В верхней части страницы Microsoft 365 выберите параметры 
Нужна дополнительная помощь?
Как добавить страницу в Word. В сегодняшнем уроке я покажу вам, как обогатить документы Word, добавив пустые страницы, разрывы страниц (скоро я расскажу вам о разнице между этими двумя решениями), страницы с текстом или титульные страницы, начальные страницы для использования в качестве титульной страницы. или первая страница после обложки файла.
Инструкции, которые вы прочтете во время обучения, действительны для всех выпусков Word, начиная с 2007 года (все те, у которых есть интерфейс «ленточный» с вкладками, так сказать). Я также позабочусь об онлайн-версии Word и его мобильных приложений.
Индекс
- 1 Как пошагово добавить страницу в Word
- 1.1 Как вставить пустую страницу
- 1.2 Как добавить написанную страницу из другого документа в Word
- 1.3 Вставить домашнюю страницу или обложку
- 1.4 Как добавить страницу в Word онлайн
- 2 Как добавить страницу в Word для телефонов и планшетов
Давайте начнем с просмотра как добавить страницу в Word с вашего компьютера, а затем из версий программного обеспечения для Windows и macOS.
Как вставить пустую страницу
Если ваше намерение добавить пустую страницу в Word, у вас есть два варианта в вашем распоряжении: вставка пустая страница o un
разрыв страницы.
Разница между этими двумя вариантами заключается в следующем. Пустая страница добавляет пустую страницу после страницы, на которой в данный момент находится курсор Word.
С другой стороны, разрыв страницы перемещает текст под курсором Word на следующую страницу (если под курсором нет текста, он просто добавляет пустую страницу).
Обе процедуры легко реализовать.
Чтобы начать, щелкните в том месте документа, где вы хотите вставить пустую страницу. Затем выберите вкладку вставка Слово (вверху слева) и сначала нажмите кнопку Страницы (всегда вверху слева), а затем на значке Пустая страница о ан Разрыв страницы (в открывшемся меню), в зависимости от типа страницы, которую вы хотите добавить.
Как добавить написанную страницу из другого документа в Word
Вы скопировали один письменная страница из другого документа и хотите ли вы вставить его в документ, который вы сейчас готовите в Word?
Нет ничего проще: для начала откройте нужный документ, если вы еще этого не сделали. рисовать страницу, которую нужно вставить в файл, над которым вы работаете.
Принеси Курсор мыши В начале страницы, которую нужно скопировать, нажмите и удерживайте левую кнопку и создайте выделение, чтобы выделить все содержимое на странице. Затем нажмите кнопку copiar (Control + C), чтобы скопировать выбранный элемент.
Теперь откройте документ, в который вы хотите вставить страницу, принесите Курсор куда вы хотите вставить и создать новый разрыв страницы следуя шагам, которые я дал вам в предыдущей главе.
На данный момент, выберите вкладку Главная в Word (вверху слева) щелкните значок стрелка размещен рядом с кнопкой Поймать и выберите один из доступных вариантов:
-Сохранить оригинальный формат вставьте текст в исходном формате.
-Формат слияния для настройки формата вставленной страницы на формат текущего документа.
— Изображение вставить страницу как изображение.
— Просто сохраните текст вставить страницу без форматирования или графического содержимого (только в виде текста).
Вставить домашнюю страницу или обложку
Обложка — это домашняя страница книги, следующая за обложкой. Как правило, он включает в себя всю ключевую информацию о работе, такую как автор, название и т. Д.
Word включает специальную функцию для вставки титульного листа с использованием некоторых предустановленных тем. Вы можете использовать его для добавить домашнюю страницу или обложка для вашего документа.
Если вам нравится идея, вы можете добавить титульный лист в свой документ, выбрав вкладку вводить Слово (вверху слева), нажав кнопку página, выбрав значок фронт в открывшемся меню выберите одну из доступных тем.
После того, как вы выбрали понравившуюся обложку, вы можете настроить ее, отредактировав тексты по умолчанию, включенные в нее.
Если вам не нравится ни одна из тем, доступных в Word, вы можете нажать Другие титульные страницы Office.com (всегда в меню выбора темы), чтобы отобразить список дополнительных тем, доступных в Интернете.
В качестве альтернативы, чтобы вставить пустую страницу в начало документа, вы можете перейти к началу первой страницы вашего файла и создать разрыв страницы следуя инструкциям, которые я дал вам в определенной главе учебника.
Как добавить страницу в Word онлайн
Не удается установить Word на компьютер, на котором вы работаете? Не паникуйте: еще не все потеряно. Фактически, чтобы изменить свои документы, вы можете открыть Слово онлайн : «облегченная» версия Microsoft Word который работает прямо из браузера (например, хром, Firefox o сафари ) и могут быть использованы бесплатно. Единственное существенное требование для его работы — наличие учетной записи Microsoft.
к редактировать документ в Word Online, вы должны загрузить его в OneDrive, облачного хранения от Microsoft.
Для этого подключитесь к домашней странице OneDrive из браузера, войдите в свою учетную запись Microsoft (при необходимости). Нажмите кнопку Перейти к моему OneDrive и перетащите файл для редактирования в Word в окне браузера.
По завершении отправки щелкните документ в OneDrive, чтобы открыть его в Word Online.
На данный момент, зная, что Word Online позволяет вставлять только разрывы страниц, а не пустые страницы или титульные страницы, Курсор в точке, где вы хотите добавить новую страницу, выберите вкладку вставка расположен в верхнем левом углу и нажмите кнопку Разрыв страницы в появившемся меню.
Если вместо этого вы хотите добавить написанную страницу, скопируйте и вставьте ее из другого документа, следуя инструкциям, которые я дал вам в специальной главе этого урока (зная, однако, что вы не сможете выбрать стиль для вставки текста).
Наконец, чтобы добавить домашнюю страницу, приведите курсор Введите слово в начале документа и вставьте новый разрыв страницы, как описано несколькими строками выше. К сожалению, не возможно вставить титульный лист.
Изменения, внесенные в файл, будут автоматически сохранены в OneDrive. Чтобы загрузить документ локально, перейдите на вкладку учет (вверху слева), выберите элемент экономить в качестве из меню, которое появляется сбоку и нажмите кнопку Скачать копию.
Как добавить страницу в Word для телефонов и планшетов
Word доступно как приложение для мобильных телефонов и планшетов. Он совместим с Android, iOS y Windows 10 Мобильный и бесплатен для всех устройств с размерами не более 10,1 дюйма (в противном случае требуется подписка на подписку на Управление 365, с ценами от 7 евро / месяц). Позволяет вставлять пустые страницы, но не разрывы страниц или титульные страницы.
Чтобы использовать его, установите приложение на свое устройство и запустите его (на Android и Windows 10 Мобильный можно было установить «стандартно»), откройте документ, чтобы действовать.
Затем вы можете открывать файлы в памяти используемого устройства или в сервисах облачного хранения, поддерживаемых приложением, onedrive, Google Диск, Dropbox, ICloud (только для iOS) и т. д.
На этом этапе приведите курсор в том месте, где вы хотите добавить новую страницу, и действуйте следующим образом: если вы используете мобильный телефон, Нажми на кнопку? (Android) или ⋮ (iOS), расположенные в правом нижнем углу, разверните раскрывающееся меню, которое появляется в нижнем левом углу, и сначала выберите элемент. вставить а затем в стр.
Если вы используете планшет, выберите вкладку вместо вставка (вверху слева) и нажмите кнопку página присутствует в нем.
Чтобы вставить письменная страница или стартовая страницаВы всегда должны воспользоваться добавлением пустой страницы, показанной выше, поскольку расширенные параметры форматирования для вставки текста и функции обложки недоступны.
Содержание
- — Как прикрепить файл в ворде?
- — Как загрузить файл в Word Online?
- — Как объединить два документа Word в один?
- — Как сделать вложение в ворде?
- — Как добавить файл в тимс?
- — Как вставить пдф в ворд картинкой?
- — Как загрузить файл в Excel Online?
- — Как открыть документ Word в браузере?
- — Как открыть файл в офис онлайн?
- — Как объединить два файла ворд в один пдф?
- — Как изменить ориентацию одной страницы в ворде?
- — Как в ворде перенести страницу из одного документа в другой?
- — Как вставить текст в ворде без изменений?
- — Какие объекты можно вставлять в документы Word?
- — Как вставить иконку в Ворд?
Как прикрепить файл в ворде?
Вставка документа
- Щелкните или нажмите место, куда нужно вставить содержимое существующего документа.
- На вкладке «Вставка» выберите стрелку рядом с объектом .
- Выберите текст из файла.
- Найдите нужный файл и дважды щелкните его.
- Чтобы добавить содержимое других документов Word, повторите эти действия.
Как загрузить файл в Word Online?
Чтобы добавить документ на сайт группы, щелкните сайты, а затем выберите сайт группы. В области Документы нажмите ссылку Создайте документ и выберите пункт Отправить файл. Советы: Кроме того, вы можете перетащить файлы или сохранить их непосредственно на сайте группы или в OneDrive for Business из Office.
На вкладке Рецензирование нажмите кнопку Сравнить и выберите команду Объединить. Щелкните стрелку рядом с полем Исходный документ и выберите документ, содержащий объединенные изменения. В области Измененный документщелкните следующую копию, которая вы хотите объединить.
Как сделать вложение в ворде?
В диалоговом окне Объект откройте вкладку Создание из файла и нажмите кнопку Обзор, чтобы найти нужный объект для вставки. Чтобы связать объект с исходным файлом, не внедряя его в документ Word или почтовое сообщение, установите флажок Связь с файлом.
Как добавить файл в тимс?
Поделиться файлом с командой в канале
Выберите Последние, чтобы выбрать файл, который вы недавно открывали, а затем Upload копию. Выберите Обзор Teams и Каналы, чтобы выбрать из всех файлов, к которые у вас есть доступ в Teams, а затем выберите Upload копию или Поделиться ссылкой.
Как вставить пдф в ворд картинкой?
Добавление PDF-файла в документ Office
- На вкладке Вставка в группе Текст нажмите кнопку Объект. …
- Выберите параметр Создать из файла и нажмите кнопку Обзор.
- Найдите PDF-файл, который нужно вставить, и нажмите кнопку Открыть.
- Нажмите кнопку ОК.
Как загрузить файл в Excel Online?
Чтобы загрузить существующую книгу в Excel Online, нажмите кнопку Upload (Загрузить) на панели инструментов OneDrive и укажите нужный файл, сохранённый на компьютере.
Как открыть документ Word в браузере?
В меню откройте любое приложение или недавно использовавшиеся документы. Нажмите Добавить и открыть, чтобы выбрать на компьютере файл Office для отправки в OneDrive и открыть его в браузере в соответствующем приложении Office.
Как открыть файл в офис онлайн?
Открыть документ с помощью Google Docs
- Переходим по ссылке или пишем в адресной строке браузера docs.google.com и нажимаем клавишу Enter на клавиатуре.
- Система предложит ввести ваше имя для входа в систему. …
- На следующей странице необходимо ввести ваш пароль.
Как объединить два файла ворд в один пдф?
Создание объединенных документов PDF
- Выберите Инструменты > Объединить файлы. …
- Перетащите файлы или электронные письма прямо в интерфейс «Объединение файлов». …
- Выполните одно из следующих действий. …
- Нажмите Параметры и выберите один из вариантов размера преобразованного файла:
Как изменить ориентацию одной страницы в ворде?
Выделите страницы, ориентацию которых нужно изменить, или абзацы для помещения на страницы с измененной ориентацией. Откройте вкладку РАЗМЕТКА страницы > диалогового окна Параметры страницы. В диалоговом окне Параметры страницы в группе Ориентация нажмите Книжная или Альбомная.
Как в ворде перенести страницу из одного документа в другой?
Копирование страницы в одностраничном документе
- Нажмите клавиши CTRL+A, чтобы выделить весь текст в документе. Совет: Для этого также можно установить курсор в левом поле и быстро щелкнуть левую кнопку мыши три раза подряд.
- Нажмите клавиши CTRL+C, чтобы скопировать весь выделенный фрагмент.
Как вставить текст в ворде без изменений?
Чтобы вставить без форматирования, нажмите Ctrl+Shift+V вместо Ctrl+V. Это работает в самых разных приложениях, включая веб-браузеры, такие как Google Chrome. Это сочетание клавиш должно работать на Windows, Chrome OS и Linux. На Mac нажмите Command+Option+Shift+V, чтобы «вставить и сопоставить форматирование».
Какие объекты можно вставлять в документы Word?
В документы Word можно вставлять различные объекты: таблицы, рисунки, символы и т.
Как вставить иконку в Ворд?
Вставка значка
На вкладке Вставка нажмите кнопку Значки. Прокрутите значки или перейдите к нужной категории, щелкнув ее имя в области навигации слева. Выберите значок и нажмите кнопку Вставить в правом нижнем углу. Чтобы вставить несколько значков одновременно, щелкните каждый из них, а затем нажмите кнопку Вставить.
Интересные материалы:
Где много леса?
Где много рыжих?
Где могила Ленского?
Где Мона Лиза?
Где можно добыть камень в Скайриме?
Где можно использовать старое растительное масло?
Где можно использовать замороженные яйца?
Где можно хранить большой объем информации?
Где можно хранить машины в GTA 4?
Где можно хранить ручки?
06.12.2017
- Ключевые слова :
- Вводный курс
Два метода создания файла приложений Word, Excel, PowerPoint, OneNote и других
Создать новый файл (приложений Word, Excel, PowerPoint, OneNote или любой другой) вы можете из административного центра Office 365 или OneDrive. Рассмотрим оба метода.
Метод 1
- Откройте в своем браузере сайт https://outlook.office.com/.
- Выполните регистрацию со своей рабочей или учебной учетной записью Office 365.
- Перейдите в административный центр (экран 1).
- В административном центре Office 365 разверните узел Admin centers и выберите OneDrive (экран 2).
- Нажмите кнопку «+New» на верхней панели (экран 3).
- Готово. Можете приступать к работе в приложении (экран 4).
 |
| Экран 1. Административный центр Office 365 |
 |
| Экран 2. Содержимое узла Admin centers |
 |
| Экран 3. Выбор нового документа для создания |
 |
| Экран 4. Работа с новым документом |
Метод 2
- Откройте в своем браузере сайт https://outlook.office.com/.
- Выполните регистрацию со своей рабочей или учебной учетной записью Office 365.
- Щелкните значок нужного приложения (Word, Excel, PowerPoint, OneNote), как показано на экране 5.
- Создайте пустой документ или пустую рабочую книгу или презентацию (экран 6).
- Готово. Можете приступать к работе.
 |
| Экран 5. Выбор приложения |
 |
| Экран 6. Выбор шаблона документа |
 |
| Экран 7. Работа с пустым шаблоном документа |