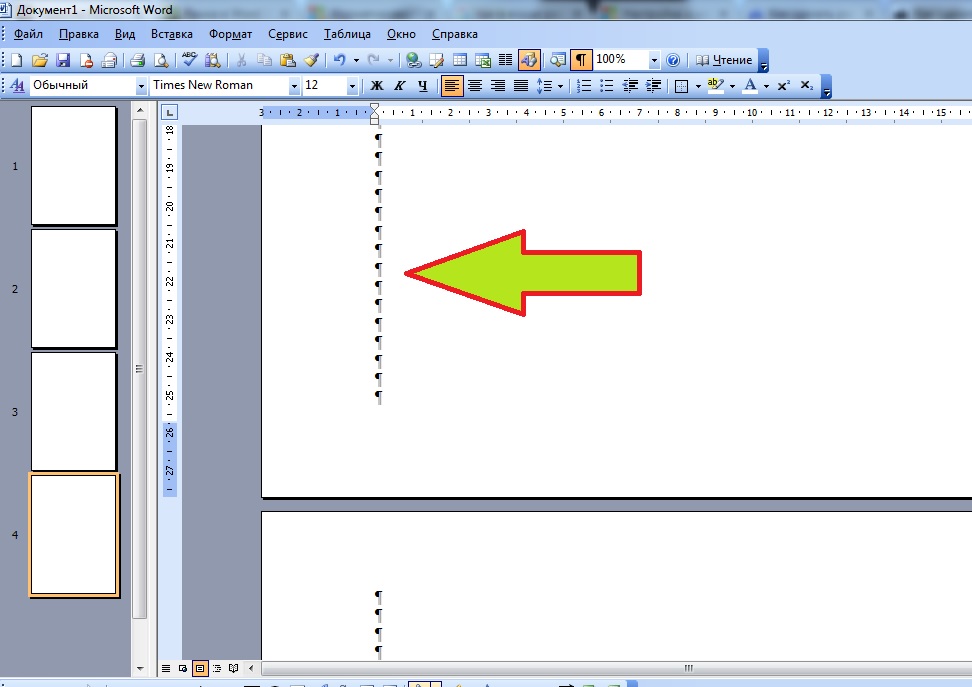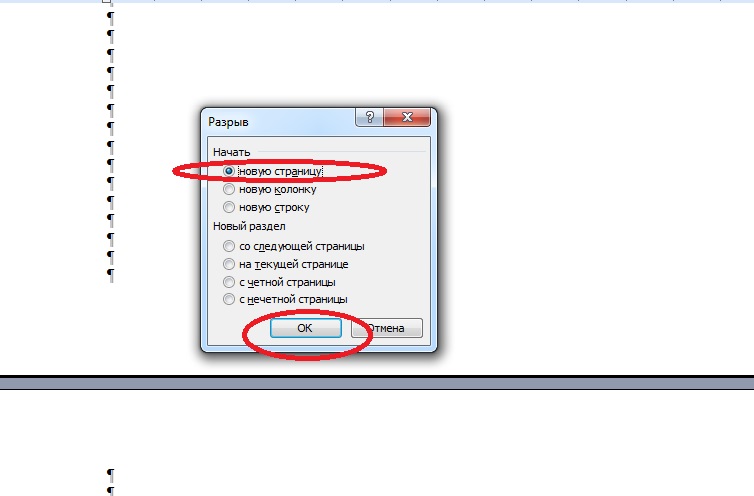В разделе Программное обеспечение на вопрос как в word 2003 добавить еще одну страницу без ввода ENTER, копирования и т.п.? заданный автором Европеоидный лучший ответ это Вставить — разрыв страницы
Ответ от
22 ответа
Привет! Вот подборка тем с ответами на Ваш вопрос: как в word 2003 добавить еще одну страницу без ввода ENTER, копирования и т.п.?
Ответ от Мосол
Перейти в конец страницы и вставить туда разрыв страницы.
Ответ от Ottvett
Волшебное сочетание клавиш Ctrl+Enter
Ответ от Ёергей Жук
спс
Ответ от Простонародье
Спасибо за Ctrl + Enter. Огромное.
Ответ от Кирилл Макаров
Ctrl + Enter это нечто
При заполнении страницы текстом переход к следующей страницt выполняется автоматически. Но, если вы хотите перейти к следующей странице, не заполняя текущую страницу до конца, то необходимо использовать разрыв страницы. Сейчас мы расскажем о том, как сделать разрыв страницы в текстовом редакторе Word 2003, 2007, 2010, 2013 или 2016.
Разрыв страницы во много похож на обычный перенос строки, только он переносит курсор не на следующую строку, а на следующую страницу. Для того чтобы сделать разрыв страницы установите курсор в той точке текста где должен быть разрыв и используйте комбинацию клавиш CTRL+ENTER. После в выбранной точке документа будет вставлен разрыв страницы и курсор перенесется на начало следующей страницы. Если разрыв страницы был вставлен между двумя частями текста, то та часть текста, которая была после разрыва, перенесется на следующую страницу.
По умолчанию, разрыв страницы невидим и не отображается на странице. Но, при необходимости вы можете его увидеть. Если у вас Word 2007, 2010, 2013 или 2016, то для этого нужно перейти на вкладку «Главная» и нажать там на кнопку «Отобразить все символы». Также кнопку «Отобразить все символы» можно активировать с помощью комбинации клавиш CTRL+SHIFT+8.
В Word 2003 кнопка «Отобразить все символы» также присутствует. Вы можете найти ее на панели инструментов.
После нажатия на кнопку «Отобразить все символы» в документе Ворд начнут отображаться все скрытые и непечатаемые символы (переносы строк, табуляции, разрывы раздела). Среди прочего вы увидите и сделанный вами разрыв страницы.
Также нужно рассказать о том, как удалить разрыв страницы. Для этого нужно нажать на кнопку «Отобразить все символы», для того чтобы вы могли видеть разрыв, который хотите удалить. После этого установите курсор сразу перед разрывом раздела и нажмите на клавишу DELETE на клавиатуре.
Необходимость добавить новую страницу в текстовом документе Microsoft Office Word возникает не так уж часто, но, когда это все-таки нужно, далеко не все пользователи понимают, как это сделать.
Первое, что приходит в голову — установить курсор в начале или в конце текста, в зависимости от того, с какой стороны нужен чистый лист, и нажимать “Enter” вплоть до того момента, пока не появится новая страница. Решение, конечно, хорошее, но уж точно не самое верное, особенно, если нужно добавить сразу несколько страниц. О том, как в Ворде правильно добавить новый лист (страницу) мы расскажем ниже.
Добавляем пустую страницу
В MS Word есть специальный инструмент, с помощью которого можно добавить пустую страницу. Собственно, именно так он и называется. Чтобы это сделать, следуйте нижеизложенной инструкции.
1. Кликните левой кнопкой мыши в начале или в конце текста, в зависимости от того, где вам нужно добавить новую страницу — перед имеющимся текстом или после него.
2. Перейдите ко вкладке “Вставка”, где в группе “Страницы” найдите и нажмите кнопку “Пустая страница”.
3. Новая, пустая страница будет добавлена в начале или в конце документа, в зависимости от того, в каком месте она вам была нужна.
Добавляем новую страницу с помощью вставки разрыва
Создать новый лист в Ворде можно и с помощью разрыва страницы, тем более, что сделать это можно еще быстрее и удобнее, чем с помощью инструмента “Пустая страница”. Банально, от вас потребуется меньше кликов и нажатий клавиш.
Мы уже писали, о том, как вставить разрыв страницы, более подробно вы можете прочесть об этом в статье, ссылка на которую представлена ниже.
Урок: Как сделать разрыв страницы в Word
1. Установите курсор мышки в начале или в конце текста, перед или после которого требуется добавить новую страницу.
2. Нажмите “Ctrl+Enter” на клавиатуре.
3. До или после текста будет добавлен разрыв страницы, а значит, будет вставлен новый, пустой лист.
На этом можно закончить, ведь теперь вы знаете, как добавить новую страницу в Ворде. Желаем вам только положительных результатов в работе и обучение, а также успехов в освоение программы Microsoft Word.
Мы рады, что смогли помочь Вам в решении проблемы.
Задайте свой вопрос в комментариях, подробно расписав суть проблемы. Наши специалисты постараются ответить максимально быстро.
Помогла ли вам эта статья?
Да Нет
Очень часто печатая какие-либо документы, мы встречаемся с проблемой Как сделать альбомную страницу в ворд 2003, когда нужно вставить большую картинку, либо какой-нибудь график.
Как сделать альбомную страницу в ворд 2003
Все достаточно быстро и просто делается. Вам просто нужно зайти Файл — Параметры страницы.
Теперь вы видите окно параметров страницы. Ищем Ориентация и нажимаем Альбомная — ОК.
Теперь все ваши страницы имеют альбомный вид.
Но что делать, если нужно изменить ориентацию где-то в середине документа. Тут уже потребуется несколько шагов.
1. Разорвать страницы, чтобы можно было применить альбомный вид для отдельной страницы. Для этого:
Ставим курсор в конец страницы, после которой будет альбомный вид.
Нажимаем Вставка — Разрыв.
И теперь выбираем пункт со следующей страницы
2. Делаем альбомную ориентацию страницы.
Нажимаем курсор на нужной странице и Файл — Параметры страницы — Альбомный вид.
В результате мы получим примерно такое
Как сделать альбомную страницу в ворд 2003
Иногда случается, что это применяется ко всем остальным документам страницы. Но не стоит беспокоится, а просто повторите все с первого шага, но вместо альбомной ориентации поставьте книжную.
Все достаточно просто и теперь вам будет достаточно легко сделать альбомную страницу в ворд 2003 .
При редактировании и форматировании документов Word часто приходится вставлять одну или несколько пустых страниц в различные части текста, а бывают ситуации, когда нужен документ Word, состоящий только из пустых страниц, например, для того, чтобы распечатать пронумерованные страницы и уже на этих страницах распечатать данные из других приложений. Добавить страницы в документ можно различными способами, о них и пойдет речь ниже.
Для того, чтобы вставить новую страницу, необходимо установить курсор в место вставки, после чего зайти
Word 2003: в меню «Вставка»/»Разрыв…», в диалоговом окне «Разрыв» выбрать опцию «Новую страницу» и нажать «ОК»;
Word 2007: во вкладку «Вставка» на ленте, выбрать группу кнопок «Страницы» и кликнуть по кнопке «Пустая страница»;
Word 2010: во вкладку «Вставка» на ленте, выбрать группу кнопок «Страницы» и кликнуть по кнопке «Пустая страница».
Универсальный способ вставки страниц — нажатие сочетания горячих клавиш «Ctrl+Enter».
Как вставить несколько пустых страниц в документ Word?
Стандартными средствами Word
Чтобы вставить несколько страниц в документ, можно многократно проделать операцию, описанную в предыдущем пункте.
При помощи макроса
Если все же не хочется стучать по клавишам клавиатуры или вставляемых страниц настолько много, что для их вставки может понадобиться много времени, то можно воспользоваться макросом, который автоматически вставляет страницы в конец документа. Необходимо только задать ему количество страниц.
При помощи надстройки
Если словосочетание «программный код» пугает, но вставку страниц хочется все же автоматизировать, то для быстрой вставки пустых страниц можно использовать надстройку, а количество вставляемых страниц и место для вставки указывать в диалоговом окне.

Установка надстройки и последующая работа с ней предельно проста и будет по силам всем желающим. Нажатием всего лишь одной кнопки, выведенной на панель инструментов программы Word, вызывается диалоговое окно надстройки, позволяющее задать нужные параметры для последующей вставки пустых страниц.
Пользователем задается количество страниц для вставки в активный документ. Пустые страницы можно вставить как перед, так и после документа.
После скачивания файла нужно установить надстройку, следуя пошаговой инструкции по установке для различных версий Word. После завершения установки надстройки в Word появится вкладка с названием «Надстройки» на ленте, где будет расположена кнопка вызова диалогового окна.
Другие материалы по теме:
Создание электронных документов в текстовых редакторах — процесс, состоящий из многочисленных простейших операций. Иногда у пользователей возникает необходимость в добавлении новых страничек в «Ворде». Что делать в этом случае? Ниже мы выясним, как в «Ворде» добавить страницу для дальнейшего использования. Далеко не все советы используются профессионалами. Некоторые из них применяются среди неопытных юзеров, но знать о них нужно.
Печатаем текст
Нужно добавить страницу в MS Word? Это не самая трудная задача из всех существующих на практике.
Дело все в том, что новые листы в упомянутом текстовом редакторе появляются автоматически. Это происходит тогда, когда на предыдущей странице заканчивается место.
Иными словами, если юзеру просто не хватает пространства для печати текста, он может спокойно набирать его. Когда место на листе закончится, произойдет автодобавление новой страницы с последующим переносом некоторых символов на нее.
Искусственное создание
Как в «Ворде» добавить страницу? Следующий совет помогает пользователям создавать текстовые документы без каких-либо надписей. То есть с обычными пустыми страничками.
Что делать? Для достижения желаемого результата потребуется:
- Открыть Word.
- Начать нажимать на Enter. В ходе проделанных действий указатель-курсор опустится на строку вниз.
- Повторять операцию до тех пор, пока не будет получено нужное количество страничек.
Данный прием не является подходящим при правильном форматировании текстовых документов. Он используется начинающими пользователями ПК.
Word 2003 и официальное создание
Как в «Ворде» добавить страницу? Несколько способов мы уже изучили. Их можно назвать «неофициальными». Такое форматирование текстовых документов не приветствуется, поэтому придется изучить «официальные» варианты.
Начнем с «Ворда» 2003 года. В этой программе странички могут быть добавлены таким образом:
- Осуществить вход в документ, который хочется отредактировать.
- Развернуть вкладку «Вставка». Ее можно отыскать в верхней части упомянутого приложения.
- Выбрать команду «Разрыв страницы».
- Установить отметку около пункта «Новую страницу».
- Подтвердить обработку соответствующего запроса.
Как показывает практика, этот прием помогает избежать лишних проблем при форматировании и наборе текста в документе. Он просто добавляет новый лист без каких-либо лишних элементов.
Новые версии программы
Страницы в «Ворде» можно добавлять иначе. Речь идет об использовании новых версий текстового редактора.
Дело все в том, что Word 2007 имеет серьезные визуальные отличия от своего старого предшественника. Некоторые функции обнаружить в нем проблематично, а какие-то вынесены на панель инструментов для облегчения дальнейшего использования.
Алгоритм действий по созданию новых пустых страниц в Word 2007-2010 имеет такое исполнение:
- Зайти в упомянутый текстовый редактор.
- Поставить курсор в том или ином месте документа.
- Открыть вкладку «Вставка».
- Нажать на кнопку «Страницы».
- Выбрать команду «Пустая страница» или «Разрыв…».
Как только запрос обработается, произойдет добавление нового листа в текстовый файл. Быстро, просто и очень удобно. Никаких проблем операции не вызывают.
Оригинальное решение
Как в «Ворде» добавить страницу? Есть еще одно весьма необычное решение. Оно встречается только у обладателей новых версий текстового редактора.
Пользователю для воплощения задумки в жизнь нужно:
- Зайти в блок «Макет».
- Щелкнуть по строчке «Параметры страницы».
- Указать выполнение операции «Разрыв страницы».
Вот и все. Подобный прием тоже можно назвать «официальным». Он используется профессионалами при работе с текстовыми документами. В старых версиях MS Word он невозможен. Связано это с отсутствием инструмента «Макет».
Добавление страницы в ворде в начало, середину и конец документа
Вы можете добавить страницу в ворде с помощью кнопки Вставка > Пустая страница . В результате произойдет разрыв страницы и добавится пустой лист.
То же самое можно сделать с помощью клавиш Ctrl + Enter . Если вы хотите вставить лист в середине текста, то Ctrl + Enter нужно нажать 2 раза.
Место вставки нового листа зависит от текущего положения курсора.
Таким способом в Word можно добавить страницу в начало, середину и конец документа. Пустой лист будет добавлен за счет смещения всего содержимого вниз, что освободит место для нового пустого листа.
Добавление новой страницы в документ MS Word
Начало
Поместите курсор в самое начало 1 страницы и нажмите Ctrl + Enter.
Середина
Скажем у вас 5 страниц, а вам нужно добавить еще одну между 3 и 4 страницей. Для этого переходим на 4 страницу, ставим курсор в начало, перед содержимым и нажимаем Ctrl + Enter. После этого появится новый лист в середине документа Word.
Если 4 страница начинается с незаконченного предложения предыдущей страницы, то чтобы не “рвать” текст, поставите курсор в то место, где вы хотите, чтобы начался новый лист и нажмите Вставка > Пустая страница .
Конец
Тут курсор должен быть в конце самой последней страницы после всего содержимого. Затем нажать Ctrl + Enter .
Новая страница. Как вставить/добавить новые/пустые страницы в Word?
При редактировании и форматировании документов Word часто приходится вставлять одну или несколько пустых страниц в различные части текста, а бывают ситуации, когда нужен документ Word, состоящий только из пустых страниц, например, для того, чтобы распечатать пронумерованные страницы и уже на этих страницах распечатать данные из других приложений. Добавить страницы в документ можно различными способами, о них и пойдет речь ниже.
Вставка одной пустой страницы в документ Word
Для того, чтобы вставить новую страницу, необходимо установить курсор в место вставки, после чего зайти
Word 2003: в меню «Вставка»/»Разрыв. «, в диалоговом окне «Разрыв» выбрать опцию «Новую страницу» и нажать «ОК»;
Word 2007: во вкладку «Вставка» на ленте, выбрать группу кнопок «Страницы» и кликнуть по кнопке «Пустая страница»;
Word 2010: во вкладку «Вставка» на ленте, выбрать группу кнопок «Страницы» и кликнуть по кнопке «Пустая страница».
Универсальный способ вставки страниц — нажатие сочетания горячих клавиш «Ctrl+Enter».
Как вставить несколько пустых страниц в документ Word?
Стандартными средствами Word
Чтобы вставить несколько страниц в документ, можно многократно проделать операцию, описанную в предыдущем пункте.
При помощи макроса
Если все же не хочется стучать по клавишам клавиатуры или вставляемых страниц настолько много, что для их вставки может понадобиться много времени, то можно воспользоваться макросом, который автоматически вставляет страницы в конец документа. Необходимо только задать ему количество страниц.
При помощи надстройки
Если словосочетание «программный код» пугает, но вставку страниц хочется все же автоматизировать, то для быстрой вставки пустых страниц можно использовать надстройку, а количество вставляемых страниц и место для вставки указывать в диалоговом окне.
Установка надстройки и последующая работа с ней предельно проста и будет по силам всем желающим. Нажатием всего лишь одной кнопки, выведенной на панель инструментов программы Word, вызывается диалоговое окно надстройки, позволяющее задать нужные параметры для последующей вставки пустых страниц.
Пользователем задается количество страниц для вставки в активный документ. Пустые страницы можно вставить как перед, так и после документа.
После скачивания файла нужно установить надстройку, следуя пошаговой инструкции по установке для различных версий Word . После завершения установки надстройки в Word появится вкладка с названием «Надстройки» на ленте, где будет расположена кнопка вызова диалогового окна.
Как в Ворде добавить новую страницу
Майкрософт офис ворд позволяет решить множество задач по редактированию документа благодаря своему широкому набору инструментов. Нередко пользователю Microsoft Word нужно вставить чистую область в тексте. В начале документа может понадобится титульная обложка, а в конце или середине — пустые листы. Итак, в статье разберем, как добавить страницу в ворде в произвольном месте.
Вставка пустой страницы
Установить курсор в начале, в середине или в конце документа в зависимости от того, где необходимо создать новый лист.
Самый простой способ — нажать горячие клавиши Ctrl+Enter.
Второй метод — выбрать нужную команду.
В редакторе 2003 года нужно открыть меню Вставка/Разрыв…, в окне Разрыв выбрать Новую страницу и подтвердить действие нажав ОК. В ворде 2007 необходимо перейти на вкладку Вставка и выбрать нужный элемент. Для текстового редактора от майкрософт версии 2010 и 2016 годов способ вставки нового листа такой же, как и в ворде 2007.
Новый лист добавится выше курсора, установленного на предыдущей странице.
Вставка разрыва страницы
- Нужно щелкнуть в середине документа где необходима новая область для написания текста.
- Перейти в меню Вставка и нажать Разрыв страницы.
Совет! Если необходимо немного свободного места, то лучше вставить разрыв. Так как команда Вставка — Пустая страница добавляет чистую страницу, а Вставка — Разрыв страницы только сдвигает в начало следующего листа строку, которая следует за местом разрыва.
Вставка титульного листа
При создании курсовой или дипломной работы, а также при написании текста к деловой презентации необходим первый лист, где будет указана дата, тема, аннотация, автор и т.д. Его можно создать следующим образом:
- Нужно нажать на кнопку Титульная страницана вкладке Вставка.
- Подобрать подходящий вариант из предложенных стандартных шаблонов в списке либо создать чистую обложку к своему документу, добавив собственное уникальное оформление.
Важно! Независимо от местонахождения курсора мыши титульный лист всегда будет первым в документе.
И еще пару советов по главной обложке:
- Если в работе уже существовала титульная страница, то при выборе другого варианта, она автоматически замениться на новую.
- Если титульная обложка была создана в старой версии MS Word, то для её замены необходимо удалить старую.
Рассмотрев варианты добавления новых листов в текстовом редакторе Microsoft Office Word можно сказать, что ничего сложного в этом нет и каждый сможет легко справиться с этой задачей. Ворд позволяет создавать как пустые области для написания текста, так и заглавные листы для деловых документов.
Содержание
- Вставка пустой страницы
- Создаем новый файл и вставляем его, как объект
- Как вставить документ ворд в ворд в качестве объекта
- Вставка нового документа
- Вставка файла
- Объект
- Вставка разрыва страницы
- Вставить уже готовый документ как объект или ссылку
- Вставка титульного листа
Вставка пустой страницы
Установить курсор в начале, в середине или в конце документа в зависимости от того, где необходимо создать новый лист.
Самый простой способ — нажать горячие клавиши Ctrl+Enter.
Второй метод — выбрать нужную команду.
В редакторе 2003 года нужно открыть меню Вставка/Разрыв…, в окне Разрыв выбрать Новую страницу и подтвердить действие нажав ОК. В ворде 2007 необходимо перейти на вкладку Вставка и выбрать нужный элемент. Для текстового редактора от майкрософт версии 2010 и 2016 годов способ вставки нового листа такой же, как и в ворде 2007.
Новый лист добавится выше курсора, установленного на предыдущей странице.
Создаем новый файл и вставляем его, как объект
Первый из способов необходим, когда готовый документ, который следует вставить, еще не сформирован. Значит, его будем подготавливать в ходе работы.
- Поставьте курсор на тот участок, где Вы планируете создавать объект.
- На ленте перейдите ко вкладке под названием «Вставка», а в разделе «Текст» кликните по кнопке «Объект». Откроется новое окошко.
- В открывшемся окошке во вкладке «Создание» выберите из перечня «Тип объекта» формат файла, который необходим.
- Установите галочку «В виде значка», если требуется, чтобы наполнение документа было отражено по двойному нажатию по символу.
- Кликните на ОК.
Вордом будет создан символ указанной программы на том участке, где расположен курсор, и будет запущена программу по созданию нового файла.
К примеру, выбрав «Лист MS Excel» в качестве типа объекта, символ Excel отобразится в месте, где был установлен курсор, и после этого Word осуществит запуск Excel, чтобы Вы сформировали новый документ.
Как вставить документ ворд в ворд в качестве объекта
Выполнить вставку готового документа в файл можно посредством одного из двух способов: вставить непосредственно файл в документ или добавить ссылку на него. Наведите курсор на тот участок, где вы бы хотели видеть объект.
- На ленте во вкладке «Вставка» в разделе «Текст» следует кликнуть на кнопку «Объект». Будет открыто новое окошко.
- Необходимо выбрать вкладку «Создание из файла».
- Нажав по на кнопке «Обзор», предстоит выбрать место, где находится нужный вам файл.
- Установите галочку «В виде значка», если требуется. Значок документа возникнет на месте курсора. Итак, возможно добавлять файл к документу Word.
- Если стоит задача добавления ссылки на файл, необходимо попросту установить галочку «Связь с файлом».
Вставка нового документа
Этот способ предполагает, что вы еще не создали документ, а планируете его создать на этапе вставки. Такой вариант, конечно, немного сложнее, но зато можно четко контролировать контент, который планируется написать в дополнительном документе.
Для осуществления этого процесса нам потребуется текстовый редактор Microsoft Word версии 2013, 2016 или 2019. Старые версии тоже так могут, но с новыми будет нагляднее.
Итак, запускаем редактор и открываем нужный файл.
- Теперь ставим курсор в то место, куда планируется вставить новый документ и щелкаем по вкладке «Вставка» на верхней панели инструментов.
- Далее в разделе «Текст» жмем на кнопку «Объект».
- В окне создания объекта нужно выбрать тип документа, отметить галочкой пункт «В виде значка» и нажать на кнопку «ОК».
- Сразу же откроется окно для написания нового документа. Вводим нужный текст и просто закрываем окно ввода символов.
- И нужный документ окажется как раз на том месте, куда мы его вставили.
Вот так осуществляется вставка исключительно нового документа в уже готовый текст. Как видите, ничего особенно сложного в этом нет. Не так уж и страшен Word. А теперь рассмотрим другой способ. Он намного интереснее.
Вставка файла
Существует два способа вставить файл на рабочее поле текстового редактора:
- Текстом. Данный способ позволяет производить редактирование информации на странице.
- Объектом. Вставленный файл word не подлежит изменению, так как добавляется в виде изображения. Корректировать один файл можно после двойного нажатия на картинку.
Метод следует выбирать в зависимости от установленных целей.
Объект
Чтобы вордовский документ в вордовский документ в виде объекта, следует перейти в раздел «Вставка» и выбрать пункт «Объект». В появившемся окошке необходимо перейти во вкладку «Создание» и нажать на кнопку «Обзор».
В появившемся меню требуется выбрать желаемый файл и нажать на кнопку «Открыть».
После того, как добавленный файл появится на рабочем поле, можно приступать к его редактированию. Основные функции отображаются при нажатии правой кнопкой мыши. Чтобы отредактировать документ, по добавленному объекту следует дважды кликнуть правой кнопкой.
Чтобы вставить в ворд документ ворд в виде значка, следует в окне «Вставка объекта» поставить галочку около пункта «В виде значка».
Чтобы приступить к редактированию или просмотру вложенного файла, следует два раза кликнуть по нему левой кнопочкой мышки.
Описанные методы подходят для программы 2007, 2010 и 2013 года выпуска.
Представленный урок позволит научиться добавлять файлы текстового редактора в активный документ. На практике нет ничего сложного, все что необходимо – это уделить 5 минут на прочтение статьи.
Вставка разрыва страницы
- Нужно щелкнуть в середине документа где необходима новая область для написания текста.
- Перейти в меню Вставка и нажать Разрыв страницы.
Совет! Если необходимо немного свободного места, то лучше вставить разрыв. Так как команда Вставка — Пустая страница добавляет чистую страницу, а Вставка — Разрыв страницы только сдвигает в начало следующего листа строку, которая следует за местом разрыва.
Вставить уже готовый документ как объект или ссылку
Этот вариант интереснее хотя бы тем, что не нужно вводить текст во вставляемом документе. Особенно, если текст и без того готов и просто находится в файле. Такой вариант подойдет большинству пользователей.
Можно также попробовать добавить документ в виде ссылки на файл. Но это не особенно удобно, если планируется использовать данный документ на другом компьютере. Тогда ссылка будет не актуальна. Но попробовать никто не мешает.
Итак, приступим.
- Открываем нужный документ в Word, устанавливаем курсор на то место, где должен быть вставлен файл и щелкаем по вкладке «Вставка» на верхней панели.
- Далее нажимаем на кнопку «Объект».
- А вот дальше сразу переходим на вкладку «Создание из файла». Нажимаем на кнопку «Обзор» и выбираем нужный документ. Если нужно вставить объект в виде ссылки, то отмечаем галочкой пункт «Связь с файлом». Если нет – то отмечаем «В виде значка». Затем жмем на «ОК».
- На следующем скриншоте показано, как выглядят вставленные файлы. №1 – в виде значка, а №2 – в виде ссылки.
И в этом ничего сложного нет.
Вообще, Microsoft Word – это отличный инструмент, который легко справляется практически с любой задачей. Даже со вставкой документа в документ.
Проблем с этим, как видите, нет.
Вставка титульного листа
При создании курсовой или дипломной работы, а также при написании текста к деловой презентации необходим первый лист, где будет указана дата, тема, аннотация, автор и т.д. Его можно создать следующим образом:
- Нужно нажать на кнопку Титульная страницана вкладке Вставка.
- Подобрать подходящий вариант из предложенных стандартных шаблонов в списке либо создать чистую обложку к своему документу, добавив собственное уникальное оформление.
Важно! Независимо от местонахождения курсора мыши титульный лист всегда будет первым в документе.
И еще пару советов по главной обложке:
- Если в работе уже существовала титульная страница, то при выборе другого варианта, она автоматически замениться на новую.
- Если титульная обложка была создана в старой версии MS Word, то для её замены необходимо удалить старую.
Рассмотрев варианты добавления новых листов в текстовом редакторе Microsoft Office Word можно сказать, что ничего сложного в этом нет и каждый сможет легко справиться с этой задачей. Ворд позволяет создавать как пустые области для написания текста, так и заглавные листы для деловых документов.
.
Источники
- https://mir-tehnologiy.ru/kak-dobavit-stranitsu-v-vorde/
- https://bezkompa.ru/kak-vstavit-dokument-vord-v-vord-ili-eksel-v-vord.html
- http://geek-nose.com/kak-vstavit-dokument-dokument/
- https://mir-tehnologiy.ru/kak-vstavit-dokument-vord-v-vord/