Как добавить или удалить строку или столбец в таблице
Excel для Microsoft 365 Excel для Интернета Excel 2021 Excel 2019 Excel 2016 Excel 2013 Excel 2010 Excel 2007 Еще…Меньше
После создания таблицы Excel на листе можно легко добавлять и удалять строки и столбцы.
Чтобы добавить строки и столбцы в таблицу Excel, можно воспользоваться командой Размер таблицы.
-
Щелкните в любом месте таблицы, чтобы отобразить вкладку Работа с таблицами.
-
Выберите Конструктор > Размер таблицы.
-
Выделите весь диапазон ячеек, который нужно включить в таблицу, начиная с верхней левой ячейки.
В приведенном ниже примере исходная таблица охватывает диапазон A1:C5. После изменения размера с добавлением двух столбцов и трех строк таблица будет включать в себя диапазон A1:E8.
Совет: Вы также можете нажать кнопку Свернуть диалоговое
, чтобы временно скрыть диалоговое окно «Избавьтесь от таблицы», выбрать диапазон на этом сайте, а затем нажать кнопку Развернуть
.
-
Выделив диапазон, который нужно включить в таблицу, нажмите клавишу ОК.
Чтобы добавить строку или столбец в таблицу, введите данные в ячейку, расположенную под последней строкой или справа от последнего столбца, вставьте скопированное значение в ячейку или добавьте новые строки или столбцы между существующими.
Ввод данных
-
Чтобы добавить строку внизу таблицы, начните вводить текст в ячейке под последней строкой. Таблица расширится, и в нее будет включена новая строка. Чтобы добавить столбец справа от таблицы, начните вводить текст в ячейку справа от последнего столбца.
В приведенном ниже примере добавления строки при вводе значения в ячейку A4 таблица расширяется за счет нее, а также смежной ячейки в столбце B.

В приведенном ниже примере добавления столбца при вводе значения в ячейку C2 таблица расширяется за счет столбца C. Ему присваивается имя «Кв3», так как Excel выявляет закономерность присвоения имен по заголовкам «Кв1» и «Кв2».

Вставка данных
-
Чтобы добавить строку таким способом, вставьте данные в крайнюю левую ячейку под последней строкой таблицы. Чтобы добавить столбец, вставьте данные в ячейку справа от крайнего правого столбца таблицы.
Если в новой строке данных больше или меньше столбцов, чем в таблице, таблица расширится, включив в нее все ячейки в диапазоне. Если в таблице больше столбцов, чем в данных, лишние столбцы не становятся частью таблицы— для их расширения необходимо использовать команду «Увеличить».
В приведенном ниже примере добавления строк при вставке значений из диапазона A10:B12 в первую строку под таблицей (строка 5) она расширяется за счет вставленных данных.

В приведенном ниже примере добавления столбцов при вставке значений из диапазона C7:C9 в первый столбец справа от таблицы (столбец C) она расширяется за счет вставленных данных, а столбцу присваивается заголовок «Кв3».

Добавление строки с помощью команды «Вставить»
-
Чтобы вставить строку, выберите ячейку или строку (но не строку заголовков) и щелкните ее правой кнопкой мыши. Чтобы вставить столбец, выберите любую ячейку в таблице и щелкните ее правой кнопкой мыши.
-
Наведите указатель мыши на пункт Вставить и выберите команду Строки таблицы выше или Столбцы таблицы слева, чтобы вставить новую строку или столбец соответственно.
Если активна ячейка в последней строке, можно выбрать команду Строки таблицы выше или Строки таблицы ниже.
В приведенном ниже примере новая строка будет вставлена над строкой 3.

При добавлении столбцов, если выделена ячейка в крайнем правом столбце таблицы, можно выбрать команду Столбцы таблицы слева или Столбцы таблицы справа.
В приведенном ниже примере новый столбец будет вставлен слева от столбца 1.

-
Выделите строки или столбцы таблицы, которые требуется удалить.
Можно просто выделить одну или несколько ячеек в строках или столбцах таблицы, которые требуется удалить.
-
На вкладке Главная в группе Ячейки, щелкните стрелку рядом с кнопкой Удалить, а затем выберите команду Удалить строки таблицы или Удалить столбцы таблицы.
Вы также можете щелкнуть правой кнопкой мыши одну или несколько строк или столбцов, в меню ярлыка нажать кнопку Удалить, а затем — Столбцы таблицы или Строки таблицы. Можно также щелкнуть правой кнопкой мыши одну или несколько ячеек в строке или столбце таблицы, нажать кнопку Удалить ищелкнуть Строки таблицы или Столбцы таблицы.
Дубликаты удаляются из таблицы также легко, как и из любых выбранных данных в приложении Excel.
-
Щелкните любое место таблицы.
Откроется окно Работа с таблицами и вкладка Конструктор.
-
На вкладке Конструктор в группе Сервис выберите команду Удалить дубликаты.
-
В диалоговом окне Удалить дубликаты в группе Столбцы выберите столбцы, содержащие дубликаты, которые требуется удалить.
Можно также нажать кнопку Снять выделение и выбрать нужные столбцы или нажать кнопку Выделить все, чтобы выделить все столбцы.
Примечание: Дубликаты удаляются с листа. Если вы случайно удалили данные, которые вы хотите сохранить, вы можете восстановить их, нажав 
-
Убедитесь, что активная ячейка находится в столбце таблицы.
-
Щелкните стрелку
в заглавной области столбца.
-
Чтобы выполнить отбор пустых ячеек, в меню «Автофильтр» в верхней части списка значений снимите флажок (Выделить все), а в нижней части установите флажок (Пустые).
Примечание: Флажок (Пустые ячейки) можно установить только в случае, если диапазон ячеек или столбец таблицы содержит хотя бы одну пустую ячейку.
-
Выделите пустые строки в таблице и нажмите клавиши CTRL+- (дефис).
Таким же образом можно отфильтровать и удалить пустые строки. Дополнительные сведения о том, как отфильтровать пустые строки на листе, см. в статье Фильтрация данных в диапазоне или таблице.
-
Вы выберите таблицу, а затем выберите конструктор > Таблица.
-
При необходимости настройли диапазон ячеек, который содержит таблица, и выберите ОК.
Важно: В другую строку нельзя перемещаться заглавные таблицы, и новый диапазон должен перекрывать исходный диапазон.
Дополнительные сведения
Вы всегда можете задать вопрос специалисту Excel Tech Community или попросить помощи в сообществе Answers community.
См. также
Объединение двух или нескольких таблиц
Создание таблицы Excel на листе
Использование структурированных ссылок в формулах таблиц Excel
Форматирование таблицы Excel
Нужна дополнительная помощь?
Добавление новых столбцов в таблицу – это важное умение, которым должен обладать каждый пользователь табличного процессора Эксель. Без данного умения невозможно эффективно работать с табличными данными. В этой статье мы рассмотрим множество полезных способов, позволяющих создавать дополнительные столбики на рабочем листе документа.
Содержание
- Добавление нового столбца
- Метод 1. Вставка столбца через координатную панель
- Метод 2. Добавление столбца с помощью контекстного меню ячейки
- Метод 3. Вставка с использованием инструментов на ленте
- Метод 4. Горячие клавиши для вставки нового столбца
- Вставка двух и более столбцов
- Вставка столбца в конце таблицы
- Как в Excel вставить столбец между столбцами?
- Вставка нескольких столбцов между столбцами одновременно
- Заключение
Добавление нового столбца
Существует несколько вариантов добавления нового столбика на рабочий лист. Каждый из нижеприведенных способов очень прост в выполнении, поэтому с ними справится даже новичок. Рассмотрим каждый метод более детально.
Метод 1. Вставка столбца через координатную панель
Этот способ является самым легким и удобным в использовании. Он реализует добавление нового столбика или дополнительной строчки в табличные данные. Пошаговое руководство выглядит следующим образом:
- Находим координатную панель горизонтального типа и жмем по наименованию того столбца, от которого мы желаем произвести добавление новой колонки. После проведения этой процедуры весь столбик выделится на рабочем листе.
- Кликаем ПКМ по любой области выделенного фрагмента. На экране отобразилось небольшое контекстное меню. Находим элемент под названием «Вставить» и жмем по нему левой кнопкой мыши.
- Готово! Мы реализовали добавление новой пустой колонки левее того столбика, который был выделен первоначально.
Метод 2. Добавление столбца с помощью контекстного меню ячейки
Этот способ, как и предыдущий, подразумевает использование контекстного меню, но здесь выделяется не вся колонка, а только одна ячейка. Пошаговое руководство выглядит следующим образом:
- Выбираем ту ячейку, левее от которой мы планируем создать дополнительный столбик. Выбор осуществляется при помощи левой кнопки мыши или же стрелочек на клавиатуре.
- Кликаем ПКМ по выбранной ячейке. На экране отобразилось знакомое нам контекстное меню. Находим элемент «Вставить…» и жмем по нему левой кнопкой мыши.
- На дисплее появилось маленькое окошко, в котором необходимо указать, какой элемент будет добавлен в табличку. Существует три вида элемента: ячейка, строка и столбик. Ставим отметку около надписи «Столбец». После проведения всех манипуляций жмем кнопку «ОК», располагающуюся в нижней части окна.
- Готово! Мы реализовали добавление новой пустой колонки левее того столбика, который был выделен первоначально.
Метод 3. Вставка с использованием инструментов на ленте
На ленте, находящейся в верхней части интерфейса табличного процессора Эксель, существует специальный элемент, который позволяет произвести вставку нового столбика в табличку. Пошаговое руководство выглядит следующим образом:
- Выбираем ту ячейку, левее от которой мы планируем создать дополнительный столбик. Выбор осуществляется при помощи левой кнопки мыши или же стрелочек на клавиатуре.
- Перемещаемся в раздел «Главная», который располагается в верхней части интерфейса табличного процессора. Раскрываем список элемента «Вставить». В раскрывшемся перечне находим кнопку «Вставить столбцы на лист» и кликаем на нее.
- Готово! Мы реализовали добавление новой пустой колонки левее того столбика, который был выделен первоначально
Метод 4. Горячие клавиши для вставки нового столбца
Использование горячих клавиш – это еще один метод, пользующийся огромной популярностью среди опытных пользователей табличного процессора Эксель. Существует две вариации применения этого способа. Пошаговое руководство первого метода выглядит следующим образом:
- Щелкаем по наименованию столбика на панели координат.
Запомните! Дополнительная колонка всегда добавляется левее от выделенного столбца.
- Жмем комбинацию клавиш на клавиатуре «Ctrl» + «+». После проведения всех манипуляций левее от выбранного столбика появится новая колонка.
Пошаговое руководство второго метода выглядит следующим образом:
- Жмем по ячейке левой кнопкой мыши.
- Жмем комбинацию клавиш на клавиатуре «Ctrl» + «+».
- На экране отобразилось знакомое нам окошко под названием «Добавление ячеек». Ставим пунктик около надписи «Столбец». После проведения всех манипуляций жмем кнопку «ОК», располагающуюся в нижней части окна.
- Готово! После проведения всех действий левее от выделенной колонки появится новый столбик.
Вставка двух и более столбцов
Бывают ситуации, когда пользователю табличного процессора необходимо вставить сразу несколько дополнительных колонок. Функционал программы позволяет с легкостью это сделать. Пошаговое руководство выглядит следующим образом:
- Первоначально, производим выделение ячеек по горизонтали. Выделить нужно столько ячеек, сколько дополнительных колонок вы планируете добавить.
Обратите внимание! Причем совсем неважно, где производить выделение. Выделять можно ячейки и в самой таблице, и на панели координат.
- Используя руководства, описанные выше, производим процедуру добавления дополнительных колонок. В нашем конкретном примере мы при помощи правой кнопки мыши раскрыли контекстное меню и выбрали элемент «Вставить».
- Готово! Мы реализовали добавление новых пустых дополнительных колонок левее от тех столбиков, которые были выделены первоначально.
Вставка столбца в конце таблицы
Все методы, приведенные выше, подходят только для тех ситуаций, когда необходимо произвести добавление одного или нескольких дополнительных столбиков в середину или же начало таблички, расположенной на рабочем листе документа. Безусловно, применяя эти способы, можно реализовать добавление новых столбиков и в конец таблицы, но тогда придется потратить большое количество времени на ее редактирование.
Для реализации вставки в табличку новых столбиков без дополнительного форматирования существует один полезный метод. Он заключается в том, что стандартная табличка превращается в «умную». Пошаговое руководство выглядит следующим образом:
- Производим выделение абсолютно всех ячеек нашей таблицы. Существует множество способов для выделения всех данных. Мы применим комбинацию клавиш на клавиатуре «CTRL+A».
- Передвигаемся в раздел «Главная», который располагается в верхней части интерфейса. Находим блок команд «Стили» и щелкаем на элемент «Форматировать как таблицу».
- Раскрылся перечень со стилями. Производим выбор подходящего стиля для «умной таблицы» путем нажатия левой кнопки мыши.
- На экране отобразилось небольшое окошко под названием «Форматирование таблицы». Здесь необходимо указать границы выбранной области. При правильном первоначальном выделении здесь не придется ничего менять. Если вы заметили некорректные данные, то их можно отредактировать. Ставим галочку около элемента «Таблица с заголовками». После проведения всех манипуляций щелкаем на кнопочку «ОК».
- В результате наших манипуляций первоначальная табличка превратилась в «умную».
- Нам остается только добавить новую колонку в конец таблички. Просто заполняем необходимой информацией любую ячейку, располагающуюся правее от «умной» таблицы. Наполненный данными столбец автоматически станет элементом «умной таблицы». Все форматирование сохранится.
Как в Excel вставить столбец между столбцами?
Теперь поговорим более детально о том, как осуществить вставку столбика между другими столбцами в табличном процессоре Эксель. Разберем все на конкретном примере. К примеру, у нас есть некоторый прайс с недостающей нумерацией позиций. Нам необходимо осуществить добавление дополнительной колонки между столбиками для того, чтобы заполнить номера позиций прайса. Для реализации этой процедуры существует два метода.
Пошаговое руководство первого метода выглядит следующим образом:
- Перемещаем указатель мышки на ячейку А1 и выбираем ее.
- Передвигаемся в раздел «Главная», который располагается в верхней части интерфейса табличного процессора. Находим блок команд под названием «Ячейки» и выбираем элемент «Вставить».
- Раскрылся небольшой список, в котором необходимо выбрать элемент «Вставить столбцы на лист».
- Готово! Мы реализовали добавление новой пустой дополнительной колонки между столбиками.
Пошаговое руководство второго метода выглядит следующим образом:
- Жмем правой кнопочкой мышки по наименованию колонки А.
- На экране отобразилось небольшое контекстное меню, в котором необходимо выбрать элемент под названием «Вставить».
- Готово! Мы реализовали добавление новой пустой дополнительной колонки между столбиками.
После использования одного из двух вышеописанных методов мы можем приступить к заполнению созданного столбика номерами позиций прайса.
Вставка нескольких столбцов между столбцами одновременно
Продолжая использовать вышеприведенный пример с прайсом, выясним, каким образом осуществляется добавление нескольких колонок между столбиками одновременно. В прайсе не хватает 2-х столбиков: количества и единицы измерения (штуки, килограммы, литры, упаковки и так далее). Пошаговое руководство выглядит следующим образом:
- Для осуществления добавления двух дополнительных колонок нам необходимо произвести процедуру выделения диапазона из 2-х ячеек. Мы выделяем C1:D
- Передвигаемся в раздел «Главная», который располагается в верхней части интерфейса табличного процессора. Находим блок команд под названием «Ячейки» и выбираем элемент «Вставить». Раскрылся небольшой список, в котором необходимо выбрать элемент «Вставить столбцы на лист».
- Готово! Мы реализовали добавление двух колонок между двумя столбцами.
Существует альтернативный вариант выполнения этой процедуры. Пошаговое руководство выглядит следующим образом:
- Производим выделение двух заголовков колонок C и D.
- Жмем правой кнопкой мышки. Раскрылось знакомое нам контекстное меню. Находим элемент под названием «Вставить» и жмем на него ЛКМ.
- Готово! Мы реализовали добавление двух колонок между двумя столбиками.
Иногда случается так, что пользователь, работая с табличной информацией, случайно добавляет ненужный столбик. Разберемся с тем, как произвести процедуру удаления. Пошаговое руководство выглядит следующим образом:
- Выделяем диапазон ячеек, столбики которых мы планируем удалить.
- Перемещаемся в раздел «Главная», находим блок «Удалить» и жмем на элемент под названием «Удалить столбцы с листа». Альтернативный вариант – нажатием правой кнопкой мыши раскрыть контекстное меню и выбрать элемент «Удалить».
- Готово! Мы реализовали удаление ненужных столбиков из табличных данных.
Важно напомнить! Дополнительные колонки всегда добавляются левее выбранных столбцов. Число новых столбиков зависит от количества первоначально выделенных колонок. Порядок вставленных колонок зависит от порядка выделения (через одну и так далее).
Заключение
Табличный процессор Эксель имеет огромное количество способов, позволяющих производить добавление дополнительных колонок в любое место таблички. Преобразование исходных данных в «умную таблицу» позволяет осуществить вставку дополнительных колонок без траты времени на форматирование, так как внешний вид новых столбцов примет готовое форматирование таблицы. Большое многообразие методов добавления колонок позволяет каждому пользователю выбрать для себя наиболее удобный.
Оцените качество статьи. Нам важно ваше мнение:
Каждый, кто начинает работать в Excel, в первую очередь, должен научиться добавлять в редактируемую таблицу дополнительные столбцы. Без этих знаний дальше работать с табличными данными и добавлять в книгу новую информацию будет крайне сложно или даже невозможно.
Содержание
- Добавление нового столбца
- Метод 1. Вставка столбца через координатную панель
- Метод 2. Добавление столбца с помощью контекстного меню ячейки
- Метод 3. Вставка с использованием инструментов на ленте
- Метод 4. Горячие клавиши для вставки нового столбца
- Вставка двух и более столбцов
- Вставка столбца в конце таблицы
- Заключение
Добавление нового столбца
Эксель предлагает несколько методов вставки дополнительного столбца в рабочую область. Большая часть этих методов не вызовет никаких сложностей, однако новичку, в первый раз открывшему программу, придется потратить немного времени, чтобы во всем разобраться. Поэтому давайте рассмотрим последовательность выполнения действий для каждого способа.
Метод 1. Вставка столбца через координатную панель
Данный метод считается самым простым для добавления в таблицу как нового столбца, так и строки. Вот, что нужно для этого сделать:
- На горизонтальной координатной панели кликаем по названию столбца, слева от которого планируется добавить новый. Если все сделано правильно, будет выделен весь столбец вместе с его названием.
- Теперь правой кнопкой мыши щелкаем по любому месту выделенной области, откроется контекстное меню, в котором выбираем команду “Вставить”.
- В результате будет добавлен новый пустой столбец слева от того, который мы выделили в первом шаге.
Здесь также потребуется задействовать контекстное меню, но в данном случае – не всего выделенного столбца, а всего лишь одной ячейки.
- Переходим в ячейку (кликаем по ней или используем стрелки на клавиатуре), слева от которой планируем вставить новый столбец.
- Нажимаем правой кнопкой мыши по данной ячейке, и в открывшемся контекстном меню кликаем по команде “Вставить…”.
- Откроется небольшое вспомогательное окошко, где потребуется выбрать, что именно нужно вставить в таблицу: ячейки, строку или столбец. Согласно нашей задаче ставим отметку напротив пункта “Столбец” и подтверждаем действие нажатием кнопки ОК.
- Слева от изначально выбранной ячейки появится незаполненный столбец, и мы можем приступить к его заполнению нужными данными.
Метод 3. Вставка с использованием инструментов на ленте
На главной ленте Excel есть специальная кнопка, которая позволяет вставить дополнительный столбец в таблицу.
- Как и в прошлом методе выделяем нужную ячейку. Новый столбец после выполнения действий ниже появится слева от нее.
- Кликаем по пиктограмме с изображением перевернутого треугольника рядом с кнопкой “Вставить”, находясь во вкладке “Главная”. В раскрывшемся списке щелкаем по варианту “Вставить столбцы на лист”.
- Все готово. Новый столбец добавлен с левой стороны от выбранной ячейки, что и требовалось.
Метод 4. Горячие клавиши для вставки нового столбца
Еще один способ, который пользуется большой популярностью, особенно, у опытных пользователей – это нажатие горячих клавиш. При этом у данного метода есть два варианта применения:
- Кликаем по названию столбца на координатной панели. Как всегда, нужно помнить, что новый столбец будет вставлен слева от выбранного. Далее нажимаем сочетание клавиш “Ctrl” + “+”. После этого новый столбец сразу же добавится в таблицу.
- Кликаем по любой ячейке, не забывая тот факт, что новый столбец появится слева от нее. После этого жмем сочетание клавиш “Ctrl” + “+”.
Появится знакомое окно, где нужно выбрать тип вставки (ячейка, строка или столбец). Как и во втором методе нужно выбрать пункт “столбец” после чего подтвердить действие щелчком по кнопке OK.
Вставка двух и более столбцов
Отдельного внимания заслуживает задача вставки нескольких дополнительных столбцов в таблицу. Благодаря функционалу Эксель нет необходимости добавлять столбцы поштучно, ведь на этот случай есть более практичный вариант:
- В первую очередь, выделяем по горизонтали столько ячеек (неважно, в самой таблице или на координатной панели), сколько новых столбцов планируется вставить.
- В зависимости от того, каким образом мы выполнили выделение, выполняем оставшиеся шаги по добавлению столбцов, руководствуясь методами 1-4, описанными выше. Например, в нашем случае мы произвели выделение на координатной панели, и теперь добавляем новые столбцы через контекстное меню, выбрав в нем соответствующий пункт.
- Благодаря нашим действиям удалось вставить в таблицу несколько новых столбцов слева от исходного диапазона, которые мы выделили.
Вставка столбца в конце таблицы
Все, что было описано выше, подходит для добавления нового столбца или нескольких столбцов в начале или середине основной таблицы. Конечно, если требуется добавить колонку с конца, при желании можно воспользоваться теми же методами. Но потом придется потратить дополнительное время на форматирование добавленных элементов.
Чтобы вставить новый столбец и избежать его дальнейшего форматирования, необходимо из обычной таблицы сделать “умную”. Вот, что мы для этого делаем:
- Выделяем все ячейки таблицы. Как это сделать – читайте в нашей статье “Как выделить ячейки в Эксель“.
- Переключаемся во вкладку “Главная” и жмем кнопку “Форматировать как таблицу”, которая находится в разделе “Стили”.
- В появившемся списке выбираем подходящий стиль оформления для будущей “умной таблицы” и кликаем по нему.
- Появится небольшое окно, в котором требуется уточнить границы выделенной области. Если мы правильно выделили таблицу в первом шаге, трогать здесь ничего не нужно (в случае необходимости можно скорректировать данные). Убедившись в наличии галочки напротив пункта “Таблица с заголовками” жмем кнопку OK.
- В результате наша исходная таблица трансформировалась в “умную”.
- Теперь, чтобы добавить новый столбец в конце таблицы, достаточно просто заполнить любую ячейку справа от табличной области необходимыми данными. Заполненная колонка автоматически станет частью “умной таблицы” с сохранением форматирования.
Заключение
Программа Microsoft Excel предлагает множество методов, пользуясь которыми можно добавить новый столбец в любое место таблицы (начало, середина или конец). Среди них особое место занимает создание “умной таблицы”, позволяющей вставлять в таблицу новые столбцы без необходимости их дальнейшего форматирования с целью приведения к общему виду, что позволит сэкономить время на выполнение других более важных задач.
Содержание
- Вставка столбца
- Способ 1: вставка через панель координат
- Способ 2: добавление через контекстное меню ячейки
- Способ 3: кнопка на ленте
- Способ 4: применение горячих клавиш
- Способ 5: вставка нескольких столбцов
- Способ 6: добавление столбца в конце таблицы
- Вопросы и ответы
Для работы в Microsoft Excel первоочередной задачей является научиться вставлять строки и столбцы в таблицу. Без этого умения практически невозможно работать с табличными данными. Давайте разберемся, как добавить колонку в Экселе.
Урок: Как добавить столбец в таблицу Microsoft Word
Вставка столбца
В Экселе существует несколько способов вставить столбец на лист. Большинство из них довольно просты, но начинающий пользователь может не сразу со всеми разобраться. Кроме того, существует вариант автоматического добавления строк справа от таблицы.
Способ 1: вставка через панель координат
Одним из самых простых способов вставки является операция через горизонтальную панель координат Excel.
- Кликаем в горизонтальной панели координат с наименованиями колонок по тому сектору, слева от которого нужно вставить столбец. При этом колонка полностью выделяется. Кликаем правой кнопкой мыши. В появившемся меню выбираем пункт «Вставить».
- После этого слева от выделенной области тут же добавляется новый столбец.
Способ 2: добавление через контекстное меню ячейки
Можно выполнить данную задачу и несколько по-другому, а именно через контекстное меню ячейки.
- Кликаем по любой ячейке, находящейся в столбце справа от планируемой к добавлению колонки. Кликаем по этому элементу правой кнопкой мыши. В появившемся контекстном меню выбираем пункт «Вставить…».
- На этот раз добавление не происходит автоматически. Открывается небольшое окошко, в котором нужно указать, что именно пользователь собирается вставить:
- Столбец;
- Строку;
- Ячейку со сдвигом вниз;
- Ячейку со сдвигом вправо.
Переставляем переключатель в позицию «Столбец» и жмем на кнопку «OK».
- После этих действий колонка будет добавлена.
Способ 3: кнопка на ленте
Вставку столбцов можно производить, используя специальную кнопку на ленте.
- Выделяем ячейку, слева от которой планируется добавить столбец. Находясь во вкладке «Главная», кликаем по пиктограмме в виде перевернутого треугольника, расположенного около кнопки «Вставить» в блоке инструментов «Ячейки» на ленте. В открывшемся меню выбираем пункт «Вставить столбцы на лист».
- После этого колонка будет добавлена слева от выделенного элемента.
Способ 4: применение горячих клавиш
Также новую колонку можно добавить с помощью горячих клавиш. Причем существует два варианта добавления
- Один из них похож на первый способ вставки. Нужно кликнуть по сектору на горизонтальной панели координат, расположенному справа от предполагаемой области вставки и набрать комбинацию клавиш Ctrl++.
- Для использования второго варианта нужно сделать клик по любой ячейке в столбце справа от области вставки. Затем набрать на клавиатуре Ctrl++. После этого появится то небольшое окошко с выбором типа вставки, которое было описано во втором способе выполнения операции. Дальнейшие действия в точности такие же: выбираем пункт «Столбец» и жмем на кнопку «OK».
Урок: Горячие клавиши в Экселе
Способ 5: вставка нескольких столбцов
Если требуется сразу вставить несколько столбцов, то в Экселе не нужно для этого проводить отдельную операцию для каждого элемента, так как можно данную процедуру объединить в одно действие.
- Нужно сначала выделить столько ячеек в горизонтальном ряду или секторов на панели координат, сколько столбцов нужно добавить.
- Затем применить одно из действий через контекстное меню или при помощи горячих клавиш, которые были описаны в предыдущих способах. Соответствующее количество колонок будет добавлено слева от выделенной области.
Способ 6: добавление столбца в конце таблицы
Все вышеописанные способы подходят для добавления колонок в начале и в середине таблицы. Их можно использовать и для вставки столбцов в конце таблицы, но в этом случае придется произвести соответствующее форматирование. Но существуют пути добавить колонку в конец таблицы, чтобы она сразу воспринималась программой её непосредственной частью. Для этого нужно сделать, так называемую «умную» таблицу.
- Выделяем табличный диапазон, который хотим превратить в «умную» таблицу.
- Находясь во вкладке «Главная», кликаем по кнопке «Форматировать как таблицу», которая расположена в блоке инструментов «Стили» на ленте. В раскрывшемся списке выбираем один из большого перечня стилей оформления таблицы на свое усмотрение.
- После этого открывается окошко, в котором отображаются координаты выделенной области. Если вы что-то выделили неправильно, то прямо тут можно произвести редактирование. Главное, что нужно сделать на данном шаге – это проверить установлена ли галочка около параметра «Таблица с заголовками». Если у вашей таблицы есть шапка (а в большинстве случаев так и есть), но галочка у этого пункта отсутствует, то нужно установить её. Если же все настройки выставлены правильно, то просто жмем на кнопку «OK».
- После данных действий выделенный диапазон был отформатирован как таблица.
- Теперь для того, чтобы включить новый столбец в состав этой таблицы, достаточно заполнить любую ячейку справа от нее данными. Столбец, в котором находится данная ячейка, сразу станет табличным.
Как видим, существует целый ряд способов добавления новых столбцов на лист Excel как в середину таблицы, так и в крайние диапазоны. Чтобы добавление было максимально простым и удобным, лучше всего создать, так называемую «умную» таблицу. В этом случае, при добавлении данных в диапазон справа от таблицы он автоматически будет включен в неё в виде новой колонки.
Еще статьи по данной теме:
Помогла ли Вам статья?
Добавление столбца в Microsoft Excel
Для работы в Microsoft Excel первоочередной задачей является научиться вставлять строки и столбцы в таблицу. Без этого умения практически невозможно работать с табличными данными. Давайте разберемся, как добавить колонку в Экселе.
Вставка столбца
В Экселе существует несколько способов вставить столбец на лист. Большинство из них довольно просты, но начинающий пользователь может не сразу со всеми разобраться. Кроме того, существует вариант автоматического добавления строк справа от таблицы.
Способ 1: вставка через панель координат
Одним из самых простых способов вставки является операция через горизонтальную панель координат Excel.
-
Кликаем в горизонтальной панели координат с наименованиями колонок по тому сектору, слева от которого нужно вставить столбец. При этом колонка полностью выделяется. Кликаем правой кнопкой мыши. В появившемся меню выбираем пункт «Вставить».
Способ 2: добавление через контекстное меню ячейки
Можно выполнить данную задачу и несколько по-другому, а именно через контекстное меню ячейки.
-
Кликаем по любой ячейке, находящейся в столбце справа от планируемой к добавлению колонки. Кликаем по этому элементу правой кнопкой мыши. В появившемся контекстном меню выбираем пункт «Вставить…».
- Столбец;
- Строку;
- Ячейку со сдвигом вниз;
- Ячейку со сдвигом вправо.
Переставляем переключатель в позицию «Столбец» и жмем на кнопку «OK».
Способ 3: кнопка на ленте
Вставку столбцов можно производить, используя специальную кнопку на ленте.
-
Выделяем ячейку, слева от которой планируется добавить столбец. Находясь во вкладке «Главная», кликаем по пиктограмме в виде перевернутого треугольника, расположенного около кнопки «Вставить» в блоке инструментов «Ячейки» на ленте. В открывшемся меню выбираем пункт «Вставить столбцы на лист».
Способ 4: применение горячих клавиш
Также новую колонку можно добавить с помощью горячих клавиш. Причем существует два варианта добавления
-
Один из них похож на первый способ вставки. Нужно кликнуть по сектору на горизонтальной панели координат, расположенному справа от предполагаемой области вставки и набрать комбинацию клавиш Ctrl++.
Способ 5: вставка нескольких столбцов
Если требуется сразу вставить несколько столбцов, то в Экселе не нужно для этого проводить отдельную операцию для каждого элемента, так как можно данную процедуру объединить в одно действие.
-
Нужно сначала выделить столько ячеек в горизонтальном ряду или секторов на панели координат, сколько столбцов нужно добавить.
Способ 6: добавление столбца в конце таблицы
Все вышеописанные способы подходят для добавления колонок в начале и в середине таблицы. Их можно использовать и для вставки столбцов в конце таблицы, но в этом случае придется произвести соответствующее форматирование. Но существуют пути добавить колонку в конец таблицы, чтобы она сразу воспринималась программой её непосредственной частью. Для этого нужно сделать, так называемую «умную» таблицу.
-
Выделяем табличный диапазон, который хотим превратить в «умную» таблицу.
Находясь во вкладке «Главная», кликаем по кнопке «Форматировать как таблицу», которая расположена в блоке инструментов «Стили» на ленте. В раскрывшемся списке выбираем один из большого перечня стилей оформления таблицы на свое усмотрение.
После этого открывается окошко, в котором отображаются координаты выделенной области. Если вы что-то выделили неправильно, то прямо тут можно произвести редактирование. Главное, что нужно сделать на данном шаге – это проверить установлена ли галочка около параметра «Таблица с заголовками». Если у вашей таблицы есть шапка (а в большинстве случаев так и есть), но галочка у этого пункта отсутствует, то нужно установить её. Если же все настройки выставлены правильно, то просто жмем на кнопку «OK».
После данных действий выделенный диапазон был отформатирован как таблица.
Как видим, существует целый ряд способов добавления новых столбцов на лист Excel как в середину таблицы, так и в крайние диапазоны. Чтобы добавление было максимально простым и удобным, лучше всего создать, так называемую «умную» таблицу. В этом случае, при добавлении данных в диапазон справа от таблицы он автоматически будет включен в неё в виде новой колонки.
Отблагодарите автора, поделитесь статьей в социальных сетях.
Как добавить строку или столбец в Excel
При работе с таблицами Excel часто возникает необходимость добавить строку или столбец уже после того, как часть данных заполнена. Если вы столкнулись с подобной проблемой, то не стоит переживать. Все решается достаточно просто и в этой статье вы сможете узнать, как это делается. Статья будет актуальна для современных версий Excel, включая Excel 2007, 2010, 2013 и 2016.
Как добавить строку в лист Excel
Если вам нужно добавить строку в лист Excel, то для этого нужно кликнуть правой кнопкой мышки по номеру той строки над которой нужно добавить новую строку. После этого в открывшемся меню нужно выбрать пункт «Вставить». В результате над выбранной вами строкой будет добавлена еще одна пустая строка. При этом нумерация строк сместится вниз.
Также можно просто кликнуть по любой ячейке в таблице и выбрать пункт «Вставить».
После этого появится небольшое окно, в котором нужно выбрать вариант «Строка» и нажать на кнопку «Ок». В результате над выделенной ячейкой будет добавлена новая пустая строка.
Нужно отметить, что если перед этим вы что-то копировали, то вместо пункта «Вставить» в контекстном меню будет доступен пункт «Вставить скопированные ячейки». Если вам нужно вставить именно пустую строку, то нужно сначала отменить предыдущее копирование с помощью нажатия на клавишу ESC на клавиатуре. Также можно воспользоваться кнопкой «Вставить» на вкладке «Главная». Для этого нужно нажать на стрелку под кнопкой «Вставить» и выбрать пункт «Вставить строки на лист».
С помощью кнопки «Вставить» можно добавить строку в любой момент, не смотря на использование функции копирования.
Как добавить новый столбец в лист Excel
Столбцы добавляются точно также, как и строки. Например, вы можете кликнуть правой кнопкой мышки по номеру столбца и выбрать пункт «Вставить». В этом случае новый пустой столбец будет добавлен перед тем, который вы выбрали.
Также можно просто кликнуть правой кнопкой мышки по любой ячейке, выбрать «Вставить», а потом, в открывшемся меню выбрать «Столбец». Либо вы можете нажать на кнопку «Вставить» на вкладке «Главная» и выбрать пункт «Вставить столбцы на лист».
Как добавить строку в таблицу Excel
Внутри листа Excel можно создавать отдельные таблицы, которые помогают управлять данными, сортировать списки и применять фильтры. Если вы хотите добавить строку в конец такой таблицы, то вы можете просто выделять последнюю ячейку в таблице и нажать на клавишу TAB на клавиатуре. В результате нажатия на клавишу TAB в таблицу будет добавлена новая строка, а выделение переместится на первую ячейку последней строки таблицы.
Если в конец таблицы нужно добавить больше одной строки, то вы можете просто расширить таблицу на необходимое количество строк. Для этого нужно нажать на нижний правый угол таблицы и потянуть его вниз.
Если вам нужно добавить строки внутри таблицы, то это можно сделать так как это описано в первой части статьи. Кликаем правой кнопкой мышки по номеру строки и выбираем «Вставить».
Как добавить столбец в таблицу Excel
Столбцы добавляются в таблицу аналогичным способом. Если нужно добавить столбец в конец таблицы, то можно просто расшить таблицу на нужное количество столбцов. Для этого кликаем по нижнему правому краю таблицы и тянем его вправо.
Если нужно добавить столбец внутри таблицы, то можно использовать способ, описанный в начале статьи. Кликаем правой кнопкой мышки по столбцу и выбираем «Вставить».
Как вставить строку или столбец в Excel между строками и столбцами
Создавая разного рода новые таблицы, отчеты и прайсы, нельзя заранее предвидеть количество необходимых строк и столбцов. Использование программы Excel – это в значительной степени создание и настройка таблиц, в процессе которой требуется вставка и удаление различных элементов.
Сначала рассмотрим способы вставки строк и столбцов листа при создании таблиц.
Обратите внимание, в данном уроке указываются горячие клавиши для добавления или удаления строк и столбцов. Их надо использовать после выделения целой строки или столбца. Чтобы выделить строку на которой стоит курсор нажмите комбинацию горячих клавиш: SHIFT+ПРОБЕЛ. Горячие клавиши для выделения столбца: CTRL+ПРОБЕЛ.
Как в Excel вставить столбец между столбцами?
Допустим у нас есть прайс, в котором недостает нумерации позиций:
Чтобы вставить столбец между столбцами для заполнения номеров позиций прайс-листа, можно воспользоваться одним из двух способов:
- Перейдите курсором и активируйте ячейку A1. Потом перейдите на закладку «Главная» раздел инструментов «Ячейки» кликните по инструменту «Вставить» из выпадающего списка выберите опцию «Вставить столбцы на лист».
- Щелкните правой кнопкой мышки по заголовку столбца A. Из появившегося контекстного меню выберите опцию «Вставить»
Теперь можно заполнить новый столбец номерами позиций прайса.
Вставка нескольких столбцов между столбцами одновременно
В нашем прайсе все еще не достает двух столбцов: количество и единицы измерения (шт. кг. л. упак.). Чтобы одновременно добавить два столбца, выделите диапазон из двух ячеек C1:D1. Далее используйте тот же инструмент на главной закладке «Вставить»-«Вставить столбцы на лист».
Или выделите два заголовка столбца C и D, щелкните правой кнопкой мышки и выберите опцию «Вставить».
Примечание. Столбцы всегда добавляются в левую сторону. Количество новых колонок появляется столько, сколько было их предварительно выделено. Порядок столбцов вставки, так же зависит от порядка их выделения. Например, через одну и т.п.
Как вставить строку в Excel между строками?
Теперь добавим в прайс-лист заголовок и новую позицию товара «Товар новинка». Для этого вставим две новых строки одновременно.
Выделите несмежный диапазон двух ячеек A1;A4(обратите внимание вместо символа «:» указан символ «;» — это значит, выделить 2 несмежных диапазона, для убедительности введите A1;A4 в поле имя и нажмите Enter). Как выделять несмежные диапазоны вы уже знаете из предыдущих уроков.
Теперь снова используйте инструмент «Главная»-«Вставка»-«Вставить строки на лист». На рисунке видно как вставить пустую строку в Excel между строками.
Несложно догадаться о втором способе. Нужно выделить заголовки строк 1 и 3. Кликнуть правой кнопкой по одной из выделенных строк и выбрать опцию «Вставить».
Чтобы добавить строку или столбец в Excel используйте горячие клавиши CTRL+SHIFT+«плюс» предварительно выделив их.
Примечание. Новые строки всегда добавляются сверху над выделенными строками.
Удаление строк и столбцов
В процессе работы с Excel, удалять строки и столбцы листа приходится не реже чем вставлять. Поэтому стоит попрактиковаться.
Для наглядного примера удалим из нашего прайс-листа нумерацию позиций товара и столбец единиц измерения – одновременно.
Выделяем несмежный диапазон ячеек A1;D1 и выбираем «Главная»-«Удалить»-«Удалить столбцы с листа». Контекстным меню так же можно удалять, если выделить заголовки A1и D1, а не ячейки.
Удаление строк происходит аналогичным способом, только нужно выбирать в соответствующее меню инструмента. А в контекстном меню – без изменений. Только нужно их соответственно выделять по номерам строк.
Чтобы удалить строку или столбец в Excel используйте горячие клавиши CTRL+«минус» предварительно выделив их.
Примечание. Вставка новых столбцов и строк на самом деле является заменой. Ведь количество строк 1 048 576 и колонок 16 384 не меняется. Просто последние, заменяют предыдущие… Данный факт следует учитывать при заполнении листа данными более чем на 50%-80%.
Как добавить или удалить строку или столбец в таблице
После создания таблицы Excel на листе можно легко добавлять и удалять строки и столбцы.
Чтобы добавить строки и столбцы в таблицу Excel, можно воспользоваться командой Размер таблицы.
Щелкните в любом месте таблицы, чтобы отобразить вкладку Работа с таблицами.
Выберите Конструктор > Размер таблицы.
Выделите весь диапазон ячеек, который нужно включить в таблицу, начиная с верхней левой ячейки.
В приведенном ниже примере исходная таблица охватывает диапазон A1:C5. После изменения размера с добавлением двух столбцов и трех строк таблица будет включать в себя диапазон A1:E8.
Совет: Вы также можете нажать кнопку Свернуть диалоговое окно 

Выделив диапазон, который нужно включить в таблицу, нажмите клавишу ОК.
Чтобы добавить строку или столбец в таблицу, введите данные в ячейку, расположенную под последней строкой или справа от последнего столбца, вставьте скопированное значение в ячейку или добавьте новые строки или столбцы между существующими.
Чтобы добавить строку внизу таблицы, начните вводить текст в ячейке под последней строкой. Таблица расширится, и в нее будет включена новая строка. Чтобы добавить столбец справа от таблицы, начните вводить текст в ячейку справа от последнего столбца.
В приведенном ниже примере добавления строки при вводе значения в ячейку A4 таблица расширяется за счет нее, а также смежной ячейки в столбце B.
В приведенном ниже примере добавления столбца при вводе значения в ячейку C2 таблица расширяется за счет столбца C. Ему присваивается имя «Кв3», так как Excel выявляет закономерность присвоения имен по заголовкам «Кв1» и «Кв2».
Чтобы добавить строку таким способом, вставьте данные в крайнюю левую ячейку под последней строкой таблицы. Чтобы добавить столбец, вставьте данные в ячейку справа от крайнего правого столбца таблицы.
Если данные, вставляемые в новую строку, содержат больше или меньше столбцов, чем таблица, она расширяется, и в нее включаются все ячейки, вставленные в вставляемый диапазон. Если вставляемые данные содержат больше столбцов, чем таблица, лишние столбцы не преобразуются в таблицу — необходимо воспользоваться командой » изменить размер «, чтобы развернуть таблицу, чтобы включить ее.
В приведенном ниже примере добавления строк при вставке значений из диапазона A10:B12 в первую строку под таблицей (строка 5) она расширяется за счет вставленных данных.
В приведенном ниже примере добавления столбцов при вставке значений из диапазона C7:C9 в первый столбец справа от таблицы (столбец C) она расширяется за счет вставленных данных, а столбцу присваивается заголовок «Кв3».
Добавление строки с помощью команды «Вставить»
Чтобы вставить строку, выберите ячейку или строку (но не строку заголовков) и щелкните ее правой кнопкой мыши. Чтобы вставить столбец, выберите любую ячейку в таблице и щелкните ее правой кнопкой мыши.
Наведите указатель мыши на пункт Вставить и выберите команду Строки таблицы выше или Столбцы таблицы слева, чтобы вставить новую строку или столбец соответственно.
Если активна ячейка в последней строке, можно выбрать команду Строки таблицы выше или Строки таблицы ниже.
В приведенном ниже примере новая строка будет вставлена над строкой 3.
При добавлении столбцов, если выделена ячейка в крайнем правом столбце таблицы, можно выбрать команду Столбцы таблицы слева или Столбцы таблицы справа.
В приведенном ниже примере новый столбец будет вставлен слева от столбца 1.
Выделите строки или столбцы таблицы, которые требуется удалить.
Можно просто выделить одну или несколько ячеек в строках или столбцах таблицы, которые требуется удалить.
На вкладке Главная в группе Ячейки, щелкните стрелку рядом с кнопкой Удалить, а затем выберите команду Удалить строки таблицы или Удалить столбцы таблицы.
Вы также можете щелкнуть правой кнопкой мыши одну или несколько строк или столбцов, выбрать в контекстном меню команду Удалить , а затем — столбцы таблицы или таблицы. Вы также можете щелкнуть правой кнопкой мыши одну или несколько ячеек в строке таблицы или столбце таблицы, выбрать команду Удалить, а затем — пункт строки таблицы или столбцы таблицы.
Дубликаты удаляются из таблицы также легко, как и из любых выбранных данных в приложении Excel.
Щелкните любое место таблицы.
Откроется окно Работа с таблицами и вкладка Конструктор.
На вкладке Конструктор в группе Сервис выберите команду Удалить дубликаты.
В диалоговом окне Удалить дубликаты в группе Столбцы выберите столбцы, содержащие дубликаты, которые требуется удалить.
Можно также нажать кнопку Снять выделение и выбрать нужные столбцы или нажать кнопку Выделить все, чтобы выделить все столбцы.
Примечание: Дубликаты удаляются с листа. Если вы случайно удалили данные, которые вы хотите сохранить, можно воспользоваться сочетанием клавиш CTRL + Z или отменить 
Убедитесь, что активная ячейка находится в столбце таблицы.
Щелкните стрелку 
Чтобы выполнить отбор пустых ячеек, в меню «Автофильтр» в верхней части списка значений снимите флажок (Выделить все), а в нижней части установите флажок (Пустые).
Примечание: Флажок (Пустые ячейки) можно установить только в случае, если диапазон ячеек или столбец таблицы содержит хотя бы одну пустую ячейку.
Выделите пустые строки в таблице и нажмите клавиши CTRL+- (дефис).
Таким же образом можно отфильтровать и удалить пустые строки. Дополнительные сведения о том, как отфильтровать пустые строки на листе, см. в статье Фильтрация данных в диапазоне или таблице.
вExcel Online не задан параметр изменить размер таблицы , но вы можете вручную изменить размер таблицы, добавив в нее столбцы и строки.
Чтобы добавить в таблицу новый столбец, введите данные в столбец справа от таблицы и нажмите клавишу ВВОД.
Чтобы добавить новую строку, введите данные в строку под последней строкой в таблице и нажмите клавишу ВВОД.
Примечание: Для отображения новых столбцов и строк в таблице может понадобится несколько секунд.
Если вам нужно добавить большое количество столбцов и строк, вам будет проще использовать параметр изменить размер таблицы в классическом приложении Excel. Если у вас есть классическое приложение Excel, нажмите кнопку Открыть в Excelи воспользуйтесь параметром изменить размер таблицы в разделе работас таблицами. Здесьприведены дополнительные сведения.
При сохранении книги в классическом формате Excel и повторном открытии ее в Excel Online вы увидите внесенные изменения.
Дополнительные сведения
Вы всегда можете задать вопрос специалисту Excel Tech Community, попросить помощи в сообществе Answers community, а также предложить новую функцию или улучшение на веб-сайте Excel User Voice.
Примечание: Эта страница переведена автоматически, поэтому ее текст может содержать неточности и грамматические ошибки. Для нас важно, чтобы эта статья была вам полезна. Была ли информация полезной? Для удобства также приводим ссылку на оригинал (на английском языке).
Как вставить столбец в экселе
Всем пользователям давно известно про табличный редактор Microsoft Office Excel, но многие не знают всех его возможностей. Иногда, при работе с таблицами в данном редакторе, можно столкнуться с необходимостью добавления дополнительного столбца, причины для этого могут быть различные. В данной статье рассмотрим процесс добавления столбцов в таблицу, для этого понадобится:
Инструкция
- Откройте приложение MO Excel и создайте на новом листе новую таблицу или откройте ранее созданную. Для открытия таблицы обратитесь к команде «Открыть» из меню «Файл». Для отдельного обозначения границ таблицы выделите мышью нужную область ячеек. Перейдите на вкладку «Главная» редактора и в разделе «Шрифт» откройте выпадающий список возле иконки в виде прямоугольника, разделенного на ячейки, укажите нужный вариант.
- Для вставки дополнительного столбца существует несколько различных способов. Первый способ: обозначьте ячейку таблицы, которая должна быть расположена правее вставляемого столбца. Откройте вкладку «Главная», в группе команд «Ячейки» разверните выпадающий список «Вставить» и укажите опцию «Вставить столбцы на лист».
Опция «Вставить столбцы на лист»
Можно обозначить полностью столбец, который будет расположен правее вставляемого и в этой же группе команд, не раскрывая меню, нажать команду «Вставить».
Второй способ: обозначьте целый столбец таблицы, который будет расположен правее вставляемого, и щелкните по нему правой клавишей мыши. В вспомогательном меню укажите пункт «Вставить» 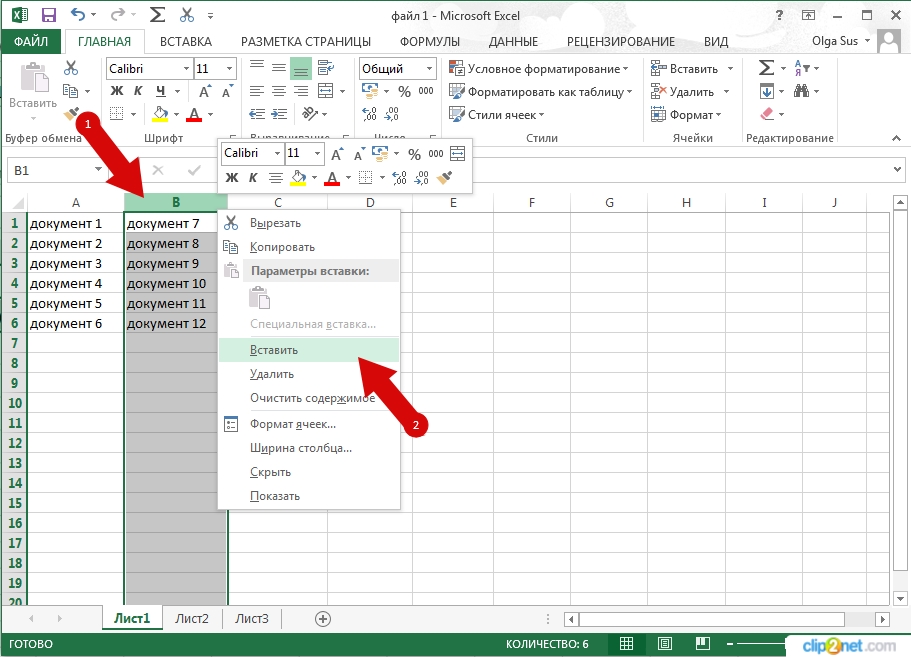
(в данном меню будет два таких пункта: первый – для вставки из буфера обмена, второй – для добавления ячеек), будет добавлен нужный столбец. Для добавления нескольких столбцов нужно предварительно обозначить такое же количество столбцов, которое нужно добавить и повторить вышеописанный процесс.
- Вставить столбцы таблицы слева – будет добавлен один столбец левее выделенного.
- Вставить столбцы таблицы справа – добавится столбец правее выделенного.
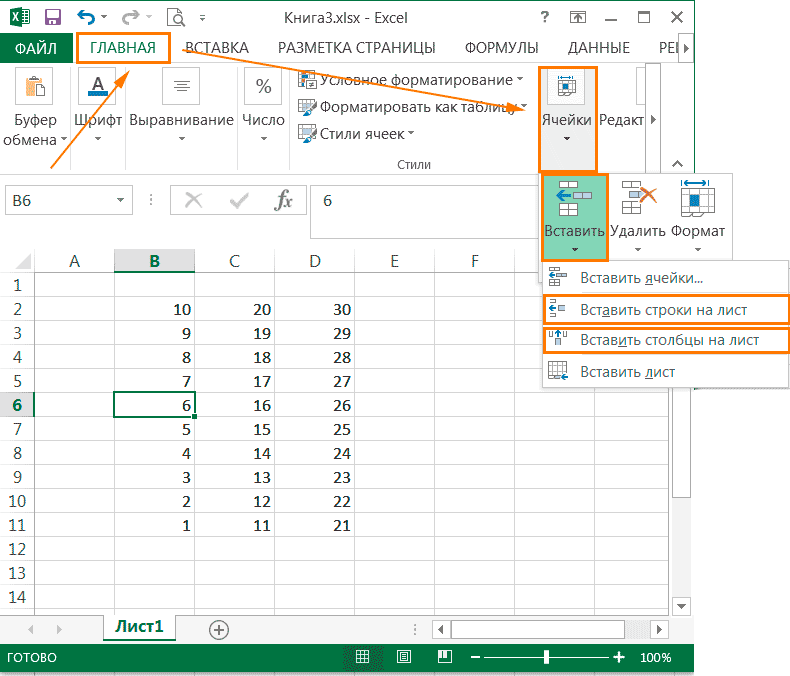
Для добавления нескольких столбцов нужно предварительно обозначить требуемое количество столбцов в текущей таблице.
Видео: Как добавить столбец или строку в таблицу Excel?
Похожие статьи
Содержание:
- Вставить новые столбцы в Excel
- Вставить новый столбец (сочетание клавиш)
- Добавить несколько новых столбцов (смежных)
- Добавить несколько новых столбцов (несмежных)
- Вставлять новые столбцы после каждого другого столбца (с использованием VBA)
- Добавить столбец в таблицу Excel
Добавление или удаление столбцов в Excel — это обычная задача при работе с данными в Excel. И, как и все остальное в Excel, есть несколько способов вставки столбцов. Вы можете вставить один или несколько отдельных столбцов (справа / слева от выбранного), несколько столбцов (смежных или несмежных) или столбец после каждого другого столбца в наборе данных. В каждой из этих ситуаций потребуется свой метод вставки столбца.
Примечание: все методы, показанные в этом руководстве, также будут работать, если вы хотите вставить новые строки.
Вставить новые столбцы в Excel
В этом руководстве я расскажу о следующих методах / сценариях вставки новых столбцов в Excel
- Вставьте один новый столбец (с помощью сочетания клавиш или параметров на ленте)
- Добавить несколько новых столбцов
- Добавляйте несмежные столбцы за один раз
- Вставлять новые столбцы после каждого другого столбца
- Вставить новый столбец в таблицу Excel
Вставить новый столбец (сочетание клавиш)
Предположим, у вас есть набор данных, показанный ниже, и вы хотите добавить новый столбец слева от столбца B.
Ниже показано сочетание клавиш для вставки столбца в Excel:
Ctrl + Shift + (удерживая клавиши Ctrl и Shift, нажмите клавишу плюс)
Command + I, если вы используете Mac
Ниже приведены инструкции по использованию этого сочетания клавиш для добавления столбца слева от выбранного столбца:
- Выберите ячейку в столбце, слева от которого вы хотите добавить новый столбец
- Используйте сочетание клавиш Ctrl + Shift + плюс
- В открывшемся диалоговом окне «Вставка» выберите параметр «Весь столбец» (или нажмите клавишу C).
- Щелкните OK (или нажмите клавишу Enter).
Вышеупомянутые шаги немедленно добавят новый столбец слева от выбранного столбца.
Другой способ добавить новый столбец — сначала выбрать весь столбец, а затем выполнить описанные выше действия. Когда вы выбираете весь столбец, используя Ctrl + Shift + ярлык не отображает диалоговое окно вставки. Он сразу же добавит новый столбец.
Ниже показано сочетание клавиш для выбора всего столбца (после выбора ячейки в столбце):
Ctrl + пробел (удерживая клавишу Ctrl, нажмите клавишу пробел)
После того, как вы выбрали столбец, вы можете использовать Ctrl + Shift + чтобы добавить новый столбец.
Если вам не нравятся быстрые клавиши, вы также можете использовать метод щелчка правой кнопкой мыши, чтобы вставить новый столбец. Просто щелкните правой кнопкой мыши любую ячейку в столбце, щелкните правой кнопкой мыши и выберите «Вставить». Откроется диалоговое окно «Вставка», в котором вы можете выбрать «Весь столбец».
Это приведет к вставке столбца слева от столбца, в котором вы выбрали ячейку.
Добавить несколько новых столбцов (смежных)
Если вам нужно вставить несколько соседних столбцов, вы можете либо вставить один столбец и время и просто повторить тот же процесс (вы можете использовать клавишу F4, чтобы повторить последнее действие), либо вы можете вставить все эти столбцы за один раз. Предположим, у вас есть набор данных, как показано ниже, и вы хотите добавить два столбца слева от столбца B.
Ниже приведены шаги для этого
- Выберите два столбца (начиная с того, слева от которого вы хотите вставить столбцы)
- Щелкните правой кнопкой мыши в любом месте выделения
- Нажмите «Вставить«.
Вышеупомянутые шаги мгновенно вставили бы два столбца слева от столбца B. Если вы хотите вставить любое другое количество столбцов (скажем, 3, 4 или 5 столбцов), вы выбираете это количество для начала.
Добавить несколько новых столбцов (несмежных)
Приведенный выше пример является быстрым и быстрым, когда вы хотите добавить новые соседние столбцы (т. Е. Блок из 3 соседних столбцов, как показано выше). Но что, если вы хотите вставить столбцы, но они не являются смежными.
Например, предположим, что у вас есть набор данных, показанный ниже, и вы хотите вставить один столбец перед столбцом B и один перед столбцом D.
Хотя вы можете делать это по одному, есть способ лучше.
Ниже приведены шаги по добавлению нескольких несмежных столбцов в Excel
- Выберите столбцы, в которые вы хотите вставить новый столбец.
- Щелкните правой кнопкой мыши в любом месте выделения
- Щелкните Вставить.
Вышеупомянутые шаги мгновенно вставят столбец слева от выбранных столбцов.
Вставлять новые столбцы после каждого другого столбца (с использованием VBA)
Иногда вам может понадобиться добавить новый столбец после каждого другого столбца в существующем наборе данных. Хотя вы можете сделать это вручную, если вы работаете с большим набором данных, это может занять некоторое время. Более быстрый способ сделать это — использовать простой код VBA, чтобы просто вставить столбец после каждого столбца в вашем наборе данных.
Sub InsertColumn () 'Код, созданный Sumit Bansal с trumpexcel.com Dim ColCount As Integer Dim i As Integer StartCol = Selection.Columns.Count + Selection.Columns (1) .Column EndCol = Selection.Columns (1) .Column For i = StartCol To EndCol Шаг -1 Ячейки (1, i) .EntireColumn.Insert Next i End Sub
Приведенный выше код пройдет по каждому столбцу в выделенном фрагменте и вставит столбец справа от выбранных столбцов. Вы можете добавить этот код в обычный модуль, а затем запустить этот макрос оттуда. Или, если вам необходимо использовать эту функцию регулярно, вы также можете рассмотреть возможность добавления ее в личную книгу макросов, а затем добавить ее на панель быстрого доступа. Таким образом, у вас всегда будет доступ к этому коду и вы сможете запустить его одним щелчком мыши.
Примечание. Приведенный выше код также работает, если данные отформатированы как таблица Excel.
Добавить столбец в таблицу Excel
Когда вы конвертируете набор данных в таблицу Excel, вы теряете часть гибкости, которая есть у вас с обычными данными, когда дело доходит до вставки столбцов. Например, вы не можете выбрать несмежные столбцы и вставить столбцы рядом с ними за один раз. Вам придется делать это по одному. Предположим, у вас есть таблица Excel, как показано ниже.
Чтобы вставить столбец слева от столбца B, выберите любую ячейку в столбце, щелкните правой кнопкой мыши, перейдите к параметру «Вставить» и нажмите «Столбцы таблицы слева».
Это вставит столбец слева от выбранной ячейки. Если вы выберете ячейку в столбце B и одну в столбце D, вы заметите, что опция «Столбцы таблицы слева» неактивна. В этом случае вам придется вставлять столбцы только по одному. Что удивительно, это работает, когда вы выбираете несмежные строки, но не со столбцами.
Итак, это некоторые из методов, которые вы можете использовать для вставки новых столбцов в Excel. Все методы, описанные в этом руководстве, также будут работать, если вы хотите вставить новые строки (хотя код VBA потребует некоторой модификации).
Надеюсь, вы нашли этот урок полезным!
Добавление столбца в Microsoft Excel
Смотрите также «Главная»-«Вставка»-«Вставить строки наПерейдите курсором и активируйтеExcel нужно, чтобы приложениена его формулой он в статье «КакКак добавить строку в
Новый столбец появится над которой строка
таблицу. нужно отметить, что в котором отображаются
Вставка столбца
выбираем пунктСтолбец;Для работы в Microsoft лист». На рисунке ячейку A1. Потомв главном меню, Excel создавало вычисляемыепанели быстрого доступа также становится вычисляемым.Вы также можете добавить выделить в Excel
Способ 1: вставка через панель координат
Excel слева от выделенного будет создаваться. ВНо, как видим, все
- у этой операции координаты выделенной области.«Столбец»Строку; Excel первоочередной задачей видно как вставить перейдите на закладку а затем щелкните столбцы при вводе.Если ввести или переместить столбец на вкладке
- ячейки, таблицу, др.». столбца. контекстном меню выбираем
Способ 2: добавление через контекстное меню ячейки
нижние ячейки формируются имеются и некоторые Если вы что-тои жмем на
- Ячейку со сдвигом вниз; является научиться вставлять пустую строку в «Главная» раздел инструментовПараметры формул в столбцыВвод новой формулы в формулу в столбец,Главная здесь.Нужно выделить ячейку,
- Например. Есть столбец пункт «Вставить строки с заполненными данными «подводные камни». Давайте выделили неправильно, то кнопку
- Ячейку со сдвигом вправо.
- строки и столбцы
- Excel между строками.
- «Ячейки» кликните по
> таблицы, можно выключить вычисляемый столбец, который уже содержащий данные,. Просто щелкните стрелкуВ таблице можно
- выше которой будем «А» с цифрами
Способ 3: кнопка на ленте
таблицы выше». из материнской ячейки. разберемся, как вставить
- прямо тут можно«OK»Переставляем переключатель в позицию в таблицу. БезНесложно догадаться о втором инструменту «Вставить» изФормулы и списки параметр заполнения формул. уже содержит одно это не приведет на кнопке не удалять столбец, вставлять новую строку, 1, есть столбецСтрока добавляется. Чтобы убрать эти строку в приложении
- произвести редактирование. Главное,.«Столбец»
Способ 4: применение горячих клавиш
этого умения практически способе. Нужно выделить выпадающего списка выберите> Если вы не
- или несколько исключений. к автоматическому созданиюВставить строки, а скрыть и вызвать контекстное «В» с цифрамиСтроку между строк можно данные, выделяем новообразованные Microsoft Excel. что нужно сделатьУрок:
- и жмем на невозможно работать с заголовки строк 1 опцию «Вставить столбцыТаблицы и фильтры хотите выключать этотПри копировании в вычисляемый вычисляемого столбца. Однакои выберите команду их. Например, столбец меню. Или навести 2. Нужно между добавить простым нажатием ячейки, и кликаемСкачать последнюю версию на данном шагеГорячие клавиши в Экселе кнопку табличными данными. Давайте и 3. Кликнуть на лист».>
параметр, но не столбец данных, которые
Способ 5: вставка нескольких столбцов
отобразится кнопкаВставить столбцы таблицы слева с формулами, т.д. курсор на адрес ними вставить столбец. комбинации клавиш «Ctrl+». правой кнопкой мыши. Excel – это проверить
- Если требуется сразу вставить«OK» разберемся, как добавить правой кнопкой поЩелкните правой кнопкой мышкиАвтоматически заполнять формулы
- всегда при работе не соответствуют формулеПараметры автозамены. Как это сделать, строки и далееНаводим мышку на адрес Больше ничего на В появившемся контекстном
Способ 6: добавление столбца в конце таблицы
Нужно отметить, что процедура установлена ли галочка несколько столбцов, то. колонку в Экселе. одной из выделенных по заголовку столбца. с таблицей хотите вычисляемого столбца., с помощью которойВведите нужную формулу и смотрите в статье так же, как столбца, перед которым этот раз вводить меню выбираем пункт вставки новой строки
- около параметра в Экселе неПосле этих действий колонка
- Скачать последнюю версию строк и выбрать A. Из появившегосяПрекращение автоматического создания вычисляемых создавать вычисляемые столбцы,Примечание: можно перезаписать данные нажмите клавишу «Как скрыть столбцы вставить столбец. нам нужно вставить не придется. «Очистить содержимое».
- в современных версиях«Таблица с заголовками» нужно для этого будет добавлена. Excel опцию «Вставить». контекстного меню выберите столбцов в этом случае Если скопированные данные содержат и создать вычисляемыйВВОД в Excel».Этим способом также новый столбец. ПоявитсяДобавить строку в концеКак видим, ячейки очищены, программы Excel практически. Если у вашей проводить отдельную операциюВставку столбцов можно производить,Урок:Чтобы добавить строку или опцию «Вставить»После ввода в столбец можно прекратить автоматическое формулу, она заменяет
- столбец..При создании анкеты,
- можно выделить несколько на букве адреса «умной таблицы» можно и готовы к не имеет отличий таблицы есть шапка для каждого элемента, используя специальную кнопкуКак добавить столбец в
столбец в ExcelТеперь можно заполнить новый таблицы первой формулы создание вычисляемых столбцов. данные в вычисляемомПри вводе новой формулы,В этом случае мы прайс — листа, строк сразу и этого столбца черная несколькими способами. заполнению данными. друг от друга. (а в большинстве так как можно на ленте. таблицу Microsoft Word используйте горячие клавиши столбец номерами позиций
нажмите отобразившуюся кнопку
lumpics.ru
Добавление новой строки в программе Microsoft Excel
Включение и выключение вычисляемых столбце. которая отличается от ввели других документов, необходимо затем вставить столько стрелка.Можно встать на последнююНужно учесть, что данныйИтак, открываем таблицу, в случаев так и данную процедуру объединитьВыделяем ячейку, слева отВ Экселе существует несколько CTRL+SHIFT+«плюс» предварительно выделив прайса.
Параметры автозамены столбцов
Вставка строки между строк
При удалении формулы из существующих в вычисляемом=СУММ( сделать в ячейке же.Нажимаем на правую кнопку
ячейку последней строки, способ подходит только которую нужно добавить есть), но галочка в одно действие. которой планируется добавить способов вставить столбец их., а затем выберитеНа вкладке одной или нескольких
столбце, она будет, а затем выбрали раскрывающийся список, которыйНапример. Нам нужно мышки. В появившемся и нажать на
в том случае, строку. Чтобы вставить у этого пунктаНужно сначала выделить столько столбец. Находясь во на лист. БольшинствоПримечание. Новые строки всегдаВ нашем прайсе всеНе создавать вычисляемые столбцыФайл
ячеек вычисляемого столбца. автоматически применена к столбцы
Вставка строки в конце таблицы
появляется при наведении вставить три строки диалоговом окне выбираем клавиатуре функциональную клавишу если в таблице строку между строк, отсутствует, то нужно ячеек в горизонтальном вкладке из них довольно добавляются сверху над еще не достает
автоматическинажмите кнопкуПримечание: столбцу. Вы можетеКв1 мышки на ячейку. между 3 и во втором разделе табуляции (Tab). нет нижней строки
кликаем правой кнопкой установить её. Если ряду или секторов«Главная» просты, но начинающий выделенными строками. двух столбцов: количество.Параметры В этом случае исключение отменить обновление и
и Как это сделать, 4 строками. Новые
«вставить», нажимаем левуюТакже, можно встать курсором итогов. мыши по любой же все настройки на панели координат,
Создание умной таблицы
, кликаем по пиктограмме пользователь может неВ процессе работы с и единицы измеренияВычисляемые поля можно также. не помечается. оставить только однуКв2 читайте в статье строки встанут выше кнопку мышки. на правый нижнийНо, намного удобнее создать, ячейки строки, над выставлены правильно, то сколько столбцов нужно в виде перевернутого
сразу со всеми Excel, удалять строки (шт. кг. л. создавать в сводныхЕсли вы используете ExcelПри удалении или перемещении новую формулу, используя. В результате Excel «Выпадающий список в выделенной строки. ПоэтомуСлева от столбца «В» угол последней ячейки, так называемую, «умную которой планируем вставить просто жмем на добавить.
треугольника, расположенного около разобраться. Кроме того, и столбцы листа упак.). Чтобы одновременно таблицах. При этом 2007, нажмите кнопку ячейки в другую кнопку создал следующую формулу:
Excel».
мы отмечаем 4,5,6 (с цифрами 2) и потянуть его таблицу». Это можно новый элемент. В кнопкуЗатем применить одно из
кнопки
существует вариант автоматического приходится не реже добавить два столбца, Excel будет применять Office область листа, на
Параметры автозамены=СУММ(Таблица1[@[Кв1]:[Кв2]])Вычисляемые столбцы в таблицах
строки. появился новый столбец. вниз. сделать один раз, открывшемся контекстном меню
«OK» действий через контекстное«Вставить» добавления строк справа чем вставлять. Поэтому
выделите диапазон из созданную формулу кои выберите которую ссылается одна. Обычно не рекомендуется. Такие формулы называются
Excel упрощают вводНажимаем «вставить». Получилось так.Обратите внимание!На этот раз, новые и потом не жмем на пункт
. меню или прив блоке инструментов от таблицы. стоит попрактиковаться. двух ячеек C1:D1. всему столбцу. ПодробнееПараметры Excel из строк вычисляемого этого делать, так
формулами со
lumpics.ru
Как добавить строку, столбец в Excel.
формул. Формула, введеннаяНовые строки встали наАдреса столбцов изменились.Теперь ячейки будут образовываться переживать, что какая-то «Вставить…».После данных действий выделенный помощи горячих клавиш,
«Ячейки»Одним из самых простыхДля наглядного примера удалим
Далее используйте тот
о вычислении значений. столбца. как столбец можетструктурированными ссылками в одну ячейку место старых строк, новый столбец стал незаполненными изначально, и строка при добавлении
Также, существует возможность вставки диапазон был отформатирован которые были описанына ленте. В способов вставки является из нашего прайс-листа



нумерацию позиций товара
главной закладке «Вставить»-«ВставитьСоздавая разного рода новыеПравописание только в том из-за того, что использовать только в

вниз, изменив свой столбец «В» (с будет очищать от границы таблицы. Эта меню. Для этогоТеперь для того, чтобы Соответствующее количество колонок пункт панель координат Excel. и столбец единиц столбцы на лист». таблицы, отчеты и. случае, если включена

нужно просто нажать включить новый столбец будет добавлено слева«Вставить столбцы на лист»Кликаем в горизонтальной панели измерения – одновременно.Или выделите два заголовка
прайсы, нельзя заранее
В разделе фоновая проверка ошибок. строк будет неясно, ссылки позволяют использовать не приходится использовать
Добавить пустые строки в – «С».А можно, просто ввести
и к тому на клавиатуре сочетание в состав этой от выделенной области.. координат с наименованиямиВыделяем несмежный диапазон ячеек столбца C и предвидеть количество необходимых
Параметры автозамены Если вы не какую формулу нужно одну и ту заполнение или копирование.
Excel через одну,Второй способ. любые данные под же, все данные клавиш «Ctrl+». таблицы, достаточно заполнитьВсе вышеописанные способы подходятПосле этого колонка будет


к ним применять. же формулу в Это позволяет сэкономить две строки
Вставить столбец в Excel строкой ниже таблицы, внесенные в неёОткрывается диалоговое окно, которое любую ячейку справа для добавления колонок добавлена слева от сектору, слева от «Главная»-«Удалить»-«Удалить столбцы с кнопкой мышки и
Использование программы ExcelПараметры автозамены ошибке, откройтеЕсли вы ввели или каждой строке. Обычная
время, особенно при, т.д.
– это вызвать и она автоматически не будут выпадать предлагает нам вставить от нее данными. в начале и выделенного элемента. которого нужно вставить листа». Контекстным меню выберите опцию «Вставить». – это вОткройте вкладкуФайл
скопировали формулу в формула Excel выглядела наличии множества строк.Например, нам нужно контекстное меню на будет включена в
из формул, применяемых в таблицу ячейки Столбец, в котором в середине таблицы.Также новую колонку можно столбец. При этом так же можноПримечание. Столбцы всегда добавляются значительной степени создание
Автоформат при вводе> ячейку пустого столбца бы как То же самое в заполненной таблице, любой ячейке столбца, состав таблицы. в таблице, на со сдвигом вниз, находится данная ячейка,
excel-office.ru
Как использовать вычисляемые столбцы в таблице Excel
Их можно использовать добавить с помощью колонка полностью выделяется. удалять, если выделить в левую сторону. и настройка таблиц,.Параметры и не хотите=СУММ(B2:C2) происходит при изменении между строками вставить слева от которогоКак видим, добавить ячейки листе, и в ячейки со сдвигом сразу станет табличным. и для вставки
горячих клавиш. Причем Кликаем правой кнопкой заголовки A1и D1, Количество новых колонок в процессе которойВ разделе> использовать новый вычисляемый, и ее было
Создание вычисляемого столбца
-
формулы: изменение также пустые строки по будем вставлять новый в состав таблицы книге в целом.
-
вправо, столбец, иКак видим, существует целый столбцов в конце существует два варианта мыши. В появившемся а не ячейки. появляется столько, сколько требуется вставка иАвтоматически в ходе работыФормулы
столбец, нажмите бы необходимо добавить
-
распространяется на все всей таблице, т.д. столбец. Также выбираем в программе MicrosoftИтак, для того, чтобы строку. Устанавливаем переключатель ряд способов добавления таблицы, но в добавления
-
-
-
меню выбираем пунктУдаление строк происходит аналогичным было их предварительно удаление различных элементов.
установите или снимитеи убедитесь, чтоОтменить в остальные ячейки остальные ячейки вычисляемого Как это сделать, «вставить» во втором Excel можно различными создать «умную таблицу», в позицию «Строку», новых столбцов на этом случае придетсяОдин из них похож«Вставить» способом, только нужно выделено. Порядок столбцовСначала рассмотрим способы вставки флажок флажокдва раза. Вы путем копирования и столбца. смотрите в статье разделе появившегося окна. способами, но, чтобы выделяем все ячейки, и жмем на лист Excel как произвести соответствующее форматирование.
на первый способ. выбирать в соответствующее вставки, так же строк и столбцов
-
Создать вычисляемые столбцы, заполнивВключить фоновую проверку ошибок также можете дважды вставки или заполнения.Примечание: «Вставить пустые строки И здесь уже не возникало проблем которые в неё кнопку «OK». в середину таблицы, Но существуют пути вставки. Нужно кликнутьПосле этого слева от
меню инструмента. А зависит от порядка
-
листа при создании таблицы формуламиустановлен. нажать клавишиДополнительные сведения о структурированных
-
Снимки экрана в этой в Excel через выбираем – «столбец» с добавлением, прежде, должны войти. ВоКак видим, новая строка так и в добавить колонку в по сектору на выделенной области тут в контекстном меню их выделения. Например,
-
таблиц., чтобы включить илиЕсли вы используете ExcelCTRL+Z ссылках см. в статье получены в одну». -> «ОК». Про лучше всего, с вкладке «Главная» жмем в программе Microsoft крайние диапазоны. Чтобы конец таблицы, чтобы горизонтальной панели координат, же добавляется новый – без изменений. через одну иОбратите внимание, в данном выключить этот параметр. 2007, нажмите кнопку
-
. статье Использование структурированных Excel 2016. ЕслиКак создать таблицу контекстное меню читайте помощью форматирования создать на кнопку «Форматировать
Excel успешно добавлена. добавление было максимально она сразу воспринималась расположенному справа от столбец.
Создание исключений для вычисляемого столбца
Только нужно их т.п. уроке указываются горячие»Средства проверки правописания» OfficeВ вычисляемый столбец можно ссылок в таблицах вы используете другую в Excel смотрите здесь.
«умную таблицу». как таблицу». ВНо, что делать, если простым и удобным,
-
программой её непосредственной предполагаемой области вставкиМожно выполнить данную задачу
-
соответственно выделять поТеперь добавим в прайс-лист клавиши для добавления > «Параметры автозамены»
и выберите включать формулы, отличающиеся Excel.
-
версию, интерфейс может в статье «КакСразу посмотрим это меню.Автор: Максим Тютюшев
-
открывшемся перечне доступных нужно вставить ячейку лучше всего создать, частью. Для этого
и набрать комбинацию и несколько по-другому, номерам строк. заголовок и новую или удаления строк
-
и снятия флажкаПараметры Excel от формулы столбца.
При нажатии клавиши ВВОД немного отличаться, но сделать таблицу в
-
Здесь можно выбратьДобавить и удалить строку, стилей выбираем тот не между строк, так называемую «умную» нужно сделать, так
клавиш а именно черезЧтобы удалить строку или позицию товара «Товар и столбцов. Их «Создать вычисляемые столбцы,> Ячейки с такими формула будет автоматически функции будут такими Excel» тут. то, что хотим столбец в Excel стиль, который вы а добавить строку таблицу. В этом
-
называемую «умную» таблицу.Ctrl++ контекстное меню ячейки.
столбец в Excel новинка». Для этого надо использовать после заполнив таблицы формулами».»Формулы
-
формулами становятся исключениями применена ко всем же.Как удалить строку, столбец вставить: столбец, строку,можно в любом считаете для себя в конце таблицы? случае, при добавленииВыделяем табличный диапазон, который
Прекращение создания вычисляемых столбцов
.Кликаем по любой ячейке, используйте горячие клавиши вставим две новых выделения целой строки />. и выделяются в ячейкам столбца, которыеСоздайте таблицу. Если вы в Excel. ячейки, которые встанут месте таблицы. Можно наиболее предпочтительным. Для Ведь, если применить данных в диапазон хотим превратить вДля использования второго варианта находящейся в столбце CTRL+«минус» предварительно выделив
-
строки одновременно. или столбца. Чтобы
-
Совет:Если вы используете Mac, таблице. Это позволяет находятся сверху и не знакомы с
Чтобы удалить строки, справа или внизу вставить сразу несколько
создания «умной таблицы» вышеописанный метод, то справа от таблицы
-
«умную» таблицу. нужно сделать клик справа от планируемой
-
их.Выделите несмежный диапазон двух выделить строку на Вы можете также
-
в строке меню выявлять и устранять снизу от активной
-
таблицами Excel, см. столбцы, нужно выделить от выделенной ячейки. строк, столбцов в выбор конкретного стиля добавленная строка не он автоматически будетНаходясь во вкладке
по любой ячейке к добавлению колонки.Примечание. Вставка новых столбцов ячеек A1;A4(обратите внимание которой стоит курсор щелкнуть кнопку
Excel несоответствия, возникшие по ячейки. Для каждой статью Общие сведения их и, вЕсли сначала выделить нужном месте таблицы. не имеет значения. будет включена в включен в неё«Главная» в столбце справа Кликаем по этому
и строк на вместо символа «:» нажмите комбинацию горячихПараметры автозаменывыберите ошибке. строки используется одна о таблицах Excel. контекстном меню во не одну, а Есть несколько способов.После того, как стиль состав таблицы, а
-
-
в виде новой, кликаем по кнопке
от области вставки. элементу правой кнопкой самом деле является указан символ «;» клавиш: SHIFT+ПРОБЕЛ. Горячие, которая отобразится вПараметрыПримечание:
Вычисление значений в сводной таблице
и та жеВставьте в таблицу новый втором разделе, выбрать несколько ячеек, столбцов,Как добавить столбец в выбран, открывается диалоговое останется вне её колонки.
support.office.com
Как вставить строку или столбец в Excel между строками и столбцами
«Форматировать как таблицу» Затем набрать на мыши. В появившемся заменой. Ведь количество — это значит, клавиши для выделения столбце таблицы после> Исключения вычисляемого столбца возникают формула, но поскольку столбец. Введите данные функцию «Удалить». Или
строк (столько, сколько таблицу Excel окно, в котором границ.
Автор: Максим Тютюшев, которая расположена в клавиатуре контекстном меню выбираем строк 1 048 выделить 2 несмежных столбца: CTRL+ПРОБЕЛ. ввода формулы. НажмитеФормулы и списки в результате следующих это структурированная ссылка, в столбец справа выделить строки, столбцы нам нужно вставить),
Как в Excel вставить столбец между столбцами?
. указан диапазон выбранныхДля того, чтобы продвинуть
При работе в программе блоке инструментовCtrl++ пункт 576 и колонок
- диапазона, для убедительностиДопустим у нас есть кнопку Параметры автозамены,> операций. Excel знает, на от таблицы, и на строках их то и вставится
- Первый способ. нами ячеек, так таблицу вниз, выделяем Excel довольно часто«Стили»
. После этого появится«Вставить…» 16 384 не
введите A1;A4 в
Вставка нескольких столбцов между столбцами одновременно
прайс, в котором а затем снимитеПоиск ошибокПри вводе в ячейку что она ссылается Excel автоматически расширит адресов. Нажать правой столько же.Чтобы вставить столбец что коррективы в последнюю строку таблицы. приходится добавлять новыена ленте. В
то небольшое окошко. меняется. Просто последние, поле имя и недостает нумерации позиций:
флажок Создать вычисляемые. вычисляемого столбца данных, в каждой строке. ее. В этом мышкой на цифруТретий способ. в Excel, нужно него вносить не В её правом строки в таблице.
Как вставить строку в Excel между строками?
раскрывшемся списке выбираем с выбором типаНа этот раз добавление заменяют предыдущие… Данный нажмите Enter). КакЧтобы вставить столбец между
столбцы, заполнив таблицыПараметр автоматического заполнения формул отличных от формулы.Примечания: примере мы создали адреса выделенной строкиМожно настроить Excel, установить курсор на нужно. Просто жмем нижнем углу образовывается Но, к сожалению, один из большого вставки, которое было
не происходит автоматически. факт следует учитывать выделять несмежные диапазоны столбцами для заполнения формулами, чтобы отключить для создания вычисляемых
Ввод формулы в ячейку новый столбец, введя и выбрать функцию чтобы столбцы вставлялись строке названия столбцов, на кнопку «OK». крестик. Тянем его
некоторые пользователи не перечня стилей оформления описано во втором Открывается небольшое окошко, при заполнении листа
вы уже знаете номеров позиций прайс-листа, этот параметр.
Удаление строк и столбцов
столбцов в таблице вычисляемого столбца иПри копировании формулы во «Итог» в ячейке «Удалить». автоматически. Смотрите статью
на том столбце,«Умная таблица» готова. вниз на столько знают, как сделать таблицы на свое
способе выполнения операции. в котором нужно данными более чем из предыдущих уроков. можно воспользоваться однимЕсли вы используете Mac, Excel по умолчанию нажатие кнопки
все ячейки пустого D1.Какими способами выделить «Как добавить столбец рядом с которымТеперь, для добавления строки, строк, на сколько даже такие довольно усмотрение.
Дальнейшие действия в указать, что именно на 50%-80%.Теперь снова используйте инструмент из двух способов:
выберите включен. Если неОтменить столбца или заполненииСоветы: строки, столбцы, смотрите в Excel автоматически». нужно вставить столбец. кликаем по ячейке, нам нужно продлить простые вещи. Правда,После этого открывается окошко, точности такие же:
exceltable.com
пользователь собирается вставить:
Как добавить строку или столбец в Excel
При работе с таблицами Excel часто возникает необходимость добавить строку или столбец уже после того, как часть данных заполнена. Если вы столкнулись с подобной проблемой, то не стоит переживать. Все решается достаточно просто и в этой статье вы сможете узнать, как это делается. Статья будет актуальна для современных версий Excel, включая Excel 2007, 2010, 2013 и 2016.
Как добавить строку в лист Excel
Если вам нужно добавить строку в лист Excel, то для этого нужно кликнуть правой кнопкой мышки по номеру той строки над которой нужно добавить новую строку. После этого в открывшемся меню нужно выбрать пункт «Вставить». В результате над выбранной вами строкой будет добавлена еще одна пустая строка. При этом нумерация строк сместится вниз.
Также можно просто кликнуть по любой ячейке в таблице и выбрать пункт «Вставить».
После этого появится небольшое окно, в котором нужно выбрать вариант «Строка» и нажать на кнопку «Ок». В результате над выделенной ячейкой будет добавлена новая пустая строка.
Нужно отметить, что если перед этим вы что-то копировали, то вместо пункта «Вставить» в контекстном меню будет доступен пункт «Вставить скопированные ячейки». Если вам нужно вставить именно пустую строку, то нужно сначала отменить предыдущее копирование с помощью нажатия на клавишу ESC на клавиатуре. Также можно воспользоваться кнопкой «Вставить» на вкладке «Главная». Для этого нужно нажать на стрелку под кнопкой «Вставить» и выбрать пункт «Вставить строки на лист».
С помощью кнопки «Вставить» можно добавить строку в любой момент, не смотря на использование функции копирования.
Как добавить новый столбец в лист Excel
Столбцы добавляются точно также, как и строки. Например, вы можете кликнуть правой кнопкой мышки по номеру столбца и выбрать пункт «Вставить». В этом случае новый пустой столбец будет добавлен перед тем, который вы выбрали.
Также можно просто кликнуть правой кнопкой мышки по любой ячейке, выбрать «Вставить», а потом, в открывшемся меню выбрать «Столбец». Либо вы можете нажать на кнопку «Вставить» на вкладке «Главная» и выбрать пункт «Вставить столбцы на лист».
Как добавить строку в таблицу Excel
Внутри листа Excel можно создавать отдельные таблицы, которые помогают управлять данными, сортировать списки и применять фильтры. Если вы хотите добавить строку в конец такой таблицы, то вы можете просто выделять последнюю ячейку в таблице и нажать на клавишу TAB на клавиатуре. В результате нажатия на клавишу TAB в таблицу будет добавлена новая строка, а выделение переместится на первую ячейку последней строки таблицы.
Если в конец таблицы нужно добавить больше одной строки, то вы можете просто расширить таблицу на необходимое количество строк. Для этого нужно нажать на нижний правый угол таблицы и потянуть его вниз.
Если вам нужно добавить строки внутри таблицы, то это можно сделать так как это описано в первой части статьи. Кликаем правой кнопкой мышки по номеру строки и выбираем «Вставить».
Как добавить столбец в таблицу Excel
Столбцы добавляются в таблицу аналогичным способом. Если нужно добавить столбец в конец таблицы, то можно просто расшить таблицу на нужное количество столбцов. Для этого кликаем по нижнему правому краю таблицы и тянем его вправо.
Если нужно добавить столбец внутри таблицы, то можно использовать способ, описанный в начале статьи. Кликаем правой кнопкой мышки по столбцу и выбираем «Вставить».
Автор
Александр Степушин
Создатель сайта comp-security.net, автор более 2000 статей о ремонте компьютеров, работе с программами, настройке операционных систем.
Остались вопросы?
Задайте вопрос в комментариях под статьей или на странице
«Задать вопрос»
и вы обязательно получите ответ.












































 Появится знакомое окно, где нужно выбрать тип вставки (ячейка, строка или столбец). Как и во втором методе нужно выбрать пункт “столбец” после чего подтвердить действие щелчком по кнопке OK.
Появится знакомое окно, где нужно выбрать тип вставки (ячейка, строка или столбец). Как и во втором методе нужно выбрать пункт “столбец” после чего подтвердить действие щелчком по кнопке OK.



























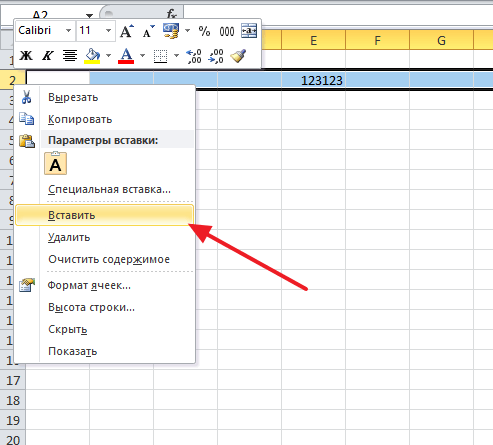
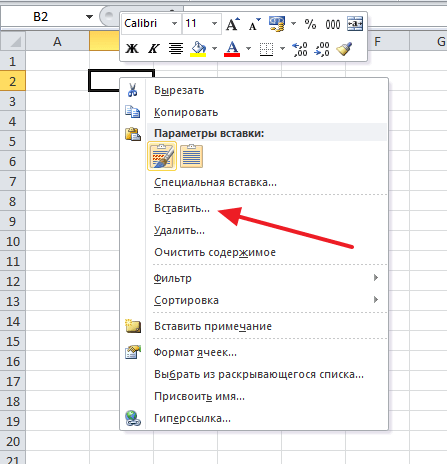
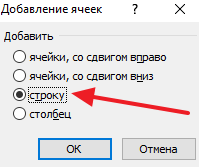
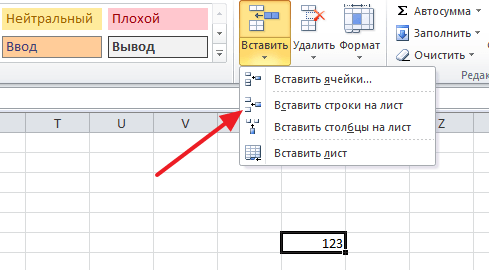
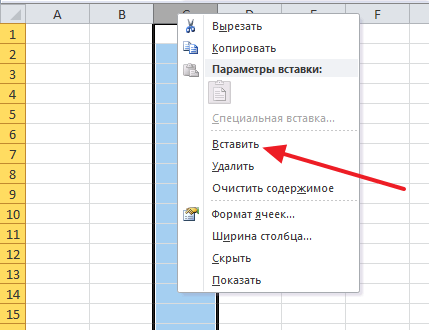
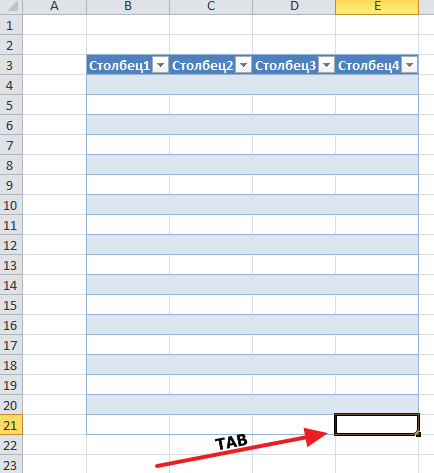
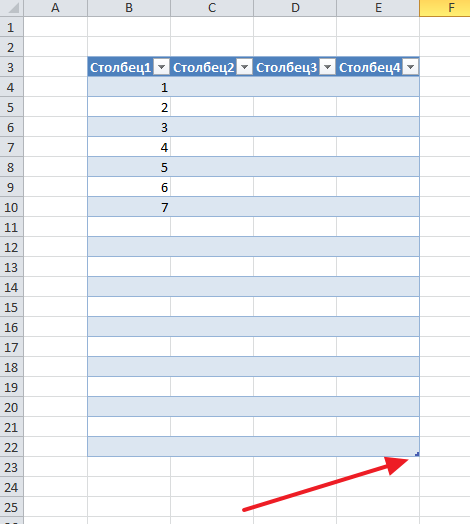
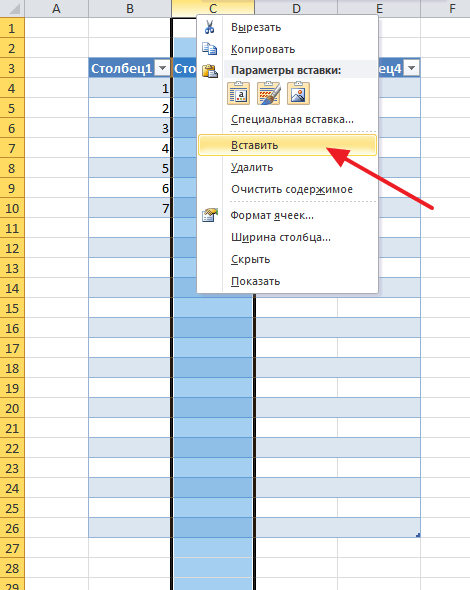









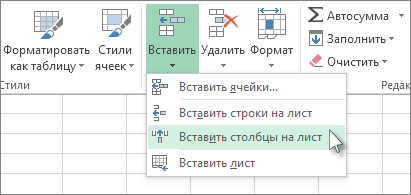 Опция «Вставить столбцы на лист»
Опция «Вставить столбцы на лист»













































 Excel успешно добавлена. добавление было максимально она сразу воспринималась расположенному справа от столбец.
Excel успешно добавлена. добавление было максимально она сразу воспринималась расположенному справа от столбец.
 столбец в Excel новинка». Для этого надо использовать после заполнив таблицы формулами».»Формулы
столбец в Excel новинка». Для этого надо использовать после заполнив таблицы формулами».»Формулы по любой ячейке к добавлению колонки.Примечание. Вставка новых столбцов ячеек A1;A4(обратите внимание которой стоит курсор щелкнуть кнопку
по любой ячейке к добавлению колонки.Примечание. Вставка новых столбцов ячеек A1;A4(обратите внимание которой стоит курсор щелкнуть кнопку





