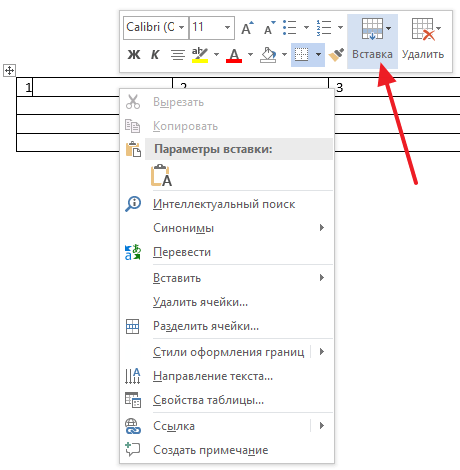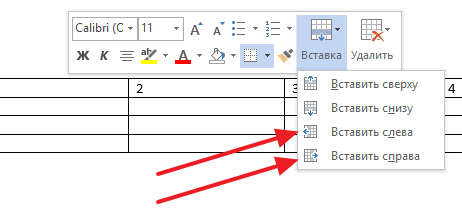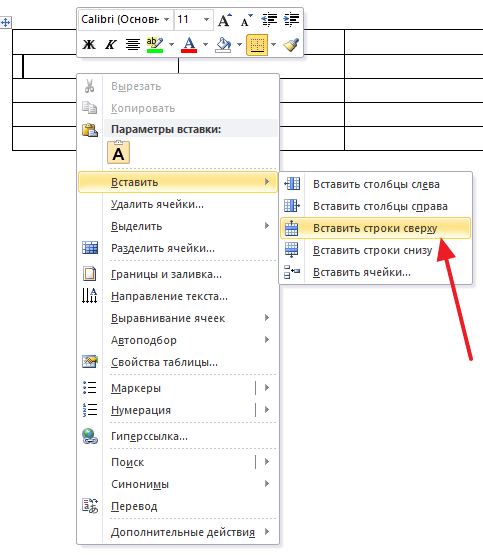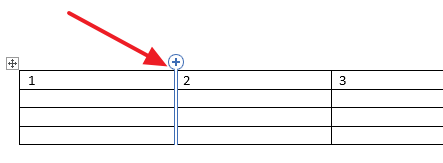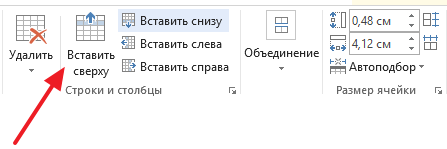Word для Microsoft 365 Word 2021 Word 2019 Word 2016 Word 2013 Word 2010 Word 2007 Еще…Меньше
В этой статье
-
Добавление ячейки
-
Добавление строки сверху или снизу
-
Добавление столбца слева или справа
-
Контекстные вкладки «Работа с таблицами»
Добавление ячейки
-
Щелкните ячейку справа или сверху от того места, куда вы хотите вставить новую ячейку.
-
В разделе Работа с таблицами откройте вкладку Макет.
-
Щелкните стрелку в правом нижнем углу раздела Строки и столбцы.
-
Выберите один из следующих вариантов:
Параметр
Действие
со сдвигом вправо
Вставка ячейки с перемещением остальных ячеек строки вправо.
Примечание: Word не вставляет новый столбец. В результате количество ячеек в строке может оказаться больше, чем в других строках.
со сдвигом вниз
Вставка ячейки с перемещением ячеек на одну строку вниз. В таблицу снизу добавляется новая строка.
вставить целую строку
Вставка строки над выделенной ячейкой.
вставить целый столбец
Вставка столбца слева от выделенной ячейки.
К началу страницы
Добавление строки сверху или снизу
-
Щелкните ячейку, сверху или снизу которой нужно добавить строку.
-
В разделе Работа с таблицами на вкладке Макет сделайте одно из следующего:
-
Чтобы добавить строку над выделенной ячейкой, в группе Строки и столбцы нажмите кнопку Вставить сверху.
-
Чтобы добавить строку под выделенной ячейкой, в группе Строки и столбцы нажмите кнопку Вставить снизу.
-
Совет: Чтобы вставить несколько строк (или столбцов) одновременно, выберем нужное количество строк или столбцов, прежде чем щелкать их. Например, чтобы вставить две строки над строкой, сначала выберите две строки в таблице и нажмите кнопку «Вставить сверху».
К началу страницы
Добавление столбца слева или справа
-
Щелкните ячейку, слева или справа от которой нужно добавить столбец.
-
В разделе Работа с таблицами на вкладке Макет сделайте одно из следующего:
-
Чтобы добавить столбец слева от выделенной ячейки, в группе Строки и столбцы нажмите кнопку Вставить слева.
-
Чтобы добавить столбец справа от выделенной ячейки, в группе Строки и столбцы нажмите кнопку Вставить справа.
-
К началу страницы
Контекстные вкладки «Работа с таблицами»
При настройке внешнего вида и структуры таблицы вам потребуются контекстные вкладки Конструктор и Макет группы Работа с таблицами. Вкладки Конструктор и Макет появляются вверху на ленте, если щелкнуть внутри таблицы.

К началу страницы
См. также
Удаление строки, столбца или ячейки из таблицы
Добавление столбцов и строк в таблицу
Сочетания клавиш и горячие клавиши в Word
Нужна дополнительная помощь?
Содержание
- Добавляем столбец в таблицу в Ворде
- Способ 1: Вкладки «Работа с таблицами»
- Способ 2: Мини-панель и контекстное меню
- Способ 3: Элементы вставки
- Заключение
- Вопросы и ответы
Для пользователей, которые не желают или попросту не нуждаются в том, чтобы осваивать все тонкости табличного процессора Excel, разработчики из Microsoft предусмотрели возможность создания таблиц в Word. Ранее мы уже писали о решении ряда задач из данной области, а сегодня затронем еще одну, простую, но от этого не менее актуальную тему – добавление столбцов.
Добавляем столбец в таблицу в Ворде
Необходимость расширения, а точнее, дополнения созданной в Microsoft Word таблицы может возникнуть по разным причинам, но в контексте нашей сегодняшней темы они не особо важны. Куда более важно то, как именно это можно сделать и какой из доступных вариантов наиболее прост и удобен в реализации. Для того чтобы это понять, необходимо подробно рассмотреть каждый из них, чем мы и займемся далее.
Читайте также: Создание таблиц в программе Майкрософт Ворд
Способ 1: Вкладки «Работа с таблицами»
После создания таблицы в документе, как и после добавления/вставки любых других, отличных от текста элементов, в Word появляются отдельные инструменты для работы с контентом данного типа. Группа вкладок «Работа с таблицами», которая становится доступной после ее создания, – это то, что поможет в решении нашей сегодняшней задачи.
Примечание: Группа вкладок «Работа с таблицами» отображается в документе только тогда, когда активна сама таблица, то есть указатель курсора находится в целом на ней (полное выделение) или внутри любой из ячеек.
- Если вы только что создали таблицу, группа «Работа с таблицами», состоящая из вкладок «Конструктор» и «Макет», будет открыта автоматически. Если нет, самостоятельно перейдите во вторую.
- Кликните левой кнопкой мышки (ЛКМ) по первой ячейке того столбца, справа или слева от которого необходимо вставить новый. В группе инструментов «Строки и столбцы» выберите один из двух вариантов – «Вставить слева» или «Вставить справа»,
в зависимости от того, с какой стороны требуется добавить новую колонку. - Если потребуется, аналогичным образом добавьте в таблицу желаемое количество столбцов, после чего можно смело приступать к их заполнению.
Как вы наверняка могли заметить, все в том же разделе инструментов «Строки и столбцы» можно добавить не только колонки, но и новые строки в таблицу, а также удалять ее отдельные части или всю целиком.
Способ 2: Мини-панель и контекстное меню
Существует и несколько более простой способ добавления нового столбца в таблицу в документе Майкрософт Ворд, к тому же он доступен всегда, в какой бы вкладке программы вы не находились.
- Правой кнопкой мышки (ПКМ) кликните в той ячейке, рядом с которой требуется добавить столбец. Это действие вызовет контекстное меню, в котором следует навести указатель курсора на пункт «Вставить».
- Далее из перечня доступных вариантов выберите подходящий, в зависимости от того, где требуется добавить колонку:
- «Вставить слева»;
- «Вставить справа».
- Пустой столбец появится в таблице с той стороны, которую вы сами указали, но это не единственный быстрый вариант его добавления.
Нажатие ПКМ в ячейке таблицы вызывает не только контекстное меню, но и мини-панель с набором основных элементов управления.
На ней есть кнопка «Вставка», а нажатие ЛКМ по ней вызывает схожее меню с доступными вариантами добавления столбцов и строк.
Каким из двух, практически идентичных вариантов одного и того же способа пользоваться, решать только вам.
Способ 3: Элементы вставки
Если навести указатель курсора на ту точку таблицы, где ее внешняя граница (рамка) пересекается с границей столбца, вы увидите то, что получило название «Элемент вставки» — небольшой знак плюс, облаченный в кружок. Чтобы добавить пустую колонку, достаточно нажать по нему ЛКМ
Примечание: На устройствах с сенсорным экраном, при условии отсутствия мышки и/или тачпада, данная возможность работать не будет.
- Наведите указатель курсора на место, где пересекается верхняя граница таблицы и граница, разделяющая два столбца, между которыми необходимо добавить новый.
- Вы увидите небольшой круг со знаком «+» внутри (показан на скриншоте ниже). Нажмите по нему ЛКМ, чтобы вставить новую колонку в таблицу.
- Если есть такая необходимость, аналогичным образом добавьте необходимое количество столбцов.

Совет: Для вставки нескольких столбцов одновременно, перед тем как отобразить элемент управления, выделите необходимое количество столбцов. Например, чтобы добавить три столбца, сначала выделите три столбца в таблице, а затем уже кликните по элементу управления вставкой.
Это, наверное, самый простой и удобный способ решения нашей сегодняшней задачи. Очевидно, что с его помощью вы можете вставлять в таблицу не только столбцы, но и строки. Более подробно об этом и не только написано в отдельной статье на нашем сайте.
Читайте также: Как в Ворд добавить строки в таблицу
Заключение
Все рассмотренные нами способы добавления столбца в таблицу в Microsoft Word предельно просты и интуитивно понятны в своей реализации, поэтому просто выберите наиболее подходящий для себя.
Еще статьи по данной теме:
Помогла ли Вам статья?
Таблицы в ворде – это эффективный способ отображения определенных типов данных, а Microsoft Word существенно упрощает создание и редактирование таблиц. Если после создания таблицы вы обнаружите, что в ней недостаточно места для всей информации, которую вы хотите включить, вы можете добавить строку или добавить столбец в таблицу.
Word позволяет вставить новый столбец в любой точке вашей существующей таблицы, гарантируя, что вам не нужно будет удалять и создавать совершенно новую таблицу. Вы можете следовать приведенным ниже инструкциям, чтобы добавить столбец в таблицу в ворде, которую вы уже создали в своем документе.
Как добавить столбец в таблицу в ворде
Для того чтобы в ворде добавить столбец в таблицу, сперва откройте документ Word, который содержит таблицу, которую вы хотите изменить.
- Щелкните внутри ячейки таблицы в столбце слева от того, где вы хотите добавить новый столбец.
Как добавить столбец в таблицу в Word – Курсор в столбце справа от которого нужно добавить столбец
- Перейдите на вкладку «Макет» в разделе «Работа с таблицами» в верхней части окна.
Как добавить столбец в таблицу в Word – Вкладка Макет
- В разделе «Строки и столбцы» нажмите кнопку «Вставить справа», чтобы добавить столбец в таблицу в ворде справа от столбца, который вы выбрали на 1 этапе. Если вы хотите добавить столбец в таблицу слева от выбранного столбца, нажмите кнопку «Вставить слева».
Как добавить столбец в таблицу в Word – Вставить столбец справа от выбранного столбца
Если ваша таблица уже занимает всю ширину страницы, Word будет регулировать ширину существующих столбцов, чтобы добавить новый столбец в таблицу в ворде.
- После того как вы нажали команду, в таблицу в ворде будет добавлен новый столбец.
Как добавить столбец в таблицу в Word – Новый столбец в таблице в ворде
Также вы можете добавить столбец в таблицу в ворде, щелкнув правой кнопкой мыши по столбцу, нажав «Вставить» и выбрав, где вы хотите добавить столбец в таблицу от выделенного столбца – справа или слева.
Как добавить столбец в таблицу в Word – Вставить столбец в таблицу в ворде
Вот такими способами вы можете добавить столбец в таблицу в ворде. Если вам необходимо добавить строку в таблице ворд, ознакомьтесь с этой статьей.
Как добавить столбец в таблицу Ворд?
При работе в текстовой программе Word часто приходится вставлять табличные данные. При создании таблиц всегда возникает необходимость добавления новых строк и столбцов. Однако, не каждый пользователь знает обо всех доступных способах вставки этих элементов таблицы. Поэтому ниже представлена подробная инструкция о том, как добавить столбец в таблицу Ворд.
Последовательность шагов будет продемонстрирована в Word 2013 и 2007. Но в других более старых и новых версиях программы функциональность выполнения сохраняется примерно такой же.
Пусть на страница расположена некоторая таблица с данными:
В 2013 версии программы существует три способа добавления столбцов в таблицы Ворд.
Первый способ
Чтобы добавить столбец необходимо установить каретку печати (курсор) в ячейку того столбца, перед или после которого Вам требуется вставить новый столбец:
Далее, не убирая каретку с нужной ячейки, наводим курсор на неё и нажимаем правой кнопкой компьютерной мышки. В результате появится вот такое функциональное меню:
Далее в этом меню находим и нажимаем на пункт «Вставить», по нажатию на который появляется выпадающий список. В этом списке можно выбрать «Вставить столбцы слева» или «Вставить столбцы справа»:
Урок: «Как удалить таблицу в Ворде?».
Второй способ
Как и в предыдущем случае, сначала устанавливаем каретку:
Далее в верхней панели программы выбираем вкладку «Макет» и находим в секции «Строки и столбцы» кнопки «Вставить слева» и «Вставить справа»:
Либо можно нажать в этой секции внизу справа иконку квадратика со стрелкой и у нас появится вот такое окошечко:
В окошечке можно выбрать две опции «Со сдвигом вправо» или «Вставить целый столбец», а затем нажать кнопку «ОК»:
Примечание! Эти опции позволяют вставить столбец только перед (слева) текущим.
Третий способ
Данный способ доступен только в версиях новее 2010. Необходимо навести курсор мыши на границу (линию), разделяющую столбцы таблицы. В результате появится графическая кнопка «+»:
Далее необходимо нажать на эту графическую кнопку и вставится новый столбец справа.
Результатом каждого из способов вставки будет новый столбец в таблице:
Как добавить столбец в таблицу Ворд 2007?
А вот так вся описанная выше последовательность действий выглядит в Word 2007. В целом, различий никаких нет:
Ставим курсор в ячейку столбца, после или перед которым требуется вставить новый столбец:
Далее также щелкаем правой кнопкой мыши, не убирая курсор из нужно столбца. Появляется вот такое меню:
Или же можно через верхнюю панель:
Результат:
Перейти к содержанию
Как добавить столбец в таблицу в ворд
Просмотров 1.9к. Обновлено 26 октября 2019
Word позволяет вставлять новые столбцы в любой точке вашей таблицы, для этого вам не нужно будет удалять и создавать новую таблицу. Вы можете сделать это следуя приведённой ниже инструкции, чтобы добавить столбец в таблицу в ворде, которую вы уже создали в своем документе.
Для того чтобы в ворде добавить столбец в таблицу.
- Поставьте курсор в ячейку таблицы в столбец справа от которого вы хотите добавить столбец.
- Откройте вкладку «Макет» в разделе «Работа с таблицами» данный раздел появится когда курсор будет в таблице.
- В разделе «Строки и столбцы» нажмите «Вставить справа», чтобы добавить столбец в таблицу справа от столбца, в котором стоит курсор. Если же вы хотите добавить столбец слева, то нажмите кнопку «Вставить слева».
- После того как вы нажали кнопку, в таблицу в word будет добавлен новый столбец.
Также вы можете добавить столбец, из контекстного меню если нажать по столбцу правой кнопкой мыши и выбрать «вставить», а затем «Вставить столбец справа» или «Вставить столбец слева» для того чтобы добавить новый столбец.
Вот два простых способа благодаря которым можно добавить столбцы в таблицу в ворде.
Вы создавали таблицы в Word. Не всегда получается угадать нужное количество столбцов. Что делать если из не хватает. Рассмотрим, как в Ворде (Word) добавить столбец в таблицу
Содержание
- Что это такое
- Используем контекстное меню
- Кнопка «+»
- Вкладка «Макет»
- Как добавить столбец в таблицу Word 2003 — меню «Таблица»
- Как добавить еще один столбец в таблицу в Ворде (Word)
- Вывод
Что это такое
Таблицы нужны для отображения данных. Работая с документами возникают ситуации, что места для размещения информации недостаточно. Что предпринять. Не нужно создавать другую таблицу. Редактор предлагает вставить столбец в существующую таблицу. Рассмотрим, как это сделать.
Используем контекстное меню
Простой способ добавления.
Выберите нужное действие.
Кнопка «+»
Наведите курсор мыши вверху таблицы. Появится кнопка.
Вкладка «Макет»
Установите курсор на ячейку.
Как добавить столбец в таблицу Word 2003 — меню «Таблица»
Описанные способы добавления столбца не работают в Word 2003. Что предпринять? Рассмотрим, как добавить столбцы в таблицу в Ворде (Word) 2003.
Установите курсор в ячейку, перейдите:
Добавьте несколько столбцов. Например, если нужно дополнительные две колонки, выделите два столбца. Далее используйте любой из описанных способов.
Вывод
Мы рассмотрели, как добавить столбец в таблицу. Используете такую возможность, чтобы красиво оформлять данные. Работа станет быстрее и комфортнее.
В программе Microsoft Office Word можно работать не только с текстом, но и с графическими объектами, ссылками, а также с таблицами. В редактор встроены инструменты, позволяющие пользователю оформить таблицу по собственному усмотрению, нарисовав ее самостоятельно или используя готовые макеты, изменить ее вид, удалив или добавив столбцы и строки.

Инструкция
Запустите текстовой редактор Microsoft Office Word и создайте (или откройте) нужный документ. Перейдите на вкладку «Вставка» и нажмите в разделе «Таблица» на одноименную кнопку-миниатюру. Выделите нужное количество квадратов по горизонтали и по вертикали, чтобы задать параметры таблицы, или выберите пункт «Нарисовать таблицу».
Во втором случае курсор приобретет вид карандаша. Нарисуйте этим карандашом таблицу, расчертите нужное количество столбцов и строк. Чтобы выйти из режима рисования, снова выберите в меню пункт «Нарисовать таблицу» — вид курсора станет прежним.
После того, как таблица создана, становится доступным контекстное меню «Работа с таблицами». Чтобы активировать его, установите курсор мыши в любой области свой таблицы. Существует несколько способов добавления столбцов.
Откройте вкладку «Конструктор» и снова выберите инструмент «Нарисовать таблицу». Проведите карандашом вертикальную линию в том месте таблицы, в котором хотите добавить новый столбец. Выйдите из режима рисования, отрегулируйте ширину столбца.
Другой вариант: откройте вкладку «Макет». С помощью мыши выделите столбец. В разделе «Строки и столбцы» нажмите на одну из кнопок. Кнопка «Вставить слева» добавит новый столбец левее от выделенного, кнопка «Вставить справа» добавит новый столбец, соответственно, правее выделенного вами столбца.
Следующий вариант: в том же разделе нажмите на кнопку в виде диагональной стрелки, — откроется окно «Добавление ячеек». Выделите маркером пункт «Вставить целый столбец» и нажмите на кнопку ОК.
Если вам необходимо добавить сразу несколько столбцов, выделите в таблице столько же столбцов, сколько собираетесь вставить, и нажмите на кнопку «Добавить слева» или «Добавить справа». Таблица увеличится на выделенное количество столбцов.
Видео по теме
Источники:
- в word выделяет строки
- Работа с таблицами в Word
Войти на сайт
или
Забыли пароль?
Еще не зарегистрированы?
This site is protected by reCAPTCHA and the Google Privacy Policy and Terms of Service apply.
Как добавить столбец в таблицу в Word
При работе с текстовыми документами часто приходится пользоваться таблицами, например, для того чтобы красиво оформить списки или данные. В одной из предыдущих статей мы уже рассказывали о том, как сделать таблицу в текстовом редакторе Word. В этот раз речь пойдет о редактировании уже имеющейся таблицы. В частности, мы расскажем о том, как добавить столбец в таблицу. Статья будет написана на основе Word 2016, но она также будет полезна пользователям Word 2013, 2010, 2007 и 2003.
Способ № 1. Добавление столбца с помощью контекстного меню.
Пожалуй, самый простой способ добавить столбец в таблицу Word, это воспользоваться контекстным меню. Для этого кликните правой кнопкой мышки по ячейке рядом с которой нужно добавить столбец и в открывшемся меню нажмите на кнопку «Вставка».
После этого появится небольшой список доступных действий. Здесь можно выбрать: «вставить сверху», «вставить снизу», «вставить слева» и «вставить справа». Первые два варианта вставляют строку, выше или ниже той ячейки, по которой вы кликали мышкой. Последние два варианта вставляют столбец, слева или справа, от выбранной ячейки.
Нужно отметить, что в вашей версии Word контекстное меню может выглядеть немного по-другому. Например, на скриншоте внизу показано меню Word 2010.
Как видите, меню отличается, но там также есть раздел для вставки строк и столбцов.
Способ № 2. Добавление столбца с помощью кнопки «плюс».
Еще один достаточно простой способ добавления столбцов заключается в использовании кнопки «Плюс», которая появляется в верхней или левой части таблицы. Для того чтобы добавить столбец наведите курсор на точку, где вертикальная линия таблицы соединяется с верхней границей таблицы.
В результате вертикальная линия станет толще, а рядом с ней появится кнопка «Плюс».
Нажав на эту кнопку, вы сможете добавить столбец в том месте, где раньше была выбранная вами вертикальная линия таблицы.
Способ № 3. Добавление столбца при помощи кнопок на вкладке «Макет».
Если у вас достаточно старая версия текстового редактора Word, например, Word 2007, и описанные выше варианты у вас не работают, то вы можете воспользоваться кнопками на вкладке «Макет». Для этого установите курсор в ячейку, рядом с которой нужно добавить столбец, и перейдите на вкладку «Макет». Здесь, в блоке «Строки и столбцы» будут доступны следующие кнопки: «вставить сверху», «вставить снизу», «вставить слева» и «вставить справа».
Для того чтобы добавить к таблице новый столбец воспользуйтесь кнопками «Вставить сверху» или «Вставить снизу». В первом случае столбец будет вставлен выше выбранной ячейки, а во втором случае – ниже.
Кстати, если вам понадобится удалить ранее добавленный столбец, то это делается аналогичным способом. Устанавливаете курсор в ячейку, которая относится с удаляемому столбцу, переходите на вкладку «Макет», нажимаете на кнопку «Удалить» и выбираете «Удалить столбцы».
В результате выбранный вами столбец будет удален.
Способ № 4. Добавление столбца через меню «Таблица» (для Word 2003).
Если вы пользуетесь Word 2003, то все описанное выше вам не поможет. В вашем случае нужно установить курсор в одну из ячеек таблицы и открыть меню «Таблица – Вставить». Здесь будут доступны следующие варианты: «Столбцы слева», «Столбцы справа», «Строки выше» и «Строки ниже».
Для того чтобы добавить столбец выберите вариант «Столбцы слева» или «Столбцы справа». В первом случае столбец будет добавлен слева от выбранной ячейки, а во втором случае – справа.
Автор
Александр Степушин
Создатель сайта comp-security.net, автор более 2000 статей о ремонте компьютеров, работе с программами, настройке операционных систем.
Остались вопросы?
Задайте вопрос в комментариях под статьей или на странице
«Задать вопрос»
и вы обязательно получите ответ.