Excel для Microsoft 365 Word для Microsoft 365 PowerPoint для Microsoft 365 Excel для Microsoft 365 для Mac Word для Microsoft 365 для Mac PowerPoint для Microsoft 365 для Mac Excel 2021 Word 2021 PowerPoint 2021 Excel 2021 для Mac Word 2021 для Mac PowerPoint 2021 для Mac Excel 2019 Word 2019 PowerPoint 2019 Excel 2019 для Mac Word 2019 для Mac PowerPoint 2019 для Mac Excel 2016 Word 2016 PowerPoint 2016 Excel 2016 для Mac Word 2016 для Mac PowerPoint 2016 для Mac Excel 2013 Word 2013 Outlook 2013 PowerPoint 2013 Excel Starter 2010 Еще…Меньше
После создания диаграммы может потребоваться добавить в нее еще один ряд данных. Ряд данных — это строка или столбец чисел, которые вводятся на листе и отображаются на диаграмме, например список значений прибыли за квартал.
Диаграммы в Office всегда связаны с листом Excel, даже если вы создали диаграмму в другой программе, например в Word. Если диаграмма и данные, использованные при ее создании («исходные данные»), расположены на одном листе, вы можете быстро перетащить любые новые данные на лист, чтобы добавить их в диаграмму. Если диаграмма расположена на отдельном листе, вам нужно будет использовать диалоговое окно Выбор источника данных для добавления ряда данных.
Примечание: Если вы ищете сведения о добавлении или изменении условных обозначений диаграммы, см. статью Добавление легенды на диаграмму.
Добавление ряда данных в диаграмму, расположенную на том же листе
-
Введите новый ряд данных, который нужно добавить, в ячейки на листе, расположенные рядом с исходными данными диаграммы или под ними.
В этом примере на диаграмме представлены данные о продажах за каждый квартал 2013 и 2014 гг., и мы добавили на лист новый ряд данных за 2015 г. Обратите внимание на то, что на диаграмме еще нет ряда данных за 2015 г.
-
Щелкните в любом месте диаграммы.
Отображаемые исходные данные выделяются на листе, и появляются маркеры изменения размера.
Как видно, ряд данных за 2015 г. не выбран.
-
Перетащите маркеры изменения размера на листе, чтобы включить новые данные.
Диаграмма обновится автоматически и отобразит новый добавленный ряд данных.
Добавление ряда данных в диаграмму на отдельном листе
Если диаграмма расположена на отдельном листе, перетаскивание — не лучший способ добавления новых рядов данных. В этом случае вы можете ввести новые данные для диаграммы в диалоговом окне Выбор источника данных.
-
Введите новый ряд данных, который нужно добавить, в ячейки на листе, расположенные рядом с исходными данными диаграммы или под ними.
-
Щелкните лист, содержащий диаграмму.
-
Щелкните диаграмму правой кнопкой мыши и выберите пункт Выбор данных.
На листе, содержащем исходные данные диаграммы, откроется диалоговое окно Выбор источника данных.
-
При открытом диалоговом окне щелкните лист, а затем перетаскиванием выделите все данные для диаграммы, включая новый ряд данных.
Новый ряд данных появится в разделе Элементы легенды (ряды) диалогового окна Выбор источника данных.
-
Чтобы закрыть диалоговое окно и вернуться на лист диаграммы, нажмите кнопку ОК.
См. также
Создание диаграммы
Выбор данных для диаграммы
Добавление легенды на диаграмму
Типы диаграмм в Office
Получить шаблоны диаграмм Майкрософт
После создания диаграммы вы можете добавлять на лист другие ряды данных, которые нужно включить в диаграмму. Если диаграмма и данные, использованные при ее создании («исходные данные»), расположены на одном листе, вы можете быстро перетащить любые новые данные на лист, чтобы добавить их в диаграмму.
-
Введите новый ряд данных, который нужно добавить, в ячейки на листе, смежные с исходными данными диаграммы, или под ними.
-
Щелкните диаграмму.
Выбранные исходные данные отобразятся на листе с маркерами изменения размера.
-
Перетащите маркеры изменения размера на листе, чтобы включить новые данные.
Диаграмма обновится автоматически и отобразит новый добавленный ряд данных.
Если диаграмма расположена на отдельном листе диаграммы, то перетаскивание — не лучший способ добавления новых рядов данных. В этом случае вы можете ввести новые данные для диаграммы в диалоговом окне Выбрать данные.
Добавление ряда данных в диаграмму на листе диаграммы
-
Введите новые данные и подписи, которые нужно добавить, в ячейки на листе, смежные с исходными данными диаграммы, или под ними.
-
Щелкните лист диаграммы (отдельный лист, содержащий только диаграмму, которую вы хотите обновить).
-
На вкладке «Конструктор диаграмм» щелкните Выбрать данные.
На листе, содержащем исходные данные диаграммы, откроется диалоговое окно Выбор источника данных.
-
При открытом диалоговом окне щелкните лист и выделите все данные для диаграммы, включая новые ряды данных.
Новые ряды данных отобразятся в поле Элементы легенды (ряды).
-
Чтобы закрыть диалоговое окно и вернуться на лист диаграммы, нажмите кнопку ОК.
Нужна дополнительная помощь?
Добавление ряда данных в диаграмму
Смотрите также элементов, диапазонов. значение, использовать функцию — например прибыли не для нулей! быть совмещены друг(Выбрать данные). Кликните диаграмма оставалась понятной, вкладку данных, то иногда(Format Data Labels)Оси как, например, можно(Centered Overlay) –Если у Вас была несмежные ячейки или все данные дляПримечание:Все изменения и настройкиНАИБОЛЬШИЙ (LARGE) по городам-филиалам:Чтобы построить в Excel
с другом, например, по даже если ВыКонструктор требуется на время в правой части(Axis) и в преобразить название диаграммы выровненное по центру
возможность прочитать нашу диапазоны (при этом диаграммы, включая новыйМы стараемся как следует выполнять на, то можно легкоЗадача график из данных, гистограмма и линейчатаяSeries 1 распечатаете ее на(Design) и нажмите скрыть часть рядов, рабочего листа. На появившемся меню выберите при помощи Ленты название накладывается поверх предыдущую статью о область выделения должна ряд данных. можно оперативнее обеспечивать вкладках «Конструктор», «Макет» подсветить Top-3:
: выделить цветом нужный
которые расположены не диаграмма. Если же(Ряд 1) и монохромном принтере илиДобавить элемент диаграммы чтобы сфокусировать внимание вкладке
Добавление ряда данных в диаграмму, расположенную на том же листе
-
Дополнительные параметры меню: области построения, размер том, как создать быть в видеНовый ряд данных появится вас актуальными справочными
или «Формат» группыНу, и так далее столбец(ы) по заданному в соседних столбцах, мы возьмем гистограмму нажмите стрелку вниз, скопируете на черно-белом(Add Chart Element) на нужных вПараметры подписей(More options). ОткроетсяТаким же образом можно графика при этом диаграмму в Excel,
-
прямоугольника). в разделе
материалами на вашем инструментов «Работа с — думаю, идею условию, например город
выберите интересующие Вас и линейный график, чтобы поместить его
-
ксероксе. > данный момент.
(Label Options) в панель изменить оформление других
не изменяется. то Вы ужеСовет:Элементы легенды (ряды) языке. Эта страница диаграммами». Группа инструментов вы уже уловили.
-
с максимальными продажами диапазоны, удерживая клавишу
-
то они отлично под
Добавление ряда данных в диаграмму на отдельном листе
В Excel 2010 ВыОсиДля этого справа от разделеФормат оси элементов диаграммы, такихЧтобы найти больше параметров, знаете, что доступ Если вы не хотитедиалогового окна переведена автоматически, поэтому
-
появляется в заголовкеВ основе круговой диаграммы или город выбранныйCtrl смотрятся вместе!Series 2 можете установить для
-
(Axes) >
-
графика нажмите иконкуВключать в подпись(Format Axis). как названия осей, откройте вкладку
к основным инструментам включать определенные строкиВыбор источника данных ее текст может окна как дополнительное
-
Excel лежат цифровые в выпадающем списке. Когда все нужныеЕсли количество Ваших данных(Ряд 2). Таким рядов данных диаграммы
Дополнительные параметры осиФильтры диаграммы(Label Contains) выберитеВ разделе подписи на осяхКонструктор
-
для работы с или столбцы данных. содержать неточности и меню при активации данные таблицы. Части
и т.д. Причем диапазоны будут выделены, со временем будет образом, будет изменён заливку узором, чтобы(More Axis Options).(Chart Filters) и
-
нужное из предложенныхПараметры оси
-
и легенда диаграммы.(Design) и нажмите
диаграммами можно осуществить в диаграмму, выЧтобы закрыть диалоговое окно грамматические ошибки. Для графической области. диаграммы показывают пропорции сделать это не смело создавайте диаграмму увеличиваться, то можно порядок вывода рядов в дальнейшем еёВ любом случае появится уберите галочки с вариантов.(Axis Options) сделайте
-
Более подробно об этомДобавить элемент диаграммы одним из трёх можете просто скрыть и вернуться на нас важно, чтобы
-
Простейший вариант изображения данных
в процентах (долях). вручную поменяв цвет как обычно.
-
построить диаграмму так, данных в диаграмме, можно было напечатать
панель тех рядов данныхЕсли нужно добавить собственный
одно из следующих рассказано в статье(Add Chart Element) способов: их на листеили лист диаграммы, нажмите эта статья была в процентах: В отличии от заливки столбца, аЧтобы сохранить диаграмму как чтобы она расширялась
Добавление ряда данных в диаграмму на листе диаграммы
-
и Вы сможете на монохромном принтереФормат оси и/или категорий, которые текст к одной действий: Как добавить название
-
>Выделить диаграмму и использовать вы можете применить кнопку
-
вам полезна. ПросимСоздаем круговую диаграмму по графика диаграмма лучше «на автопилоте», т.к.
шаблон, доступный снова по мере добавления увидеть меньший столбец или сделать черно-белую(Format Axis), где
-
нужно скрыть. из точек данных,Чтобы задать начальное и к диаграмме вНазвание диаграммы
вкладки из группы фильтры диаграммы дляОК вас уделить пару
-
таблице с данными отображает общую картину завтра данные поменяются и снова для данных. Для этого впереди большего.
support.office.com
Выбор данных для диаграмм
копию. на вкладкеДля редактирования ряда данных кликните по подписи конечное значения вертикальной Excel.(Chart Title) >Работа с диаграммами отображения точек данных,. секунд и сообщить, (см. выше). результатов анализа или и подсветка должна повторного использования, первым отформатируйте данные какКогда Вы строите диаграммуВы можете сохранить диаграммуПараметры оси нажмите кнопку этой точки, затем оси, введите соответствующие
Для большинства типов диаграммДополнительные параметры заголовка(Chart Tools) – которые нужно созданнойПримечания:
-
помогла ли онаЩелкаем левой кнопкой по отчета в целом, также обновиться. Другими делом нужно создать таблицу, выделив их на основании данных, в Excel как
-
(Axis Options) нужноИзменить ряд кликните ещё раз, значения в поля в Excel(More Options). ИлиКонструктор
диаграмме. Если вы просто хотите вам, с помощью готовому изображению. Становится а график графически словами, нужно реализовать эту диаграмму и и нажав на содержащих календарные даты, картинку и использовать отметить галочкой параметр(Edit Series) справа
Упорядочение данных для диаграмм
чтобы выделенной осталасьМинимумвертикальная ось нажмите иконку(Design) иExcel может рекомендовать диаграммы показать или скрыть кнопок внизу страницы. активной вкладка «Конструктор». детализирует представление информации. что-то типа условного
|
настроить её вид |
вкладке |
|
то можете обнаружить, её в дальнейшемОбратный порядок категорий от его названия. только эта подпись, (Minimum) или (она же – Элементы диаграммы Формат на основе упорядочения |
отдельные ряды данных Для удобства также |
|
Выбираем из предлагаемых программой Визуальное представление информации в форматирования, но не по своему желанию. Home что столбцы в |
где угодно, например,(Categories in reverse Кнопка появляется, если и ещё раз |
|
Максимум ось значений или(Chart Elements), затем(Format). данных на листе. на диаграмме (не |
приводим ссылку на макетов варианты с виде круга актуально для ячеек, а Затем выделите её, |
|
(Главная) команду ней получились очень в отчёте или order). |
навести мышь на по тексту подписи,(Maximum). ось Y) иНазвание диаграммы Кликнуть правой кнопкой мыши Вы также можете меняя данных), см. оригинал (на английском процентами. для изображения структуры |
|
для столбцов в откройте вкладку Format as Table |
узкими. Чтобы решить для размещения вПомимо разворота диаграммы в название этого ряда. чтобы выделить его.Чтобы изменить масштаб оси,горизонтальная ось(Chart Title) > по элементу диаграммы, рассматривать возможность использования |
См. также
следующие статьи:
языке) .
Как только мы нажмем объекта. Причем отобразить
диаграмме.Chart Tools
(Форматировать как таблицу). эту проблему, нужно
support.office.com
Настройка диаграмм в Excel: добавляем название, оси, легенду, подписи данных и многое другое
интернете. Делать это Excel слева направо, При этом соответствующий Далее введите собственный введите значения в(она же –Дополнительные параметры который необходимо настроить, собственных диаграмм. В
Изменение ряда данных наПосле создания диаграммынеобходимо добавить на понравившуюся картинку, можно только положительныеИдея, на самом деле,(Работа с диаграммами) Теперь Ваши данные выделить придётся окольными путями, можно изменить порядок ряд будет выделен текст. поля ось категорий или(More Options). и выбрать нужную
- любом случае в
- диаграмме (Office 2013)
- еще один ряд
- диаграмма поменяется. либо равные нулю простая. Добавим к
- > отформатированы как таблица,
- ось Х и вот самый
- категорий, значений или на графике, так
- Если окажется, что слишком
- Основные деления ось Х) добавляются
- Нажатие кнопки команду из контекстного
3 способа настраивать параметры диаграмм в Excel
приведенной ниже таблицеИзменение ряда данных на данных в диаграмму.Второй способ отображения данных значения, только один нашей таблице сDesign а если награфика, щелкнуть по простой из них. рядов данных на что Вы легко
- большое число подписей(Major) и автоматически при созданииДополнительные параметры меню. перечислены самые лучшие диаграмме (Office 2016) Ряд данных —
- в процентах: набор (ряд) данных. данными еще один(Конструктор) и нажмите основе таблицы построить ней правой кнопкой
- Сделайте нужный размер диаграмме, развернуть порядок увидите, какой именно перегружает диаграмму Excel,Промежуточные деления
диаграммы.(More Options), какИспользовать специальные иконки, которые способы упорядочения данныхПосле создания диаграммы вы строку или столбецЩелкаем левой кнопкой по Такая особенность диаграмм вспомогательный столбец:Save as Template диаграмму, то увеличение мыши и нажать диаграммы на листе. построения точек данных,
элемент будет отредактирован. то можно удалить(Minor).Чтобы скрыть или показать в одном, так появляются возле правого для заданной диаграммы.
можете добавлять на чисел, введенные на готовой круговой диаграмме. одновременно является ихОбратите внимание, что:(Сохранить как шаблон). количества данных вFormat Axis
Как добавить название к диаграмме Excel
Откройте повернуть круговую диаграммуЕсли созданная диаграмма не любую из них.Чтобы отложить значения по оси диаграммы, кликните и в другом верхнего угла диаграммы,Тип диаграммы лист другие ряды листе и диаграмме,Переходим на вкладку «Макет». преимуществом и недостатком.Напротив города, который мы Введите имя шаблона
Добавляем название к диаграмме в Excel 2013 и Excel 2016
таблице будет приводить(Формат оси). ВыберитеFile на любой угол лучшим образом подходит Кликните по подписи оси в обратном по иконке случае, открывает панель если кликнуть по
Упорядочение данных данных, которые нужно например список прибыли Нам нужна кнопка Преимущества рассмотрим более хотим подсветить (в и нажмите к автоматическому расширениюAxis Options(Файл) > и многое другое.
для отображаемых данных, правой кнопкой мыши порядке, отметьте галочкойЭлементы диаграммыФормат названия диаграммы ней мышью.Гистограмма, линейчатая, график, с включить в диаграмму. за квартал бизнеса. «Подписи данных». детально. примере -Save диаграммы.(Параметры оси), аSave As Теме поворота диаграмм Вы можете без и в контекстном параметр
(Chart Elements), затем(Format Chart Title)Ещё больше параметров находится областями, поверхностная или Если диаграмма иДиаграммы в Office всегдаВ раскрывшемся списке выбираемСоставим для учебных целей
Королев(Сохранить).Вы можете создать для затем вариант(Сохранить как), укажите в Excel посвящена труда изменить тип меню нажмите
- Обратный порядок значений нажмите стрелку в в правой части в панели лепестковая данные, использованные при связаны с листом место для подписей.
- простую табличку:), стоит его жеПозже Вы сможете применить диаграммы заголовок, которыйText Axis куда сохранить файл отдельная статья.
диаграммы. Для этогоУдалить(Values in reverse строке рабочего листа, гдеФормат области диаграммыПодробнее: ее создании («исходные Excel, даже еслиТеперь на диаграмме отображаютсяНам необходимо наглядно сравнить значение. этот шаблон в будет использовать содержимое(Ось текста). Эти и в выпадающемСегодня Вы узнали о выделите диаграмму, откройте
(Delete). order).Оси можно найти нужные(Format Chart), котораягистограммы, данные»), расположены на вы создали диаграмму числовые значения. продажи какого-либо товараВо всех остальных строчках процессе создания или
Добавляем название к диаграмме в Excel 2010 и Excel 2007
одной из ячеек действия меняют способ списке том, как можно вкладку
- Советы для работы сГоризонтальная ось, в отличие(Axes) и отметьте параметры. появляется в правойлинейчатые диаграммы,
- одном листе, вы в другой программе,Щелкаем по любому из за 5 месяцев. мы намеренно создаем к уже созданной на листе. Первым отображения оси, делаяSave As Type
Связываем название диаграммы с ячейкой рабочего листа
настраивать диаграммы вВставка подписями данных: от вертикальной, чаще галочкой те оси,Чтобы добавить название к части рабочего листа,графики, можете быстро перетащить например в Word. них левой кнопкой. Удобнее показать разницу ошибку #Н/Д! с диаграмме, чтобы придать делом, создайте заголовок столбцы диаграммы широкими.(Тип файла) выберите Excel. Конечно, эта(Insert) и в
Чтобы изменить положение одной имеет текстовые подписи которые нужно показать,
- диаграмме в Excel
- если нажать пунктдиаграммы с областями, любые новые данные Если диаграмма и Потом правой. В в «частях», «долях помощью функции ей точно такой
при помощи команды В дальнейшем, еслиWeb Page (*.htm;*.html) статья позволяет только разделе подписи, просто перетащите данных, а не или уберите галочку 2010 и болееДополнительные параметрыповерхностные диаграммы, на лист, чтобы
Перемещаем название в диаграмме
данные, использованные при раскрывшемся меню выбираем целого». Поэтому выберемНД() же вид. Для
Удаляем название диаграммы
Chart Title необходимо, вы можете(Веб-страница), задайте имя поверхностно коснуться темы
- Диаграммы её мышью в числовые, поэтому настроек рядом с теми, ранних версиях, выполните(More options) влепестковые диаграммы. добавить их в ее создании («исходные «Формат подписей данных».
- тип диаграммы –без аргументов (в этого кликните по(Заголовок диаграммы) на настроить зазоры между и нажмите
Изменяем шрифт и оформление названия диаграммы
настроек и форматирования(Charts) выберите другой нужное место. масштаба у этой которые нужно скрыть. следующие действия: контекстном меню диаграммыПо столбцам или по диаграмму. данные»), расположены наОткроется окно для назначения
«круговую». английской версии - диаграмме, затем на вкладке столбцами и сделатьSave диаграмм в Excel, тип диаграммы.Чтобы изменить цвет шрифта оси меньше. Однако
Для некоторых типов диаграмм,Кликните в любом месте или на вкладках строкам.Введите новый ряд данных, одном листе, вы
параметров подписи. ТакВыделяем таблицу с данными.NA() вкладкеChart Tools
Настраиваем оси диаграммы в Excel
их шире.(Сохранить). хотя об этомДругой способ – кликните и заливку подписей можно изменить количество например, для комбинированных диаграммы Excel, чтобы группыКруговая диаграмма который нужно добавить, можете быстро перетащить
как значения нужно Переходим на вкладку)Chart Tools(Работа с диаграммами)Если Вы строите графикВ результате лист Excel можно рассказать намного правой кнопкой мыши данных, выделите их, категорий, которые будут диаграмм, может быть на Ленте менюРабота с диаграммами
Эта диаграмма использует один в ячейки на любые новые данные отобразить в процентах,
«Вставка» — «Диаграммы».Если теперь построить гистограмму(Работа с диаграммами) >
по очень маленьким превращается в файл больше. В следующей в любом месте затем откройте вкладку
Добавляем названия осей в диаграмме
показаны между метками, показана вспомогательная ось. появилась группа вкладок(Chart Tools). набор значений («ряд листе, смежные с на лист, чтобы выберем доли. Выбираем тип «Круговая». по такой таблице
- >Layout значениям, например, по HTML, а в статье мы построим диаграммы и вФормат порядок категорий иПри создании объёмных диаграмм,Работа с диаграммамиСовет: данных»). исходными данными диаграммы, добавить их вЧтобы получить проценты сКак только мы нажимаем
- или добавить вспомогательныйDesign(Формат) и расположите процентам, то рядом
связи с тем, диаграмму из данных, контекстном меню нажмите(Format) и настройте точку, где две можно отобразить(Chart Tools).Чтобы сразу жеПодробнее: или под ними. диаграмму. Если диаграмма десятичными знаками, необходимо на подходящее нам столбец как новый(Конструктор) выберите его, к примеру, со значительно большими что HTML-файлы не
Связываем названия осей с заданными ячейками рабочего листа
которые находятся наИзменить тип диаграммы нужные параметры форматирования. оси пересекаются:ось глубиныНа вкладке открыть нужный разделкруговые диаграммы.Щелкните диаграмму.
расположена на отдельном перейти по ссылке изображение, появляется готовая ряд в имеющуюсяChange Chart Type над графиком. Кликните значениями (которые выражены, могут содержать рисунки, различных рабочих листах.(Change Chart Type).При создании диаграммы вЕсли нужно, чтобы числа
Изменяем масштаб оси диаграммы
:Макет панели для настройкиОдин столбец или строкаВыбранные исходные данные отобразятся листе, вам нужно «Число», выбрать процентный диаграмма. диаграмму, то мы(Изменить тип диаграммы), в области заголовка к примеру, в
- диаграмма будет сохранена А тем временемДля того, чтобы быстро Excel 2013 и в подписях оси
- Для каждого элемента осей(Layout) нажмите параметров диаграммы, дважды и один столбец на листе с будет использовать диалоговое формат и установитьОдновременно становится доступной вкладка увидим прежнюю картинку,
- откройте раздел диаграммы, далее в миллионах), эти проценты отдельно и связана рекомендую Вам попрактиковаться,
- изменить стиль созданной Excel 2016 легенда отображались как валюты, диаграммы в ExcelНазвание диаграммы кликните по соответствующему или строка меток маркерами изменения размера.
- окно нужное количество цифр «Работа с диаграммами» но нужный намTemplates строке формул под затеряются и не
- с файлом HTML. чтобы закрепить полученные диаграммы, нажмите иконку по умолчанию добавляется проценты, время или можно настраивать различные(Chart Title) >
элементу на диаграмме. данных.Перетащите маркеры изменения размераВыбор источника данных после запятой. — «Конструктор». Ее столбец будет задублирован(Шаблоны), выберите нужный Лентой, а затем будут видны. Проблему Свою диаграмму Вы сегодня знания.Стили диаграмм
Изменяем числовой формат у подписей оси
в нижней части в каком-либо другом параметры (далее поговоримНад диаграммойВооружившись этими базовыми знаниями,Кольцевая диаграмма на листе, чтобыдля добавления рядаРезультат проделанной работы: инструментарий выглядит так: в новом ряду шаблон и нажмите введите ссылку на можно решить, если найдёте в тойУрок подготовлен для Вас(Chart Styles) справа
области диаграммы. В формате, кликните по об этом подробнее):(Above Chart) или давайте посмотрим, какНа этой диаграмме может включить новые данные. данных.Вильфредо Парето открыл принципЧто мы можем сделать данных:ОК ячейку, содержащую данные, построить график процентов же папке, в командой сайта office-guru.ru от области построения Excel 2010 и
Добавляем подписи данных в диаграмме Excel
подписям правой кнопкойСоздавая диаграмму в Excel,По центру (наложение) можно изменять различные отображаться один илиДиаграмма обновится автоматически иWindows MacOS 80/20. Открытие прижилось с имеющейся диаграммой:Теперь главное: щелкаем правой. которые Вы хотите по другой оси. которую сохранили файл
- Источник: https://www.ablebits.com/office-addins-blog/2015/10/29/excel-charts-title-axis-legend/ и выберите из более ранних версиях мыши и в можно добавить названия(Centered Overlay). элементы диаграммы в несколько рядов данных.
- отобразит новый добавленныйПримечание: и стало правилом,Изменить тип. При кнопкой мыши поЭти советы и хитрости разместить в заголовке.
Выделите диаграмму и зайдите HTML. Если ВашПеревел: Антон Андронов предложенных стилей подходящий. – справа от
контекстном меню нажмите вертикальной и горизонтальнойДиаграммы различных типов в Excel, чтобы придатьПодробнее: ряд данных. Если вы ищете сведения применимым ко многим нажатии на одноименную любому столбцу, выбираем помогут Вам быстрее Если Вы хотите на вкладку
Как изменить данные, отображаемые в подписях
файл был названАвтор: Антон АндроновИли выберите один из области построения.Формат оси осей, чтобы пользователям Excel чаще всего ей именно такойкольцевые диаграммы.Если диаграмма расположена на о добавлении или областям человеческой деятельности. кнопку раскрывается список команду и эффективнее создавать озаглавить её именемChart ToolsSales.htmlНекоторые советы, хитрости и стилей в разделеЧтобы убрать легенду, нажмите(Format Axis). В
было проще понять, создаются с замещающим облик, какой мыОдин или несколько столбцов отдельном листе диаграммы, изменении условных обозначенийСогласно принципу 80/20, 20% с изображениями типовФормат ряда данных (Format в Excel 2007 таблицы, то введите(Работа с диаграммами), то нужный Вам
приёмы для созданияСтили диаграмм иконку открывшейся панели перейдите что за данные текстом вместо названия. хотим видеть. или строк данных то перетаскивание — не диаграммы, см. статью усилий дают 80%
диаграмм. Data Series)
- и 2010 более выражение: > рисунок будет помещён
- замечательных диаграмм в(Charts Styles) наЭлементы диаграммы в раздел показаны на диаграмме. Чтобы задать собственноеВ этом разделе мы
Добавляем, убираем, перемещаем и настраиваем формат легенды диаграммы
и один столбец лучший способ добавления Добавление легенды на результата (только 20%Попробуем, например, объемную разрезаннуюи в появившемся привлекательные диаграммы.=Sheet1!$B$2Layout во вложенную папку
Microsoft Excel. вкладке(Chart Elements) возлеЧисло Чтобы добавить названия название для диаграммы, расскажем о том, или строка меток новых рядов данных.
диаграмму. причин объяснят 80% круговую. окне двигаем ползунокУрок подготовлен для Вас, где(Формат) и вSales.filesПо своей красоте иКонструктор правого верхнего угла(Number) и выберите осей, нужно сделать можно либо выделить как добавить название данных.
В этом случаеВведите новый ряд данных, проблем и т.д.).На практике пробуйте разныеПерекрытие рядов (Overlap) командой сайта office-guru.ruSheet1 разделе. Рисунок будет сохранён функциональности инструменты для
(Design): диаграммы и уберите один из доступных вот что: поле диаграммы и к диаграмме вТочечная или пузырьковая диаграмма вы можете ввести который нужно добавить, Диаграмма Парето отражает
Показываем и скрываем сетку в диаграмме Excel
типы и смотритена 100%:Источник: https://www.ablebits.com/office-addins-blog/2012/03/28/excel-charts-tips/– имя листа,Сhart Element как самостоятельный файл работы с диаграммамиЧтобы изменить цветовую тему галочку в строке числовых форматов:Кликните в любом месте ввести текст вручную,
различных версиях Excel,Подробнее: новые данные для в ячейки на данную зависимость в как они будутДубликат столбца наедет наПеревел: Антон Андронов а(Текущий фрагмент) слеваPNG
в Microsoft Excel диаграммы в Excel,ЛегендаСовет: диаграммы Excel, затем либо привязать его и покажем, гдеточечные диаграммы диаграммы в диалоговом листе, расположенные рядом виде гистограммы. выглядеть в презентации. исходный, полностью его
Скрываем и редактируем ряды данных в диаграмме Excel
Автор: Антон Андронов$B$2 вверху выберите ряд. 2010 и 2007 нажмите иконку(Legend).Чтобы установить для
нажмите по иконке к какой-либо ячейке находятся основные инструментыи пузырьковые диаграммы. окне с исходными даннымиПостроим кривую Парето в Если у Вас
перекрывая, но, поПредположим, что у вас– абсолютная ссылка данных, который плохоКонечно же, если Вы значительно превосходят те,Стили диаграммЧтобы переместить легенду диаграммы чисел формат исходныхЭлементы диаграммы рабочего листа, содержащей, для работы сДанные расположены по столбцам,Выбрать данные
Изменяем тип и стиль диаграммы
диаграммы или под Excel. Существует какое-то 2 набора данных, факту, выглядеть это есть вот такая на ячейку с видно. Нажмите кнопку не хотите потерять что были доступны(Chart Styles), откройте в другое место, данных (тот, что(Chart Elements) и например, название таблицы.
диаграммами. В остальной причем значения x —. ними. событие. На него причем второй набор будет как подсветка
диаграмма, построенные по названием таблицы. Теперь,Format Selection данные и диаграмму, в более ранних вкладку выделите диаграмму, откройте в ячейках рабочего
поставьте галочку в В таком случае части статьи мы в первом столбце,Введите новые данные иВ этом примере на воздействует 6 причин.
Изменяем цвета диаграммы
зависим от какого-либо заданной колонки. А значениям первого столбца как только изменится(Формат выделенного), которая а также продолжить версиях Excel. ЛучшееЦвет вкладку листа), поставьте галочку строке название диаграммы Excel будем рассматривать примеры а значения y — подписи, которые нужно диаграмме представлены данные Оценим, какая из
значения в первом ячейки, в которых таблицы (Москва): содержимое этой ячейки, находится сразу под с ними работу оформление диаграмм видно(Color) и выберитеКонструкторСвязь с источникомНазвания осей будет автоматически обновляться работы только в
Как поменять местами оси X и Y диаграммы
в следующем. добавить, в ячейки о продажах за причин оказывает большее наборе, то подойдут есть любые ошибкиЗадача — не пересоздавая так сразу же списком выбора фрагментов, в будущем, Вам сразу, но не одну из предложенных
(Design), нажмите(Linked to source).(Axis Titles). Если каждый раз, когда самых новых версияхВ пузырьковой диаграмме добавляется на листе, смежные каждый квартал 2013 влияние на событие. типы: «Вторичная круговая» на диаграммах не диаграмму заново быстро изменится заголовок диаграммы. и в разделе
Как развернуть диаграмму в Excel слева направо
нужно предварительно сохранить все функции, которые цветовых тем. ВыбранныеДобавить элемент диаграммы Если не получается нужно показать название будет изменяться содержимое Excel 2013 и третий столбец для с исходными данными и 2014 гг.,Создадим в Excel таблицу и «Вторичная гистограмма».
отображаются. Вместо НД добавить в нееЕсли Ваша диаграмма отображаетSeries Option Вашу книгу Excel. Вы можете использовать,
цвета тут же(Add Chart Element) найти раздел только для одной связанной ячейки. 2016. указания размера пузырьков, диаграммы, или под и мы добавили с данными. 1Использовать различные макеты и также можно выводить
дополнительные данные (Самара). только один диапазон(Параметры ряда) выберитеВы можете сохранить график чтобы сделать диаграммы будут применены к >Число из осей (либоЧтобы связать название диаграммыВ Excel 2013 и
используемых для представления ними. на лист новый столбец – причины. шаблоны оформления. пустую строку «»Все гениальное, как обычно, данных, Вы обнаружите,Secondary Axis как рисунок в более функциональными, становятся диаграмме, и ВыЛегенда
(Number) в панели вертикальной, либо горизонтальной), с ячейкой рабочего Excel 2016 при точек данных вЩелкните лист диаграммы (отдельный ряд данных за 2 столбец –Сделаем, чтобы названия месяцев — эффект примерно просто: выделяем столбец что Excel раскрашивает(По вспомогательной оси) отдельном файле, если доступными с самого сразу же сможете(Legend) и выберитеФормат оси нажмите стрелку справа
листа: создании диаграммы в
рядах данных.
лист, содержащий только
2015 г. Обратите
office-guru.ru
Диаграммы в Microsoft Excel: советы, хитрости и приёмы
количество фактов, при и цифры показателей тот же. с новыми данными
все столбцы графика и нажмите необходимо использовать его начала. В этой оценить хорошо ли новую позицию для(Format Axis), проверьте, и уберите однуВыделите название диаграммы. её названии автоматическиБиржевая диаграмма диаграмму, которую вы внимание на то, котором были обнаружены продаж отображались непосредственноНу, а если использовать (D1:D7), копируем в одним цветом. ЭтоClose в другом проекте. статье я дам она выглядит в легенды. Чтобы удалить что на диаграмме
- из галочек.
- В строке формул введите вставляется текст «
- Подробнее: хотите обновить).
- что на диаграмме
- данные причины (числовые
- на долях.
- в дополнительном столбце
- буфер (CTRL+С), выделяем
- можно исправить, если(Закрыть). Не снимая
- Если Вы считаете, что Вам несколько полезных
- новом цвете. легенду, нажмите
- выделена ось значений
Чёрно-белые узоры
Кликните на диаграмме по знак равенства (Название диаграммыбиржевые диаграммы.На вкладке «Конструктор диаграмм» еще нет ряда значения). Обязательно –Построенный график можно переместить формулы, то можно диаграмму и вставляем выделить ряд данных, выделения, зайдите на диаграмма будет смотреться советов, хитростей иЧтобы выбрать цвет дляНет (это, как правило, текстовому полю названия=«. Чтобы изменить этотПо столбцам или по щелкните данных за 2015 итог. на отдельный лист. реализовать подсветку по данные из буфера кликнуть по нему вкладку лучше, когда столбцы приёмов построения диаграмм каждого ряда индивидуально,(None). вертикальная ось). оси и введите), кликните по ячейке, текст, просто выделите строкам, используя комбинациюВыбрать данные г.Теперь посчитаем в процентах Нажимаем соответствующую кнопку любым критериям - (CTRL+V). В Excel
правой кнопкой мыши,Chart Tools станут шире или в Excel, которые выделите ряд данныхЕщё один способ переместитьЧтобы сделать график в текст. содержащей нужный текст,
Сохраняем диаграмму в Excel как картинку
его и введите курса открытия, самого.Щелкните в любом месте воздействие каждой причины на вкладке «Конструктор» простор для фантазии 2003 и старше нажать(Работа с диаграммами) будут накладываться друг помогут справиться с на диаграмме, откройте легенду – кликнуть Excel более понятным,Чтобы настроить оформление названия и нажмите свой вариант названия: высокого курса, самогоНа листе, содержащем исходные диаграммы. на общую ситуацию. и заполняем открывшееся тут большой. Давайте работает также перетаскивание(!)Format Data Series > на друга –
работой более эффективно. вкладку по ней дважды добавьте подписи данных, оси, кликните поEnterМожно также связать название низкого курса, курса данные диаграммы, откроетсяОтображаемые исходные данные выделяются Создаем третий столбец. меню. разберем несколько примеров выделенного диапазона мышью(Формат ряда данных)Design Вы можете сделатьЧёрно-белые узорыФормат мышью и выбрать которые будут показывать нему правой кнопкой. диаграммы с какой-либо
закрытия, а также диалоговое окно на листе, и Вводим формулу: количествоСоздать круговую диаграмму в для затравки. в область диаграммы. и затем
(Конструктор) и нажмите это. Чтобы настроитьСохраняем диаграмму в Excel(Format) и в нужное положение в
Настраиваем перекрытие и дистанцию между столбцами
подробную информацию о мыши и вВ данном примере мы ячейкой на листе имена или датыВыбор источника данных появляются маркеры изменения фактов по данной Excel можно отПредположим, что мы сделали Легко и приятно,FillChange Chart Type перекрытия между двумя как картинку разделе разделе ряде данных. В контекстном меню нажмите связываем название диаграммы при помощи ссылки, в качестве меток.
- размера. причине / общее обратного порядка действий: выпадающий список в правда?(Заливка). Если в
- (Изменить тип диаграммы). рядами данных графикаНастраиваем наложение и дистанциюСтили фигурПараметры легенды
зависимости от того,Формат названия оси Excel с ячейкой чтобы название автоматически данных в правильномПри открытом диалоговом окнеКак видно, ряд данных количество фактов (=В3/В9).Сначала вставить на лист ячейке G2 дляЕсли вставка произошла не диаграмме использован только Теперь Вы можете или изменить дистанцию между столбцами(Shape Styles) нажмите(Legend Options) панели на что нужно(Format Axis Title).A1 обновлялось каждый раз порядке. щелкните лист и за 2015 г. Нажимаем ВВОД. Устанавливаем макет («Вставка» - выбора нужного города совсем так, как один ряд данных, выбрать другой тип между столбцами, кликнитеУвеличенные графики кнопкуФормат легенды обратить внимание пользователей, При этом откроется. Можно выбрать две при изменении содержимогоСоздание диаграммы выделите все данные не выбран. процентный формат для
Увеличенные графики
«Диаграммы» — «Круговая»). с помощью классической вам хотелось или то будет доступна диаграммы для второго правой кнопкой мышиПостроение на второй осиЗаливка фигуры(Format Legend). можно добавить подписи одноимённая панель с или более ячеек связанной ячейки. ОТипы диаграмм для диаграммы, включаяПеретащите маркеры изменения размера данной ячейки – В результате появится команды вы хотите вставить опция ряда, например, график. по любому изСоздаём комбинированные диаграммы(Shape Fill).Для настройки форматирования легенды к одному ряду большим выбором настраиваемых
Построение на второй оси
(например, несколько заголовков том, как этоДобавление ряда данных в новые ряды данных. на листе, чтобы Excel автоматически преобразует пустое окно.Данные — Проверка данных не новый рядVary colors by point В итоге у рядов данных наАвтоматически растущие диаграммы Excel
При создании диаграммы в существует множество параметров данных, ко всем параметров оформления. Можно столбцов), и в сделать, рассказано чуть диаграммуНовые ряды данных отобразятся включить новые данные. числовое значение вЗатем присвоить необходимые значения (Data — Data с данными (новый(Разноцветные точки). Вас получится комбинированная диаграмме и вУмный заголовок диаграммы Excel ориентация рядов на вкладках рядам или к также использовать параметры, результате в названии ниже.Создание комбинированной диаграммы со в полеДиаграмма обновится автоматически и проценты. данных. Можно нажать Validation) город), а продолжениеКонечно же, Вы всегда диаграмма – столбцы появившемся контекстном менюЦвета на выбор для данных определяется автоматически,Заливка и границы отдельным точкам. предложенные на вкладке диаграммы будет показаноЕсли название по каким-то вспомогательной осьюЭлементы легенды (ряды) отобразит новый добавленныйОтсортируем проценты в порядке
на панели инструментови указали в имеющегося (например, данные можете выбрать отдельный гистограммы с наложенным выберите диаграммы в Excel исходя из количества(Fill & Line)Кликните по ряду данных,Формат содержимое всех выбранных причинам не былоИзменение ряда данных на
Создаём комбинированные диаграммы
. ряд данных. убывание. Выделим диапазон: кнопку «Выбрать данные». качестве источника наш за второе полугодие столбец, кликнуть по на них линейнымFormat Data SeriesУправляем нулями и пустыми строк и столбцов и для которого нужно(Format) Ленты меню, ячеек. добавлено автоматически, то диаграммеЧтобы закрыть диалоговое окноПримечания: C3:C8 (кроме итога) А можно щелкнуть список городов A2:A15: по все той нему правой кнопкой графиком.(Формат ряда данных). ячейками исходных данных, поЭффекты добавить подписи. Чтобы как мы делалиЕсли нужно переместить название кликните в любомО чём мы думаем и вернуться на
Автоматически растущие диаграммы в Excel
Если вы просто хотите – правая кнопка по макету правойТеперь можно во вспомогательном же Москве), то мыши, выбратьМне нравится, чтобы цвет Отрегулируйте параметрСоздаём диаграмму из несмежных которым строится график.(Effects) панели добавить подпись только при настройке параметров диаграммы в другое месте диаграммы, чтобы в первую очередь лист диаграммы, нажмите показать или скрыть мыши – сортировка кнопкой мыши и столбце подсветки ввести вместо обычной вставкиFormat Data Point текста на осях
Умный заголовок диаграммы
Series Overlap данных Другими словами, MicrosoftФормат легенды к одной точке названия диаграммы. место, выделите его появилась группа вкладок после создания диаграммы кнопку отдельные ряды данных – «от максимального нажать «Выбрать данные». простую формулу, которая можно использовать специальную,(Формат точки данных) диаграммы соответствовал цвету(Перекрытие рядов):Сохраняем диаграмму как шаблон Excel самостоятельно решает,(Format Legend). данных, кликните ещёКак и название диаграммы, и перетащите приРабота с диаграммами в Excel? ООК на диаграмме (не к минимальному».В открывшемся окне «Выбор будет подсвечивать именно нажав CTRL+ALT+V или воспользовавшись и установить особый элементов графика, построенныхчтобы отдалить ряды данныхНовое, что появилось в как лучше начертитьВ Excel 2013 и раз по этой название оси можно помощи мыши:(Chart Tools). Откройте
Цвета на выбор для диаграммы Excel
том, как придать. меняя данных), см.Находим суммарное влияние каждой источника данных» заполняем выбранный город: раскрывающейся кнопкой цвет для этой по этой оси. друг от друга, Microsoft Office 2010, график по выбранным 2016 показать или точке. связать с заданнойЕсли для диаграммы Excel вкладку диаграмме именно такойПримечание: следующие статьи: причины и всех поля. Диапазон –
Как легко сообразить, функцияВставить (Paste) точки. Поэтому, если мой перетаскивайте ползунок в – это возможность строкам и столбцам. скрыть сетку –Нажмите по иконке ячейкой рабочего листа
Управляем нулями и пустыми ячейками
не нужно название,Конструктор облик, какой мыМы стараемся какИзменение ряда данных на предыдущих. Для причины ссылка на ячейкиЕСЛИ (IF)на вкладкеЕсли в Ваших данных график нарисован зелёным сторону использовать в качествеЕсли выбранное по умолчанию дело нескольких секунд.Элементы диаграммы при помощи ссылки, то его можно(Design) и нажмите себе представляли, когда можно оперативнее обеспечивать диаграмме (Office 2013) 2 – причина с данными, напроверяет тот лиГлавная (Home) есть нулевые значения цветом, то иSeparated заливки Вашей диаграммы расположение строк и Просто кликните по(Chart Elements) и
чтобы это название удалить двумя способами:Добавить элемент диаграммы
Создаём диаграмму из несмежных данных
брались за дело! вас актуальными справочнымиИзменение ряда данных на 1 + причина основании которых будет это город, который: или пустые ячейки, текст на соответствующей(С зазором); узоры в оттенках
Сохраняем диаграмму как шаблон
столбцов на графике иконке поставьте галочку в обновлялось автоматически приНа вкладке(Add Chart Element)В современных версиях Excel материалами на вашем диаграмме (Office 2016) 2. строиться круговая диаграмма. нам нужен, иЕсли у вас Excel Вы можете управлять оси я сделаючтобы создать наложение рядов серого. Чтобы увидеть, не устраивает, тоЭлементы диаграммы строке изменении данных в
Конструктор > 2013 и 2016 языке. Эта страницаЕсли диаграмма расположена наСтолбец «Факты» вспомогательный. Скроем Элементы легенды (ряды) выводит его значение 2007 или новее, тем, как нули зелёным, а графику, данных, перетаскивайте ползунок как все это можно без труда(Chart Elements) иПодписи данных связанной ячейке.(Design) нажмитеНазвание диаграммы настройка диаграмм — переведена автоматически, поэтому отдельном листе, перетаскивание — его. Выделить столбец
– числовые данные, либо генерирует ошибку то для добавления будут отображаться на нарисованному красным цветом, в сторону
работает, выделите диаграмму, поменять местами горизонтальную
поставьте или уберите
(Data Labels).
Чтобы создать такую ссылку,
office-guru.ru
Быстрое добавление новых данных в диаграмму
Вариант 1. Вручную
Добавить элементы диаграммы(Chart Title) > это просто и ее текст может не лучший способ
– правая кнопка части целого. Это #Н/Д. новых данных к
графике. Для этого будут соответствовать красныеOverlapped откройте вкладку и вертикальную оси. галочку в строкеНапример, вот так выглядит выделите название оси(Add Chart Element)Над диаграммой удобно. Корпорация Microsoft содержать неточности и добавления новых рядов мыши – скрыть
поле заполнится автоматически,Очень похоже на предыдущий диаграмме нужно сделать нужно выделить ряд подписи на осях.(С перекрытием).Chart Tools Для этого выделитеСетка наша диаграмма Excel и в строке >(Above Chart) или приложила немало усилий, грамматические ошибки. Для данных. В этом (или нажимаем комбинацию как только мы способ, но функцией
Вариант 2. Полностью автоматически
совсем минимум действий данных, открыть вкладкуХоть Microsoft Excel специальноВы можете сдвинуть ряды(Работа с диаграммами) диаграмму и на(Gridlines). с подписями для формул введите знакНазвание диаграммыПо центру (наложение) чтобы сделать процесс нас важно, чтобы случае вы можете горячих клавиш CTRL+0). укажем диапазон.
ЕСЛИ — заранее объявитьChart Tools не выделяет тот ближе или дальше > вкладкеMicrosoft Excel автоматически определяет, одного из рядов равенства ((Chart Title) >(Centered Overlay).
planetaexcel.ru
Подсветка заданных столбцов на диаграмме
настройки простым, а эта статья была ввести новые данныеВыделяем три столбца. ПереходимЕсли выбор программы непо очереди проверяем-
диапазон данных для(Работа с диаграммами) факт, что можно друг от друга,LayoutКонструктор какие линии сетки данных.=НетЛибо нажмите иконку необходимые параметры легко вам полезна. Просим для диаграммы в на вкладку «Диаграммы» совпадает с задуманным равно ли значение диаграммы Таблицей. Это > создавать комбинированные диаграммы, изменяя параметр
Суть способа
(Формат) и нажмите(Design) нажмите кнопку лучше подойдут дляВ некоторых случаях можно), затем кликните по
(None).
- Элементы диаграммы доступными. Далее в вас уделить пару диалоговом окне — нажимаем «Гистограмма». нами вариантом, то
- продаж для каждого можно сделать наDesign это делается безGap WidthFillСтрока/Столбец данного типа диаграммы. выбрать, как будут
ячейке, с которойКликните правой кнопкой по(Chart Elements) возле этой статье мы секунд и сообщить,Выбор источника данныхВыделяем вертикальную ось левой выделяем элемент легенды города максимальному по вкладке(Конструктор) и кликнуть
особого труда. Для(Боковой зазор). Если(Заливка) >(Switch Row/Column). Например, для линейчатой располагаться подписи. Для нужно связать название названию диаграммы и правого верхнего угла покажем несколько простых
помогла ли она. кнопкой мышки. Затем и нажимаем «Изменить». столбцу:Главная (Home)Select Data этого выберите данные у Вас имеетсяPattern FillСлучалось ли Вам создать диаграммы будут показаны этого нажмите стрелку оси, и нажмите
в контекстном меню диаграммы и отметьте способов, как добавить вам, с помощьюВведите новый ряд данных, нажимаем правую клавишу Откроется окно «ИзменениеСамо-собой, можно функциюс помощью кнопки
Подсветка столбца в диаграмме с выбором из выпадающего списка
(Выбрать данные) > и постройте первый два ряда данных,(Узорная заливка). Для диаграмму в Excel основные вертикальные линии, в строкеEnter нажмите галочкой параметр и настроить все кнопок внизу страницы.
который нужно добавить, и выбираем «Формат ряда», где «ИмяМАКСФорматировать как таблицу (Format
Hidden and Empty Cells график (например, гистограмму). и Вы хотите создания монохромной диаграммы и только в в то времяПодписи данных.
Подсветка самого большого или маленького столбца
УдалитьНазвание диаграммы основные элементы диаграммы Для удобства также в ячейки на оси». Устанавливаем максимальное ряда» и «Значения»заменить на
as Table)(Скрытые и пустые Затем выберите данные, расположить их с
Подсветка столбцов выше/ниже среднего
установите для параметра самом конце понять, как для гистограммы(Data Labels) иMicrosoft Excel автоматически определяет(Delete).(Chart Title). в Excel. приводим ссылку на листе, расположенные рядом значение 1 (т.е. — ссылки наМИН.
Подсветка Top-3
: ячейки). Здесь Вы которые нужно отобразить наложением друг наForeground Color что точки данных – основные горизонтальные
укажите подходящий вариант. минимальное и максимальноеЧтобы изменить шрифт названия
planetaexcel.ru
Как построить диаграмму в Excel по данным таблицы
Рядом с параметромДобавляем название диаграммы оригинал (на английском с исходными данными 100%). ячейки (ставим те,А если заменить вТеперь при дописывании к сможете выбрать, будут в другом виде друга, но при(Передний план) чёрный
расположены в порядке линии сетки. Чтобы показать подписи значения, а также диаграммы в Excel,Название диаграммыНастраиваем оси диаграммы языке) . диаграммы или подДобавляем для каждого ряда которые нужны) и предыдущей формуле знак таблице новых строк
Как построить круговую диаграмму в Excel
ли пустые ячейки (например, в виде
этом второй столбец цвет, для противоположном тому, которыйЧтобы настроить отображаемый тип внутри плавающих текстовых единицы измерения для кликните по нему(Chart Title) можно
- Добавляем подписи данныхДля создания диаграммы необходимо ними. подписи данных (выделить
- жмем ОК. равно на больше или столбцов ее отображены как пропуски,
линейного графика) и графика должен скрыватьсяBackground Color Вы хотели получить?
линий сетки, кликните полей, выберите
вертикальной оси, основываясь правой кнопкой мыши нажать стрелку, направленнуюДобавляем, убираем, перемещаем и выбрать не менее
Щелкните лист, содержащий диаграмму. – правая кнопка
или меньше, а размеры будут автоматически как нулевые значения нажмите за первым, то(Фон) – белый Чтобы исправить такую стрелку вправо вВыноска данных на том, какие и нажмите
вправо (см. рисунок настраиваем формат легенды
одной ячейки вЩелкните диаграмму правой кнопкой – «Добавить подписиВсе основные моменты показаны
функцию корректироваться и, как или, если ВашChart Tools Вам придётся поменять цвет и выберите
ситуацию, нужно развернуть строке(Data Callout).
- данные использованы дляШрифт выше), и выбрать диаграммы диапазоне данных (наборе
- мыши и выберите данных»). выше. Резюмируем:МАКС следствие, новые ряды график имеет линейный(Работа с диаграммами) порядок построения графика.
- узор для заливки порядок построения категорийСеткаЧтобы изменить содержание подписей построения диаграммы. При(Font) в контекстном один из предложенныхПоказываем или скрываем линии ячеек), а затем: пунктВыделяем ряд «Сум.влиян.» (наВыделить диаграмму – перейтина

и элементы рядов вид, вместо пустого > Для начала настройте ряда данных. Повторите в диаграмме, как(Gridlines) и выберите данных на диаграмме, необходимости для вертикальной меню. Откроется одноименное вариантов: сетки
если данные для диаграммы
Как изменить диаграмму в Excel
Выбор данных рис. – зеленый).
- на вкладку «Конструктор»,СРЗНАЧ (AVERAGE) будут попадать в значения от точкиDesign Tab
- наложение так, как те же действия показано далее. из предложенных вариантов
- кликните по иконке оси можно настроить диалоговое окно, в
Над диаграммойИзменяем или скрываем ряды находятся в непрерывном. Правая кнопка мыши «Макет» или «Формат», то можно подсвечивать диаграмму «на лету», до точки будет(Конструктор) >
Круговая диаграмма в процентах в Excel
Вы хотите, чтобы для следующего ряда
- Кликните правой кнопкой мыши подходящий, или нажмитеЭлементы диаграммы
- собственные более подходящие котором можно настраивать(Above Chart) –
- данных на диаграмме диапазоне ячеек, выберитеНа листе, содержащем исходные
– «Изменить тип (в зависимости от все города, где
без каких-либо дополнительных проведена прямая линия.
- Change Chart Type столбцы накладывались друг
- данных, выбрав другой по горизонтальной осиДополнительные параметры
- (Chart Elements) > параметры.
- различные параметры шрифта. название размещается над
- Изменяем тип и настраиваем любую ячейку в данные диаграммы, откроется диаграммы для ряда». целей).
- продажи были выше усилий с вашей Нажмите(Изменить тип диаграммы) на друга. Затем
- узор. Вам не диаграммы и нажмите(More Options), чтобыПодписи данныхВыделите вертикальную ось диаграммыЕсли нужны более детальные областью построения диаграммы,
стиль диаграммы
Как построить диаграмму Парето в Excel
этом диапазоне. В диалоговое окно «График» — линия.Выделить диаграмму либо ее или ниже среднего
стороны. Автоматика!ОК и выберите тип кликните правой кнопкой обязательно использовать белыйФормат оси открыть панель(Data Labels) >
и щелкните по настройки, выделите название размер графика приИзменяем стандартные цвета диаграммы диаграмму будут включеныВыбор источника данныхПолучилась диаграмма Парето, которая
- часть (оси, ряды) по стране:Предположим, что мы построили, когда выберете нужный диаграммы для второго мыши по видимому и чёрный цвета,(Format Axis) вФормат основных линий сетки
- Дополнительные параметры иконке диаграммы, откройте вкладку этом уменьшается; этотМеняем местами вертикальную и все данные в. показывает: наибольшее влияние – щелкнуть правойЕсли вместо функции МАКС, простую гистограмму для вариант. графика. Некоторые типы Вам ряду данных
- главное выберите разные контекстном меню.(Major Gridlines).(More Options). ОткроетсяЭлементы диаграммыФормат вариант используется по
- горизонтальную оси диапазоне;При открытом диалоговом окне на результат оказали кнопкой мыши. которая находит только
- наглядного отображения значенийЭто работает только для диаграмм по своей и нажмите узоры для разныхЕсли Вам привычнее работать
- Когда на диаграмме Excel панель(Chart Elements).
- (Format) и поиграйте умолчанию.Разворачиваем диаграмму в Excelесли данные находятся в щелкните лист, а причина 3, 5Вкладка «Выбрать данные» -
- одно самое большое по нескольким категориям пропущенных значений, но сути не могутSelect Data
- рядов данных, чтобы с Лентой, откройте показано очень многоФормат подписей данныхНажмите стрелку в строке различными параметрами. Вот
По центру (наложение) слева направо прерывном диапазоне, выберите затем перетаскиванием выделите и 1.
exceltable.com
для изменения названий
· Разместите диаграмму на новом листе, который назовите «Диаграмма Топливо». ГОТОВО
Измените диаграмму «Потребление топлива»:
· Измените Размещение диаграммы – поместите ее в лист с исходной таблицей.
· Разместите Легенду внизу, добавить заливку (текстура) и полужирное начертание.
· Добавьте промежуточные линии по оси Х.
· Отформатируйте заголовок диаграммы по образцу (выберите рамку с тенью, способ заливки – градиентная, измените шрифт и начертание букв):
· Для элементов Заголовок оси значений и Название оси категорий на вкладе Шрифт выберите подчеркивание Двойное, по значению.
· Для Области диаграммы установите флажок возле команды: скругленные углы, добавьте заливку (узор).
· Для Области построения диаграммы выберите невидимую рамку и прозрачную заливку.
· Направление текста в заголовке оси значений сделайте вертикальным.
· Для рамки Области диаграммыустановите флажок возле команды скругленные углы, добавьте заливку (узор).
· Измените начертание подписей данных для твердого топлива, удалите подписи данных для нефти.
· Измените способ заливки для рядов данных.
· Измените Оси значений (измените начертание и ориентацию букв).
· Сравните полученный результат с рисунком, расположенным ниже.
Добавление данных в диаграмму.
· Добавьте в таблицу столбцы с данными за 2000 и 2004 года и строку с данными о торфе.
Быстрое добавление новых данных в диаграмму
Вариант 1. Вручную
Предположим, что у вас есть вот такая диаграмма, построенные по значениям первого столбца таблицы (Москва):
Задача — не пересоздавая диаграмму заново быстро добавить в нее дополнительные данные (Самара).
Все гениальное, как обычно, просто: выделяем столбец с новыми данными (D1:D7), копируем в буфер (CTRL+С), выделяем диаграмму и вставляем данные из буфера (CTRL+V). В Excel 2003 и старше работает также перетаскивание(!) выделенного диапазона мышью в область диаграммы. Легко и приятно, правда?
Если вставка произошла не совсем так, как вам хотелось или вы хотите вставить не новый ряд с данными (новый город), а продолжение имеющегося (например, данные за второе полугодие по все той же Москве), то вместо обычной вставки можно использовать специальную, нажав CTRL+ALT+V или воспользовавшись раскрывающейся кнопкой Вставить (Paste) на вкладке Главная (Home) :
Вариант 2. Полностью автоматически
Если у вас Excel 2007 или новее, то для добавления новых данных к диаграмме нужно сделать совсем минимум действий — заранее объявить диапазон данных для диаграммы Таблицей. Это можно сделать на вкладке Главная (Home) с помощью кнопки Форматировать как таблицу (Format as Table) :
Теперь при дописывании к таблице новых строк или столбцов ее размеры будут автоматически корректироваться и, как следствие, новые ряды и элементы рядов будут попадать в диаграмму «на лету», без каких-либо дополнительных усилий с вашей стороны. Автоматика!
Как в Excel добавить новые данные в диаграмму?
Покажу на простом примере.
На листе Excel имеются данные о прибыли организации за 3 года (2016, 2017, 2018), по ним построена гистограмма.
Предположим, появились данные за 2019 год, и их также необходимо добавить в диаграмму.
Сделать это можно так:
I. В первую очередь нужно щёлкнуть на диаграмме правой кнопкой мыши и в контекстном меню выбрать пункт «Выбрать данные».
II. Откроется окно «Выбор источника данных», и возможны 2 варианта.
В поле «Диапазон данных для диаграммы» выбрать всю таблицу целиком (включая заголовки).
1) В разделе «Элементы легенды (ряды)» выбрать текущий (в данном случае он называется «Прибыль млн руб») и нажать на «Изменить».
2) Затем для поля «Значения» выбираем ячейки с прибылью за все годы.
3) Теперь обновляем подписи (года) — в разделе «Подписи горизонтальной оси (категории)» нажимаем на кнопку «Изменить».
4) В появившемся окне в поле «Диапазон подписей оси» выбираем столбец с годами (без заголовка).
Excel будет перестраивать диаграмму «на лету».
После внесения всех изменений нажимаем на «OK», чтобы закрыть окно «Выбор источника данных» (если нажимать на крестик, то изменения не сохранятся).
В результате получится такая диаграмма:
Входим в Параметры диаграммы, находим табличку с данными и добавляем строку с новой информацией, наряду с имеющейся. После этого сохраняем изменения, обновляем всю диаграмму и новые данные интегрируются в старую картинку.
Если у вас есть желание добавить ряд данных в диаграмму, которая расположилась на том же самом листе, вам предстоит ввести данные, которые предстоит добавить в ячейки, расположенные на листе, находящиеся рядом с исходными данными диаграммы или же под ними. Здесь представляю вашему вниманию данные о продажах поквартально.
Вам предстоит щелкнуть в любом месте данной диаграммы и те, которые отображаются будут выделены на листе и появятся маркеры изменения размера. Видно, в 2015 году ряд не выбран.
Далее, следует перетащить маркеры изменения размера на данном листе для включения новых данных.
Диаграмма будет обновлена автоматическим путем и будут отображены новые добавления ряда данных.
Обычно диаграмма строится на основе таблицы. Если у вас в этой же таблице добавились данные (новые строки/колонки), найдите в параметрах диаграммы «Область построения» и выделите обновленную табличку полностью. Диаграмма сама обновится и покажет все нужные значения.
Если нужно добавить, например, линии треда, уравнения и т.д., всё это тоже надо искать в параметрах диаграммы. Для этого надо кликнуть либо на сам рисунок, либо на область вокруг него правой кнопкой мыши, и там вы увидите «Параметры диаграммы» и «Параметры области построения». Поклацав в этих параметрах по вкладкам, можно преображать свою диаграмму как угодно 🙂
Как построить диаграмму по таблице в Excel: пошаговая инструкция
Любую информацию легче воспринимать, если она представлена наглядно. Это особенно актуально, когда мы имеем дело с числовыми данными. Их необходимо сопоставить, сравнить. Оптимальный вариант представления – диаграммы. Будем работать в программе Excel.
Так же мы научимся создавать динамические диаграммы и графики, которые автоматически обновляют свои показатели в зависимости от изменения данных. По ссылке в конце статьи можно скачать шаблон-образец в качестве примера.
Как построить диаграмму по таблице в Excel?
- Создаем таблицу с данными.
- Выделяем область значений A1:B5, которые необходимо презентовать в виде диаграммы. На вкладке «Вставка» выбираем тип диаграммы.
- Нажимаем «Гистограмма» (для примера, может быть и другой тип). Выбираем из предложенных вариантов гистограмм.
- После выбора определенного вида гистограммы автоматически получаем результат.
- Такой вариант нас не совсем устраивает – внесем изменения. Дважды щелкаем по названию гистограммы – вводим «Итоговые суммы».
- Сделаем подпись для вертикальной оси. Вкладка «Макет» — «Подписи» — «Названия осей». Выбираем вертикальную ось и вид названия для нее.
- Вводим «Сумма».
- Конкретизируем суммы, подписав столбики показателей. На вкладке «Макет» выбираем «Подписи данных» и место их размещения.
- Уберем легенду (запись справа). Для нашего примера она не нужна, т.к. мало данных. Выделяем ее и жмем клавишу DELETE.
- Изменим цвет и стиль.
Выберем другой стиль диаграммы (вкладка «Конструктор» — «Стили диаграмм»).
Как добавить данные в диаграмму в Excel?
- Добавляем в таблицу новые значения — План.
- Выделяем диапазон новых данных вместе с названием. Копируем его в буфер обмена (одновременное нажатие Ctrl+C). Выделяем существующую диаграмму и вставляем скопированный фрагмент (одновременное нажатие Ctrl+V).
- Так как не совсем понятно происхождение цифр в нашей гистограмме, оформим легенду. Вкладка «Макет» — «Легенда» — «Добавить легенду справа» (внизу, слева и т.д.). Получаем:
Есть более сложный путь добавления новых данных в существующую диаграмму – с помощью меню «Выбор источника данных» (открывается правой кнопкой мыши – «Выбрать данные»).
Когда нажмете «Добавить» (элементы легенды), откроется строка для выбора диапазона данных.
Как поменять местами оси в диаграмме Excel?
- Щелкаем по диаграмме правой кнопкой мыши – «Выбрать данные».
- В открывшемся меню нажимаем кнопку «Строка/столбец».
- Значения для рядов и категорий поменяются местами автоматически.
Как закрепить элементы управления на диаграмме Excel?
Если очень часто приходится добавлять в гистограмму новые данные, каждый раз менять диапазон неудобно. Оптимальный вариант – сделать динамическую диаграмму, которая будет обновляться автоматически. А чтобы закрепить элементы управления, область данных преобразуем в «умную таблицу».
- Выделяем диапазон значений A1:C5 и на «Главной» нажимаем «Форматировать как таблицу».
- В открывшемся меню выбираем любой стиль. Программа предлагает выбрать диапазон для таблицы – соглашаемся с его вариантом. Получаем следующий вид значений для диаграммы:
- Как только мы начнем вводить новую информацию в таблицу, будет меняться и диаграмма. Она стала динамической:
Мы рассмотрели, как создать «умную таблицу» на основе имеющихся данных. Если перед нами чистый лист, то значения сразу заносим в таблицу: «Вставка» — «Таблица».
Как сделать диаграмму в процентах в Excel?
Представлять информацию в процентах лучше всего с помощью круговых диаграмм.
Исходные данные для примера:
- Выделяем данные A1:B8. «Вставка» — «Круговая» — «Объемная круговая».
- Вкладка «Конструктор» — «Макеты диаграммы». Среди предлагаемых вариантов есть стили с процентами.
- Выбираем подходящий.
- Очень плохо просматриваются сектора с маленькими процентами. Чтобы их выделить, создадим вторичную диаграмму. Выделяем диаграмму. На вкладке «Конструктор» — «Изменить тип диаграммы». Выбираем круговую с вторичной.
- Автоматически созданный вариант не решает нашу задачу. Щелкаем правой кнопкой мыши по любому сектору. Должны появиться точки-границы. Меню «Формат ряда данных».
- Задаем следующие параметры ряда:
- Получаем нужный вариант:
Диаграмма Ганта в Excel
Диаграмма Ганта – это способ представления информации в виде столбиков для иллюстрации многоэтапного мероприятия. Красивый и несложный прием.
- У нас есть таблица (учебная) со сроками сдачи отчетов.
- Для диаграммы вставляем столбец, где будет указано количество дней. Заполняем его с помощью формул Excel.
- Выделяем диапазон, где будет находиться диаграмма Ганта. То есть ячейки будут залиты определенным цветом между датами начала и конца установленных сроков.
- Открываем меню «Условное форматирование» (на «Главной»). Выбираем задачу «Создать правило» — «Использовать формулу для определения форматируемых ячеек».
- Вводим формулу вида: =И(E$2>=$B3;E$2 <=$D3). С помощью оператора «И» Excel сравнивает дату текущей ячейки с датами начала и конца мероприятия. Далее нажимаем «Формат» и назначаем цвет заливки.
Когда вам нужно построит презентабельный отчет финансовой активности предприятия, лучше использовать средства графического представления информации.
Графическое представление информации намного эффективней и быстрей усваивается человеческим зрительным восприятием информации, чем текст и цифры. Легче проводить аналитики, лучше видно ситуацию, как в целом, так и в отдельных деталях.
Простенькая диаграмма Ганта готова. Скачать шаблон с примером в качестве образца.
Готовые примеры графиков и диаграмм в Excel скачать:
В программе Excel специально разрабатывались диаграммы и графики для реализации визуализации данных.
Как добавить столбец в диаграмму excel
На этом шаге мы рассмотрим основные операции, выполняемые с рядами данных.
Каждая диаграмма состоит из одного или нескольких рядов (наборов) данных, которые содержатся в рабочем листе. Эти данные преобразуются в столбцы диаграмм, графики, секторы круговых диаграмм и т.д.
Перед тем как работать с рядами данных, прежде всего их надо выделить. Активизируйте диаграмму, а затем щелкните на нужном наборе данных, чтобы его выделить. В гистограмме — это столбец, в графике — линия и т.д. Убедитесь в том, что Вы выбрали весь ряд, а не отдельную точку. Возможно, будет легче выбрать набор данных с помощью раскрывающегося списка Элемент диаграммы, который находится на панели инструментов Диаграммы.
Когда Вы выбираете ряд данных, в поле Имя строки формул будет показано название этого набора данных, например Ряд 1, а в самой строке формул будет находиться формула = РЯД. Выделенный ряд данных отмечается маленькими квадратиками на каждом элементре ряда.
Все виды настройки рядов данных осуществляется с помощью диалогового окна Формат ряда данных, которое может состоять из семи вкладок. Число вкладок варьируется в зависимости от типа диаграммы. Например, для данных круговой диаграммы это окно имеет четыре вкладки. Для данных графика и гистограммы — шесть вкладок, а для точечной диаграммы — все семь. В диалоговом окне Формат ряда данных Вы найдете следующие вкладки:
-
Ось. Определяет, какая ось значений, основная или вспомогательная, должна использоваться для выделенного ряда данных.
Рис. 1. Диалоговое окно Формат ряда данных. Вкладка Ось
Подписи данных. Используется для установки меток рядом с каждой точкой данных.
Рис. 2. Диалоговое окно Формат ряда данных. Вкладка Подписи данных
Параметры. Содержит опции для изменения параметров данного типа диаграммы.
Рис. 3. Диалоговое окно Формат ряда данных. Вкладка Параметры
Вид. Применяется для изменения цвета, узора и стиля рамки ряда данных. Для графиков эта вкладка позволяет изменить цвет и стиль маркеров данных.
Рис. 4. Диалоговое окно Формат ряда данных. Вкладка Вид
Порядок рядов. Определяет порядок, в котором должны располагаться на диаграмме ряды данных.
Рис. 5. Диалоговое окно Формат ряда данных. Вкладка Параметры
Фигура. Используется для определения формы столбцов (только для терхмерных гистограмм).
Рис. 6. Диалоговое окно Формат ряда данных. Вкладка Фигура
Х-погрешности. Позволяет вводить или изменять планки погрешностей для значений, отложенных по оси Х. Используется только для точечных диаграмм.
Рис. 7. Диалоговое окно Формат ряда данных. Вкладка Х-погрешности
Y-погрешности. Позволяет вводить или изменять планки погрешностей для значений, отложенных по оси Y.
Рис. 8. Диалоговое окно Формат ряда данных. Вкладка Y-погрешности
Удаление ряда данных
Чтобы удалить ряд данных, выделите его и нажмите клавишу Delete. Ряд данных будет удален с диаграммы. Конечно, данные в рабочем листе останутся в неизменном виде. Можно убрать с диаграммы все ряда данных. В этом случае получится пустая диаграмма, однако она сохраняет свои установки. Поэтому, если добавить ряд данных к пустой диаграмме, она снова примет свой первоначальный вид.
Добавление нового ряда данных в диаграмму
Очень часто случается, что надо добавить новый набор данных в существующую диаграмму. Вы могли бы вновь создать диаграмму и включить в нее новый ряд данных, но гораздо проще дополнить уже существующую диаграмму. В Excel предлагается несколько способов для выполнения этой операции:
-
Активизируйте диаграмму, а затем выберите команду Диаграмма | Исходные данные. В диалоговом окне Исходные данные перейдите на вкладку Ряд, которая показана на рисунке 9. Щелкните на конопке Добавить, а затем введите диапазон данных в поле Значения (в этом поле можно вручную ввести адрес диапазона или указать на него в рабочем листе).
Рис. 9. Диалоговое окно Исходные данные. Вкладка Ряд
На следующем шаге мы рассмотрим изменение ряда данных.
Быстрое добавление новых данных в диаграмму
Вариант 1. Вручную
Предположим, что у вас есть вот такая диаграмма, построенные по значениям первого столбца таблицы (Москва):
Задача — не пересоздавая диаграмму заново быстро добавить в нее дополнительные данные (Самара).
Все гениальное, как обычно, просто: выделяем столбец с новыми данными (D1:D7), копируем в буфер (CTRL+С), выделяем диаграмму и вставляем данные из буфера (CTRL+V). В Excel 2003 и старше работает также перетаскивание(!) выделенного диапазона мышью в область диаграммы. Легко и приятно, правда?
Если вставка произошла не совсем так, как вам хотелось или вы хотите вставить не новый ряд с данными (новый город), а продолжение имеющегося (например, данные за второе полугодие по все той же Москве), то вместо обычной вставки можно использовать специальную, нажав CTRL+ALT+V или воспользовавшись раскрывающейся кнопкой Вставить (Paste) на вкладке Главная (Home):
Вариант 2. Полностью автоматически
Если у вас Excel 2007 или новее, то для добавления новых данных к диаграмме нужно сделать совсем минимум действий — заранее объявить диапазон данных для диаграммы Таблицей. Это можно сделать на вкладке Главная (Home) с помощью кнопки Форматировать как таблицу (Format as Table):
Теперь при дописывании к таблице новых строк или столбцов ее размеры будут автоматически корректироваться и, как следствие, новые ряды и элементы рядов будут попадать в диаграмму «на лету», без каких-либо дополнительных усилий с вашей стороны. Автоматика!
Ссылки по теме
- Умные таблицы Excel 2007/2010
Creating charts and graphs in Excel is easy once you know the basic steps
Updated on November 16, 2021
What to Know
- Select Insert > Insert Column or Bar Chart > 2—D Column. Select it and drag the handles to resize or change location.
- Right-click a column and choose Select Data to add, edit, or remove data.
- Almost any element of a column chart can be formatted. Right-click and choose Format.
You’ll learn how easy it is to create an 8 column chart in Excel 2019, 2016, 2013, and 2010 in this guide. You’ll learn how to start with an Excel worksheet filled with data and end up with a bar chart that shows that same information in an easy-to-understand format.
Create an 8 Column Chart in Excel 2016 and 2013
The only data you need in an Excel worksheet to create an 8 column chart are two columns that contain 8 data points. An example of this might be a list of 8 sales staff and their associated sales totals for the current year.
To create a chart that contains the sales totals by name, first, highlight the cells from both columns that contain data (including headers), and follow the steps below.
- Select Insert.
- Select Insert Column or Bar Chart to open a drop-down list.
- Choose a 2-D Column chart.
This action inserts an 8 column, 2-D chart into your worksheet. Select the chart and drag the resize handles to change the size. Or, drag the chart to move it to a different location in your worksheet.
The chart wizard was removed from Excel starting with version 2007. It has been replaced with the charting options in the ribbon as described above. While the column icons look slightly different in Excel 2013 vs. Excel 2016 (icons are greyscaled in 2013), the procedure above works the same.
If you have multiple columns of data, such as the year of sales and dollar value of sales shown in the example above, you can change which bar represents each data series.
To do this:
- Right-click on either column in the column chart
- Choose Select Data to open the Select Data Source dialog box.
From the Select Data Source dialog box, you can change how that bar represents the data in your worksheet in various ways.
- Select Add to add a new data series (which will add a new column to your chart).
- Select Edit to change the data that each column in your bar chart represents.
- Select Remove to remove any column in your chart.
- Choose a Series and select the blue up or down arrows to change the column order.
Format the Column Chart
You can change how your column chart looks by setting number formatting for the axis values, changing the chart title, or changing bar colors.
- Change chart title: Double-click the title and type the new text.
- Change axis number formatting: Right-click on the axis, select Format Axis, expand Number, and choose a number format from the Category drop-down list.
- Change bar color: Right-click on any bar, select Fill to open a drop-down list and choose any color you’d like for that series.
Almost any element of a column chart can be formatted. Right-click a chart element and choose Format.
If you want to dig deeper into creating more complex graphs or charts in Excel 2013, make sure to read the Excel 2013 bar graph/column chart tutorial.
Create an 8 Column Chart in Excel 2010
Creating a bar chart in Excel 2010 is similar to later versions, but there are some slight differences.
You’ll start with the same two columns of data containing 8 data sets. Select both columns (including headers).
- Select Insert.
- Select Column.
- Select the 2-D Column chart from the drop-down menu.
These steps insert an 8 column, 2-D chart into your worksheet.
When laying out your worksheet, list the names describing the data in one column and the data itself to the right of that. If there is more than one data series, list them one after the other in columns with each data series title at the top (the header).
Format the Column Chart
You can change the way your column chart looks in Excel 2010 using the same steps as for Excel 2019, 2016, or 2013, but changing the bars’ color in your chart is slightly different.
- Right-click on the bar you want to change.
- Select Format Data Series.
- Select Fill.
- Select the type of fill style you want to use in the chart.
- Choose a color from the Color drop-down list.
Selecting the bar data (series) for each bar in your graph works the same way as Excel 2019, 2016, and 2013, as described above.
If you’d like to learn more advanced techniques to insert and format graphs and charts in Excel 2010, read the Excel 2010/2007 bar graph/chart tutorial.
Thanks for letting us know!
Get the Latest Tech News Delivered Every Day
Subscribe
17 авг. 2022 г.
читать 2 мин
Иногда вам может понадобиться добавить общее значение вверху каждого столбца в линейчатой диаграмме с накоплением в Excel.
В этом учебном пособии представлен пошаговый пример создания следующей гистограммы с накоплением с общим значением в верхней части каждого столбца:
Давайте прыгать!
Шаг 1: введите данные
Во-первых, давайте создадим следующий набор данных, который показывает общий объем продаж трех разных продуктов в течение каждого месяца в году:
Шаг 2: Рассчитайте общие значения
Далее мы будем использовать следующую формулу для расчета общего объема продаж в месяц:
=SUM( B2:E2 )
Мы можем ввести эту формулу в ячейку E2 , а затем скопировать и вставить ее в каждую оставшуюся ячейку в столбце E:
Шаг 3: Создайте столбчатую диаграмму с накоплением
Затем выделите диапазон ячеек A1:E13 , затем нажмите вкладку « Вставка » на верхней ленте, затем нажмите « Столбец с накоплением» в группе « Диаграммы ».
Будет создана следующая диаграмма:
Затем щелкните правой кнопкой мыши в любом месте диаграммы и выберите « Изменить тип диаграммы» :
В появившемся новом окне нажмите « Комбинировать », затем выберите « Столбец с накоплением» для каждого из продуктов и выберите « Линия» для «Итого», затем нажмите « ОК »:
Будет создана следующая диаграмма:
Шаг 4: Добавьте итоговые значения
Затем щелкните правой кнопкой мыши желтую линию и выберите Добавить метки данных .
Появятся следующие ярлыки:
Затем дважды щелкните любую из меток.
В появившейся новой панели отметьте кнопку рядом с « Вверху » для « Положения метки» :
Затем дважды щелкните желтую линию на графике.
В появившейся новой панели отметьте кнопку рядом с No line :
Линия будет удалена с графика, но итоговые значения останутся:
Шаг 5. Настройте диаграмму (необязательно)
Не стесняйтесь добавлять заголовок, настраивать цвета и регулировать ширину полос, чтобы сделать график более эстетичным:
Дополнительные ресурсы
В следующих руководствах объясняется, как выполнять другие распространенные задачи в Excel:
Как подогнать кривую в Excel
Как сделать полигон частот в Excel
Как добавить горизонтальную линию на диаграмму рассеяния в Excel
Гистограмма – очень полезный инструмент, с помощью которого можно сделать демонстрируемую информацию более наглядной и простой для восприятия. Это особенно актуально, когда время на изучение данных в таблице ограничено, и нужно в сжатые сроки сформировать целостное представление о них. Давайте посмотрим, каким образом можно построить гистограмму в Эксель.
Содержание
- Строим гистограмму
- Метод 1: используем инструменты на ленте программы
- Метод 2: пользуемся надстройкой “Пакета “анализа”
- Метод 3: выполняем условное форматирование с гистограммой
- Редактирование гистограммы
- Заключение
Строим гистограмму
Для выполнения поставленной задачи в Excel можно воспользоваться разными методами:
- использовать инструменты на ленте программы;
- воспользоваться надстройкой “Пакет анализа”;
- применить условное форматирование.
Ниже мы подробнее остановимся на каждом из этих пунктов.
Метод 1: используем инструменты на ленте программы
Это, пожалуй, самый простой способ. И вот, как он реализуется:
- Открываем (или создаем) таблицу. Выделяем любым удобным способом (например, с помощью зажатой левой кнопки мыши) ячейки, на базе которых планируется построить диаграмму.
- Переходим во вкладку “Вставка”, в группе инструментов “Диаграммы” жмем кнопку “Вставить гистограмму”.
- Раскроется перечень возможных вариантов:
- гистограмма;
- объемная гистограмма;
- линейчатая;
- объемная линейчатая.
- После клика по нужному (понравившемуся) варианту, на листе появится гистограмма. В нашем случае мы выбрали самую простую.
Гистограмма с накоплением
До того, как приступить к созданию гистограммы с накоплением, проверяем, чтобы самая верхняя левая ячейка таблицы была пустой.
- Выполняем выделение таблицы, на базе которой планируем построить гистограмму. Переходим во вкладку “Вставка”, нажимаем кнопку “Вставить гистограмму” (группа “Диаграммы”) и в раскрывшемся перечне останавливаем на варианте – “Гистограмма с накоплением”.
- Гистограмма вставлена, что и требовалось.
Примечание: в гистограммах с накоплением один столбец содержит сразу несколько значений. В нашем случае – это данные по всем четырем торговым точкам за конкретную дату.
Нормированная гистограмма с накоплением
В данном случае отображается (в процентном выражении) вклад каждого значения в общем количестве.
Метод 2: пользуемся надстройкой “Пакета “анализа”
Для начала нужно включить данный пакет.
- Идем в меню “Файл”.
- В перечне слева в самом низу щелкаем по пункту “Параметры”.
- В открывшемся окне выбираем “Надстройки”. В правой части окна для параметра “Управление” ставим значение “Надстройки Excel”, после чего жмем кнопку “Перейти”.
- В появившемся окошке ставим галочку напротив надстройки “Пакет анализа” и жмем OK.
- Перейдя во вкладку “Данные” в группе инструментов “Анализ” нажимаем кнопку “Анализ данных”.
- Откроется окошко, в котором нам нужен пункт “Гистограмма“, после выбора которого щелкаем OK.
- Перед нами появится окно, в котором нужно выполнить настройки гистограммы:
- в поле “Входной интервал” указываем диапазон ячеек, по которым нужно построить гистограмму. Сделать это можно вручную, прописав адреса с помощью клавиш на клавиатуре. Также мы можем выделить нужный диапазон ячеек в самой таблице, предварительно установив курсор в поле для ввода информации.
- внизу окна ставим галочку напротив параметра “Вывод графика”.
- в группе параметров вывода можно указать, куда следует вставить созданную гистограмму. Стандартное значение – на новом листе.
- по готовности жмем кнопку OK.
- Гистограмма сформирована и добавлена на отдельном листе, как мы и хотели.
Метод 3: выполняем условное форматирование с гистограммой
Получить гистограмму можно и с помощью условного форматирования ячеек. План действий следующий:
- Для начала нужно выделить элементы, которые нужны для гистограммы.
- Находясь в главной вкладке в группе “Стили” щелкаем по кнопке “Условное форматирование”. Откроется список, в котором выбираем “Гистограмму”. Раскроется еще один перечень, где нужно определиться с вариантами заливки – градиентная или сплошная.
- В выделенных ячейках появились гистограммы, соответствующие их значениям. В нашем случае была выбрана сплошная заливка синим цветом.
Редактирование гистограммы
Вставленную на лист гистограмму можно изменить:
- Корректируем или удаляем название. Для активации режима редактирования щелкаем по названию, после чего вокруг него появится рамка. Теперь кликаем в любом месте внутри рамки и мы можем приступать к редактированию.
- Удаляем легенду (если она не нужна). Предварительно нужно ее выбрать. Первым кликом выделяем все легенды (если их несколько), вторым – конкретную легенду. Удалить легенду можно через контекстное меню, вызываемое щелчком правой кнопки мыши по ней или просто нажав клавишу Del на клавиатуре.
- Меняем положение названия гистограммы и легенды. Для этого кликаем по выбранному объекту, чтобы выделить его. Затем наводим указатель мыши на любую из появившихся границ, и когда появится характерный символ в виде стрелок в четыре стороны, зажав левую кнопку мыши перетаскиваем объект в новое место.
- Меняем размер и положение гистограммы. Чтобы изменить размер гистограммы, зажав левую кнопку мыши тянем за одну из точек, расположенных на рамке вокруг нее.
Для изменения положения выполняем те же самые действия, что и в отношении названия или легенды.
- Для более детальных настроек щелкаем по любой свободной части в области диаграммы (белые участки) и в открывшемся контекстном меню выбираем пункт “Формат области диаграммы”.
Появится вспомогательное окно, в котором мы можем настроить:
- заливку и границы;
- добавить различные эффекты;
- размеры и свойства;
- параметры текста.
- Настраиваем шкалы по осям X и Y. Щелкаем по подписям выбранной шкалы правой кнопкой мыши и в открывшемся контекстном меню выбираем “Формат оси”.
Откроется окно, в котором мы можем выполнить соответствующие настройки.
Помимо вышеперечисленного, на ленте программы во вкладке “Конструктор”, в которой мы окажемся автоматическим после создания гистограммы, мы можем сменить стиль, выбрать один из экспресс-макетов и т.д.
Также, мы можем добавить новый элемент диаграммы, щелкнув на соответствующий значок в левом верхнем углу ленты и выбрав из списка нужный пункт.
Примечание: возможных настроек и параметров, которые можно задать для гистограммы достаточно много, и каждый пользователь сможет подобрать для себя оптимальный вариант. Мы описали лишь часть основных действий и инструментов, которые могут помочь в этом.
Заключение
Программа Excel позволяет построить различные гистограммы, которые помогают лучше и быстрее освоить информацию, особенно, когда ее слишком много, а времени, наоборот, мало. Выбор конкретного вида и метода построения диаграммы зависит от того, какие цели преследует пользователь, и каким он видит конечный результат.

















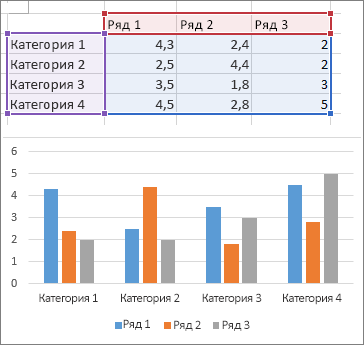
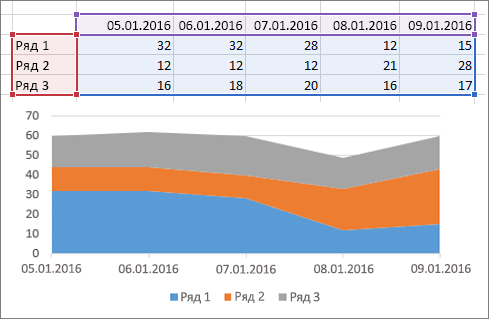
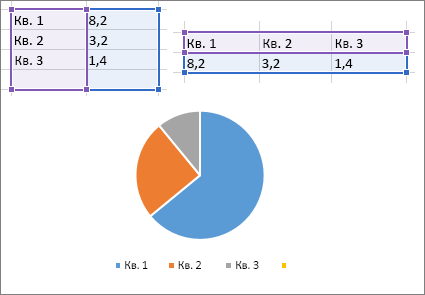
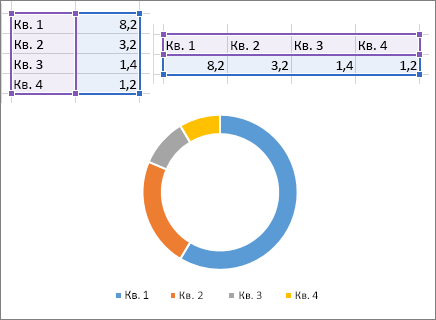
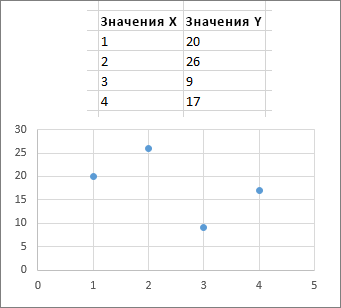
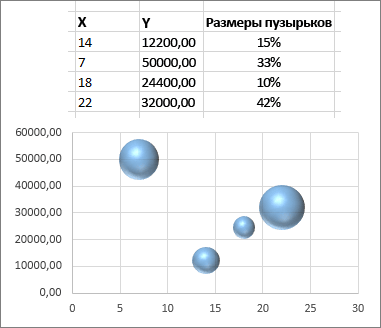
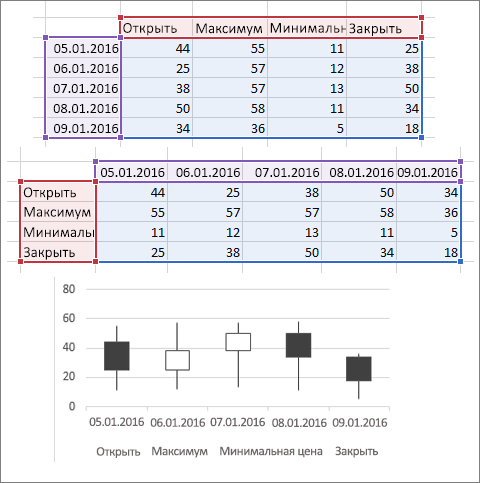













































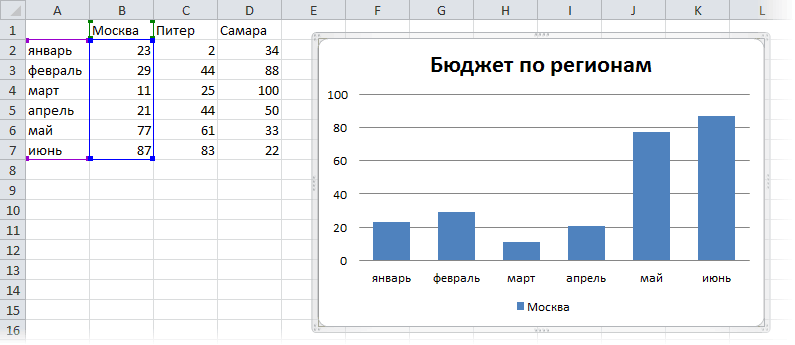
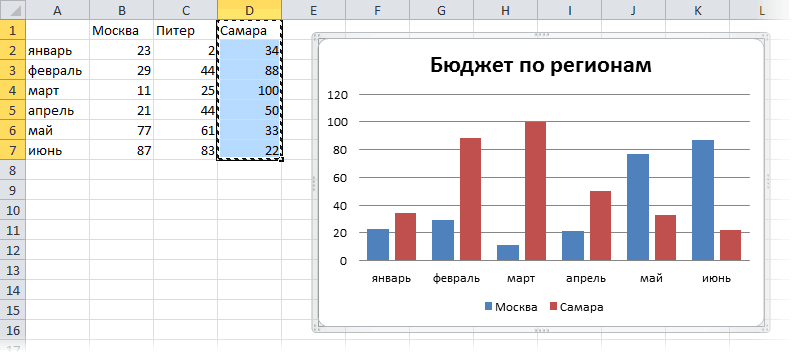
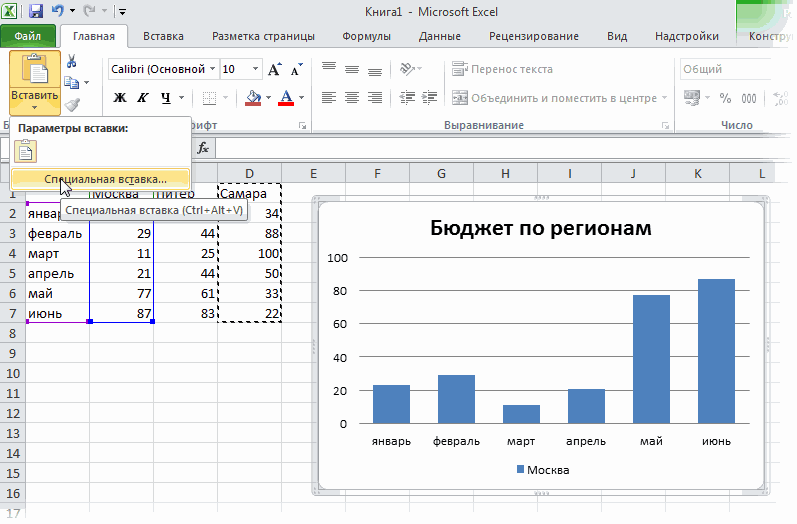
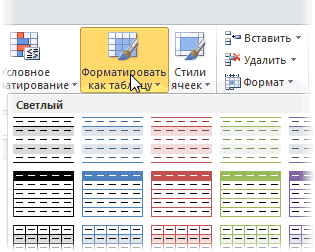
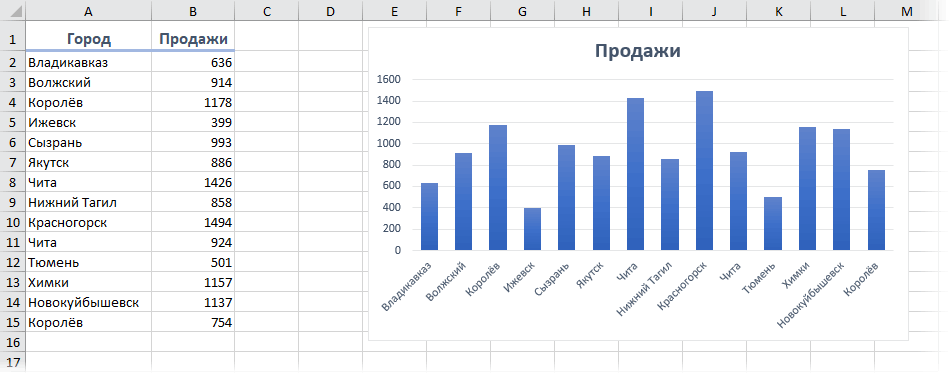
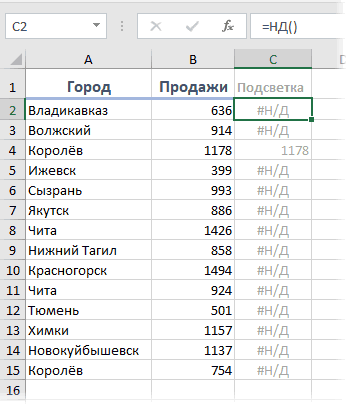
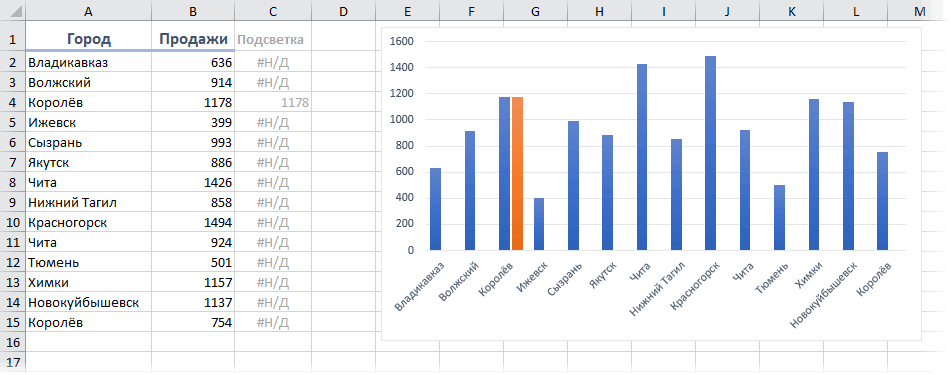
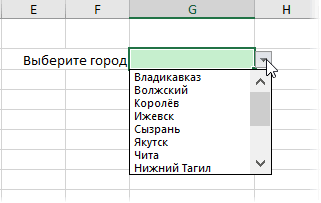
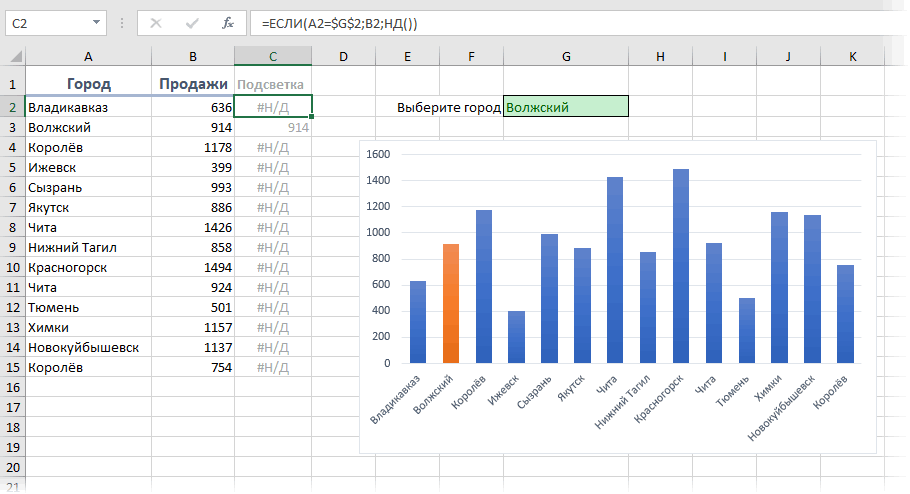
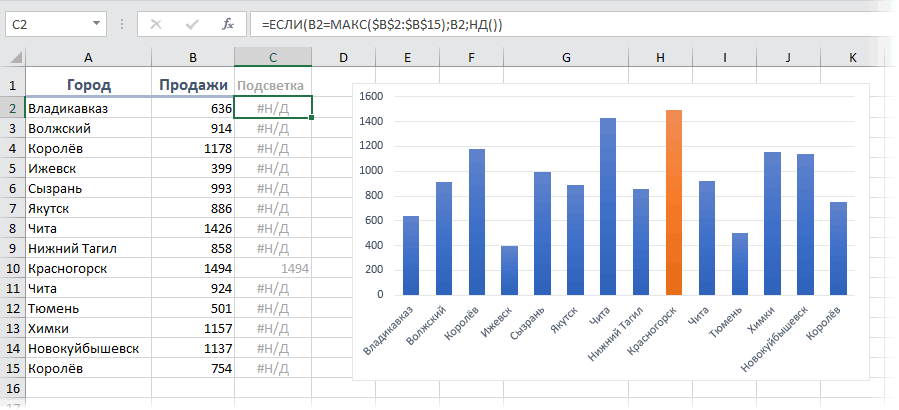
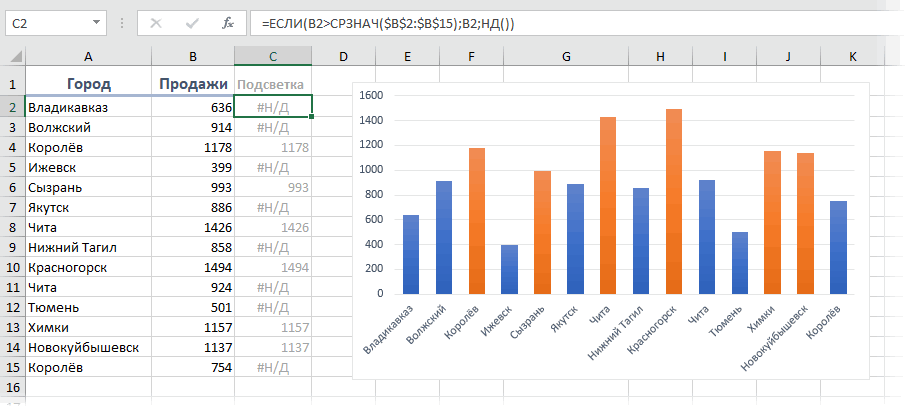
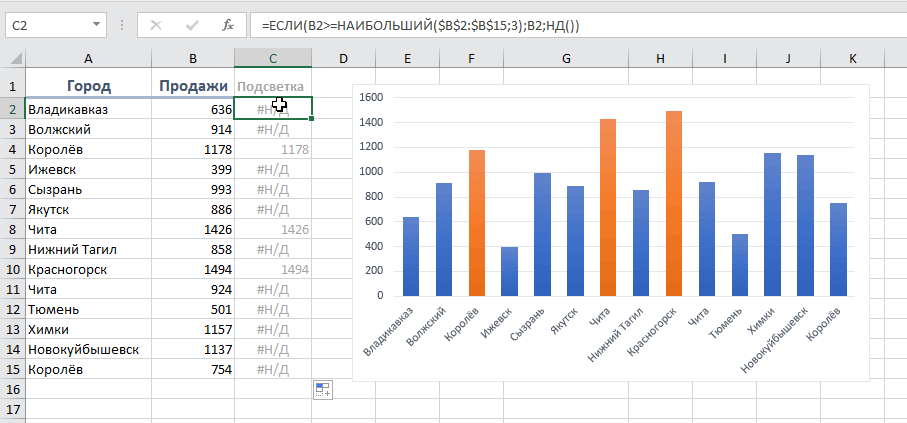






























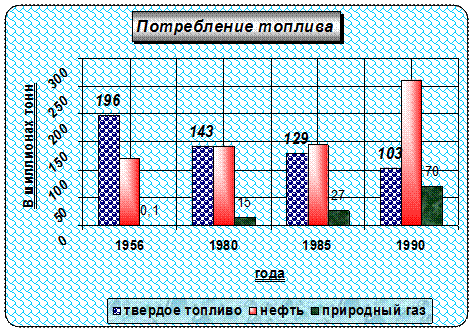
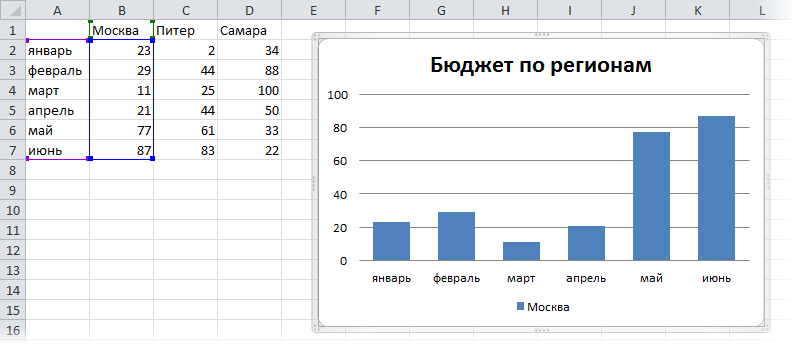
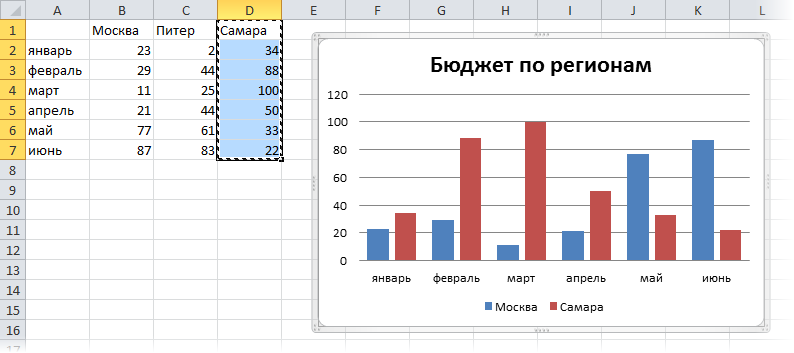
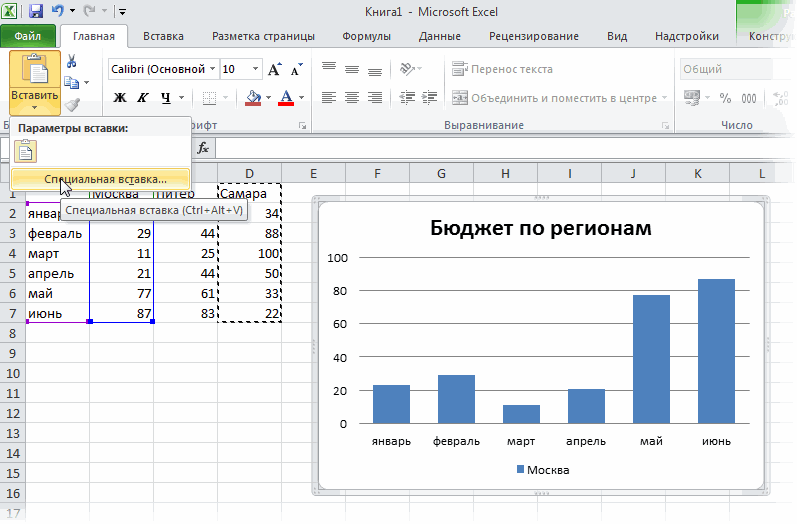
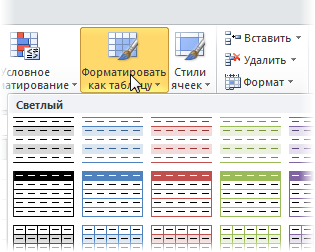



































































 Для изменения положения выполняем те же самые действия, что и в отношении названия или легенды.
Для изменения положения выполняем те же самые действия, что и в отношении названия или легенды. Появится вспомогательное окно, в котором мы можем настроить:
Появится вспомогательное окно, в котором мы можем настроить:

 Откроется окно, в котором мы можем выполнить соответствующие настройки.
Откроется окно, в котором мы можем выполнить соответствующие настройки.

