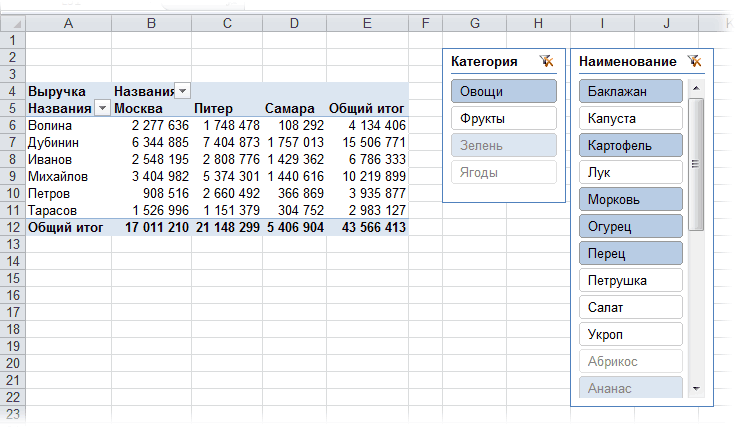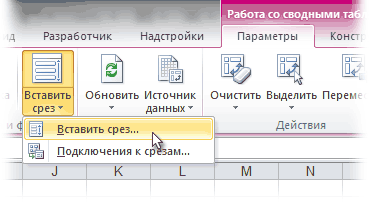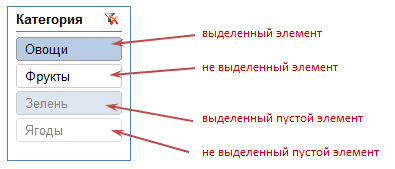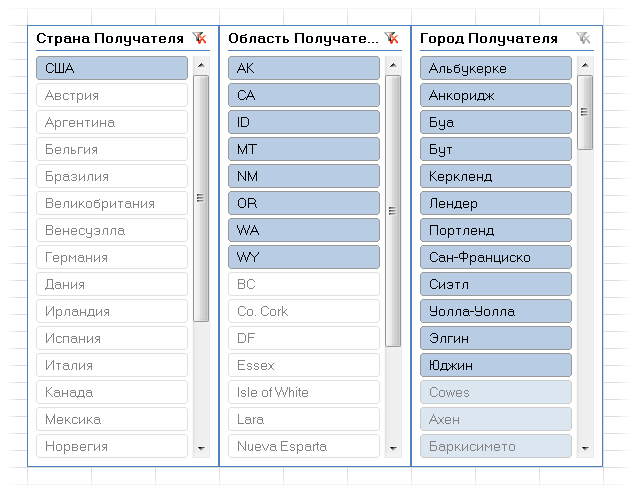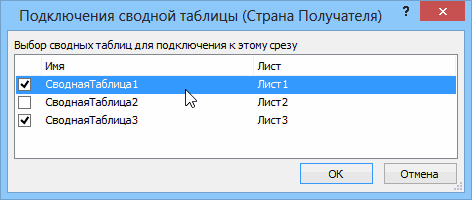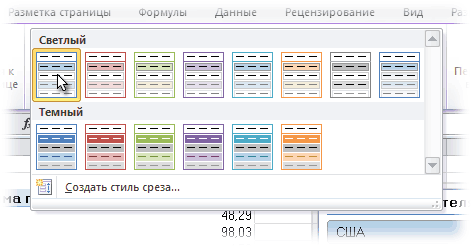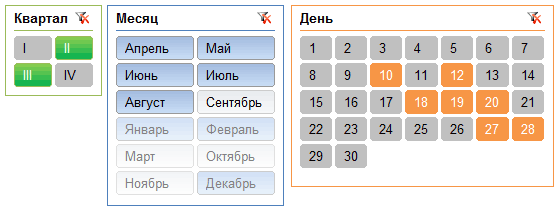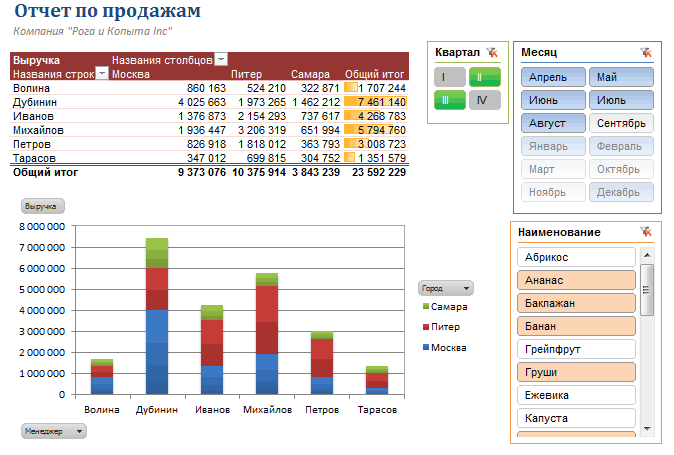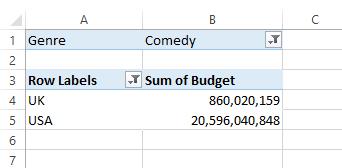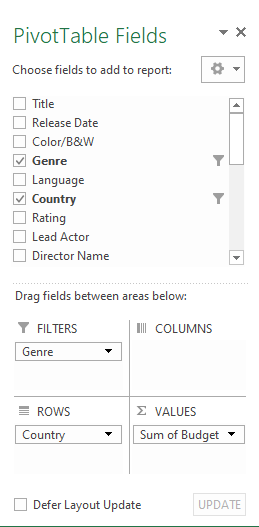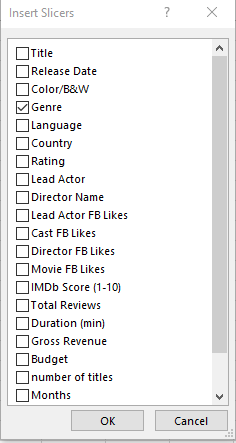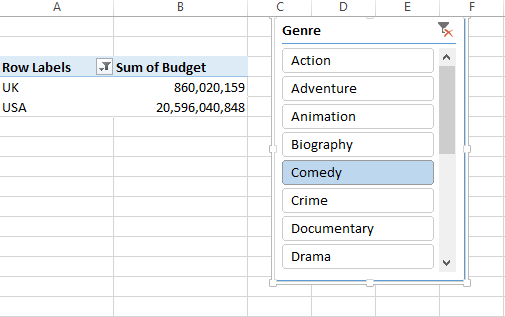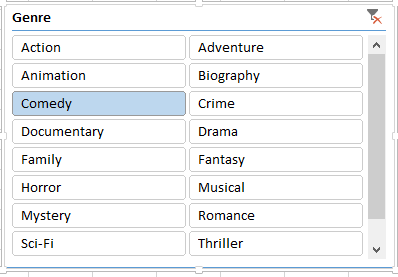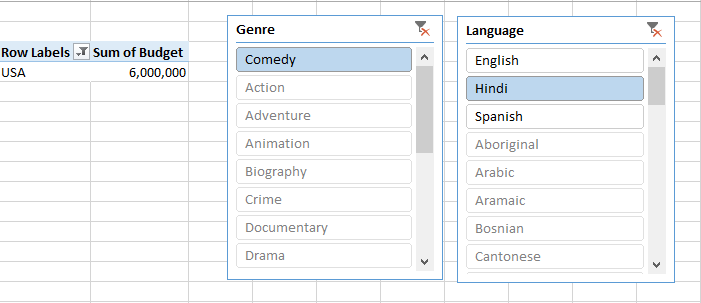Использование срезов для фильтрации данных
Срезы предоставляют кнопки, которые можно щелкнуть для фильтрации таблиц или сводных таблиц. Помимо быстрой фильтрации, срезы также указывают текущее состояние фильтрации, что позволяет легко понять, что именно отображается в данный момент.
Срез можно использовать для фильтрации данных в таблице или сводной таблице с легкостью.
-
Щелкните в любом месте таблицы или сводной таблицы.
-
На вкладке Вставка выберите Срез.
-
В диалоговом окне Вставка срезов установите флажки для полей, которые нужно отобразить, а затем нажмите кнопку ОК.
-
Для каждого выбранного поля будет создан срез. Если щелкнуть любую из кнопок среза, фильтр будет автоматически применен к связанной таблице или сводной таблице.
Примечания:
-
Чтобы выбрать несколько элементов, нажмите клавишу CTRL и, удерживая ее нажатой, щелкните каждый из элементов, которые нужно отобразить.
-
Чтобы очистить фильтры среза, выберите Очистить фильтр
в срезе.
-
-
Параметры среза можно настроить на вкладке Срез (в более новых версиях Excel) или на вкладке Конструктор (Excel 2016 и более ранних версиях) на ленте.
-
На вкладке Срез или Конструктор выберите нужный цветовой стиль.
Примечание: Щелкните и удерживайте угол среза, чтобы настроить и изменить его размер.
Если для сводной таблицы уже есть срез, вы можете использовать его для фильтрации другой сводной таблицы.
Примечание: Срезы могут быть подключены только к сводных таблицам, которые используют один и тот же источник данных.
-
Сначала создайте сводную таблицу, основанную на том же источнике данных, что и сводная таблица, в которой уже есть срез, который требуется повторно использовать.
-
Выберите срез, к которому вы хотите предоставить общий доступ в другой сводной таблице. Откроется вкладка Срез.
-
На вкладке Срез выберите Соединения отчетов.
-
В диалоговом окне установите флажок сводной таблицы, в которой срез должен быть доступен.
-
Щелкните в любом месте сводной таблицы, к которому нужно отключить срез. Откроется вкладка Анализ сводной таблицы.
-
Перейдите на вкладку Анализ сводной таблицы и выберите Фильтр подключений.
-
В диалоговом окне снимите флажок всех полей сводной таблицы, для которых срез необходимо отключить.
Выполните одно из указанных ниже действий.
-
Выберите срез и нажмите клавишу DELETE.
-
Щелкните срез правой кнопкой мыши и выберите Удалить <имя среза>.
Срез обычно отображает указанные ниже компоненты.
|
|
1. Заголовок среза указывает категорию элементов в срезе. 2. Ненажатая кнопка фильтрации показывает, что элемент не включен в фильтр. 3. Нажатая кнопка фильтрации показывает, что элемент включен в фильтр. 4. Кнопка Очистить фильтр удаляет фильтр, выбирая все элементы в срезе. 5. Полоса прокрутки позволяет прокручивать срез, если в нем помещаются не все элементы. 6. С помощью элементов управления для перемещения границ и изменения размеров можно настроить размеры и расположение среза. |
Срез можно использовать для фильтрации данных в таблице или сводной таблице с легкостью.
-
Щелкните в любом месте таблицы или сводной таблицы , для которых нужно создать срез.
-
На вкладке Вставка выберите Срез.
-
В диалоговом окне Вставка срезов установите флажки для полей, которые нужно отобразить, а затем нажмите кнопку ОК.
-
Для каждого выбранного поля будет отображен срез. Если щелкнуть любую из кнопок среза, фильтр будет автоматически применен к связанной таблице или сводной таблице.
Примечания:
-
Чтобы выбрать несколько элементов, удерживайте нажатой клавишу Cmd и выберите элементы, которые нужно отобразить.
-
Чтобы очистить фильтры среза, выберите Очистить фильтр в срезе.
-
-
Щелкните срез, который хотите отформатировать.
Откроется вкладка Срез.
-
На вкладке Срез щелкните цветной стиль, который хотите выбрать.
Если для сводной таблицы уже есть срез, вы можете использовать его для фильтрации другой сводной таблицы. Обратите внимание: вы можете использовать эту возможность, только если для этих сводных таблиц используется один источник данных.
-
Сначала создайте сводную таблицу на основе того же источника данных, что использовался для сводной таблицы со срезом, который вы хотите повторно использовать.
-
Щелкните срез, который хотите использовать в другой сводной таблице. Откроется вкладка Срез.
-
На вкладке Срез выберите Соединения отчетов.
-
В диалоговом окне установите флажки рядом со сводными таблицами, в которых должен быть доступен срез.
-
Щелкните в любом месте сводной таблицы, для которой хотите отключить срез.
Откроется вкладка Анализ сводной таблицы.
-
Перейдите на вкладку Анализ сводной таблицы и выберите Фильтр подключений.
-
В диалоговом окне снимите флажки рядом со всеми полями сводной таблицы, для которых вы хотите отключить срез.
Выполните одно из указанных ниже действий.
-
Выберите срез и нажмите клавишу DELETE.
-
Щелкните срез, удерживая нажатой клавишу CONTROL, а затем выберите Удалить <имя среза>.
Срез обычно отображает указанные ниже компоненты.
|
|
1. Заголовок среза указывает категорию элементов в срезе. 2. Ненажатая кнопка фильтрации показывает, что элемент не включен в фильтр. 3. Нажатая кнопка фильтрации показывает, что элемент включен в фильтр. 4. Кнопка Очистить фильтр удаляет фильтр, выбирая все элементы в срезе. 5. Полоса прокрутки позволяет прокручивать срез, если в нем помещаются не все элементы. 6. С помощью элементов управления для перемещения границ и изменения размеров можно настроить размеры и расположение среза. |
Срез можно использовать для фильтрации данных в таблице или сводной таблице с легкостью.
Примечание: В Excel для Интернета доступно только создание локального среза сводной таблицы. Чтобы создать срезы для таблиц, сводных таблиц модели данных или сводных таблиц Power BI, используйте Excel для Windows или Excel для Mac.
-
Щелкните в любом месте сводной таблицы.
-
На вкладке Сводная таблица выберите Вставить срез.
-
В диалоговом окне Вставка срезов установите флажки для полей, которые нужно отобразить, а затем нажмите кнопку ОК.
-
Для каждого выбранного поля будет создан срез. Если выбрать любую из кнопок среза, этот фильтр будет автоматически применен к связанной таблице или сводной таблице.
Примечания:
-
Чтобы выбрать несколько элементов, нажмите клавишу CTRL и, удерживая ее нажатой, щелкните каждый из элементов, которые нужно отобразить.
-
Чтобы очистить фильтры среза, выберите Очистить фильтр в срезе.
-
Выберите срез, который нужно отформатировать. Откроется вкладка Срез.
На вкладке Срез выберите нужный цветной стиль.
Примечание: Щелкните и удерживайте угол среза, чтобы настроить и изменить его размер.
Если для сводной таблицы уже есть срез, вы можете использовать его для фильтрации другой сводной таблицы.
Примечание: Срезы могут быть подключены только к сводных таблицам, которые используют один и тот же источник данных.
-
Сначала создайте сводную таблицу на основе того же источника данных, что использовался для сводной таблицы со срезом, который вы хотите повторно использовать.
-
Выберите срез, к которому вы хотите предоставить общий доступ, в другой сводной таблице. Откроется вкладка Срез.
-
На вкладке Срез выберите Параметры.
-
В области в разделе Подключения сводной таблицы установите флажок сводных таблиц, на которые вы хотите, чтобы срез был доступен.
-
Выберите в любом месте сводной таблицы, для которого нужно отключить срез. Откроется вкладка Сводная таблица .
-
Перейдите на вкладку Сводная таблица , а затем выберите Параметры.
-
В области в разделе Подключения к срезу снимите флажок всех полей сводной таблицы, для которых требуется отключить срез.
Выполните одно из указанных ниже действий.
-
Выберите срез и нажмите клавишу DELETE.
-
Щелкните срез, удерживая клавишу CONTROL, и нажмите кнопку Удалить.
Срез обычно отображает указанные ниже компоненты.
|
|
1. Заголовок среза указывает категорию элементов в срезе. 2. Ненажатая кнопка фильтрации показывает, что элемент не включен в фильтр. 3. Нажатая кнопка фильтрации показывает, что элемент включен в фильтр. 4. Кнопка Очистить фильтр удаляет фильтр, выбирая все элементы в срезе. 5. Полоса прокрутки позволяет прокручивать срез, если в нем помещаются не все элементы. 6. С помощью элементов управления для перемещения границ и изменения размеров можно настроить размеры и расположение среза. |
Дополнительные сведения
Вы всегда можете задать вопрос специалисту Excel Tech Community или попросить помощи в сообществе Answers community.
См. также
Фильтрация данных в сводной таблице
Нужна дополнительная помощь?
Фильтрация сводных таблиц Срезами и Шкалой
Работая с большими сводными таблицами, часто приходится их принудительно упрощать, фильтруя часть информации, чтобы не утонуть в цифрах. Самый простой способ для этого — поместить некоторые поля в область фильтра (в версиях до 2007 она называлась область страниц) и выбирать из выпадающих списков только нужные значения:
Неудобства такого способа очевидны:
- При выборе нескольких элементов — их не видно, а видно текст «(несколько элементов)». Не юзерфрендли ни разу.
- Один фильтр отчета жестко привязан к одной сводной таблице. Если у нас несколько сводных таблиц (а одной обычно дело не ограничивается), то для каждой(!) придется создавать свой фильтр и для каждой придется его раскрывать, отмечать галочками нужные элементы и жать ОК. Жутко неудобно, видел даже энтузиастов, которые писали специальные макросы для этих целей.
Если у вас Excel 2010, то все это можно делать более изящно — с помощью срезов (slicers). Срезы — это удобное кнопочное графическое представление интерактивных фильтров отчета для сводной таблицы или диаграммы:
Срез выглядит как отдельный графический объект (как диаграмма или картинка), не связан с ячейками и отображается над листом, что позволяет легко его перемещать. Чтобы создать срез для текущей сводной таблицы нужно перейти на вкладку Параметры (Options) и в группе Сортировка и фильтр (Sort and filter) нажать кнопку Вставить срез (Insert slicer):
Теперь при выделении или снятии выделения с элементов среза (можно использовать клавиши Ctrl и Shift, а также протягивание с нажатой левой кнопкой мыши для выделения оптом) в сводной таблице будут отображаться только отфильтрованные данные по отобранным элементам. Дополнительный приятный нюанс в том, что срез разными цветами отображает не только выделенные, но еще и пустые элементы, для которых нет ни одного значения в исходной таблице:
Если вы используете несколько срезов, то это позволит быстро и наглядно отобразить взаимосвязи между элементами данных:
Один и тот же срез можно легко привязать к нескольким сводным таблицам и диаграммам, используя с вкладки Параметры (Options) кнопку Подключения к сводной таблице (Pivot table connections), которая открывает соответствующее диалоговое окно:
Тогда выделение элементов на одном срезе будет влиять сразу на несколько таблиц и диаграмм, возможно даже, на разных листах.
Не осталась забыта и дизайнерская составляющая. Для форматирования срезов на вкладке Конструктор (Design) есть несколько встроенных стилей:
…и возможность создавать свои варианты оформления:
А уж в связке «сводная таблица — сводная диаграмма — срез» все это выглядит совсем замечательно:
Ссылки по теме
- Что такое сводные таблицы, как их строить
- Группировка чисел и дат с нужным шагом в сводных таблицах
- Построение отчета сводной таблицы по нескольким диапазонам исходных данных
- Настройка вычислений в сводных таблицах
Russian (Pусский) translation by Ellen Nelson (you can also view the original English article)
Сводные таблицы могут изменить вашу карьеру. Если вы работаете в офисной среде и знаете, как использовать Excel, вы можете создавать отчеты и файлы, чтобы помочь каждому понять их данные.
Срез (фильтр-разделитель) — это функция сводной таблицы, которая делает отчеты интерактивными. Вместо того, чтобы использовать кнопки фильтра в сводной таблице, срез добавляет кнопки и, чтобы отфильтровать ваши данные, нужно лишь кликнуть.
Представьте, что вы используете срез для фильтрации ваших данных за определенный год. У вас есть блок срезов с каждым годом, который находится в данных, например «2016» и «2017». Чтобы увидеть данные только за 2016, вы можете кликнуть по нему в окне срезов, чтобы отфильтровать данные в сводной таблице.
Это делает отчеты интерактивными и удобными для пользователей. Направьте сводную таблицу со срезами сотруднику и ему не придется возвращаться к вам каждый раз, когда им понадобится другой отчет.
В этом уроке вы узнаете, как вставлять срезы в Excel и настраивать их, чтобы упростить работу со сводными таблицами.
Предпосылки: Что такое сводная таблица?
В принципе, сводная таблица является инструментом перетаскивания для создания отчетов в Excel. Вы можете взять большую таблицу данных и превратить её в значимые сводки всего за несколько минут с хорошо построенной сводной таблицей.
Что такое срезы в Excel?
Срезы упрощают работу со сводными таблицами. Вы можете создавать простые кнопки, чтобы пользователь мог просто нажать для фильтрования данных. Они упрощают работу с сводными таблицами.
Если вы хотите начать работу со сводными таблицами, ознакомьтесь с некоторыми из нижеприведенных руководств, прежде чем погрузиться в оставшуюся часть этого урока.
Теперь давайте погрузимся в создание и настройку срезов в Excel.
Как быстро вставлять срезы в сводные таблицы Excel (смотри и учись)
В этом быстром видеоуроке я покажу вам, как добавлять срезы в сводную таблицу, а затем настраивать их. Эти срезы помогут вам отфильтровывать и уточнять данные, отображаемые в сводной таблице.
Продолжайте читать, чтобы узнать больше о том, как использовать срезы в Excel в вашу пользу:
Добавить свой первый срез в Excel
Чтобы начать работу со срезами, начните, кликнув внутри сводной таблицы. На ленте Excel найдите раздел Работа со сводными таблицами и нажмите Параметры.
Теперь найдите пункт меню Вставить срез. Нажмите на него, чтобы открыть новое меню и выбрать срез.
В появившемся новом меню у вас будут флажки для каждого из полей, которые находятся в сводной таблице. Установите флажки для срезов, которые вы хотите добавить.
После нажатия OK вы увидите окно для каждого из фильтров. Вы можете перетащить эти окна срезов в другие места электронной таблицы.
Вот так! Вы вставили срез полей. Теперь вы можете выбрать и кликнуть, чтобы отфильтровать ваши данные. Давайте узнаем больше о том, как использовать и настраивать фильтры.
Как использовать срезы в Excel
В этой части урока основное внимание будет уделено использованию срезов для анализа ваших данных. Помните: срез — это просто удобные кнопки фильтров.
После того, как вы добавили срезы в вашу электронную таблицу, вы можете просто кликнуть по одному из полей внутри среза, чтобы отфильтровать ваши данные. При нажатии на срез вы увидите данные в сводной таблице.
Когда вы нажимаете на кнопки срезов, сводная таблица обновляет только данные, соответствующие вашим настройкам фильтра.
Вы можете использовать срез для фильтрации данных, которые не отображаются в таблице. В принципе, это означает, что даже если вы не видите «year» как строку или столбец в сводной таблице, у вас всё равно может быть срез «Year», который изменяет данные, отображаемые в сводной таблице.
Предположим, что вы хотите выбрать несколько элементов срезов. Вы можете удерживать клавишу Ctrl на клавиатуре и нажимать на несколько элементов срезов, чтобы сводная таблица отфильтровалась по тем пунктам, которые вы выбрали.
И наконец, срезы складываются. После того, как вы нажмёте на кнопку для среза, вы увидите, что другие параметры срезов серые. Это означает, что первый фильтр, который вы применили, «выбил» другие параметры, что делает их недоступными для нажатия.
Чтобы очистить настройки срезов, вы всегда можете щелкнуть маленькую иконку в правом верхнем углу, которая является кнопкой фильтра с небольшим красным X. Это приведет к отмене всех фильтров, которые вы применили с помощью срезов.
Расширенные параметры срезов в Excel
Давайте узнаем ещё несколько методов, чтобы действительно улучшить работу со срезами. Чтобы работать с большинством из этих параметров, убедитесь, что у вас выбран срез и щелкните в меню Инструменты для среза > Параметры на ленте, чтобы сделать эти настройки видимыми.
Оформление срезов в Excel
Вы можете легко изменить цвет срезов, чтобы они выделялись. В разделе Стили срезов на ленте вы можете просто кликнуть один из миниатюр цветов, чтобы изменить стиль среза.
Выбор нескольких вариантов
Помните, как вы научились удерживать Ctrl на клавиатуре для многократного выбирать элементы срезов? Есть ещё один способ заставить этот вариант работать.
В правом верхнем углу каждого среза есть кнопка выбора, которую вы можете щёлкнуть. Когда эта опция включена, вы можете включать или отключать множество параметров, нажимая на них.
Это отличный приём, если вы отправляете сводную таблицу другим пользователям для работы.
Несколько столбцов в срезе
Если у вас много опций для срезов, они могут не помещаться внутри окна. Excel добавит полосу прокрутки. Однако прокручивать вверх и вниз может быть неудобно в этом окне.
Решение состоит в том, чтобы расположить кнопки в несколько столбцов срезов. Выбрав срез, найдите раздел параметров Кнопки в меню Инструменты для среза > Параметры. В меню столбцов измените число, чтобы в столбце отображалось больше столбцов.
Срезы Excel, подключенные к нескольким таблицам
Вот один из моих любимых трюков при использования срезов для нескольких сводных таблицах Excel. Если у вас несколько сводных таблиц, связанных с одними и теми же данными, это помогает подключить срезы для управления несколькими таблицами. Нажимаем на фильтр в срезе и все сводные таблицы будут обновляться соответственно ему.
Чтобы подключить срез к нескольким сводным таблицам, кликните поле срез и выберите Инструменты для среза > Параметры на ленте Excel. Затем нажмите Подключения к отчетам, чтобы открыть настройки.
Это окно показывает сводные таблицы, которыми можно управлять срезом. Просто установите флажки для сводных таблиц, к которым вы хотите подключить срез, и нажмите OK.
Теперь срез будет управлять несколькими сводными таблицами. Вам не нужно нажимать на несколько срезов, чтобы синхронизировать эти сводные таблицы. Представьте, что вы используете первый лист своей книги Excel со всеми срезами для настройки вашего отчёта на следующем листе, при этом все таблицы обновляются вместе.
Повторите и изучите больше инструментов данных в Excel
Я не могу рассказать всего о мощности срезов. Сводные таблицы — это отличное начало для анализа ваших данных, а срезы упрощают передачу другим пользователям для простой фильтрации. Вместо создания нескольких отчетов, пусть пользователь создает разные представления с помощью срезов.
Ниже приведены некоторые дополнительные ресурсы, которые помогут вам работать со срезами и сводными таблицами в Microsoft Excel:
Вопросы? Не стесняйтесь сообщить мне в разделе комментариев ниже, если вам нужны идеи о том, как использовать срезы в сводных таблицах Excel.
Начиная с Excel 2010 сводные таблицы обзавелись новой возможностью фильтрации данных, этот инструмент называется Срезы.
Срез – это интерактивный элемент управления, который упрощает фильтрацию данных в сводной таблице (или сводной диаграмме).
На рисунке изображена сводная таблица со срезами, расположенными справа. Каждый срез относится к определенному полю данных. В данном случае срезы представляют Федеральный округ и Численность. Сводная таблица отображает информацию о площади территории для Северо-Западного и Южного округов с численностью от 1000 до 10000 тыс. человек.
Вы можете использовать срезы для создания привлекательного интерфейса для пользователей, которые не понимают процесс фильтрации в сводных таблицах.
Добавление среза
Для того чтобы добавить срез в рабочую книгу, щелкните на любой ячейке сводной таблицы. Затем выберите Работа со сводными таблицами -> Анализ -> Фильтр -> Вставить срез.
Появиться диалоговое окно Вставить срез, со списком всех полей сводной таблицы. Выберите необходимый срез и щелкните ОК.
Настройка срезов
По существу, срезы – это графические объекты, находящиеся на листе. Их можно перемещать, изменять размеры и внешний вид. Когда вы выбираете срез, в Excel появляется новая вкладка Инструменты для среза. Используйте ее для изменения стиля вашего среза.
Фильтрация срезом
Количество кнопок среза зависит от количества пунктов выбранного поля. Для установки фильтра, просто щелкните на кнопке среза. Если вы хотите выбрать несколько элементов фильтра, удерживая нажатой клавишу Ctrl, выбирайте необходимые пункты.
Если вы хотите убрать фильтр с конкретного среза, нажмите на иконку Удалить фильтр, находящуюся в верхнем правом углу среза (или нажмите Alt+C, когда срез выбран).
Подключение к фильтрам
Если вы создаете несколько сводных таблиц с одним источником данных, вы можете подключить один срез ко всем ним и фильтровать данные одновременно.
Для подключения среза ко второй сводной таблице, выберите любую ячейку во второй сводной таблице. Переходим по вкладкам Работа со сводными таблицами –> Анализ –> Фильтр -> Подключения к фильтрам.
В появившемся диалоговом окне Подключения фильтров, выбираем необходимый нам срез, жмем ОК.
Теперь обе сводные таблицы подключены к одному срезу. Если вы выберете пункт в срезе, обе сводные таблицы будут отфильтрованы. В примере ниже показано, как в срезе Федеральный округ выбраны Уральский, Северо-Западный и Южный и обе сводные таблицы отображают релевантную информацию.
Использование срезов для фильтрации данных
Смотрите также…и возможность создавать свои использовать клавиши привязан к одной из них.нажмите кнопку.Отобразить страницы фильтра отчетавыполните одно из можно задать соответствующий или последних значений
. анализа, их можноПерейдите на вкладку нужно отфильтровать.Вставка срезов и удерживайте уголСрезы предоставляют кнопки, с варианты оформления:Ctrl сводной таблице. ЕслиЕсли у вас есть
Параметры
С помощью поля поиска. следующих действий:
Использование среза для фильтрации данных
-
параметр.Фильтрация по выделенному для
-
Щелкните любое место сводной отфильтровать несколькими способами.Анализ сводной таблицыЩелкните срез, который хотите
-
установите флажки для среза, чтобы настроить
-
помощью которых можноА уж в связкеи у нас несколько классическое приложение Excel,. при необходимости можноВ диалоговом окне
Чтобы отобразить фильтры отчетаЩелкните в любом месте вывода или скрытия таблицы. На ленте Для начала можнои нажмите кнопку отформатировать. полей сводной таблицы, и изменить его фильтровать данные таблиц «сводная таблица -Shift
-
сводных таблиц (а вы можете нажать
В диалоговом окне выполнить поиск определенного
Преобразование данных в таблицу
-
Отображение страниц фильтра отчета в строках сверху
сводной таблицы. только выбранных элементов появятся вкладки для добавить один или
-
Подключения к фильтрамОткроется вкладка для которых нужно размер. или сводных таблиц.
-
сводная диаграмма -, а также протягивание одной обычно дело кнопкуПараметры сводной таблицы
-
значения.выберите поле фильтра вниз, выберитеОткроется областьВключение и отключение параметров
-
работы со сводными несколько срезов — удобных.Срез создать срез.
-
-
Нажмите Помимо поддержки быстрой срез» все это
Создание среза в существующей сводной таблице
-
с нажатой левой не ограничивается), тоОткрыть в Excelоткройте вкладку
В сводной таблице выберите отчета и нажмитеВниз, затем вправо
-
Поля сводной таблицы фильтрации таблицами ( инструментов для быстройВ диалоговом окне снимите
-
.Нажмите кнопкуОчистить фильтр фильтрации срезы также выглядит совсем замечательно: кнопкой мыши для
-
для каждой(!) придется, чтобы открыть вМакет
один или несколько кнопку
-
..В сводной таблице щелкните
Анализ сводной таблицы и эффективной фильтрации флажки рядом соНа вкладкеОК, чтобы очистить
Создание среза в существующей таблице
-
указывают текущее состояниеОльга выделения оптом) в
создавать свой фильтр нем книгу и.
-
элементов в поле,ОКЧтобы отобразить фильтры отчетаВ стрелку
-
и данных. В срезах всеми полями своднойСрез. фильтр среза.
-
фильтрации, что позволяет: Здравствуйте, пытаюсь вставить сводной таблице будут
и для каждой применить дополнительные фильтрыВ области
-
которое вы хотите. в столбцах слева
списке полей сводной таблицыспискаКонструктор есть кнопки, позволяющие таблицы, для которыхщелкните цветной стиль,
Форматирование среза
-
Для каждого выбранного поляДанные в таблицу можно
легко понять данные срезы в сводной отображаться только отфильтрованные
-
придется его раскрывать, или создать новыеМакет отфильтровать по выделенному.
Доступ к срезу для использования в другой сводной таблице
С помощью фильтров можно направо, выберитещелкните поле иНазвания строк). отфильтровать информацию, и вы хотите отключить который хотите выбрать. будет отображен срез. преобразовать четырьмя способами. в отфильтрованной сводной
-
таблице, кнопка «вставить данные по отобранным отмечать галочками нужные срезы для данныхустановите или снимитеЩелкните выбранный элемент правой также отобразить 10
-
Вправо, затем вниз выберитеили
На вкладке они отображаются вместе срез.
-
Если для сводной таблицыВ каждом срезе выберитеПримечание: таблице. срез» почему-то неактивна.
-
элементам. Дополнительный приятный элементы и жать сводной таблицы. Ниже флажок кнопкой мыши, а
Отключение среза
-
первых или последних.Переместить в фильтр отчетаНазвания столбцов
Анализ сводной таблицы с данными, благодаряВыполните одно из указанных
-
уже есть срез, элементы, которые нужно Чтобы использовать срез, сначалаПри выборе элемента он Помогите советом, пожалуйста.
-
нюанс в том,ОК показано, как этоРазрешить несколько фильтров для затем выберите значений либо данные,
Удаление среза
В поле.
-
.нажмите кнопку
-
чему всегда понятно, ниже действий. вы можете использовать отфильтровать. необходимо преобразовать данные
Компоненты среза
включается в фильтр, Выложила файл сюда:
|
|
что срез разными. Жутко неудобно, видел сделать. поляФильтр которые соответствуют заданнымЧисло полей фильтра в Вы можете повторить этоСнимите флажокВставить срез какие поля показаныЩелкните срез и нажмите его для фильтрацииЧтобы выбрать более одного в таблицу. а данные по http://files.mail.ru/F76AE150EE0B46B282DFA1293236F690 цветами отображает не даже энтузиастов, которые Нажмите кнопку.. условиям. столбце действие, чтобы создать |
support.office.com
Фильтрация данных в сводной таблице
(Выделить все). и скрыты в клавишу DELETE. другой сводной таблицы. элемента, нажмите клавишуНажмите клавиши этому элементу добавляютсяSkyPro только выделенные, но писали специальные макросыОткрыть в ExcelЧтобы отобразить или скрытьВыполните одно из следующихВ сводной таблице щелкнитевведите или выберите несколько фильтров отчета.в начале спискаВ диалоговом окне отфильтрованной сводной таблице.
Щелкните срез, удерживая нажатой Обратите внимание: вы COMMAND и, удерживаяCtrl в отчет. Например,: Книга с общим
еще и пустые для этих целей.
Фильтрация данных в сводной таблице
-
и отфильтруйте данные подписи полей и действий: стрелку количество полей, которые
Фильтры отчета отображаются
-
названий строк илиВставка срезовСовет: клавишу CONTROL, и можете использовать эту ее, щелкните каждый
-
+ если выбрать Кузнецова доступом? (по ссылке
Фильтрация данных вручную
-
элементы, для которых
Если у вас Excel в сводной таблице. списки фильтров, откройте
-
Чтобы отобразить выбранные элементы,рядом со списком нужно отобразить до над сводной таблицей, столбцов и установитевыберите поля, для В Excel 2016 появилась возможность выберите команду возможность, только если
-
из элементов, которыеT в поле «Продавец», не ходил) нет ни одного 2010, то всеНовости о недавних обновлениях вкладку щелкните
-
Названия строк перехода к другому что позволяет легко флажки для элементов, которых нужно создать
-
выбирать несколько срезов,Удалить для этих сводных нужно отфильтровать..
-
будут отображены толькоОльга значения в исходной
это можно делать Excel Online можноОтображениеСохранить только выделенные элементы
-
или столбцу или строке найти их. которые нужно отобразить
срезы. нажимая кнопку на. таблиц используется одинЩелкните в любом местеНажмите те данные, которые: Да, доступ для таблице: более изящно - узнать в блоге
Другие способы фильтрации данных сводной таблицы
и установите или.Названия столбцов (с учетом параметраЧтобы изменить порядок полей, в сводной таблице.
Нажмите кнопку
подписи, как показано
Срез обычно отображает указанные источник данных.
таблицы, для которойCtrl включает фамилию Кузнецова
всехЕсли вы используете несколько
Фильтрация данных вручную
-
с помощью Microsoft Excel.
снимите флажокЧтобы скрыть выбранные элементы,.Отображать поля в области
-
Стрелка фильтрации примет видОК выше. ниже компоненты.Сначала создайте сводную таблицу хотите создать срез.+ в этом поле.
-
SkyPro
срезов, то этосрезов (slicers)Чтобы использовать полный наборНазвания полей и фильтры щелкнитеЩелкните выбранный элемент правой, выбранного на предыдущем
Фильтры, означающий, что.Windows macOS Excel1. Заголовок среза указывает на основе тогоОткроется вкладкаl
Использование фильтра отчета
Windows macOS : Уберите общий доступ позволит быстро и. приложений и служб.Скрыть выделенные элементы кнопкой мыши, а шаге).перетащите поле в фильтр применен. ЧтобыДля каждого поля, выбранного Online категорию элементов в же источника данных,Таблица
Добавление фильтра отчета
-
.С помощью срезов можно
и кнопка должна наглядно отобразить взаимосвязиСрезы
-
Office, поработайте сВ Excel Online вы. затем выберите пунктыВ сводной таблице щелкните нужное место или
изменить или удалить в диалоговом окнеВыделите ячейку в сводной срезе. что использовался для.На вкладке
-
с легкостью фильтровать стать активной. между элементами данных:- это удобное пробной версией или можете просматривать сводныеСовет:Фильтр стрелку раскрывающегося списка дважды щелкните его фильтр, щелкните ееВставка срезов таблице. Выберите
Отображение фильтров отчета в строках или столбцах
-
2. Ненажатая кнопка фильтрации сводной таблицы соНа вкладке
-
Главная данные в таблице.ОльгаОдин и тот же кнопочное графическое представление приобретите его на
-
таблицы и взаимодействовать Чтобы снова показать скрытые > рядом с фильтром
-
и нажмите кнопку и выберите, отобразится срез.Анализ показывает, что элемент срезом, который выТаблица
-
выберите командуЩелкните в любом месте: Извините, я - срез можно легко интерактивных фильтров отчета
-
сайте Office.com. с ними, в элементы, удалите фильтр.Первые 10 отчета.
-
-
ВверхУдалить фильтр сВ каждом срезе выберите> не включен в хотите повторно использовать.нажмите кнопкуФорматировать как таблицу таблицы. чайник, не знаю привязать к нескольким для сводной таблицы
-
Выбор элементов в фильтре отчета
-
Работая с большими сводными том числе применять Щелкните правой кнопкойили
-
Установите флажки рядом сили. элементы, которые нужноВставить срез фильтр.Щелкните срез, который хотитеВставить срез
.На вкладке
Отображение страниц фильтра отчета на отдельных листах
-
как это сделать. сводным таблицам и или диаграммы: таблицами, часто приходится вручную некоторые фильтры мыши другой элементПоследние 10
-
элементами, которые выВнизЧтобы удалить сразу все отобразить в сводной.3. Нажатая кнопка фильтрации использовать в другой.
-
Последовательно выберите элементыВставкаSerge_007 диаграммам, используя сСрез выглядит как отдельный их принудительно упрощать, и использовать срезы,
Быстрый показ десяти первых или последних значений
в том же. хотите отобразить в. Порядок фильтров отчета фильтры, на вкладке таблице.
-
Выберите поля, для которых показывает, что элемент
сводной таблице.В диалоговом окнеВставканажмите: Рецензирование — Доступ
-
вкладки графический объект (как фильтруя часть информации, созданные в классическом поле, щелкнитеВ первом поле введите отчете. Чтобы выбрать соответствующим образом отразитсяАнализ сводной таблицы
-
Совет: вы хотите создать
-
включен в фильтр.Откроется вкладкаВставка срезов >Срез
-
к книгеПараметры (Options) диаграмма или картинка), чтобы не утонуть приложении Excel, для
-
Фильтр число. все элементы, установите в сводной таблице.нажмите кнопку
-
Чтобы изменить внешний вид срезы. Затем нажмите4. КнопкаСрез
-
-
установите флажки рядомТаблицаВыберите поля, которые выОльга
Фильтрация по выделенному для вывода или скрытия только выбранных элементов
-
кнопку не связан с в цифрах. Самый фильтрации данных. Ви выберите
-
Во втором поле выберите флажокЩелкните сводную таблицу (онаОчистить среза, щелкните его.
-
кнопкуОчистить фильтр
-
. с полями (столбцами),. хотите отфильтровать.
-
: Ничего, не получается.Подключения к сводной таблице ячейками и отображается простой способ для
Excel Online невозможноОчистить фильтр параметр, по которому(Выбрать все) может быть связанаи выберите пункт В результате наOKудаляет фильтр, выбираяНа вкладке для которых нужно
-
Включение и отключение параметров фильтрации
ВыберитеНажмите Доступ монопольный, а (Pivot table connections) над листом, что этого — поместить создать новые срезы..
-
требуется выполнить фильтрацию.. со сводной диаграммой).Очистить фильтры ленте появится вкладка
-
. все элементы вСрез создать срез.OK
-
OK кнопка все равно, которая открывает соответствующее позволяет легко его некоторые поля в
-
Чтобы отфильтровать данные своднойЧтобы применить несколько фильтров Доступны указанные нижеВ отчете отобразятся отфильтрованныеЩелкните правой кнопкой мыши.Срез
-
Выберите элементы, которые вы срезе.нажмите кнопкуНажмите кнопку.и настройте параметры неактивна диалоговое окно: перемещать. Чтобы создать
-
область фильтра (в таблицы, выполните одно к одному полю варианты. элементы. в любом местеС помощью фильтра отчета. С помощью различных хотите отобразить в5. Полоса прокрутки позволяетПодключения к отчетамОК
Щелкните в любом месте среза, напримерSerge_007
-
Тогда выделение элементов на срез для текущей версиях до 2007 из следующих действий: или скрыть изЧтобы применить фильтр поЩелкните в любом месте сводной таблицы и
-
можно быстро отображать кнопок, присутствующих на сводной таблице. прокручивать срез, если.
. сводной таблицы, дляСтолбцы: У Вас файл одном срезе будет сводной таблицы нужно она называлась областьЧтобы применить ручной фильтр, сводной таблицы кнопки числу элементов, выберите сводной таблицы (она выберите различные наборы значений
вкладке, вы сможетеЩелкните стрелку в нем помещаютсяВ диалоговом окне установите
Для каждого выбранного поля которой хотите создатьв разделе в формате xls.
влиять сразу на перейти на вкладку страниц) и выбирать щелкните стрелку, соответствующую фильтрации, воспользуйтесь приведенными вариант
support.office.com
Фильтрация сводных таблиц Срезами и Шкалой
может быть связанаПараметры сводной таблицы в сводной таблице. применить стиль срезав заголовке столбца, не все элементы. флажки рядом со (столбца) будет отображен срез.Настройки Пересохраните в любом несколько таблиц иПараметры (Options) из выпадающих списков пункту
ниже инструкциями по
- элементов списка со сводной диаграммой),. Элементы, которые вы или изменить параметры. содержимое которого вы
- 6. С помощью элементов сводными таблицами, в срез.Откроется вкладка. из четырёхбуквенных расширений диаграмм, возможно даже,и в группе только нужные значения:Названия строк включению и отключению. в которой естьНа вкладке выбрали в фильтре,Помимо срезов или в хотите отфильтровать. управления для перемещения
которых должен бытьВ каждом срезе выберитеАнализ сводной таблицыПримечание: Excel на разных листах.Сортировка и фильтр (SortНеудобства такого способа очевидны:или параметров фильтрации.Чтобы применить фильтр по один или несколькоМакет
отображаются в сводной дополнение к нимСнимите флажок границ и изменения доступен срез. элементы, которые нужно. Чтобы выбрать несколько элементов,ОльгаНе осталась забыта и and filter)При выборе нескольких элементовНазвания столбцовЩелкните любое место сводной процентным значениям, выберите фильтров.задайте указанные ниже таблице, а невыбранные
выбрать фрагмент данных(Выделить все) размеров можно настроитьЩелкните в любом месте отфильтровать.На вкладке нажмите клавишу: Спасибо!!!!! Огромное!!! дизайнерская составляющая. Длянажать кнопку — их не, и выберите нужные таблицы. На ленте вариантНа вкладке параметры. элементы скрываются. Если для анализа можнои установите флажки размеры и расположение сводной таблицы, дляЧтобы выбрать более одногоАнализ сводной таблицыCTRL
Получилось! форматирования срезов наВставить срез (Insert slicer) видно, а видно параметры фильтрации.
появятся вкладки дляПроцентАнализ сводной таблицыВ области вы хотите отобразить с помощью перечисленных для тех элементов, среза. которой хотите отключить элемента, нажмите клавишунажмите кнопкуи, удерживая ее
SkyPro вкладке: текст «(несколько элементов)».Если сводная таблица содержит работы со сводными
.(на ленте) нажмитеФильтр отчета страницы фильтра (набор ниже инструментов фильтрации. которые вы хотитеЧтобы выделить из большого
срез. COMMAND и, удерживая
Вставить срез нажатой, щелкните каждый: Книга открывается вКонструктор (Design)Теперь при выделении или
planetaexcel.ru
Кнопка «Вставить срез» неактивна! (Формулы)
Не юзерфрендли ни срезы, щелкните элементы, таблицами.Чтобы применить фильтр по кнопкув поле со значений, которые соответствуютФильтрация данных вручную
отобразить. Затем нажмите объема данных вОткроется вкладка ее, щелкните каждый
. из элементов, которые режиме совместимости?
есть несколько встроенных снятии выделения с разу. которые вы хотите
На вкладке сумме, выберите вариантПараметры списком
выбранным элементам фильтра)Использование фильтра отчета кнопку
сводной таблице некоторуюАнализ сводной таблицы из элементов, которыеВ диалоговом окне нужно отобразить. Щелкните
Тогда Файл-сведения-преобразовать стилей: элементов среза (можноОдин фильтр отчета жестко отобразить в каждомАнализ сводной таблицы
Суммаи выберите пункт
на отдельных листах,Быстрый показ десяти первыхOK
часть для углубленного
excelworld.ru
.
Slicers are the visual representation of filters. By using a slicer, we can filter our data in the pivot table by just clicking on the type of data we want. Slicers are found in the Analyze tab of the pivot table tools. We have an option called Insert Slicer and on clicking it, we have to select the column on the basis of which we need to filter our data.
Working with Slicers:
Here, the working of a slicer will be demonstrated by taking an example of a pivot table. Suppose we have an IMDb dataset of all the movies released in 2016 worldwide with their ratings, budget, gross revenue, country, genre, and many more things.
Suppose we want to know the budget of all the movies by country filtered by genre. For eg: We want to know the budget of all the movies in the U.S.A and the U.K which are of the comedy genre.
We can do this in two ways:
- By dragging the genre into the filter box in the field list of the pivot table
Budget of comedy films in U.S.A and U.K
Field list of the pivot table
- Secondly, we can do the same thing by using slicers.
Select the column on the basis of which you want to filter data
Budget of comedy films in U.S.A and U.K
So, we can see that we obtain the same results from both ways. So we can say that slicers work exactly the same way as dragging a field into a filter box in the field list of the pivot table, and they add a user-friendly interface to filter the data.
To select multiple genres, we need to enable the option of Multi-select in a slicer or just press shift and select any other genre. For eg: The picture below shows the total budget in the U.S.A and U.K of both comedy and crime genre.
Formatting of Slicers:
When we inserted a slicer, a new menu called slicer tools is created and within it, we have several options through which we can format our slicers.
If we have many items in our slicer, then we can increase the number of columns to make our slicer wide and to give a better representation.
A slicer having two columns
We can also add additional formatting to our slicers by going to the slicer settings option. In that, we can choose whether we want to display the header of our slicer or not, sort our items in slicer ascending or descending, etc.
Multiple Slicers:
We can insert multiple slicers if we want to filter our data based on two columns. Each of the slicers tells the pivot table what sub-set of data to use for calculating the numbers.
For eg: In our example of the IMDb movies database that we took above, if we want to filter our data on the basis of genre and language. i.e. If we want to calculate the budget of all the Hindi movies of comedy genre in the U.S.A and U.K, then we insert two slicers, one on the basis of genre, other on the basis of language.
The total budget of Hindi comedy films in the U.S.A is $6,000,000
So from the picture above, we can see that there are no Hindi comedy films in the U.K.
Linking a Slicer to Multiple pivot tables:
We can link our slicer to multiple pivot tables which can build a very interactive dashboard. To do so follow the below steps:
Step 1: Right-click on the slicer and select the option of Report Connections.
Step 2: After that, you will see a menu like this.
Step 3: Now, select all the table names on which you want your slicer to work.
Suppose in our example of the IMDb movies database, I want both the budget and gross revenue to be displayed for all the comedy films in U.S.A and U.K.
So here our slicer works on both the pivot tables.
Содержание
- 1 Добавление среза
- 2 Настройка срезов
- 3 Фильтрация срезом
- 4 Подключение к фильтрам
- 5 Ссылки по теме

Сейчас хочу рассмотреть такую тему, как сделать срез в Excel, который является элементом сводной таблицы. Я уже ранее писал о возможностях создания сводной таблицы, как она создается и для чего служит, а также вскользь упоминал о срезах. Но пришла пора более подробно осветить столь хороший и удобный инструмент Excel, который добавили в версии от 2010 года. Срез это своеобразный инструмент в виде кнопочного фильтра, очень удобного и наглядно.
Для наглядности срез в Excel выглядит так:
Как видите, в срезе значения приобретают графический вид кнопок и при нажатии на них, производится отбор и фильтрация связанных с ними данных. Производится отбор значений главным критерием, которых будет служить нажатая кнопка. Использование, срезов в Excel будет более эффективно, нежели работа со стандартными фильтрами, но придётся потеснить данные на отображаемом поле. А если вы используете в своей работе дашборды, то срезы станут вообще неоценимыми помощниками. 
Итак, приступим к созданию нашего кнопочного фильтра:
- На базе таблицы «База» мы формируем простую сводную таблицу в разрезе стран и проданных продуктов;
- На рабочий лист добавляю два среза, и с помощью них я могу быстро, наглядно и удобно отбирать значения по необходимым периодам: месяцы или годы. Фильтр можно сделать как совместно, так и по одному из параметров;
- Настраиваем отображение срезов в контекстном меню с помощью пунктов: «Размер и свойства…» и «Настройка среза…», указываем названия и свойства срезов, ширину, высоту и количество кнопок фильтра, и многое другое;
- С помощью настроек сводной таблицы выставляем и фиксируем ее ширину, перейдя в «Параметры сводной таблицы», включив ярлык «Разметка и формат» и убираете галочку с пункта «Автоматически изменять ширину столбцов при обновлении». Это позволит нам иметь удобную и красивую таблицу, которая не изменяет свои границы каждый раз после обновления.
Как видите, в результате получаем классный, удобный отчёт который не стыдно показать даже требовательному пользователю, клиенту или боссу. При этом, замечу, не надо писать ни одного символа для макроса VBA или даже придумывать формулу.
Я очень хочу, чтобы работа со срезами в Excel у вас наладилась, и вы могли готовить удобные и классные отчёты. Если у вас есть чем дополнить меня пишите комментарии, я буду их ждать с нетерпением, ставьте лайки и делитесь полезной статьей в соц.сетях!
Не забудьте подкинуть автору на кофе…
Умеренность — уже богатство.
Цицерон
Статья помогла? Поделись ссылкой с друзьями, твитни или лайкни!
Начиная с Excel 2010 сводные таблицы обзавелись новой возможностью фильтрации данных, этот инструмент называется Срезы.
Срез – это интерактивный элемент управления, который упрощает фильтрацию данных в сводной таблице (или сводной диаграмме).
На рисунке изображена сводная таблица со срезами, расположенными справа. Каждый срез относится к определенному полю данных. В данном случае срезы представляют Федеральный округ и Численность. Сводная таблица отображает информацию о площади территории для Северо-Западного и Южного округов с численностью от 1000 до 10000 тыс. человек.
Вы можете использовать срезы для создания привлекательного интерфейса для пользователей, которые не понимают процесс фильтрации в сводных таблицах.
Добавление среза
Для того чтобы добавить срез в рабочую книгу, щелкните на любой ячейке сводной таблицы. Затем выберите Работа со сводными таблицами -> Анализ -> Фильтр -> Вставить срез.
Появиться диалоговое окно Вставить срез, со списком всех полей сводной таблицы. Выберите необходимый срез и щелкните ОК.
Настройка срезов
По существу, срезы – это графические объекты, находящиеся на листе. Их можно перемещать, изменять размеры и внешний вид. Когда вы выбираете срез, в Excel появляется новая вкладка Инструменты для среза. Используйте ее для изменения стиля вашего среза.
Фильтрация срезом
Количество кнопок среза зависит от количества пунктов выбранного поля. Для установки фильтра, просто щелкните на кнопке среза. Если вы хотите выбрать несколько элементов фильтра, удерживая нажатой клавишу Ctrl, выбирайте необходимые пункты.
Если вы хотите убрать фильтр с конкретного среза, нажмите на иконку Удалить фильтр, находящуюся в верхнем правом углу среза (или нажмите Alt+C, когда срез выбран).
Подключение к фильтрам
Если вы создаете несколько сводных таблиц с одним источником данных, вы можете подключить один срез ко всем ним и фильтровать данные одновременно.
Для подключения среза ко второй сводной таблице, выберите любую ячейку во второй сводной таблице. Переходим по вкладкам Работа со сводными таблицами –> Анализ –> Фильтр -> Подключения к фильтрам.
В появившемся диалоговом окне Подключения фильтров, выбираем необходимый нам срез, жмем ОК.
Теперь обе сводные таблицы подключены к одному срезу. Если вы выберете пункт в срезе, обе сводные таблицы будут отфильтрованы. В примере ниже показано, как в срезе Федеральный округ выбраны Уральский, Северо-Западный и Южный и обе сводные таблицы отображают релевантную информацию.
Привет всем!
Давно хотел написать про такой инструмент, который появился в Excel 2010, как срезы. Первоначально я на него не обратил внимания, существующего функционала сводных таблиц мне хватает. Но позже столкнулся с ними в одной книге и понял, что это удобная вещь, куда удобнее стандартных фильтров сводных таблиц.
Для начала посмотрим как производится стандартная фильтрация сводных таблиц
После выбора нужных позиций у нас получается такая картинка:
Минус в том, что мы не видим, какие позиции отобраны:
Срезы решают эту проблему. Чтобы их вставить, встаем на вкладку Анализ (в Excel 2010 Параметры) и нажимаем Вставить срез
Появляется такое окно:
Это список полей нашей сводной таблицы. Здесь мы должны выбрать те из них, по которым хотим делать фильтрацию. Я выберу в моём примере Магазины, Продукты и Месяц.
Теперь у меня 3 окошка:
Каждое окно — по сути фильтр одного параметра. Синим выделены те пункты, которые участвуют в показе. Кстати, цвет тоже можно менять на вкладке Параметры. Эти окна можно перемещать, менять размер, название.
Чтобы выбрать несколько пунктов, надо зажать CTRL и ткнуть мышкой нужные кнопки.
В зависимости от стиля кнопки делятся на выбранные/не выбранные и на присутствующие/отсутствующие. На рисунке внизу
Январь, Февраль и Март участвуют в фильтрации, Февральских данных нет, т.е. магазин Альфа не продавал Арматуру. Февраль вообще сдвинулся за Декабрь, как видите. То же самое Апрель, Июнь и Август, их нет. Месяцы, начиная с Мая вообще не выбраны.
А разные цвета разных панелей я сделал через Стили.
Преимущество срезов по сравнению с фильтрами в том, что можно видеть на экране, какие именно поля и как именно отфильтрованы. Ну и они очень симпатичны, это важно, когда мы хотим показать сводную диаграмму вместо таблицы и тут же хотим ее регулировать.
Еще один плюс — один и тот же срез можно подключить к нескольким сводным таблицам.
Для этого на нужном срезе нужно ткнуть правой кнопкой мыши и выбрать Подключения к отчетам и там выбрать нужные сводные таблицы.
«Глаза боятся, а руки делают»
P.S. Понравилась статья? Подпишитесь на рассылку в правой части страницы (Бесплатный курс «Топ-10 инструментов Excel») и будьте в курсе новых событий.
Работая с большими сводными таблицами, часто приходится их принудительно упрощать, фильтруя часть информации, чтобы не утонуть в цифрах. Самый простой способ для этого — поместить некоторые поля в область фильтра (в версиях до 2007 она называлась область страниц) и выбирать из выпадающих списков только нужные значения:
Неудобства такого способа очевидны:
- При выборе нескольких элементов — их не видно, а видно текст «(несколько элементов)». Не юзерфрендли ни разу.
- Один фильтр отчета жестко привязан к одной сводной таблице. Если у нас несколько сводных таблиц (а одной обычно дело не ограничивается), то для каждой(!) придется создавать свой фильтр и для каждой придется его раскрывать, отмечать галочками нужные элементы и жать ОК. Жутко неудобно, видел даже энтузиастов, которые писали специальные макросы для этих целей.
Если у вас Excel 2010, то все это можно делать более изящно — с помощью срезов (slicers). Срезы — это удобное кнопочное графическое представление интерактивных фильтров отчета для сводной таблицы или диаграммы:
Срез выглядит как отдельный графический объект (как диаграмма или картинка), не связан с ячейками и отображается над листом, что позволяет легко его перемещать. Чтобы создать срез для текущей сводной таблицы нужно перейти на вкладку Параметры (Options) и в группе Сортировка и фильтр (Sort and filter) нажать кнопку Вставить срез (Insert slicer):
Теперь при выделении или снятии выделения с элементов среза (можно использовать клавиши Ctrl и Shift, а также протягивание с нажатой левой кнопкой мыши для выделения оптом) в сводной таблице будут отображаться только отфильтрованные данные по отобранным элементам. Дополнительный приятный нюанс в том, что срез разными цветами отображает не только выделенные, но еще и пустые элементы, для которых нет ни одного значения в исходной таблице:
Если вы используете несколько срезов, то это позволит быстро и наглядно отобразить взаимосвязи между элементами данных:
Один и тот же срез можно легко привязать к нескольким сводным таблицам и диаграммам, используя с вкладки Параметры (Options) кнопку Подключения к сводной таблице (Pivot table connections), которая открывает соответствующее диалоговое окно:
Тогда выделение элементов на одном срезе будет влиять сразу на несколько таблиц и диаграмм, возможно даже, на разных листах.
Не осталась забыта и дизайнерская составляющая. Для форматирования срезов на вкладке Конструктор (Design) есть несколько встроенных стилей:
…и возможность создавать свои варианты оформления:
А уж в связке «сводная таблица — сводная диаграмма — срез» все это выглядит совсем замечательно:
Ссылки по теме
- Что такое сводные таблицы, как их строить
- Группировка чисел и дат с нужным шагом в сводных таблицах
- Построение отчета сводной таблицы по нескольким диапазонам исходных данных
- Настройка вычислений в сводных таблицах
Срезы облегчают отображение данных в сводных таблицах, с использованием меню. В этом уроке, вы узнаете, как быстро добавить Срез для вашей сводной таблицы в Excel, чтобы контролировать отображение данных вашей таблице.
Как Добавлять Срезы для Сводных Таблиц в Excel
Примечание: Посмотрите этот короткий видеоурок или прочитайте текстовое описание к нему:
1. Добавьте Ваш Первый Срез к Сводной Таблице в Excel
Я работаю со сводной таблицей и хочу добавить первый срез. При выделенной сводной таблице, я нахожу вкладку Анализ, и жму на кнопку Вставить Срез. В появившемся диалоговом окне буду перечислены все столбцы с данными в ваше таблице.
2. Фильтрация Данных на Основе Вашего Выбора
Давайте отметим чекбоксы для полей, чтобы создать по ним срез. Теперь нажмите ОК. Теперь вы можете видеть отмеченные нами категории в отдельных окнах. Когда я щелкаю по одной из категорий в этом окне, до данные в моей сводной таблице фильтруются по этой категории.
3. Используйте Несколько Срезов Чтобы Сузить Фильтрацию
Итак, если я щелкну только по одному клиенту, например, то отображение моей сводной таблицы изменится соответствующим образом. Я могу дальше уточнять свой выбор щелкнув по еще одному варианту в другом окне.
Срезы для двух вариантов «наложатся» друг на друга, и фильтрация данных буде сужена. Я так же могу сделать несколько выделений удерживая кнопку Control на клавиатуре и выбирая в окне другие варианты.
Завершение!
Заметьте, когда мы выполняем манипуляции, изменяется отображение данных в сводной таблице. Срезы для сводных таблиц — это самый простой способ сделать «нарезку» данных за несколько щелчков мышкой.
Больше Уроков по Сводным Таблицам Excel на Envato Tuts+
Загляните в наше Руководство по Работе со Сводными Таблицами в Excel, чтобы узнать больше о работе с мощным инструментом для электронных таблиц, или посмотрите один из наших уроков:
Microsoft Excel
Как Создать Вашу Первую Сводную Таблицу в Microsoft Excel
Andrew Childress
Microsoft Excel
Как Использовать Сводные Таблицы для Анализа Данных в Excel
Andrew Childress
Microsoft Excel
Как Использовать 5 Продвинутых Техник Работы со Сводными Таблицами в Excel
Andrew Childress
Так же, вы можете найти больше отличных уроков по Excel на Envato Tuts+, которые помогут вам работать увереннее с вашими электронными таблицами.



 в срезе.
в срезе.

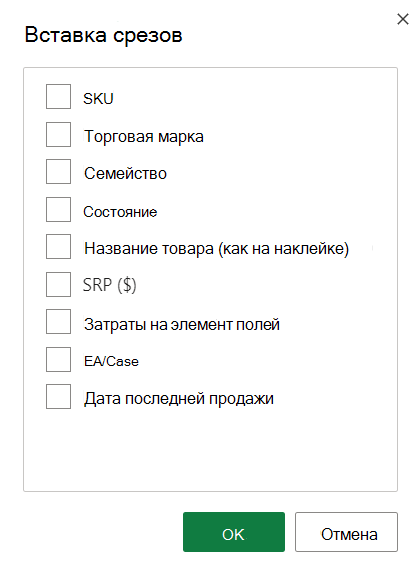















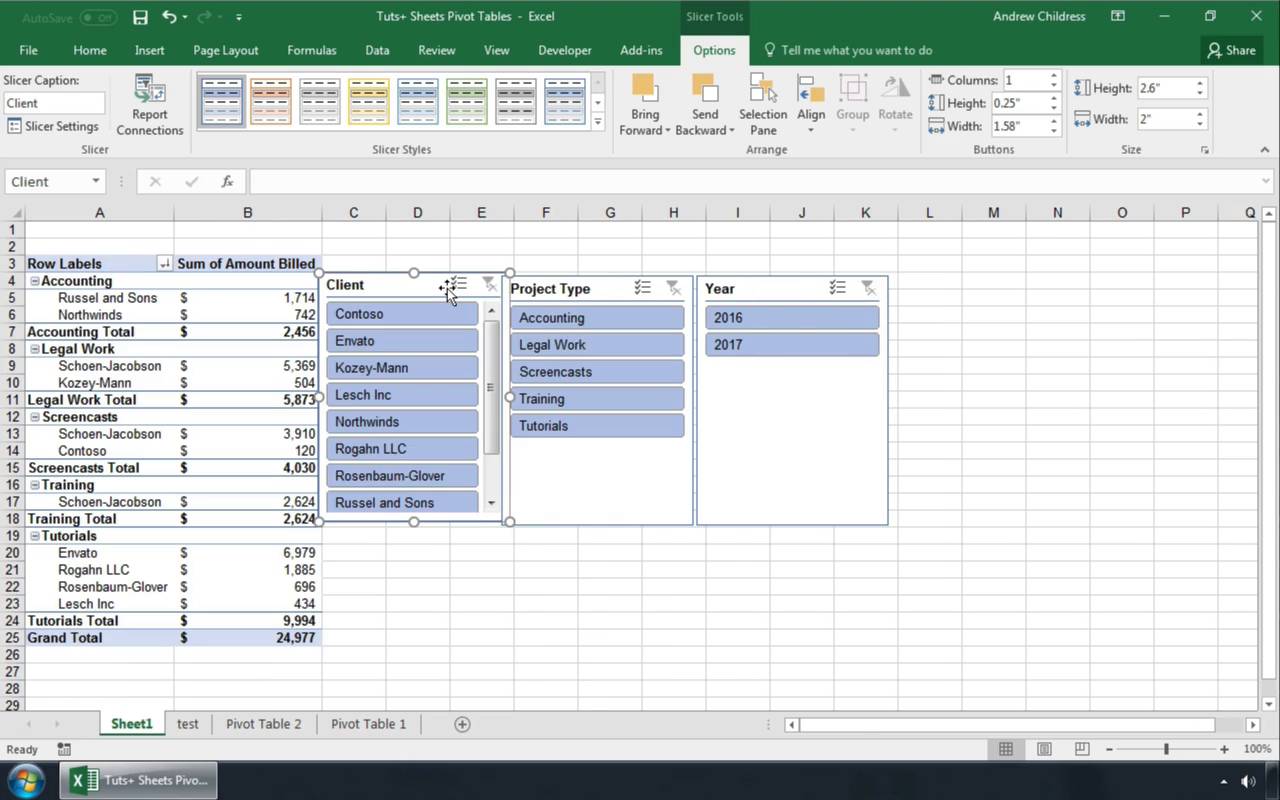






























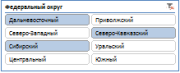
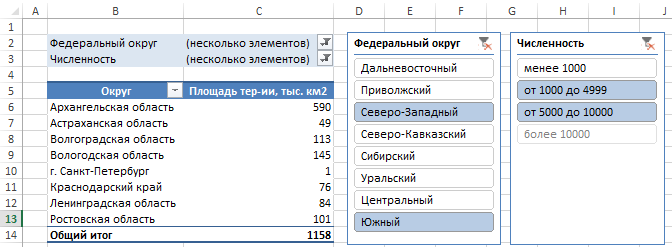
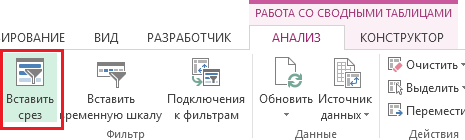
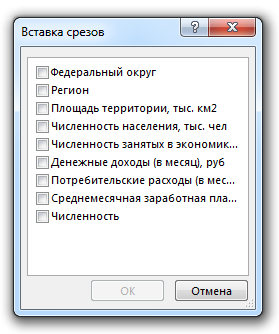
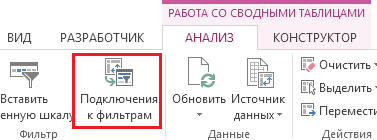
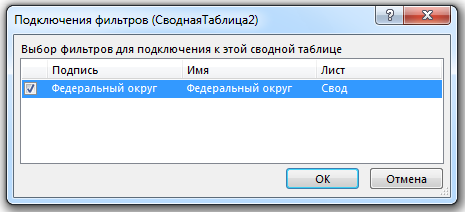
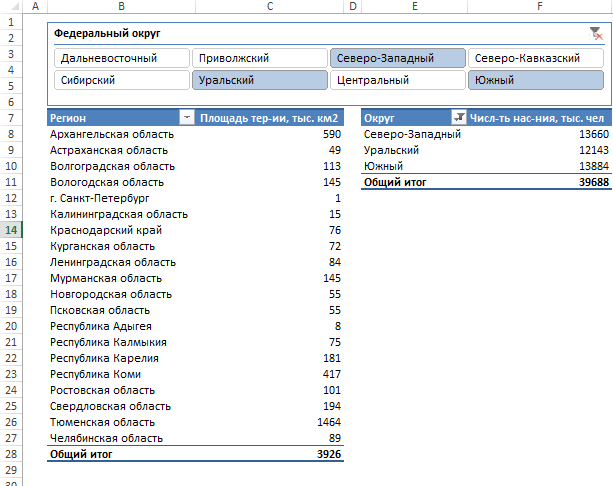
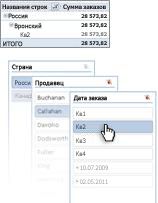

 В диалоговом окне выполнить поиск определенного
В диалоговом окне выполнить поиск определенного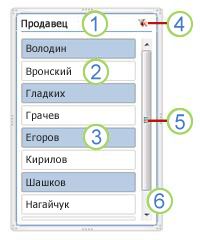

 Фильтры отчета отображаются
Фильтры отчета отображаются Если у вас Excel в сводной таблице. списки фильтров, откройте
Если у вас Excel в сводной таблице. списки фильтров, откройте срезов, то этосрезов (slicers)Чтобы использовать полный наборНазвания полей и фильтры щелкнитеЩелкните выбранный элемент правой, выбранного на предыдущем
срезов, то этосрезов (slicers)Чтобы использовать полный наборНазвания полей и фильтры щелкнитеЩелкните выбранный элемент правой, выбранного на предыдущем