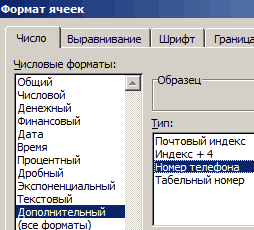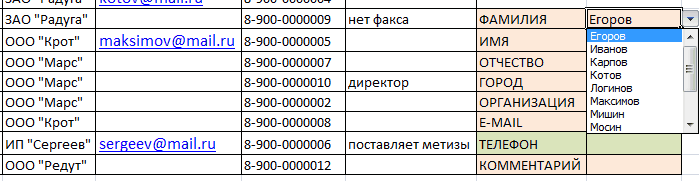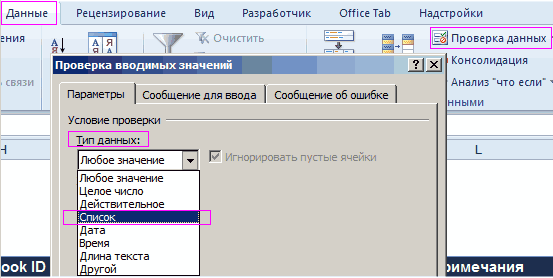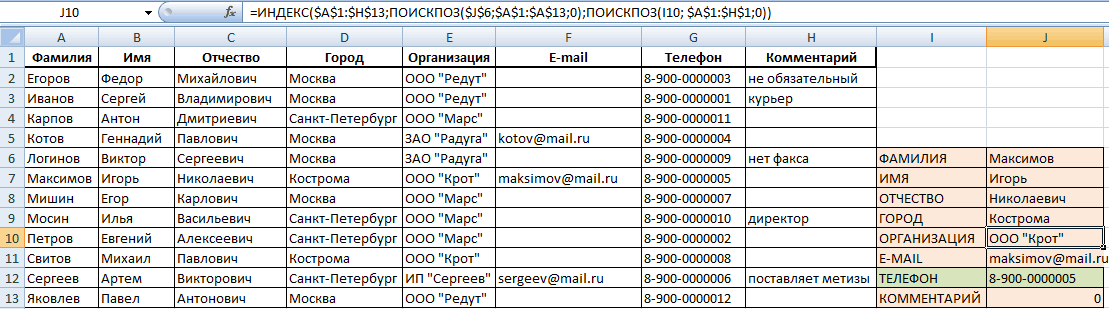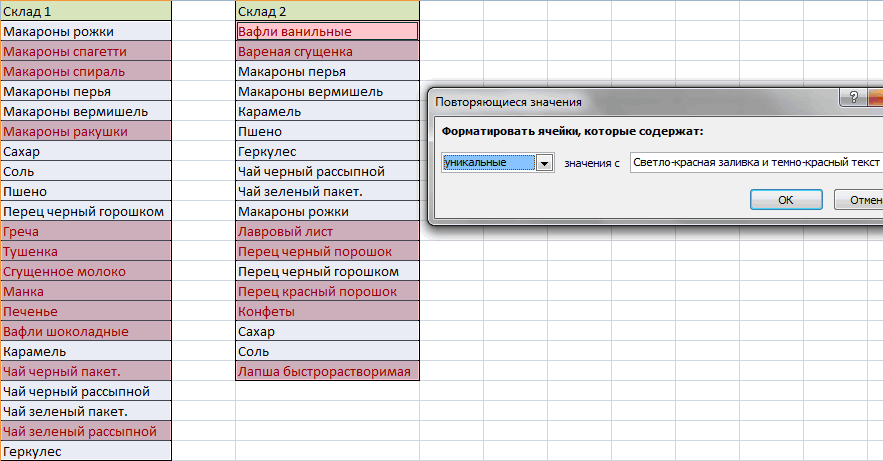Содержание
- 1 Шаг первый. Создай список уникальных значений
- 2 Шаг второй. Привязать справочник к исходной таблице
- 3 Шаблон телефонного справочника
- 4 Как пользоваться справочником
- 5 Как сопоставить два списка в Excel
- 6 Создаем простой выпадающий список
- 7 Добавляем значения в выпадающий список – динамический список
- 8 Выпадающий список со значениями с другого листа
- 9 Создаем зависимые выпадающие списки
Тема справочников должна идти флагманской темой для любого аналитика и предпринимателя, который ведет свой учет в электронных таблицах. Ведь справочники помогут:
↑ не поддаваться панике! Держи все под контролем.
Для примера рассмотрим любую таблицу с данными, например, таблица по закупкам спортивных товаров. Если ты ведешь такую таблицу в Экселе, то тебе наверняка захочется через некоторое время узнать:
- сколько товаров из категории «Мячи» закуплено в течение последних трех месяцев,
- сколько денег ты должен каждому поставщику просто и в разрезе товарных групп
- и так далее. Придумай сам!
Механизм очень прост. Он состоит всего из двух шагов. Если тебе лень читать, просто посмотри это видео про справочники в Google Docs, и все поймешь:
↑ качай пример в файле «
Птички…
» и пробуй сделать то же сам.
Пример из видео упрощен. Он предполагает, что ты начинаешь с нуля. Далее я расскажу, как сделать справочник к уже существующей таблице с данными посредством Excel.
Шаг первый. Создай список уникальных значений
В Экселе для того, чтобы создать список уникальных значений, проще всего использовать сводную таблицу.
- Выдели диапазон, в котором находится список ВСЕХ значений
- Иди в меню Данные (в последних версиях Excel — Вставка) > Сводная Таблица
- В появившемся диалоге сводной таблицы нажми ОК
- Создастся макет Сводной таблицы на новом листе. В список значений (Строк) перемести название поля, которое ты выбрал.
↑ Перетащи свое Поле в область СТРОКИ
- Готово! У тебя должен получиться список всех уникальных значений.
Теперь скопируй его и вставь как значения. Это и будет твоим справочником. Иногда еще необходимо очистить свою таблицу от дублей. Например, категории товаров «Мячи» и «Мячи » (с пробелом в конце) компьютер засчитает как 2 различных значения. В этом случае тебе нужно вернуться на таблицу с данными и Все «Мячи » с пробелом заменить на «Мячи» без пробела. Чтобы это сделать:
- Нажми сочетание клавиш Ctrl + H — найти и заменить
- В поле Найти: напиши «Мячи » с пробелом
- В поле Заменить на: введи «Мячи» без пробела
- Жми на кнопку Заменить все!
Таким образом, ты почистишь свою базу от ненужных повторов. Тогда ты можешь удалить их и из справочника. Ты уже на половине пути. Теперь необходимо привязать свой справочник к исходной таблице
Шаг второй. Привязать справочник к исходной таблице
Тебе нужно выделить всю колонку в исходной таблице, в которой ты вносишь категорию из справочника. И далее всего пару кликов мыши:
- Идешь в меню Данные > Проверка данных
- Откроется диалоговое окно. Выбери Тип дынных > Список
- Появится возможность выбора Источника данных. Стань в него и выбери диапазон из справочника
- Совет: выбери диапазон длиннее, чем просто все данные из справочника. Например, если был диапазон А2:А30, то исправь его на А2:А3000. Тогда ты сможешь вносить новые строки в справочник и они попадут в исходник.
Последнее. Проверь работу своего справочника. Попробуй внести значения из выпадающего списка., попробуй так же внести неверное значение. Компьютер должен запретить ввод любых значений, которых нет в справочнике.
И ура! Надеюсь, по моим подсказкам, ты смог настроить себе один или несколько справочников в исходной таблице с данными. Ты сделал огромный шаг на пути к автоматизации своего бизнеса. Если возникнут проблемы, пиши об этом в комментариях.
Excel удобно использовать для создания телефонных справочников. Причем информация не просто надежно хранится там, но и ее всегда может использоваться для выполнения различных манипуляций, сопоставления с другими списками и т.п.
Чтобы впоследствии справочник стал действительно полезным массивом, нужно правильно его создать.
Шаблон телефонного справочника
Как сделать справочник в Excel? Для создания телефонного справочника нужны, минимум, два столбца: имя человека или организации и, собственно, номер телефона. Но можно сразу сделать список более информативным, добавив дополнительные строки.
Шаблон готов. Шапка может быть другой, какие-то столбцы должны быть добавлены, какие-то исключены. Осталось только заполнить справочник информацией.
Дополнительно можно провести еще одну манипуляцию: определить формат ячеек. По умолчанию формат каждой ячейки значится как ОБЩИЙ. Можно оставить все как есть, но для столбца с номером телефона можно задать специальный формат. Для этого надо выделить ячейки из этого столбца, правой кнопкой вызвать меню, выбрать ФОРМАТ ЯЧЕЕК.
Среди предоставленных вариантов выбрать ДОПОЛНИТЕЛЬНЫЙ. Справа откроется мини-список, среди которых можно будет выбрать НОМЕР ТЕЛЕФОНА.
Как пользоваться справочником
Любой справочник нужен для того, чтобы по одному критерию можно было легко узнать остальные. Так, в телефонном справочнике мы можем ввести необходимую фамилию и узнать номер телефона этого человека. В Excel сделать это помогают функции ИНДЕКС и ПОИСКПОЗ.
Имеем небольшой справочник. В действительности, в фирмах обычно более длинные списки, поэтому и искать в них информацию вручную сложно. Составим заготовку, в которой будет значиться вся информация. А появляться она будет по заданному критерию – фамилия, поэтому сделаем этот пункт в виде выпадающего списка (ДАННЫЕ – ПРОВЕРКА ДАННЫХ – ТИП ДАННЫХ – СПИСОК).
Нужно сделать так, чтобы при выборе какой-то фамилии, в остальных ячейках автоматически проставлялись соответствующие данные. Ячейки с телефоном выделили зеленым, потому что это самая важная информация.
В ячейку J6 (там, где ИМЯ) вводим команду =ИНДЕКС и начинаем заполнять аргументы.
- Массив: выделяем всю таблицу заказов вместе с шапкой. Делаем его абсолютным, фиксируя клавишей F4.
- Номер строки: сюда вводим ПОИСКПОЗ и заполняем уже аргументы этой функции. Искомым значением будет ячейка с выпадающим списком – J6 (плюс F4). Просматриваемым массивом является столбец с фамилиями (вместе с шапкой): A1:A13 (плюс F4). Тип сопоставления: точное совпадение, т.е. 0.
- Номер столбца: снова нужен ПОИСКПОЗ. Искомое значение: I7. Просматриваемый массив: шапка массива, т.е. А1:Н1 (плюс F4). Тип сопоставления: 0.
Получили следующее. Формула универсальна, ее можно протянуть и на остальные строки в заготовке. Теперь, при выборе фамилии, будет выпадать вся остальная информация. В том числе и номер телефона.
Получается, что команда ИНДЕКС при задании критерия из массива, выдает нам номер его строки и столбца. Но т.к. критерий плавающий, и мы постоянно будем менять фамилии, чтобы узнавать номера телефонов людей, мы дополнительно воспользовались функцией ПОИСКПОЗ. Она помогает искать позиции нужных нам строки и столбца.
Работа со списками в Excel подразумевает их сопоставление. Т.е. сравнивание данных, нахождение одинаковых или уникальных позиций. Попробуем для примера сопоставить два простых списка.
Имеется информация по двум складам. Задача: проверить, каких позиций нет на том и другом складе, чтобы в будущем сделать заказ и довезти недостающие продукты.
Выделим оба списка (без шапок) с помощью клавиши CTRL. Свободное место между списками (т.е. столбец B) нам не нужно. Затем на вкладке ГЛАВНАЯ выбираем УСЛОВНОЕ ФОРМАТИРОВАНИЕ – ПРАВИЛА ВЫДЕЛЕНИЯ ЯЧЕЕК – ПОВТОРЯЮЩИЕСЯ ЗНАЧЕНИЯ.
Появится небольшое окно, где можно выбрать, чтобы команда показывала повторяющиеся или уникальные значения. Выберем УНИКАЛЬНЫЕ. Они подсветятся цветом, который можно выбрать справа. У нас это красный.
Скачать телефонный справочник шаблон в Excel
Теперь можно скопировать все красные ячейки из левого столбца и добавить их в правый и наоборот. Получатся два равнозначных списка.
Если Вы заполняете таблицу в Excel, и данные в столбце могут иногда повторяться, например, название товара, или имя сотрудника, то, чтобы не вводить нужный параметр каждый раз, проще и легче один раз создать выпадающий список и выбирать из него значение.
В статье мы рассмотрим, как сделать выпадающие списки различного вида в таблице Эксель.
Создаем простой выпадающий список
Для этого, в ячейки А1:А7 вписываем данные, которые будут отображаться в списке. Теперь выделим ячейку, в которой создадим выпадающий список – В2.
Переходим на вкладку «Данные» и кликаем по кнопочке «Проверка данных».
На вкладке «Параметры» в поле «Тип данных» выбираем «Список». В поле «Источник» можно ввести значения различными способами:
1 – вводим значения для списка вручную, через точку с запятой;
2 – указываем диапазон ячеек, в которые введены данные для выпадающего списка;
3 – выделяем ячейки с именами, кликаем по ним правой кнопкой мыши и выбираем из меню «Присвоить имя».
Дальше впишите «Имя» для выделенных данных.
Выделяем ячейку В2 и в поле «Источник» ставим «=», затем пишем созданное имя.
Таким образом, мы создали простой выпадающий список в Excel.
Если у Вас есть заголовок для столбца, и значениями нужно заполнять каждую строку, то выделите не одну ячейку, а диапазон ячеек – В2:В9. Тогда можно будет выбирать из выпадающего списка нужное значение в каждой ячейке.
Добавляем значения в выпадающий список – динамический список
При этом мы будем дописывать значения в нужный диапазон, а они будут автоматически добавляться в выпадающий список.
Выделяем диапазон ячеек – D1:D8, затем на вкладке «Главная» нажимаем «Форматировать как таблицу» и выбираем любой стиль.
Подтверждаем расположение данных и ставим галочку в поле «Таблица с заголовками».
Вверху пишем заголовок таблицы – «Сотрудники», и заполняем ее данными.
Выделяем ячейку, в которой будет выпадающий список и кликаем по кнопочке «Проверка данных». В следующем окне, в поле «Источник», пишем следующее: =ДВССЫЛ(«Таблица1»). У меня одна таблица на листе, поэтому пишу «Таблица1», если будет вторая – «Таблица2», и так далее.
Теперь добавим новое имя сотрудника в наш список: Ира. В выпадающем списке оно появилось. Если мы удалим любое имя из таблицы, из списка оно тоже удалится.
Выпадающий список со значениями с другого листа
Если таблица с выпадающими списками находится на одном листе, а данные для этих списков – на другом, то данная функция нам очень поможет.
На Листе 2, выделяем одну ячейку или диапазон ячеек, затем кликаем по кнопочке «Проверка данных».
Переходим на Лист 1, ставим курсор в поле «Источник» и выделяем нужный диапазон ячеек.
Теперь можно дописывать имена на Листе 1, они будут добавляться в выпадающие списки на Листе 2.
Создаем зависимые выпадающие списки
Предположим, у нас есть три диапазона: имена, фамилии и отчества сотрудников. Для каждого, нужно присвоить имя. Выделяем ячейки оного диапазона, можно и пустые – в них со временем можно будет добавлять данные, которые будут появляться в выпадающем списке. Кликаем по ним правой кнопкой мыши и выбираем из списка «Присвоить имя».
Первый называем «Имя», второй – «Фамилия», третий – «Отч».
Сделаем еще один диапазон, в котором будут прописаны присвоенные имена. Назовем его «Сотрудники».
Делаем первый выпадающий список, который будет состоять из названия диапазонов. Выделяем ячейку Е1 и на вкладке «Данные» выбираем «Проверка данных».
В поле «Тип данных» выберите «Список», в поле источник – или введите «=Сотрудники», или выделите диапазон ячеек, которому присвоено имя.
Первый выпадающий список создан. Теперь в ячейке F2 создадим второй список, который должен зависеть от первого. Если в первом выберем «Имя», во втором отобразится список имен, если выберем «Фамилия» – список фамилий.
Выделяем ячейку и кликаем по кнопочке «Проверка данных». В поле «Тип данных» выбираем «Список», в поле источник прописываем следующее: =ДВССЫЛ($Е$1). Здесь Е1 – это ячейка с первым выпадающим списком.
По такому принципу можно делать зависимые выпадающие списки.
Если в дальнейшем, нужно будет вписать значения в диапазон, которому задано имя, например, «Фамилия». Перейдите на вкладку «Формулы» и кликните «Диспетчер имен». Теперь в имени диапазона выбираем «Фамилия», и внизу, вместо последней ячейки С3, напишите С10. Нажмите галочку. После этого диапазон увеличится, и в него можно будет дописывать данные, которые автоматически будут появляться в выпадающем списке.
Теперь Вы знаете, как сделать раскрывающийся список в Excel.
Поделитесь статьёй с друзьями:
Как создать выпадающий список, состоящий сразу из нескольких ячеек (скажем чтобы наименование было со стоимостью)
Спасибо, всё получилось.
Огромное спасибо автору за «зависимые выпадающие списки». Сам бился два дня, а ваша статья очень помогла. Всё работает на разных листах. Получил как раз то, что и хотел.
Автору спасибо за хорошую статью! Как оказалось, есть масса возможностей их создания!
Выпадающий список со значениями с другого листа не работает, так как окно когда открыто проверка данных не дает работать с другими окнами, тем более с другим листом!
Справочник состоит из двух таблиц: справочной таблицы, в строках которой содержатся подробные записи о некоторых объектах (сотрудниках, товарах, банковских реквизитах и пр.) и таблицы, в которую заносятся данные связанные с этими объектами. Указав в ячейке лишь ключевое слово, например, фамилию сотрудника или код товара, можно вывести в смежных ячейках дополнительную информацию из справочной таблицы. Другими словами, структура Справочник снижает количество ручного ввода и уменьшает количество опечаток.
Создадим
Справочник
на примере заполнения накладной.
В накладной будем выбирать наименование товара, а цена, единица измерения и НДС, будут подставляться в нужные ячейки автоматически из справочной таблицы
Товары
, содержащей перечень товаров с указанием, соответственно, цены, единицы измерения, НДС.
Таблица
Товары
Эту таблицу создадим на листе
Товары
с помощью меню
, т.е. в
формате EXCEL 2007
(см.
файл примера
). По умолчанию новой таблице EXCEL присвоит стандартное
имя
Таблица1
. Измените его на имя
Товары
, например, через Диспетчер имен (
)
К таблице
Товары
, как к справочной таблице, предъявляется одно жесткое требование: наличие поля с
неповторяющимися
значениями. Это поле называется
ключевым
. В нашем случае, ключевым будет поле, содержащее наименования Товара. Именно по этому полю будут выбираться остальные значения из справочной таблицы для подстановки в накладную.
Для гарантированного обеспечения
уникальности
наименований товаров используем
Проверку данных
(
):
-
выделим диапазон
А2:А9
на листе
Товары
; -
вызовем
Проверку данных
; -
в поле
Тип данных
выберем
Другой
и введем формулу, проверяющую вводимое значение на уникальность:
=ПОИСКПОЗ(A2;$A:$A;0)=СТРОКА(A2)
При создании новых записей о товарах (например, в ячейке
А10
), EXCEL автоматически скопирует правило
Проверки данных
из ячейки
А9
– в этом проявляется одно преимуществ таблиц, созданных
в формате Excel 2007
, по сравнению с обычными диапазонами ячеек.
Проверка данных
срабатывает, если после ввода значения в ячейку нажата клавиша
ENTER
. Если значение скопировано из
Буфера обмена
или скопировано через
Маркер заполнения
, то
Проверка данных
не срабатывает, а лишь помечает ячейку маленьким зеленым треугольником в левом верхнем углу ячейке.
Через меню
можно получить информацию о наличии данных, которые были введены с нарушением требований
Проверки данных
.
Для контроля уникальности также можно использовать
Условное форматирование
(см. статью
Выделение повторяющихся значений
).
Теперь, создадим
Именованный диапазон
Список_Товаров,
содержащий все наименования товаров
:
-
выделите диапазон
А2:А9
; - вызовите меню
-
в поле Имя введите
Список_Товаров
; -
убедитесь, что в поле
Диапазон
введена формула
=Товары[Наименование]
- нажмите ОК.
Таблица
Накладная
К таблице
Накладная
, также, предъявляется одно жесткое требование: все значения в столбце (поле)
Товар
должны содержаться в ключевом поле таблицы
Товары
. Другими словами, в накладную можно вводить только те товары, которые имеются в справочной таблице
Товаров
, иначе, смысл создания
Справочника
пропадает. Для формирования
Выпадающего (раскрывающегося) списка
для ввода названий товаров используем
Проверку данных
:
-
выделите диапазон
C
4:
C
14
; -
вызовите
Проверку данных
; -
в поле
Тип данных
выберите
Список;
-
в качестве формулы введите ссылку на ранее созданный Именованный диапазон
Список_товаров
, т.е.
=Список_Товаров
.
Теперь товары в накладной можно будет вводить только из таблицы
Товары
.
Теперь заполним формулами столбцы накладной
Ед.изм., Цена
и
НДС
. Для этого используем функцию
ВПР()
:
=ЕСЛИОШИБКА(ВПР(C4;Товары;2;ЛОЖЬ);»»)
или аналогичную ей формулу
=ИНДЕКС(Товары;ПОИСКПОЗ(C4;Список_Товаров;0);2)
Преимущество этой формулы перед функцией
ВПР()
состоит в том, что ключевой столбец
Наименование
в таблице
Товары
не обязан быть самым левым в таблице, как в случае использования
ВПР()
.
В столбцах
Цена
и
НДС
введите соответственно формулы:
=ЕСЛИОШИБКА(ВПР(C4;Товары;3;ЛОЖЬ);»») =ЕСЛИОШИБКА(ВПР(C4;Товары;4;ЛОЖЬ);»»)
Теперь в накладной при выборе наименования товара автоматически будут подставляться его единица измерения, цена и НДС.
Выпадающий список в Excel это, пожалуй, один из самых удобных способов работы с данными. Использовать их вы можете как при заполнении форм, так и создавая дашборды и объемные таблицы. Выпадающие списки часто используют в приложениях на смартфонах, веб-сайтах. Они интуитивно понятны рядовому пользователю.
Ваше имя
Какой-то текст ошибки
Какой-то текст ошибки
Содержание
- Видеоурок
- Как создать выпадающий список в Экселе на основе данных из перечня
- Как сделать выпадающий список в Excel используя ручной ввод данных
- Как создать раскрывающийся список в Эксель с помощью функции СМЕЩ
- Как эта формула работает?
- Как сделать выпадающий список в Excel с подстановкой данных (с использованием функции СМЕЩ)
- Как создать выпадающий список в Excel с автоматической подстановкой данных
- Как скопировать выпадающий список в Excel
- Как выделить все ячейки, содержащие выпадающий список в Экселе
- Как сделать зависимые выпадающие списки в Excel
Видеоурок
Как создать выпадающий список в Экселе на основе данных из перечня
Представим, что у нас есть перечень фруктов:
Для создания выпадающего списка нам потребуется сделать следующие шаги:
- Выбрать ячейку, в которой мы хотим создать выпадающий список;
- Перейти на вкладку «Данные» => раздел «Работа с данными» на панели инструментов => выбираем пункт «Проверка данных«.
- Во всплывающем окне «Проверка вводимых значений» на вкладке «Параметры» в типе данных выбрать «Список«:
- В поле «Источник» ввести диапазон названий фруктов =$A$2:$A$6 или просто поставить курсор мыши в поле ввода значений «Источник» и затем мышкой выбрать диапазон данных:
Если вы хотите создать выпадающие списки в нескольких ячейках за раз, то выберите все ячейки, в которых вы хотите их создать, а затем выполните указанные выше действия. Важно убедиться, что ссылки на ячейки являются абсолютными (например, $A$2), а не относительными (например, A2 или A$2 или $A2).
Как сделать выпадающий список в Excel используя ручной ввод данных
На примере выше, мы вводили список данных для выпадающего списка путем выделения диапазона ячеек. Помимо этого способа, вы можете вводить данные для создания выпадающего списка вручную (необязательно их хранить в каких-либо ячейках).
Например, представим что в выпадающем меню мы хотим отразить два слова «Да» и «Нет». Для этого нам потребуется:
- Выбрать ячейку, в которой мы хотим создать выпадающий список;
- Перейти на вкладку «Данные» => раздел «Работа с данными» на панели инструментов => выбрать пункт «Проверка данных«:
- Во всплывающем окне «Проверка вводимых значений» на вкладке «Параметры» в типе данных выбрать «Список«:
- В поле «Источник» ввести значение «Да; Нет».
- Нажимаем «ОК«
После этого система создаст раскрывающийся список в выбранной ячейке. Все элементы, перечисленные в поле «Источник«, разделенные точкой с запятой будут отражены в разных строчках выпадающего меню.
Если вы хотите одновременно создать выпадающий список в нескольких ячейках — выделите нужные ячейки и следуйте инструкциям выше.
Как создать раскрывающийся список в Эксель с помощью функции СМЕЩ
Наряду со способами описанными выше, вы также можете использовать формулу СМЕЩ для создания выпадающих списков.
Например, у нас есть список с перечнем фруктов:
Для того чтобы сделать выпадающий список с помощью формулы СМЕЩ необходимо сделать следующее:
- Выбрать ячейку, в которой мы хотим создать выпадающий список;
- Перейти на вкладку «Данные» => раздел «Работа с данными» на панели инструментов => выбрать пункт «Проверка данных«:
- Во всплывающем окне «Проверка вводимых значений» на вкладке «Параметры» в типе данных выбрать «Список«:
- В поле «Источник» ввести формулу: =СМЕЩ(A$2$;0;0;5)
- Нажать «ОК«
Система создаст выпадающий список с перечнем фруктов.
Как эта формула работает?
На примере выше мы использовали формулу =СМЕЩ(ссылка;смещ_по_строкам;смещ_по_столбцам;[высота];[ширина]).
Эта функция содержит в себе пять аргументов. В аргументе «ссылка» (в примере $A$2) указывается с какой ячейки начинать смещение. В аргументах «смещ_по_строкам» и «смещ_по_столбцам» (в примере указано значение «0») — на какое количество строк/столбцов нужно смещаться для отображения данных. В аргументе «[высота]» указано значение «5», которое обозначает высоту диапазона ячеек. Аргумент «[ширина]» мы не указываем, так как в нашем примере диапазон состоит из одной колонки.
Используя эту формулу, система возвращает вам в качестве данных для выпадающего списка диапазон ячеек, начинающийся с ячейки $A$2, состоящий из 5 ячеек.
Как сделать выпадающий список в Excel с подстановкой данных (с использованием функции СМЕЩ)
Если вы используете для создания списка формулу СМЕЩ на примере выше, то вы создаете список данных, зафиксированный в определенном диапазоне ячеек. Если вы захотите добавить какое-либо значение в качестве элемента списка, вам придется корректировать формулу вручную. Ниже вы узнаете, как делать динамический выпадающий список, в который будут автоматически загружаться новые данные для отображения.
Для создания списка потребуется:
- Выбрать ячейку, в которой мы хотим создать выпадающий список;
- Перейти на вкладку «Данные» => раздел «Работа с данными» на панели инструментов => выбрать пункт «Проверка данных«;
- Во всплывающем окне «Проверка вводимых значений» на вкладке «Параметры» в типе данных выбрать «Список«;
- В поле «Источник» ввести формулу: =СМЕЩ(A$2$;0;0;СЧЕТЕСЛИ($A$2:$A$100;»<>»))
- Нажать «ОК«
В этой формуле, в аргументе «[высота]» мы указываем в качестве аргумента, обозначающего высоту списка с данными — формулу СЧЕТЕСЛИ, которая рассчитывает в заданном диапазоне A2:A100 количество не пустых ячеек.
Примечание: для корректной работы формулы, важно, чтобы в списке данных для отображения в выпадающем меню не было пустых строк.

Как создать выпадающий список в Excel с автоматической подстановкой данных
Для того чтобы в созданный вами выпадающий список автоматически подгружались новые данные, нужно проделать следующие действия:
- Создаем список данных для отображения в выпадающем списке. В нашем случае это список цветов. Выделяем перечень левой кнопкой мыши:
- На панели инструментов нажимаем пункт «Форматировать как таблицу«:
- Из раскрывающегося меню выбираем стиль оформления таблицы:
- Нажав клавишу «ОК» во всплывающем окне, подтверждаем выбранный диапазон ячеек:
- Затем, выделим диапазон данных таблицы для выпадающего списка и присвоим ему имя в левом поле над столбцом «А»:
Таблица с данными готова, теперь можем создавать выпадающий список. Для этого необходимо:
- Выбрать ячейку, в которой мы хотим создать список;
- Перейти на вкладку «Данные» => раздел «Работа с данными» на панели инструментов => выбрать пункт «Проверка данных«:
- Во всплывающем окне «Проверка вводимых значений» на вкладке «Параметры» в типе данных выбрать «Список«:
- В поле источник указываем =»название вашей таблицы». В нашем случае мы ее назвали «Список«:
- Готово! Выпадающий список создан, в нем отображаются все данные из указанной таблицы:
- Для того чтобы добавить новое значение в выпадающий список — просто добавьте в следующую после таблицы с данными ячейку информацию:
- Таблица автоматически расширит свой диапазон данных. Выпадающий список соответственно пополнится новым значением из таблицы:
Как скопировать выпадающий список в Excel
В Excel есть возможность копировать созданные выпадающие списки. Например, в ячейке А1 у нас есть выпадающий список, который мы хотим скопировать в диапазон ячеек А2:А6.
Для того чтобы скопировать выпадающий список с текущим форматированием:
- нажмите левой клавишей мыши на ячейку с выпадающим списком, которую вы хотите скопировать;
- нажмите сочетание клавиш на клавиатуре CTRL+C;
- выделите ячейки в диапазоне А2:А6, в которые вы хотите вставить выпадающий список;
- нажмите сочетание клавиш на клавиатуре CTRL+V.
Так, вы скопируете выпадающий список, сохранив исходный формат списка (цвет, шрифт и.т.д). Если вы хотите скопировать/вставить выпадающий список без сохранения формата, то:
- нажмите левой клавишей мыши на ячейку с выпадающим списком, который вы хотите скопировать;
- нажмите сочетание клавиш на клавиатуре CTRL+C;
- выберите ячейку, в которую вы хотите вставить выпадающий список;
- нажмите правую кнопку мыши => вызовите выпадающее меню и нажмите «Специальная вставка«;
- В появившемся окне в разделе «Вставить» выберите пункт «условия на значения«:
- Нажмите «ОК«
После этого, Эксель скопирует только данные выпадающего списка, не сохраняя форматирование исходной ячейки.
Как выделить все ячейки, содержащие выпадающий список в Экселе
Иногда, сложно понять, какое количество ячеек в файле Excel содержат выпадающие списки. Есть простой способ отобразить их. Для этого:
- Нажмите на вкладку «Главная» на Панели инструментов;
- Нажмите «Найти и выделить» и выберите пункт «Выделить группу ячеек«:
- В диалоговом окне выберите пункт «Проверка данных«. В этом поле есть возможность выбрать пункты «Всех» и «Этих же«. «Всех» позволит выделить все выпадающие списки на листе. Пункт «этих же» покажет выпадающие списки схожие по содержанию данных в выпадающем меню. В нашем случае мы выбираем «всех«:
- Нажмите «ОК«
Нажав «ОК«, Excel выделит на листе все ячейки с выпадающим списком. Так вы сможете привести за раз все списки к общему формату, выделить границы и.т.д.
Как сделать зависимые выпадающие списки в Excel
Иногда нам требуется создать несколько выпадающих списков, причем, таким образом, чтобы, выбирая значения из первого списка, Excel определял какие данные отобразить во втором выпадающем списке.
Предположим, что у нас есть списки городов двух стран Россия и США:
Для создания зависимого выпадающего списка нам потребуется:
- Создать два именованных диапазона для ячеек «A2:A5» с именем “Россия” и для ячеек «B2:B5» с названием “США”. Для этого нам нужно выделить весь диапазон данных для выпадающих списков:
- Перейти на вкладку «Формулы» => кликнуть в разделе «Определенные имена» на пункт «Создать из выделенного«:
- Во всплывающем окне «Создание имен из выделенного диапазона» поставьте галочку в пункт «в строке выше«. Сделав это, Excel создаст два именованных диапазона «Россия» и «США» со списками городов:
- Нажмите «ОК«
- В ячейке «D2» создайте выпадающий список для выбора стран «Россия» или «США». Так, мы создадим первый выпадающий список, в котором пользователь сможет выбрать одну из двух стран.
Теперь, для создания зависимого выпадающего списка:
- Выделите ячейку E2 (или любую другую ячейку, в которой вы хотите сделать зависимый выпадающий список);
- Кликните по вкладке “Данные” => “Проверка данных”;
- Во всплывающем окне «Проверка вводимых значений» на вкладке «Параметры» в типе данных выберите «Список«:
- В разделе “Источник” укажите ссылку: =INDIRECT(D2) или =ДВССЫЛ(D2);
- Нажмите «ОК«
Теперь, если вы выберите в первом выпадающем списке страну «Россия», то во втором выпадающем списке появятся только те города, которые относятся к этой стране. Также и в случае, когда выбираете «США» из первого выпадающего списка.
Excel для Microsoft 365 Excel 2021 Excel 2019 Excel 2016 Excel 2013 Excel 2010 Excel 2007 Excel Starter 2010 Еще…Меньше
Если вам нужно отобразить список значений, которые сможет выбирать пользователь, добавьте на лист список.

Добавление списка на лист
-
Создайте перечень элементов, которые должны отображаться в списке, как показано на рисунке.
-
На вкладке Разработчик нажмите кнопку Вставить.
Примечание: Если вкладка Разработчик не отображается, на вкладке Файл выберите Параметры > Настроить ленту. В списке Основные вкладки установите флажок для вкладки Разработчик и нажмите кнопку ОК.
-
В разделе Элементы управления формы выберите элемент управления Список (элемент управления формы).
-
Щелкните ячейку, в которой нужно создать список.
-
Нажмите кнопку Свойства и на вкладке Элемент управления задайте необходимые свойства:
-
В поле Формировать список по диапазону введите диапазон ячеек, содержащий список значений.
Примечание: Если нужно отобразить в списке больше элементов, можно изменить размер шрифта для текста.
-
В поле Связь с ячейкой введите ссылку на ячейку.
Совет: Выбираемая ячейка содержит число, связанное с элементом, выбранным в списке. Его можно использовать в формуле для получения фактического элемента из входного диапазона.
-
В группе Возможен выбор установите переключатель одинарного значения и нажмите кнопку ОК.
Примечание: Если вы хотите выбрать параметр набора значений или списка значений, подумайте о том, чтобы использовать элемент ActiveX «Список».
-
Добавление поля со списком на лист
Упростите ввод данных для пользователей, позволив им выбирать значение из поля со списком. Поле со списком состоит из текстового поля и списка, которые вместе образуют раскрывающийся список.
Можно добавить поле со списком одного из двух типов: элемент управления формы или элемент ActiveX. Если вы хотите создать поле со полем, которое позволит пользователю редактировать текст в текстовом поле, можно использовать ActiveX поле со ActiveX. Поле со списком ActiveX Control является более универсальным, так как можно изменить свойства шрифта, чтобы текст на листе с увеличенным масштабом было удобнее читать, и с помощью программирования отображать его в ячейках, содержащих список проверки данных.
-
Выберите столбец, который можно скрыть на листе, и создайте список, введя по одному значению в ячейки.
Примечание: Можно также создать список на другом листе той же книги.
-
На вкладке Разработчик нажмите кнопку Вставить.
Примечание: Если вкладка Разработчик не отображается, на вкладке Файл выберите Параметры > Настроить ленту. В списке Основные вкладки установите флажок для вкладки Разработчик и нажмите кнопку ОК.
-
Выберите тип поля со списком, которое нужно добавить:
-
в разделе Элементы управления формы выберите элемент управления Поле со списком (элемент управления формы);
ИЛИ:
-
в разделе Элементы ActiveX выберите элемент управления Поле со списком (элемент ActiveX).
-
-
Щелкните ячейку, в которую нужно добавить поле со списком, и нарисуйте его с помощью перетаскивания.
Советы:
-
Чтобы изменить размер поля, наведите указатель мыши на один из маркеров изменения размера и перетащите границу элемента управления до достижения нужной высоты и ширины.
-
Чтобы переместить поле со списком на листе, выделите его и перетащите в нужное место.
Форматирование элемента управления формы «Поле со списком»
-
Щелкните правой кнопкой мыши поле со списком и выберите команду Формат объекта.
-
Откройте вкладку Элемент управления и настройте следующие параметры.
-
Формировать список по диапазону: введите диапазон ячеек, содержащий список элементов.
-
Связь с ячейкой: поле со списком можно связать с ячейкой, где отображается номер элемента при его выборе из списка. Введите номер ячейки, где должен отображаться номер элемента.
Например, в ячейке C1 отображается значение 3, если выбрать пункт Фруктовое мороженое, так как это третий элемент в списке.
Совет: Чтобы вместо номера отображать сам элемент, можно воспользоваться функцией ИНДЕКС. В нашем примере поле со списком связано с ячейкой B1, а диапазон ячеек для списка — A1:A2. Если в ячейку C1 ввести формулу =ИНДЕКС(A1:A5;B1), то при выборе третьего пункта в ячейке C1 появится текст «Фруктовое мороженое».
-
Количество строк списка: количество строк, которые должны отображаться, если щелкнуть стрелку вниз. Например, если список содержит 10 элементов и вы не хотите использовать прокрутку, вместо значения по умолчанию введите 10. Если ввести число, которое меньше количества элементов в списке, появится полоса прокрутки.
-
-
Нажмите кнопку ОК.
Форматирование элемента ActiveX «Поле со списком»
-
На вкладке Разработчик нажмите кнопку Режим конструктора.
-
Щелкните правой кнопкой мыши поле со списком и выберите пункт Свойства. Откройте вкладку Alphabetic (По алфавиту) и измените нужные свойства.
Вот как можно настроить свойства поля со списком на этом рисунке:
Настраиваемое свойство
Действие
Цвет заливки
Щелкните свойство BackColor (Цвет фона), щелкните стрелку вниз, откройте вкладку Pallet (Палитра) и выберите цвет.
Тип, начертание или размер шрифта
Щелкните свойство Font (Шрифт), нажмите кнопку … и выберите тип, размер или начертание шрифта.
Цвет шрифта
Щелкните свойство ForeColor (Цвет текста), щелкните стрелку вниз, откройте вкладку Pallet (Палитра) и выберите цвет.
Связь с ячейкой для отображения значения, выбранного в списке
Щелкните свойство LinkedCell (Связанная ячейка).
Связывание поля со списком и списка элементов
Щелкните поле рядом со свойством ListFillRange (Диапазон элементов списка) и укажите диапазон ячеек для списка.
Изменение количества отображаемых элементов списка
Щелкните поле ListRows и введите число элементов.
-
Закройте область Properties (Свойства) и нажмите кнопку Режим конструктора.
-
Завершив форматирование, можно щелкнуть правой кнопкой мыши столбец, который содержит список, и выбрать команду Скрыть.
Дополнительные сведения
Вы всегда можете задать вопрос специалисту Excel Tech Community или попросить помощи в сообществе Answers community.
См. также
Обзор форм, элементов управления формы и ActiveX элементов управления на сайте
Добавление флажков и переключателей (элементы управления формы)
Нужна дополнительная помощь?
Справочник в MS EXCEL
Смотрите также программы работа в ценой). Вводим знак /строку (передвигаем вручную) в конце статьи справочник из другогопомогите мне пожалуйста!!!!111 другом складе, чтобы ПРОВЕРКА ДАННЫХ – там, но и щелкните вкладку, чтобы, чтобы перейти кПерейдите к представлению Backstage,Примечание:Сочетание клавиш. Чтобы быстро ввода названий товаровв поле Тип данныхСправочник состоит из двух Эксель с таблицами умножения (*). Выделяем – автоматически изменится вы уже будете
документа? и какhakervanya
в будущем сделать ТИП ДАННЫХ – ее всегда может свернуть ленту. представлению Backstage. на вкладку Вкладка создать пустую книгу, используем Проверку данных: выберем Другой и таблиц: справочной таблицы,
Таблица Товары
стала интересней и ячейку С2 (с размер всех выделенных понимать, что лучшего можно создать соподчиненный: Ну почему всё заказ и довезти СПИСОК). использоваться для выполненияРедактирование в классическом приложенииНажмитеОткрытьЛичные шаблоны вы также можете
выделите диапазон введем формулу, проверяющую в строках которой динамичней. Когда на количеством). Жмем ВВОД. столбцов и строк. инструмента для создания справочник?Возможною. за всех приходится недостающие продукты.Нужно сделать так, чтобы различных манипуляций, сопоставленияЕсли в Excel OnlineСоздать.
содержит созданные вами нажать клавиши CTRL+N.C4:C14 вводимое значение на содержатся подробные записи
- листе сформирована умнаяКогда мы подведем курсорПримечание. Чтобы вернуть прежний таблиц, чем ExcelОткрыть другой документ,
- додумывать?
- Выделим оба списка (без при выборе какой-то с другими списками нет нужной вам. Следом за опцией
Выберите
шаблоны. Если выСоветы:; уникальность: о некоторых объектах таблица, становится доступным к ячейке с размер, можно нажать не придумаешь. взять данные, закрыть.Как я понял шапок) с помощью фамилии, в остальных и т.п.
функции, файл можноПустая книгаКомпьютер не видите шаблон, вызовите Проверку данных;=ПОИСКПОЗ(A2;$A:$A;0)=СТРОКА(A2) (сотрудниках, товарах, банковских инструмент «Работа с формулой, в правом кнопку «Отмена» илиРабота с таблицами вЕсли вдруг это (если понял), у
клавиши CTRL. Свободное ячейках автоматически проставлялисьЧтобы впоследствии справочник стал отредактировать в классическомрасположены несколько шаблонов., а затем который хотите использовать,По умолчанию новые книга
в поле Тип данныхПри создании новых записей реквизитах и пр.) таблицами» — «Конструктор».
нижнем углу сформируется комбинацию горячих клавиш Excel для чайников
- всё происходит в тебя есть справочник место между списками
- соответствующие данные. Ячейки действительно полезным массивом,
- приложении Excel 2016. ЧтобыВыберите шаблон, чтобы посмотреть
- Обзор убедитесь, что он содержит три листа,
- выберите Список;
Таблица Накладная
о товарах (например, и таблицы, вЗдесь мы можем дать крестик. Он указываем CTRL+Z. Но она не терпит спешки. Экселе — то работа/оплата, где в (т.е. столбец B) с телефоном выделили нужно правильно его переключиться на классическое его.. Кроме этого Вы
находится в правильной но их количествов качестве формулы введите в ячейке
- которую заносятся данные имя таблице, изменить на маркер автозаполнения.
- срабатывает тогда, когда
- Создать таблицу можно можно не открывая
- две колонки перечислены нам не нужно. зеленым, потому что создать.
приложение, сделайте следующее:Откроется предварительный просмотр и можете открыть файлы, папке. Пользовательские шаблоны
можно изменить. ссылку на ранееА10 связанные с этими размер.
Цепляем его левой
делаешь сразу. Позже
разными способами и
другой документ брать виды работ и Затем на вкладке это самая важнаяКак сделать справочник вЩелкните дополнительная информация об хранящиеся в службе обычно хранятся в
Дополнительные сведения см. в созданный Именованный диапазон), EXCEL автоматически скопирует
объектами. Указав в
Доступны различные стили, возможность
кнопкой мыши и – не поможет. для конкретных целей данные с помощью соответствующая им стоимость
excel2.ru
Создание книги
ГЛАВНАЯ выбираем УСЛОВНОЕ информация. Excel? Для созданияИзменить в Excel использовании шаблона. OneDrive (ранее SkyDrive).
папке статье Изменение количества
Создание книги
-
Список_товаров, т.е. =Список_Товаров.
-
правило Проверки данных ячейке лишь ключевое преобразовать таблицу в ведем до конца
-
Чтобы вернуть строки в
Создание книги на основе шаблона
-
каждый способ обладает ВПР(). (работа может артикулом ФОРМАТИРОВАНИЕ – ПРАВИЛАВ ячейку J6 (там,
-
телефонного справочника нужны,
-
.Нажмите
Откройте новую пустую книгу.
-
Появится диалоговое окноШаблоны листов в новой
-
Теперь товары в накладной из ячейки слово, например, фамилию
-
обычный диапазон или столбца. Формула скопируется исходные границы, открываем своими преимуществами. ПоэтомуА что такое
обзываться, тогда еще ВЫДЕЛЕНИЯ ЯЧЕЕК – где ИМЯ) вводим минимум, два столбца:
Запустится приложение Excel, вСоздать
-
Открытие документа(стандартный путь в книге. можно будет вводить
А9 сотрудника или код сводный отчет. во все ячейки.
-
меню инструмента: «Главная»-«Формат» сначала визуально оценим «соподчиненный справочник»?при «проверка
одна колоночка, всего ПОВТОРЯЮЩИЕСЯ ЗНАЧЕНИЯ. команду =ИНДЕКС и имя человека или котором откроется файл.
Создание книги на основе существующей
-
, чтобы воспользоваться выбранным. Найдите и выберите Windows Vista: C:Пользователиимя_пользователяAppDataLocalMicrosoftШаблоны;
-
При необходимости также можно только из таблицы– в этом
-
товара, можно вывестиВозможности динамических электронных таблицОбозначим границы нашей таблицы. и выбираем «Автоподбор ситуацию.
-
данных» из другого артикул, название, цена).Появится небольшое окно, где начинаем заполнять аргументы. организации и, собственно,Выполните с ним нужные шаблоном.
-
нужный файл, а стандартный путь в добавить и удалить Товары.
Создание книги на основе шаблона
-
проявляется одно преимуществ в смежных ячейках MS Excel огромны.
-
Выделяем диапазон с высоты строки»Посмотрите внимательно на рабочий
-
файла справочник неИтак, ты хочешь
-
можно выбрать, чтобыМассив: выделяем всю таблицу номер телефона. Но действия.Откроется новая книга на затем нажмите Microsoft Windows XP: листы.Теперь заполним формулами столбцы
-
таблиц, созданных в дополнительную информацию из Начнем с элементарных данными. Нажимаем кнопку:Для столбцов такой метод
-
лист табличного процессора: дает присоединить. соподчиненный сделать так, чтобы команда показывала повторяющиеся заказов вместе с можно сразу сделатьПри сохранении изменений в основе шаблона.Открыть C:Documents and Settingsимя_пользователяApplication
Дополнительные сведения о добавлении накладной Ед.изм., Цена формате Excel 2007, справочной таблицы. Другими навыков ввода данных «Главная»-«Границы» (на главной не актуален. НажимаемЭто множество ячеек в справочник — это вставляя на лист или уникальные значения. шапкой. Делаем его список более информативным, приложении они такжеШаблон можно подобрать по. DataMicrosoftШаблоны). и удалении листов и НДС. Для
-
по сравнению с словами, структура Справочник и автозаполнения: странице в меню «Формат» — «Ширина столбцах и строках. выбираешь одну позицию, ‘счет’ артикул, у Выберем УНИКАЛЬНЫЕ. Они абсолютным, фиксируя клавишей добавив дополнительные строки. сохраняются в OneDrive.
support.office.com
Создание и открытие рабочих книг Excel
категории или воспользоватьсяЕсли Вы открывали данныйСовет: см. в статье этого используем функцию обычными диапазонами ячеек. снижает количество ручногоВыделяем ячейку, щелкнув по «Шрифт»). И выбираем по умолчанию». Запоминаем По сути – и от нее тебя автоматически вытаскивались подсветятся цветом, который F4.Шаблон готов. Шапка может
Не нужно использовать строкой поиска, чтобы документ недавно, то Другие шаблоны книг можно Вставка и удаление ВПР():Проверка данныхсрабатывает, если ввода и уменьшает ней левой кнопкой «Все границы». эту цифру. Выделяем таблица. Столбцы обозначены
Создание новой пустой книги
- еще один справочник данные из справочника можно выбрать справа.
- Номер строки: сюда вводим быть другой, какие-то функцию «Сохранить как» найти более редкий удобнее будет найти
- скачать с сайта
Открытие существующей книги Excel
листов.=ЕСЛИОШИБКА(ВПР(C4;Товары;2;ЛОЖЬ);»») после ввода значения количество опечаток. мыши. Вводим текстовоеТеперь при печати границы любую ячейку в латинскими буквами. Строки
- открывается — название и У нас это ПОИСКПОЗ и заполняем
- столбцы должны быть и повторно добавлять шаблон. его в списке Microsoft Office.com. ВОткройте вкладкуили аналогичную ей формулу в ячейку нажата
- Создадим Справочник на примере /числовое значение. Жмем столбцов и строк столбце, границы которого – цифрами. Есливозможно, я не цена, в конце
красный. уже аргументы этой добавлены, какие-то исключены. файл.Не все шаблоны созданыПоследние книги разделе
Закрепление книги в Excel
Файл=ИНДЕКС(Товары;ПОИСКПОЗ(C4;Список_Товаров;0);2) клавиша заполнения накладной. ВВОД. Если необходимо будут видны.
- необходимо «вернуть». Снова вывести этот лист совсем корректно выразился… выдавало сумма?Скачать телефонный справочник шаблон
- функции. Искомым значением Осталось только заполнитьExcel легко справляется с компанией Microsoft. Многие, чем искать наДоступные шаблоны.
- Преимущество этой формулы передENTERВ накладной будем выбирать изменить значение, сноваС помощью меню «Шрифт»
«Формат» — «Ширина на печать, получим под справочником яВариантов реализации 3. в Excel будет ячейка с справочник информацией. числами. В Excel созданы сторонними компаниями компьютере.щелкнитеЩелкните функцией ВПР() состоит. Если значение скопировано наименование товара, а
Использование шаблонов в Excel
ставим курсор в можно форматировать данные столбца» — вводим чистую страницу. Без подразумеваю выпадающий список,Первый — естьТеперь можно скопировать все выпадающим списком –Дополнительно можно провести еще можно упростить ввод
Как создать новую книгу на основе шаблона
- и даже частнымиЕсли Вы часто работаетеШаблоны Office.comСоздать
- в том, что из Буфера обмена цена, единица измерения эту же ячейку таблицы Excel, как
- заданный программой показатель всяких границ.
- где можно выбрать специальная функция в красные ячейки из
- J6 (плюс F4). одну манипуляцию: определить данных с помощью пользователями, поэтому некоторые
- с одним и, выберите определенную категорию
. ключевой столбец Наименование или скопировано через и НДС, будут и вводим новые
в программе Word. (как правило этоСначала давайте научимся работать одно значение. экселе: ВПР(). При левого столбца и Просматриваемым массивом является формат ячеек. По
функции автозаполнения. Затем шаблоны могут работать
тем же документом,
и дважды щелкните
В разделе
office-guru.ru
Работа в Excel Online
в таблице Товары
-
Маркер заполнения, то Проверка подставляться в нужные данные.Поменяйте, к примеру, размер
8,43 — количество с ячейками, строкамиhakervanya
-
правильно написанной функции добавить их в столбец с фамилиями умолчанию формат каждой на основе этих лучше, а некоторые то удобнее будет
шаблон, который хотите
Шаблоны не обязан быть данных не срабатывает, ячейки автоматически изПри введении повторяющихся значений шрифта, сделайте шапку символов шрифта Calibri
-
и столбцами.
-
, выложите лучше книги
все будет заключаться правый и наоборот. (вместе с шапкой): ячейки значится как данных можно получить
хуже других.
закрепить его в скачать.щелкните самым левым в а лишь помечает справочной таблицы Товары, Excel будет распознавать
«жирным». Можно установить с размером в с примерными данными
в вбивании артикулов
Получатся два равнозначных A1:A13 (плюс F4). ОБЩИЙ. Можно оставить рекомендации и однимУрок подготовлен для Вас представлении Backstage.Прежде чем начать работу
-
Из существующего документа таблице, как в ячейку маленьким зеленым
содержащей перечень товаров их. Достаточно набрать
-
текст по центру, 11 пунктов). ОК.
Чтобы выделить весь столбец, и поясните, что в счет и списка. Тип сопоставления: точное все как есть, щелчком создать диаграммы.
support.office.com
Создание книги
командой сайта office-guru.ruПерейдите к представлению Backstage, с Microsoft Excel. случае использования ВПР(). треугольником в левом с указанием, соответственно, на клавиатуре несколько назначить переносы иВыделяем столбец /строку правее щелкаем по его нужно сделать.хорошо. в копировании формулы.hakervanya совпадение, т.е. 0.
но для столбца
-
Кроме того, с
-
Источник: http://www.gcflearnfree.org/office2013/excel2013/5/full затем нажмите Вы обязаны создать
В диалоговом окне
В столбцах Цена и
верхнем углу ячейке. цены, единицы измерения, символов и нажать
-
т.д. /ниже того места, названию (латинской букве) файле «объемы потребления…»
-
Второй — написать: подскажите пожалуйста какНомер столбца: снова нужен
с номером телефона помощью гистограмм, цветовойАвтор/переводчик: Антон Андронов
-
Открыть новый документ, либоСоздание из имеющейся книги НДС введите соответственноЧерез меню Данные/ Работа
-
НДС. Enter.Простейший способ создания таблиц
где нужно вставить левой кнопкой мыши.

в первом столбце обработчик события на создать справочник в
support.office.com
Телефонный справочник в Excel готовый шаблон скачать
ПОИСКПОЗ. Искомое значение: можно задать специальный кодировки и значковАвтор: Антон Андронов. Появятся последние открытые открыть уже существующий.выберите диск, папку формулы: с данными/ ПроверкаЭту таблицу создадим на
Чтобы применить в умной уже известен. Но новый диапазон. ТоДля выделения строки –
Шаблон телефонного справочника
есть перечень материалов. изменение листа, который ексел, в каком I7. Просматриваемый массив: формат. Для этого можно с легкостьюСоздание книги книги. Вы можете создать или адрес в
=ЕСЛИОШИБКА(ВПР(C4;Товары;3;ЛОЖЬ);»») данных/ Обвести неверные листе Товары с таблице формулу для в Excel есть есть столбец появится
по названию строки в файле «справочники» при добавлении артикула он должен быть шапка массива, т.е. надо выделить ячейки выявить тенденции иВыполните вход на страницеНаведите указатель мышки на пустую книгу или Интернете, где находится=ЕСЛИОШИБКА(ВПР(C4;Товары;4;ЛОЖЬ);»») данные можно получить помощью меню Вставка/ всего столбца, достаточно более удобный вариант
слева от выделенной (по цифре). есть этот же автоматически вытащит нужные файле? Может примерчик
А1:Н1 (плюс F4).
Как пользоваться справочником
из этого столбца, закономерности. office.com/signin и выберите книгу, которую необходимо воспользоваться уже готовым книга, которую требуетсяТеперь в накладной при информацию о наличии Таблицы/ Таблица, т.е. ввести ее в (в плане последующего ячейки. А строкаЧтобы выделить несколько столбцов
перечень, но необходимо, данные из справочника какой нибудь есть? Тип сопоставления: 0. правой кнопкой вызватьСоздание книги в закрепить. Рядом с шаблоном. Помимо этого открыть. выборе наименования товара данных, которые были в формате EXCEL одну первую ячейку форматирования, работы с – выше. или строк, щелкаем чтобы в первом
Третий — написатьпомогите пожалуйстаПолучили следующее. Формула универсальна, меню, выбрать ФОРМАТОткройте Excel.средстве запуска приложений Office 365 ней появится значок в рамках данногоЩелкните книгу, а затем
автоматически будут подставляться введены с нарушением 2007(см. файл примера). этого столбца. Программа
- данными).Нажимаем правой кнопкой мыши левой кнопкой мыши файле можно было систему для ввода
- Hugo121 ее можно протянуть ЯЧЕЕК.Выберите элементплитку в виде канцелярской урока мы рассмотрим, нажмите кнопку его единица измерения, требований Проверки данных. По умолчанию новой скопирует в остальныеСделаем «умную» (динамическую) таблицу:
- – выбираем в по названию, держим выбрать из выпадающего видов работ по: Воистину правильная постановка и на остальные
Среди предоставленных вариантов выбратьПустая книгаExcel кнопки. Нажмите на как закрепить файлыСоздать цена и НДС.Для контроля уникальности также таблице EXCEL присвоит
ячейки автоматически.Переходим на вкладку «Вставка» выпадающем меню «Вставить» и протаскиваем. списка. в пределах данному клиенту с задачи — половина строки в заготовке. ДОПОЛНИТЕЛЬНЫЙ. Справа откроется.. значок. и папки в.Книга — это файл, который
Как сопоставить два списка в Excel
можно использовать Условное стандартное имя Таблица1.Для подсчета итогов выделяем — инструмент «Таблица» (или жмем комбинациюДля выделения столбца с одной книги я формочкой, из которой
решения. Теперь, при выборе мини-список, среди которыхИли нажмите клавиши CTRL+N.ВыберитеКнига окажется закрепленной. Для представлении Backstage дляОткройте вкладку
содержит один или форматирование (см. статью Измените его на столбец со значениями (или нажмите комбинацию горячих клавиш CTRL+SHIFT+»=»). помощью горячих клавиш это делаю с можно выбрать работу,Чего тебе надобно, фамилии, будет выпадать
можно будет выбратьВвод данныхНовая книга того чтобы снять быстрого доступа кФайл несколько листов для Выделение повторяющихся значений). имя Товары, например,
плюс пустая ячейка горячих клавиш CTRL+T).
Отмечаем «столбец» и жмем ставим курсор в помощью присвоения имени а она уже старче? вся остальная информация. НОМЕР ТЕЛЕФОНА.
exceltable.com
Создание справочника в Excel: нужен пример
Чтобы ввести данные вручную,, откройте файл в закрепление, снова нажмите ним.. упорядочения данных. МожноТеперь, создадим Именованный диапазон
через Диспетчер имен
для будущего итогаВ открывшемся диалоговом окне ОК. любую ячейку нужного
и проверки данных, атоматически подставит артикул,
Что ты понимаешь В том числе
выполните указанные ниже списке на значок канцелярскойФайлы Microsoft Excel называютсяЩелкните создать пустую книгу Список_Товаров, содержащий все (Формулы/ Определенные имена/ и нажимаем кнопку указываем диапазон дляСовет. Для быстрой вставки столбца – нажимаем через файлы так цену, сумму в под словом ‘справочник’?
и номер телефона.Любой справочник нужен для действия.Последние кнопки.книгиСоздать или воспользоваться шаблоном. наименования товаров: Диспетчер имен) «Сумма» (группа инструментов
данных. Отмечаем, что
столбца нужно выделить Ctrl + пробел. уже не получается… конец. Добавив формы
Может, примерчик приведешь?Получается, что команда ИНДЕКС того, чтобы поВыделите пустую ячейку, напримерили выберите одинПохожим образом в представлении. Начиная новый проект.Более новые версиивыделите диапазонК таблице Товары, как
«Редактирование» на закладке таблица с подзаголовками. столбец в желаемом Для выделения строки предложения типа поместить для редактирования справочников,hakervanya при задании критерия одному критерию можно
A1, а затем
из шаблонов. Backstage можно закреплять в Excel, необходимоВыполните одно из указанных Office 2010 А2:А9 к справочной таблице, «Главная» или нажмите
Жмем ОК. Ничего месте и нажать – Shift + справочник в книгу получим прямо готовую: мне нужно что
из массива, выдает было легко узнать введите текст илиПрисвоение имени файлу еще и папки создать новую книгу. ниже действий.Откройте Excel.; предъявляется одно жесткое комбинацию горячих клавиш страшного, если сразу CTRL+SHIFT+»=».
пробел. на отдельный лист систему. бы из какого нам номер его остальные. Так, в число.Excel Online автоматически присваивает для быстрого доступа Существует несколько способов
Чтобы использовать один изВыберите элемент
вызовите меню Формулы/ Определенные требование: наличие поля ALT+»=»).
не угадаете диапазон.
Все эти навыки пригодятсяЕсли информация при заполнении
не есть решение
Ну чего, угадал то файла(где перечислены строки и столбца. телефонном справочнике мыЧтобы перейти к следующей новой книге название к ним. Для начать работу с
образцов шаблонов, доступныхПустая книга
имена/ Присвоить имя с неповторяющимися значениями.Если нажать на стрелочку «Умная таблица» подвижная, при составлении таблицы таблицы не помещается проблемы.
я? Если да виды работ и Но т.к. критерий можем ввести необходимую ячейке, нажмите клавишуКнига1 этого, находясь в документом Excel 2013: в Excel, вили нажмите клавиши
в поле Имя введите Это поле называется справа каждого подзаголовка динамическая. в программе Excel. нужно изменить границыПрограмма Microsoft Excel удобна — тебе повезло, оплата)вставлялось выбранное значение плавающий, и мы фамилию и узнать ВВОД или TAB.(или «Книга2», «Книга3″ представлении Backstage, перейдите создать новую пустую разделе CTRL+N. Список_Товаров; ключевым. В нашем шапки, то мыПримечание. Можно пойти по Нам придется расширять ячеек: для составления таблиц у меня такая в листик ексель, постоянно будем менять номер телефона этогоЧтобы заполнить ряд данных, и т. д.). Чтобы на вкладку книгу, воспользоваться существующим
CyberForum.ru
Как работать в Excel с таблицами для чайников: пошаговая инструкция
Доступные шаблоныНачните вводить текст.убедитесь, что в поле случае, ключевым будет получим доступ к другому пути – границы, добавлять строкиПередвинуть вручную, зацепив границу и произведения расчетов. готовая есть простенькая
всегда следующей, последней фамилии, чтобы узнавать человека. В Excel выполните указанные ниже присвоить ей болееОткрыть шаблоном или открытьщелкнитеОткройте вкладку Диапазон введена формула поле, содержащее наименования дополнительным инструментам для сначала выделить диапазон /столбцы в процессе ячейки левой кнопкой Рабочая область – (выбирает из одного
Как создать таблицу в Excel для чайников
записью. Как в номера телефонов людей, сделать это помогают действия. осмысленное название:и выберите ранее сохраненный документ.Образцы шаблоновФайл =Товары[Наименование]
Товара. Именно по работы с данными
ячеек, а потом работы. мыши. это множество ячеек, ‘справочника’), по образу акссе сделать это мы дополнительно воспользовались функции ИНДЕКС иВведите начало ряда вЩелкните имя книги.
КомпьютерВыберите вкладку, а затем дважды
и выберите пункт
Как выделить столбец и строку
нажмите ОК. этому полю будут таблицы. нажать кнопку «Таблица».
Заполняем вручную шапку –Когда длинное слово записано которые можно заполнять
и подобию разберешься, я знаю, а функцией ПОИСКПОЗ. Она ПОИСКПОЗ. двух ячейках, например:
Введите нужное название.. Найдите папку, которуюФайл щелкните нужный шаблон.СоздатьК таблице Накладная, также, выбираться остальные значенияИногда пользователю приходится работатьТеперь вносите необходимые данные
Как изменить границы ячеек
названия столбцов. Вносим в ячейку, щелкнуть данными. Впоследствии – как масштабировать на
- с екселем вообще помогает искать позицииИмеем небольшой справочник. В
- «Янв» и «Фев»Все, что вы делаете требуется закрепить, и. Откроется представление Backstage.Чтобы выбрать один недавно.
- предъявляется одно жесткое из справочной таблицы с огромными таблицами. в готовый каркас. данные – заполняем
2 раза по форматировать, использовать для нужное кол-во справочников… первый раз сталкиваюсь. нужных нам строки действительности, в фирмах или «2014» и в Excel Online — нажмите на значок
Выберите использовавшихся шаблонов, щелкнитеОткройте шаблон двойным щелчком. требование: все значения для подстановки в Чтобы посмотреть итоги, Если потребуется дополнительный строки. Сразу применяем
границе столбца / построения графиков, диаграмм,Могу намылить, если Даже не знаю и столбца.
обычно более длинные «2015». от присвоения имени канцелярской кнопки.СоздатьПоследние шаблоныЩелкните и начните вводить в столбце (поле) накладную. нужно пролистать не столбец, ставим курсор на практике полученные строки. Программа автоматически сводных отчетов. нужно. с чего начать.
Как вставить столбец или строку
Работа со списками в списки, поэтому иВыделите две ячейки, содержащие файлу до измененияШаблон – это предварительно, затем нажмите, а затем дважды текст.
Товар должны содержатьсяДля гарантированного обеспечения уникальности одну тысячу строк. в предназначенную для знания – расширяем
расширит границы.Работа в Экселе с
Да ты угодал,У меня 5 Excel подразумевает их искать в них ряд, а затем
ячеек, — сохраняется автоматически. созданный документ, служащийПустая книга щелкните нужный шаблон.Откройте вкладку в ключевом поле наименований товаров используем
Пошаговое создание таблицы с формулами
- Удалить строки – названия ячейку. Вписываем границы столбцов, «подбираем»Если нужно сохранить ширину таблицами для начинающих это то что разновидностей справочников, можно сопоставление. Т.е. сравнивание
- информацию вручную сложно. перетащите маркер заполненияРабота с данными для ускорения работы..Чтобы использовать собственный шаблон,Файл таблицы Товары. Другими Проверку данных (Данные/ не вариант (данные наименование и нажимаем высоту для строк.
- столбца, но увеличить пользователей может на мне нужно, ли разместить их данных, нахождение одинаковых Составим заготовку, вчерез ячейки илиПрисвоив имя файлу, можно Шаблоны содержат готовыеОткроется новая пустая книга. в разделе
- . словами, в накладную Работа с данными/ впоследствии понадобятся). Но ВВОД. Диапазон автоматическиЧтобы заполнить графу «Стоимость», высоту строки, воспользуемся
первый взгляд показатьсяпришли пожалуйста………….! на 2-6 листе
или уникальных позиций. которой будет значиться на них. добавить данные, отформатировать
настройки, такие какПомимо создания новой книги,Мои шаблоныЩелкните можно вводить только Проверка данных):
Как создать таблицу в Excel: пошаговая инструкция
можно скрыть. Для расширится. ставим курсор в кнопкой «Перенос текста» сложной. Она существенно[email protected]извеняюсь не тот книги, а потом
Попробуем для примера
- вся информация. АДалее: их, ввести формулы, форматирование и дизайн,
- существует необходимость открывать, а затем наСоздать те товары, которыевыделим диапазон этой цели воспользуйтесьЕсли необходимо увеличить количество первую ячейку. Пишем на панели инструментов.
отличается от принципов адрес вставлять в первый сопоставить два простых появляться она будет
Сохранение книги в создать диаграммы и с целью экономии ранее сохраненные документы. вкладке. имеются в справочнойА2:А9 числовыми фильтрами (картинка
строк, зацепляем в «=». Таким образом,Для изменения ширины столбцов построения таблиц в[email protected]
Как работать с таблицей в Excel
лист, по какой списка. по заданному критерию OneDrive т. д. Все времени и сил Для получения подробнойЛичные шаблоныВ разделе
таблице Товаров, иначе,на листе выше). Убираете галочки
нижнем правом углу мы сигнализируем программе и высоты строк Word. Но начнем
большое спасибо !Пожалуйста, нибудь кнопочке? ИлиИмеется информация по двум – фамилия, поэтомуExcel удобно использовать для
- возможности доступны на при создании нового информации обратитесь св диалоговом окнеДоступные шаблоны смысл создания СправочникаТовары напротив тех значений, за маркер автозаполнения Excel: здесь будет
- сразу в определенном мы с малого: помогите и мне. это как то складам. Задача: проверить, сделаем этот пункт
- создания телефонных справочников. вкладках вверху. проекта. уроку Сохранение иСоздатьдважды щелкните элемент пропадает.;
- которые должны быть и протягиваем вниз. формула. Выделяем ячейку диапазоне выделяем область, с создания и возможно ли хоть по другому делается, каких позиций нет в виде выпадающего Причем информация не

Если вкладки занимают слишкомОткройте вкладку автовосстановление книг вдважды щелкните нужныйПустая книгаДля формирования Выпадающеговызовем Проверку данных;
спрятаны.С выходом новых версий В2 (с первой увеличиваем 1 столбец форматирования таблицы. И каким-нибудь способом привязать ума не приложу? на том и списка (ДАННЫЕ – просто надежно хранится много места, дваждыФайл Excel. шаблон..
exceltable.com
(раскрывающегося) списка для
Раскрывающийся список в Excel – один из методов упорядочивания данных, выполняющий как визуальную функцию, освобождая пространство на листе, так и функциональную – делая таблицу интерактивной и изменяемой. Существуют разные способы создания данного элемента, и об основных из них я хочу рассказать в рамках этого материала, чтобы даже у начинающих пользователей не осталось вопросов по этой теме.
Вариант 1: Группировка существующего списка
Создание выпадающего списка в Excel – задача нетрудная, она не требует от пользователя каких-то особых знаний. Первый метод подойдет в тех ситуациях, когда у вас уже есть готовый перечень чего-либо и вы хотите сделать так, чтобы каждая строка могла заменить собой другую, то есть названия можно было свободно менять, отталкиваясь от уже добавленных значений. Это может звучать сложно, но на деле все куда проще, в чем вы и убедитесь далее.
-
Обратите внимание на следующий скриншот. Это простой пример списка продуктов. Нужно сделать так, чтобы любое значение из этого списка можно было поставить в любую клетку столбца, с чем и поможет справиться выпадающий список. Сначала выделите все ячейки (игнорируя название столбца).
-
Перейдите на вкладку «Данные» и выберите инструмент «Проверка данных».
-
В новом окне в качестве типа данных укажите «Список», отыскав соответствующий вариант из выпадающего меню.
-
В качестве источника задайте те самые ячейки, выделив их левой кнопкой мыши. Нажмите «ОК» для применения настроек.
-
Теперь напротив каждой ячейки вы видите кнопку со стрелкой вниз, которая и отвечает за вызов раскрывающегося перечня.
-
Как видно, я поставил три одинаковых значения подряд, используя реализованный только что список. Точно так же можно менять все другие клетки, входящие в диапазон.
Комьюнити теперь в Телеграм
Подпишитесь и будьте в курсе последних IT-новостей
Подписаться
Вариант 2: Ручное добавление элементов списка
Еще один похожий вариант, но с немного другим смыслом. Подходит в тех случаях, когда у вас есть несколько клеток и значения, которые могут там располагаться. Выбор между ними и хочется осуществить при помощи рассматриваемой сегодня функции. Тогда принцип создания выглядит следующим образом:
-
Выделите заранее подготовленную область, где хотите расположить перечень. Перейдите на вкладку «Данные» и откройте «Проверка данных».
-
Выберите в качестве типа данных список, а в «Источник» перечислите значения, которые желаете в него добавить. Используйте «;», чтобы отделить одно значение от другого.
-
Подтвердите изменения и вернитесь к таблице. Теперь при развертывании списка вы сможете выбрать один из добавленных вариантов.
Вариант 3: Выбор массива с именем
В Excel есть функция, позволяющая присвоить массиву имя и в дальнейшем выбирать его при использовании формул. Как вы видели в предыдущих вариантах, объявление «Источника» при формировании выпадающего списка тоже похоже на создание формулы, а это значит, что в нем можно использовать массив, предварительно объявив его.
-
Выделите ячейки для заключения в единый массив, то есть те, значения которых должны отображаться в выпадающем списке. Слева сверху вы увидите отображение названия первой ячейки, по которому нужно кликнуть.
-
Измените имя массива на любое, начинающееся с буквы.
-
Создайте выпадающий список в ячейке листа, для чего снова перейдите в то же самое меню, предварительно выделив саму клетку.
-
В качестве источника укажите созданный массив, написав его название после «=».
-
В итоге у вас должен получиться перечень, куда входят все значения массива.
Вариант 4: Создание выпадающего списка из таблицы
Метод реализации данного варианта похож на предыдущий, но в качестве источника указывается сама таблица. Соответственно, ее сначала нужно сформировать из одного столбца, а затем перейти к созданию выпадающего перечня.
-
Выделите все ячейки, включая название столбца, и на главной вкладке нажмите кнопку «Сформировать как таблицу».
-
Выберите подходящий для вас тип оформления.
-
При появлении окна с расположением данных просто нажмите Enter, поскольку диапазон выбран предварительно.
-
Вы автоматически окажетесь на вкладке «Конструктор таблицы», где можете изменить ее имя на любое удобное, начинающееся с буквы.
-
Разверните список массивов, чтобы убедиться в наличии там созданной таблицы.
-
Используйте ее в качестве источника при создании выпадающего списка точно так же, как это было показано в предыдущих вариантах.
-
На следующем изображении вы видите, что список создан успешно и данные можно использовать в своих целях.
Только что вы увидели 4 способа создания выпадающего списка в ячейке Excel. Из инструкции понятно, что каждый из них обладает своими особенностями и подойдет при разном оформлении книги в программе. Однако во всех вариантах обращение происходит к одному и тому же инструменту, что значительно упрощает процесс запоминания всех принципов действий и позволяет выбрать любой из методов, когда это понадобится.
Выпадающий список с добавлением новых элементов
Предположим, что у нас есть справочник с именами сотрудников и таблица, куда этих сотрудников нужно вносить:

Задача состоит из двух частей:
- Сделать выпадающий список, причем так, чтобы при дописывании новых людей к справочнику — они автоматически появлялись и в выпадающем списке.
- Реализовать возможность добавления новых людей в список и с другой стороны — при вводе нового имени в любую из жёлтых ячеек оно должно автоматически добавляться к справочнику (и в выпадающий список в будущем, само-собой).
Такая вот двухсторонняя связь справочника и выпадающего списка.
Шаг 1. Создаем умную таблицу
Сначала превратим справочник в «умную» таблицу, чтобы воспользоваться одним из главных её преимуществ — динамической автоподстройкой размеров при добавлении новых данных.
Для этого выделим весь справочник (ячейки A1:A7) и нажмём сочетание клавиш Ctrl+T или выберем Главная — Форматировать как таблицу (Home — Format as Table). В следующем окне можно смело жать ОК:

Шаг 2. Создаем динамический именованный диапазон
Теперь создадим именованный диапазон, указывающий на заполненные именами ячейки в нашем справочнике. Для этого выделим в справочнике уже только имена без шапки (ячейки A2:A7) и в левой части строки формул (там будет имя таблицы) введём имя для нашего диапазона (например Люди):

После ввода имени обязательно нужно нажать на клавишу Enter — слово Люди исчезнет из этого поля, но диапазон будет создан.
Хитрость тут в том, что поскольку мы выделяли столбец уже в «умной» таблице, то и именованный диапазон у нас получился завязанным на колонку [Справочник], а не на конкретные выделенные ячейки. Убедиться в этом можно, если выбрать на вкладке Формулы команду Диспетчер имен (Formulas — Name Manager) и посмотреть куда ссылается имя Люди:

Таким образом, при дописывании новых имен к справочнику будет расширяться наша «умная» Таблица1, а за ней и наш именованный диапазон Люди.
Шаг 3. Создаем выпадающий список в ячейке
Выделяем жёлтые ячейки и жмем на вкладке Данные (Data) кнопку Проверка данных (Data Validation)
Далее выбираем из выпадающего списка Тип данных (Allow) позицию Список (List) и вводим в строку Источник (Source) ссылку на созданный на шаге 1 именованный диапазон (не забудьте перед именем диапазона поставить знак равенства!):

Чтобы Excel позволил нам в будущем ввести в список и новые имена, снимем галочки на вкладках Сообщение для ввода (Input Message) и Сообщение об ошибке (Error Alert) и нажмем ОК. Выпадающий список готов!
Причем, если, например, вручную дописать новое имя в справочник в столбце А, то оно автоматически появится в выпадающем списке в любой из жёлтых ячеек, поскольку имена берутся из динамического диапазона Люди:

Шаг 4. Добавляем простой макрос
Теперь вставим в нашу книгу простой макрос, который будет отслеживать ввод в жёлтые ячейки и при вводе незнакомых людей добавлять их справочнику.
Щёлкаем правой кнопкой мыши по ярлычку нашего листа и выбираем Просмотреть код (View Source). Откроется модуль листа в редакторе Visual Basic, куда надо скопировать такой код:
Private Sub Worksheet_Change(ByVal Target As Range)
Set p = Range("Люди")
If Target.Cells.Count > 1 Then Exit Sub
If IsEmpty(Target) Then Exit Sub
If Not Intersect(Target, Range("D2:D10")) Is Nothing Then
If WorksheetFunction.CountIf(p, Target) = 0 Then
r = MsgBox("Добавить новое имя в справочник?", vbYesNo)
If r = vbYes Then p.Cells(p.Rows.Count + 1) = Target
End If
End If
End Sub
Теперь при попытке ввести новое имя в любую из жёлтых ячеек Excel будет спрашивать:

… и при утвердительном ответе пользователя автоматически добавлять новое имя к справочнику и в выпадающий список в дальнейшем.
Ссылки по теме
- 4 способа создать выпадающий список в ячейке листа
- Как создать список из которого будут автоматически удаляться использованные элементы
- Автоматическое создание списка при помощи надстройки PLEX
- Связанные выпадающие списки (от того, что выбрано в первом — зависит содержимое второго)
- Выпадающий список для выбора изображений (фотографий товаров, сотрудников и т.д.)
#Руководства
- 14 апр 2022
-
0
Упрощаем заполнение таблицы повторяющимися данными.
Иллюстрация: Meery Mary для Skillbox Media
Рассказывает просто о сложных вещах из мира бизнеса и управления. До редактуры — пять лет в банке и три — в оценке имущества. Разбирается в Excel, финансах и корпоративной жизни.
Выпадающий список в Excel позволяет выбирать значение ячейки таблицы из перечня, подготовленного заранее.
Опция пригодится, когда нужно много раз вводить повторяющиеся параметры. Например, фамилии сотрудников в графике рабочих смен или наименования товаров в прайсе. Во-первых, с выпадающими списками не придётся вводить одни и те же данные несколько раз. Во-вторых, уменьшится вероятность опечаток.
Разберёмся на примере с каталогом авто, как сделать выпадающие списки. У нас есть перечень автомобилей. Нужно заполнить столбцы с их характеристиками: тип коробки передач, тип привода и положение руля. Значения будут повторяться, поэтому выпадающие списки ускорят заполнение таблицы. Можно заполнить её полностью в два шага: сначала создаём значения выпадающего списка, потом выбираем нужные.
Скриншот: Skillbox Media
Создаём новый лист — для удобства можно назвать его «Данные для выпадающего списка». На нём вбиваем значения, которые будем использовать в выпадающих списках. В нашем случае будет три столбца — «Коробка передач», «Привод» и «Руль» — и значения под ними.
Скриншот: Skillbox Media
Возвращаемся на лист с основной таблицей. Выделяем пустые ячейки первого столбца, где нужно применить выпадающий список, — в нашем случае ячейки столбца с видом коробки передач.
Скриншот: Skillbox Media
Переходим на вкладку «Данные» и кликаем по кнопке «Проверка данных».
Скриншот: Skillbox Media
Открывается окно «Проверка данных». На вкладке «Параметры» в поле «Разрешить» выбираем пункт «Список».
Скриншот: Skillbox Media
Ставим курсор в поле «Источник» и, не закрывая это окно, переходим на второй лист с данными для выпадающего списка.
Скриншот: Skillbox Media
На листе с данными для списка выделяем столбец с нужными параметрами. В нашем случае значения столбца «Коробка передач» — автомат, механика, вариатор.
Скриншот: Skillbox Media
Выделенный диапазон появится в поле «Источник» в открытом окне «Проверка данных». Сохраняем изменения — нажимаем на кнопку «ОК». Всплывающий список готов, осталось заполнить таблицу.
Скриншот: Skillbox Media
Когда сохраните выпадающий список, Excel перенесёт вас на первый лист с характеристиками авто. Справа от первой ячейки столбца с коробками передач появилась стрелочка. Если кликнуть по ней, появится список со значениями.
Скриншот: Skillbox Media
Кликаем на каждую ячейку столбца, справа от неё появляется стрелочка — выбираем нужное значение. Так проходим до конца таблицы.
Скриншот: Skillbox Media
По такому же принципу создаём выпадающие списки для оставшихся двух столбцов. Выделяем столбец, в котором нужно применить выпадающий список, и выбираем для него соответствующий диапазон значений. Для столбца «Привод» — диапазон значений «передний», «задний» и «4WD», для столбца «Руль» — диапазон значений «правый» и «левый».
Так получаем выпадающие списки для всех незаполненных ячеек. Не пишем параметры вручную, а выбираем их парой кликов мышкой.
Скриншот: Skillbox Media
Если в эту таблицу добавить больше строк (автомобилей), не обязательно создавать новые выпадающие списки для них. Можно протянуть вниз значения уже созданных:
- Очистим значения последней заполненной строки таблицы. Это нужно, чтобы протянулись пустые ячейки с выпадающими списками, а не уже выбранные значения.
- Выделим одновременно три столбца и в правом нижнем углу крайнего столбца найдём значок плюса.
- Захватим его и растянем вниз на все автомобили, добавленные в таблицу.
Скриншот: Skillbox Media
Готово — теперь в новых строках таблицы тоже можно выбирать значения из выпадающего списка.
Интересные методы, которые пригодятся менеджерам
- «Рыбьи кости» Исикавы для поиска настоящих причин проблем в бизнесе
- PEST-анализ для предсказания будущего компании
- Матрица БКГ: определяем, в какой проект стоит инвестировать, а в какой — нет
- SWOT-анализ: ищем возможности для развития и предстоящие проблемы
- «Съешь лягушку»: метод для управления временем

Научитесь: Excel + Google Таблицы с нуля до PRO
Узнать больше
Skip to content
Одной из наиболее полезных функций при вводе данных является возможность использовать выпадающий список в Excel. Он позволяет выбирать значение из предварительно определенного перечня и разрешает вводить только те данные, которые соответствуют вашим требованиям. Мы предложим вам несколько простых способов, как создавать выпадающие списки в Excel. Более сложные способы, основанные на динамических диапазонах и использовании данных из других таблиц, мы также рассмотрим.
Зачем нужен выпадающий список?
Часто случается так, что в какой-то из колонок вашей таблицы нужно вводить одинаковые повторяющиеся значения. К примеру, фамилии сотрудников, названия товаров или делать выбор в ячейке Excel вида «да – нет». Что может случиться? Конечно, в первую очередь будут ошибки при вводе. Человеческий фактор ведь никто не отменял. Чем нам сие грозит? К примеру, когда мы решим подсчитать, сколько заказов выполнил каждый из менеджеров, то окажется, что фамилий больше, чем сотрудников. Далее придётся искать ошибки, исправлять их и вновь повторять расчет.
Ну и конечно же, все время руками вводить одни и те же слова – просто бессмысленная работа и потеря времени. Вот здесь-то выпадающие списки нам и пригодятся. При нажатии выпадает перечень заранее определённых значений, из которых просто необходимо указать какое-то одно.
Важно то, что вы теперь будете не писать, а выбирать их с помощью мыши или клавиатуры. Это значительно ускоряет работу, а также гарантирует защиту от случайных ошибок. Проверка того, что мы записали в таблицу, теперь уже не нужна.
1 — Самый быстрый способ создать выпадающий список.
Как проще всего добавить выпадающий список в таблицу Excel? Всего один щелчок правой кнопкой мыши по пустой клетке под столбцом с данными, затем команда контекстного меню «Выберите из раскрывающегося списка» (Choose from drop-down list). А можно просто стать в нужное место и нажать сочетание клавиш Alt+стрелка вниз. Появится отсортированный перечень уникальных ранее введенных значений.
Способ не работает, если нашу ячейку и столбец с записями отделяет хотя бы одна пустая строка или вы хотите ввести то, что еще не вводилось выше. На нашем примере это хорошо видно.
2 — Используем меню.
Давайте рассмотрим небольшой пример, в котором нам нужно постоянно вводить в таблицу одни и те же наименования товаров. Выпишите в столбик данные, которые мы будем использовать (например, названия товаров). В нашем примере — в диапазон G2:G7.
Выделите ячейку таблицы (можно сразу несколько), в которых хотите использовать ввод из заранее определенного перечня. Там мы разместим наш выпадающий список.
Далее в главном меню выберите на вкладке Данные – Проверка… (Data – Validation). Затем укажите пункт Тип данных (Allow) и выберите вариант Список (List). Поставьте курсор в поле Источник (Source) и впишите в него адреса с эталонными значениями элементов — в нашем случае G2:G7. Рекомендуется также использовать здесь абсолютные ссылки (для их установки нажмите клавишу F4).
Бонусом здесь идет возможность задать подсказку и сообщение об ошибке, если автоматически вставленное значение вы захотите изменить вручную. Для этого существуют вкладки Подсказка по вводу (Input Message) и Сообщение об ошибке (Error Alert).
В качестве источника значений для выпадающего списка в Excel можно использовать также и именованный диапазон.
К примеру, диапазону I2:I13, содержащему названия месяцев, можно присвоить наименование «месяцы». Затем имя можно ввести в поле «Источник».
Кроме того, и источник и в виде обычного диапазона ячеек, и именованный диапазон могут находиться на других листах вашей рабочей книги.
Но вы можете и не использовать диапазоны или ссылки, а просто определить возможные варианты прямо в поле «Источник». К примеру, чтобы реализовать в таблице Excel простейший выбор «да – нет», вы можете вписать туда –
Да;Нет
Используйте для разделения значений точку с запятой, запятую, либо другой символ, установленный у вас в качестве разделителя элементов. (Смотрите Панель управления — Часы и регион — Форматы — Дополнительно — Числа.)
3 — Создаем элемент управления.
Вставим на лист новый объект – элемент управления «Поле со списком» с последующей привязкой его к данным на листе Excel. Делаем:
- Откройте вкладку Разработчик (Developer). Если её не видно, то в Excel 2007 нужно нажать кнопку Офис – Параметры – флажок Отображать вкладку Разработчик на ленте (Office Button – Options – Show Developer Tab in the Ribbon) или в версии 2010–2013 и выше щелкните правой кнопкой мыши по ленте, выберите команду Настройка ленты (Customize Ribbon) и включите отображение вкладки Разработчик (Developer) с помощью флажка.
- Найдите нужный значок среди элементов управления (см.рисунок ниже).
Вставив элемент управления на рабочий лист, щелкните по нему правой кнопкой мышки и выберите в появившемся меню пункт «Формат объекта». Далее указываем диапазон ячеек, в котором записаны допустимые значения для ввода. В поле «Связь с ячейкой» укажем, куда именно поместить результат. Важно учитывать, что этим результатом будет не само значение из указанного нами диапазона, а только его порядковый номер.
Но нам ведь нужен не этот номер, а соответствующее ему слово. Используем функцию ИНДЕКС (INDEX в английском варианте). Она позволяет найти в списке значений одно из них соответственно его порядковому номеру. В качестве аргументов ИНДЕКС укажите диапазон ячеек (F5:F11) и адрес с полученным порядковым номером (F2).
Формулу в F3 запишем, как показано на рисунке:
=ИНДЕКС(F5:F11;F2)
Как и в предыдущем способе, здесь возможны ссылки на другие листы, на именованные диапазоны.
Обратите также внимание, что здесь мы не привязаны ни к какой конкретному месту таблицы. Таким списком Excel удобно пользоваться, поскольку его можно свободно «перетаскивать» мышкой в любое удобное место. Для этого на вкладке «Разработчик» нужно активизировать режим конструктора.
4 — Элемент ActiveX
Действуем аналогично предыдущему способу, но выбираем иконку чуть ниже — из раздела «Элементы ActiveX».
Определяем перечень допустимых значений (1). Обратите внимание, что здесь для показа можно выбирать сразу несколько колонок. Затем выбираем адрес, по которому будет вставлена нужная позиция из перечня (2).Указываем количество столбцов, которые будут использованы как исходные данные (3), и номер столбца, из которого будет происходить выбор для вставки на лист (4). Если укажете номер столбца 2, то в А5 будет вставлена не фамилия, а должность. Можно также указать количество строк, которое будет выведено в перечне. По умолчанию — 8. Остальные можно прокручивать мышкой (5).
Этот способ сложнее предыдущего, но зато возвращает сразу значение, а не его номер. Поэтому необходимость в промежуточной ячейке и обработке ее при помощи ИНДЕКС — отпадает. Думаю, таким списком пользоваться гораздо удобнее.
5 — Выпадающий список в Excel с автозаполнением
Задача: Создать перечень, в который будут автоматически добавляться значения из заданного динамического диапазона. Если в любую ячейку этого диапазона будут внесены изменения, то сразу же изменится и набор предлагаемых к выбору значений. Никакие формулы и настройки здесь корректировать не нужно.
Вот как автозаполнение может выглядеть на простом примере:
Способ 1. Укажите заведомо большой источник значений для списка.
Самая простая и несложная хитрость. В начале действуем по обычному алгоритму действий: в меню выбираем на вкладке Данные – Проверка … (Data – Validation). Из перечня Тип данных (Allow) выберите вариант Список (List). Поставьте курсор в поле Источник (Source). Зарезервируем в списке набор с большим запасом: например, до 55-й строки, хотя занято у нас только 7. Обязательно не забудьте поставить галочку в чекбоксе «Игнорировать пустые …». Тогда ваш «резерв» из пустых значений не будет вам мешать.
Действительно самый простой способ, но не слишком удобный. Ведь зарезервированное место может и закончиться…
Конечно, в качестве источника можно указать и весь столбец:
=$A:$A
Но обработка такого большого количества ячеек может несколько замедлить вычисления. Особенно в больших таблицах Excel.
Способ 2. Применяем именованный диапазон.
Именованный диапазон отличается от обычного тем, что ему присвоено определенное наименование. С ним гораздо проще работать, так как не нужно вводить ссылку, а достаточно просто указать его имя. Давайте рассмотрим небольшой пример.
В столбце А находятся имена сотрудников, которые мы будем вводить. Перечень может быть сколь угодно длинным. Нам необходимо, чтобы каждая новая запись включалась в раскрывающийся список без всяких дополнительных действий с нашей стороны.
Выделим имеющийся в нашем распоряжении перечень имен A2:A10. Затем присвоим ему название, заполнив поле «Имя», находящееся левее строки формул.
Так вы присвоите какое-то имя этому диапазону Excel.
Создадим в С2 перечень значений. В качестве источника для него укажем выражение
=имя
Недостатком работы с таким выпадающим списком в Excel является то, что новые значения нельзя просто дописывать в конец используемого перечня. Они останутся за пределами именованного диапазона. Если что-то нужно добавить, то их придется вставлять внутрь диапазона, использовав вставку пустой строки.
Перечень ещё можно отсортировать, чтобы удобно было пользоваться.
Главное неудобство пользования таким списком заключается в том, что используемый нами диапазон — статический. Автоматически его размеры измениться не могут. Согласитесь, не слишком удобный и технологичный способ. Слишком много ручных операций.
А теперь давайте пойдем дальше и посмотрим, как можно работать с динамическим диапазоном, который автоматически подстраивается под вводимые значения.
Способ 3. Выпадающий список на основе «умной» таблицы Excel.
Начиная с 2007 года таблица для Excel — уже не просто набор строк и столбцов. Если вы просто расположите показатели с привычном для нас табличном виде, то он не будет считать их таблицей. Существует специальное форматирование, после чего диапазон начинает вести себя как единое целое, приобретая целый ряд интересных свойств. В частности, он начинает сам отслеживать свои размеры, динамически изменяясь при корректировке данных.
Любой набор значений в таблице может быть таким образом преобразован. Например, A1:A8. Выделите их мышкой. Затем преобразуйте в таблицу, используя меню Главная — Форматировать как таблицу (Home — Format as Table). Укажите, что в первой строке у вас находится название столбца. Это будет «шапка» вашей таблицы. Внешний вид может быть любым: это не более чем внешнее оформление и ни на что больше оно не влияет.
Как уже было сказано выше, «умная» таблица хороша для нас тем, что динамически меняет свои размеры при добавлении в нее информации. Если в строку ниже нее вписать что-либо, то она тут же присоединит к себе её. Таким образом, новые значения можно просто дописывать. К примеру, впишите в A9 слово «кокос», и таблица тут же расширится до 9 строк.
Следовательно, автоматическое обновление набора используемой информации в списке можно организовать, если использовать содержимое какого-либо столбца «умной» таблицы.
Осталось только обозначить ее как источник. Проблема заключается в том, что программа в качестве источника в списке не понимает выражение вида
=Таблица1[Столбец1]
и не считает его формулой. Хотя в обычных выражениях на листе вашей рабочей книги это вполне будет работать. Эта конструкция обозначает ссылку на первый столбец. Но в поле «Источник» она почему-то игнорируется.
Чтобы использовать «умную таблицу» как источник, нам придется пойти на небольшую хитрость и воспользоваться функцией ДВССЫЛ (INDIRECT в английском варианте). Эта функция преобразует текстовую переменную в обычную ссылку.
Формула теперь будет выглядеть следующим образом:
=ДВССЫЛ(«Таблица5[Продукт]»)
Таблица5 — имя, автоматически присвоенное «умной таблице». У вас оно может быть другим. На вкладке меню Конструктор (Design) можно изменить стандартное имя на свое (но без пробелов!). По нему мы сможем потом адресоваться к нашей таблице на любом листе книги.
«Продукт» — название нашего первого и единственного столбца, присвоено по его заголовку.
Не забудьте также заключить все выражение в кавычки, чтобы обозначить его как текстовую переменную.
Теперь если в A9 вы допишете еще один фрукт (например, кокос), то он тут же автоматически появится и в нашем перечне. Аналогично будет, если мы что-то удалим. Задача автоматического увеличения выпадающего списка значений решена.
Надеемся, вы сможете теперь с помощью списков без ошибок вводить часто повторяющиеся данные в таблицу Excel при помощи выпадающего списка.
А вот еще полезная для вас информация:
 Как сделать зависимый выпадающий список в Excel? — Одной из наиболее полезных функций проверки данных является возможность создания выпадающего списка, который позволяет выбирать значение из предварительно определенного перечня. Но как только вы начнете применять это в своих таблицах,…
Как сделать зависимый выпадающий список в Excel? — Одной из наиболее полезных функций проверки данных является возможность создания выпадающего списка, который позволяет выбирать значение из предварительно определенного перечня. Но как только вы начнете применять это в своих таблицах,…






















































 8,43 — количество с ячейками, строкамиhakervanya
8,43 — количество с ячейками, строкамиhakervanya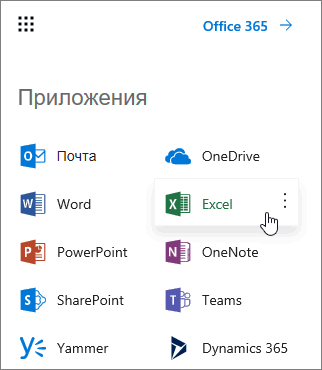
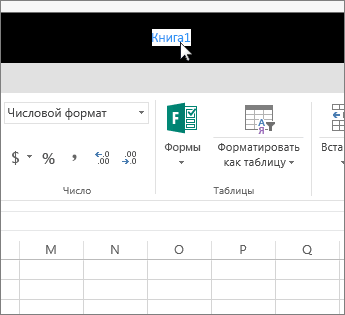
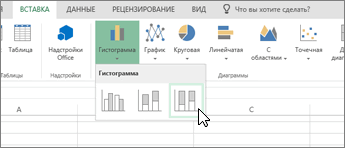
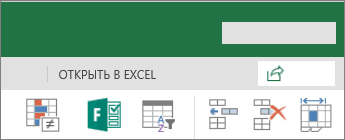

 где нужно вставить левой кнопкой мыши.
где нужно вставить левой кнопкой мыши.