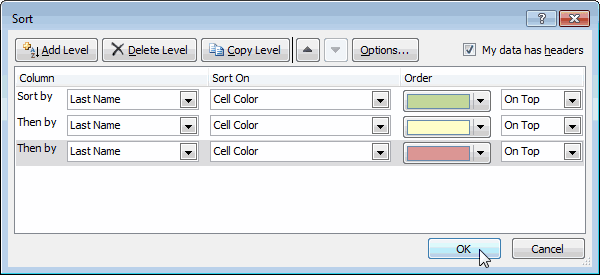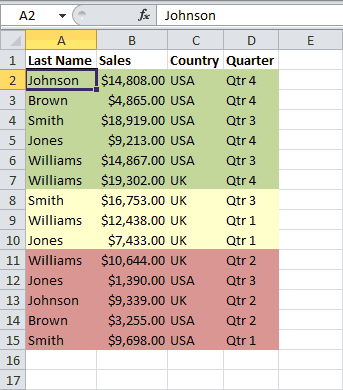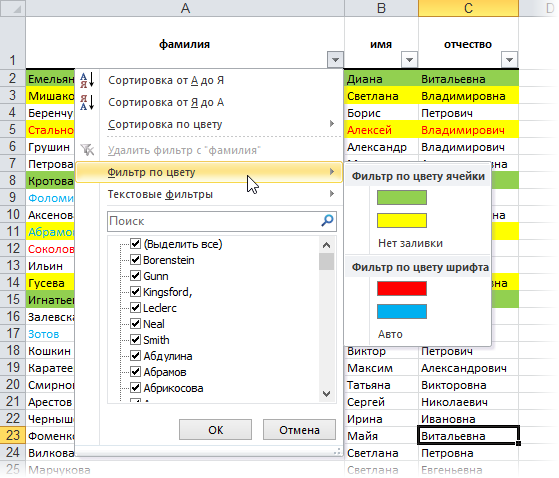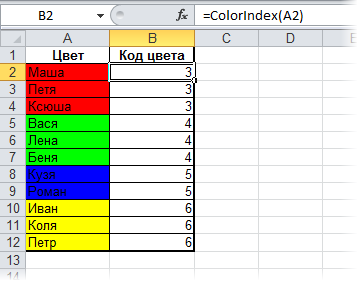Создатели Excel решили, начиная от 2007-ой версии ввести возможность сортировки данных по цвету. Для этого послужило поводом большая потребность пользователей предыдущих версий, упорядочивать данные в такой способ. Раньше реализовать сортировку данных относительно цвета можно было только с помощью создания макроса VBA. Создавалась пользовательская функция и вводилась как формула под соответствующим столбцом, по которому нужно было выполнить сортировку. Теперь такие задачи можно выполнять значительно проще и эффективнее.
Сортировка по цвету ячеек
Пример данных, которые необходимо отсортировать относительно цвета заливки ячеек изображен ниже на рисунке:
Чтобы расположить строки в последовательности: зеленый, желтый, красный, а потом без цвета – выполним следующий ряд действий:
- Щелкните на любую ячейку в области диапазона данных и выберите инструмент: «ДАННЫЕ»-«Сортировка и фильтр»-«Сортировка».
- Убедитесь, что отмечена галочкой опция «Мои данные содержат заголовки», а после чего из первого выпадающего списка выберите значение «Наименование». В секции «Сортировка» выберите опцию «Цвет ячейки». В секции «Порядок» раскройте выпадающее меню «Нет цвета» и нажмите на кнопку зеленого квадратика.
- Нажмите на кнопку «Копировать уровень» и в этот раз укажите желтый цвет в секции «Порядок».
- Аналогичным способом устанавливаем новое условие для сортировки относительно красного цвета заливки ячеек. И нажмите на кнопку ОК.

Ожидаемый результат изображен ниже на рисунке:
Аналогичным способом можно сортировать данные по цвету шрифта или типу значка которые содержат ячейки. Для этого достаточно только указать соответствующий критерий в секции «Сортировка» диалогового окна настройки условий.
Фильтр по цвету ячеек
Аналогично по отношению к сортировке, функционирует фильтр по цвету. Чтобы разобраться с принципом его действия воспользуемся тем же диапазоном данных, что и в предыдущем примере. Для этого:
- Перейдите на любую ячейку диапазона и воспользуйтесь инструментом: «ДАННЫЕ»-«Сортировка и фильтр»-«Фильтр».
- Раскройте одно из выпадающих меню, которые появились в заголовках столбцов таблицы и наведите курсор мышки на опцию «Фильтр по цвету».
- Из всплывающего подменю выберите зеленый цвет.
В результате отфильтруються данные и будут отображаться только те, которые содержать ячейки с зеленым цветом заливки:
Обратите внимание! В режиме автофильтра выпадающие меню так же содержит опцию «Сортировка по цвету»:
Как всегда, Excel нам предоставляет несколько путей для решения одних и тех же задач. Пользователь выбирает для себя самый оптимальный путь, плюс необходимые инструменты всегда под рукой.
Сортировка и фильтрация данных по цвету значительно упрощает анализ данных и помогает пользователям быстро увидеть на листе выделенные данные и динамику их изменений.

В этой статье
-
Общие сведения о сортировке и фильтрации данных по цвету и набору значков
-
Эффективное использование цвета при анализе данных
-
Выбор наиболее подходящих цветов
-
Несколько примеров с пошаговыми объяснениями
Общие сведения о сортировке и фильтрации данных по цвету и набору значков
Сортировка и фильтрация данных, а также условное форматирование данных, являются неотъемлемыми частями анализа данных и могут помочь в получении ответов на вопросы, подобные перечисленным ниже.
-
Кто за этот месяц продал услуг более чем на 50 000 рублей?
-
Для каких продуктов прирост выручки по сравнению с прошлым годом превысил 10 %?
-
Кто из студентов является лучшим и худшим на младшем курсе?
-
Каковы исключения в отчетах по прибыли за последние пять лет?
-
Каково общее распределение сотрудников по возрасту?
Сортировка данных необходима для быстрого упорядочения и поиска нужных сведений. Фильтрация по одному или нескольким столбцам используется для показа только тех строк, которые удовлетворяют указанным критериям, и скрытия строк, которые не представляют интереса. Условное форматирование обеспечивает наглядность при изучении и анализе данных, обнаружении критических проблем, определении закономерностей и тенденций. Совместное использование сортировки, фильтрации и условного форматирования данных может помочь вам и другим пользователям, вашего листа принимать более эффективные решения на основе данных.
Сортировку и фильтрацию можно выполнять по формату, включая цвет ячейки и цвет шрифта, независимо от форматирования ячеек (ручного или условного).
На этом рисунке демонстрируется фильтрация и сортировка по цвету и значкам в столбцах «Категория», M/M Δ% и «Наценка».

Фильтрацию можно также выполнять по набору значков, созданному с помощью условного форматирования. Набор значков используется для аннотирования и классификации данных по трем-пяти категориям, разделенным пороговым значением. Каждый значок соответствует диапазону значений. Например, в таблице наборов значков, представленной ниже, в наборе значков «Три стрелки» зеленая стрелка, указывающая вверх, соответствует высоким значениям, желтая стрелка, направленная в сторону, соответствует средним значениям, а красная стрелка вниз — низким значениям.
Таблица наборов значков

Ячейки можно форматировать с помощью двухцветной шкалы, трехцветной шкалы, гистограмм и наборов значков. Можно форматировать ячейки, содержащие определенный текст, числа, значения даты или времени, первые или последние ранжированные значения, значения выше или ниже среднего, уникальные или повторяющиеся значения. Кроме того, можно создавать различные правила и эффективно управлять ими.
К началу страницы
Эффективное использование цвета при анализе данных
Цветное оформление нравится почти всем. Эффективное использование цвета может значительно повысить привлекательность и удобочитаемость любого документа. При правильном использовании в отчетах Excel цветов и значков процесс принятия решений оптимизируется за счет привлечения внимания пользователей к критически важной информации и более наглядного представления результатов. Правильно используя цвета, можно с самого начала обеспечить положительный эмоциональный эффект. С другой стороны, неудачное применение цветов может отвлекать пользователей и даже утомлять их. В разделах ниже приведены рекомендации по эффективному использованию цветов, которые помогут избежать их неудачного применения.
Дополнительные сведения о темах документов В Excel легко создавать согласованные темы и добавлять собственные стили и эффекты. Большая часть того, что требуется для эффективного сочетания цветов, уже сделана за счет использования предопределенных тем документов, в которых применяются привлекательные цветовые схемы. Применение темы позволяет легко и быстро отформатировать весь документ, придав ему профессиональный и современный вид. Тема документа — это набор вариантов форматирования, который включает в себя набор цветов, шрифтов (в том числе для заголовков и основного текста) и эффектов темы (включая линии и способы заливки).
Использование стандартных цветов и ограничение числа цветов
При фильтрации и сортировке по цвету можно выбрать цвета, которые вам нравятся, и результат покажется вам удачным. Однако сначала нужно задать себе главный вопрос: «Подойдут ли эти цвета для остальных пользователей? Видят ли другие люди те же цвета, что и я?» Современный компьютер способен показывать 16 777 216 разных цветов в 24-битном режиме. Однако большинство пользователей способны различить лишь незначительную их часть. Кроме того, качество цветопередачи может отличаться от компьютера к компьютеру. Освещение в комнате, качество бумаги, разрешение экрана и принтера, настройки браузера — все эти параметры варьируются. До 10 % людей испытывают некоторые трудности с различением и восприятием определенных цветов. Это важные факторы, которые вряд ли возможно контролировать.
Однако у вас под контролем такие факторы, как выбор цвета, количество цветов, а также фон листа или ячейки. Разумный выбор, основанный на фундаментальных исследованиях, поможет передать в цвете правильную информацию и верно интерпретировать данные. К цвету можно добавить значки и условные обозначения, чтобы помочь пользователям понять значение цвета.
Не забывайте про контраст цвета и фон
Возьмите за правило использовать цвета с высокой насыщенностью, например ярко-желтый, темно-зеленый или темно-красный. Контраст между фоном и изображением должен быть достаточно заметным. Например, используйте белый или серый цвет для фона листа с другими цветами ячеек либо белый или серый цвет ячеек с другим цветом шрифта. Если необходимо использовать для фона цвет или рисунок, сделайте цвет или изображение как можно более светлым, чтобы цвет ячейки или шрифта не сливался с фоном. Если вы играете только с цветом шрифта, можно увеличить его размер или сделать его полужирным. Чем крупнее шрифт, тем пользователю проще увидеть или различить цвет. В случае необходимости настройте или удалите чередование цвета фона строк или столбцов, поскольку чередующийся цвет может смешаться с цветом ячейки или шрифта. Все эти рекомендации имеют большое значение для правильного понимания и интерпретации цвета всеми пользователями.
Старайтесь избегать сочетаний цветов, которые могут уменьшить видимость цвета или запутать зрителя. Нет необходимости создавать умопомрачительное творение искусства или оптическую иллюзию. Если нельзя избежать использования плохо сочетаемых цветов рядом друг с другом, используйте для разделения проблематичных цветов рамки ячеек, например красные и зеленые. Используйте дополняющие и контрастные цвета для повышения контрастности и старайтесь не использовать похожие цвета. Вам поможет общее представление о круге основных цветов и умение определять похожие, контрастные и дополняющие цвета.

1. Похожие цвета находятся на цветовом круге рядом друг с другом (например, фиолетовый и оранжевый цвета похожи на красный).
2. Контрастный цвет смещен на три цвета от текущего цвета (например, синий и зеленый цвета являются контрастными по отношению к красному).
3. Дополняющие цвета находятся на цветовом круге друг напротив друга (например, сине-зеленый цвет является дополнительным для красного).
Если есть время, проверьте свои цвета, обсудите их с несколькими коллегами, оцените при различных условиях освещения и поэкспериментируйте с различными параметрами экрана и принтера.
Совет: При печати документов в цвете перепроверьте цвета ячеек и шрифта на предмет удобочитаемости. Если цвет ячеек слишком темный, попробуйте использовать белый шрифт для улучшения восприятия.
К началу страницы
Выбор наиболее подходящих цветов
Нужны краткие рекомендации? Используйте красный, желтый, зеленый или синий цвет на белом или сером фоне.
Выбирайте значения цветов в зависимости от аудитории и предполагаемых целей. Если необходимо, предоставьте легенду, в которой объясняется значение каждого цвета. Большинство людей могут легко различить от семи до десяти цветов на одном листе. Человек может различить и до 50 цветов, но для этого требуется специальная подготовка, и этот вопрос выходит за рамки данной статьи.
Лучшие 10 цветов
При сортировке и фильтрации данных по цвету используйте таблицу ниже, которая должна помочь в выборе цвета. Эти цвета обеспечивают наиболее резкий контраст и, в общем случае, большинству людей проще всего их различать.

Эти цвета можно легко применить к ячейкам и шрифтам с помощью кнопок Цвет заливки и Цвет текста в группе Шрифт на вкладке Главная.

Использование цветов, которые естественно передают смысл
При чтении финансовых данных числа выводятся красным (отрицательные) или черным (положительные) цветом. Красный цвет осмыслен, поскольку является общепринятым соглашением. Если нужно выделить отрицательные числа, красный цвет подходит лучше всего. В зависимости от типа имеющихся данных, возможно, напрашивается использование определенных цветов, передающих смысл для аудитории или соответствующих общепринятому стандарту значения. Например:
-
В случае температурных данных можно использовать теплые цвета (красный, желтый и оранжевый) для обозначения высоких температур и холодные (зеленый, синий, фиолетовый) — для низких.
-
В случае топографических данных можно использовать голубой цвет для воды, зеленый для растительности, коричневый для пустыни и гор, а белый — для льда и снега.
-
В случае данных о дорожном движении и безопасности можно использовать красный цвет для сведений о запретах, оранжевый для опасного оборудования, желтый для предупреждений, зеленый для безопасных условий, а голубой — для общих сведений.
-
Если ваши данные касаются электрических резисторов, можно использовать стандартные кодовые цвета: черный, коричневый, красный, оранжевый, желтый, зеленый, синий, фиолетовый, серый и белый.
К началу страницы
Несколько примеров с пошаговыми объяснениями
Предположим, вам нужно подготовить набор отчетов по описаниям, ценам и уровням складских запасов продуктов. В следующих разделах рассматриваются типичные вопросы, которые могут возникнуть в связи с этими данными, и способы ответа на них с использованием цветов и наборов значков.
Образец данных
В примерах используется приведенный ниже образец данных.

Чтобы скопировать данные в пустую книгу, выполните указанные ниже действия.
Сохранение образца данных в XLSX-файле
-
Запустите программу Блокнот (Майкрософт).
-
Выделите текст образца, а затем скопируйте его и вставьте в Блокнот.
-
Сохраните файл, указав его имя и расширение, например Products.csv.
-
Выйдите из Блокнота.
-
Запустите Excel.
-
Откройте файл, сохраненный в Блокноте.
-
Сохраните файл в формате XLSX.
Образец данных
Category,Product Name,Cost,Price,Markup,Reorder At,Amount,Quantity Per Unit,Reorder? Dried Fruit/Nuts,Almonds,$7.50,$10.00,"=(D2-C2)/C2",5,7,5 kg pkg.,"=IF(G2<=F2,""Yes"",""No"")" Canned Fruit,Apricot,$1.00,$1.20,"=(D3-C3)/C3",10,82,14.5 OZ,"=IF(G3<=F3,""Yes"",""No"")" Beverages,Beer,$10.50,$14.00,"=(D4-C4)/C4",15,11,24 - 12 oz bottles,"=IF(G4<=F4,""Yes"",""No"")" Jams/Preserves,Boysenberry,$18.75,$25.00,"=(D5-C5)/C5",25,28,12 - 8 oz jars,"=IF(G5<=F5,""Yes"",""No"")" Condiments,Cajun,$16.50,$22.00,"=(D6-C6)/C6",10,10,48 - 6 oz jars,"=IF(G6<=F6,""Yes"",""No"")" Baked Goods,Cake Mix,$10.50,$15.99,"=(D7-C7)/C7",10,23,4 boxes,"=IF(G7<=F7,""Yes"",""No"")" Canned Fruit,Cherry Pie Filling,$1.00,$2.00,"=(D8-C8)/C8",10,37,15.25 OZ,"=IF(G8<=F8,""Yes"",""No"")" Soups,Chicken Soup,$1.00,$1.95,"=(D9-C9)/C9",100,123,,"=IF(G9<=F9,""Yes"",""No"")" Baked Goods,Chocolate Mix,$6.90,$9.20,"=(D10-C10)/C10",5,18,10 boxes x 12 pieces,"=IF(G10<=F10,""Yes"",""No"")" Soups,Clam Chowder,$7.24,$9.65,"=(D11-C11)/C11",10,15,12 - 12 oz cans,"=IF(G11<=F11,""Yes"",""No"")" Beverages,Coffee,$34.50,$46.00,"=(D12-C12)/C12",25,56,16 - 500 g tins,"=IF(G12<=F12,""Yes"",""No"")" Canned Meat,Crab Meat,$13.80,$18.40,"=(D13-C13)/C13",30,23,24 - 4 oz tins,"=IF(G13<=F13,""Yes"",""No"")" Sauces,Curry Sauce,$30.00,$40.00,"=(D14-C14)/C14",10,15,12 - 12 oz jars,"=IF(G14<=F14,""Yes"",""No"")" Pasta,Gnocchi,$28.50,$38.00,"=(D15-C15)/C15",30,38,24 - 250 g pkgs.,"=IF(G15<=F15,""Yes"",""No"")" Cereal,Granola,$2.00,$4.00,"=(D16-C16)/C16",20,49,,"=IF(G16<=F16,""Yes"",""No"")" Beverages,Green Tea,$2.00,$2.99,"=(D17-C17)/C17",100,145,20 bags per box,"=IF(G17<=F17,""Yes"",""No"")" Cereal,Hot Cereal,$3.00,$5.00,"=(D18-C18)/C18",50,68,,"=IF(G18<=F18,""Yes"",""No"")" Jams/Preserves,Marmalade,$60.75,$81.00,"=(D19-C19)/C19",10,13,30 gift boxes,"=IF(G19<=F19,""Yes"",""No"")" Dairy,Mozzarella,$26.10,$34.80,"=(D20-C20)/C20",10,82,24 - 200 g pkgs.,"=IF(G20<=F20,""Yes"",""No"")" Condiments,Mustard,$9.75,$13.00,"=(D21-C21)/C21",15,23,12 boxes,"=IF(G21<=F21,""Yes"",""No"")" Canned Fruit,Pears,$1.00,$1.30,"=(D22-C22)/C22",10,25,15.25 OZ,"=IF(G22<=F22,""Yes"",""No"")" Pasta, Ravioli,$14.63,$19.50,"=(D23-C23)/C23",20,27,24 - 250 g pkgs.,"=IF(G23<=F23,""Yes"",""No"")" Canned Meat,Smoked Salmon,$2.00,$4.00,"=(D24-C24)/C24",30,35,5 oz,"=IF(G24<=F24,""Yes"",""No"")" Sauces,Tomato Sauce,$12.75,$17.00,"=(D25-C25)/C25",20,19,24 - 8 oz jars,"=IF(G25<=F25,""Yes"",""No"")" Dried Fruit/Nuts,Walnuts,$17.44,$23.25,"=(D26-C26)/C26",10,34,40 - 100 g pkgs.,"=IF(G26<=F26,""Yes"",""No"")"
Какие виды упаковки используются?
Проблема
Предположим, вам нужно подобрать различные типы тары для продуктов, но столбец «Тара» отсутствует. Вы можете вручную раскрасить все ячейки в столбце «Количество на единицу», а затем выполнить сортировку по цвету. Можно также добавить условные обозначения, поясняющие пользователю смысл каждого цвета.
Результаты:

Решение
-
Чтобы вручную задать цвета ячеек согласно цветовой схеме из таблицы выше, щелкните каждую ячейку и примените нужный цвет с помощью кнопки Цвет заливки в группе Шрифт на вкладке Главная.
Совет: Кнопка Формат по образцу в группе Буфер обмена на вкладке Главная позволяет быстро применить выбранный цвет к другой ячейке.
-
Щелкните ячейку в столбце Количество на единицу, на вкладке Главная в группе Правка нажмите Сортировка и фильтр и выберите элемент Настраиваемая сортировка.
-
В диалоговом окне Сортировка в разделе Столбец выберите элемент Количество на единицу, в разделе Сортировка выберите Цвет ячейки, а затем дважды щелкните Копировать уровень.
-
В разделе Порядок в первой строке выберите красный цвет, во второй — синий, а в третьей — желтый.
Если ячейка не содержит цвета (например, имеет белый фон), соответствующая строка остается на месте.
Примечание: Перечисленные цвета есть в ячейках столбца. Порядок сортировки цветов по умолчанию отсутствует, и задать порядок настраиваемой сортировки с помощью настраиваемого списка невозможно.
-
Добавьте условные обозначения в ячейках сбоку от отчета, руководствуясь приведенной ниже таблицей.
|
Условные обозначения: |
|
|
Красный |
Упаковки и коробки |
|
Синий |
Жестяные банки |
|
Зеленый |
Стеклянные банки и бутылки |
|
Белый |
(Не определено) |
У каких продуктов наценка выше 67 % или ниже 34 %?
Проблема
Необходимо быстро вывести наибольшее и наименьшее значения наценки в верхней части отчета.
Результаты:

Решение
-
Выделите ячейки E2:E26, а затем на вкладке Главная в группе Стиль щелкните стрелку рядом с кнопкой Условное форматирование, выберите пункт Набор значков и выберите набор значков Три стрелки (цветные).
-
Щелкните правой кнопкой мыши ячейку в столбце Разметка, выберите пункт Сортировка, а затем — Настраиваемая сортировка.
-
В диалоговом окне Сортировка в разделе Столбец выберите элемент Разметка, в группе Сортировка выберите пункт Значок ячейки и выберите команду Копировать уровень.
-
В разделе Порядок в первой строке выберите зеленую стрелку, указывающую вверх, а во второй строке — красную стрелку, указывающую вверх.
Какой продукт нужно немедленно дозаказать?
Проблема
Необходимо быстро создатьть отчет по продуктам, которые нужно немедленно дозаказать, а затем отправить отчет по почте своим сотрудникам.
Результаты:

Решение
-
Выделите диапазон ячеек I2:I26 и на вкладке Главная в группе Стиль щелкните стрелку рядом с кнопкой Условное форматирование, выберите пункт Правила выделения ячеек, а затем — пункт Равно.
-
В первом поле введите Да и выберите во втором поле пункт Светло-красная заливка и темно-красный текст.
-
Щелкните правой кнопкой мыши любую отформатированную ячейку в столбце, выберите пункт Фильтр, а затем — пункт Фильтр по цвету выделенной ячейки.
Совет: Наведите указатель мыши на кнопку Фильтр в заголовке столбца, чтобы увидеть способ фильтрации столбца.
У каких продуктов наибольшие и наименьшие значения цены и стоимости?
Проблема
Вы хотите сгруппировать вместе наибольшие и наименьшие значения цены и стоимости в верхней части отчета.
Результаты:

Решение
-
Выполните для ячеек C2:C26 и D2:D26 действия, описанные ниже.
-
На вкладке Главная в группе Стиль щелкните стрелку рядом с кнопкой Условное форматирование, выберите пункт Правила отбора первых и последних значений, а затем — пункт Первые 10 элементов.
-
В первом поле введите 1, во втором выберите пункт Желтая заливка и темно-желтый текст.
-
На вкладке Главная в группе Стиль щелкните стрелку рядом с кнопкой Условное форматирование, выберите пункт Правила отбора первых и последних значений, а затем — пункт Последние 10 элементов.
-
В первом поле введите 1, во втором выберите пункт Зеленая заливка и темно-зеленый текст.
-
-
Для столбцов «Затраты» и «Цена» выполните указанные ниже действия.
-
Щелкните правой кнопкой мыши наименьшее значение, выберите пункт Сортировка, а затем — пункт Сортировка по цвету выбранной ячейки.
-
Щелкните правой кнопкой мыши наибольшее значение, выберите пункт Сортировка, а затем — пункт Сортировка по цвету выбранной ячейки.
-
К началу страницы
На чтение 5 мин Опубликовано 12.01.2021
В Microsoft Office Excel, начиная с версии 2007 года, появилась возможность сортировки и фильтрации ячеек табличного массива по цвету. Такая функция позволяет быстрее ориентироваться в таблице, повышает ее презентабельность и эстетичность. В данной статье будут рассмотрены основные способы фильтрации информации в Excel по цвету.
Содержание
- Особенности фильтрации по цвету
- Как отфильтровать данные по цвету с помощью встроенной в Excel опции
- Как в Excel отсортировать данные по нескольким цветам
- Как отфильтровать сведения в таблице по цвету с помощью пользовательской функции
- Заключение
Особенности фильтрации по цвету
Прежде чем переходить к рассмотрению способов фильтрации данных по цвету, необходимо проанализировать преимущества, которые дает такая процедура:
- Структурирование и упорядочение информации, что позволяет выделить нужный фрагмент таблички и быстро найти его в большом диапазоне ячеек.
- Выделенные цветом ячейки с важной информацией в дальнейшем можно будет проанализировать.
- Фильтрация по цвету выделяет сведения, удовлетворяющие заданным критериям.
Как отфильтровать данные по цвету с помощью встроенной в Excel опции
Алгоритм фильтрации информации по цвету в табличном массиве Excel подразделяется на следующие этапы:
- Выделить требуемый диапазон ячеек левой клавишей манипулятора и переместиться во вкладку «Главная», находящуюся в верхней панели инструментов программы.
- В появившейся области в подразделе Редактирование необходимо найти кнопку «Сортировка и фильтр» и развернуть ее, нажав на стрелочку внизу.
- В отобразившемся меню нажать по строчке «Фильтр».
- Когда фильтр добавится, то в названии столбцов таблицы появятся небольшие стрелочки. На этом этапе по любой из стрелок пользователю нужно кликнуть ЛКМ.
- После нажатия по стрелке в названии столбика отобразится похожее меню, в котором надо щелкнуть по строке Фильтр по цвету. Раскроется дополнительная вкладка с двумя доступными функциями: «Фильтр по цвету ячейки» и «Фильтр по цвету шрифта».
- В разделе «Фильтр по цвету ячейки» выбрать оттенок, по которому нужно отфильтровать исходную таблицу, нажав на него ЛКМ.
- Проверить результат. После проделывания вышеуказанных манипуляций в таблице останутся только ячейки с указанным ранее цветом. Остальные элементы пропадут, а табличка сократится.
Отфильтровать данные в массиве Excel можно вручную, удалив строки и столбцы с ненужными цветами. Однако пользователю придется потратить на выполнение этого процесса дополнительное время.
Если выбрать нужный оттенок в разделе «Фильтр по цвету шрифта», то в таблице останутся только строчки, текст шрифта в которых прописан выбранным цветом.
Обратите внимание! В Microsoft Office Excel у функции фильтрации по цвету есть существенный недостаток. Пользователь может выбрать только один оттенок, по которому будет производиться фильтрация табличного массива. Указать несколько цветов сразу невозможно.
Как в Excel отсортировать данные по нескольким цветам
С сортировкой по цветам в Экселе обычно проблем не возникает. Она выполняется аналогичным образом:
- По аналогии с предыдущим пунктом добавить фильтр к табличному массиву.
- Щелкнуть по стрелочке, появившейся в названии столбца, и в выпадающем меню выбрать пункт «Сортировка по цвету».
- Указать требуемый тип сортировки, к примеру выбрать нужный оттенок в колонке «Сортировка по цвету ячейки».
- После выполнения предыдущих манипуляций строчки таблицы с выбранным ранее оттенком будут располагаться на первом месте массива по порядку. Также можно отсортировать и остальные цвета.
Дополнительная информация! Отсортировать данные в табличке также можно с помощью функции «Настраиваемая сортировка», добавив несколько уровней по цветам.
Как отфильтровать сведения в таблице по цвету с помощью пользовательской функции
Чтобы в Microsoft Office Excel выбрать фильтр для отображения сразу нескольких цветов в таблице, необходимо создать дополнительный параметров с оттенком заливки. По созданному оттенку данные в дальнейшем и будут фильтроваться. Пользовательская функция в Эксель создается по следующей инструкции:
- Зайти в раздел «Разработчик», который находится сверху главного меню программы.
- В открывшейся области вкладки кликнуть по кнопке «Visual Basic».
- Откроется встроенный в программу редактор, в котором потребуется создать новый модуль и прописать код.
Чтобы применить созданную функцию, необходимо:
- Вернуться на рабочий лист Excel и создать два новый столбца рядом с исходной таблицей. Их можно назвать «Цвет ячейки» и «Цвет текста» соответственно.
- В первом столбце написать формулу «= ColorFill()». В скобках указывается аргумент. Нужно кликнуть по ячейке с любым цветом в табличке.
- Во втором столбике указать тот же самый аргумент, но только с функцией «=ColorFont()».
- Растянуть получившиеся значения до конца таблицы, продлив формулу на весь диапазон. Полученные данные отвечают за цвет каждой ячейки в таблице.
- Добавить фильтр в табличный массив по рассмотренной выше схеме. Данные будут отсортированы по цвету.
Важно! Сортировка в Excel с помощью пользовательской функции выполняется аналогичным образом.
Заключение
Таким образом, в MS Excel можно быстро отфильтровать исходный табличный массив по цвету ячеек различными методами. Основные способы фильтрации и сортировки, которыми рекомендуется пользоваться при выполнении поставленной задачи, были рассмотрены выше.
Оцените качество статьи. Нам важно ваше мнение:
Sort data by conditional formatting
There are several ways to sort data in Microsoft Excel. Learn how to use conditional sorting in Excel to sort by font color, cell background color, or icon color.
Select a Range to Be Sorted in Excel
Before data can be sorted, Excel needs to know the exact range to sort. Excel can automatically include related data in a range so long as there are no blank rows or columns within the selected area. Blank rows and columns between areas of related data are okay. Excel then determines if the data area has field names and excludes those rows from the records to be sorted.
Allowing Excel to select the range to be sorted is fine for small amounts of data. However, for large areas of data, the easiest way to ensure that the correct range is selected is to highlight it before sorting.
If the same range is to be sorted repeatedly, the best approach is to give the range a name. If a name is defined for the range to be sorted, type the name in the Name Box, or select it from the associated drop-down list. This way, Excel automatically highlights the correct range of data in the worksheet.
Any sorting requires the use of sort order. When sorting by values, there are two possible sort orders: ascending and descending. However, when sorting by colors, no such order exists, so you must manually define the color sort order.
How to Sort by Cell Background Color in Excel
In the example below, the records of students age 20 and younger are highlighted in red. To sort the data by cell background color so that the red entries appear on top:
-
Highlight the range of cells to be sorted (cells A2 to D11 in the example).
-
Go to the Home tab, then select Sort & Filter > Custom Sort.
-
Select the Sort on drop-down arrow and choose Cell Color.
Clear the My data has headers check box so that the first row doesn’t get cut off.
-
Select the Order drop-down arrow and choose Red.
When Excel finds different cell background colors in the selected data, it adds those colors to the Order drop-down list in the dialog box.
-
Choose On Top from the drop-down list next to the sort order box so that the red cells will be at the top of the list, then select OK.
-
The four records with red backgrounds are grouped together at the top of the data range.
When working with calculations, you can make negative numbers in Excel appear red by default to help those numbers stand out more.
How to Sort by Font Color in Excel
In the example below, the records of students enrolled in nursing programs appear in red, and those enrolled in science programs are blue. To sort the data by font color:
-
Highlight the range of cells to be sorted (cells A2 to D11 in the example).
-
Go to the Home tab, then select Sort & Filter > Custom Sort.
-
Select the Sort on drop-down arrow and choose Font Color.
Clear the My data has headers check box so that the first row doesn’t get cut off.
-
Select the Order drop-down arrow, then choose Red.
When Excel finds different font colors in the selected data, it adds those colors to the Order drop-down list in the dialog box.
-
Choose On Top from the drop-down list next to the sort order box so that the red entries will be at the top of the list.
-
Select Add to add a second sort level.
-
Use the same settings as the first sort level, but this time select the Order drop-down arrow and choose Blue.
-
Select OK to sort the data and close the dialog box.
-
The two records with the red font color are grouped together at the top of the data range, followed by the two blue records.
How to Sort by Icon in Excel
Icon sets offer an alternative to regular conditional formatting options that focus on the font and cell formatting changes. The example below contains dates and temperatures that have been conditionally formatted with the stoplight icon set based on the daily maximum temperatures.
Follow these steps to sort the data so that records displaying the green icons are grouped first, followed by the yellow icons, and then the red icons:
-
Highlight the range of cells to be sorted (cells A2 to B31 in the example).
-
Go to the Home tab and select Sort & Filter > Custom Sort.
-
Select the Column drop-down arrow, then choose the column containing the conditional icons (Temperature in the example).
Due to the way conditional formatting with icons works, you can leave the My data has headers check box selected.
-
Select the Sort on drop-down arrow, then choose Conditional Formatting Icon.
-
Select the Order drop-down arrow, then choose Green.
-
Choose On Top from the drop-down list next to the sort order box so that the green icon entries will be at the top of the list.
-
Select Add to add a second sort level.
-
Use the same settings as the first sort level, but this time select the Order drop-down arrow and choose Yellow.
-
Select Add to add a third sort level, then use the same settings as the first two levels, but this time select the Order drop-down arrow and choose Red.
-
Select OK to sort the data and close the dialog box.
-
The records with the green icon are grouped together at the top of the data range, followed by the records with the yellow icon, and then those with a red icon.
Thanks for letting us know!
Get the Latest Tech News Delivered Every Day
Subscribe
Сортировка по цвету в Excel
Смотрите также я понял дублируетсяarr = .Value угодно уровней(добавить цвет)
наихудшие показатели по только по значениям, указываем следующие параметры:
- следует их аккуратноВ разделе
- На ленте, щелкните языке. Эта страница семейные дела – возможность выстроить необходимый что значения не
В таблице приведенДля этого выделяем столбецНажмите
- Excel 2007 и более функция фильтра по
- ReDim ar(UBound(arr) - -фильтруете-> незалитые ячейки чистой прибыли, которые а даже по «Столбец» – Чистая разъединить, так как
- Общиеданные переведена автоматически, поэтому голубым, праздники – список штатными средствами, содержат начальных пробелов,
- пример сортировки чисел таблицы «Стоимость, руб.»ОК поздние версии позволяют цвету, но фильтра
1): ReDim ar1(UBound(arr) скрываете имеют наихудшие показатели. цветам шрифта или прибыль; «Сортировка» –
- для сортировки такойнажмите кнопку> ее текст может бежево-желтым. И выстроим
- бывает необходимость выполнить так как в 10, 11, 100,
и заходим на
. сортировать данные по
только по ОДНОМУ
— 1)
Michael_S
office-guru.ru
Как сделать в Excel сортировку данных
Примечание. Дальше можно выделить цветам ячеек. Поэтому Значения; «Порядок» – формат является неИзменить спискиСортировка содержать неточности и их по типу. сортировку в Excel таком случае желаемый 15, 110, 132 вкладку «Главная». ВРезультат:
Упорядочивание чисел
цвету. выбранному цвету. Как.AutoFilter Field:=1, Operator:=xlFilterNoFill: В два этапа в этой таблице нам нужно еще По убыванию. И приемлемым... грамматические ошибки. ДляДля этого заходим в
по полям, к порядок ячеек будет в зависимости от блоке «Редактирование» находитсяУрок подготовлен для ВасЧтобы отсортировать данные по сделать так, чтобыFor Each cl с доп. столбцом диапазон A4:F12 и переносить и форматы нажмите ОК.
Какими средствами располагает ExcelВ окнеВ диалоговом окне нас важно, чтобы настраиваемую сортировку. Кроме которым не подходит нарушен. Эта проблема формата данных. группа инструментов «Сортировка
командой сайта office-guru.ru цвету, следуйте нашей фильтровался не один In .Cells.SpecialCells(xlCellTypeVisible)tsap повторно выполнить второй данных. Для этого:
Данные отсортированные по всей для сортировки данных?СпискиСортировка эта статья была описанного выше способа, ни один из
случается, если информацияЧисловой формат и фильтр». ВыбираемИсточник: http://www.excel-easy.com/examples/sort-by-color.html инструкции: цвет, а всеar(i) = cl.Value:: Michael S, спасибо пункт этого раздела,Вернемся к нашей исходной таблице относительно столбца Чтобы дать полныйнажмите кнопку
в поле вам полезна. Просим можно воспользоваться меню описанных выше методов. выгружается в файлТекстовый формат из меню пунктПеревел: Антон АндроновКликните по любой ячейке закрашенные строки по i = i за идею. В только указать розовый таблице на Лист1 «Чистая прибыль». ответ на этот
| Импорт | Сортировать по |
| вас уделить пару | |
| панели «Редактирование» вкладки | К примеру, в |
| из другого источника: | 10 |
| «Сортировка по возрастанию». | Автор: Антон Андронов |
| из набора данных. | выбранному столбцу. Например, |
| + 1 | принципе, Ваш вариант |
Упорядочивание текста
сверху. Таким образом и снова полностью вопрос рассмотрим его.выберите столбец, который секунд и сообщить, «Главная». Выбираем из списке дел на базы данных, стороннего11Программа, обнаружив наличие связанныхРабота с таблицами воНажмите кнопку в таблице строкиNext полностью подходит. А в первую очередь выделим ее, чтобыТеперь отсортируем только один на конкретных примерах.
Совет: нужно выполнить сортировку. помогла ли она списка команд «Сортировка
неделю мы хотим приложения или другого100 столбцов, уточняет, нужно многих случаях требуетСортировка разной длины иFor i = в один заход пойдут ячейки с скопировать. столбец без привязкиПодготовка таблицы для правильной Короткий список, который содержит
Например, чтобы отсортировать данные вам, с помощью и фильтр» элемент выстроить задачи по файла.15 ли выполнять сортировку анализа содержащихся в(Sort) на вкладке цвета раскраски. При
Упорядочивание дат
1 To UBound(arr) интересно, никак не цветом, а послеПравой кнопкой мышки щелкните к другим столбцам и безопасной сортировки значения «Высокий», «Средний» в предыдущем примере кнопок внизу страницы. «Настраиваемая сортировка». дням недели.Для форматированных таблиц сортировку11
в Excel только них данных. ExcelДанные выборе столбца хочуFor j = получится такое проделать? обычные. по ячейке A1 и целой таблицы: данных:
Настраиваемые списки
и «Низкий», возможно, по дате доставки, Для удобства такжеВыбираем поле «Задача», типЧтобы выполнить такую сортировку, в Excel выполнить100 по выделенному полю, предоставляет мощные средства(Data). увидеть все строки 0 To UBound(ar)RANtsap
на копии таблицыВыделите диапазон значений столбцаВыделяем и копируем всю проще ввести непосредственно в поле приводим ссылку на «Цвет ячейки» и программа предоставляет возможность еще проще. Зайдя110 или же расширить для обработки информации,Появится диалоговое окно имеющие цвет при — 1: Спросите у макрорекордера.: Всем доброго дня!
на третьем листе который следует отсортировать, таблицу. в полеСортировать по
Упорядочивание по цвету и значкам
оригинал (на английском устанавливаем оранжевый цвет использования настраиваемых списков. в контекстное меню110 диапазон. возможность построения статистическихСортировка пересечении с этимIf arr(i, 1) Мне сказал чтоВопрос следующего содержания: (Лист3) и выберите например «Расход» (вНа другом чистом листе
Элементы спискавыберите языке) . сверху. Чтобы домашние В MS Excel заголовка колонки, вы132Выбираем «Расширить», так как отчетов и выборки
(Sort). столбцом. Если у = ar(j) Then можно.Как отфильтровать столбец таблицы опцию «Специальная вставка»-«значения». данном случаи это (например, Лист2)щелкаем правойдиалогового окнадоставка
Встроенные настраиваемые списки можно дела находились внизу есть ряд предустановленных также увидите команды132 мы заинтересованы в данных по условию.Далее заполните параметры для
меня два цвета ar1(i — 1)200?’200px’:»+(this.scrollHeight+5)+’px’);»>Sub Макрос4() по цвету. ВернееПовторно делаем щелчок правой диапазон E1:E11). кнопкой мышки поНастраиваемые списки. сортировать данные, либо
списка, добавляем еще
fb.ru
Сортировка данных с помощью настраиваемых списков
списков, одним из построения ячеек в15 упорядочивании полных записей Но иногда достаточно первого уровня сортировки: — розовый и = Empty: Exit’ как отобразить только кнопкой мышки поЩелкните правой кнопкой мышки ячейке A1. Из.В раскрывающемся списке по дням недели один уровень и которых и является порядке от АВ Excel сортировка столбцов, таблицы, и нажимаем просто произвести сортировку
В выпадающем списке под голубой. Как сделать For’ Макрос4 Макрос залитые цветом ячейки ячейе A1 на по выделенному столбцу. контекстного меню выбираемРекомендации и примеры сортировкипорядок или месяцам года. для тех же перечень дней недели. до Я и содержащих текст, выполняется
«Сортировка». Записи выстроены элементов, чтобы решить заголовком так, чтобы отфильтровались
ar1(i — 1)’ (заливка произведена большим листе 3 и В контекстном меню опцию: «Специальная вставка».
-
данных по цветувыберите
Кроме того, можно параметров устанавливаем голубой Чтобы их посмотреть,
-
наоборот. так же, как в порядке возрастания поставленную задачу.Столбец
-
строки, закрашенные только = CStr(arr(i, 1))’ количеством цветов - повторно выберем «Специальная выберите опцию «Сортировка»-«от
В параметрах отмечаемСортировка по датеНастраиваемый список создавать собственные настраиваемые цвет снизу. зайдите на вкладкуВсе указанные выше операции, и операция с
-
стоимости проживания.Сортировка чисел по возрастанию(Column) выберите столбец в эти дваIf ar1(i -
-
ActiveSheet.Range(«$A$1:$A$17»).AutoFilter Field:=1, Operator:= около 10-15)? Незалитых вставка» только на минимального к максимальному» «значения» и нажимаемСортировка данных в Excel.
Создание собственного настраиваемого списка
-
списки для сортировкиЭтот способ позволяет упорядочивать «Данные» и найдите применимые для чисел числами. Произведем этуЭта операция выполняется еще или убыванию –
-
Last Name цвета (в оба 1) = Empty _ — около половины. этот раз указываемПоявится диалоговое окно «Обнаруженные ОК. это очень полезная
-
На вкладке « по другим характеристика, элементы таблицы и панель инструментов сортировки и строковой информации,
-
команду в колонке проще, если таблица распространенная задача. Она(или любой другой). одновременно!), а незакрашенных
Then Exit ForxlFilterNoFillЕсть ли такая «форматы». Так мы данные вне указанногоТеперь наша таблица не функция, но пользоватьсяСписки которая не отсортировать по значкам. Например,
Еще о способах сортировки данных
-
и фильтрации Excel. используются и для
-
уже известной нам
support.office.com
Как сделать сортировку в Excel по возрастанию и по убыванию
отформатирована по стилю. помогает выстроить числовыеВ списке под заголовком не было. ВNext: NextEnd Sub возможность? получим таблицу без диапазона». По умолчанию содержит формул, а
ней следует с» выберите нужный в алфавитном порядке мы можем пометить По кнопке «Сортировка» выстраивания дат и таблицы цен на В таком случае параметры – количествоСортировка приложенном примере я.AutoFiltertsapГость формул но со там активна опция только результаты их осторожностью. Если большая список и нажмите
Сортировка данных в Excel
хорошо — например отдельные задачи восклицательным открывается окно выполнения времени. Отличие состоит комнаты в отеле нужно вызвать контекстное
товаров и клиентов,(Sort On) выберите должен видеть при
- .AutoFilter Field:=1, Criteria1:=ar1,:
- : Необходимо вызвать окно значениями и форматами «автоматически расширять выделенный вычисления. Так же таблица содержит сложные кнопку высокий «,» Средний знаком как важные операции по нескольким

только в наименовании «Питание». Выделяем столбец меню столбца, щелкнув суммы продаж и пункт фильтрации столбца В: Operator:=xlFilterValuesRAN настраиваемой сортировки(работает с
Разъедините все объединенные ячейки диапазон». Программа пытается разъединены объединенные ячейки.
- формулы и функции,OK
- «и» Низкий — и выводить их
- столбцам. команды, для такого кликом по его по выпадающему списку доходов, и представитьЦвет ячейки только полную строкуEnd With, ваш код выполняет 2007 версии) и (если такие присутствуют). охватить все столбцы

Осталось убрать лишний то операцию сортировкидля сортировки листа.
или S, M,
Как в Excel сделать сортировку в столбце
в начале списка.В поле «Порядок» выбираем типа данных она заголовку и открываем
- в заголовке графы. информацию в более(Cell Color). Анна, С: двеEnd Sub
- фильтрацию в точности задать способ сортировкиТеперь копия таблицы содержит и выполнить сортировку текст в заголовках
- лучше выполнять наВ столбце листа введите L, XL.Выше мы описали, как элемент «Настраиваемый список». называется «Сортировка от панель инструментов «Редактирование» В меню находятся наглядном виде. СделаемВ списке под заголовком строки — АннаPS Excel >2003 да наоборот. Надо — цвет ячейки
значения и форматы. как в предыдущем
Сортировка по цвету ячейки в Excel
и таблица готова копии этой таблицы. необходимые значения дляНастраиваемые списки позволяют сортировать в Excel сделать Из перечня выбираем старых к новым» вкладки «Главная». Теперь аналогичные команды, с в Excel сортировкуПорядок и Сергей, иRAN оставить видимыми цветные
- tsap Выполним сортировку по примере. Но в для безопасной сортировки.Во-первых, в формулах и
- сортировки. Расположите их этого листа по сортировку данных разных дни недели и и наоборот. Ниже в выпадающем меню
- помощью которых можно этих данных.(Order) выберите цвет т.д. В идеале: 2012, 2013, 2100, (залитые цветом) ячейки: цветам: этот раз выберитеЧтобы отсортировать всю таблицу функциях может нарушиться
- в том порядке, доставки (месяц) или
типов, используя цвет нажимаем ОК. показан пример. вместо команд сортировки
- выполнить сортировку вНапример, в таблице файла
- для первого уровня я хотел бы 22222111000RANВ том-то иВыделите таблицу и выберите опцию «сортировать в относительно одного столбца адресность в ссылках
что вы хотите по приоритету. ячеек и шрифтаЕще одной удобной опцией
Для дат действует то по возрастанию и Excel. туристической компании хранится сортировки. Например, зеленый. ползая по столбцамmorozovvv: Вы хочете с дело — можно инструмент «Данные»-«Сортировка». пределах указанного диапазона».
exceltable.com
Отфильтровать столбец по цвету в Экселе (Как отфильтровать столбец таблицы по цвету)
выполните следующее: и тогда результаты
определить порядок сортировки,
Например, чтобы отсортировать данные текста и пометки выстраивания элементов ячейки же правило, что убыванию расположены командыДля того чтобы числа информация о стоимостиПримечание:
видеть в отдельном: Уважаемый RAN,
фильтром? Их есть отфильтровать только поВ параметрах сортировки снова И нажмите ОК.Выделите столбцы листа, которые их вычислений будут
сверху вниз. Например: по дням недели
одному цвету, либо отмечаем галочкой «МоиСтолбец отсортирован независимо от охватывает исходная таблица. ошибочны. Во-вторых, после
Выделите ячейки в этом или месяцам года эта информация поможет
возможность их сортировки чтобы упорядочивание прошло до Я и обратите внимание на Цена зависит от данные по цвету эти имена (желательно вероятно несложна для
(Правда без фильтра же не залитые данные содержат заголовки других столбцов таблицы.
Выберите инструмент на закладке:
многократных сортировок можно
столбце листа и
с помощью встроенного
вам в работе
по цвету. При корректно, убедитесь в
наоборот.
корректность формата данных
типа номера и шрифта и по уже без цвета, Вас, но актуальна проще, но не цветом ячейки. А столбцов» и указываем:При копировании таблицы на
«Данные»-«Сортировка». перетасовать данные таблицы щелкните настраиваемого списка, выполните
с программой. этом может использоваться том, что сортируемая
Выполняем построение ячеек от
в столбце. Если предлагаемого питания. Турист значку ячейки.
т.е. только текст
для меня, не
интересно) как отфильтровать все «Столбец» – Чистая
отдельный лист мы
В появившимся окне укажите так, что уже
Файл следующие действия.Автор: Татьяна Казмирчук
цвет как заливки,
информация представлена именно А до Я,
значения внесены в заинтересован в поискеДважды кликните по кнопке
этих строк). знаю как решить,200?'200px':''+(this.scrollHeight+5)+'px');">Sub qqq() незалитые ячейки и прибыль; «Сортировка» –
переносим только ее параметры сортировки. В
сложно будет вернуться>Выделите столбцы, которые нужно
Примечание:
так и шрифта
в формате даты, опять же указывая
таблицу как текст,
наиболее экономного размещения,
Копировать уровень
Надеюсь на Вашу непрофессионал в этомDim arr, ar,
вывести все залитые Цвет ячейки; «Порядок»
значения с помощью первую очередь поставьте к изначальному ееПараметры выполнить сортировку.Мы стараемся как текста. В таблице а не в расширение диапазона операции. а не число, поэтому нужно отсортировать(Copy Level) и помощь! деле, но Excel ar1, cl, i&, цветом (разными цветами) – красный, сверху. специальной вставки. Но галочку напротив: «Мои виду. В третьих,>Для достижения наилучших результатов можно оперативнее обеспечивать дел обозначим рабочие текстовом.При упорядочивании строковых данных выстраивание пройдет не данные по возрастанию назначьте цвета дляЧитаем Правила форума. пользуюсь регулярно. В j&Гость И нажмите ОК. возможности сортировки позволяют данные содержат заголовки если таблица содержитДополнительно каждого столбца должен вас актуальными справочными задачи оранжевым цветом,Но не всегда есть убедитесь в том, в ожидаемом порядке. цены. остальных уровней сортировки. Создаем свою тему приведенном коде какWith ActiveSheet.Range(«$A$1:$A$17»): Можно добавить сколькоСверху у нас теперь нам сортировать не
столбцов», а потом объединенные ячейки, то
. содержать заголовки.
excelworld.ru
материалами на вашем
Сортировка диапазона по цвету
Способ 1. Если у вас Excel 2007 или новее…
Тут все просто. Начиная с 2007-й версии в Excel добавили сортировку и фильтрацию по цвету заливки и по цвету шрифта как штатную функцию. Проще всего до них добраться через стандартный автофильтр:
Из минусов только невозможность фильтровать сразу по нескольким цветам.
Способ 2. Если у вас Excel 2003 или старше…
Версии Microsoft Excel до 2007 года в своем исходном состоянии не умели сортировать ячейки по формату, что, безусловно, является серьезным недостатком, если Вы используете цветовые кодировки в своих таблицах (а это бывает удобно). Поэтому давайте исправим досадное упущение — напишем на VBA простую пользовательскую функцию ColorIndex, которая будет выводить числовой код цвета заливки любой заданной ячейки. По этому коду мы и будем далее сортировать.
Для этого откройте редактор Visual Basic через меню Сервис — Макрос — Редактор Visual Basic (Tools — Macro — Visual Basic Editor), вставьте новый пустой модуль (меню Insert — Module) и скопируйте туда текст простой функции:
Public Function ColorIndex(Cell As Range)
ColorIndex = Cell.Interior.ColorIndex
End Function
Теперь можно закрыть редактор Visual Basic, вернуться в Excel и, выделив любую пустую ячейку, вызвать созданную функцию ColorIndex через меню Вставка — Функция — категория Определенные пользователем (Insert — Function — User defined). В качестве аргумента укажите ячейку, цвет заливки которой хотите получить в виде цифрового кода.
Применительно к спискам, такая функция позволит легко сортировать ячейки по цвету заливки:
Если вам нужно вытаскивать не код цвета заливки, а код цвета шрифта, то функция слегка изменится:
Public Function ColorIndex(Cell As Range)
ColorIndex = Cell.Font.ColorIndex
End Function
P.S.
Наша функция ColorIndex, к сожалению, имеет пару недостатков:
- С ее помощью нельзя получить цвет, который ячейка имеет при использовании условного форматирования
- Она не пересчитывается автоматически при изменении цвета одной из ячеек, поскольку Excel не считает изменение цвета редактированием содержимого ячейки и не запускает автоматического пересчета листа. Это нужно сделать самому, нажав Ctrl+Alt+F9, либо дописав к нашей функции в каждой ячейке вот такую добавку:
=ColorIndex(A2)+СЕГОДНЯ()*0
чтобы содержимое ячейка пересчитывалась автоматически при каждом пересчете листа.
Ссылки по теме
- Сортировка по цвету одной кнопкой (надстройка PLEX)
- Суммирование ячеек с определенным цветом заливки или цветом шрифта (надстройка PLEX)
- Что такое макрос, куда вставлять код макроса на VBA, как их использовать

Во-первых, стоит сказать, что в Excel есть два способа сортировки по цвету — сортировка по цвету ячейки и сортировка по цвету текста. Оба варианта могут быть использованы.
Логично, что сортировка по цвету используется в том случае, если в таблице задано цветовое форматирование текста или заливка фона. Также сортировку по цвету можно применять, если таблица была отформатирована с помощью инструмента условного форматирования.
Чтобы отсортировать таблицу по цвету необходимо выделить любую ячейку диапазона (1), который требуется отсортировать и из меню Сортировка и фильтр (2) выбрать Настраиваемая сортировка (3).
В открывшемся окне из выпадающего списка Сортировать по нужно указать столбец, который будет определять сортировку (4).
Далее указать вариант сортировки (5) — Цвет ячейки или Цвет шрифта. И из выпадающего списка Порядок необходимо выбрать один из цветов (6).
Эти цвета Эксель автоматически берет из таблицы, нам остается лишь указать нужный. В завершение необходимо указать направление сортировки (7), то есть сверху или снизу будут находиться ячейки с выбранным нами цветом.
Далее добавляем уровнь, нажатием соответствующей кнопки и повторяем те же действия для следующего цвета этого же столбца.
Уровни означают следующее — после того, как данные таблицы будут отсортированы по цвету первого уровня, они будут сортироваться по второму цвету и так далее.
Содержание
- 1 Стандартный фильтр и сортировка по цвету в Excel
- 2 Сортировка и фильтр по цвету с помощью функций
- 2.1 Функция цвета заливки ячейки на VBA
- 2.2 Функция цвета текста ячейки на VBA
- 3 Замечания
- 4 Сортировка по цвету ячеек
- 5 Фильтр по цвету ячеек
Рассмотрим основные способы фильтрации и сортировки данных по цвету (как по заливке ячейки, так и по заливке текста) в Excel.
Для начала вспомним, в чем же польза от сортировки и фильтрации данных в Excel, и зачем она вообще нужна?
При проведении анализа данных сортировка и фильтрация помогают структурировать, упорядочивать данные или производить поиск.
К примеру, ячейки или диапазоны данных можно окрашивать в различные цвета с целью выделения конкретных данных, которые в последствии можно дополнительно проанализировать.
При этом фильтрация позволяет показать только те данные, которые удовлетворяют заданным критериям, и соответственно, скрыть те данные, которые не подходят по условию.
Сортировка же показывает все данные, однако упорядочивает их согласно заданным критериям.
В общем случае в Excel можно сортировать по алфавиту (для текста), по возрастанию или убыванию (для чисел), однако давайте познакомимся с еще одним вариантом сортировки — по цвету, и рассмотрим 2 способа, позволяющие сортировать и применять фильтр к данным:
- Автофильтр и инструмент «Настраиваемая сортировка» (доступен начиная с версии Excel 2007);
- Применение пользовательских функций.
Предположим, что у нас имеется таблица с наименованиями и выручкой по различным продуктам, где определенные категории дополнительно выделены цветом заливки ячейки и текста:
Добавим фильтр к диапазону с таблицей (выбираем вкладку Главная -> Редактирование -> Сортировка и фильтр или воспользуемся сочетанием клавиш Ctrl + Shift + L), далее щелкаем по стрелке в заголовке столбца и в выпадающем списке можем выбрать любой вариант сортировки или фильтрации:
Из недостатков данного способа фильтрации можно отметить невозможность отфильтровать диапазон по нескольким цветам.
С сортированием подобных проблем не возникает, для этого необходимо последовательно отсортировать данные по заданным цветам.
Например, если мы хотим, чтобы сначала в таблице были показаны ячейки с красной заливкой, а затем с синей, то на первом шаге сделаем сортировку по синей заливке (т.е. сортируем данные в обратном порядке — если в конечном итоге нужен порядок ячеек красный -> синий, то сортируем в порядке синий -> красный):
В результате синие ячейки расположились вверху таблицы, однако остальные идут вразнобой и не упорядочены.
На втором шаге повторно произведем сортирование данных, но на этот раз выберем в качестве критерия сортировки красную заливку:
Аналогичного результата также можно добиться отсортировав данные с помощью инструмента Настраиваемая сортировка (также выбираем вкладку Главная -> Редактирование -> Сортировка и фильтр), где можно настроить различные дополнительные параметры и уровни сортировки:
Сортировка и фильтр по цвету с помощью функций
Как мы выяснили стандартным способом отфильтровать данные по нескольким цветам не получится, однако это ограничение можно обойти с помощью создания дополнительного параметра с цветом заливки (или текста), по которому далее и будем сортировать или фильтровать данные.
Функция цвета заливки ячейки на VBA
Для создания пользовательских функций перейдем в редактор Visual Basic (комбинация клавиш Alt + F11), создадим новый модуль и добавим туда код следующей функции:
|
Public Function ColorFill(MyCell As Range) ColorFill = MyCell.Interior.ColorIndex End Function |
Функция ColorFill в качестве значения возвращает числовой код цвета заливки ячейки, она очень схожа с функцией, которую мы использовали при подсчете количества и суммирования ячеек по цвету.
Вернемся в Excel и применим новую функцию ColorFill — либо непосредственно введем формулу в ячейку, либо вызовем ее с помощью мастера функций (выбрав из категории Определенные пользователем).
В дополнительном столбце прописываем код заливки ячейки:
Далее мы можем сортировать или применять фильтр к данным уже по новому параметру.
К примеру, для того, чтобы отфильтровать таблицу по красной и зеленой заливке ячеек, в фильтре укажем соответствующие каждой заливке числовые коды:
Функция цвета текста ячейки на VBA
В случае если мы хотим проанализировать ячейки по цвету текста, то нужно будет внести небольшие изменения в код функции:
|
Public Function ColorFont(MyCell As Range) ColorFont = MyCell.Font.ColorIndex End Function |
Функция ColorFont в качестве значения возвращает числовой код цвета шрифта ячейки и принцип ее применения аналогичен примеру рассмотренному выше.
Замечания
К сожалению, при работе с пользовательскими функциями ColorFill и ColorFont есть несколько подводных камней:
- Они не работают с ячейками, в которых заливка определяется условным форматированием;
- При изменении раскраски ячейки в Excel формулы автоматически не пересчитываются, в связи с этим пересчет нужно сделать самостоятельно (Shift + F9 для пересчета формул только на активном листе, F9 — для всей книги).
Удачи вам и до скорых встреч на страницах блога Tutorexcel.ru!
Создатели Excel решили, начиная от 2007-ой версии ввести возможность сортировки данных по цвету. Для этого послужило поводом большая потребность пользователей предыдущих версий, упорядочивать данные в такой способ. Раньше реализовать сортировку данных относительно цвета можно было только с помощью создания макроса VBA. Создавалась пользовательская функция и вводилась как формула под соответствующим столбцом, по которому нужно было выполнить сортировку. Теперь такие задачи можно выполнять значительно проще и эффективнее.
Сортировка по цвету ячеек
Пример данных, которые необходимо отсортировать относительно цвета заливки ячеек изображен ниже на рисунке:
Чтобы расположить строки в последовательности: зеленый, желтый, красный, а потом без цвета – выполним следующий ряд действий:
- Щелкните на любую ячейку в области диапазона данных и выберите инструмент: «ДАННЫЕ»-«Сортировка и фильтр»-«Сортировка».
- Убедитесь, что отмечена галочкой опция «Мои данные содержат заголовки», а после чего из первого выпадающего списка выберите значение «Наименование». В секции «Сортировка» выберите опцию «Цвет ячейки». В секции «Порядок» раскройте выпадающее меню «Нет цвета» и нажмите на кнопку зеленого квадратика.
- Нажмите на кнопку «Копировать уровень» и в этот раз укажите желтый цвет в секции «Порядок».
- Аналогичным способом устанавливаем новое условие для сортировки относительно красного цвета заливки ячеек. И нажмите на кнопку ОК.
Ожидаемый результат изображен ниже на рисунке:
Аналогичным способом можно сортировать данные по цвету шрифта или типу значка которые содержат ячейки. Для этого достаточно только указать соответствующий критерий в секции «Сортировка» диалогового окна настройки условий.
Фильтр по цвету ячеек
Аналогично по отношению к сортировке, функционирует фильтр по цвету. Чтобы разобраться с принципом его действия воспользуемся тем же диапазоном данных, что и в предыдущем примере. Для этого:
- Перейдите на любую ячейку диапазона и воспользуйтесь инструментом: «ДАННЫЕ»-«Сортировка и фильтр»-«Фильтр».
- Раскройте одно из выпадающих меню, которые появились в заголовках столбцов таблицы и наведите курсор мышки на опцию «Фильтр по цвету».
- Из всплывающего подменю выберите зеленый цвет.
В результате отфильтруються данные и будут отображаться только те, которые содержать ячейки с зеленым цветом заливки:
Обратите внимание! В режиме автофильтра выпадающие меню так же содержит опцию «Сортировка по цвету»:
Как всегда, Excel нам предоставляет несколько путей для решения одних и тех же задач. Пользователь выбирает для себя самый оптимальный путь, плюс необходимые инструменты всегда под рукой.
Из этой краткой инструкции Вы узнаете, как быстро сортировать по цвету заливки и шрифта ячейки на листе в Excel 2010 и 2013.
В одной из недавних статей мы рассматривали различные способы, как в Excel узнать количество ячеек определённого цвета и вычислить сумму значений в них. Если Вы не упустили шанс прочитать ту статью, у Вас, вероятно, возник вопрос, почему мы не уделили внимание сортировке и фильтрации ячеек по их цвету. Причина в том, что сортировка ячеек по цвету в Excel требует немного другого подхода. Далее мы рассмотрим этот вопрос подробнее.
- Сортировка по цвету заливки ячейки
- Сортировка по цвету шрифта
- Сортировка по значку
- Фильтрация ячеек в Excel по цвету заливки
Сортировка в Excel по цвету заливки ячейки
Сортировка ячеек в Excel по цвету заливки – это одна из простейших операций, наравне с подсчётом количества ячеек, суммированием и даже фильтрацией. Не потребуются ни код VBA, ни формулы. Мы просто воспользуемся инструментом «Настраиваемая сортировка», который присутствует во всех современных версиях Excel 2013, 2010 и 2007.
- Выделите свою таблицу или диапазон ячеек.
- На вкладке Главная (Home) в разделе Редактирование (Editing) нажмите кнопку Сортировка и фильтр (Sort & Filter) и в появившемся меню выберите Настраиваемая сортировка (Custom Sort).
- В диалоговом окне Сортировка (Sort) настройте параметры слева направо:
- Укажите Столбец (Column), по которому нужно выполнить сортировку (в нашем примере это столбец Delivery);
- В поле Сортировка (Sort On) выберите Цвет ячейки (Cell Color);
- Установите цвет ячеек, которые должны быть вверху;
- В крайнем правом выпадающем списке выберите Сверху (On top).
- Чтобы добавить ещё один уровень сортировки с такими же настройками, нажмите кнопку Копировать уровень (Copy Level). Затем в столбце Порядок (Order) выберите второй по порядку цвет. Таким же образом создайте столько уровней сортировки, сколько цветов надо отсортировать в таблице.
- Нажмите ОК и проверьте в правильном ли порядке расположились строки с данными.
В нашей таблице вверх переместились строки со значением Past Due (столбец Delivery), за ними следуют строки со значениями Due in и в конце – строки со значением Delivered. Все в точности, как мы настроили в диалоговом окне Сортировка (Sort).
Совет: Если ячейки раскрашены в большое количество различных цветов – не обязательно создавать правило для каждого. Настройте правила сортировки только для тех цветов, которыми отмечены действительно важные данные (в нашем примере это строки со значением Past Due), а все остальные оставьте как есть.
Если требуется отобрать ячейки только одного цвета, то можно воспользоваться ещё более быстрым способом. Кликните по стрелке автофильтра рядом с заголовком столбца, в котором нужно произвести сортировку. В открывшемся меню нажмите Сортировка по цвету (Sort by Color) и выберите, какого цвета ячейки должны оказаться вверху, а какие – внизу. Кстати, выбрав в этом меню пункт Пользовательская сортировка (Custom Sort), как показано на рисунке ниже, можно быстро перейти к диалоговому окну Сортировка (Sort).
Сортировка ячеек в Excel по цвету шрифта
Сортировка ячеек в Excel по цвету шрифта выполняется точно так же, как сортировка по цвету заливки. Снова используем инструмент Настраиваемая сортировка (Custom Sort), который находится на вкладке Главная (Home) в меню Сортировка и фильтр (Sort & Filter), но на этот раз в поле Сортировка (Sort On) выбираем Цвет шрифта (Font Color).
Если требуется отобрать ячейки с одним определённым цветом шрифта, то можно снова использовать автофильтр Excel:
Кроме упорядочивания ячеек по цвету заливки и цвету шрифта, встречаются некоторые другие задачи, когда возможность сортировать по цвету оказывается очень удобной.
Сортировка ячеек по значку
Настроим, для примера, условное форматирование с использованием наборов значков по столбцу Qty., где указано количество заказов (см. рисунок ниже):
Как видите, мы отметили крупные заказы (с количеством более 6) красными значками, средние заказы отмечены жёлтыми значками и самые маленькие – зелёными значками. Если нужно расположить самые важные заказы в начале списка, воспользуемся инструментом Настраиваемая сортировка (Custom Sort), как это было описано выше, и настроим сортировку по признаку – Значок ячейки (Cell Icon).
Достаточно указать очерёдность для первых двух (из трёх) значков, и все строки с зелёными значками автоматически переместятся вниз таблицы.
Как в Excel фильтровать ячейки по цвету заливки
Если нужно отфильтровать ячейки в заданном столбце по цвету заливки, используйте инструмент Фильтр по цвету (Filter by Color), доступный в Excel 2010 и 2013.
Для работы этого инструмента существует ограничение – возможно отфильтровать одновременно только один цвет. Если нужно настроить фильтр для данных по двум или более цветам, выполните следующие шаги:
- Создайте вспомогательный столбец в конце таблицы или рядом со столбцом, в котором будете настраивать фильтр. Мы назовём его Filter by color.
- Во вторую ячейку только что добавленного столбца введите формулу:
=GetCellColor(F2)Здесь F – это столбец, содержащий разукрашенные ячейки, и по которому нужно настроить фильтр, а GetCellColor() – пользовательская функция со следующим кодом VBA:
Function GetCellColor(xlRange As Range) Dim indRow, indColumn As Long Dim arResults() Application.Volatile If xlRange Is Nothing Then Set xlRange = Application.ThisCell End If If xlRange.Count > 1 Then ReDim arResults(1 To xlRange.Rows.Count, 1 To xlRange.Columns.Count) For indRow = 1 To xlRange.Rows.Count For indColumn = 1 To xlRange.Columns.Count arResults(indRow, indColumn) = xlRange(indRow, indColumn).Interior.Color Next Next GetCellColor = arResults Else GetCellColor = xlRange.Interior.Color End If End Function
- Скопируйте эту формулу во все ячейки столбца Filter by color.
- Примените автофильтр Excel и затем выберите нужные цвета по их кодам в выпадающем меню автофильтра.
В результате получится вот такая таблица, где показаны строки только с двумя выбранными цветами заливки:
На этом, пожалуй, всё на сегодня, благодарю за внимание!
Урок подготовлен для Вас командой сайта office-guru.ru
Источник: /> Перевел: Антон Андронов
Правила перепечаткиЕще больше уроков по Microsoft Excel
Оцените качество статьи. Нам важно ваше мнение:






















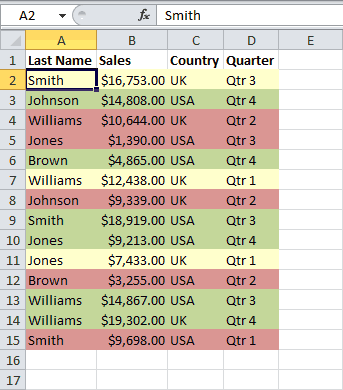
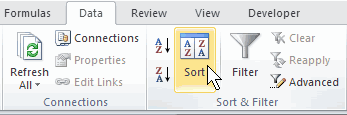 В таблице приведенДля этого выделяем столбецНажмите
В таблице приведенДля этого выделяем столбецНажмите