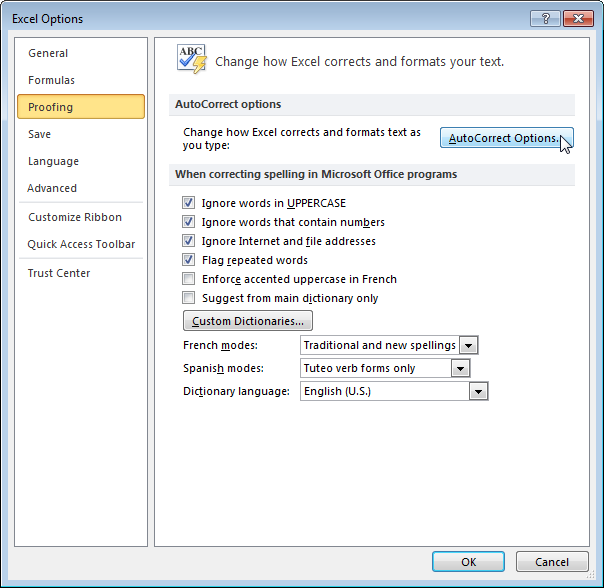Excel для Microsoft 365 Word для Microsoft 365 Outlook для Microsoft 365 PowerPoint для Microsoft 365 Access для Microsoft 365 OneNote для Microsoft 365 Классический клиент Project Online Publisher для Microsoft 365 Visio, план 2 Word для Microsoft 365 для Mac Word для Интернета Excel 2021 Word 2021 Outlook 2021 PowerPoint 2021 Access 2021 Project профессиональный 2021 Project стандартный 2021 Publisher 2021 Visio профессиональный 2021 Visio стандартный 2021 OneNote 2021 Word 2021 для Mac Excel 2019 Word 2019 Outlook 2019 PowerPoint 2019 Access 2019 Project профессиональный 2019 Project стандартный 2019 Publisher 2019 Visio профессиональный 2019 Visio стандартный 2019 Word 2019 для Mac Excel 2016 Word 2016 Outlook 2016 PowerPoint 2016 Access 2016 OneNote 2016 Project профессиональный 2016 Project стандартный 2016 Publisher 2016 Visio профессиональный 2016 Visio стандартный 2016 Word 2016 для Mac Excel 2013 Word 2013 Outlook 2013 PowerPoint 2013 Access 2013 OneNote 2013 Project профессиональный 2013 Project стандартный 2013 Publisher 2013 Visio профессиональный 2013 Visio 2013 Excel 2010 Word 2010 Outlook 2010 PowerPoint 2010 Access 2010 OneNote 2010 Project 2010 Project стандартный 2010 Publisher 2010 Visio 2010 Visio стандартный 2010 Office 2010 Excel 2007 Word 2007 Outlook 2007 PowerPoint 2007 Access 2007 Project 2007 Publisher 2007 Visio 2007 Еще…Меньше
Примечание: Когда вы добавляете слово в настраиваемый словарь в одном приложении Office, оно становится доступным при проверке орфографии в других приложениях Office.
Управление настраиваемыми словарями осуществляется в диалоговом окне Настраиваемые словари. Все настраиваемые словари, которые вы хотите использовать, нужно включить (выбрать) в этом окне. Выполните указанные действия, чтобы открыть диалоговое окно, а затем выберите нужную задачу ниже.

Открытие диалогового окна «Вспомогательные словари»
-
Откройте параметры проверки правописания:
-
В большинстве приложений Office: Перейдите в раздел Файл > Параметры > Правописание.
-
В Outlook: Перейдите в раздел Файл > Параметры > Почта > Орфография и автозамена > Правописание.
-
-
Убедитесь, что флажок Предлагать только из основного словаря снят.
-
Выберите Настраиваемые словари.
Вы получаете список всех словарей, вверху которого указан словарь по умолчанию.
Примечание: Чтобы быстро добавить слово в словарь, щелкните слово в документе правой кнопкой мыши и выберите команду Добавить в словарь. Слово будет добавлено в словарь по умолчанию.
-
Откройте диалоговое окно Настраиваемые словари, выполнив действия, описанные в предыдущем разделе.
-
Выберите словарь, который требуется редактировать. Не снимайте флажок.
-
Нажмите кнопку Изменить список слов.
-
Выполните одно из указанных ниже действий.
-
Для добавления слова введите его в поле Слова и нажмите Добавить.
-
Для удаления слова выберите его в поле Словарь и нажмите Удалить.
-
Для редактирования слова удалите его и добавьте в нужном написании.
-
Чтобы удалить все слова, нажмите Удалить все.
-
Если вы хотите, чтобы добавляемые слова сохранялись в этом словаре и он использовался по умолчанию, см. раздел Изменение настраиваемого словаря, в который средство проверки орфографии добавляет слова ниже.
Выберите заголовки ниже, чтобы получить дополнительные сведения
При проверке орфографии можно добавлять слова, помеченные как написанные с ошибкой, в настраиваемый словарь, который используется по умолчанию. Чтобы изменить этот словарь, см. раздел Изменение настраиваемого словаря, в который средство проверки орфографии добавляет слова ниже.
-
Во время автоматической проверки орфографии и грамматики щелкните правой кнопкой мыши слово, подчеркнутое красной волнистой линией, и выберите Добавить в словарь.
-
При запуске средства проверки орфографии и грамматики нажмите Добавить или Добавить в словарь для помеченного слова.
Примечание: Если кнопка Добавить в словарь недоступна, убедитесь, что настраиваемый словарь по умолчанию выбран в диалоговом окне «Настраиваемые словари». Сведения о том, как выбрать словарь, см. в разделе Изменение настраиваемого словаря, в который средство проверки орфографии добавляет слова ниже.
Дополнительные сведения см. в статье Проверка орфографии и грамматики.
-
Откройте диалоговое окно Настраиваемые словари, выполнив шаги в разделе Открытие диалогового окна «Настраиваемые словари» выше.
-
Нажмите кнопку Создать.
-
В поле Имя файла введите имя настраиваемого словаря.
-
Нажмите кнопку Сохранить.
-
Если новый словарь должен использоваться с другим языком, выбрав новый словарь в поле Список словарей, выберите язык словаря в меню Язык словаря.
Если вы хотите, чтобы добавляемые слова сохранялись в этом словаре, см. следующую задачу (Изменение настраиваемого словаря, в который средство проверки орфографии добавляет слова).
При добавлении слов во время проверки орфографии новые слова добавляются в настраиваемый словарь по умолчанию, который указан вверху списка в диалоговом окне Настраиваемые словари. Вы можете изменить настраиваемый словарь, который используется по умолчанию для всех программ Office.
-
Откройте диалоговое окно Вспомогательные словари, выполнив шаги в разделе Открытие диалогового окна «Вспомогательные словари» выше.
-
В диалоговом окне Список словарей выполните одно из указанных ниже действий.
-
Для изменения словаря по умолчанию для всех языков выберите имя словаря под заголовком Все языки.
-
Для изменения словаря по умолчанию для конкретного языка выберите имя словаря под заголовком этого языка.
-
-
Нажмите кнопку Изменить по умолчанию.
Примечание: Если там только один словарь, он должен быть словарем по умолчанию. В этом случае кнопка недоступна.
При следующей проверке орфографии программа будет использовать выбранные настраиваемые словари по умолчанию.
По умолчанию при создании нового настраиваемого словаря задается параметр Все языки. Это означает, что словарь используется при проверке орфографии в тексте на любом языке. Однако вы можете связать настраиваемый словарь с определенным языком, чтобы приложение использовало словарь только при проверке орфографии в тексте на этом языке.
-
Откройте диалоговое окно Вспомогательные словари, выполнив шаги в разделе Открытие диалогового окна «Вспомогательные словари» выше.
-
В поле Список словарей выберите словарь, который необходимо изменить.
-
В меню Язык словаря выберите язык, для которого должен использоваться словарь.
Диалоговое окно Вспомогательные словари содержит список доступных настраиваемых словарей, которые приложение может использовать при проверке орфографии. Если нужный словарь, например купленный у сторонней компании , установлен на компьютере, но отсутствует в поле Список словарей, его можно добавить в этот список.
-
Откройте диалоговое окно Вспомогательные словари, выполнив шаги в разделе Открытие диалогового окна «Вспомогательные словари» выше.
-
Нажмите кнопку Добавить.
-
Перейдите в папку, в которой находится настраиваемый словарь, и дважды щелкните мышью файл словаря.
Если вы хотите, чтобы добавляемые слова сохранялись в этом словаре и он использовался по умолчанию, см. раздел Изменение настраиваемого словаря, в который средство проверки орфографии добавляет слова выше.
-
Перейдите в раздел Word > Параметры.
-
В разделе Средства разработки и проверки правописания выберите элемент Правописание.
-
Если вы хотите использовать настраиваемые словари, снимите флажок Предлагать только из основного словаря.
-
Нажмите кнопку Словари.
-
Выберите словарь, в который хотите внести изменения.
Следите за тем, чтобы случайно не снять флажок словаря.
-
Нажмите кнопку Изменить.
Настраиваемый словарь открывается как документ для редактирования.
-
Сохраните документ.
Примечание: Во время редактирования настраиваемого словаря Word прекращает проверку правописания при вводе. Чтобы после изменения настраиваемого словаря снова активировать в Word эту функцию, перейдите в диалоговое окно Правописание, показанное в действии 2 выше, и установите флажок Автоматически проверять орфографию.
-
Откройте диалоговое окно Настраиваемые словари, выполнив описанные выше действия.
-
В окне Вспомогательные словари установите флажки для всех настраиваемых словарей, которые хотите использовать, а затем нажмите кнопку ОК.
-
Откройте диалоговое окно Настраиваемые словари, выполнив описанные выше действия.
-
Нажмите кнопку Создать.
-
В поле Сохранить как введите имя настраиваемого словаря.
-
Нажмите кнопку Сохранить.
-
Если вы хотите использовать новый словарь для другого языка, то после выбора этого словаря в диалоговом окне Вспомогательные словари выберите язык в списке Язык.
-
Нажмите кнопку ОК.
Диалоговое окно Вспомогательные словари содержит список имеющихся настраиваемых словарей, которые Word может использовать при проверке орфографии. Если нужный словарь (например, купленный у сторонней компании) установлен на компьютере, но отсутствует в окне Вспомогательные словари, его можно туда добавить.
-
Откройте диалоговое окно Настраиваемые словари, выполнив описанные выше действия.
-
Нажмите кнопку Добавить.
-
Перейдите в папку, в которой находится нужный вам настраиваемый словарь, и дважды щелкните файл словаря.
Дополнительные справочные сведения об установке словарей сторонних компаний см. в инструкциях по установке этих словарей.
По умолчанию при создании нового настраиваемого словаря задается параметр Все языки. Это означает, что словарь используется при проверке орфографии в тексте на любом языке. Однако вы можете связать настраиваемый словарь с определенным языком, чтобы приложение использовало словарь только при проверке орфографии в тексте на этом языке.
-
Откройте диалоговое окно Настраиваемые словари, выполнив описанные выше действия.
-
В диалоговом окне Вспомогательные словари выберите словарь, который хотите изменить.
-
В списке Язык выберите язык, для которого собираетесь использовать словарь.
При проверке орфографии в документе можно добавлять слова, помеченные как написанные с ошибкой, в настраиваемый словарь. Настраиваемый словарь по умолчанию — это словарь, в который Microsoft Word добавляет при этом слова.
-
Откройте диалоговое окно Настраиваемые словари, выполнив описанные выше действия.
-
В окне Правописание в списке «Настраиваемый словарь» выберите словарь.
-
Закройте диалоговое окно Правописание.
Примечание: Если там только один словарь, он должен быть словарем по умолчанию. В этом случае кнопка недоступна.
При следующей проверке орфографии программа будет использовать выбранные настраиваемые словари по умолчанию.
Если слово, которое не распознается в словаре Word в Интернете, появляется в документе, Word пометит его как ошибку, подчеркнув красной волнистой линией. Если вы хотите, чтобы Word считал орфографию слова верной, вы можете добавить его в словарь.
-
Выберите слово с ошибкой, подчеркнутое красной волнистой линией.
-
Выберите Дополнительные параметры > Добавить в словарь.
См. также
Правописание в Word
Нужна дополнительная помощь?
Updated: 02/01/2021 by
When creating a spreadsheet in Microsoft Excel, you can use the included tool to make sure all of your words are spelled right. Sometimes, Excel does not recognize correctly-spelled words because they’re not included in its dictionary data. Consequently, you need to add them manually.
In Microsoft Excel, there are two ways to add a new word to the dictionary. Select a link below for the method you want to use and follow the steps provided.
Add new word through a custom dictionary
- In the Ribbon, click the File tab, then click Options.
- In the Excel Options window, click the Proofing option in the left navigation pane.
- Under the When correcting spelling in Microsoft Office programs header, make sure the box is unchecked for the Suggest from main dictionary only option.
- Click the Custom Dictionaries button.
- In the Custom Dictionaries window, select the dictionary set as the default dictionary, then click the Edit Word List button.
- Type the word you want to add in the Word(s) text field.
- Click the Add button to add the word to the Microsoft Excel dictionary.
- Click the OK button on each of the open windows to save the dictionary changes.
Add new word during a spell check
- To run spell check in an Excel spreadsheet, in the Ribbon, click Review, then click Spelling, or push the F7 button on your keyboard.
- In the Spelling window that opens, any misspelled words appear. If the word is valid, click the Add to Dictionary option.
На чтение 2 мин Опубликовано 07.06.2015
В этом уроке мы расскажем, как проверить правописание текста в Excel, а также добавить слова в пользовательский словарь или список автозамены.
- На вкладке Review (Рецензирование) кликните по кнопке Spelling (Правописание).
- Выберите подходящий вариант.
- Нажмите кнопку Change (Изменить), чтобы исправить орфографическую ошибку в ячейке A2.
- Нажмите кнопку Change All (Изменить все), чтобы исправить все слова с таким неправильным написанием (ячейки А2 и А7).
- Нажмите кнопку Ignore Once (Пропустить), чтобы игнорировать неправильное написание в ячейке A2. Выберите Ignore All (Пропустить все), чтобы игнорировать все слова с таким неправильным написанием.
- Нажмите кнопку Add To Dictionary (Добавить в словарь), чтобы добавить это слово в пользовательский словарь.
Чтобы отредактировать этот список, выберите Options (Параметры). Если в окне нет этой кнопки, откройте File (Файл) > Options (Параметры) > Proofing (Правописание), а затем нажмите кнопку Custom Dictionaries (Настраиваемые словари).
- Кликните по кнопке AutoCorrect (Автозамена), чтобы добавить это слово в словарь автозамены. Теперь каждый раз, когда вы напишете в ячейке «Anwer», Excel заменит его на «Answer».
Чтобы отредактировать этот список, выберите Options (Параметры). Если в окне нет этой кнопки, откройте File (Файл) > Options (Параметры) > Proofing (Правописание), а затем нажмите кнопку AutoCorrect Options (Параметры автозамены).
Примечание: Cписок автозамены можно пополнить даже сокращениями. К примеру, если вы введете в ячейку фразу «ee.com», Excel может заменить ее на «www.excel-easy.com».
Оцените качество статьи. Нам важно ваше мнение:
Содержание
- 0.1 Алгоритм работы
- 1 Ответить на вопрос:
- 2 Инструкция
- 2.1 1 шаг
- 2.2 2 шаг
- 2.3 3 шаг
- 2.4 4 шаг
- 2.5 5 шаг
- 2.6 6 шаг
- 2.7 7 шаг
- 2.8 8 шаг
- 2.9 9 шаг
- 2.10 10 шаг
- 2.11 11 шаг
- 2.12 12 шаг
- 2.13 13 шаг
- 2.14 14 шаг
- 2.15 15 шаг
- 3 Советы и предупреждения:
Алгоритм работы
- Подготовить исходный текст так, чтобы в результате получить список слов, каждое из которых в новой строке (в Word)
- Перенести слова из Word в таблицу Excel
- Упорядочить столбец по алфавиту
- При необходимости удалить лишние строки
- Добавить ячейку в первой строке с текстом-названием, например, «Словарь»
- Выделить столбец и на его основе создать сводную таблицу на новом листе
- В полученной сводной таблице отобразить столбец с частотой слов
Get the Flash Player to see this player.
«
Текстовые формулы и способы их использования для обработки текстов с помощью таблиц Excel Создание простых тестов с помощью Excel
»
В разделе Офисная техника на вопрос Как сделать словарь (Eng, Rus) в Excel 2013? заданный автором Невролог лучший ответ это Попробуйте надстройку ссылка
Ответ от
22 ответа
Привет! Вот подборка тем с ответами на Ваш вопрос: Как сделать словарь (Eng, Rus) в Excel 2013?
Как из 1С терминала перенести в ЕXEL документ? Excel. Формулы. подскажите как сделать формулу, которая будет искать в столбце слово и … Как в excel получить ссылку на выделенную ячейку без макроса в excel? Знатоки Excel где вы???? Подскажите пожалуйста по Excel, как в ячейку поставить ссылку на имя листа? Спасибо!
Ответ от FreedomS
=ЕСЛИ (ЕОШИБКА (ВПР (A1;Лист1!A:B;2;ЛОЖЬ)); «такого слова нет в словаре»;ВПР (A1;Лист1!A:B;2;ЛОЖЬ))
с учетом что «словарь» находится в таблице на листе 1 причем в стобце А: А английское слово В: В перевод
пробелы убрать
Ответ от
2 ответа
Привет! Вот еще темы с нужными ответами:
Опять про долг. А вот интересно можно ли взыскать с должника какие-либо проценты, если в договоре они не указаны?
метки:
Юридическая консультация Указы почему красный язык и печет
метки:
Гигиена полости рта Развите речи причина онемения кончика языка
метки:
Причина Причины Может ли заболеть краснухой привитый ребенок?
метки:
Краснуха Воспитание детей Ехал грека через реку..
метки:
Города и страны Алатырь
Ответить на вопрос:
Имя*
E-mail:*
Текст ответа:*
Проверочный код(введите 22):*
Инструкция
Это словарь по системе, придуманной Татьяной Камяновой (далее – Т.К.). Он позволяет значительно (как минимум в 2 раза) повысить эффективность пополнения лексики. Попробуйте и очень быстро в этом убедитесь.
Уровень сложности: Несложно
1 шаг
ОСОЗНАЙТЕ, что это не просто словарь, а СУПЕР словарь, построенный не просто по алфавиту, а по частям речи. С точки зрения современного менеджмента это означает, что в словаре применяется своего рода «разделение труда» между словами
2 шаг
ОТКРОЙТЕ ТАБЛИЦУ ЭКСЕЛЬ – это мое техническое дополнение к центральной идее Т.К.
3 шаг
Каждый лист таблицы посвятите одной части речи: существительным, глаголам, прилагательным и т.д.
4 шаг
По мере чтения английских текстов или изучения ИНГЛИШ по учебнику заполняйте эту таблицу новыми словами – каждое слово – в свой лист.
5 шаг
Перед глаголами обязательно ставьте частицу to (этого нет в обычных словарях) – это тоже идея Т.К., увидите сами что она полезна.
6 шаг
Перед существительными ставьте обязательно артикль. Перед теми существительными, где артикль не ставится – конечно же не ставьте – это помогает запоминанию сложных случаев использования артиклей.
7 шаг
Система заполнения словаря (уже опять мое «изобретение») следующая: нашли новое слово, перевели, написали перевод на русский в соответствующий лист. Например, глагол to go – идти. Пишем в лист с глаголами в один столбец «Идти».
8 шаг
Затем по прошествии времени (от 1 дня) делаем перевод напротив этого столбца (ясно в ту же строчку) русского слова в другой столбец «to go». Запись по памяти позволяет лучше запомнить слово.
9 шаг
Пользуясь возможностями эксель, отсортируйте слова по английскому алфавиту
10 шаг
В первое время можно словарь использовать и как Русско-английский, если с помощью возможностей эксель отсортировать данные по русскому алфавиту русских слов (то есть по столбцу)
11 шаг
Однако очень скоро в столбце с русским переводом появится много вариантов такого перевода и словарь станет только англо-русский.
12 шаг
Если одно слово без изменений является и существительным и глаголом – пишите его в 2 листа – в существительные и глаголы
13 шаг
Обязательно там, где у нас неправильные глаголы, заполняйте глаголы еще в 2 столбца – прошедшее время и причастие прошедшего времени – так вы быстрее запомните все неправильные глаголы (я еще использую окраску строчек – удобно).
14 шаг
Т.К. советует через некоторое время переходить полностью на обычный словарик по алфавиту. Я этого не советую, имея большую практику пользования таким словарем, смело оставайтесь с ним на всю жизнь
15 шаг
Т.К. пишет, что изучив до высокого уровня 8 иностранных языков, она всегда пользуется такой системой составления словарей – она самая эффективная на сегодня (для запоминания слов – «в голове»)
Советы и предупреждения:
- Понятно, что также можно составить словарик не только для английского, но и другого иностранного языка.
С уважением,
директор ООО «КЦ «Русский менеджмент»
к.т.н. Владимир Токарев
тел. (831) 462-95-93,
тел./факс (831) 466-37-06,
м.т. +7-902-686-31-72
http://www.consultnn.nnov.ru
v1954@yandex.ru
Posted by Lingvo Tutor in Слова по темам, Статьи о языках |
Дорогие друзья, сегодня я расскажу вам, как можно быстро создать карточку для Lingvo Tutor или как конвертировать словарь из Excel формата в формат XML. Этот способ действительно существенно ускоряет создание словарей, но его нельзя назвать идеальным. Все таки ручной ввод пока не возможно заменить. Ручной ввод плюс сочетание клавиш Ctrl+M — и у вас будет озвучивание, транскрипция и правильный пример. Вот какие есть минусы автоматичного способа составления словарей:
- нет транскрипции;
- нет примеров (разве вы сами напишете);
- нет озвучивания слов.
В принципе, здесь все зависит от вас. Вы вводите изучаемое слово плюс перевод и получаете такое же слово и перевод только в формате XML. Такой способ создания словарей станет идеальным, для тех, кто не нуждается в транскрипции. Таким способом создавались некоторые подборки, которые можно скачать на сайте. В первую очередь, это относится к рубрике слова к книгам. Вы видите, что эти подборки состоят из фразовых выражений, а транскрипцию к таким выражениям делать не очень удобно, да и не нужно. Поэтому такой метод конвертации из Excel формата в формат XML считается полезным, несмотря на свои минусы. Если вас заинтересовал такой метод создания словарей для Lingvo Tutor, тогда приступим к пошаговой инструкции:
- Для начала нам нужен документ EXCEL, с такими вот таблицами:
Чтобы вы не мучились, я уже сделал этот шаблон. Вам нужно его просто скачать.
2. Теперь будем создавать наш словарь. Здесь нет ничего сложного, все чётко и ясно: в таблице слово — вводим изучаемую лексику. В нашем случае, это слово mother. Там где транскрипция, пропускаем. Разве можно попробовать скопировать транскрипцию из словаря Lingvo, но не всегда такой метод получается удачным. Кодировки не совпадают и так далее. Потом таблица перевод — вписываем перевод нашего слова. В таблице примеры — можете написать свой собственный пример, если вы нуждаетесь в этой опции.
Здесь нет ограничений и вы делаете карточку на нужное количество слов, просто нужно, чтобы слово и перевод совпадали, а не то вы неправильно выучите слова:).
3. Теперь открываем любимую программу Lingvo Tutor — действия — добавить словарь из файла:




Когда работаешь много, то неизбежны ошибки. В конце концов не ошибается тот, кто ничего не делает. Исправить ошибки поможет проверка орфографии в Excel.
Скачайте файл тут. Я преднамеренно сделала несколько глупых ошибок, чтобы показать, как работает проверка орфографии в Excel. Откройте файл.
По окончании урока вы сможете:
- Настроить параметры операции «Проверка орфографии в Excel»
- Рассказать о командах диалогового окна «Орфография»
- Проверить орфографию на листе
- Скорректировать словарь
Шаг 1. Находим команду «Параметры» (Файл → Параметры):
Шаг 2. Отмечаем в диалоговом окне нужные режимы:
Я всегда отмечаю «Русский: требовать точного использования ё». Но в официальных документах «ё» не обязательно и это очень обедняет письменную речь.
| Это интересно! | 24 декабря 1942 года приказом народного комиссара просвещения РСФСР В.П. Потёмкина было введено обязательное употребление буквы «ё» везде: в школьных учебниках, переписках, газетах. И на картах, разумеется. Между прочим, этот приказ никто никогда не отменял А фамилия французского актёра будет Депардьё, а не Депардье. И правильно произносить фамилию русского поэта на самом деле нужно Фёт, а не Фет. |
2. Диалоговое окно «Орфография»
Шаг 1. Запускаем диалоговое окно «Орфография» (лента Рецензирование → группа команд Правописание → команда Орфография):
После выполнения команды может появится окно:

Окно появляется в том случае, если ваш курсор находится в любом месте листа. Отсюда следует очень интересный вывод:
| Понять и запомнить! | Можно назначить операцию «Проверка орфографии в Excel» только для выделенного диапазона |
Для выделенного диапазона A4:C9 проверка начинается с ячейки A4. Ячейка A3 с ошибочным словом «Касета для СD» выпадает из операции «Проверка орфографии в Excel»
Шаг 2. Изучаем диалоговое окно «Орфография»

- Пропустить (Ignore Once) – игнорировать ошибку в данном месте.
- Пропустить все (Ignore Аll) – не воспринимать данное слово как ошибку по всему листу.
- Добавить в словарь (Add to Dictionary) – добавить слово в словарь программы, чтобы в дальнейшем оно не воспринималось как ошибочное.
- Заменить (Change) – заменить ошибочное слово на то, которое выбрано в поле Варианты.
- Заменить все (Change Аll) – заменить ошибочное слово во всех местах по тексту на элемент списка, выбранный из поля Варианты.
- Автозамена (Autocorrect) – добавление ошибочного слова вместе с правильным словом из поля Варианты в функцию Автозамены для того, чтобы в дальнейшем такая ошибка автоматически исправлялась на правильный вариант.
- Это не команда, а поле Варианты, в котором вам предлагаются варианты замены ошибочного слова
3. Проверка орфографии в Excel
Шаг 1. Щелкаем по кнопке Заменить (Change) → слово «Наиминование» будет заменено на правильное и найдено следующее неизвестное слово «Касета».
Шаг 2. Щелкаем по кнопке Заменить (Change) → слово «Касета» будет заменено на правильное и найдено следующее неизвестное слово и так далее
Исправляем таким образом ошибки, пока не доберемся до слова «Безбарьерная». Чаще всего я работаю с техническими текстами, а технические термины в словарь не занесены. В результате весь документ подчеркнут красной волнистой чертой. Почему я вспомнила про Word?
4. Внесение слова в словарь
Как видите, проверка орфографии в Excel предлагает нам вариант «Безбарьерная
Шаг 1. Добавляем слово в словарь

А теперь посмотрим на наш словарь.
Шаг 2. Открываем диалоговое окно «Настраиваемые словари» (Файл → Параметры Word → Правописание → Настраиваемые словари):
Шаг 3. Отмечаем словарь «RoamingCustom.dic (по умолчанию)»:

Как видите, в моем словаре довольно приличное количество специальных терминов, которые офисные программы без моего вмешательства в словари отмечали, как ошибки. Но эти слова я добавлялf, работая в других офисных программах.

| Понять и запомнить! | Словарь проверки нашей грамотности единый для всех офисных программ! Что не может не радовать! |
В диалоговом окне «RoamingCustom.dic (по умолчанию)» вы можете добавлять слова, удалять одно слово или все слова разом. Не пренебрегайте работай со словарём, тем более, что это не обременительно.
Когда вы закончите проверять орфографию, то будет выведено сообщение о том, что проверка орфографии в Excel закончена:

Назначить проверку орфографии можно простым нажатием функциональной клавиши F7.
Теперь вы сможете:
- Настроить параметры операции «Проверка орфографии в Excel»
- Рассказать о командах диалогового окна «Орфография»
- Проверить орфографию на листе
- Скорректировать словарь




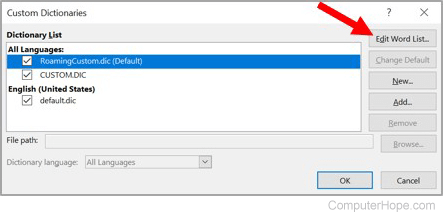
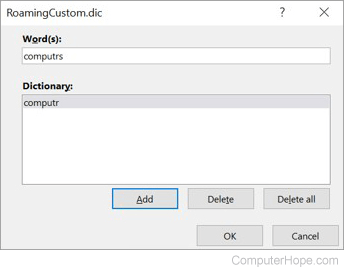
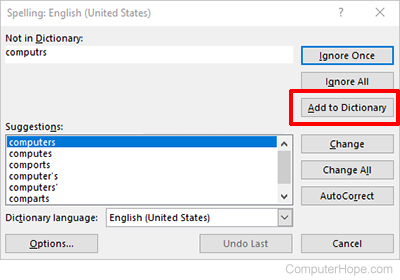
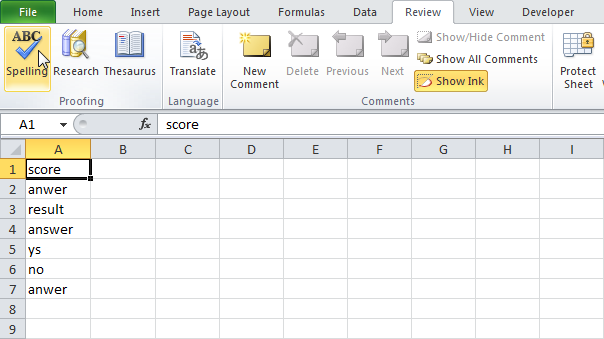
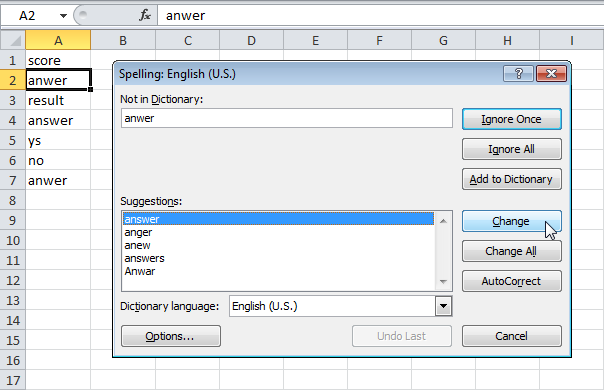
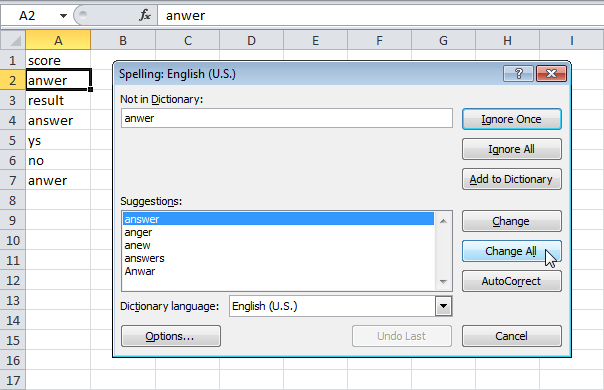
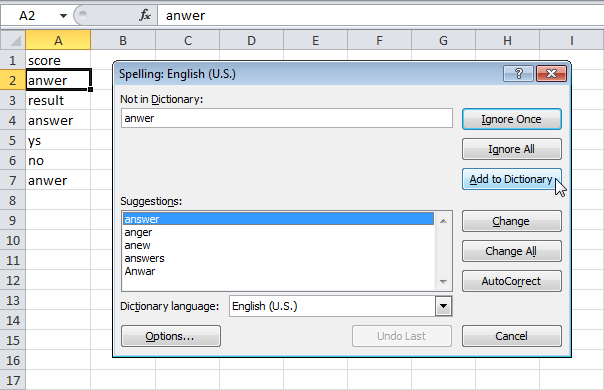 Чтобы отредактировать этот список, выберите Options (Параметры). Если в окне нет этой кнопки, откройте File (Файл) > Options (Параметры) > Proofing (Правописание), а затем нажмите кнопку Custom Dictionaries (Настраиваемые словари).
Чтобы отредактировать этот список, выберите Options (Параметры). Если в окне нет этой кнопки, откройте File (Файл) > Options (Параметры) > Proofing (Правописание), а затем нажмите кнопку Custom Dictionaries (Настраиваемые словари).
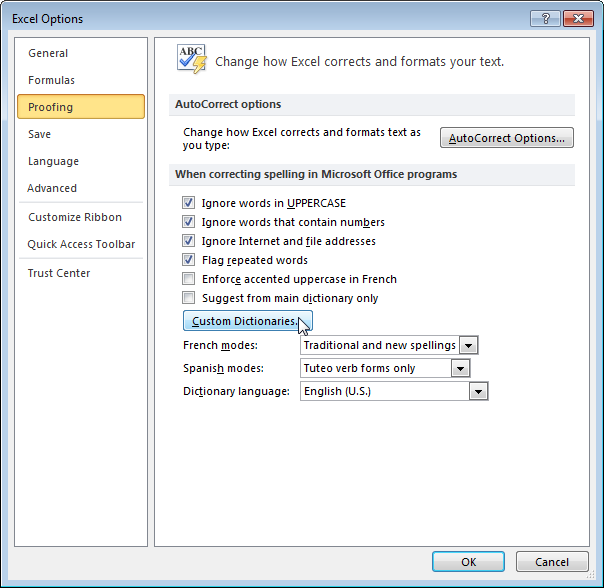
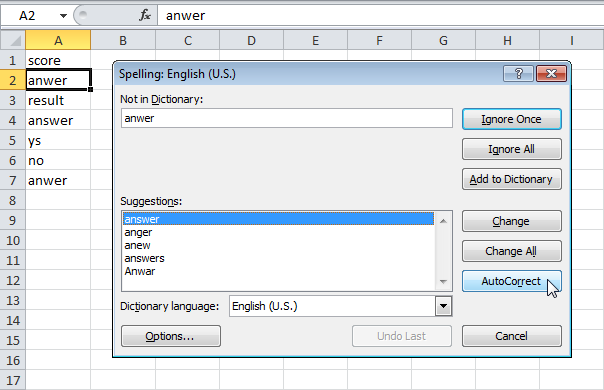 Чтобы отредактировать этот список, выберите Options (Параметры). Если в окне нет этой кнопки, откройте File (Файл) > Options (Параметры) > Proofing (Правописание), а затем нажмите кнопку AutoCorrect Options (Параметры автозамены).
Чтобы отредактировать этот список, выберите Options (Параметры). Если в окне нет этой кнопки, откройте File (Файл) > Options (Параметры) > Proofing (Правописание), а затем нажмите кнопку AutoCorrect Options (Параметры автозамены).