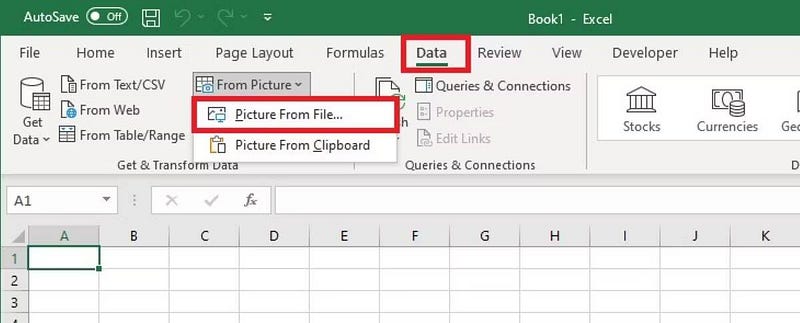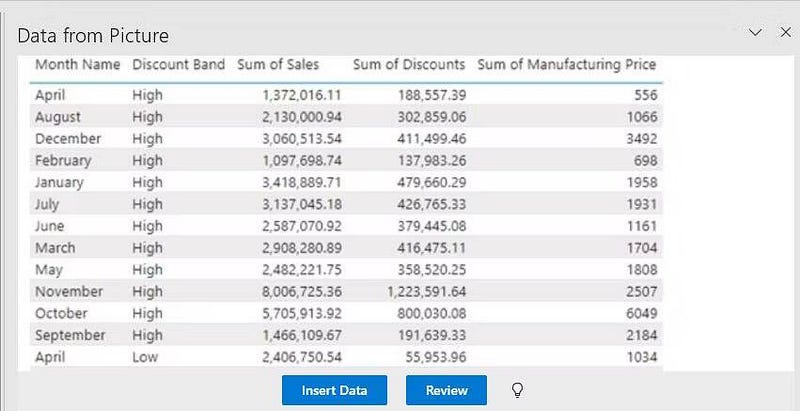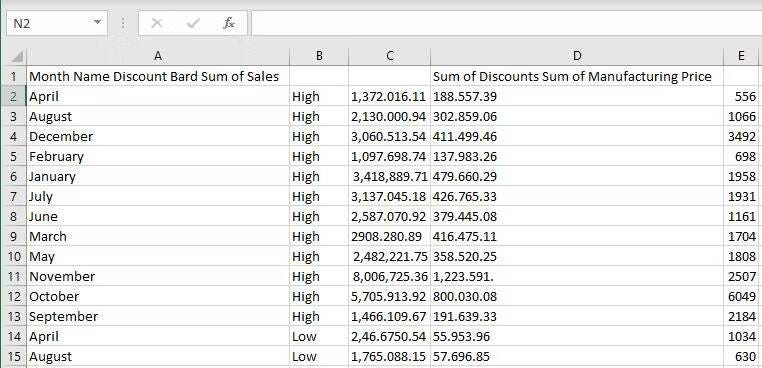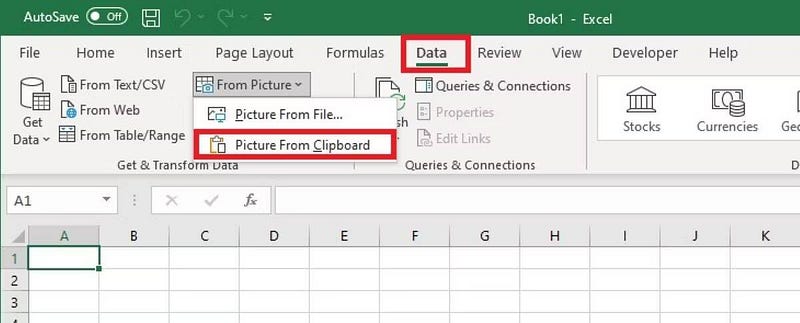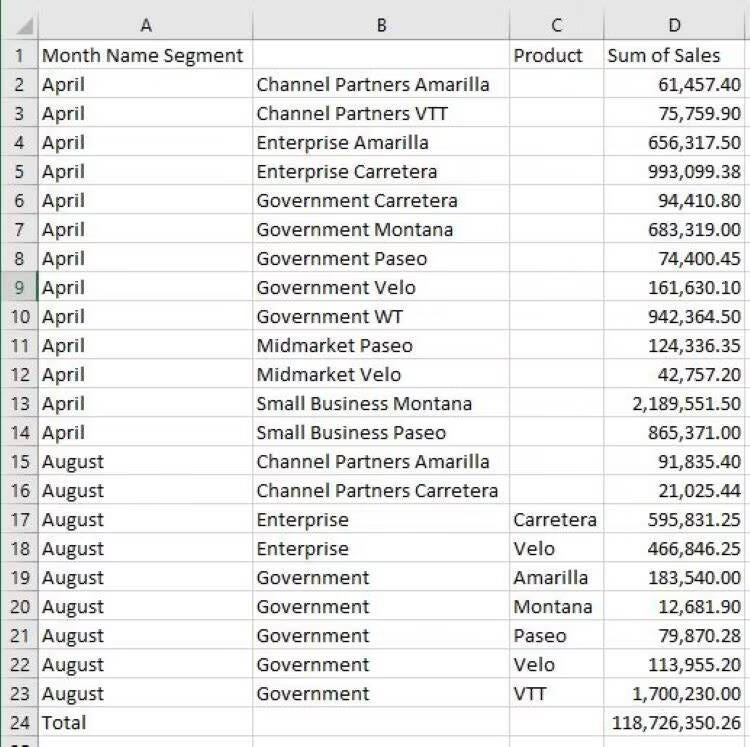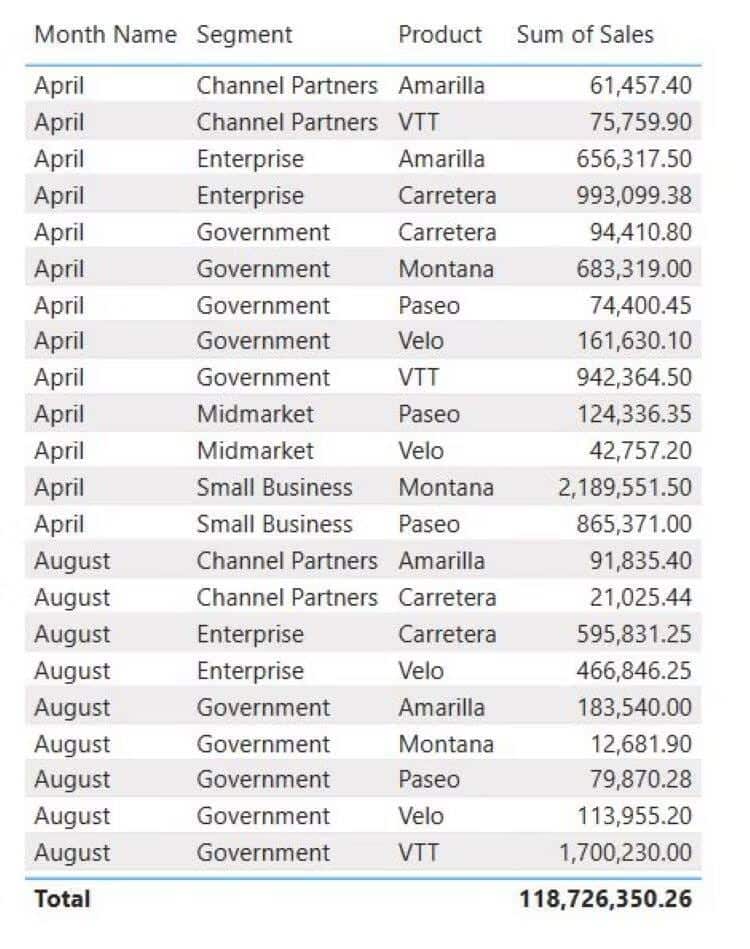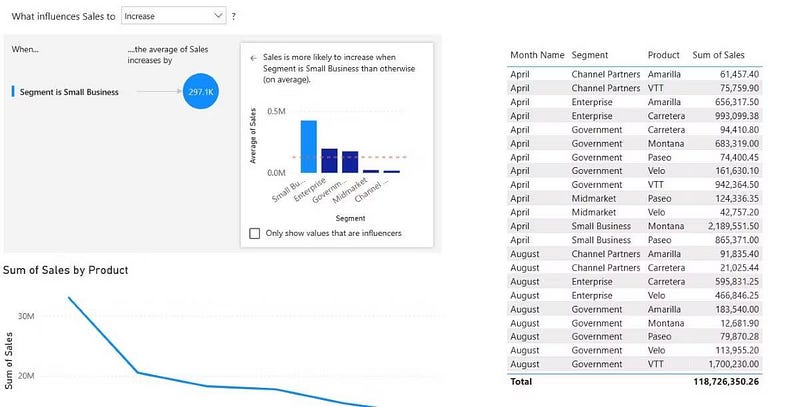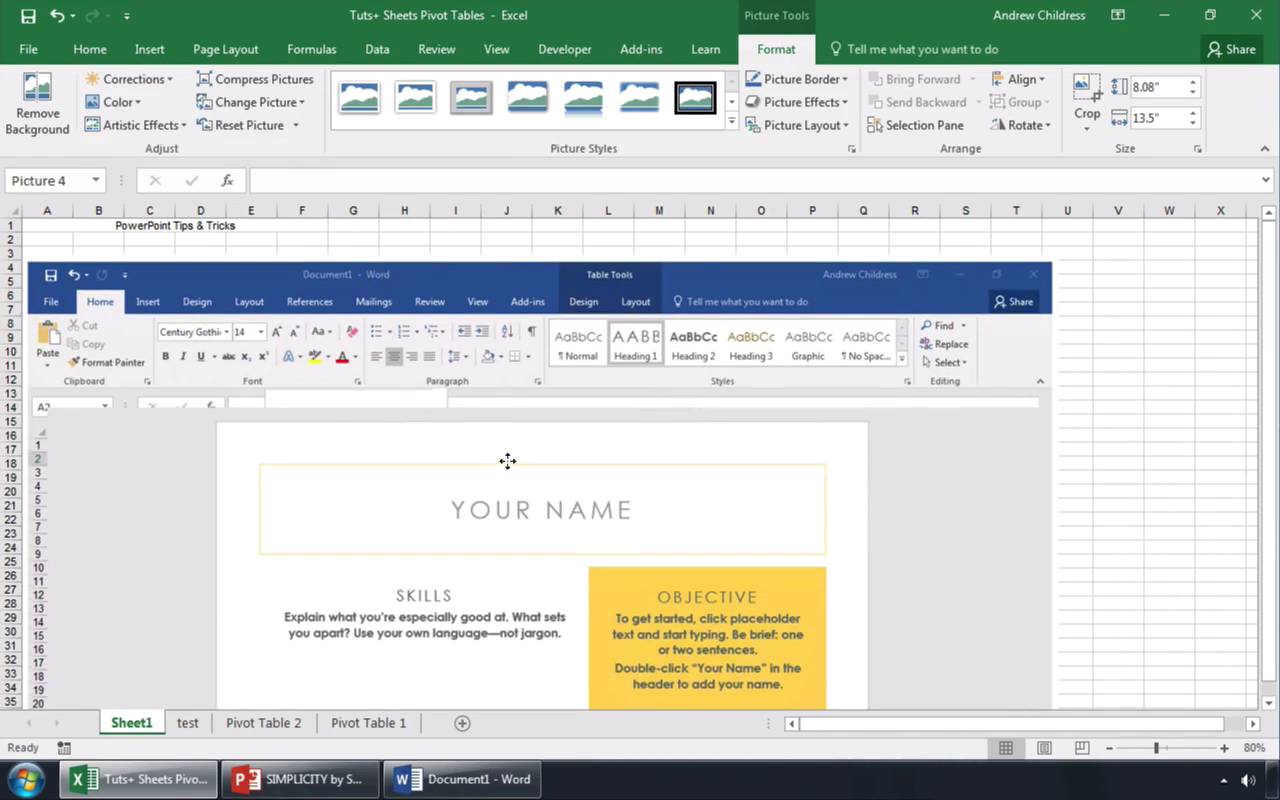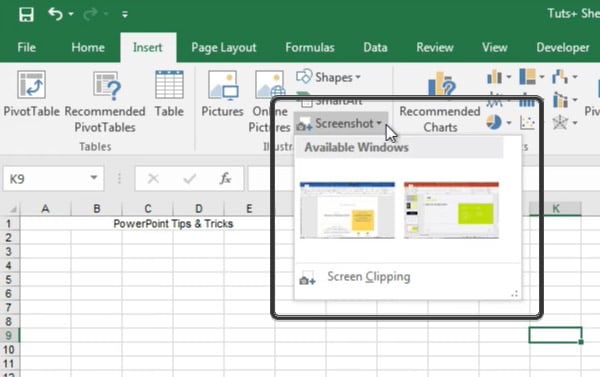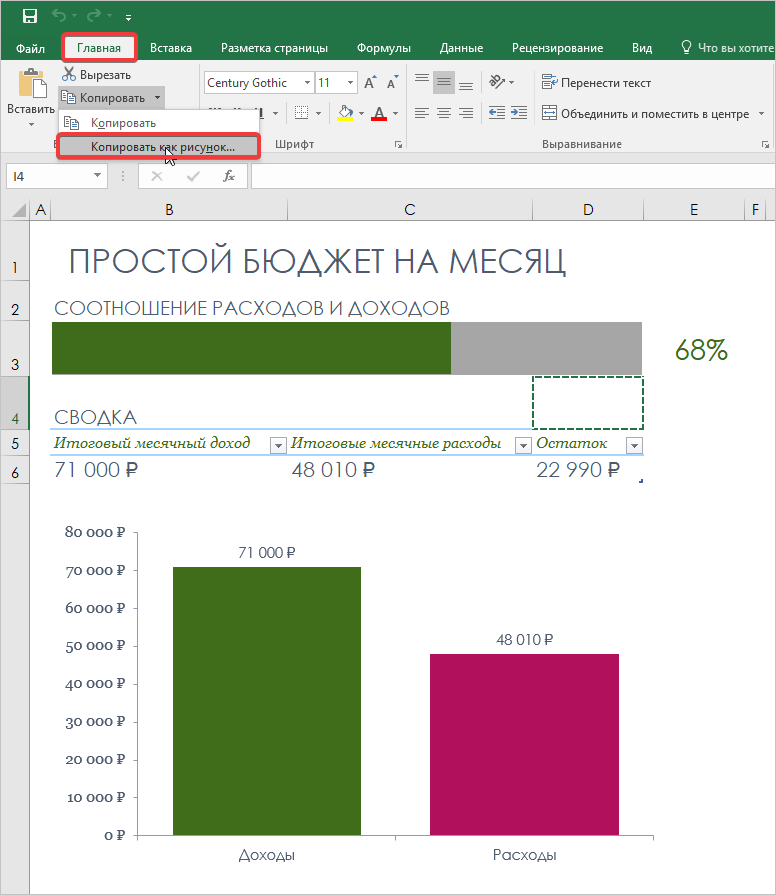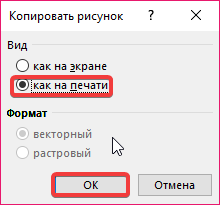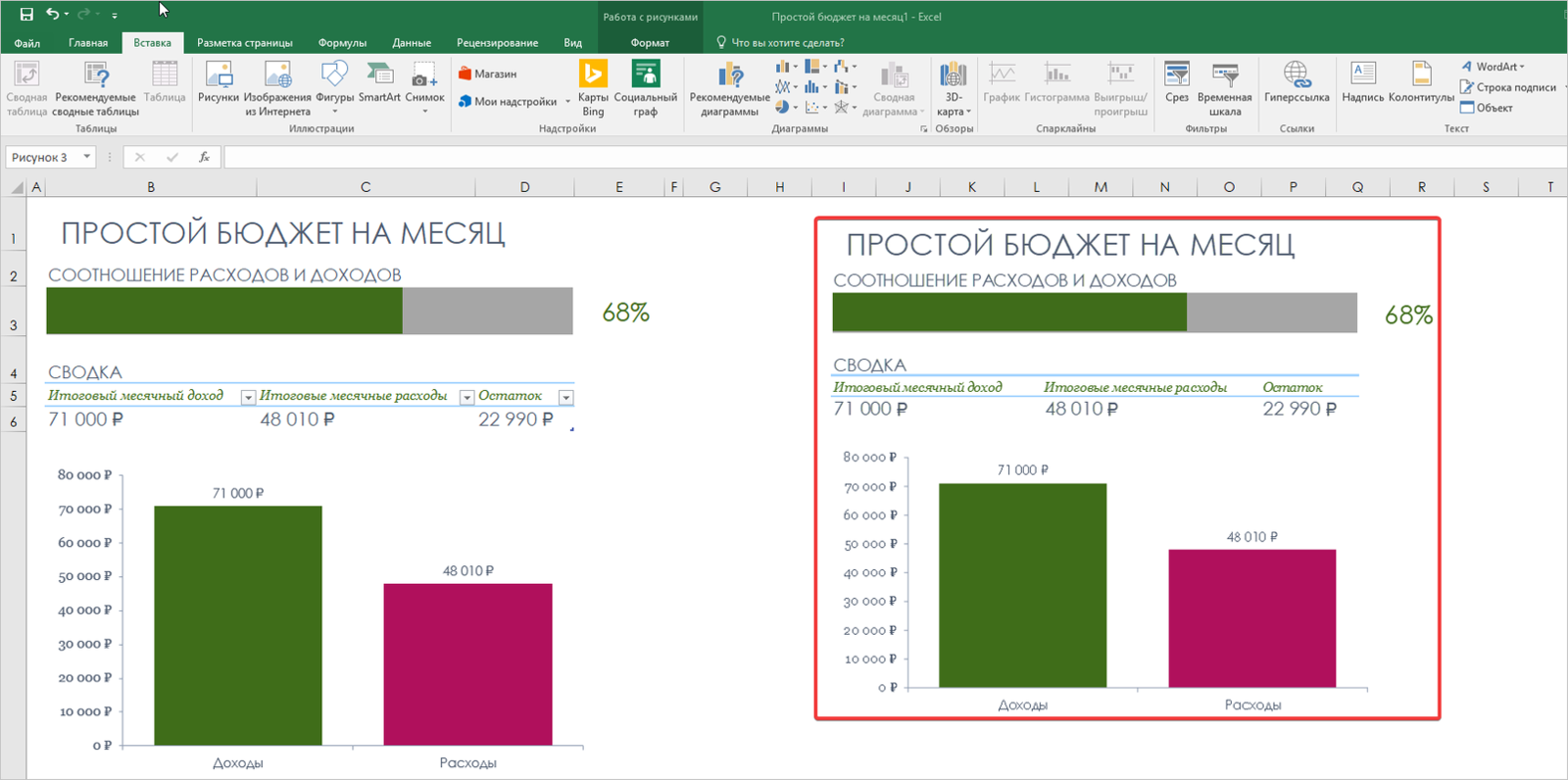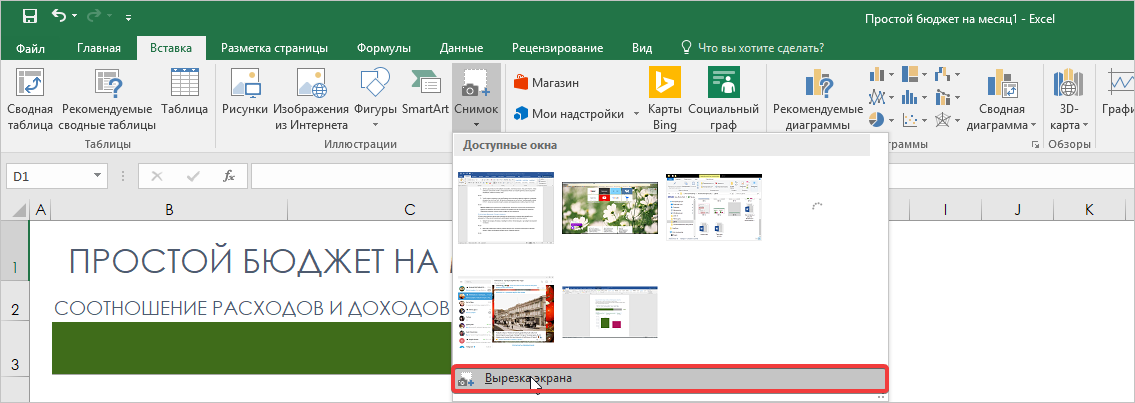Не выходя из приложения, в которое вы работаете, можно добавить моментальный снимок экрана в файл Office, чтобы повысить удобочитаемость или записать информацию. Эта функция доступна в Excel, Outlook, PowerPoint и Word.
Снимки экрана удобно использовать для моментального создания изображений программ и окон, открытых на компьютере. Когда вы нажимаете кнопку Снимок экрана, окна открытых приложений отображаются в виде эскизов в коллекции Доступные окна. Вы можете вставить снимок окна программы целиком, или использовать инструмент Вырезка экрана, чтобы выделить часть окна. Вы можете делать снимки только развернутых окон.
При выборе инструмента Вырезка экрана все окно временно становится непрозрачным или «заиндевелым». При выборе необходимой части окна область выделения просвечивается через непрозрачное окно.
Примечание: За один раз можно добавить только один снимок экрана. Чтобы добавить несколько снимков экрана, повторите шаги 2 и 3, приведенные ниже.
-
Щелкните в документе место, в которое вы хотите вставить снимок экрана.
-
В Excel, Outlook и Word: на вкладке Вставка в группе Иллюстрации щелкните
снимок экрана.
(В Outlook сообщение электронной почты должно быть открыто, а указатель вставки должен находиться в тексте сообщения.)
В PowerPoint: на вкладке Вставка в группе Изображения щелкните Снимок экрана.
-
Появится коллекция Доступные окна, в которой показаны все открытые в настоящее время окна. Выполните одно из следующих действий:
-
Чтобы вставить в документ снимок всего окна, щелкните эскиз этого окна.
-
Чтобы добавить снимок части первого окна, показанного в области Доступные окна, выберите пункт Вырезка экрана. Когда окно побелеет, а указатель примет форму креста, нажмите левую кнопку мыши и, удерживая ее, выделите область экрана, снимок которой вы хотите получить.
Совет: Если у вас открыто несколько окон, потребуется щелкнуть нужное окно, прежде чем делать снимок экрана. При этом окно переместится на первую позицию в окне Доступные окна. Например, если вы хотите сделать снимок экрана веб-страницы и вставить его в документ Word, щелкните веб-сайт, а затем сразу же перейдите в документ Word и нажмите кнопку Снимок экрана. Экран с веб-страницей будет отображаться в начале коллекции Доступные окна, и вы сможете выделить его часть, щелкнув Вырезка экрана.
-
-
Окно или его часть, которую вы выделили, автоматически добавляется в документ. Вы можете изменить и улучшить снимок экрана с помощью инструментов на вкладке Работа с рисунками.
Сделайте снимок экрана, используя одно из приведенных ниже сочетаний клавиш. Затем откройте захваченное изображение, измените его при необходимости и сохраните файл. Затем вы можете вставить сохраненный файл изображения в документ, если хотите.
Создание снимка экрана
Снимок экрана можно сделать тремя способами:
|
Сочетание клавиш |
Описание |
|---|---|
|
SHIFT+;+3 |
Захват всего экрана |
|
SHIFT+;+4 |
Позволяет захватывать часть выбранного экрана. После нажатия клавиш перетащите перекрестье, чтобы выбрать область экрана для захвата. Когда вы отпустите кнопку мыши или трекпада, изображение записывается. |
|
SHIFT+⌘+4+пробел |
Захватывает окно или меню. После нажатия клавиш указатель изменится на значок камеры. Щелкните окно или меню, которые нужно записать. Чтобы исключить тень окна на снимок экрана, нажмите и удерживайте клавишу Option во время щелчка. |
После создания снимка экрана в углу экрана появится эскиз. Щелкните его, чтобы изменить снимок экрана.
Изменение изображения
-
Чтобы открыть захваченное изображение, перейдите в поиск и найдите изображение в разделе Последние или Рабочий стол.
-
Откройте изображение в выбранном редакторе, чтобы внести необходимые изменения. По умолчанию образ сохраняется в папке Desktop.
Вставка изображения в документ
-
Откройте документ, в который нужно вставить изображение.
-
Выберите Вставить > рисунки > рисунок из файла. Перейдите в папку, в которой хранится изображение, выберите его, а затем нажмите кнопку Вставить.
Содержание
- Особенности вставки картинок
- Вставка изображения на лист
- Редактирование изображения
- Прикрепление картинки
- Способ 1: защита листа
- Способ 2: вставка изображения в примечание
- Способ 3: режим разработчика
- Вопросы и ответы
Некоторые задачи, выполняемые в таблицах, требуют установки в них различных изображений или фото. Программа Excel имеет инструменты, которые позволяют произвести подобную вставку. Давайте разберемся, как это сделать.
Особенности вставки картинок
Для того, чтобы вставить изображение в таблицу Эксель, оно сначала должно быть загружено на жесткий диск компьютера или подключенный к нему съёмный носитель. Очень важной особенностью вставки рисунка является то, что он по умолчанию не привязывается к конкретной ячейке, а просто размещается в выбранной области листа.
Урок: Как вставить картинку в Microsoft Word
Вставка изображения на лист
Сначала выясним, как вставить рисунок на лист, а уже потом разберемся, как прикрепить картинку к конкретной ячейке.
- Выделяем ту ячейку, куда вы хотите вставить изображение. Переходим во вкладку «Вставка». Кликаем по кнопке «Рисунок», которая размещена в блоке настроек «Иллюстрации».
- Открывается окно вставки рисунка. По умолчанию оно всегда открывается в папке «Изображения». Поэтому вы можете предварительно перебросить в неё ту картинку, которую собираетесь вставить. А можно поступить другим путем: через интерфейс этого же окна перейти в любую другую директорию жесткого диска ПК или подключенного к нему носителя. После того, как вы произвели выбор картинки, которую собираетесь добавить в Эксель, жмите на кнопку «Вставить».
После этого рисунок вставляется на лист. Но, как и говорилось ранее, он просто лежит на листе и фактически ни с одной ячейкой не связан.
Редактирование изображения
Теперь нужно отредактировать картинку, придать ей соответствующие формы и размер.
- Кликаем по изображению правой кнопкой мыши. Открываются параметры рисунка в виде контекстного меню. Кликаем по пункту «Размер и свойства».
- Открывается окно, в котором присутствует множество инструментов по изменению свойств картинки. Тут можно изменить её размеры, цветность, произвести обрезку, добавить эффекты и сделать много другого. Всё зависит от конкретного изображения и целей, для которых оно используется.
- Но в большинстве случаев нет необходимости открывать окно «Размеры и свойства», так как вполне хватает инструментов, которые предлагаются на ленте в дополнительном блоке вкладок «Работа с рисунками».
- Если мы хотим вставить изображение в ячейку, то самым важным моментом при редактировании картинки является изменение её размеров, чтобы они не были больше размеров самой ячейки. Изменить размер можно следующими способами:
- через контекстное меню;
- панель на ленте;
- окно «Размеры и свойства»;
- перетащив границы картинки с помощью мышки.
Прикрепление картинки
Но, даже после того, как изображение стало меньше ячейки и было помещено в неё, все равно оно осталось неприкрепленным. То есть, если мы, например, произведем сортировку или другой вид упорядочивания данных, то ячейки поменяются местами, а рисунок останется все на том же месте листа. Но, в Excel все-таки существуют некоторые способы прикрепления картинки. Рассмотрим их далее.
Способ 1: защита листа
Одним из способов прикрепить изображение является применение защиты листа от изменений.
- Подгоняем размер рисунка под размер ячейки и вставляем его туда, как было рассказано выше.
- Кликаем по изображению и в контекстном меню выбираем пункт «Размер и свойства».
- Открывается окно свойств рисунка. Во вкладке «Размер» удостоверяемся, чтобы величина картинки была не больше размера ячейки. Также проверяем, чтобы напротив показателей «Относительно исходного размера» и «Сохранить пропорции» стояли галочки. Если какой-то параметр не соответствует указанному выше описанию, то изменяем его.
- Переходим во вкладку «Свойства» этого же окна. Устанавливаем галочки напротив параметров «Защищаемый объект» и «Выводить объект на печать», если они не установлены. Ставим переключатель в блоке настроек «Привязка объекта к фону» в позицию «Перемещать и изменять объект вместе с ячейками». Когда все указанные настройки выполнены, жмем на кнопку «Закрыть», расположенную в нижнем правом углу окна.
- Выделяем весь лист, нажатием сочетания клавиш Ctrl+A, и переходим через контекстное меню в окно настроек формата ячеек.
- Во вкладке «Защита» открывшегося окна снимаем галочку с параметра «Защищаемая ячейка» и жмем на кнопку «OK».
- Выделяем ячейку, где находится картинка, которую нужно закрепить. Открываем окно формата и во вкладке «Защита» устанавливаем галочку около значения «Защищаемая ячейка». Кликаем по кнопке «OK».
- Во вкладке «Рецензирование» в блоке инструментов «Изменения» на ленте кликаем по кнопке «Защитить лист».
- Открывается окошко, в котором вводим желаемый пароль для защиты листа. Жмем на кнопку «OK», а в следующем открывшемся окне снова повторяем введенный пароль.
После этих действий диапазоны, в которых находятся изображения, защищены от изменений, то есть, картинки к ним привязаны. В этих ячейках нельзя будет производить никаких изменений до снятия защиты. В других диапазонах листа, как и прежде, можно делать любые изменения и сохранять их. В то же время, теперь даже если вы решите провести сортировку данных, то картинка уже никуда не денется с той ячейки, в которой находится.
Урок: Как защитить ячейку от изменений в Excel
Способ 2: вставка изображения в примечание
Также можно привязать рисунок, вставив его в примечание.
- Кликаем по ячейке, в которую планируем вставить изображение, правой кнопкой мышки. В контекстном меню выбираем пункт «Вставить примечание».
- Открывается небольшое окошко, предназначенное для записи примечания. Переводим курсор на его границу и кликаем по ней. Появляется ещё одно контекстное меню. Выбираем в нём пункт «Формат примечания».
- В открывшемся окне настройки формата примечаний переходим во вкладку «Цвета и линии». В блоке настроек «Заливка» кликаем по полю «Цвет». В открывшемся перечне переходим по записи «Способы заливки…».
- Открывается окно способов заливки. Переходим во вкладку «Рисунок», а затем жмем на кнопку с одноименным наименованием.
- Открывается окно добавления изображения, точно такое же, как было описано выше. Выбираем рисунок и жмем на кнопку «Вставить».
- Изображение добавилось в окно «Способы заливки». Устанавливаем галочку напротив пункта «Сохранять пропорции рисунка». Жмем на кнопку «OK».
- После этого возвращаемся в окно «Формат примечания». Переходим во вкладку «Защита». Убираем галочку с параметра «Защищаемый объект».
- Переходим во вкладку «Свойства». Устанавливаем переключатель в позицию «Перемещать и изменять объект вместе с ячейками». Вслед за этим жмем на кнопку «OK».
После выполнения всех вышеперечисленных действий, изображение не только будет вставлено в примечание ячейки, но и привязано к ней. Конечно, данный способ подходит не всем, так как вставка в примечание налагает некоторые ограничения.
Способ 3: режим разработчика
Привязать изображения к ячейке можно также через режим разработчика. Проблема состоит в том, что по умолчанию режим разработчика не активирован. Так что, прежде всего, нам нужно будет включить его.
- Находясь во вкладке «Файл» переходим в раздел «Параметры».
- В окне параметров перемещаемся в подраздел «Настройка ленты». Устанавливаем галочку около пункта «Разработчик» в правой части окна. Жмем на кнопку «OK».
- Выделяем ячейку, в которую планируем вставить картинку. Перемещаемся во вкладку «Разработчик». Она появилась после того, как мы активировали соответствующий режим. Кликаем по кнопке «Вставить». В открывшемся меню в блоке «Элементы ActiveX» выбираем пункт «Изображение».
- Появляется элемент ActiveX в виде пустого четырехугольника. Регулируем его размеры перетаскиванием границ и помещаем в ячейку, где планируется разместить изображение. Кликаем правой кнопкой мыши по элементу. В контекстном меню выбираем пункт «Свойства».
- Открывается окно свойств элемента. Напротив параметра «Placement» устанавливаем цифру «1» (по умолчанию «2»). В строке параметра «Picture» жмем на кнопку, на которой изображено многоточие.
- Открывается окно вставки изображения. Ищем нужную картинку, выделяем её и жмем на кнопку «Открыть».
- После этого можно закрывать окно свойств. Как видим, рисунок уже вставлен. Теперь нам нужно полностью привязать его к ячейке. Выделяем картинку и переходим во вкладку «Разметка страницы». В блоке настроек «Упорядочить» на ленте жмем на кнопку «Выровнять». Из выпадающего меню выбираем пункт «Привязать к сетке». Затем чуть-чуть двигаем за край рисунка.
После выполнения вышеперечисленных действий картинка будет привязано к сетке и выбранной ячейке.
Как видим, в программе Эксель имеется несколько способов вставить изображение в ячейку и привязать его к ней. Конечно, способ со вставкой в примечание подойдет далеко не всем пользователям. А вот два остальных варианта довольно универсальны и каждый сам должен определиться, какой из них для него удобнее и максимально соответствует целям вставки.
Microsoft продолжает улучшать функции своих продуктов, особенно Microsoft Office. Недавно в него была добавлена возможность делать снимки экрана в Word, Excel и PowerPoint. Этот снимок экрана можно добавить непосредственно в документ, лист или презентацию.
Изображения, добавленные в файлы Word, Excel или PowerPoint, часто являются снимками экрана. Один из способов добавить эти снимки экрана — сделать их отдельно, а затем использовать параметр «Вставить», чтобы добавить их как обычные изображения.
Microsoft заметила, что многие пользователи создают документы, добавляя снимки экрана проекта, над которым они работают, при создании документа, листа или презентации. В этом случае первый метод будет громоздким. Таким образом, добавление возможности делать скриншоты напрямую через Word, Excel или PowerPoint может быть очень полезным.
Как добавить скриншот в Word
Процедура добавления снимка экрана в Microsoft Word выглядит следующим образом:
- Откройте документ Microsoft Word.
- Поместите курсор точно в то место, куда вы хотите вставить снимок экрана.
- Теперь перейдите на вкладку «Вставка».
- На вкладке «Иллюстрации» нажмите стрелку вниз, связанную с «Снимок экрана».
- Теперь, если вы хотите прикрепить все окно, выберите опцию в Доступные окна.
- Если вам нужен вырез экрана, выберите «Вырезка экрана».
- Теперь выберите часть экрана, которую вы хотите добавить в качестве снимка экрана.
- Как только вы отпустите щелчок, снимок экрана будет добавлен в документ в том месте, где вы поместили курсор.
Как добавить скриншот в Excel
Процедура добавления снимка экрана на лист Microsoft Excel в некоторой степени аналогична процедуре добавления снимка экрана в документ Microsoft Word. Это выглядит следующим образом:
- Откройте лист Microsoft Excel.
- Поместите курсор туда, куда вы хотите добавить изображение.
- Перейдите на вкладку «Вставка».
- Щелкните Иллюстрации.
- В разделе «Иллюстрации» нажмите «Снимок экрана».
- Теперь вы можете выбрать «Доступные окна» или «Обрезка экрана».
- Если вы выберете «Обрезка экрана», то в тот момент, когда вы его обрежете, снимок экрана будет добавлен на лист Excel, на который вы поместили курсор.
Как добавить скриншот в PowerPoint
В Microsoft PowerPoint возможность добавления снимка экрана находится в другом разделе, чем в Microsoft Excel или Microsoft Word. Процедура следующая:
- Откройте Microsoft PowerPoint.
- Поместите курсор туда, куда вы хотите добавить снимок экрана.
- Перейдите на вкладку «Вставка».
- В разделе «Изображение» нажмите «Снимок экрана».
- Выберите полные снимки экрана в разделе «Доступные окна».
- Если вам нужен вырез экрана, выберите параметр «Вырезка экрана». Затем выберите часть скриншота, которую вы хотите обрезать.
- Скриншот будет добавлен в ближайшее время.
Теперь, хотя описанный выше метод может быть очень полезен для быстрого создания документов, листов и презентаций с использованием снимков экрана. Однако у них есть недостаток. Единственная настройка, разрешенная этой опцией, — это обрезать изображение. Но если вы хотите модификаций, вы можете попробовать следующие варианты.
Делайте скриншоты с помощью встроенных инструментов Windows
Microsoft предоставляет два варианта создания снимков экрана. Первый — инструмент «Ножницы». Этот инструмент был улучшен благодаря постоянным обновлениям Microsoft. Он включает в себя опции для прямого обмена снимком экрана, добавления задержек перед его съемкой и т. д.
Кроме этого, вы можете использовать CTRL+PrtScn или PrtScn. После этого вставьте скриншот из буфера обмена в MS Paint. Вы сможете использовать все функции MS Paint для редактирования скриншота.
Делайте снимки экрана с помощью сторонних инструментов для создания снимков экрана.
В отличие от Snipping Tool и MS Paint, сторонние инструменты для обрезки имеют множество дополнительных функций, предназначенных для редактирования скриншотов. Вы можете попробовать бесплатные инструменты для захвата экрана. Мой любимый — ShareX, так как вы можете легко добавлять в него шаги и редактировать. Чтобы позже добавить снимки экрана в документ, лист или презентацию, вам нужно только использовать параметр «Вставить», связанный с приложением, и вставить его как общее изображение.
Как сделать снимок экрана Excel в PowerPoint?
Вы можете сделать снимок экрана Excel в PowerPoint двумя способами. Первый — использование опции скриншота в PowerPoint, как описано выше. Второй метод заключается в использовании отдельного инструмента, такого как инструмент для обрезки или сторонний инструмент, и добавлении его в качестве изображения.
Как сделать скриншот презентации PowerPoint в Word?
Чтобы сделать снимок экрана презентации PowerPoint в документе Word, вы можете использовать параметр снимка экрана в Word, как описано выше. В качестве альтернативы вы можете использовать сторонний инструмент для демонстрации экрана или инструмент Snipping, предоставляемый Windows.
Хотите добавить некоторые данные в Excel из другого источника, например изображения, но вам нужно копировать их вручную? Вы пробовали некоторые из различных инструментов OCR, но они копируют данные в неправильном формате и усложняют вашу работу? Вы можете захотеть иметь встроенную функцию в Excel, которая может распознавать данные на изображении или снимке экрана и копировать их в документ.
С помощью функции Excel «Данные из изображения» вы можете вставлять данные из изображения или снимка экрана в электронную таблицу. Проверять Бесплатные приложения и веб-сайты для решения распространенных проблем фрилансеров.
Преимущества использования данных с изображения
Вы слышали о вставке изображения в Excel, но теперь вы также можете преобразовать изображение в данные.
Основные преимущества:
- Этот инструмент поместит вашу информацию в формат по умолчанию, поэтому вам больше не придется иметь дело с данными, которые не скопированы должным образом.
- Это уменьшает объем ручного труда, позволяя автоматически извлекать данные из изображения, а не вводить их построчно.
- Он позволяет вводить данные из любого места, просто делая снимок экрана.
Создание данных из существующего изображения
Эта функция позволит вам загрузить сохраненное изображение и перенести его на рабочий лист в качестве данных. Это может быть выгодно по многим причинам; Например, если у вас есть только печатные копии и вы хотите добавить данные из них, например налоговые декларации, в Excel. Для этого выполните следующие действия:
- Обязательно сохраните изображение на свой компьютер.
- Откройте Excel и выберите вкладку данные.
- В разделе Получить и преобразовать данные выберите С картинки.
- Найдите Изображение из файла.
- Перейдите к расположению файла изображения на вашем компьютере и загрузите его в Excel.
- В правой части электронной таблицы появится диалоговое окно, в котором начнется анализ данных. Когда закончите, он покажет вам предварительный просмотр данных и даст вам возможность вставить или просмотреть данные.
- Когда все выглядит хорошо, нажмите OK Вставить данные. В противном случае просмотрите данные, полученные Excel.
- После вставки все данные вашего изображения будут красиво отформатированы в используемой вами электронной таблице.
Настройка данных со скриншота
Этот метод позволяет преобразовать снимок экрана в данные Excel. Скриншоты позволят вам получить данные практически из любого источника и поместить их на рабочий лист. Убедитесь, что вам разрешено использовать полученные данные. Вот как преобразовать скриншот:
- Сделайте скриншот данных и скопируйте его в буфер обмена вашего компьютера.
- Откройте Excel и выберите вкладку данные.
- Перейдите в раздел Сбор и преобразование данных и выберите С картинки.
- Найдите Изображение из буфера обмена.
- Диалоговое окно будет отображаться в правой части электронной таблицы по мере анализа данных. По завершении он покажет вам предварительный просмотр данных и даст вам возможность вставить или просмотреть данные.
- Когда все выглядит хорошо, нажмите OK Вставить данные.
- Все данные вашего изображения будут красиво отформатированы в электронной таблице.
Советы по просмотру и исправлению данных
- После того, как вы выбрали изображение, которое хотите преобразовать в данные, вам необходимо оптимизировать его, прежде чем вы сможете включить его в свою электронную таблицу.
- Чтобы получить данные из загруженного изображения или снимка экрана, просто обрежьте изображение, чтобы включить данные, которые вы хотите вставить.
правильный формат:
Неправильный формат:
- Убедитесь, что данные на изображении находятся в фокусе, а не под углом или не в фокусе.
- Прежде чем нажать кнопку «Вставить данные», выберите кнопку «Проверить» и просмотрите все предложения, чтобы убедиться, что ваши данные преобразованы правильно.
Как только данные будут в вашем файле Excel, вы можете создать таблицу, изменить формат или использовать ее по своему усмотрению. Проверять Плюсы и минусы создания бюджета бизнес-расходов в Excel.
Сокращение ручного труда за счет импорта данных из изображения
Уменьшите усилия, связанные с копированием построчно и отменой неправильного форматирования при получении данных из другого источника. Вместо этого легко вводите данные из любого места, сохраняя фотографию или снимок экрана. Благодаря этой функции вы можете быть более продуктивными, чем когда-либо прежде. Вы можете просмотреть сейчас Как исправить сбой Microsoft Excel при копировании и вставке: эффективные методы.
Скриншоты идеально подходят для добавления иллюстрации в книгу Excel. Возможно, вы используете Excel для создания документации или рабочих инструкций для кого-то. Вместо использования отдельного приложения для того чтобы захватывать и редактировать скриншоты, вы можете сделать это прямо в Excel. Давайте учиться, как.
Как быстро сделать скриншоты внутри Excel
Примечание . Просмотрите этот короткий скриншот или следуйте быстрым шагам ниже, которые дополнят это видео.
1.Откройте окно Скриншотов Excel.
Начните с того, что вы находитесь на вкладке Вставка в Excel. Затем найдите кнопку Скриншот здесь на ленте. Когда вы нажмете на него, вы увидите миниатюры для других открытых приложений на вашем компьютере.
2. Вставьте свой снимок в книгу Excel
Вы можете щелкнуть на любую из этих миниатюрных окон, чтобы добавить скриншот всего приложения, вставленного в книгу Excel.
3.Форматируйте и обрезайте свой скриншот в Excel
Оттуда вы можете обрезать снимок с помощью параметра Формат изображения. Вы можете перетащить ручки, чтобы выбрать только ту часть, которую вы хотите сохранить, а затем нажмите Обрезать, чтобы зафиксировать ее.
4. Используйте опцию выделения области экрана
Другой вариант — выбрать Вставка > Снимок экрана, а затем выбрать Экран . Теперь вы можете щелкнуть и перетащить, чтобы выбрать определенные части экрана, которые вам необходимы.
После этого вы вернетесь в Excel, и вы добавите выделение в свой файл в виде скриншота. Вы можете использовать все обычные Инструменты изображения для редактирования моментального снимка по мере необходимости.
Заканчивать!
Снимки экрана или вырезки экрана непосредственно в Excel сэкономит ваше время, когда вам нужно добавить снимки в свои книги.
Более великие учебники Excel по Envato Tuts +
Найдите исчерпывающие Учебники Excel по Envato Tuts +, чтобы помочь вам лучше научиться работать с вашими данными в ваших электронных таблицах. У нас также есть видео о быстром старте в 60 секундной серии Excel чтобы быстрее узнать больше инструментов Excel.
Вот несколько учебных пособий по Excel, на которые можно перейти в настоящее время:
Помните : каждый инструмент Microsoft Excel, который вы изучите, и рабочий процесс, который вы освоите это — более мощные электронные таблицы, которые вы сделаете.
Download PC Repair Tool to quickly find & fix Windows errors automatically
Want to paste a screenshot in your Microsoft document, slide, or notebook without using a third-party screenshot app? Microsoft Office has a Screenshot tool available in Word, PowerPoint, and OneNote that offers screen clipping features.
You can use the built-in Screenshot tool in Word, Outlook, Excel, PowerPoint & the Screen Clipping tool in OneNote. We explain below, how to use screenshots or Screen clipping in Microsoft Office programs.
1] How to use Screenshot Tool in Word, Outlook, and Excel
Follow the steps below to use the Screenshot feature in Word, Outlook, and Excel.
- Go to the location where you want to screenshot.
- Click the location on the document where you want to add the screenshot.
- On the Insert tab, in the Illustration group, click the Screenshot button and select Screen clipping from the drop-down menu.
- The Screen will become white with a cross pointer on the location you want to screenshot.
- Drag and select the part of the screen you want to capture.
The captured screen will appear on your document.
2] How to use Screenshot tool in PowerPoint
- Go to the location where you want to screenshot.
- Click the location on the document where you want to add the screenshot.
- On the Insert tab, in the Images group, click the Screenshot button and select Screen clipping from the drop-down menu.
- The Screen will become white with a cross pointer on the location you want to screenshot.
- Drag and select the part of the screen you want to capture.
The captured screen will appear on your slide.
3] How to use Screen Clipping Tool in OneNote
Follow the steps below to use the screenshots in OneNote.
- Go to the location where you want to screenshot.
- Click the location on the document where you want to add the screenshot.
- On the Insert tab, click the Screen clipping button, in the Images group.
- The Screen will become white with a cross pointer on the location you want to screenshot.
- Drag and select the part of the screen you want to capture.
- The captured screen will appear in your notebook.
How do I take a screenshot in Office 365?
Just like the desktop version of Microsoft Office (say Microsoft Office 2016), there is a Screen Clipping tool in Word for Microsoft 365, Outlook for Microsoft 365, Excel for Microsoft 365, etc. Open any of these Microsoft 365 apps, jump to the Insert menu, and click on the Screenshot drop-down menu. Now you can add the screenshot of an entire opened window or use the Screen Clipping option to capture a part of the screen and add it to your document.
How do you take a screenshot of a Table in Excel?
You can screenshot the range of cells in Excel. To do this procedure:
- Copy the range of cells.
- Then go to the Home tab.
- Click the drop-down arrow of the copy button in the Clipboard group and select Copy as Picture option.
- A Copy Picture dialog box will open. There, select the Appearance type to As shown on screen or As shown when printed option.
- Select the Picture option as Format
- Then click the OK button.
- Click a different location on your spreadsheet, then select Paste in the clipboard group.
We hope this tutorial helps you understand how to use Screenshot or Screen clipping in Microsoft Office; if you have questions about the tutorial, let us know in the comments.
Shantel has studied Data Operations, Records Management, and Computer Information Systems. She is quite proficient in using Office software. Her goal is to become a Database Administrator or a System Administrator.
Пользователи, которые работают с приложением Microsoft Excel, знают многое о возможностях программы. Но для тех, кто косвенно сталкивается с этим инструментом, бывает достаточно визуального просмотра в виде изображения файла. Для этого существует функция «Снимок экрана». Сегодня мы разберём, как ей пользоваться.
Стандартное преобразование листа Excel в изображение
Для оптимального отображения снимка экрана можно применять стандартное копирование в качестве рисунка.
- Необходимо зажать кнопку Shift на клавиатуре, затем в блоке «Буфер обмена» открыть инструмент «Копировать», выбрать «Копировать как рисунок».
- В диалоговом окне отметим пункт «Как для печати», чтобы убарть разметку ячеек на готовой картинке. Сохраните параметры, нажав на кнопку «ОК».
- Чтобы открыть скриншот, воспользуйтесь другим сервисом, например, документом Word или Paint. Вставьте изображение на чистый лист комбинацией клавиш CTRL+V. Также вы можете поместить снимок непосредственно в ячейку Excel.
Для корректного отображения скриншота рекомендуется задать его размеры. Для этого потяните за каждый угол до оптимального значения. Следите, чтобы слова/цифры не были размыты.
Используем функцию «Снимок экрана»
В новых версиях Excel присутствует возможность создания фотографий всего документа.
- Зайдите во вкладку «Вставка», блок «Иллюстрации», где найдёте инструмент «Снимок».
- Вам будет предложено сделать снимок окон, которые используются в данный момент. Выберите пункт «Вырезка экрана».
- Выбираете необходимую область после активации крестового курсора. Изображение автоматически разместится в документе Excel, после чего нужно подкорректировать размеры.
Помимо встроенных инструментов для создания скриншотов экрана, можно пользоваться сторонними программами, которые предусматривают вставку рамки и дорисовку полученного скриншота.
Старайтесь не растягивать изображения после съемки. Лучше придерживаться формата, который предлагает Excel, иначе при сохранении могут возникнуть проблемы с отображением.
Если вам требуется вставить изображение в ячейки Excel или удалить его, читайте подробную инструкцию здесь.
|
Ребята, подскажите — как в ячейку вставить скриншот, чтобы при нажатии он открывался потом закрывался. Возможно такое? |
|
|
Z Пользователь Сообщений: 6111 Win 10, MSO 2013 SP1 |
«Ctrl+S» — достойное завершение ваших гениальных мыслей!.. |
|
Karataev Пользователь Сообщений: 2306 |
Сергей Князев, можно вставить скриншот в примечание. Но сначала скриншот надо сохранить на диске. |
|
А что такое гиперссылка. Этим можно пользоваться? |
|
|
Karataev Пользователь Сообщений: 2306 |
Чтобы использовать гиперссылку на скриншот, сначала нужно сохранить скриншот на диск. |
|
И ещё вопрос. Утяжеляет ли файл, если будут использованны множество гиперссылок на скриншоты. |
|
|
Karataev Пользователь Сообщений: 2306 |
#7 04.04.2016 19:42:05 Не знаю, нужно опытным путем смотреть — когда станет много гиперссылок, посмотрите стал ли файл больше. |

 снимок экрана.
снимок экрана.