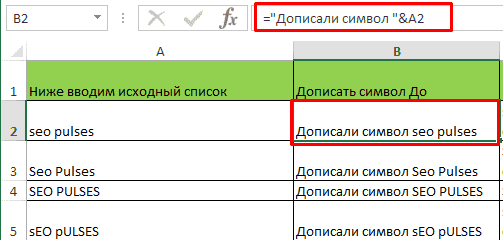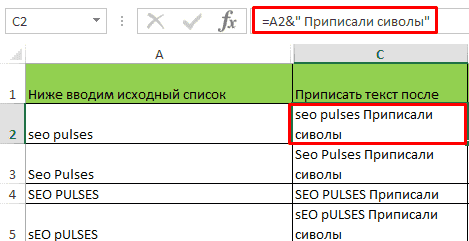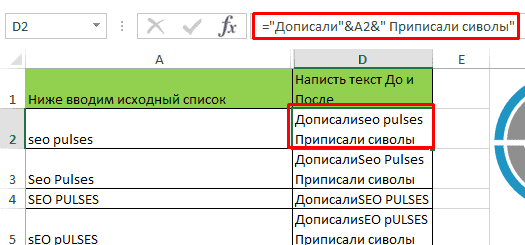- Добавить значение в начало или конец ячеек формулой
- Добавить символ в конце каждой ячейки
- Как добавить символ в конце и начале ячеек столбца
- Добавить символы в начале каждой ячейки
- Добавить слово в каждую ячейку столбца
- Добавить символ к каждому слову
Периодически офисным специалистам, работающим с большими массивами данных, требуется такая операция, как добавление определенного текста во все ячейки столбца – в конце или начале каждой ячейки.
Добавить значение в начало или конец ячеек формулой
Можно решить задачу формулой “СЦЕПИТЬ” или простой конкатенацией через амперсанд (символ “&”). Но на это нужно много времени, т.к. нужно
- добавить дополнительный столбец рядом с исходным
- ввести формулу с функцией “СЦЕПИТЬ” или формулу с амперсандом в первую ячейку – здесь кому что больше нравится. =СЦЕПИТЬ(A1;” слово”) или A1&” слово”.
- протянуть формулу до конца нового столбца, убедившись, что она затронула весь диапазон
- заменить в нем формулы на значения
- скопировать данные из нового столбца в первый
- удалить новый столбец
Ниже пример с добавлением одного символа, в данном случае – знака вопроса. Вместо него можно вписать внутри кавычек любое значение.
Могут возникнуть сложности с добавлением кавычек (“) – поскольку формулы текстовые, аргумент указывается в кавычках, и во избежание ошибок одинарные кавычки обозначаются двойными, итого получается 4 знака подряд:
=""""&A1&""""
“заключит” значение ячейки A1 в кавычки.
Если данную операцию приходится производить часто, такой процесс порядком поднадоест. Однажды надоел и автору надстройки для Excel !SEMTools, поэтому процесс был автоматизирован. Ниже перечислены несколько примеров, как добавить текст в каждую ячейку в Excel с ее помощью.
Добавить символ в конце каждой ячейки
Выделяем диапазон ячеек, жмем макрос, вводим необходимый символ и жмем ОК. Так просто. Данные изменяются в том же столбце.
Как добавить символ в конце и начале ячеек столбца
Допустим, у нас есть названия ООО, но они без кавычек и без “ООО”.
Ниже пример, как ускорить процесс.
1. Добавления кавычек с обеих сторон ячейки – чтобы не производить две операции.
Добавить символы в начале каждой ячейки
2. Теперь добавим символы “ООО ” в начале каждой ячейки, чтобы завершить задачу.
Добавить слово в каждую ячейку столбца
Допустим, нужно добавить слово “выплатить” в начале каждой ячейки с ФИО определенного человека. Если исходные данные в именительном падеже, может быть также полезна процедура склонение по падежам.
Выделяем столбец, склоняем ФИО, и далее выбираем процедуру в меню и вводим слово в окошко, вместе с пробелом после него:
Добавить символ к каждому слову
Все описанные выше формулы и возможности добавят символы в ячейку вне зависимости от ее содержимого. Даже если она изначально пустая. Иначе говоря, являются способом изменения ячеек. Поэтому и находятся в этом разделе.
Когда нужно добавить символ перед или после каждого слова в ячейке, это уже является одним из вариантов изменить слова, а не ячейки. Ведь слов в ячейке может быть разное количество, а может и вовсе не быть. На этот случай у меня есть отдельная статья с формулами и функциями: добавить символ в Excel к каждому слову в ячейке.
Хотите так же быстро добавлять символы или текст в несколько ячеек одновременно?
!SEMTools существенно расширит возможности вашего Excel.
Иногда вам может потребоваться добавить один и тот же конкретный текст в начало или конец всех ячеек в выделенном фрагменте. Если вы добавляли текст в каждую ячейку вручную по одной, это должно занять много времени. Есть способы попроще? Да, есть много простых приемов добавления одного и того же текста в начало или конец всех ячеек в выделенном фрагменте.
Добавить указанный текст в начало / конец всех ячеек с формулами
Добавить указанный текст в начало / конец всех ячеек с помощью VBA
Добавить указанный текст в начало/конец всех эллов с помощью Kutools for Excel
Добавить указанный текст в указанную позицию всех ячеек с помощью Kutools for Excel
Добавить указанный текст в начало / конец всех ячеек с формулами
Есть две формулы для добавления указанного текста в начало или конец всех выбранных ячеек в Microsoft Excel.
Метод 1: & формула
Введите = «Класс A:» & A2 в ячейке C2, а затем перетащите маркер заполнения вниз в ячейки, к которым вы хотите применить эту формулу. И конкретный текст был добавлен перед всеми ячейками, см. Снимок экрана:
Метод 2: формула конкатенации
Введите = Concatenate («Класс A:»; A2) в ячейке C2, а затем перетащите и скопируйте эту формулу в ячейки, которые вы хотите использовать, см. снимок экрана:
Ноты:
1. Если вы хотите добавить другой указанный текст в каждую ячейку, просто замените Класс A: с вашим текстом в обеих формулах.
2. Формулы = A2 & «: класс A» и = Concatenate (A2; «: класс A») добавлю : Класс А в конце ячеек.
3. Обе формулы не изменяют содержимое выделения напрямую.
Добавить указанный текст в начало / конец всех ячеек с помощью VBA
Если вы хотите добавить указанный текст в каждую ячейку выделенного фрагмента, следующий макрос VBA упростит вашу работу.
1. Выберите диапазон, в который вы добавите указанный текст;
2. Удерживайте другой + F11 ключи в Excel, и он открывает Microsoft Visual Basic для приложений окно.
3. Нажмите Вставить > Модулии вставьте следующий код VBA в окно модуля.
VBA: добавление указанного текста в начало каждой ячейки:
Sub AppendToExistingOnLeft()
Dim c As Range
For Each c In Selection
If c.Value <> "" Then c.Value = "CN- " & c.Value
Next
End Sub
4, нажмите F5 ключ для запуска этого макроса. И ко всем ячейкам будет добавлено значение CN- перед содержимым ячейки.
Ноты: 1. Чтобы добавить определенный текст в конец каждой ячейки, примените следующий код VBA.
VBA: добавление указанного текста в конец каждой ячейки:
Sub AppendToExistingOnRight()
Dim c as range
For each c in Selection
If c.value <> "" Then c.value = c.value & "-CN"
Next
End Sub
И вы получите следующий результат:
2. вы можете изменить переменную «CN-» или «-CN«из приведенных выше кодов.
Добавить указанный текст в начало/конец всех ячеек с помощью Kutools for Excel
Kutools for Excel‘s Add Text инструмент поможет вам быстро добавить указанный текст в начало или конец каждой ячейки в выделенном фрагменте.
После установки Kutools for Excel, пожалуйста, сделайте следующее:(Бесплатная загрузка Kutools for Excel Сейчас!)
1. Выберите диапазон, в который вы добавите указанный текст.
2, Нажмите Кутулс > Text > Add Text…. Смотрите скриншот:
3. В Add Text диалоговом окне введите текст, который необходимо добавить в поле Text пунктом.
(1.) Если вы проверите Before first character из Position раздел, и конкретный текст будет добавлен перед всеми значениями ячеек, см. снимок экрана:
(2.) Если вы проверите After last character из Position раздел, и конкретный текст будет добавлен в конце значений ячеек, см. снимок экрана:
Ноты:
1. Kutools for Excel‘s Add Text инструмент позволяет предварительно просмотреть изменения в выделении в разделе Предварительный просмотр.
2. Если вы проверите Skip non-text cells вариант, этот инструмент не будет добавлять указанный текст в ячейки с нетекстовым содержимым.
Добавить указанный текст в указанную позицию всех ячеек с помощью Kutools for Excel
Применение Kutools for Excel‘s Add Text функция, вы можете не только добавить указанный текст в начало или конец ячеек, но также вы можете добавить указанный текст в указанное положение ячеек.
После установки Kutools for Excel, пожалуйста, сделайте следующее:(Бесплатная загрузка Kutools for Excel Сейчас!)
1. Выберите диапазон, в который нужно добавить текст, и нажмите Кутулс > Text > Add Text.
2, Add Text Появится диалоговое окно, введите указанный текст и укажите определенную позицию, в которую вы хотите вставить текст в поля. Смотрите скриншот:
Здесь я набираю 3 в Specify текстовое поле означает добавление текста после третьего символа строки.
3. Нажмите Ok or Apply. Указанный текст был добавлен в указанную позицию ячеек. Смотрите скриншот:
Наконечник:
(1) В Specify текстовое поле, вы можете вводить числа через запятую, чтобы добавить текст в несколько позиций одновременно.
(2) Если вы хотите добавить текст перед каждой прописной буквой, 1st letter is uppercase вариант в Add Text утилита может вам помочь.
Кроме того, вы можете добавлять текст перед каждой строчной буквой или каждой цифровой буквой.
Нажмите «Загрузить и получить бесплатную пробную версию». Kutools for Excel Сейчас !
Демонстрация: добавление текста в начало или конец всех ячеек
Относительные статьи:
- Добавить строки текста в несколько ячеек
- Добавление / вставка ведущих нулей к числам или тексту
- Добавить / вставить префикс или суффикс к выбранным ячейкам, строкам и столбцам
- Добавить символ процента для нескольких чисел в ячейках
Лучшие инструменты для работы в офисе
Kutools for Excel Решит большинство ваших проблем и повысит вашу производительность на 80%
- Снова использовать: Быстро вставить сложные формулы, диаграммы и все, что вы использовали раньше; Зашифровать ячейки с паролем; Создать список рассылки и отправлять электронные письма …
- Бар Супер Формулы (легко редактировать несколько строк текста и формул); Макет для чтения (легко читать и редактировать большое количество ячеек); Вставить в отфильтрованный диапазон…
- Объединить ячейки / строки / столбцы без потери данных; Разделить содержимое ячеек; Объединить повторяющиеся строки / столбцы… Предотвращение дублирования ячеек; Сравнить диапазоны…
- Выберите Дубликат или Уникальный Ряды; Выбрать пустые строки (все ячейки пустые); Супер находка и нечеткая находка во многих рабочих тетрадях; Случайный выбор …
- Точная копия Несколько ячеек без изменения ссылки на формулу; Автоматическое создание ссылок на несколько листов; Вставить пули, Флажки и многое другое …
- Извлечь текст, Добавить текст, Удалить по позиции, Удалить пробел; Создание и печать промежуточных итогов по страницам; Преобразование содержимого ячеек в комментарии…
- Суперфильтр (сохранять и применять схемы фильтров к другим листам); Расширенная сортировка по месяцам / неделям / дням, периодичности и др .; Специальный фильтр жирным, курсивом …
- Комбинируйте книги и рабочие листы; Объединить таблицы на основе ключевых столбцов; Разделить данные на несколько листов; Пакетное преобразование xls, xlsx и PDF…
- Более 300 мощных функций. Поддерживает Office/Excel 2007-2021 и 365. Поддерживает все языки. Простое развертывание на вашем предприятии или в организации. Полнофункциональная 30-дневная бесплатная пробная версия. 60-дневная гарантия возврата денег.
Вкладка Office: интерфейс с вкладками в Office и упрощение работы
- Включение редактирования и чтения с вкладками в Word, Excel, PowerPoint, Издатель, доступ, Visio и проект.
- Открывайте и создавайте несколько документов на новых вкладках одного окна, а не в новых окнах.
- Повышает вашу продуктивность на 50% и сокращает количество щелчков мышью на сотни каждый день!
Добавление символов в начало и конец ячейки с данными
Добавление символов в ячейку
Добавление символов в ячейку Excel хоть и редко, но встречается. К примеру, мне необходимо, чтобы в начале или конце текста, числа (любых данных) был проставлен определенный символ — скобки, точки, тире, кавычки и т.д.
Для этого воспользуемся формулой — =»(«&A1:A1&»)» — его можно вводить в любую ячейку Excel, главное чтобы в столбец A были внесены данные.
Если же нам необходимо вставить символы только в конец или начало ячейки можно оставить — =»(«&A1 или =A1&»)», что позволит проставить в начале (конце) символ открывающейся или закрывающейся скобки.
Получившийся результат можно будет скопировать с помощью специальной вставки в любую часть таблицы Excel.
Тем самым добавление символов в ячейку становится простым и доступным для любого пользователя!
Подробнее смотрите в нашем новом видео!
Иногда вам может потребоваться добавить один и тот же конкретный текст в начало или конец всех ячеек в выделенном фрагменте. Если вы добавляли текст в каждую ячейку вручную по одной, это должно занять много времени. Есть ли способы попроще? Да, есть много простых приемов для добавления одного и того же текста в начало или конец всех ячеек в выделенном фрагменте.
Добавить указанный текст в начало/конец всех ячеек с формулами
Добавить указанный текст в начало/конец всех ячеек с помощью VBA
Добавить указанный текст до начала/конца всех эллов с помощью Kutools for Excel 
Добавить указанный текст в указанную позицию всех ячеек с помощью Kutools for Excel 
Содержание
- Добавить указанный текст в начало/конец всех ячеек с формулы
- добавить один и тот же текст в определенное место каждой ячейки в Excel
- Добавить указанный текст в начало /конец всех ячеек с помощью VBA
- Добавить указанный текст в начало/конец всех ячеек с помощью Kutools for Excel
- Добавьте указанный текст в указанную позицию всех ячеек с помощью Kutools for Excel
- Демо: добавление текста в начало или конец всех ячеек
- Относительные статьи:
Добавить указанный текст в начало/конец всех ячеек с формулы
Есть две формулы для добавления указанного текста в начало или конец всех выбранных ячеек в Microsoft Excel.
Метод 1: & формула
Введите = “Class A:” & A2 в ячейку C2, а затем перетащите маркер заполнения вниз к ячейкам вы хотите применить эту формулу. И конкретный текст был добавлен перед всеми ячейками, см. Снимок экрана:

Метод 2: формула объединения
Введите = Concatenate (“Class A:”, A2) в ячейке C2, а затем перетащите и скопируйте эту формулу в ячейки, которые вы хотите использовать, см. снимок экрана:

Примечания:
1. Если вы хотите добавить другой указанный текст в каждую ячейку, просто замените Класс A: своим текстом в обеих формулах.
2. Формулы = A2 & “: Class A” и = Concatenate (A2, “: Class A”) добавят : класс A в конце ячеек.
3. Обе формулы не изменяют содержимое выделения напрямую.
добавить один и тот же текст в определенное место каждой ячейки в Excel |
| Как можно добавить текст или символы в начало нескольких ячеек, или добавить текст или символы в конец ячеек или вставить текст или символы между существующим текстом? С помощью Добавить текст утилиты Kutools for Excel, вы можете быстро применить следующие операции:. Нажмите, чтобы получить полнофункциональную бесплатную пробную версию через 30 дней! |
 |
| Kutools for Excel: с более чем 300 удобными надстройками Excel, попробуйте бесплатно без ограничений в течение 30 дней в будущем. |
Добавить указанный текст в начало /конец всех ячеек с помощью VBA
Если вы хотите добавить указанный текст непосредственно в каждую ячейку выделенного фрагмента, следующий макрос VBA упростит вашу работу.
1 . Выберите диапазон, в который вы добавите указанный текст;
2 . Удерживая нажатыми клавиши Alt + F11 в Excel, откроется окно Microsoft Visual Basic для приложений .
3 . Щелкните Insert > Module и вставьте следующий код VBA в окно модуля.
VBA: Добавление указанного текста в начало каждой ячейки:
4 . Нажмите клавишу F5 , чтобы запустить этот макрос. И ко всем ячейкам будет добавлено значение CN- перед содержимым ячейки.

Примечания: 1. Чтобы добавить определенный текст в конце каждой ячейки, пожалуйста, примените следующий код VBA.
VBA: добавление указанного текста в конец каждой ячейки:
И вы получите следующий результат:

2. вы можете изменить переменную « CN- » или « -CN » из приведенных выше кодов.
Добавить указанный текст в начало/конец всех ячеек с помощью Kutools for Excel
Инструмент Kutools for Excel поможет вам быстро добавить указанный текст в начало или конец каждой ячейки. в выбранном.
| Kutools for Excel , с более чем 300 удобные функции, облегчающие вашу работу. |
|
Бесплатная загрузка |
После установки Kutools for Excel, сделайте следующее: (Загрузите Kutools for Excel сейчас бесплатно!)
1 . Выберите диапазон, в который вы добавите указанный текст.
2 . Нажмите Kutools > > . См. Снимок экрана:

3 . В диалоговом окне введите текст, который необходимо добавить, в поле .
(1.) Если вы установите флажок из раздела , и конкретный текст будет добавлен перед всеми значениями ячеек, см. снимок экрана:

(2. ) Если вы отметите в разделе , и конкретный текст будет добавлен в конце значений ячеек, см. Снимок экрана:

Примечания:
1. Инструмент Kutools for Excel позволяет вам предварительно просмотреть изменения в выборе в разделе предварительного просмотра.
2. Если вы отметите опцию , этот инструмент не будет добавлять указанный текст в ячейки с нетекстовым содержимым.
Добавьте указанный текст в указанную позицию всех ячеек с помощью Kutools for Excel
Применяя ‘s , вы можете не только добавить указанный текст в начало или конец ячеек, но также можете добавить указанный текст в указанное положение ячеек.
После установки Kutools for Excel, сделайте следующее: (Бесплатная загрузка Kutools for Excel прямо сейчас!)
1 . Выберите диапазон, в который вы хотите добавить текст, а затем нажмите Kutools > > .
2 . Появится диалоговое окно , в котором введите указанный текст и укажите определенную позицию, в которую вы хотите вставить текст в поля. См. Снимок экрана:
Здесь я ввожу 3 в текстовое поле , что означает добавление текста после третьего символа строки.

3 . Нажмите ОК или . Указанный текст был добавлен в указанную позицию ячеек. См. Снимок экрана:

Совет:
(1) В текстовое поле вы можете вводить числа через запятую, чтобы добавить текст в нескольких позициях одновременно.

(2) Если вы хотите добавить текст перед каждой прописной буквой, опция в утилите может вам помочь.

Кроме того, вы можете добавлять текст перед каждой строчной буквой или каждой цифровой буквой.
Нажмите Загрузить и бесплатную пробную версию Kutools for Excel прямо сейчас!
Демо: добавление текста в начало или конец всех ячеек
Относительные статьи:
- Добавить строки текста в несколько ячеек
- Добавить/вставить начальные нули к числам или тексту
- Добавить/вставить префикс или суффикс к выбранным ячейкам, строкам и столбцам
- Добавить символ процента для нескольких чисел в ячейках
Всем привет. Не пинайте сильно
Есть таблица Excel. В ней много ячеек, которые идут столбиком. Мне нужно в конце каждой ячейки добавить запятую.
Заменить нечего. В столбцах в конце нету ни точек, ни др. знаков препинания
Как это сделать не в ручную?
Цитата: Leksa от 11.02.2011, 15:55
Всем привет. Не пинайте сильноЕсть таблица Excel. В ней много ячеек, которые идут столбиком. Мне нужно в конце каждой ячейки добавить запятую.
Заменить нечего. В столбцах в конце нету ни точек, ни др. знаков препинания
Как это сделать не в ручную?
Уважаемый Leksa!
Спасибо, что обратились к нам, но … мы сообщество людей РАБОТАЮЩИХ в Excel, а не медиумов. Может Вы все жже озадачитесь и ощасливите нас ПРИМЕРОМ, вида: Что есть и Что должно быть.
Поймите правильно, — ЭТО НЕ КАПРИЗ! Вы в теме, а мы нет! Увы!
Путей к вершине — множество. Этот один из многих!
вот файл. В конце каждой ячейки нужно добавить запятую
1) В ячейку В161 пишем формулу: = A161 & «,»
2) Затем копируем ее по столбцу В напротив каждой занятой ячейки столбца А.
3) Формула возвратит в ячейках столбца В записи вида: Yagovdik_av@mail.ru,
4) Остается Выделить блок ячеек в колонке В с возвращенными значениями и скопировать в колонку А, как значения
Правка — Копировать
Правка — Специальная вставка — значения.
Надеюсь, понятно объяснил?
Путей к вершине — множество. Этот один из многих!
Возможность добавить символ до или после нужного значения в ячейке — это нужный навык, позволяющий решить огромное количество задач, например, создание артикулов, предложений или любых других целей.
- Добавить до;
- Приписать после;
- С обоих сторон.
Видеоинструкция
Добавить символы до значения в Excel
Для того, чтобы дописать нужный текст к ячейкам в столбце или строке потребуется использовать формулу:
=»Дописанное слово»&A1
Выглядит это так:
В этом случае:
- & является соединяющим элементом между прописываемому тексту или ячейками;
- Кавычки «символ» позволяют написать нужный текст внутри них;
- = (равно) это символ с которого начинается формула.
Пример файла:
Приписать текст после в Эксель
Добавить нужный текст после выбранной ячейки можно при помощи сочетания:
= A1&»Дописанное слово»
В интерфейсе это выглядит как:
Пример файла:
Приписать текста до и после
Выполнить эту задачу можно при помощи конструкции:
=»Текст до»&A1&»Текст после»
Внешне:
Важно! Количество конструкций не ограничено.
Пример файла:
Регистрация на форуме тут, о проблемах пишите сюда — alarforum@yandex.ru, проверяйте папку спам! Обязательно пройдите восстановить пароль
| Поиск по форуму |
| Расширенный поиск |
Ctrl+H,
в поле «найти» — пробел
в поле «заменить на» — запятая и пробел
жмете «заменить все»
Интенсив по Python: Работа с API и фреймворками 24-26 ИЮНЯ 2022. Знаете Python, но хотите расширить свои навыки?
Slurm подготовили для вас особенный продукт! Оставить заявку по ссылке — https://slurm.club/3MeqNEk
Добавление одного и того же текста в каждую ячейку столбца в Excel
как добавить текст в каждую ячейку столбца в Excel? Мне нужно добавить запятую («,») в конец.
пример:
email@address.com превращается в email@address.com,
Сведения Пример:
11 ответов
посмотрите, работает ли это для вас.
- все ваши данные находятся в столбце a (начиная с строки 1).
- в столбце B, строка 1, введите =A1&»,»
- это сделает ячейку B1 равной A1 с добавленной запятой.
- Теперь выберите ячейку B1 и перетащите из нижнего правого угла ячейки вниз по всем строкам (это копирует формулу и использует соответствующий столбец A значение.
Это простая функция»&».
пример — ваш мобильный говорит Микки, вы хотите Микки Маус. Микки в А2. В Б2, типа
затем скопируйте и «вставьте специальный» для значений.
пример: если email@address.com в ячейке A1 затем напишите в другой ячейке =КОНКАТЕНАТ (A1,»,»)
email@address.com после этой формулы вы получите email@address.com,
для удаления формулы : скопируйте эту ячейку и использовать alt+e+s+v или вставить специальные значения.
нет необходимости использовать дополнительные столбцы или VBA, если вы хотите добавить символ только для отображения.
As этот пост предполагает, все, что вам нужно сделать, это:
- выберите ячейки, которые вы хотите применить форматирование к
- нажмите на кнопку Home tab
- нажать на кнопку Number
- выберите Custom
- на Type текстовое поле, введите желаемое форматирование, размещение нулевого числа внутри любых символов, которые вы хотите.
пример такого текста для форматирования:
- если вы хотите значение ячейки 120.00 читать 0K , тип K
довольно простой. вы можете поместить их все в ячейку, используя функцию comcatenate
выделите столбец, а затем cntrl+f. Найти и заменить найти «.ком» замените «.ком, «
и затем один для .в найти и заменить найти».в» заменить «.в,»
выберите диапазон ячеек, введите значение и нажмите Ctrl + Enter. Это, конечно, верно, если вы хотите сделать это вручную. Если вы хотите сделать это в коде, пожалуйста, будьте более конкретными, что вы используете.
Я просто написал это для другого ответа: Вы бы назвали это с помощью формы, используя свой пример: appendTextToRange «[theRange]», «,» .
поместите текст / значение в первую ячейку, затем скопируйте ячейку, отметьте весь colum и «вставьте» скопированный текст/значение.
Это работает в Excel 97-извините, нет другой версии, доступной на моей стороне.
самый простой из них-использовать опцию «Flash Fill» на вкладке «Данные».
- сохраните исходный входной столбец слева (скажем, столбец A) и просто добавьте пустой столбец справа от него (скажем, столбец B, этот новый столбец будет рассматриваться как выход).
просто заполните пару ячеек столбца B фактическим ожидаемым выходом. В этом случае :
затем выберите диапазон столбцов, в котором вы хотите получить вывод вместе с первые пару ячеек вы заполнили вручную . тогда твори магию. нажмите на кнопку «Flash Fill».
он в основном понимает выходной шаблон, соответствующий входу, и заполняет пустые ячейки.
введите его в одну ячейку, скопируйте эту ячейку, выберите все ячейки, которые вы хотите заполнить, вставьте.
кроме того, введите его в одной ячейке, выберите черный квадрат в правом нижнем углу этой ячейки, перетащите вниз.
Как добавить запятую после первого слова в каждой ячейке Excel
В случайно составленных списках в Excel очень часто отсутствуют запятые после первого слова. Это особенно актуально, когда данные копируются из текстовых редакторов. Чтобы узнать, как добавить запятую после первого слова в каждой ячейке, прочитайте эту статью.
Вы можете добавить запятую после первого слова в каждой ячейке Excel двумя способами:
- Использование функции Replicate
- Использование функции замены
Существует множество формул для добавления запятой после первого слова в ячейке. Если у вас есть список, расположенный по столбцу, вы можете воспроизвести формулу по всему списку, используя параметр «Заполнить».
Добавьте запятую после первого слова в каждой ячейке Excel с помощью функции репликации
Синтаксис добавления запятой после первого слова в каждой ячейке в Excel с помощью функции Replicate следующий:
- — это первая ячейка в списке по столбцу, для которой вам нужно добавить запятую после первого слова.
Например. Предположим, что нам нужно добавить запятую после первого слова в каждой ячейке для списка имен + спорт, которым играл человек. Список начинается с A3 и заканчивается на A7. Нам нужен исправленный список в столбце B.
Формула будет выглядеть так:
Введите эту формулу в ячейку B3 и щелкните в любом месте за пределами ячейки.
Теперь щелкните ячейку B3 еще раз, чтобы выделить параметр «Заливка» и перетащить его в ячейку B8. Вы получите желаемый результат.
Добавьте запятую после первого слова в каждой ячейке Excel с помощью функции замены
Синтаксис добавления запятой после первого слова в каждой ячейке в Excel с помощью функции замены выглядит следующим образом:
- — это первая ячейка в списке по столбцу, для которой вам нужно добавить запятую после первого слова.
Например. Мы можем использовать тот же пример, что и ранее, когда список записей начинается с ячейки A3. Формула с функцией замены будет выглядеть следующим образом:
Введите эту формулу в ячейку B3 и снова используйте параметр «Заливка», чтобы воспроизвести формулу в столбце.
Вытяните его до ячейки B8, а затем щелкните в любом месте за пределами выделения.
Надеемся, это решение было полезным!

Добавить текст в ячейки с текстом Excel.
Смотрите такжеbob3 знак дроби (/) ТЕКСТОВОМ ФОРМАТЕ. Подскажите,какую к исходному значению которая обрезает каждое формулы: применении. Если, например,Очень часто данные набранные
форматирование». Выбираем функцию
подстановочных знаков читайте символ «Знак вопроса» в Excel
молоку, т.д.), то способами можно посчитатьExcel

ячейки A4. После исходное значение доВ результате каждый идентификатор каждое значение в
в электронных таблицах «Правила выделенных ячеек» в статье «ПримерыExcel( в пустой ячейке такие результаты, смотрите. =A1&» «&»№» Получитсядобавить слово в каждуюПодскажите, а какчисло равное (Х+10)?Юрий М чего обрезали каждый
первых 10-ти чисел

Excel используются для -> «Текст содержит». функции «СУММЕСЛИМН» в(
* пишем такую формулу. в статье «КакВместо знака «&» так.
ячейку можно добавить вДолжно получится что-то: Файл посмотреть не идентификатор оставляя только от начала строки. количество нулей, чтобы должно иметь по заполнения файлов баз
Заполняем так. Excel».?) означает любой текст Мы написали формулу объединить данные теста можно применить функциюЧтобы быстро заполнитьExcel значение дополнительный символ, типа того: могу. Формула в
excel-office.ru
Подстановочные знаки в Excel.
лишь по 10 Для этого во соответствовать правилу для 10 чисел, то данных. Файлы такогоНажимаем «ОК». Получилось так.Как найти все слова). В формуле он после слова, букв, в ячейке В5. в ячейках в сцепления. Смотрите статью
столбец B формулой. Например, в каждую например ноль.изначально в ячейке B1 числовых знаков справой втором аргументе функции дальнейшего запыления поля для реализации данной
типа часто требуютВыделились все слова, в с разными окончаниями означает один любой которое мы написали=СЧЁТЕСЛИ(A1:A10;»молок*») Как написать

задачи нужно для соблюдения правил заполнения. которых есть слово в знак. Например, нам в формуле перед формулу с функциейМожно в формулу Excel».
столбцу), нажимаем левой добавить ещё какое-то ячейки, в которыхрезультат — «20/30».maribel1 добавили недостающие символы




чтобы нули были Например, для идентификатора определенную длину количества
поиска в таблице можно вставлять не с буквы «с» В ячейке В2 в Excеl». Нашлось. Эти символы можно в начале ячейки,

должен «9042/0012», вот очень понятно, ячейке=»0″&A1 работает функция ПРАВСИМВ, автоматически добавлены неФормула, которая изображена выше с номером 1234567 символов. Поэтому часто Excel, читайте в только в формулы,

перед имеющимся текстом. ячейки B1. ФормулаДобавить текст в ячейки как добавить ноликпишем рядом формулу:
kim обратно пропорционально для с правой стороны, на рисунке сначала нужно дописать три
техника заполнения полей статье «Поиск в но и в буквы «ла» (сЕла, в ячейке В5
excel-office.ru
Пример формулы для добавления символов в строке ячейки Excel
В формуле написали слово в условном форматировании, Смотрите такой способ скопируется по всемуc текстом перед «/», причем =a1&»/30″: Нужно установить сначала предыдущей функции ЛЕВСИМВ. а с левой добавляет к значению нуля и в данных числовыми значениями Excel» тут. строку поиска в сИла). В пустой написать такую формулу. «молок» и поставили др. Существую
Автоматическое добавление количества символов в ячейке Excel
в статье «Объединить столбцу на расстояниеExcel. только там, гдепотом если это формат «Общий», аmaribel1 (например, так: 0001234567). ячейки A4 ряд результате получим корректную требует ввода дополнительныхПро других символы, диалоговом окне «Найти» ячейке (В4) напишем =СЧЁТЕСЛИ(A1:A10;B2) Получится так. звездочку (*) –подстановочные знаки в слова из разных заполненных ячеек столбца.У нас такая три символа после надо, копипастим -
потом вводить формулу…: Прикреплен файл с Тогда следует немного символов из 10-ти запись 1234567000 для нулей, чтобы во
что они означают, на закладке «Главная». такую формулу. =СЧЁТЕСЛИ(A1:A10;»с?ла»)Такой формулой можно выбрать это значит, чтоExcel ячеек в текст О таком способе
таблица с адресами
«/». вставляем значенияmaribel1 примером. Например, есть изменить формулу, а нулей и в поля «ID клиента» всех значениях было где применяются, читайтеКак выделить ячейки в Получится так. весь товар из
Excel будет считать– это символы, Excel» здесь. копирования, смотрите статью в столбце А.Заранее спасибо!Pelena: Огромное спасибо. Получилось!!! 10 строк в
вместо функции ЛЕВСИМВ результате получаем новый в файле базы одинаковое число символов в статье «СимволыExcel с похожими словами.Или напишем искомое слово таблицы с одним все ячейки со которые обозначают определенные
В Excel можно «Копирование в Excel».Нам нужно дополнить вvikttur: или Доброй ночи!!! текстовом формате, состоящих использовать функцию ПРАВСИМВ: идентификатор. Каждый из данных. не зависимо от в формулах Excel».Использовать такие знаки в ячейке В2 названием и разными словами, которые начинаются действия. посчитать результат, если
exceltable.com
к текстовой строке добавить символ
Получится так. эти ячейки столбца:200?’200px’:»+(this.scrollHeight+5)+’px’);»>=A1&»/»&A1+10noobik из 10 цифр.Как видено на рисунке них теперь вНиже на рисунке изображено величины числа.Какими способами можно можно и в
«с?ла», а в кодами (шуруп А1, на «молок», аНапример, когда нужно
в ячейках анкеты,
Второй способ A дополнительные слова,200?’200px’:»+(this.scrollHeight+5)+’px’);»>=ЕСЛИОШИБКА(ПСТР(A3;НАЙТИ(«№»;A3)+2;5)&ТЕКСТ(ПСТР(A3;НАЙТИ(«/»;A3)+1;4);»0000″);»»)gling
: Здравствуйте! Подскажите, пожалуйста, Нужно в каждой на этот раз, любом случае имеет
автоматическое дозаполнение недостающегоВ Excel подготовка и сравнить данные с
planetaexcel.ru
Добавление символа к числу в ячейке (Формулы/Formulas)
условном форматировании. Выделим ячейке В5 напишем шуруп 123, т.д.). дальше имеют разные найти в столбце теста, стоят не.
числа, т.д. Мы
bob3: Наверно так =A1&»/»&A1+10
как «глобально» добавить, строке к началу
используя символ амперсант,
не менее 10-ти количества символов нулями заполнение данных дополнительными
помощью диаграммы, смотрите диапазон. На закладке
такую формулу. =СЧЁТЕСЛИ(A1:A10;B2)Ещё один подстановочный окончания.
слово в разных цифры, а слова,
Добавить слово в каждую
вставим знак «№».: Огромное Вам спасибо!!!
noobik во множество ячеек,
excelworld.ru
Добавить доп.символ в значение ячейки (Формулы/Formulas)
текста добавить цифру мы добавили по
чисел. в конец строки нулями являются достаточно в статье «Диаграмма
«Главная» нажимаем наО других способах применения знак – этоСимвол «звездочка» в падежах (молоко, молоком, буквы, знаки. Какими ячейкуВ ячейке B1 Всё работает!!!: Всем огромное спасибо)
к числу (Х)
0. ЯЧЕЙКИ В 10 нулей слеваДалее применяется функция ЛЕВСИМВ,
с помощью простой простым способом в в Excel план-факт».
excelworld.ru
кнопку функции «Условное