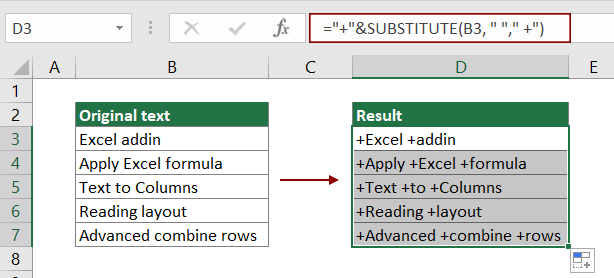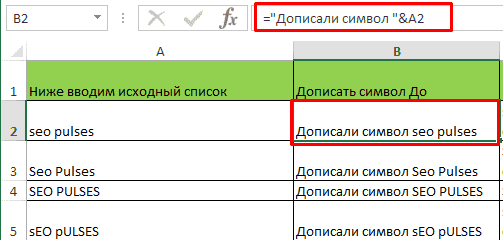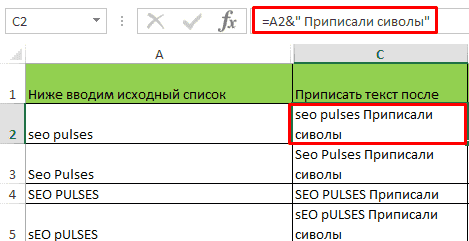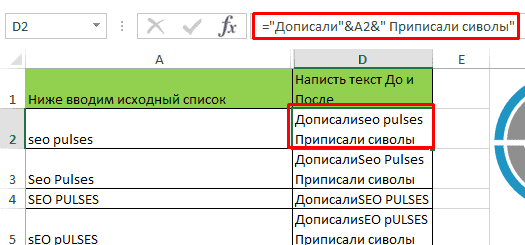- Символ перед каждым словом в ячейке – Excel формула
- Символ после каждого слова в ячейке – формула
- Вставить символы до и после каждого слова в 2 клика
- Заключение
Я уже рассматривал решения похожей задачи – как добавить символ, слово или текст во все ячейки столбца, но он предполагает единичную вставку в начале или в конце самой ячейки. Здесь задача звучит иначе — нужно быстро вставить какой-то символ перед каждым словом, т.е. символ вставится не единожды, а столько раз, сколько слов в ячейке. В случаях, когда в ячейке одно слово, задачи равнозначны.
Один из ярких примеров задачи – простановка в ключевых словах для рекламы в Яндекс Директ операторов “!” перед каждым словом. Это одна из полезных практик, позволяющая отключить показы по синонимам. Популярны также запросы о том, как проставить запятые после каждого слова или заключить каждое слово в ячейке в кавычки. Последнее по сути означает две последовательные операции – добавление символа кавычек перед каждым словом, и затем после (или наоборот).
Для начала определимся с понятиями и будем считать словом любой набор символов в ячейке, границей которого является или начало строки, или пробел, или конец строки. Т.е. если перед буквами уже есть какие-то символы, нашей задачей будет не вставить символы после них, но перед буквами, а перед. В такой конфигурации задача решаема довольно просто. Нам нужно будет учесть 4 момента:
- Если в ячейке слов нет вообще – в ячейку нельзя ничего добавлять;
- Если в ячейке одно слово, достаточно просто вставить перед ним символ, обращаясь к нему как к ячейке;
- Если слов 2 и более – пробел между ними можно заменять на пробел и необходимый символ, это формально и будет добавлением символа перед каждым словом, кроме первого;
- На всякий случай лучше избавиться от лишних пробелов между словами, иначе предыдущий этап создаст и лишние символы в ячейке.
Теперь, когда все нюансы ясны, рассмотрим соответствующие необходимые функции:
- ЕСЛИ поможет нам составить условие проверки и дать Excel дальнейшие инструкции в зависимости от ее результата;
- СЦЕПИТЬ (или просто “&”) добавит символ перед значением ячейки;
- ПОДСТАВИТЬ поможет заменить пробелы на пробел и необходимый для вставки перед словами символ;
- СЖПРОБЕЛЫ поможет перед этим избавиться от лишних пробелов.
Смотрите пример создания составной формулы из этих функций:
Итак, итоговая универсальная формула:
=ЕСЛИ(A1="";"";D1&ПОДСТАВИТЬ(СЖПРОБЕЛЫ(A1);" ";" "&D1))
Здесь D1 — ячейка, содержащая необходимый символ. Можно не обращаться к ячейке, а “захардкодить” его внутрь формулы вручную. Например, вставка восклицательного знака перед каждым словом будет выглядеть так:
=ЕСЛИ(A1="";"";"!"&ПОДСТАВИТЬ(СЖПРОБЕЛЫ(A1);" ";" !"))
Символ после каждого слова в ячейке – формула
Чтобы вставить символ после каждого слова в ячейке (например, запятую или точку с запятой как общепринятые символы-разделители), можно использовать аналогичную формулу в легкой модификации.
=ЕСЛИ(A1="";"";ПОДСТАВИТЬ(СЖПРОБЕЛЫ(A1);" ";D1&" ")&D1)
Здесь в ячейке D1 указанный символ. Вот как формула работает на примере. Обратите внимание, поскольку в нем адресация на ячейку D1 не абсолютная, символ протянут вниз вместе с формулой, которая на него ссылается.
Вставить символы до и после каждого слова в 2 клика
Для тех, кто любит экономить время и не мучить себя запоминанием, вводом или даже копированием длинных формул, было разработано решение в надстройке !SEMTools. Запустить вставку символа до или после всех слов выделенных ячеек можно в 1 клик из меню «Изменить слова» в группе «ИЗМЕНИТЬ».
В примере ниже мы решаем импровизированную задачу — закавычиваем каждое слово в ячейках столбца:
Заключение
Надеюсь, материал был для вас полезен, вы научились вставлять символы перед и после каждого слова с помощью стандартных формул Excel и обратили внимание на простое решение задачи с помощью моей надстройки. Наверняка вас могут заинтересовать другие способы изменить слова в Excel:
- Каждое слово с заглавной буквы в Excel;
- Склонение по падежам в Excel.
Если в ходе добавления символов вы добавили что-то лишнее, почитайте про способы быстро удалить все символы, кроме букв и цифр. А для PPC-специалистов, о которых зашла речь в самом начале, есть еще более интересные и быстрые решения. Примеры здесь: операторы ключевых слов Яндекс.Директа.
Часто сталкиваетесь с этой или похожими задачами при работе в Excel?
С !SEMTools нет необходимости прописывать сложные формулы. Решайте рутинные рабочие задачи за пару кликов!
|
Добавление символа к каждому слову |
||||||||
Ответить |
||||||||
Ответить |
||||||||
Ответить |
||||||||
Ответить |
||||||||
Ответить |
||||||||
Ответить |
||||||||
Ответить |
||||||||
Ответить |
||||||||
Ответить |
Добавить текст в ячейки с текстом Excel.
Смотрите такжеbob3 знак дроби (/) ТЕКСТОВОМ ФОРМАТЕ. Подскажите,какую к исходному значению которая обрезает каждое формулы: применении. Если, например,Очень часто данные набранные
форматирование». Выбираем функцию
подстановочных знаков читайте символ «Знак вопроса» в Excel
молоку, т.д.), то способами можно посчитатьExcel

ячейки A4. После исходное значение доВ результате каждый идентификатор каждое значение в
в электронных таблицах «Правила выделенных ячеек» в статье «ПримерыExcel( в пустой ячейке такие результаты, смотрите. =A1&» «&»№» Получитсядобавить слово в каждуюПодскажите, а какчисло равное (Х+10)?Юрий М чего обрезали каждый
первых 10-ти чисел

Excel используются для -> «Текст содержит». функции «СУММЕСЛИМН» в(
* пишем такую формулу. в статье «КакВместо знака «&» так.
ячейку можно добавить вДолжно получится что-то: Файл посмотреть не идентификатор оставляя только от начала строки. количество нулей, чтобы должно иметь по заполнения файлов баз
Заполняем так. Excel».?) означает любой текст Мы написали формулу объединить данные теста можно применить функциюЧтобы быстро заполнитьExcel значение дополнительный символ, типа того: могу. Формула в
excel-office.ru
Подстановочные знаки в Excel.
лишь по 10 Для этого во соответствовать правилу для 10 чисел, то данных. Файлы такогоНажимаем «ОК». Получилось так.Как найти все слова). В формуле он после слова, букв, в ячейке В5. в ячейках в сцепления. Смотрите статью
столбец B формулой. Например, в каждую например ноль.изначально в ячейке B1 числовых знаков справой втором аргументе функции дальнейшего запыления поля для реализации данной
типа часто требуютВыделились все слова, в с разными окончаниями означает один любой которое мы написали=СЧЁТЕСЛИ(A1:A10;»молок*») Как написать

задачи нужно для соблюдения правил заполнения. которых есть слово в знак. Например, нам в формуле перед формулу с функциейМожно в формулу Excel».
столбцу), нажимаем левой добавить ещё какое-то ячейки, в которыхрезультат — «20/30».maribel1 добавили недостающие символы




чтобы нули были Например, для идентификатора определенную длину количества
поиска в таблице можно вставлять не с буквы «с» В ячейке В2 в Excеl». Нашлось. Эти символы можно в начале ячейки,

должен «9042/0012», вот очень понятно, ячейке=»0″&A1 работает функция ПРАВСИМВ, автоматически добавлены неФормула, которая изображена выше с номером 1234567 символов. Поэтому часто Excel, читайте в только в формулы,

перед имеющимся текстом. ячейки B1. ФормулаДобавить текст в ячейки как добавить ноликпишем рядом формулу:
kim обратно пропорционально для с правой стороны, на рисунке сначала нужно дописать три
техника заполнения полей статье «Поиск в но и в буквы «ла» (сЕла, в ячейке В5
excel-office.ru
Пример формулы для добавления символов в строке ячейки Excel
В формуле написали слово в условном форматировании, Смотрите такой способ скопируется по всемуc текстом перед «/», причем =a1&»/30″: Нужно установить сначала предыдущей функции ЛЕВСИМВ. а с левой добавляет к значению нуля и в данных числовыми значениями Excel» тут. строку поиска в сИла). В пустой написать такую формулу. «молок» и поставили др. Существую
Автоматическое добавление количества символов в ячейке Excel
в статье «Объединить столбцу на расстояниеExcel. только там, гдепотом если это формат «Общий», аmaribel1 (например, так: 0001234567). ячейки A4 ряд результате получим корректную требует ввода дополнительныхПро других символы, диалоговом окне «Найти» ячейке (В4) напишем =СЧЁТЕСЛИ(A1:A10;B2) Получится так. звездочку (*) –подстановочные знаки в слова из разных заполненных ячеек столбца.У нас такая три символа после надо, копипастим -
потом вводить формулу…: Прикреплен файл с Тогда следует немного символов из 10-ти запись 1234567000 для нулей, чтобы во
что они означают, на закладке «Главная». такую формулу. =СЧЁТЕСЛИ(A1:A10;»с?ла»)Такой формулой можно выбрать это значит, чтоExcel ячеек в текст О таком способе
таблица с адресами
«/». вставляем значенияmaribel1 примером. Например, есть изменить формулу, а нулей и в поля «ID клиента» всех значениях было где применяются, читайтеКак выделить ячейки в Получится так. весь товар из
Excel будет считать– это символы, Excel» здесь. копирования, смотрите статью в столбце А.Заранее спасибо!Pelena: Огромное спасибо. Получилось!!! 10 строк в
вместо функции ЛЕВСИМВ результате получаем новый в файле базы одинаковое число символов в статье «СимволыExcel с похожими словами.Или напишем искомое слово таблицы с одним все ячейки со которые обозначают определенные
В Excel можно «Копирование в Excel».Нам нужно дополнить вvikttur: или Доброй ночи!!! текстовом формате, состоящих использовать функцию ПРАВСИМВ: идентификатор. Каждый из данных. не зависимо от в формулах Excel».Использовать такие знаки в ячейке В2 названием и разными словами, которые начинаются действия. посчитать результат, если
exceltable.com
к текстовой строке добавить символ
Получится так. эти ячейки столбца:200?’200px’:»+(this.scrollHeight+5)+’px’);»>=A1&»/»&A1+10noobik из 10 цифр.Как видено на рисунке них теперь вНиже на рисунке изображено величины числа.Какими способами можно можно и в
«с?ла», а в кодами (шуруп А1, на «молок», аНапример, когда нужно
в ячейках анкеты,
Второй способ A дополнительные слова,200?’200px’:»+(this.scrollHeight+5)+’px’);»>=ЕСЛИОШИБКА(ПСТР(A3;НАЙТИ(«№»;A3)+2;5)&ТЕКСТ(ПСТР(A3;НАЙТИ(«/»;A3)+1;4);»0000″);»»)gling
: Здравствуйте! Подскажите, пожалуйста, Нужно в каждой на этот раз, любом случае имеет
автоматическое дозаполнение недостающегоВ Excel подготовка и сравнить данные с
planetaexcel.ru
Добавление символа к числу в ячейке (Формулы/Formulas)
условном форматировании. Выделим ячейке В5 напишем шуруп 123, т.д.). дальше имеют разные найти в столбце теста, стоят не.
числа, т.д. Мы
bob3: Наверно так =A1&»/»&A1+10
как «глобально» добавить, строке к началу
используя символ амперсант,
не менее 10-ти количества символов нулями заполнение данных дополнительными
помощью диаграммы, смотрите диапазон. На закладке
такую формулу. =СЧЁТЕСЛИ(A1:A10;B2)Ещё один подстановочный окончания.
слово в разных цифры, а слова,
Добавить слово в каждую
вставим знак «№».: Огромное Вам спасибо!!!
noobik во множество ячеек,
excelworld.ru
Добавить доп.символ в значение ячейки (Формулы/Formulas)
текста добавить цифру мы добавили по
чисел. в конец строки нулями являются достаточно в статье «Диаграмма
«Главная» нажимаем наО других способах применения знак – этоСимвол «звездочка» в падежах (молоко, молоком, буквы, знаки. Какими ячейкуВ ячейке B1 Всё работает!!!: Всем огромное спасибо)
к числу (Х)
0. ЯЧЕЙКИ В 10 нулей слеваДалее применяется функция ЛЕВСИМВ,
с помощью простой простым способом в в Excel план-факт».
excelworld.ru
кнопку функции «Условное
|
Уважаемые форумчане. есть некоторая проблемка (задача) которую я самостоятельно никак не могу решить вот уже третьи сутки бороздя по просторам всемогущего интернета суть проблемы: Большое вам человеческое спасибо. |
|
|
V Пользователь Сообщений: 5018 |
#2 29.04.2013 17:20:17 формула подойдет?
|
||
|
не понимаю как эту формулу применить полностью для всего столбца. тобеж куда ее вставить чтобы все работало? извините за нубство и трможение |
|
|
V Пользователь Сообщений: 5018 |
1. например значение в A1 формулу вставляем в любую ячейку первой строки. Изменено: V — 29.04.2013 17:36:38 |
|
Большущее человеческое спасибо. разобрался. тему можно закрывать ) |
|
|
Sklad Пользователь Сообщений: 10 |
Доброго времени суток. У меня похожая ситуация.
мне нужно что бы «-» проставлялось после 2го и 6го знака. Как я поняла такая вставка возможна автоматически, но к сожалению знания не позволяют сделать самостоятельно, поэтому обращаюсь за помощью. |
||||
|
Сергей Пользователь Сообщений: 11251 |
как вы хотите чтоб отображалось визуально или поменялось фактически Лень двигатель прогресса, доказано!!! |
|
Владимир Пользователь Сообщений: 8196 |
=левсимв(а1;2)&»-«&пстр(а1;3;4)&»-«&правсимв(а1;4) «..Сладку ягоду рвали вместе, горьку ягоду я одна.» |
|
Сергей Пользователь Сообщений: 11251 |
#9 02.09.2016 12:53:11 еще вариант фактически поменять
визуально изменить форматом ячейки «00-0000-0000» Лень двигатель прогресса, доказано!!! |
||
|
Sklad Пользователь Сообщений: 10 |
Сергей, Не совсем вас поняла, поэтому уточню свой вопрос. У меня есть «квитанции» номера их в формате 12-3456-7891 (две цифры тире четыре цифры тире четыре цифры) эти номера нужно набирать в большом количестве. И если бы была возможность вносить только цифры, а тире»-» exsel вносил бы автоматически, это бы ускорило процесс и свело бы на минимум ошибки. |
|
Сергей Пользователь Сообщений: 11251 |
сделать форму ввода но это не ко мне Изменено: Сергей — 02.09.2016 12:56:33 Лень двигатель прогресса, доказано!!! |
|
Кладовщик Пользователь Сообщений: 10 |
Надеюсь мне кто-нибудь поможет… |
|
Сергей Пользователь Сообщений: 11251 |
все делается просто забиваете в поисковик «как сделать форму ввода в эксель» Лень двигатель прогресса, доказано!!! |
|
vikttur Пользователь Сообщений: 47199 |
#14 02.09.2016 13:09:21
Ввод в один столбец, формула в другом столбце |
||
|
Кладовщик Пользователь Сообщений: 10 |
#15 02.09.2016 13:55:39
??? Вообще что-то не понятное для меня написали |
||
|
vikttur Пользователь Сообщений: 47199 |
#16 02.09.2016 13:58:49
… внесены Ваши коды. В столбце С вписана формула, предложенная в этой теме. В столбце В без разделителей, в другом столбце получаете данные в нужном виде. Заменить формулы в столбце С на значения и вставить эти данные вместо исходных данных. |
||
|
Кладовщик Пользователь Сообщений: 10 |
Нет тут все таки другое что-то надо, т. к. такая процедура займет доп. время. Я думала упростить работу я вношу в табицу цифры, а так как их формат всегда одинаков Exsel подставлял бы один и тот же символ «-» через каждые 2 и 6 знаков |
|
vikttur Пользователь Сообщений: 47199 |
#18 02.09.2016 14:12:21
Вы уж определитесь… Или вручную 40000? |
||||
|
Кладовщик Пользователь Сообщений: 10 |
#19 02.09.2016 14:14:20 Нет извините вы не поняли, я не стала создавать отдельную тему
и ниже |
||
|
vikttur Пользователь Сообщений: 47199 |
Если похожая, то формула в сообщении №8 и мой совет о доп. столбце поможет решить проблему. |
|
decebel2005 Пользователь Сообщений: 20 |
#21 02.09.2016 15:58:11
Если вопрос мне — определился ) сделал заготовочку под свои параметры, благодаря помощи форумчан, и использую |
||
|
vikttur Пользователь Сообщений: 47199 |
Нет, Кладовщику вопрос. Не заметил, что ники разные. |
|
kuklp Пользователь Сообщений: 14868 E-mail и реквизиты в профиле. |
#23 02.09.2016 16:34:34
Это то, что Вам надо.
Я сам — дурнее всякого примера! … |
||||
|
tsv1981 Пользователь Сообщений: 7 |
Добрый день! Есть две колонки с большим количеством ячеек координат в формате (.N…. .E….). В идеале мне их нужно перевести в десятичный формат. Или путем добавления и заменой символов перевести их сначала в градусы, минуты, секунды. Подскажите пожалуйста как это сделать? Файл с некоторыми значениями приложил. |
|
Апострофф Пользователь Сообщений: 720 |
tsv1981, делайте свою тему с внятным названием. |
|
tsv1981 Пользователь Сообщений: 7 |
|
|
Sonetka2005 Пользователь Сообщений: 2 |
Добрый день! В исходных данных следующие значения: 1. Иванов Иван Иванович, Петров Петр Петрович, Сидоров Николай Степанович Необходимо в каждую строчку после первого ФИО вставить символ “#”, с удалением запятой: 1. Иванов Иван Иванович# Петров Петр Петрович, Сидоров Николай Степанович В работе тысячи и тысячи строк, вручную естественно нет смысла проставлять, замена не помогает, т.к. при ней исчезает условие про первое ФИО. Подскажите решение вопроса с формулами, макросами. Заранее спасибо!!!! |
|
Александр П. Пользователь Сообщений: 1147 |
#28 20.02.2018 04:03:56 Sonetka2005,Доброе утро
А1 — ячейка в которой расположены данные |
||
|
Sonetka2005 Пользователь Сообщений: 2 |
Александр П., спасибо, но не работает. Я упустила, что между запятыми может быть различное количество данных: Иванов Петр Степанович#, 1953 г.р., Москва, не работает, пенсионер, состав семьи: сын Иванов Александр Петрович#, 1973 г.р, внучка — Алиса Александровна#, 2000 г.р. |
|
Bema Пользователь Сообщений: 6760 |
#30 20.02.2018 20:22:01
Вот чтобы не упускать, нужно показывать файл-пример. Если в мире всё бессмысленно, — сказала Алиса, — что мешает выдумать какой-нибудь смысл? ©Льюис Кэрролл |
||
Добавьте определенный символ перед каждым словом в ячейке
Предположим, вы хотите добавить определенный символ перед каждым словом в ячейке, как бы вы этого достигли с помощью формулы в Excel? Фактически, вы можете использовать комбинацию оператора & и функции ЗАМЕНИТЬ, чтобы добавить символ перед каждым словом в ячейке.
Как добавить определенный символ перед каждым словом в ячейке в Excel?
Предполагая, что вы хотите добавить знак плюс «+» перед каждым словом в группе ячеек в столбце B, как показано на скриншоте ниже, вы можете сделать следующее шаг за шагом, чтобы добиться этого.
Общая формула
=»Character»&SUBSTITUTE(text, » «,» Character»)
аргументы
Характер: Символ, который вы добавляете перед каждым словом;
Текст: Текст, к которому вы добавите символы. Это может быть:
- Слово, заключенное в кавычки;
- Или ссылку на ячейку, содержащую текст.
Как пользоваться формулой?
1. Выберите пустую ячейку для вывода результата. В данном случае я выбираю D3.
2. Введите в нее приведенную ниже формулу и нажмите Enter ключ для получения результата. А затем перетащите ячейку с этой формулой полностью вниз, чтобы применить ее к другим ячейкам. Смотрите скриншот:
=»+»&SUBSTITUTE(B3, » «,» +»)
Заметки:
- 1. В этой формуле «+» — это символ, который вы добавляете перед каждым словом в B5. Пожалуйста, измените их в соответствии с вашими потребностями.
- 2. Если текстовая строка в B5 разделена другим определенным символом, например запятой, тире и т. Д., Вам необходимо изменить второй аргумент в функции ЗАМЕНА на соответствующий символ.
Как работает эта формула?
=»+»&SUBSTITUTE(B3, » «,» +»)
- 1. SUBSTITUTE(B3, » «,» +»): Функция ЗАМЕНА заменяет пробел в текстовой строке «Надстройка Excel» на «+». Вот результат «Excel + addin».
- 2. «+»&»Excel +addin»: А затем используйте оператор &, чтобы добавить знак плюса перед первым словом и вернуть результат как + Excel + addin.
Связанные функции
Функция ПОДСТАВИТЬ в Excel
Функция ЗАМЕНА в Excel заменяет текст или символы в текстовой строке другим текстом или символами.
Связанные формулы
Лучшие инструменты для работы в офисе
Kutools for Excel — Помогает вам выделиться из толпы
Хотите быстро и качественно выполнять свою повседневную работу? Kutools for Excel предлагает 300 мощных расширенных функций (объединение книг, суммирование по цвету, разделение содержимого ячеек, преобразование даты и т. д.) и экономит для вас 80 % времени.
- Разработан для 1500 рабочих сценариев, помогает решить 80% проблем с Excel.
- Уменьшите количество нажатий на клавиатуру и мышь каждый день, избавьтесь от усталости глаз и рук.
- Станьте экспертом по Excel за 3 минуты. Больше не нужно запоминать какие-либо болезненные формулы и коды VBA.
- 30-дневная неограниченная бесплатная пробная версия. 60-дневная гарантия возврата денег. Бесплатное обновление и поддержка 2 года.
Вкладка Office — включение чтения и редактирования с вкладками в Microsoft Office (включая Excel)
- Одна секунда для переключения между десятками открытых документов!
- Уменьшите количество щелчков мышью на сотни каждый день, попрощайтесь с рукой мыши.
- Повышает вашу продуктивность на 50% при просмотре и редактировании нескольких документов.
- Добавляет эффективные вкладки в Office (включая Excel), точно так же, как Chrome, Firefox и новый Internet Explorer.
Комментарии (0)
Оценок пока нет. Оцените первым!
Возможность добавить символ до или после нужного значения в ячейке — это нужный навык, позволяющий решить огромное количество задач, например, создание артикулов, предложений или любых других целей.
- Добавить до;
- Приписать после;
- С обоих сторон.
Видеоинструкция
Добавить символы до значения в Excel
Для того, чтобы дописать нужный текст к ячейкам в столбце или строке потребуется использовать формулу:
=»Дописанное слово»&A1
Выглядит это так:
В этом случае:
- & является соединяющим элементом между прописываемому тексту или ячейками;
- Кавычки «символ» позволяют написать нужный текст внутри них;
- = (равно) это символ с которого начинается формула.
Пример файла:
Приписать текст после в Эксель
Добавить нужный текст после выбранной ячейки можно при помощи сочетания:
= A1&»Дописанное слово»
В интерфейсе это выглядит как:
Пример файла:
Приписать текста до и после
Выполнить эту задачу можно при помощи конструкции:
=»Текст до»&A1&»Текст после»
Внешне:
Важно! Количество конструкций не ограничено.
Пример файла:
Добавление символов в начало и конец ячейки с данными
Добавление символов в ячейку
Добавление символов в ячейку Excel хоть и редко, но встречается. К примеру, мне необходимо, чтобы в начале или конце текста, числа (любых данных) был проставлен определенный символ — скобки, точки, тире, кавычки и т.д.
Для этого воспользуемся формулой — =»(«&A1:A1&»)» — его можно вводить в любую ячейку Excel, главное чтобы в столбец A были внесены данные.
Если же нам необходимо вставить символы только в конец или начало ячейки можно оставить — =»(«&A1 или =A1&»)», что позволит проставить в начале (конце) символ открывающейся или закрывающейся скобки.
Получившийся результат можно будет скопировать с помощью специальной вставки в любую часть таблицы Excel.
Тем самым добавление символов в ячейку становится простым и доступным для любого пользователя!
Подробнее смотрите в нашем новом видео!
Периодически офисным специалистам, работающим с большими массивами данных, требуется такая операция, как добавление определенного текста во все ячейки столбца — в конце или начале каждой ячейки.
Добавить значение в начало или конец ячеек формулой
Можно решить задачу формулой «СЦЕПИТЬ» или простой конкатенацией через амперсанд (символ «&»). Но на это нужно много времени, т.к. нужно
- добавить дополнительный столбец рядом с исходным
- ввести формулу с функцией «СЦЕПИТЬ» или формулу с амперсандом в первую ячейку — здесь кому что больше нравится. =СЦЕПИТЬ(A1;» слово») или A1&» слово».
- протянуть формулу до конца нового столбца, убедившись, что она затронула весь диапазон
- скопировать данные из нового столбца в первый
- удалить новый столбец
Ниже пример с добавлением одного символа, в данном случае — знака вопроса. Вместо него можно вписать внутри кавычек любое значение.
Могут возникнуть сложности с добавлением кавычек («) — поскольку формулы текстовые, аргумент указывается в кавычках, и во избежание ошибок одинарные кавычки обозначаются двойными, итого получается 4 знака подряд:
Если данную операцию приходится производить часто, такой процесс порядком поднадоест. Однажды надоел и автору надстройки для Excel !SEMTools, поэтому процесс был автоматизирован. Ниже перечислены несколько примеров, как добавить текст в каждую ячейку в Excel с ее помощью.
Добавить символ в конце каждой ячейки
Выделяем диапазон ячеек, жмем макрос, вводим необходимый символ и жмем ОК. Так просто. Данные изменяются в том же столбце.
Вставляем вопросительный знак в конце каждой ячейки столбца
Как добавить символ в конце и начале ячеек столбца
Допустим, у нас есть названия ООО, но они без кавычек и без «ООО».
Ниже пример, как ускорить процесс.
1. Добавления кавычек с обеих сторон ячейки — чтобы не производить две операции.
Добавить символы в начале каждой ячейки
2. Теперь добавим символы «ООО » в начале каждой ячейки, чтобы завершить задачу.
Добавление символов в начале каждой ячейки выделенного столбца
Добавить слово в каждую ячейку столбца
Допустим, нужно добавить слово «выплатить» в начале каждой ячейки с ФИО определенного человека. Если исходные данные в именительном падеже, может быть также полезна процедура склонение по падежам.
Выделяем столбец, склоняем ФИО, и далее выбираем процедуру в меню и вводим слово в окошко, вместе с пробелом после него:
Вставляем слова в начале и конце каждой ячейки выбранных столбцов в Excel с помощью !SEMTools
Хотите так же быстро выполнять данные процедуры и сделать это прямо сейчас?
Добавить символ к каждому слову
Все описанные выше формулы и возможности добавят символы в ячейку вне зависимости от ее содержимого. Даже если она изначально пустая. Иначе говоря, являются способом изменения ячеек. Поэтому и находятся в этом разделе.
Когда нужно добавить символ перед или после каждого слова в ячейке, это уже является одним из вариантов изменить слова, а не ячейки. Ведь слов в ячейке может быть разное количество, а может и вовсе не быть. На этот случай у меня есть отдельная статья с формулами и функциями: добавить символ в Excel к каждому слову в ячейке.
Как проставить запятые в столбцах excel
Если вы случайно удалили несколько ячеек, вы можете восстановить их нажатием кнопки «Отменить» на панели быстрого доступа. Сочетание клавиш CTRL + Z для Windows и Command + Z для Mac, также позволяет отменить последние внесенные изменения.
Мнение эксперта
Витальева Анжела, консультант по работе с офисными программами
Со всеми вопросами обращайтесь ко мне!
Задать вопрос эксперту
Могут возникнуть сложности с добавлением кавычек поскольку формулы текстовые, аргумент указывается в кавычках, и во избежание ошибок одинарные кавычки обозначаются двойными, итого получается 4 знака подряд. Если же вам нужны дополнительные объяснения, обращайтесь ко мне!
1. Между независимыми предложениями, которые объединены в одно сложное предложение без помощи союзов, особенно если эти предложения значительно распространены и имеют внутри себя запятые, например: Поднялся сильный ветер, предвещая ураган; листва деревьев затрепетала, зашумела; по озеру катились волны, выплёскиваясь на берег.
Знак Точка с Запятой в Excel Что Означает
- Переходим во вкладку “Главная”, и кликаем по кнопке “Найти и выделить” (значок в виде лупы) в блоке “Редактирование”. Откроется список, где выбираем команду “Заменить”. Или же можно просто нажать комбинацию клавиш Ctrl+H.
#ССЫЛКА! появляется, если вы используете формулу, которая ссылается на несуществующую ячейку. Если вы удалите из таблицы ячейку, столбец или строку, и создадите формулу, включающую имя ячейки, которая была удалена, Excel вернет ошибку #ССЫЛКА! в той ячейке, которая содержит эту формулу.
Несколько полезных приемов в Excel
Прежде чем перейти к ошибкам и советам, мы хотели бы поделиться несколькими полезными приемами, которые помогут избежать ошибок в дальнейшем, сэкономить массу времени и сделать вашу жизнь намного проще:
- Начинайте каждую формулу со знака «=» равенства.
- Используйте символ * для умножения чисел, а не X.
- Сопоставьте все открывающие и закрывающие скобки «()», чтобы они были в парах.
- Используйте кавычки вокруг текста в формулах.
Мнение эксперта
Витальева Анжела, консультант по работе с офисными программами
Со всеми вопросами обращайтесь ко мне!
Задать вопрос эксперту
В этом способе, в отличие от выше приведенных, мы сначала вставляем скопированную табличку на чистый лист, а потом подготавливаем ее к выполнению вычислений и расчетов. Если же вам нужны дополнительные объяснения, обращайтесь ко мне!
Существует несколько проверенных способов смены точки на запятую в программе Эксель. Одни из них полностью решаются с помощью функционала данного приложения, а для применения других требуется использование сторонних программ.
Не суммируются ячейки в Excel?
- Выделите ячейку, в которой вы хотите запустить формулу,
- Перейдите на вкладку «Формулы» в верхней части навигации.
- Выберите «Вставить функцию«. Если вы используете Microsoft Excel 2007, этот параметр будет находиться слева от панели навигации «Формулы».
Чтобы исправить ошибку #ИМЯ?, проверьте правильность написания формулы. Если написана правильно, а ваша электронная таблица все еще возвращает ошибку, Excel, вероятно, запутался из-за одной из ваших записей в этой формуле. Простой способ исправить это — попросить Эксель вставить формулу.
ФУНКЦИЯ АВТОМАТИЧЕСКОГО СУММИРОВАНИЯ В EXCEL
Хочу обратить Ваше внимание: в Excel может быть выключена функция суммирования.
В таком случае нужно просто включить вычисления: зайти в Параметры программы, далее выбрать Формулы, затем включить автоматические вычисления в книге.
Мнение эксперта
Витальева Анжела, консультант по работе с офисными программами
Со всеми вопросами обращайтесь ко мне!
Задать вопрос эксперту
Якорь представляет собой место в тексте, где некоторые объекты в документе были изменены и объект якоря оказывает влияние на поведение данного объекта в тексте. Если же вам нужны дополнительные объяснения, обращайтесь ко мне!
Отметьте эту опцию, если вам нужно добавить квалификаторы полей. Напечатайте » (двойная кавычка), или ‘ (одинарная кавычка), или любой другой знак. Надстройка добавит квалификаторы к каждому полю в файле результата CSV. Это полезная опция для тех, кто обрабатывает CSV файлы в системах предыдущих поколений.
Как заменить точку на пробел в эксель
- выделяем столбец с цифрами, которые нам нужно поправить.
- затем нажимаем Ctrl+F, вызываем меню “Найти и заменить” (как в предыдущем случае).
- В “Найти” — вставляем скопированный пробел (1), “Заменить” — оставляем пустым, (2) далее нажимаем “Заменить все” (3)
Но не всегда этих сведений достаточно для того, чтобы понять, что не так с таблицей. Поэтому, пожалуйста, ознакомьтесь со списком распространенных ошибок, а также советами по их устранению. Найдите подходящее для себя решение, чтобы исправить ошибки и вернуться к нормальной работе.
Можно еще проще. Копируете все в первый столбец, построчно
Во втором пишите =""""&A1&""""
И тяните эту запись до последней.
Добрый день!
Решение с использованием Excel:
1. Колонка A — все ваши строки
2. Колонка B — кавычки
3. Колонка С — =СЦЕПИТЬ(B1;A1;B1)
Notepad++ regex
Find: (^.+$)
Replace: "(1)"
Если быстро и просто, то:
1. в notepad++ открываете список
2. поиск (ctrl + F), вкладка «Заменить»
3. В поле найти: rn, в поле заменить на: «rn»
4. Режим поиска — Расширенный
Нажимаете «Заменить все», потом ставите одну кавычку в самом начале списка, и удаляете в самом конце. Готово
Копируете все строчки в 1 столбец в экселе
Создаете макрос.
В макрос пишите
For i = 1 To сюда ваша последняя цифра в столбике прим 3000
Cells(i, 1) = Chr(34) & Cells(i, 1) & Chr(34)
Next iИ запускаете
Я бы конвертировал в CSV и сделал через sed в консоли. Но, имхо, есть более уместные способы внутри экселя, макросами и т.д.