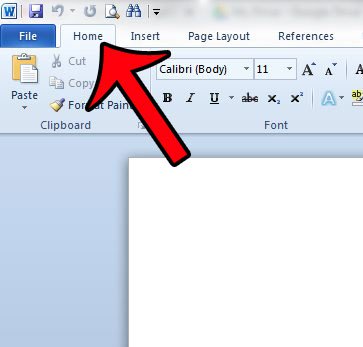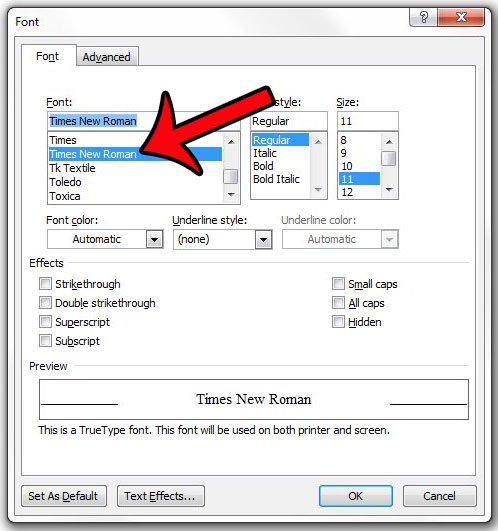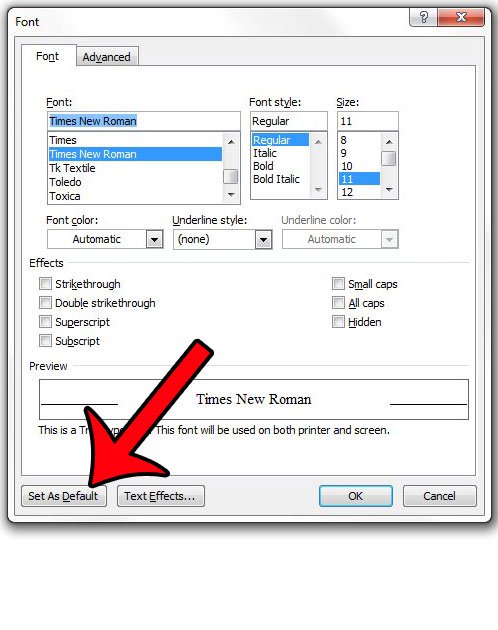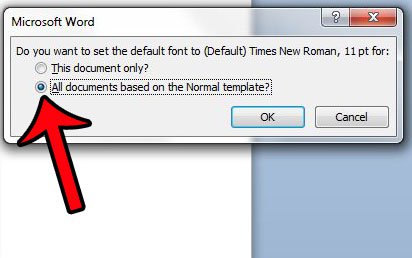Начиная с версии Microsoft Office 2010 шрифтом по умолчанию в этом замечательном редакторе является Calibri. Не сказать, что данный шрифт плох – нет, он вполне себе симпатичен, однако, большинство пользователей очень привыкли ко всеми любимому шрифту Times New Roman.
Хорошо, если дело было бы только в привычке, ведь можно привыкнуть и к новому шрифту, но, как оказалось, старый добрый Times New Roman очень хорошо себя зарекомендовал, как официальный шрифт заполнения документов, составления отчетов, создания бланков и прочих офисных бумаг. Во всех университетах, школах, государственных учреждениях вышеупомянутый шрифт является шрифтом по умолчанию.
Однако, развитие текстовых редакторов не стоит на месте. Компания Microsoft уже давно представила пользователям версию Office 2013 года, не за горами выход следующей версии. Поэтому, чтобы раз и навсегда разобраться в этой проблеме, ниже предлагаю простой способ ее решения.
Итак, чтобы установить Times New Roman в качестве шрифта по умолчанию, для начала нужно открыть любой текстовый документ. У меня это будет просто пустой документ. После создания нового документа, необходимо правой кнопкой мыши кликнуть на белом поле и выбрать пункт «Шрифт»:
Перед вами откроется окно следующего вида:
Здесь можно выбрать текущий шрифт, посмотреть его отображение, выбрать стиль, размер и другие параметры. Как видно на скриншоте выше, в данный момент выбран шрифт Times New Roman. Скорее всего, у вас это будет Calibri. Чтобы сделать так, как на скриншоте, необходимо в списке шрифтов найти нужный, а затем нажать на кнопку «По умолчанию».
После нажатия, появится такое окошко:
Где вам предлагается установить шрифт по умолчанию только для текущего документа или же для всех документов. Выбираем второй пункт, далее жмем «Ок» до закрытия всех окон.
Вот и все, операция по установке основного шрифта успешно выполнена! В следующий раз, при открытии нового документа, вам не придется вручную менять размер и тип шрифта. Конечно, сделать это не сложно, но в разгар рабочего дня в офисе, даже такая простая мелочь может стать ложкой дегтя в важном проекте.
Данный простой гайд будет также работать и в предыдущих версиях текстовых редакторов.
Загрузка…
Как в Word установить шрифт Time New Roman по умолчанию?
Как сделать, чтобы при создании нового документа в Ворд, шрифт изначально был Time New Roman?
Это делается довольно просто, причем любой шрифт в Ворд-е по умолчанию можно сделать не только для всех последующих документов, но и для какого-нибудь отдельного документа, с которым вы работаете изо дня в день, при этом остальных документов это не коснется. Итак, делаем шрифт по умолчанию.
Открываем Ворд, переходим в раздел «Главная» и устанавливаем нужный шрифт. Далее кликаем по значку, отмеченном стрелочкой на картинке ниже.
В появившемся окошке нажимаем «По умолчанию» и, наконец, отмечаем, для каких документов будет действовать выбранный нами шрифт. В вашем случае — для всех документов. Кроме самого шрифта в этом окне можно задать его начертание, размер и т. д.
Как установить шрифт Times New Roman по умолчанию?
Итак, открыв Word, используйте «горячую» комбинацию клавиш «Ctrl + Shift + F« для вызова диалогового окна «Шрифт». Выберите нужные параметры шрифта (например, тип – Times New Roman, размер – 12 пт) и нажмите кнопку «По умолчанию» (скриншот выше).
Где найти шрифт Таймс Нью Роман?
На вкладке Изменение выберите стиль Обычный. Нажмите кнопку Изменить. Откроется диалоговое окно Изменение стиля. В списке шрифтов найдите и выберите шрифт Nimes New Roman.
Как применить шрифт ко всему тексту?
Выделите текст или ячейки с текстом, который нужно изменить. Чтобы выделить весь текст в документе Word, нажмите клавиши CTRL+A. На вкладке Главная в поле Размер шрифта выберите нужный размер шрифта.
Как поменять шрифт основного текста?
Чтобы всегда использовать в Word свой любимый шрифт, выберите его в качестве шрифта по умолчанию.
- Перейдите в >шрифт >шрифта. Вы также можете нажать и удерживать +D, чтобы открыть диалоговое окно Шрифт.
- Выберите нужный шрифт и размер.
- Выберите значение Поумолчанию, а затем — Да.
- Нажмите кнопку ОК.
Какой шрифт больше похож на Таймс Нью Роман?
Aadam: современное семейство шрифтов с засечками
Как и многие шрифты, похожие на Times New Roman, Aadam прекрасно сочетается с прописными буквами, сигнатурами или рукописными шрифтами. Его простой и минималистский стиль идеально подходит для чего-то более экспериментального.
Чем заменить Times New Roman?
Liberation Serif метрически эквивалентен Times New Roman. Он был разработан Ascender Corp. и издан Red Hat в 2007 году по лицензии GPL с некоторыми исключениями. Используется в некоторых дистрибутивах GNU/Linux в качестве замены шрифта по умолчанию для Times New Roman.
Как установить Times New Roman в Linux?
Для установки Times New Roman в Ubuntu и Linux Mint необходимо выполнить в терминале:
- sudo apt install ttf-mscorefonts-installer.
- # если вы пользуетесь yaourt.
- # если вы пользуетесь pacaur.
Как изменить шрифт текста на телефоне?
Чтобы сменить шрифт по умолчанию, нужно зайти в «Настройки — Дисплей — Шрифт — Стиль Шрифта». Просто нажмите в списке на шрифт, который вам понравился, а затем подтвердите выбор. Смена шрифта произойдет мгновенно. Даже не нужно перезагружать телефон.
Как изменить шрифт во всей книге Excel?
Примечание: Изменить шрифт по умолчанию для всей книги в Excel в Интернете невозможно, но можно изменить на стиль и размер шрифта для книги. Выберем ячейку или диапазон ячеок с текстом или числом, которые вы хотите отформакторить. Щелкните стрелку рядом с кнопкой «Шрифт» и выберите другой шрифт.
Как поменять шрифт в ворде на телефоне?
На вкладке Главная в группе Шрифт выполните одно из указанных ниже действий. в правом нижнем углу экрана. Чтобы изменить шрифт, нажмите поле Шрифт, а затем выберите нужный шрифт. Чтобы изменить размер шрифта, нажмите поле Размер шрифта, а затем выберите нужный размер.
Как изменить основной текст в Word?
Как сделать в word основной шрифт?
- Прямо в Ворде на панели инструментов, в главной вкладке Шрифт в нижнем правом углу есть стрелочка – нажимаем на нее. …
- У вас появится диалоговое окно, в котором можно установить необходимый шрифт, его начертание, цвет и размер.
- Внизу окошка вы увидите кнопку «По умолчанию» — после настройки нажмите ее.
Как установить шрифт по умолчанию в Windows 10?
Щелкните правой кнопкой мыши на рабочем столе и зайдите в параметры «Персонализации». Зайдите в категорию «Шрифты» и выберите подходящий, или установите нужный из Microsoft Store нажав на соответствующую ссылку.
Как называется стандартный шрифт в ворде?
doc или . docx) стандартным шрифтом Times New Roman (14 пт.) с межстрочным интервалом — 1,5, отступ «первой строки» — 1см. Не допускаются в тексте статьи выделения, кроме курсива.
Почему нельзя использовать Times New Roman?
Установленный запрет шрифтов в России связан с тем, что документ, например, оформленный посредством Times New Roman, нельзя использовать в электронном документообороте, передавать с одного ПК на другой, применять при разработке программных продуктов.
Как изменить шрифт по умолчанию в MS Word

Урок написан c помощью Microsoft Word 2010, но на его примере можно будет легко изменить размер и шрифт по умолчанию в MS Word 2013 и 2007.
Учитывая, что среди читателей этого сайта много студентов и школьников, шрифт будем менять на Times New Roman c размером 14.
Инструкция по изменению шрифта по умолчанию в MS Word
1. Убедитесь, что в панели инструментов Word Вы находитесь на вкладке «Главная». Если нет, перейдите на нее.
2. В блоке Шрифт кликните на кнопку открытия диалогового окна «Шрифт», как показано на рисунке ниже. Или нажмите сочетание клавиш «Ctrl+D».
3. В этом окне выберите нужный Вам шрифт, его начертание, размер, а также можно выбрать и/или изменить многие другие параметры на вкладке «Дополнительно» и нажав внизу окна на кнопку «Текстовые эффекты».
4. После выставление нужных Вам настроек, нажмите кнопку «По умолчанию».
5. Затем откроется маленькое окошко, где нужно выбрать пункт «всех документов, основанных на шаблоне Normal.dotm» и нажать «ОК».
Вот так просто изменяется стандартный шрифт в Word. Теперь при создании новых документов, они будут иметь шрифт и размер, только что выставленный Вами.
Начиная с версии Microsoft Office 2010 шрифтом по умолчанию в этом замечательном редакторе является Calibri. Не сказать, что данный шрифт плох – нет, он вполне себе симпатичен, однако, большинство пользователей очень привыкли ко всеми любимому шрифту Times New Roman.
Хорошо, если дело было бы только в привычке, ведь можно привыкнуть и к новому шрифту, но, как оказалось, старый добрый Times New Roman очень хорошо себя зарекомендовал, как официальный шрифт заполнения документов, составления отчетов, создания бланков и прочих офисных бумаг. Во всех университетах, школах, государственных учреждениях вышеупомянутый шрифт является шрифтом по умолчанию.
Однако, развитие текстовых редакторов не стоит на месте. Компания Microsoft уже давно представила пользователям версию Office 2013 года, не за горами выход следующей версии. Поэтому, чтобы раз и навсегда разобраться в этой проблеме, ниже предлагаю простой способ ее решения.
Итак, чтобы установить Times New Roman в качестве шрифта по умолчанию, для начала нужно открыть любой текстовый документ. У меня это будет просто пустой документ. После создания нового документа, необходимо правой кнопкой мыши кликнуть на белом поле и выбрать пункт «Шрифт»:
Перед вами откроется окно следующего вида:
Здесь можно выбрать текущий шрифт, посмотреть его отображение, выбрать стиль, размер и другие параметры. Как видно на скриншоте выше, в данный момент выбран шрифт Times New Roman. Скорее всего, у вас это будет Calibri. Чтобы сделать так, как на скриншоте, необходимо в списке шрифтов найти нужный, а затем нажать на кнопку «По умолчанию».
После нажатия, появится такое окошко:
Где вам предлагается установить шрифт по умолчанию только для текущего документа или же для всех документов. Выбираем второй пункт, далее жмем «Ок» до закрытия всех окон.
Вот и все, операция по установке основного шрифта успешно выполнена! В следующий раз, при открытии нового документа, вам не придется вручную менять размер и тип шрифта. Конечно, сделать это не сложно, но в разгар рабочего дня в офисе, даже такая простая мелочь может стать ложкой дегтя в важном проекте.
Данный простой гайд будет также работать и в предыдущих версиях текстовых редакторов.
В Word 2007 все документы создаются со стандартным шрифтом Calibri. Этот шрифт «зашит» в глобальный (общий) шаблон Normal.dotm. И хотя шрифт Calibri очень красив и приятно смотреть на документы, содержащие этот шрифт, тем не менее его можно легко заменить на более привычный шрифт Times New Roman.
Чтобы изменить шрифт выполните следующие действия.
- На вкладке Главная в группе команд Стили нажмите кнопку вызова диалоговых окон, чтобы открыть окно cтилей:
- В окне стилей в самом низу находятся три кнопки: Создать стиль, Инспектор стилей и Управление стилями:
- Нажмите кнопку Управление стилями. Откроется одноименное диалоговое окно:
- На вкладке Изменение выберите стиль Обычный.
- Нажмите кнопку Изменить. Откроется диалоговое окно Изменение стиля.
- В списке шрифтов найдите и выберите шрифт Nimes New Roman.
- Установите необходимые параметры шрифта (размер, начертание, цвет, отступы, междустроковый интервал и др.).
- Отметьте переключатель В новых документах, использующих этот шаблон. Это означает, что во всех документах, создаваемых на основе этого шаблона (в данном случае — Normal.dotm), будет использоваться выбранный вами шрифт.
- Нажмите ОК.
В текстовой программе Word по умолчанию стоит шрифт Calibri, который не очень удобен для работы и неприятен глазу. Я думаю, что многие меняют его на Times New Roman. Лично я работаю именно с этим шрифтом. Поменять на Таймс не очень сложно:
- Прямо в Ворде на панели инструментов, в главной вкладке Шрифт в нижнем правом углу есть стрелочка – нажимаем на нее. Если проще, то открыв программу, набираем комбинацию клавиш Shift+Ctrl+F.
- У вас появится диалоговое окно, в котором можно установить необходимый шрифт, его начертание, цвет и размер.
- Внизу окошка вы увидите кнопку «По умолчанию» — после настройки нажмите ее.
- Программа задаст вам вопрос «Изменить для текущего или для всех документов?». Выбираете «для всех» и нажимаете «Ок».
Все замечательно! Вы избавились от надоедливого Calibri. Но если у вас стоит не Word 2007, то настройки могут и не сохранится. Тогда можно использовать другой вариант для того, чтобы убрать стандартный шрифт и поставить свой по умолчанию вместе с изменением настроек форматирования текста в ворде:
- Опять возвращаемся к вкладке Главная и ищем функцию Стили, нажимаем стрелочку в нижнем углу окошка.
- Появится диалоговое окно стилей, где внизу, возле Параметров, вы увидите 3 кнопки. Нажимаем третью – «Управление стилями».
- Здесь выбираем «Обычный» и клацаем «Изменить». Тогда выставляем желаемые настройки – шрифт Times New Roman, устанавливаем междустрочный интервал, размер шрифта, способ выравнивания и отступы, если необходимо.
- Обязательно отмечаем «Использовать в новых документах» и нажимаем «Ок».
По идее в семерке и десятке проблем возникнуть с изменением стандартного шрифта не должно. А вот в XP в ворде иногда бывают глюки и приходится тогда лезть в реестр:
- Одновременное нажатие клавиш Win+R.
- В появившемся диалоговом окне набираем regedit.
- Находим папку HKEY_CLASSES_ROOT, а в ней папку «.docx». Переходим в ней в Word.Document.12 и затем в ShellNew.
- Справа вы увидите ключ реестра NullFile. Нажимаем на нем и клацаем правой клавишей мыши — выбираем «Удалить».
- Вместо NullFile создаем свой ключ. Называем его Filename (или как угодно). В его значении прописываем Wordshablon.docx.
- Теперь переходим по пути C:WindowsShellNew и создаем вордовский файл с таким же названием Wordshablon.docx, где можно установить по умолчанию все настройки – от шрифта до цвета текста. Сохраняем все и пользуемся.
В последнем варианте настройки уж точно сбоев никаких быть не должно. Если вы измените на Times, то он так и останется для всех документов.
ОТВЕТ: Как известно, тестовый редактор Word, входящий в состав офисного пакета Microsoft Office, по умолчанию использует в новых документах шрифт Calibri одиннадцатого размера. Многие пользователи не считают данный шрифт красивым и удобным для зрительного восприятия, поэтому постоянно при создании нового документа меняют шрифт. Что делать совсем не обязательно, ведь единоразовая смена в настройках шрифта по умолчанию на свой любимый решает проблему и экономит время. В MS Word и можно изменить многие дефолтные настройки, в том числе интересующие нас тип шрифта, стиль шрифта, размер шрифта, цвет шрифта, о чем я расскажу за три коротких абзаца под катом.
- Итак, открыв Word, используйте «горячую» комбинацию клавиш «Ctrl + Shift + F« для вызова диалогового окна «Шрифт».
- Выберите нужные параметры шрифта (например, тип – Times New Roman, размер – 12 пт) и нажмите кнопку «По умолчанию» (скриншот выше).
- Во втором диалоговом окошке остановитесь на варианте с текстом «(для) всех документов, основанных на шаблоне Normal«, подтвердив новые настройки финальным «ОК» .
Собственно, это все, как видите, легко и быстро.
По умолчанию шрифт в Word и Excel установлен Calibri, размер шрифта 11. Создавая новые или редактируя файлы, приходится постоянно изменять шрифт и его размер. Потери времени на это несложное действие огромные. Между тем, установить тот шрифт, размер шрифта, который нужен, в Word и Excel несложно, занимает мало времени.
Итак, как установить шрифт, размер шрифта по умолчанию в программе Microsoft Office в Word и Excel.
Установка шрифта и размера шрифта по умолчанию в Word
Изменение темы шрифтов по умолчанию в Word
Установка шрифта и размера шрифта по умолчанию в Excel
Установка шрифта и размера шрифта по умолчанию в Excel в шаблоне
Установка шрифта и размера шрифта по умолчанию
Для программы ворд делаем следующее:
1. Открываем любой документ Word.
2. В блоке шрифт нажимаем стрелочку.
3. В новом окне устанавливаем шрифт и размер шрифта, который нам необходим, например, Times New Roman, 12. Далее нажимаем на кнопку «По умолчанию».
4. В следующем окне ставим чекбокс «Изменить используемый по умолчанию шрифт на Times New Roman, 12 пт для: всех документов, основанных на шаблоне Normal.dotm?». Нажимаем «ОК».
Всё, теперь при следующем открытии документ будет открываться со шрифтом, размером шрифта, который Вы установили по умолчанию.
Изменение темы шрифтов по умолчанию в Word
Теперь можно изменить темы шрифтов в ворде. Для этого делаем следующее:
1. Открываем вкладку «Конструктор» и выбираем в меню «Шрифты». Далее в выпадающем списке нажимаем «Настроить шрифты».
2. В новом окне выбираем шрифт заголовка и шрифт активного текста, например, Times New Roman. Далее нажимаем «Сохранить».
Теперь при открытии документа в теме шрифтов будут шрифты, которые Вам нужны.
Установка шрифта и размера шрифта по умолчанию в Excel
Для программы ексель делаем следующее:
1. Открываем любой документ Excel. Переходим в меню «Файл», далее «Параметры».
2. В новом окне на вкладке «Общие» устанавливаем шрифт по умолчанию и размер шрифта, например, Times New Roman, 12 px. Далее нажимаем «ОК».
Появится предупреждение «Чтобы изменение шрифта вступили в силу, закройте и повторно запустите Microsoft». Нажимаем «ОК».
Теперь, при открытии нового документа будут по умолчанию установлены шрифт и размер шрифта, который Вы выбрали.
К сожалению, в отличие от ворда, где все установки отлично применяются и работают, в excel данные измененные установки не всегда срабатывают. Тогда на помощь приходит другой метод, который заключается в том, чтобы вручную изменить шаблон документа excel.
Установка шрифта и размера шрифта по умолчанию в Excel в шаблоне
1. Для того, чтобы сделать изменения в шаблоне екселя, необходимо найти, где этот шаблон находится. Для этого открываем поисковую строку и набираем в ней «Редактор реестра» или «regedit». Открываем реестр.
2. Открываем ветку реестра КомпьютерHKEY_CLASSES_ROOT.xlsx. Далее открываем Excel.Sheet.12ShellNew. Полный путь будет КомпьютерHKEY_CLASSES_ROOT.xlsxExcel.Sheet.12ShellNew. Здесь нас интересует значение FileName, в котором будет указан путь к шаблону.
3. Когда мы узнали, где находится шаблон, копируем путь к шаблону. Для офиса 2019 шаблон excel находится здесь: C:Program Files (x86)Microsoft OfficeRootVFSWindowsShellNew.
4. Открываем папку по скопированному пути C:Program Files (x86)Microsoft OfficeRootVFSWindowsShellNew, в данной папке находится шаблон excel с именем EXCEL12.XLSX.
5. В связи с тем, что шаблон открывается только в режиме чтения, нам нужно дать права редактирования на папку, в которой находится шаблон. Для этого нажимаем правой клавишей мыши на папке «ShellNew», далее выбираем «Свойства».
6. В новом окне выбираем вкладку «Безопасность», далее нажимаем «Изменить».
7. В следующем окне выбираем «Пользователи», устанавливаем галочку на изменение. Далее нажимаем «Применить».
8. Теперь можно изменить шаблон EXCEL12.XLSX. Открываем шаблон EXCEL12.XLSX, на вкладке «Главная» меняем шрифт и размер шрифта, который нам нужен, например, Times New Roman, 12 px.
9. Можно также можно изменить темы шрифтов. Для этого открываем вкладку «Разметка страницы», выбираем «Шрифты», далее «Настроить шрифты».
10. Устанавливаем «Шрифт заголовка» и «Шрифт основного текста», далее нажимаем «Сохранить».
11. Сохраняем все изменения в шаблоне. Теперь при открытии шаблона будет шрифт, установленный нами.
12. Удаляем права редактирования на папку, в которой находится шаблон. Для этого нажимаем правой клавишей мыши на папке «ShellNew», далее выбираем «Свойства». В новом окне выбираем вкладку «Безопасность», далее нажимаем «Изменить», точно также, как делали выше.
13. Выбираем «Пользователи» и снимаем уже две галочки. Первую галочку убираем с поля «Изменение» и «Запись». Далее нажимаем «Применить».
14. Закрываем всё. Теперь при открытии файла Excel шрифт, размер шрифта будут установлены те, которые Вы выбрали.
В заключение хочется пожелать, чтобы компания Microsoft доработало свои программы. Хотелось бы, чтобы был одинаковый алгоритм установки по умолчанию шрифта, размера шрифта в Word и Excel. Пожелания разработчикам, чтобы при установке пакета программ Office по умолчанию были установлен шрифт, размер шрифта в зависимости от устанавливаемого языка. Например, в Российской Федерации не используют шрифт Calibri 11 px, в документах в основном используется шрифт Times New Roman и Arial, размеры 12, 14 px.
Читайте также:
Как установить и настроить мобильный outlook на андроиде
Настройка почтовых серверов yandex, google, mail, rambler, nic
Хороший шрифт часто зависит от личных предпочтений, и то, что является предпочтительным для одного человека, может не быть предпочтительным для другого. Вопросы и проблемы со шрифтами распространены среди пользователей Microsoft Word 2010, так как форматирование документов для конкретных учреждений может различаться. Не всегда легко помнить, что нужно менять шрифт при создании нового документа, поэтому, если вы обычно создаете документы для работы или учебы, то в ваших интересах установить шрифт по умолчанию на тот, который предпочитает ваш начальник или учитель.
Один из наиболее популярных шрифтов — Times New Roman, но он не может быть установлен в качестве шрифта по умолчанию в вашей программе Microsoft Word 2010. К счастью, этот параметр можно изменить, поэтому продолжайте чтение ниже, чтобы узнать, как установить шрифт Times New Roman в качестве параметра по умолчанию для создаваемых вами новых документов.
Шаги в статье ниже изменят шрифт, который используется при создании нового документа. Однако документы, созданные до внесения этого изменения, или документы, созданные на другом компьютере, будут по-прежнему использовать шрифт, определенный в документе. Если вы хотите изменить шрифт в существующем документе, вам нужно будет щелкнуть внутри документа, нажать «Ctrl + A» клавиши на клавиатуре, чтобы выбрать весь документ, а затем изменить шрифт.
Шаг 1. Откройте Microsoft Word 2010. Если Word 2010 не открывается с пустым документом, создайте новый пустой документ.
Шаг 2: Нажмите «Главная» вкладка в верхней части окна.
Шаг 3: Нажмите «Шрифт» Кнопка в правом нижнем углу «Шрифт» раздел в ленте Office.
Шаг 4: выберите «Times New Roman» из списка под «Шрифт», Обратите внимание, что вы также можете изменить другие параметры шрифта по умолчанию, такие как цвет, стиль, размер и эффекты.
Шаг 5: Нажмите «Установить по умолчанию» кнопка в левом нижнем углу окна.
Шаг 6: Нажмите на круг слева от «Все документы на основе шаблона Normal»затем нажмите «Хорошо» кнопка.
Если вы закроете Microsoft Word 2010, а затем снова откроете его, Times New Roman теперь должен быть установлен в качестве шрифта по умолчанию. Обратите внимание, что вам не нужно сохранять пустой документ после изменения шрифта по умолчанию. Настройки по умолчанию применяются к шаблону, а не к отдельному документу.
Summary — Как сделать Times New Roman по умолчанию в Word
У вас есть новый шрифт, который вы хотели бы использовать в Word 2010? Узнайте, как установить новый шрифт в Windows 7, чтобы он был доступен для использования в Word.
Office 2021 Office 2021 для Mac Office 2019 Office 2019 для Mac Office 2016 Office 2016 для Mac Office 2013 Office 2010 Word 2007 PowerPoint 2007 Еще…Меньше
Большинство приложений (таких как Microsoft Word, Excel и PowerPoint) включают шрифты, которые автоматически устанавливаются при установке программного обеспечения. Например, приложения, предназначенные для разработки документов, такие как Microsoft Publisher, часто поставляются с большим количеством дополнительных шрифтов, которые можно использовать в любой другой программе на компьютере.
Однако иногда может потребоваться установить пользовательские шрифты, которые вы создали, купили или скачали. В этой статье мы поговорим о том, как установить эти шрифты для использования в Microsoft Office.
Примечание: Сведения о внедрении шрифтов в документы Microsoft Office Word и презентации PowerPoint см. в разделе Внедрение шрифтов на сайте PPTools.
Поиск шрифтов в Интернете
Кроме шрифтов, установленных с другими приложениями, вы можете использовать шрифты, скачанные из Интернета. Некоторые из них продаются, некоторые распространяются как условно бесплатные программы, а некоторые доступны бесплатно. На этом сайте Майкрософт можно найти ссылки на страницы компаний и дизайнеров, разрабатывающих и распространяющих шрифты.
Найдя шрифт, который вы хотите использовать в приложении Office, можно скачать и установить его с помощью операционной системы компьютера. Так как шрифты работают на уровне операционной системы, они не скачиваются непосредственно в Office. Необходимо установить шрифт в папку Шрифты на панели управления Windows, после чего он будет поддерживаться в Office автоматически. На компьютере Mac необходимо добавить шрифт через средство Шрифты, а затем скопировать его в папку Windows Office Compatible.
Многие сторонние компании упаковывают шрифты в ZIP-файлы для уменьшения их размера и ускорения скачивания. Если вы скачали шрифт, сохраненный как ZIP-файл, можно открыть его, дважды щелкнув его значок.
Установка скачанного шрифта
Скачанный шрифт необходимо установить в операционной системе. После этого Microsoft Office сможет распознавать и использовать его. Для получения подробных инструкций выберите свою операционную систему в раскрывающемся списке ниже.
-
Найдите скачанный файл шрифта, помня, что он может быть в ZIP-файле. Вероятно, он находится в папке «Загрузки».
-
Дважды щелкните файл шрифта, чтобы открыть его в средстве просмотра шрифтов.
-
Убедившись в том, что это нужный вам шрифт, щелкните Установить в верхней левой части окна.
-
Закройте средство просмотра шрифтов и откройте программу Office. Новый шрифт будет указан в списке шрифтов.
-
Найдите скачанный файл шрифта (скорее всего, он имеет расширение TTF или OTF и находится в папке «Загрузки»). Дважды щелкните его.
Примечание: Если файл имеет расширение ZIP, необходимо открыть его и извлечь файл шрифта.
-
Шрифт откроется в средстве просмотра шрифтов. Нажмите кнопку Установить шрифт. Откроется окно Шрифты.
-
Закройте шрифтовую книгу. Теперь шрифт должен быть доступен в Microsoft Office.
Примечание: Если вы используете Office 2011 для Mac, вам может потребоваться перетащить шрифт в коллекцию, совместимую с Windows Office, в книге шрифтов, чтобы сделать его доступным для Microsoft Office.
Совместное использование файлов, содержащих нестандартное шрифты
При установке пользовательских шрифтов они будут работать только на том компьютере, на котором установлены. Шрифты, установленные на компьютере, могут отображаться по-другому на другом компьютере. Текст, отформатированный шрифтом, который не установлен на компьютере, будут отображаться с использованием шрифта Times New Roman или стандартного шрифта.
Поэтому если вы планируете предоставить файлы Microsoft Office Word, Excel или PowerPoint другим пользователям, то вам следует знать, какие шрифты есть в версии Office, которую использует получатель. Если шрифтов нет в этой версии, возможно, потребуется внедрить их или предоставить шрифты вместе с файлом Word, презентацией PowerPoint или электронной таблицей Excel. Дополнительные сведения см. в статье Шрифты, которые входят в состав различных версий Office.
Дополнительные сведения
-
Microsoft Typography
-
Изменение или выбор шрифта по умолчанию в Microsoft Office
-
Language Accessory Pack для Office
У вас есть предложения по улучшению Microsoft Office?
См. статью Как оставить отзыв по Microsoft Office?
Нужна дополнительная помощь?
По-умолчанию, при создании нового текстового документа в MS Word, в качестве основного шрифта используется Calibri высотой 11 пунктов. Кому как, а мне Calibri решительно не нравится, особенно, при использовании его при оформлении серьезной документации. Старый добрый Times New Roman может быть и устарел морально, однако, для этой цели подходит намного лучше.
Переключить шрифт, конечно дело секундное, но когда приходится много работать с текстом, эти секунды… в общем, начинают здорово раздражать. К счастью, исправить ситуацию чрезвычайно просто — MS Word очень гибок в настройке, и провести такую операцию, как замена одного стандартного шрифта на другой, дело плевое. Если, конечно, знать что делаешь. Я знаю — а тем, кто не знает, сейчас расскажу и покажу, не менее подробно, чем в примере про изменение стандартных размеров полей в документе MS Word.
Заменяем шрифт Calibri на Times New Roman в качестве стандартного
Первым делом, создадим новый текстовый документ, можно даже совершенно пустой. На вкладке «Главная» найдите группу «Шрифт», а в её правом нижнем углу — маленькую кнопку-стрелку «шрифт» (впрочем, можете просто нажать Ctrl+D на клавиатуре, эффект будет тем же).
В появившемся окне «Шрифт» нас интересует только первая вкладка. Сейчас у вас наверняка шрифтом по-умолчанию задан безликий «+ Основной текст», а в качестве размера указано число «11». Самое время изменить все на свой вкус. Вместо «основного текста» устанавливаем любимый Times New Roman (или любой другой шрифт), а размер меняем на более привычный «12» (тем более Times New Roman не такой крупный как Calibri и с высотой 11 пунктов будет мелковат).
Другие настройки менять не вижу смысла (вряд ли кого-то всерьез интересует возможность печатать по-умолчанию только заглавными и подчеркнутыми буквами), поэтому нажимаем кнопку «По умолчанию«в самом низу окна. В появившемся следом окне ставим переключатель в нижнее положение («всех документов основанных на шаблоне Normal.dotm») и нажимаем «Ок».
Все готово — закрываем MS Word (сохранять или не сохранять документ — без разницы), после чего на экран скорее всего выведется следующее окно (если окна нет — все в порядке, вам повезло).
Переименуйте ваш шаблон в что-то вроде Normal1.dotm, и сохраните. Затем вручную перейдите в папку где хранятся шаблоны (путь к папке вы увидите в адресной строке), удалите старый Normal.dotm, а только что созданный вами новый Normal1.dotm, переименуйте в Normal.dotm
Пробуем, запускаем. Отлично, шрифтом по умолчанию действительно стал Times New Roman, с высотой равной 12 пунктам.
На чтение 4 мин Просмотров 1.9к. Опубликовано 07.12.2022
Содержание
- Проблема слетает шрифт по умолчанию в ворде
- Установить шрифт, интервал, абзац в word, самый удобный вариант
- Импорт и Экспорт шаблонов стилей из документа, в документ
- Как сделать автоматическую нумерацию в Word
Проблема слетает шрифт по умолчанию в ворде
Надоело при открытии нового файла word редактировать и настраивать шрифт, его размер, отступы «перед» слева и междустрочные интервалы? Вроде даже выставляете нужный шрифт, например Time News Roman и ставите сохранить, но он всё равно сбрасывается при создании нового текстового документа word? Ставит по умолчанию Calibri или Arial. Как же сделать, чтобы шрифт в word был выставлен по умолчанию? На примере Microsoft Office Word 2013, 2016, 2019, 2021
Что нужно сделать? В конечном итоге информация о том, какие шрифты и т.п. должны быть по умолчанию, записываются в шаблон Normal, который хранится в недрах папок word, но вносить изменения легко и просто прям в меню word.
Первый вариант, конечно же в настройках шрифта нажать кнопку «по умолчанию», выбрать «всех документов? основанных на шаблоне Normal» — тогда при создании нового документа шрифт должен быть по умолчанию тот, который вы установили, например Times New Roman

Но у меня такой вариант не работал.
При открытии старых документов, созданных вами ранее или созданных другими людьми, шрифты по умолчанию не поменяются, поэтому может показаться, что шрифт по умолчанию не поменялся. В любом случае следующая инструкция вам поможет в любом случае.
Установить шрифт, интервал, абзац в word, самый удобный вариант
В использовании на практике вам будет удобнее работать с шаблонами стилей, находится на вкладке «Главная» справа прямоугольнички с текстами «Обычный» «Без интервала» «Заголовок 1». Вот их и нужно менять. На примере стиля «Обычный» разберем, как настроить и что нужно нажать.

Выделите один стиль, например «Обычный», или сразу по нему кликните правой кнопкой мыши и вызовите контекстное меню — нажмите Изменить. Откроется меню настройки стиля, где можно настроить шрифт, размер грифта, форматирование, выравнивание, отступы, и интервалы между строк или абзацев.

Поставьте галочку «Добавить в коллекцию стилей», так ваш вариант стиля сохранится и его можно будет импортировать в любой документ word. Также сразу можете поставить отметку «В новых документах, использующих этот шаблон», чтобы в новых документах сразу применялись ваши настройки.

Нажав на кнопку «Формат» вы можете выбрать раздел Шрифт или Абзац для тонкой настройки, чтобы установить по умолчанию междустрочные интервалы, а также отступу. Выставив все настройки нажмите Ок. Шаблон сохранён, нажав всего лишь одну кнопку стиля вы автоматом ставите все настройки и экономите своё время. А то, что данный стиль будет работать по умолчанию, то вы сразу экономите своё время.
Импорт и Экспорт шаблонов стилей из документа, в документ
Когда вы сохранили шаблон стиля, то стоит его копировать в шаблон Normal. Если вы отмечали, чтобы шаблон применялся «В новых документах, использующих этот шаблон», то он должен был сохраниться и в файле Normal для хранения шаблонов.
Импортировать / экспортировать можно войдя в меню стилей через маленький значок в нижнем правом углу. Потом выбрав «Управление стилями» — открывается меню Управления стилями — в нижнем левом углу Импорт — Экспорт — выделяете, какой стиль нужно копировать из левой колонки в правую. Левая колонка — это стили, которые вы в этом документе настроили, Правая колонка — это сохранённые стили в файле Normal.




Настроив шаблоны стилей под ваши привычные настройки, вы быстро одним нажатием можете установить нужное вам форматирование, чем и сохраните уйму времени.
Как сделать автоматическую нумерацию в Word
Как сделать, чтобы нумерация в ворд не сбивалась и всегда автоматически проставлялась в новых абзацах, строках? Для этого необходимо редактировать текст Стилями, Заголовки 1 для главных заголовков, и Заголовки 2 для обычного текста. Потом выбрать многоуровневую нумерацию, в которой будет указание, что нумерация строится по Заголовкам 1, 2, 3 и т.д. Так Word автоматически будет проставлять и заполнять нумерацию. Кроме того, вы сможете сделать оглавление, которое будет ссылаться на конкретный пункт.