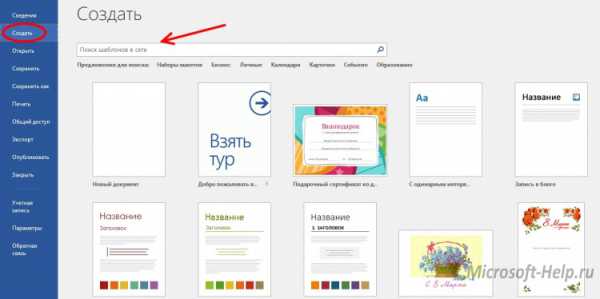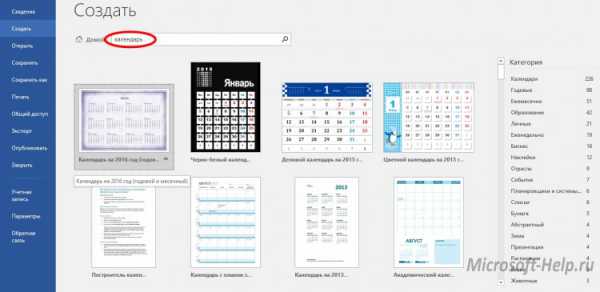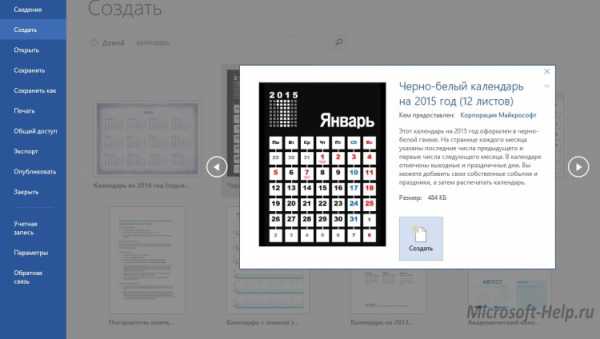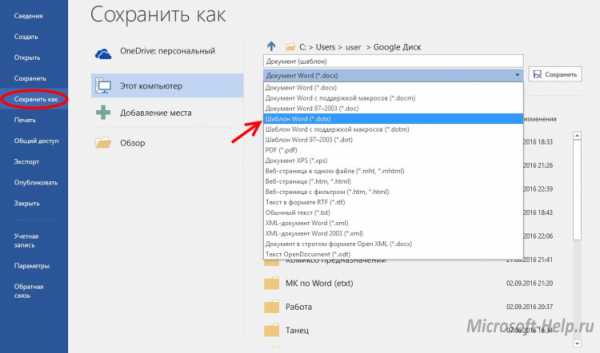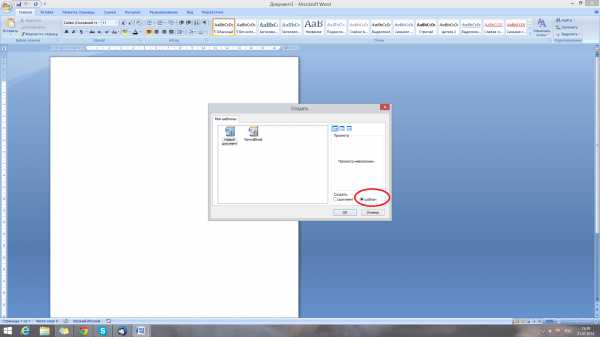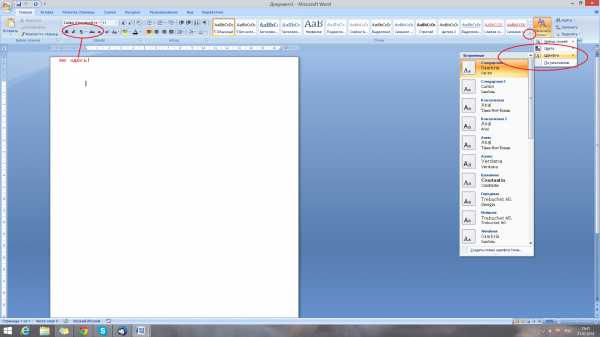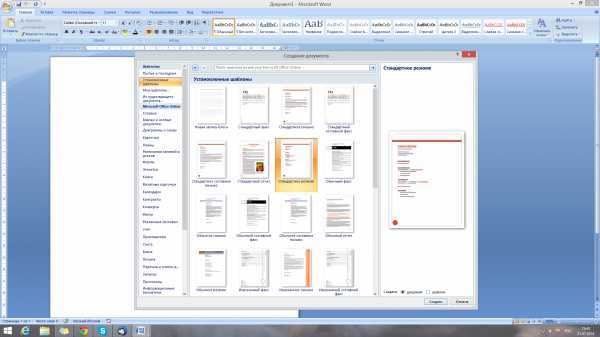Word для Microsoft 365 Word 2021 Word 2019 Word 2016 Word 2013 Word 2010 Word 2007 Еще…Меньше
В шаблонах можно хранить стили, элементы автотекста, элементы автоcorrect, макросы, панели инструментов, настраиваемые параметры меню и сочетания клавиш. При загрузке шаблона он доступен в качестве глобального шаблона, который можно использовать при работе с документами, основанными на любом другом шаблоне.
Надстройки — это дополнительные программы, которые можно установить, чтобы расширить возможности Microsoft Office Word, добавив настраиваемые команды и специализированные функции. Примером надстройки может быть программа, разработанная и распространяемая ИТ-отделом компании для выделения названий компаний в любом документе, открытом на компьютере.
Предполагаемое действие:
-
Загрузка шаблонов и надстройок
-
Разгрузка шаблонов и надстройок
-
Как сделать шаблон или надстройки доступными при запуске Word
Загрузка шаблонов и надстройок
При загрузке шаблона или надстройки они остаются загруженными только для текущего сеанса Word. Если вы запустите и перезапустите Word, шаблон или надстройка не будут автоматически перезагружаться.
-
В Word 2010, 2013 или 2016 выберите Файл > Параметры >надстройки.
В Word 2007 нажмите кнопку Microsoft Office
, а затем выберите Параметры Word > надстройки.
-
В списке Управление выберите надстройки Wordи нажмите кнопку Перейти.
-
Перейдите на вкладку Шаблоны.
-
В области Глобальные шаблоныи надстройки выберите нужный шаблон или надстройку.
Если нужный шаблон или надстройка не отображаются в поле, нажмите кнопку Добавить ,перейдите в папку, содержаную нужный шаблон или надстройку, щелкните ее и нажмите кнопку ОК.
К началу страницы
Разгрузка шаблонов и надстройок
Чтобы сэкономить память и ускорить использование Word, полезно разгрузить шаблоны и надстройки, которые вы часто не используете. При загрузке шаблона или надстройки, которая находится в папке «Запуск», Word выгружает шаблон для текущего сеанса Word, но автоматически перезагружает его при следующем запуске Word. При загрузке шаблона или надстройки, расположенной в любой другой папке, она будет недоступна, пока вы не перезагрузите ее. Чтобы удалить шаблон или надстройку из Word, необходимо удалить шаблон или надстройку из диалогового окна Шаблоны и надстройки.
-
В Word 2010, 2013 или 2016 выберите Файл > Параметры >надстройки.
В Word 2007 нажмите кнопку Microsoft Office
, а затем выберите Параметры Word > надстройки.
-
В списке Управление выберите надстройки Wordи нажмите кнопку Перейти.
-
Перейдите на вкладку Шаблоны.
-
Выполните одно из указанных ниже действий.
-
Чтобы выгрузить шаблон или надстройку, но оставить его в поле Глобальные шаблоны и надстройки, разблокировайте его, сставьте этот квадрат рядом с именем элемента.
-
Чтобы выгрузить шаблон или надстройку и удалить ее из области Глобальные шаблоны и надстройки, щелкните элемент в поле и нажмите кнопку Удалить.
-
Обратите внимание на следующее:
-
Кнопка Удалить недоступна, если выбранный шаблон находится в папке «Запуск».
-
При разгрузке шаблона или надстройки он не удаляется с компьютера— он делается недоступным. Место хранения шаблона или надстройки определяет, загружается ли он при запуске Word.
К началу страницы
Как сделать шаблон или надстройки доступными при запуске Word
Чтобы шаблон или надстройка были доступны при запуске Word, храните надстройку или шаблон в папке «Запуск». Чтобы найти текущее расположение папки запуска:
-
В Word 2010, 2013 или 2016 выберите Файл > Параметры >Дополнительные параметры.
В Word 2007 нажмите кнопку Microsoft Office
, а затем выберите Параметры Word > Дополнительные параметры.
-
Прокрутите вниз до пункта Общиеи выберите пункт Расположения файлов.
-
Обратите внимание на расположение, в списке для запуска. Сохраните в этом расположении шаблон или надстройки, которые должны быть доступны при запуске Word.
К началу страницы
Нужна дополнительная помощь?
Download Article
Download Article
Templates make it easy to create stylish documents Microsoft Word without having to add your own formatting. It’s easy to search Microsoft’s massive online template database using both the Microsoft Word desktop app and their official template download site. This wikiHow teaches you how to find, download, and use Microsoft Word templates, as well as how to create and save your own custom template.
-
1
Open Microsoft Word. Opening Word takes you to the New screen, which is where you’ll find tons of online templates you can download for free directly from Microsoft.[1]
- If Word was already open, click the File menu and select New (or New from Template on a Mac) now.
-
2
Search for a template type. What kind of template are you looking for? Type a keyword into the Search field, such as calendar or agenda, and click the magnifying glass to run the search.
- Some other template search ideas are business cards, brochure, letter, resume, and labels.
- If you have a certain type of paper that requires a specific template, such as a label sticker sheet, search for the manufacturer’s name. There are free Word templates for all of the major label sheet manufacturers.
Advertisement
-
3
Click a template to see a preview. This displays a screenshot of the template in action, as well as some information about the template.
- If the template is made to work with a certain type or size of paper, that information will be in the description. For example, if you’re looking at template for address.
-
4
Click Create to use the template. This creates a new document from the template.
-
5
Create your document from the template. Templates nearly always come with some pre-filled information that you can erase and type over. You can also customize other aspects of the template as needed using any tool in Word.
-
6
Save your edited file as a Word document. When you’re ready to save your completed Word document, click the File menu and select Save as. Select a folder to save your file to, give it a name, and make sure .DOCX is the file type (unless you have a reason to choose another file type). Click Save to save your new file.
- Saving your file will not make changes to the original template. You can always create a new file from the same blank template at any time.
- If you do want to save over the original template because you’ve made changes to it that you’ll want to keep in the template permanently, see the Creating a Template method.
Advertisement
-
1
Go to https://templates.office.com in a web browser. This is Microsoft’s official template download website. The templates here are also available for download from the New screen in the Word application, but you may find it easier to browse templates in a web browser.
- While there are other places to download templates online, it is generally not recommended to do so, as they can contain macro viruses.[2]
Stick to Microsoft’s templates, which are vetted by Microsoft, to stay protected from viruses. - Using the web version of the Templates database also lets you quickly open the template in the web-based version of Word (if supported by the template).
- While there are other places to download templates online, it is generally not recommended to do so, as they can contain macro viruses.[2]
-
2
Search or browse for a template. You can enter a keyword, such as invitation or planner to find a specific type of template, or use the categories below to check out the different categories.
- Click SEE ALL CATEGORIES below the popular categories to expand the entire category list. Then, click a category to see the templates.
-
3
Click a template to see a preview. Word templates are mixed in with other Office templates, such as templates for Excel and PowerPoint. Make sure the template you select says «Word» below its name in the search results.
- Some templates are «Premium» templates, which are only available to people with a subscription to Microsoft 365. If you’re using an earlier version of Word, you won’t be able to install a premium template.
-
4
Click Download to download a template. This downloads the template in the .DOTX (if there are no macros) or .DOTM (if it contains macros) format to your computer.
- You may have to click Save or OK to start the download.
- If you want to use the template in the web-based version of Word, click Edit in Browser—this button only appears if the template can be used in your browser. This will open the template in Word online automatically.
-
5
Click the downloaded template. After the template downloads, you’ll usually see the file name at the bottom-left corner (or upper-right corner in some browsers). Click it to open it, or double-click the file in your default downloads folder to open it. This opens the template in Word, but if it contains macros, it may open in a special view called Protected View.
- Word opens the template in Protected View for your protection, just in case you downloaded the template from somewhere other than Microsoft.
-
6
Click Enable Editing to edit the template. You’ll only have to do this if you see a bar at the top of the file that displays this button. This allows you to edit the template.
-
7
Create your document from the template. Templates nearly always come with some pre-filled information that you can erase and type over. You can also customize other aspects of the template as needed using any tool in Word.
-
8
Save your edited file as a Word document. When you’re ready to save your completed Word document, click the File menu and select Save as. Select a folder to save your file to, give it a name, and make sure .DOCX is the file type (unless you have a reason to choose another file type). Click Save to save your new file.
- Saving your file will not make changes to the original template. You can always create a new file from the same blank template at any time.
- If you do want to save over the original template because you’ve made changes to it that you’ll want to keep in the template permanently, see the Creating a Template method.
Advertisement
-
1
Create a new Microsoft Word document. You can create a custom Microsoft Word template from any document. If you want to start from scratch, select Blank when opening word, or click File > New and select Blank to open a blank file.
-
2
Save the file as a template. The steps are a little different depending on your version of Word:
-
Windows:
- Click the File tab and select Save as.
- Double-click Computer (Microsoft 365 or 2019) or This PC (Office 2016).[3]
- Type a name for your template into the File Name field.
- Select Word template (*.dotx) as the «Save as type» if your template will not contain macros, or Word Macro-Enabled Template (*.dotm) if it contains macros. Word will now switch to the default templates folder so you can save your template to the right place.
- Click Save.
-
macOS:
- Click the File tab and select Save as Template.
- Type a name for your template into the File Name field.
- Select Microsoft Word template (*.dotx) from the «File Format» menu if your template doesn’t contain macros, or Microsoft Word Macro-Enabled Template (*.dotm) if you plan to put macros in the template. Word will now switch to the default template saving location.
- Click Save.
-
Windows:
-
3
Set up the file with everything you want in the template. Include your desired fonts, borders, default text, clip art, margins, and any other aspect you want to include.
-
4
Save your template after you’re finished editing it. Since you’ve already saved your file as a template, just click File and select Save to save your changes before you close Word.
-
5
Create a new file using your custom template. Now that you’ve created a custom template, you can select it when launching Word:
- Windows: Click the File menu and select New if you have a document open. On the New window, click the CUSTOM tab (Office 2019 and later) or the Personal tab (Office 2016 and earlier) to display your custom templates, and then click the template to open it.
- macOS: Click the File menu and select New from Template if you have a document open, and then click your template.
Advertisement
Ask a Question
200 characters left
Include your email address to get a message when this question is answered.
Submit
Advertisement
Video
Thanks for submitting a tip for review!
About This Article
Article SummaryX
1. Click File and select New or New from template.
2. Search for and select a template.
3. Click Create.
4. Edit your document.
5. Save the file as a Word document.
Did this summary help you?
Thanks to all authors for creating a page that has been read 247,034 times.
Is this article up to date?
Загрузить PDF
Загрузить PDF
Шаблоны облегчают создание новых документов в программе Word, которая поставляется с большим количеством предустановленных шаблонов. Если вам нужно добавить в Word другие шаблоны, тогда прочитайте эту статью (рассматриваются системы Windows и Mac OS).
-
1
В интернете найдите новые шаблоны.
- Перейдите на сайт Microsoft Office и просмотрите предлагаемые шаблоны.
- Если на сайте Microsoft Office нет нужного вам шаблона, поищите в интернете шаблон определенного документа, например, «шаблон эссе для Word».
-
2
Убедитесь, что выбранный шаблон совместим с вашей версией Microsoft Word.
-
3
Скачайте шаблон.
- Если вы не можете найти нужный вам шаблон, перейдите к следующему разделу. В противном случае пропустите следующий раздел.
Реклама
-
1
Создайте новый документ Microsoft Word.
-
2
Настройте параметры шрифта, вставьте границы, рисунки, межстрочные интервалы и т.д.
-
3
Нажмите «Файл».
Реклама
-
1
Сохраните шаблон.
-
2
В меню «Тип файла» выберите «Шаблон Word».
Реклама
-
1
Найдите папку «Templates», в которой хранятся шаблоны Microsoft Office. Скорее всего, она находится в папке «Microsoft Office». Если ее там нет, воспользуйтесь поисковой системой Windows для того, чтобы найти эту папку.
-
2
Скопируйте скачанный или созданный вами шаблон в папку «Templates».
-
3
Перезапустите Microsoft Word. (Обратите внимание, что шаблон может самостоятельно открыться, поэтому нужно перезапустить Word во избежание подобных «глюков».)
-
4
Нажмите «Файл» — «Галерея проекта». (В зависимости от настроек Word это окно, возможно, откроется автоматически.)
-
5
Выделите новый шаблон в списке «Шаблоны». Откроется новый документ, соответствующий выбранному шаблону; редактирование этого документа не повлияет на исходный шаблон.
-
6
Наслаждайтесь работой с новым шаблоном Microsoft Word!
Реклама
Советы
- Если вы хотите отредактировать шаблон, создайте новый документ с этим шаблоном. Внесите изменения, а затем нажмите «Файл» — «Сохранить как». В меню «Тип файла» выберите «Шаблон Word» и сохраните отредактированный шаблон под именем исходного шаблона (в этом случае исходный шаблон будет перезаписан) или под новым именем.
Реклама
Предупреждения
- В макросах шаблонов можно спрятать вредоносный код. Будьте осторожны при загрузке шаблонов, содержащих макросы (программы, которые автоматизируют выполнение задач, чтобы облегчить их использование). Если Microsoft Office предупреждает вас, что скачанный шаблон содержит макрос, а вы не знали о нем, не разрешайте исполнение макроса. Удалите этот шаблон и найдите другой.
Реклама
Об этой статье
Эту страницу просматривали 22 404 раза.
Была ли эта статья полезной?
В общем, легко применить шаблон Word к новому документу Word. Тем не менее, работа по изменению шаблона для существующего документа Word идет тяжело. Есть идеи применить или изменить шаблон Word к существующему документу Word? Метод ниже облегчит вашу работу.
Применение шаблона Word к существующему документу Word
Применение шаблона Word к существующему документу Word
Выполните следующие действия, чтобы применить или изменить шаблон Word в существующем документе Word.
1. Откройте документ Word, к которому вы примените шаблон, и нажмите Файл > Опции , чтобы открыть диалоговое окно «Параметры Word».
2. В диалоговом окне «Параметры Word» (1) нажмите на Надстройки в левом баре, (2) выберите Шаблоны из Управление раскрывающийся список и (3) нажмите Go кнопка. Смотрите скриншот:
3. В новом диалоговом окне «Открывающиеся шаблоны и надстройки» установите флажок Автоматически обновлять стили документа и нажмите Прикреплять кнопка. Смотрите скриншот:
4. В диалоговом окне «Присоединить шаблон» (1) откройте папку с личным шаблоном, который вы будете применять, (2) выберите указанный персональный шаблон и (3) нажмите Откройте кнопка. Смотрите скриншот:
Внимание: Если вы сохранили указанный личный шаблон Word в папке настраиваемых шаблонов офиса по умолчанию, вы можете быстро открыть эту папку, указав путь к папке. % имя пользователя% Documents Custom Office Templates.
5, Нажмите OK , когда он вернется в диалоговое окно «Шаблоны и надстройки».
И теперь указанный шаблон Word сразу применяется к существующему документу Word. Смотрите скриншот:
Внимание: Чтобы удалить личный шаблон из существующего документа Word, повторите шаги, описанные выше, и примените к документу шаблон Word по умолчанию, как показано ниже:
К вашему сведению, вы можете открыть папку, содержащую шаблон Word по умолчанию, указав путь к папке C: Users ваше_имя_пользователя AppData Roaming Microsoft Templates.
Просмотр и редактирование нескольких документов Word с вкладками в Firefox, Chrome, Internet Explore 10!
Возможно, вы знакомы с просмотром нескольких веб-страниц в Firefox / Chrome / IE и возможностью переключения между ними, легко щелкая соответствующие вкладки. Здесь вкладка Office поддерживает аналогичную обработку, которая позволяет просматривать несколько документов Word в одном окне Word и легко переключаться между ними, щелкая их вкладки. Нажмите, чтобы получить полную бесплатную пробную версию!
Рекомендуемые инструменты для повышения производительности Word
Kutools For Word — Более 100 расширенных функций для Word, сэкономьте 50% времени
- Сложные и повторяющиеся операции можно производить разово за секунды.
- Вставляйте сразу несколько изображений из папок в документ Word.
- Объединяйте и объединяйте несколько файлов Word из папок в одну в желаемом порядке.
- Разделите текущий документ на отдельные документы в соответствии с заголовком, разрывом раздела или другими критериями.
- Преобразование файлов между Doc и Docx, Docx и PDF, набор инструментов для общих преобразований и выбора и т. Д.
Комментарии (24)
Оценок пока нет. Оцените первым!
Содержание
- Что такое шаблоны в Ворде
- Создание собственного шаблона
- Создание шаблона на основе существующего документа или стандартного шаблона
- Добавление стандартных блоков к шаблону
- Добавление элементов управления содержимым к шаблону
- Добавление элементов управления содержанием
- Добавление пояснительного текста к шаблону
- Вопросы и ответы
Если вы часто работаете в MS Word, сохранение документа в качестве шаблона наверняка вас заинтересует. Так, наличие шаблонного файла, с установленным вами форматированием, полями и прочими параметрами, может во многом упростить и ускорить рабочий процесс.
Шаблон, создаваемый в ворде, сохраняется в форматах DOT, DOTX или DOTM. Последний разрешает работу с макросами.
Урок: Создание макросов в MS Word
Что такое шаблоны в Ворде
Шаблон — это особый тип документа, при его открытии и последующем изменении создается копия файла. Исходный (шаблонный) документ при этом остается неизменным, как и его местоположение на диске.
В качестве примера того, каким может быть шаблон документа и зачем вообще он нужен, можно привести бизнес-план. Документы этого типа довольно часто создаются в Word, следовательно, используют их тоже довольно часто.
Так, вместо того, чтобы каждый раз заново создавать структуру документа, выбирать подходящие шрифты, стили оформления, устанавливать размеры полей, можно просто использовать шаблон со стандартным макетом. Согласитесь, такой подход к работе куда более рационален.
Урок: Как добавить новый шрифт в Ворд
Документ, сохраненный в качестве шаблона, можно открыть и заполнить необходимыми данными, текстом. При этом, сохраняя его в стандартных для Word форматах DOC и DOCX, исходный документ (созданный шаблон), будет оставаться неизменным, как уже было сказано выше.
Большинство шаблонов, которые могут вам понадобиться для работы с документами в Ворде, можно найти на официальном сайте (office.com). Кроме того, в программе можно создавать собственные шаблоны, а также изменять уже существующие.
Примечание: Часть шаблонов уже встроена в программу, но часть из них, хоть и отображается в списке, на самом деле находится на сайте Office.com. После того, как вы нажмете на такой шаблон, он будет мгновенно скачан с сайта и доступен для работы.
Создание собственного шаблона
Проще всего будет начать создание шаблона с пустого документа, для открытия которого достаточно просто запустить Word.
Урок: Как в Ворде сделать титульный лист
Если вы используете одну из последних версий MS Word, при открытии программы вас будет встречать стартовая страница, на которой уже можно будет выбрать один из доступных шаблонов. Особенно радует то, что все они удобно рассортированы по тематическим категориям.
И все же, если вы сами хотите создать шаблон, выберите “Новый документ”. Будет открыт стандартный документ с установленными в нем параметрами по умолчанию. Эти параметры могут быть, как программными (заданными разработчиками), так и созданными вами (если ранее вы сохраняли те или иные значения в качестве используемых по умолчанию).
Используя наши уроки, внесите необходимые изменения в документ, который в дальнейшем будет использоваться в качестве шаблона.
Уроки по работе с Word:
Как сделать форматирование
Как изменить поля
Как изменить интервалы
Как изменить шрифт
Как сделать заголовок
Как сделать автоматическое содержание
Как сделать сноски
Помимо выполнения вышеперечисленных действий в качестве параметров по умолчанию для документа, который будет использоваться как шаблон, можно также добавить подложку, водяные знаки или любые графические объекты. Все, что вы измените, добавите и сохраните в дальнейшем будет присутствовать в каждом документе, созданном на основе вашего шаблона.
Уроки по работе с Ворд:
Вставка рисунка
Добавление подложки
Изменение фона в документе
Создание блок-схем
Вставка знаков и специальных символов
После того, как вы внесете необходимые изменения, зададите параметры по умолчанию в будущий шаблон, его необходимо сохранить.
1. Нажмите кнопку “Файл” (или “MS Office”, если используете старую версию Word).
2. Выберите пункт “Сохранить как”.
3. В выпадающем меню “Тип файла” выберите подходящий тип шаблона:
- Шаблон Word (*.dotx): обычный шаблон, совместимый со всеми версиями Ворда старше 2003 года;
- Шаблон Word с поддержкой макросов (*.dotm): как понятно из названия, данный тип шаблонов поддерживает работу с макросами;
- Шаблон Word 97 — 2003 (*.dot): совместим со старыми версиями Ворд 1997 — 2003.
4. Задайте имя файла, укажите путь для его сохранения и нажмите “Сохранить”.
5. Созданный и настроенный вами файл будет сохранен в качестве шаблона в заданном вами формате. Теперь его можно закрыть.
Создание шаблона на основе существующего документа или стандартного шаблона
1. Откройте пустой документ MS Word, перейдите во вкладку “Файл” и выберите пункт “Создать”.
Примечание: В последних версиях Ворда при открытии пустого документа пользователю сразу предлагается перечень шаблонных макетов, на основе которых можно создать будущий документ. Если вы хотите получить доступ ко всем шаблонам, при открытии выберите “Новый документ”, а затем уже выполните действия, описанные в пункте 1.
2. Выберите подходящий шаблон в разделе “Доступные шаблоны”.
Примечание: В последних версиях Word ничего выбирать не нужно, список доступных шаблонов появляется сразу после нажатия на кнопку “Создать”, непосредственно над шаблонами находится перечень доступных категорий.
3. Внесите в документ необходимые изменения, воспользовавшись нашими советами и инструкциями, представленными в предыдущем разделе статьи (Создание собственного шаблона).
Примечание: Для разных шаблонов стили оформления текста, которые доступны по умолчанию и представлены во вкладке “Главная” в группе “Стили”, могут быть разными и заметно отличаться от тех, что вы привыкли видеть в стандартном документе.
- Совет: Воспользуйтесь доступными стилями для того, чтобы сделать свой будущий шаблон действительно уникальным, не похожим на остальные документы. Конечно, делайте это лишь в том случае, если вас не ограничивают требования к оформлению документа.
4. После того, как вы внесете необходимые изменения в документ, выполните все те настройки, которые посчитаете нужными, сохраните файл. Для этого нажмите на вкладку “Файл” и выберите “Сохранить как”.
5. В разделе “Тип файла” выберите подходящий тип шаблона.
6. Задайте имя для шаблона, укажите через “Проводник” (“Обзор”) путь для его сохранения, нажмите кнопку “Сохранить”.
7. Шаблон, созданный вами на основе существующего, будет сохранен вместе со всеми внесенными вами изменениями. Теперь этот файл можно закрыть.
Добавление стандартных блоков к шаблону
Стандартными блоками называют многократно используемые элементы, содержащиеся в документе, а также те компоненты документа, которые хранятся в коллекции и доступны для использования в любое время. Хранить стандартные блоки и распространять их можно с помощью шаблонов.
Так, используя стандартные блоки, вы можете создать шаблон отчета, в котором будут содержаться сопроводительные письма двух и более типов. При этом, создавая новый отчет на основе данного шаблона, другие пользователи смогут выбрать любой из доступных типов.
1. Создайте, сохраните и закройте шаблон, созданный вами с учетом всех требований. Именно в этот файл будут добавляться стандартные блоки, которые в дальнейшем будут доступны другим пользователям созданного вами шаблона.
2. Откройте шаблонный документ, к которому необходимо добавить стандартные блоки.
3. Создайте необходимые стандартные блоки, которые в дальнейшем будут доступны для других пользователей.
Примечание: При введении сведений в диалоговое окно “Создание нового стандартного блока” введите в строке “Сохранить в” имя шаблона, к которому их необходимо добавить (это тот файл, который вы создали, сохранили и закрыли согласно первому пункту данного раздела статьи).
Теперь созданный вами шаблон, содержащий стандартные блоки, может быть предоставлен другим пользователям. Сами же блоки, сохраненные вместе с ним, будут доступны в заданных коллекциях.
Добавление элементов управления содержимым к шаблону
В некоторых ситуациях требуется придать шаблону вместе со всем его содержимым некоторую гибкость. Например, шаблон может содержать раскрывающийся список, созданный автором. По тем или иным причинам этот список может не устроить другого пользователя, которому доведется с ним работать.
Если в таком шаблоне будут присутствовать элементы управления содержимым, второй пользователь сможет подкорректировать список под себя, оставив его неизменным в самом шаблоне. Чтобы добавить в шаблон элементы управления содержимым, необходимо включить вкладку “Разработчик” в MS Word.
1. Откройте меню “Файл” (или “MS Office” в более ранних версиях программы).
2. Откройте раздел “Параметры” и выберите там пункт “Настройка ленты”.
3. В разделе “Основные вкладки” установите галочку напротив пункта “Разработчик”. Для закрытия окна нажмите “ОК”.
4. Вкладка “Разработчик” появится на панели управления Ворд.
Добавление элементов управления содержанием
1. Во вкладке “Разработчик” нажмите на кнопку “Режим конструктора”, расположенную в группе “Элементы управления”.
Вставьте в документ необходимые элементы управления, выбрав их из представленных в одноименной группе:
- Форматированный текст;
- Обычный текст;
- Рисунок;
- Коллекция стандартных блоков;
- Поле со списком;
- Раскрывающийся список;
- Выбор даты;
- Флажок;
- Повторяющийся раздел.
Добавление пояснительного текста к шаблону
Сделать шаблон более удобным в использовании можно с помощью пояснительного текста, добавленного в документ. Если это необходимо, стандартный пояснительный текст всегда можно изменить в элементе управления содержимым. Для настройки пояснительного текста по умолчанию для пользователей, которые будут использовать шаблон, необходимо выполнить следующие действия.
1. Включите “Режим конструктора” (вкладка “Разработчик”, группа “Элементы управления”).
2. Кликните по тому элементу управления содержимым, в котором необходимо добавить или изменить пояснительный текст.
Примечание: Пояснительный текст по умолчанию находится в небольших блоках. Если “Режим конструктора” отключен, эти блоки не отображаются.
3. Измените, отформатируйте замещающий текст.
4. Отключите “Режим конструктора” повторным нажатием на эту кнопку на панели управления.
5. Пояснительный текст будет сохранен для текущего шаблона.
На этом мы закончим, из этой статьи вы узнали о том, что представляют собой шаблоны в Microsoft Word, как их создавать и изменять, а также обо всем том, что с ними можно делать. Это действительно полезная функция программы, во многом упрощающая работу с ней, особенно, если над документами работает не один, а сразу несколько пользователей, не говоря уже о крупных компаниях.
Создание шаблона документа в Microsoft Word
Если вы часто работаете в MS Word, сохранение документа в качестве шаблона наверняка вас заинтересует. Так, наличие шаблонного файла, с установленным вами форматированием, полями и прочими параметрами, может во многом упростить и ускорить рабочий процесс.
Шаблон, создаваемый в ворде, сохраняется в форматах DOT, DOTX или DOTM. Последний разрешает работу с макросами.
Что такое шаблоны в Ворде
Шаблон — это особый тип документа, при его открытии и последующем изменении создается копия файла. Исходный (шаблонный) документ при этом остается неизменным, как и его местоположение на диске.
В качестве примера того, каким может быть шаблон документа и зачем вообще он нужен, можно привести бизнес-план. Документы этого типа довольно часто создаются в Word, следовательно, используют их тоже довольно часто.
Так, вместо того, чтобы каждый раз заново создавать структуру документа, выбирать подходящие шрифты, стили оформления, устанавливать размеры полей, можно просто использовать шаблон со стандартным макетом. Согласитесь, такой подход к работе куда более рационален.
Документ, сохраненный в качестве шаблона, можно открыть и заполнить необходимыми данными, текстом. При этом, сохраняя его в стандартных для Word форматах DOC и DOCX, исходный документ (созданный шаблон), будет оставаться неизменным, как уже было сказано выше.
Большинство шаблонов, которые могут вам понадобиться для работы с документами в Ворде, можно найти на официальном сайте (
Примечание: Часть шаблонов уже встроена в программу, но часть из них, хоть и отображается в списке, на самом деле находится на сайте Office.com. После того, как вы нажмете на такой шаблон, он будет мгновенно скачан с сайта и доступен для работы.
Создание собственного шаблона
Проще всего будет начать создание шаблона с пустого документа, для открытия которого достаточно просто запустить Word.
Если вы используете одну из последних версий MS Word, при открытии программы вас будет встречать стартовая страница, на которой уже можно будет выбрать один из доступных шаблонов. Особенно радует то, что все они удобно рассортированы по тематическим категориям.
И все же, если вы сами хотите создать шаблон, выберите “Новый документ”. Будет открыт стандартный документ с установленными в нем параметрами по умолчанию. Эти параметры могут быть, как программными (заданными разработчиками), так и созданными вами (если ранее вы сохраняли те или иные значения в качестве используемых по умолчанию).
Используя наши уроки, внесите необходимые изменения в документ, который в дальнейшем будет использоваться в качестве шаблона.
Помимо выполнения вышеперечисленных действий в качестве параметров по умолчанию для документа, который будет использоваться как шаблон, можно также добавить подложку, водяные знаки или любые графические объекты. Все, что вы измените, добавите и сохраните в дальнейшем будет присутствовать в каждом документе, созданном на основе вашего шаблона.
После того, как вы внесете необходимые изменения, зададите параметры по умолчанию в будущий шаблон, его необходимо сохранить.
1. Нажмите кнопку “Файл” (или “MS Office”, если используете старую версию Word).
2. Выберите пункт “Сохранить как”.
3. В выпадающем меню “Тип файла” выберите подходящий тип шаблона:
- Шаблон Word (*.dotx): обычный шаблон, совместимый со всеми версиями Ворда старше 2003 года;
- Шаблон Word с поддержкой макросов (*.dotm): как понятно из названия, данный тип шаблонов поддерживает работу с макросами;
- Шаблон Word 97 — 2003 (*.dot): совместим со старыми версиями Ворд 1997 — 2003.
4. Задайте имя файла, укажите путь для его сохранения и нажмите “Сохранить”.
5. Созданный и настроенный вами файл будет сохранен в качестве шаблона в заданном вами формате. Теперь его можно закрыть.
Создание шаблона на основе существующего документа или стандартного шаблона
1. Откройте пустой документ MS Word, перейдите во вкладку “Файл” и выберите пункт “Создать”.
Примечание: В последних версиях Ворда при открытии пустого документа пользователю сразу предлагается перечень шаблонных макетов, на основе которых можно создать будущий документ. Если вы хотите получить доступ ко всем шаблонам, при открытии выберите “Новый документ”, а затем уже выполните действия, описанные в пункте 1.
2. Выберите подходящий шаблон в разделе “Доступные шаблоны”.
Примечание: В последних версиях Word ничего выбирать не нужно, список доступных шаблонов появляется сразу после нажатия на кнопку “Создать”, непосредственно над шаблонами находится перечень доступных категорий.
3. Внесите в документ необходимые изменения, воспользовавшись нашими советами и инструкциями, представленными в предыдущем разделе статьи (Создание собственного шаблона).
Примечание: Для разных шаблонов стили оформления текста, которые доступны по умолчанию и представлены во вкладке “Главная” в группе “Стили”, могут быть разными и заметно отличаться от тех, что вы привыкли видеть в стандартном документе.
- Совет: Воспользуйтесь доступными стилями для того, чтобы сделать свой будущий шаблон действительно уникальным, не похожим на остальные документы. Конечно, делайте это лишь в том случае, если вас не ограничивают требования к оформлению документа.
4. После того, как вы внесете необходимые изменения в документ, выполните все те настройки, которые посчитаете нужными, сохраните файл. Для этого нажмите на вкладку “Файл” и выберите “Сохранить как”.
5. В разделе “Тип файла” выберите подходящий тип шаблона.
6. Задайте имя для шаблона, укажите через “Проводник” (“Обзор”) путь для его сохранения, нажмите кнопку “Сохранить”.
7. Шаблон, созданный вами на основе существующего, будет сохранен вместе со всеми внесенными вами изменениями. Теперь этот файл можно закрыть.
Добавление стандартных блоков к шаблону
Стандартными блоками называют многократно используемые элементы, содержащиеся в документе, а также те компоненты документа, которые хранятся в коллекции и доступны для использования в любое время. Хранить стандартные блоки и распространять их можно с помощью шаблонов.
Так, используя стандартные блоки, вы можете создать шаблон отчета, в котором будут содержаться сопроводительные письма двух и более типов. При этом, создавая новый отчет на основе данного шаблона, другие пользователи смогут выбрать любой из доступных типов.
1. Создайте, сохраните и закройте шаблон, созданный вами с учетом всех требований. Именно в этот файл будут добавляться стандартные блоки, которые в дальнейшем будут доступны другим пользователям созданного вами шаблона.
2. Откройте шаблонный документ, к которому необходимо добавить стандартные блоки.
3. Создайте необходимые стандартные блоки, которые в дальнейшем будут доступны для других пользователей.
Примечание: При введении сведений в диалоговое окно “Создание нового стандартного блока” введите в строке “Сохранить в” имя шаблона, к которому их необходимо добавить (это тот файл, который вы создали, сохранили и закрыли согласно первому пункту данного раздела статьи).
Теперь созданный вами шаблон, содержащий стандартные блоки, может быть предоставлен другим пользователям. Сами же блоки, сохраненные вместе с ним, будут доступны в заданных коллекциях.
Добавление элементов управления содержимым к шаблону
В некоторых ситуациях требуется придать шаблону вместе со всем его содержимым некоторую гибкость. Например, шаблон может содержать раскрывающийся список, созданный автором. По тем или иным причинам этот список может не устроить другого пользователя, которому доведется с ним работать.
Если в таком шаблоне будут присутствовать элементы управления содержимым, второй пользователь сможет подкорректировать список под себя, оставив его неизменным в самом шаблоне. Чтобы добавить в шаблон элементы управления содержимым, необходимо включить вкладку “Разработчик” в MS Word.
1. Откройте меню “Файл” (или “MS Office” в более ранних версиях программы).
2. Откройте раздел “Параметры” и выберите там пункт “Настройка ленты”.
3. В разделе “Основные вкладки” установите галочку напротив пункта “Разработчик”. Для закрытия окна нажмите “ОК”.
4. Вкладка “Разработчик” появится на панели управления Ворд.
Добавление элементов управления содержанием
1. Во вкладке “Разработчик” нажмите на кнопку “Режим конструктора”, расположенную в группе “Элементы управления”.
Вставьте в документ необходимые элементы управления, выбрав их из представленных в одноименной группе:
- Форматированный текст;
- Обычный текст;
- Рисунок;
- Коллекция стандартных блоков;
- Поле со списком;
- Раскрывающийся список;
- Выбор даты;
- Флажок;
- Повторяющийся раздел.
Добавление пояснительного текста к шаблону
Сделать шаблон более удобным в использовании можно с помощью пояснительного текста, добавленного в документ. Если это необходимо, стандартный пояснительный текст всегда можно изменить в элементе управления содержимым. Для настройки пояснительного текста по умолчанию для пользователей, которые будут использовать шаблон, необходимо выполнить следующие действия.
1. Включите “Режим конструктора” (вкладка “Разработчик”, группа “Элементы управления”).
2. Кликните по тому элементу управления содержимым, в котором необходимо добавить или изменить пояснительный текст.
Примечание: Пояснительный текст по умолчанию находится в небольших блоках. Если “Режим конструктора” отключен, эти блоки не отображаются.
3. Измените, отформатируйте замещающий текст.
4. Отключите “Режим конструктора” повторным нажатием на эту кнопку на панели управления.
5. Пояснительный текст будет сохранен для текущего шаблона.
На этом мы закончим, из этой статьи вы узнали о том, что представляют собой шаблоны в Microsoft Word, как их создавать и изменять, а также обо всем том, что с ними можно делать. Это действительно полезная функция программы, во многом упрощающая работу с ней, особенно, если над документами работает не один, а сразу несколько пользователей, не говоря уже о крупных компаниях.

Как использовать шаблон
Вы установили Word, в котором уже имеется несколько шаблонов- документов. Они не только могут служить образцом для создания собственного шаблона, но позволяют использовать их для быстрого создания документов. Чтобы создать документ на базе стандартного шаблона Word, выполните следующее.
- Выберите команду Файл>Создать.
В области задач Создание документа можно работать со стандартными шаблонами Word.
- Найдите необходимый вам шаблон.
Существует две области, в которых выбирают шаблоны. Первая — это Web-страница Microsoft. Невероятно интересное место, однако его обычно посещается только тогда, когда нечем больше заняться.
Вторая область обозначена на панели задач ссылкой На моем компьютере. Она соответствует папке с шаблонами, сохраненными в вашем компьютере.
- Выберите из списка необходимый шаблон.
Если вы видите необходимый шаблон в списке, то выберите его— и дело с концом. В противном случае вам придется воспользоваться диалоговым окном Шаблоны (см. п. 4).
- Щелкните на кнопке На моем компьютере.
Откроется диалоговое окно Шаблоны (рис. 17.1), в котором вы увидите большое количество вкладок (причем в каждой из содержится ряд шаблонов, мастеров и т.д.). На рис. 17.1 открыта вкладка Общие (в ней вы сможете увидеть все шаблоны, которые будете создавать сами).
Рис. 17.1. Диалоговое окно Шаблоны
- Выберите необходимый шаблон.
Все шаблоны в диалоговом окне Шаблоны сгруппированы по типу документа, который вы хотите создать, и помещены в соответствующие вкладки. Для примера щелкните на ярлычке вкладки Письма и факсы. Вы увидите шаблоны и мастера, с помощью которых можно быстро написать письмо или факсимильное сообщение.
Мастера — это такие программы, которые берут вас за руку и проводят через весь процесс создания нового документа.
Шаблоны — это особые документы Word, в которых собраны различные стили, может содержаться текст и даже графические элементы — все, что необходимо для работы с новым документом. Например, шаблон Изысканное письмо, который содержится во вкладке Письма и факсы, включает всевозможные графы, не заполненные в определенных позициях. Заполнив или отредактировав их, вы получите образец делового письма.
Если вы используете встроенный шаблон или обновляете один из собственных, встроенные средства Word помогут изменить шаблоны в соответствии с вашими потребностями. Чтобы обновить свой шаблон, откройте файл, внесите необходимые изменения и сохраните его.
Нажмите Файл > Открыть.
Дважды щелкните этот компьютер. (В Word 2013 дважды щелкните компьютер).
Перейдите в папку Пользовательские шаблоны Office, которая находится в папке Документы.
Щелкните шаблон и нажмите кнопку Открыть.
Внесите необходимые изменения, а затем сохраните и закройте шаблон.
Создание шаблонов
Добавление стандартных блоков в шаблон
Стандартные блоки — это многократно используемые элементы содержимого или другие части документа, которые хранятся в коллекциях и в любое время доступны для повторного использования. Стандартные блоки также можно хранить и распространять с помощью шаблонов.
Например, можно создать шаблон отчета, содержащий два типа сопроводительных писем, которые пользователи смогут выбрать при создании отчета на основе данного шаблона.
Добавление элементов управления содержимым в шаблон
Сделайте свои шаблоны гибкими, добавив и настроив элементы управления содержимым, такие как «форматированный текст», «рисунок», «раскрывающийся список» или «выбор даты».
Например, вы можете создать шаблон, который содержит раскрывающийся список. Если вы разрешите редактирование раскрывающегося списка, другие люди смогут изменять его параметры в соответствии со своими потребностями.
Примечание: Если элементы управления содержимым недоступны, возможно, вы открыли документ или шаблон, созданный в более ранней версии Word. Чтобы использовать элементы управления содержимым, необходимо преобразовать документ в формат файла Word 2013, щелкнув Файл > Сведения > Преобразоватьи нажав кнопку ОК. После преобразования документа или шаблона сохраните его.
Чтобы можно было добавлять элементы управления содержимым, отобразите вкладку Разработчик.
Выберите команды Файл > Параметры > Настроить ленту.
В раскрывающемся списке Настроить ленту выберите Основные вкладки.
Установите в списке флажок для вкладки Разработчик и нажмите кнопку ОК.
Добавление элементов управления содержимым
На вкладке Разработчик в группе Элементы управления нажмите кнопку Режим конструктора и добавьте необходимые элементы управления.
Добавление элемента управления текстом, в который пользователи могут вводить текст
В элементе управления содержимым «форматированный текст» пользователи могут выделять текст полужирным шрифтом или курсивом, а также вводить несколько абзацев текста. Чтобы ограничить возможности пользователей, вставьте элемент управления содержимым «обычный текст».
В документе щелкните место, куда нужно добавить элемент управления.
На вкладке Разработчик в группе Элементы управления нажмите кнопку Элемент управления содержимым 

Добавление элемента управления «рисунок»
Щелкните место, куда нужно добавить элемент управления.
На вкладке Разработчик в группе Элементы управления нажмите кнопку Рисунок 
Вставка поля со списком или раскрывающегося списка
В поле со списком пользователи могут выбрать один из предложенных вами пунктов или ввести собственный вариант. В раскрывающемся списке пользователи могут только выбрать один из имеющихся пунктов.
На вкладке Разработчик в группе Элементы управления щелкните элемент управления содержимым 

Выделите элемент управления содержимым, а затем на вкладке Разработчик в группе Элементы управления нажмите кнопку Свойства.
Чтобы создать список вариантов выбора, нажмите Добавить в разделе Свойства поля со списком или Свойства раскрывающегося списка.
Введите значение в поле Отображаемое имя, например Да, Нет или Возможно. Повторяйте этот шаг до тех пор, пока все нужные вам значения не окажутся в раскрывающемся списке.
При необходимости задайте остальные свойства.
Примечание: Если установить флажок Содержимое нельзя редактировать, пользователи не смогут изменять выбранные пункты.
Вставка элемента управления «выбор даты»
Щелкните в том месте, где нужно вставить элемент управления «выбор даты».
На вкладке Разработчик в группе Элементы управления щелкните элемент управления содержимым «выбор даты» 
Вставка флажка
Щелкните в том месте, где нужно вставить элемент управления «флажок».
На вкладке Разработчик в группе Элементы управления щелкните элемент управления содержимым 
Добавление элемента управления коллекцией стандартных блоков
Элементы управления стандартными блоками используются, когда необходимо предоставить пользователям возможность выбрать определенный блок текста.
Например, элементы управления стандартными блоками полезны, когда необходимо настроить шаблон контракта и добавлять различный стандартный текст в зависимости от конкретных требований контракта. Для каждой версии стандартного текста можно создать элементы управления содержимым форматированного текста, а затем использовать элемент управления коллекцией стандартных блоков как контейнер элементов управления содержимым форматированного текста.
Элементы управления стандартными блоками также можно использовать в формах.
Щелкните место, куда нужно добавить элемент управления.
На вкладке Разработчик в группе Элементы управления нажмите кнопку Элемент управления содержимым коллекции 
Щелкните элемент управления содержимым, чтобы выделить его.
На вкладке Разработчик в группе Элементы управления нажмите кнопку Свойства.
Выберите значения в списках Коллекция и Категория для стандартных блоков, которые необходимо сделать доступными в элементе управления стандартным блоком.
Установка или изменение свойств элементов управления содержимым
Выберите элемент управления содержимым и нажмите кнопку Свойства в группе Элементы управления.
В диалоговом окне Свойства элемента управления содержимым укажите, может ли элемент управления содержимым быть удален или изменен другим пользователем, использующим шаблон.
Чтобы работать с несколькими элементами управления содержимым или несколькими абзацами текста как с одним объектом, выберите эти элементы управления или текст, а затем в группе Элементы управления нажмите кнопку Группировать.
Возьмем для примера документ «Отказ от ответственности», состоящий из трех абзацев. После группирования этих абзацев с помощью команды «Группировать» соответствующий текст невозможно будет изменить, а удалить его можно будет только как группу.
Добавление пояснительного текста в шаблон
Чтобы сделать шаблон более удобным в использовании, можно добавить пояснительный текст. Вы можете изменить пояснительный текст по умолчанию в элементе управления содержимым.
Вот как вы можете настроить пояснительный текст по умолчанию для пользователей шаблона.
На вкладке Разработчик в группе Элементы управления нажмите Режим конструктора.
Щелкните элемент управления содержимым, у которого вы хотите изменить замещающий пояснительный текст.
Отредактируйте и отформатируйте замещающий текст.
На вкладке Разработчик в группе Элементы управления нажмите кнопку Режим конструктора, чтобы отключить возможность конструирования и сохранить пояснительный текст.
Защита шаблона
К отдельным элементам управления содержимым в шаблоне можно добавить защиту, чтобы запретить удаление или редактирование определенных элементов управления содержимым или группы элементов управления. Можно также защитить все содержимое шаблона паролем.
Защита элементов шаблона
Откройте шаблон, к которому нужно добавить защиту.
Выделите элемент управления содержимым, изменения которого необходимо ограничить.
Совет: Чтобы выбрать несколько элементов управления, щелкните их, удерживая нажатой клавишу CTRL.
На вкладке Разработчик в группе Элементы управления нажмите кнопку Группировать и выберите команду Группировать.
На вкладке Разработчик в группе Элементы управления нажмите кнопку Свойства.
В диалоговом окне Свойства элемента управления содержимым в разделе Блокировка сделайте следующее.
Установите флажок Элемент управления содержимым нельзя удалить. Это позволит изменять содержимое элемента управления, но сам элемент управления нельзя будет удалить из шаблона или созданного с его помощью документа.
Установите флажок Содержимое нельзя редактировать. Это позволит удалить элемент управления, но редактировать содержимое в элементе управления будет запрещено.
Эти параметры можно использовать для защиты текста, если он включен в шаблон. Например, если часто добавляется отказ от ответственности, защита гарантирует неизменность текста и в то же время позволяет удалить отказ от ответственности в документах, где он не нужен.
Назначение пароля для шаблона
Вот как вы можете назначить документу пароль, разрешающий удалять защиту только знающим его пользователям.
Откройте шаблон, которому нужно назначить пароль.
На вкладке Рецензирование в группе Защитить выберите команду Ограничить редактирование.
В разделе Включение защиты нажмите кнопку Да, включить защиту.
Введите пароль в поле Новый пароль (необязательно), а затем подтвердите его.
Важно: Если вы решили не использовать пароль, любой пользователь может изменить ограничения на редактирование.
Используйте надежные пароли, состоящие из букв в верхнем и нижнем регистре, цифр и символов. Пароли, не содержащие набор таких элементов, являются ненадежными. Надежный пароль: Y6dh!et5. Пример ненадежного пароля: House27. Пароль должен содержать не менее 8 символов. Чем длиннее пароль, тем он надежнее.
Очень важно запомнить свой пароль. Если вы забудете пароль, корпорация Майкрософт не сможет его восстановить. Все записанные пароли следует хранить в надежном месте отдельно от сведений, для защиты которых они предназначены.
Главная » Разное » Word как применить шаблон к документу
Как использовать шаблон в Word | Компьютерные курсы: Word, Excel и др.
В случае необходимости вы можете быстро изменить форматирование всего документа, воспользовавшись шаблонами. Шаблоны — это не что иное, как заранее отформатированные документы. Microsoft Word поставляется вместе с несколькими шаблонами, а компания Microsoft предлагает загрузить огромное их множество со своего Web-сайта.
Создание нового документа с использованием шаблона
Самое удобное время применения шаблона — в начале создания документа, перед вводом текста. Чтобы создать с использованием шаблона новый документ, выполните описанные ниже действия.
- Щелкните на кнопке «Office» и выберите команду «Создать».На экране появится диалоговое окно «Создание документа». 2. Выберите одну из категорий на левой панели диалогового окна «Создание документа».
- Установленные шаблоны.Содержит все шаблоны, установленные в Microsoft Word.
- Другая категория. В разделе «Microsoft Office Online» содержится большое количество тематических шаблонов, например «Брошюры» или «Формы».
В диалоговом окне «Создание документе» показаны все шаблоны, доступные для применения к создаваемому документу. Вы всегда можете ознакомиться с добавляемым с их помощью форматированием. Если вы не выберете ни один из специальных шаблонов, Microsoft Word автоматически создаст новый документ с использованием шаблона «Обычный».
- Выберите шаблон и щелкните на кнопке «Создать» или «Загрузить». Microsoft Word создаст новый документ с заполнителями, указывающими, какое форматирование применяется в документе с использованием текущего шаблона. 4. Вводите текст и используйте кнопки раздела «Стили» ленты для применения в документе заранее разработанных стилей, включенных в выбранный ранее шаблон.
Создание документа с использованием документа
Имея в своем распоряжении прекрасно отформатированный документ, вы можете использовать его в качестве основы для другого, нового документа. Вам необходимо: создать копию документа, содержащую весь исходный текст и форматирование, которые при необходимости изменяются должным образом, а полученный новый документ сохраняется под другим именем.
Чтобы создать новый документ на основе другого документа, выполните перечисленные ниже операции.
- Щелкните на кнопке «Office» и выберите команду «Создать». На экране появится диалоговое окно «Создания документа».
- Выберите в разделе «Установленные шаблоны» категорию «Из существующего документа». На экране появится одноименное диалоговое окно.
- Выберите файл, содержащий форматирование, которое требуется скопировать в новый документ.
- Щелкните на кнопке «Создать новый». Microsoft Word отобразит в окне документа копию файла, выбранного в п. 4.
- Сохраните отображенный документ под новым именем и отредактируйте должным образом.
Теперь вы знаете, как использовать шаблон в Word.
Желаем удачи в ваших начинаниях!
Как работать с шаблонами в Word
Шаблоны – одна из полезнейших функций, встроенных по умолчанию даже в самые старые версии Microsoft Office. Их прелесть заключается в том, что пользователи могут создавать красивые документы или публикации, пользуясь заготовленными макетами. Некоторые из них предоставляет сама компания Microsoft. Это и поздравительные открытки, и бланки, и календари, и многое другое. Но любой пользователь может самостоятельно создать собственный шаблон. Он состоит не только из элементов форматирования, отображаемых непосредственно в теле документа, но и настроек шрифтов, интервалов, тем, стилей и макросов, обеспечивающих корректный внешний вид, который предполагал создатель шаблона. Разумеется, это только рекомендация. Все настройки в дальнейшем можно менять. По умолчанию, при создании чистого пустого документа, вы также используете шаблон, в котором указаны определенные настройки форматирования.
Для того чтобы ознакомиться с дополнительными макетами и начать с ними работать, нужно перейти на вкладку «Файл» и выбрать «Создать». На стартовой странице находятся самые популярные и используемые шаблоны.
Вне зависимости от версии Microsoft Word, в этом же окне будет поле поиска, в котором можно ввести название предполагаемого шаблона или темы, для чего он будет использоваться. Несмотря на то, что программа полностью русифицирована, если есть возможность – производите поиск и на английском языке. Так, вероятность найти что-то ценное значительно возрастет.
После этого выберите понравившийся шаблон. Вы сможете узнать, кто его предоставил, и для чего его рекомендуют использовать. После этого нужно нажать «Создать». Макет может быть скачан интернета или загружен из памяти компьютера. После этого над ним можно начинать работать
В Microsoft Word 2007 вместо вкладки «Файл» нужно нажать на кнопку программы в левом верхнем углу, а затем повторить все вышеописанные действия.
Для Word 2003 последовательность такая: «Файл» à «Создать» à «Создание документа» à «Шаблоны».
Вы также можете создавать собственные шаблоны. Для этого необходимо перейти к сохранению документа. «Файл» à «Сохранить как» и при выборе формата нажать на «Шаблон Word».
Три ошибки, которые пользователи допускают при использовании шаблонов Word
21.07.2014

Хотите научиться разнообразным фишкам MS Word и других программ, изучить теорию по разработке технических текстов и приобрести практические навыки? Всё это Вы получите, освоив курс «Разработка технических текстов и документации».
Вы не захотите повторять эти частые ошибки при работе с шаблонами Word.
Шаблоны помогут вам работать более продуктивно и соблюдать конфиденциальность. К сожалению, они остаются загадкой для большинства пользователей. Если вы работаете самостоятельно и вдруг обнаружили, что делаете одни и те же изменения в каждом документе, научитесь создавать, изменять и применять шаблоны. Если вы занимаетесь поддержкой пользователей, убедитесь, что они знают, как использовать шаблоны соответствующим образом, чтобы они смогли использовать большинство функций шаблонов Word.
За многие годы я обратил внимание, что пользователи совершают с шаблонами Word одни и те же ошибки. Вот три наиболее распространенных:
1. Создание шаблона
Есть только один способ создать шаблон в Word, но большинство пользователей его не используют – они даже о нём не знают. Вместо этого они используют один или комбинацию из нескольких способов, описанных ниже.
Кастомизируют стандартный шаблон Word
Если у вас есть особые потребности, создайте новый шаблон с нуля. Изменение шаблона Normal.dot кажется достаточно безобидным, и если вы добавите всего несколько настроек, всё, вероятно, будет хорошо, по крайней мере, до нового обновления. В тот самый момент, когда Word обновит шаблон Normal, вы потеряете все собственные настройки.
Создают новый шаблон на основе Normal
Очень заманчиво открыть пустой файл документа (doc), настроить его, а затем сохранить его в виде файла шаблона (dotx, dotm, dot). Процесс кажется почти интуитивным – разве не так нужно было это делать? К сожалению, этот способ имеет последствия, которые вы не могли бы предусмотреть. Любые настройки, которые вы применили к Normal, теперь отобразятся в новом шаблоне.
Основывают новый шаблон на существующем документе
Если у вас есть отформатированный документ, который отвечает всем вашим пользовательским потребностям, вы можете попытаться удалить всё содержимое и сохранить его в виде файла шаблона (dotx, dotm, dot), но не делайте этого. Действуйте в обратном направлении. Создайте шаблон, а затем применяйте его к документам по мере необходимости. Причина та же, что и в № 1 и № 2 – вы получаете больше, чем рассчитывали, и это добром не обернётся.
Основывают новый шаблон на пустом документе
Хорошо-хорошо, я перебарщиваю, но я хотел донести до вас важность создания шаблона с нуля способом, который предлагает Word. Это гарантирует, что вы начнёте с чистого листа, а это именно то, что вам надо, даже если вы этого сами не понимаете.
И теперь вы, вероятно, спросите — как правильно создать шаблон Word? Лучше всего создать новый шаблон с нуля, а именно:
- Нажмите кнопку Office, выберите Создать. В Word 2003 выберите Создать в меню Файл
- Нажмите Мои Шаблоны в подменю Шаблоны. В офис 2003 нажмите Мой компьютер в панели задач Новый Документ
- В появившемся диалоге выберите Новый документ
- Не забудьте установить переключатель на Шаблон
- Жмите OK.
2. Изменения свойств шаблона по умолчанию
При изменении шрифта по умолчанию, пользователи часто делают ошибку, изменяя свойства шрифта в группе Шрифт, но это не работает. (Это частый звонок в поддержку и справочные службы – я изменил свойства по умолчанию моего шаблона, но они не сохранились! А я точно нажимал Сохранить!) Чтобы изменить свойства шрифта по умолчанию в шаблоне, вам нужно изменить стиль шаблона, который сейчас совпадает с Normal. Откройте шаблон и внесите необходимые изменения в Normal с помощью диалогового окна Стили. Не забудьте сохранить шаблон перед его закрытием!
3. Применение шаблона
Еще одна распространенная ошибка – открывать сам файл шаблона, а затем сохранять его в качестве doc-файла. Это неправильный способ применять шаблон. Процесс применения шаблона к документу похож на тот, который обсуждался ранее для создания нового шаблона:
- Нажмите кнопку Офис, выберите Создать. В Word 2003 выберите Создать в меню Файл
- В открывшемся окне доступно большое количество папок с шаблонами. Для данного примера я выбрал Мои шаблоны в окне Шаблоны
- В открывшемся диалоге выберите шаблон. Для данного примера мы выбрали стиль Стандартное резюме.
- Установите переключатель на Документ
- Нажмите OK. Назовите новый документ и можете заполнять его контентом. Все настройки, которые вы добавляли к шаблону, применятся к новому файлу документа (doc).
Применить шаблон к уже существующему документу немного сложнее, поэтому понятно, почему пользователи так не делают.
- Если на панели быстрого доступа нет вкладки Разработчик, нужно её добавить. Для этого:
- Нажмите кнопку Office, справа внизу выберите Параметры Word
- В открывшемся окне выберите пункт Основные
- Поставьте флажок Показывать вкладку «Разработчик» на ленте
- Нажмите ОК
- Переходите к вкладке Разработчик
- В группе Шаблоны выберите пункт Шаблон документа
- В открывшемся окне на вкладке Шаблоны жмите кнопку Присоединить
- Выберите нужный шаблон из списка
- Нажмите ОК
Это одна из сфер, где Word провалился. И нет причин делать этот процесс настолько запутанным. (Интересно, может именно тогда момент где-то в недрах Microsoft случился момент «О чёрт! Мы же забыли»…) Конечно, этот организационный недостаток не даёт разработчикам сидеть без дела. (Со времён Word 2000 процесс упростился в несколько раз, но до сих пор не стал интуитивно понятным, – прим.пер.) К счастью, когда приходится работать с шаблонами, очень редко приходится применять шаблон к уже существующему документу – вы с самого начала начнёте с правильного шаблона.
Кого винить
Пользователи не глупы. Меня часто поражает, как быстро пользователи учатся работать с Word после короткого (а обычно и без) обучения. К сожалению, создание и применение шаблонов – обязательный процесс для продуктивной и эффективной работы в Word – остаётся невостребованным. Word глубоко запрятал эту функцию, вместо того, чтобы разместить её на ленте, где ей и место.
Источник: Three common errors users make with Word templates
Тема_Использование_шаблонов MS Word
2
1.Шаблоны MS Word
Каждый документ Microsoft Word основан на шаблоне.
Шаблон – особый вид документа, содержащий части документа и средства харак- терные для документов данного типа.
Шаблон может содержать следующие элементы:
∙текст или параметры форматирования, одинаковые для всех документов этого ти- па, например, для служебной записки или отчета;
∙стили;
∙элементы автотекста;
∙макросы;
∙меню и сочетания клавиш;
∙панели инструментов и др.
При создании нового документа на основе шаблона содержание шаблона и его
средства переносятся в документ, а сам шаблон остается без изменения.
Шаблон определяет основную структуру документа и содержит настройки доку- мента, такие как элементы автотекста, шрифты, назначения сочетаний клавиш, макросы, меню, параметры страницы, форматирование и стили. Существует два основных вида шаблонов– общие шаблоны ишаблоны документов.
Общий шаблон – шаблон документа, загруженный вMicrosoft Word командойШаблоны и надстройки (меню Сервис). Во время работы с любым документом, даже ес- ли этот документ основан на другом шаблоне, доступны все макросы, элементы списка автотекста, специальные панели инструментов, меню и сочетания клавиш, хранящиеся в общем шаблоне.
Шаблон Normal.dot разработан специально для использования в качестве общего шаблона. Созданные пользователем элементы, хранящиеся в этом шаблоне, доступны во всех документах.
Шаблон Normal.dot – универсальный шаблон для любых типов документов. При запуске программыMicrosoft Word или при нажатии кнопкиСоздать , на основе шаб- лонаNormal.dot создается новый пустой документ. Для изменения стандартного формати- рования или содержимого документа внесите необходимые изменения в этот шаблон.
Шаблон Normal.dot должен храниться в папкеШаблоны. Чтобы задать другое рас- положение, в менюСервис выберите командуПараметры, перейдите на вкладкуРаспо-
ложение и укажите нужную папку как значение параметраШаблоны пользователя или параметраОбщие шаблоны. Если шаблонаNormal.dot нет ни в этих папках, ни в папке программыWord, будет автоматически создан новый шаблонNormal.dot со стандартными параметрами документаWord.
Шаблоны документа, например, шаблоны записок или факсов, в диалоговом окнеСоздание документа, содержат настройки, доступные только для документов, основанных на этом шаблоне. Например, при создании записки на основе шаблона записок могут ис- пользоваться как настройки шаблона записок, так и настройки общих шаблонов. ВWord имеется набор шаблонов документов, и, кроме того, можно создавать шаблоны самостоя- тельно.
2.Использование шаблонов
Шаблоны можно использовать для упрощения подготовки любых типичных доку- ментов. Особенно полезны шаблоны при подготовке таких документов, как:
∙счета, заказы, и вообще любые стандартные формы на бланках;
∙планы и отчеты;
∙объявления, брошюры;
∙деловые письма и факсы.
|
Тема. Использование шаблонов в MS Word |
2 |
|
Автор: Воронкина Н.А. |
Смотрите также
Содержание
- — Как работать с шаблонами в ворде?
- — Как найти свой шаблон в ворде?
- — Где хранятся шаблоны в ворде?
- — Как изменить шаблон в ворде 2016?
- — Как добавить шаблон в ворде?
- — Для чего используется шаблон в ворде?
- — Что такое шаблон в ворде?
- — Где находятся шаблоны в Word 2010?
- — Как сохранить шаблон в ворде?
- — Какие шаблоны есть в ворде?
- — Где хранятся шаблоны?
- — Какие бывают шаблоны в ворде?
- — Как разблокировать шаблоны в Word?
- — Как удалить ненужное поле в шаблоне Ворд?
- — Как восстановить файл Normal Dot?
Как работать с шаблонами в ворде?
Для администраторов: отправьте шаблон Word в приложения Customer Engagement
- Выберите Параметры > Шаблоны > Шаблоны документов.
- Щелкните Загрузить шаблон.
- Перетащите файл Word в диалоговом окне или найдите файл.
- Нажмите кнопку Отправить.
4 февр. 2021 г.
Как найти свой шаблон в ворде?
В Word 2010, 2013 или 2016 выберите Файл > Параметры >надстройки. , а затем выберите Параметры Word > надстройки. В списке Управление выберите надстройки Wordи нажмите кнопку Перейти. Перейдите на вкладку Шаблоны.
Где хранятся шаблоны в ворде?
Откройте папку C:Usersимя_пользователяAppDataRoamingMicrosoftTemplates. Откройте шаблон «Обычный» (Normal. dotm). Внесите необходимые изменения в шрифты, поля, интервалы и другие параметры.
Перейдите в папку Пользовательские шаблоны Office, которая находится в папке Документы. Щелкните шаблон и нажмите кнопку Открыть. Внесите необходимые изменения, а затем сохраните и закройте шаблон.
Как добавить шаблон в ворде?
Сохранение документа Word в виде шаблона
- Выберите пункты Файл > Открыть.
- Дважды щелкните элемент Этот компьютер. (В Word 2013 дважды щелкните элемент Компьютер.)
- Перейдите в папку Пользовательские шаблоны Office, которая находится в папке Документы.
- Щелкните шаблон и нажмите кнопку Открыть.
- Внесите необходимые изменения, а затем сохраните и закройте шаблон.
Для чего используется шаблон в ворде?
Шаблон — это документ, используемый в качестве образца для создания новых документов. Шаблоны используются для унификации структуры и внешнего вида документов. … Все новые документы в Microsoft Word создаются на основе шаблонов. По умолчанию при создании нового документа выбирается шаблон Обычный на вкладке Общие.
Что такое шаблон в ворде?
Шаблоны — это файлы, на основе которых можно создавать интересные, привлекательные и профессионально выглядящие документы. Они включают содержимое и элементы оформления, которые можно использовать в качестве отправной точки при создании документа.
Где находятся шаблоны в Word 2010?
Мы перейдём в скрытую папку (обычно вида c:ПользователиИмя пользователяAppDataRoaming), где хранятся настройки программ: Далее следует выбрать папки «Micrisoft» и «Шаблоны», указать имя файла шаблона, выбрать тип файла «Шаблон Word (*. dotx)» и нажать сохранить.
Как сохранить шаблон в ворде?
Сохранение документа в виде шаблона
- Откройте документ Word, который вы хотите сохранить как шаблон.
- В меню «Файл» выберите пункт «Сохранить как шаблон».
- В поле Сохранить как введите имя нового шаблона.
- (Необязательно) В поле «Место» выберите расположение, в котором будет сохранен шаблон.
Какие шаблоны есть в ворде?
В Word 2007 существуют два типа основных видов шаблонов:
- общие или глобальные шаблоны (global templates);
- шаблоны документов (установленные и пользовательские) или локальные templates.
Где хранятся шаблоны?
По умолчанию файлы шаблонов пользователей хранятся в следующем расположении: В Windows XP: Documents and Параметры <user name> Application DataMicrosoftTemplates. В Windows Vista или Windows 7: Users <user name> AppDataRoamingMicrosoftTemplates.
Какие бывают шаблоны в ворде?
Word имеет большой перечень готовых шаблонов стандартных документов типа: служебные записки, отчеты, деловые письма, резюме и т. д. Просмотреть содержимое и внешний вид документа на базе определенного шаблона можно, нажав кнопку Библиотека стилей в диалоговом окне команды Тема меню Формат.
Как разблокировать шаблоны в Word?
Выберите документ, который необходимо разблокировать. Чтобы убрать защиту документа Word, выполните команду «Файл» – «Сохранить как». Выберите место сохранения, тип файла установите «Веб-страница» и нажмите «Ок». После этого можно выполнить снятие защиты документа Word.
Как удалить ненужное поле в шаблоне Ворд?
Удаление подложки
- На вкладке Дизайн нажмите кнопку Подложка. (В Word 2010 или 2007 выберите Разметка страницы > Подложка).
- Выберите пункт Удалить подложку.
Как восстановить файл Normal Dot?
dot. Для этой операции потребуется дистрибутивный компакт-диск пакета Microsoft Office. Запустите текстовый процессор через Главное меню операционной системы (Пуск Все программы Microsoft Office Microsoft Office Word 2003). Дайте команду Справка Найти и восстановить — откроется диалоговое окно Найти и восстановить.
Интересные материалы:
Сколько стоит заказать сорокоуст за здравие?
Сколько стоит звонок в другой регион мтс?
Сколько столовых ложек в 100 г творога?
Сколько столовых ложек в 500 г творога?
Сколько столовых ложек в 60 г манки?
Сколько строилась кольцевая метро?
Сколько судей в гандболе?
Сколько существует аэропортов?
Сколько существует сортов бананов?
Сколько сушить петрушку в сушилке?

 , а затем выберите Параметры Word > надстройки.
, а затем выберите Параметры Word > надстройки.