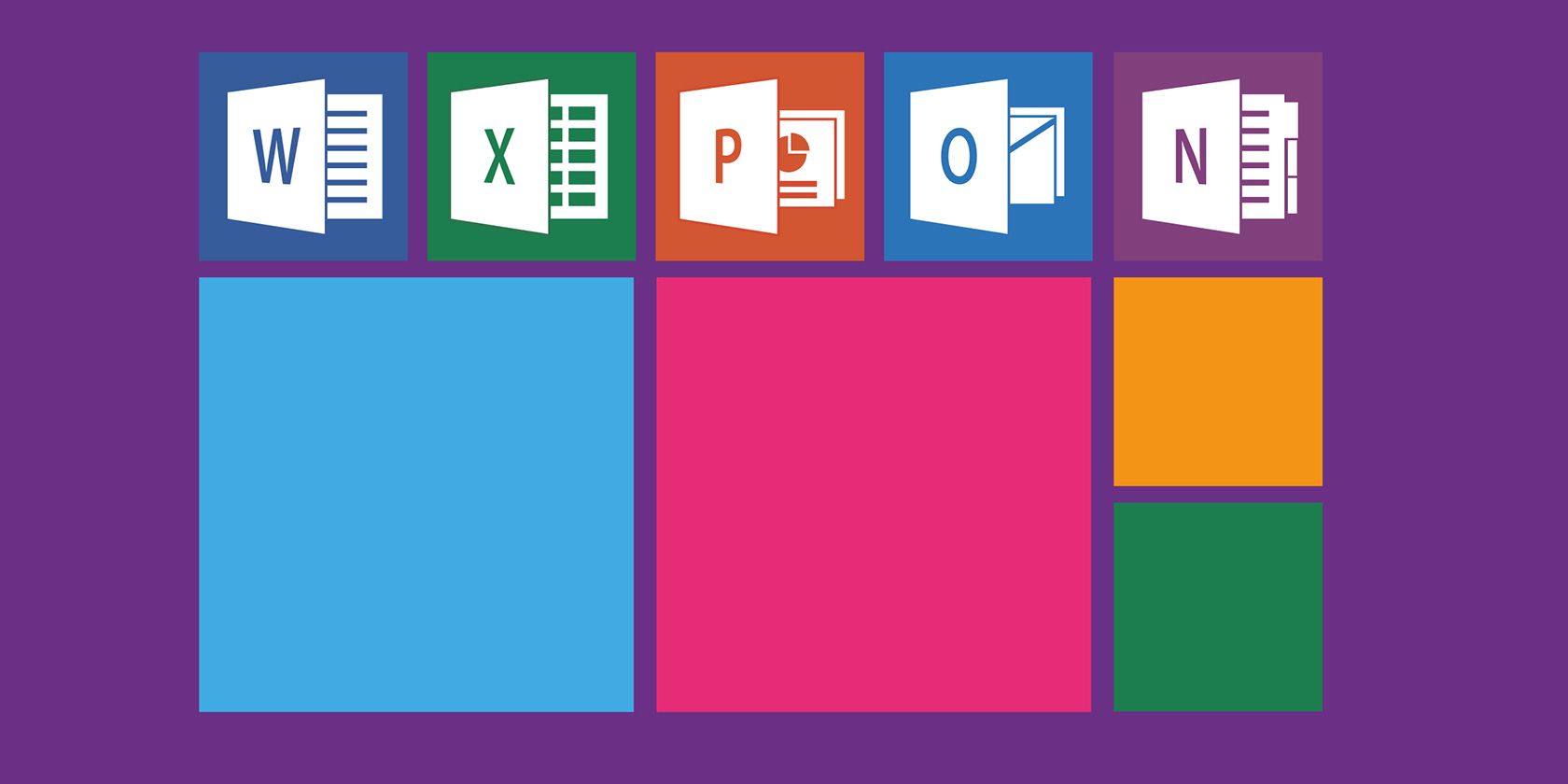Вкладка Разработчик по умолчанию не отображается, но ее можно добавить на ленту.
-
На вкладке Файл перейдите в параметры > Настроить ленту.
-
В разделе Настройка ленты в списке Основные вкладки установите флажок Разработчик.
После этого вкладка «Разработчик» останется видимой, если не сделать этого или не Microsoft Office программу.
Вкладка Разработчик по умолчанию не отображается, но ее можно добавить на ленту.
-
В меню Word выберите пункт Параметры.
-
Выберите Лента и панель инструментов > настроить ленту > основных вкладок.
-
Проверьте разработчик и выберите Сохранить.
Вкладка останется видимой, пока не будет сдвечен этот Microsoft Office переустановка.
Загрузить PDF
Загрузить PDF
Вкладка «Разработчик» в Microsoft Word предоставляет пользователям возможность писать и запускать макросы, использовать элементы управления ActiveX и команды XML, создавать приложения в Microsoft Office и многое другое. По умолчанию вкладка «Разработчик» не отображается на ленте Word, но эту вкладку можно легко добавить на ленту.
Шаги
-
1
Запустите приложение Microsoft Word.
-
2
Нажмите «Файл» — «Параметры». Откроется диалоговое окно «Параметры».
-
3
Нажмите «Настроить ленту».
-
4
В меню «Настроить ленту» выберите «Основные вкладки».[1]
-
5
Поставьте галку у «Разработчик».
-
6
Нажмите ОК. Диалоговое окно «Параметры» закроется, а вкладка «Разработчик» будет доступна на ленте Word.[2]
Реклама
Об этой статье
Эту страницу просматривали 6121 раз.
Была ли эта статья полезной?
Вкладка Разработчик в ворде необходима, когда вам нужно написать макрос, или запустить макросы, которые вы уже ранее записывали, или, например, создать форму в ворде.
Для того чтобы включить вкладку Разработчик в ворде, выполните следующие действия:
- Чтобы открыть диалоговое окно «Параметры Word», выполните одно из следующих действий:
- На вкладке «Файл» нажмите кнопку «Параметры»:
Как включить вкладку Разработчик в Word – Файл, Параметры в ворд
- Или щелкните правой кнопкой мыши на любой вкладке (лента) и выберите «Настройка ленты…» во всплывающем меню:
Как включить вкладку Разработчик в Word – Всплывающее меню вкладки
- В диалоговом окне «Параметры Word» перейдите на вкладку «Настроить ленту» в левом столбце. Найдите в списке в левом столбце вкладку Разработчик и поставьте галочку:
Как включить вкладку Разработчик в Word – Включить вкладку Разработчик
- Нажмите «ОК» для принятия изменений.
- Теперь на ленте доступна вкладка Разработчик:
Как включить вкладку Разработчик в Word – Вкладка Разработчик
Вот таким образом, вы можете включить вкладку Разработчик в ворде.
Используйте Microsoft Word для создания бесплатных, заполняемых форм, которые позволяют пользователям взаимодействовать с вашими документами. Добавьте ящики даты, флажки и даже ответные поля.
Шаги
-
1
Запустите приложение Microsoft Word.
-
2
Нажмите «Файл» – «Параметры». Откроется диалоговое окно «Параметры».
-
3
Нажмите «Настроить ленту».
-
4
В меню «Настроить ленту» выберите «Основные вкладки».[1]
-
5
Поставьте галку у «Разработчик».
-
6
Нажмите ОК.
Диалоговое окно «Параметры» закроется, а вкладка «Разработчик» будет доступна на ленте Word.
[2]
Как показать панель “Разработчик” в MS Office 2007
- Печать
Пожалуйста, оцените Подробности Категория: Советы о компьютерах Опубликовано: 28.04.2013 19:31 Просмотров: 6103
На примере Word™
 |
|
- Назад
- Вперёд
Включение вкладки «Разработчик»
Прежде чем перейти к созданию формы в ворде, вам нужно активировать вкладку « Разработчик » на ленте. Для этого нажмите « Файл » —> « Параметры », чтобы открыть диалоговое окно « Параметры Word ». Выберите « Настроить ленту », затем установите флажок для вкладки « Разработчик ».
Создание формы в Word – Параметры Word
Теперь на ленте появится вкладка « Разработчик ».
Создание формы в Word – Вкладка Разработчик
Видео демонстрирует как в Word 2013 можно изменить настройки ленты и добавить вкладку “Разработчик”. На этой вкладке сосредоточен инструменты для работы с макросами и надстройками и через нее удобно устанавливать, подключать и отключать надстройки для Word. В Word 2007 и 2010 вкладка выводится на ленту аналогично.
Заголовок документа
Заголовок документа отображает название открытого файла. Если создан новый документ, в заголовке будет указано «Документ 1».
Стандартные блоки Microsoft Word 2010. Часть 2. Некоторые рецепты использования
В первой части этой публикации мы познакомились с основами использования стандартных блоков Microsoft Word 2010 и подробно разобрали параметры, которыми можно охарактеризовать каждый блок. Теперь мы рассмотрим более тонкие и частные приемы работы со стандартными блоками:
- дополнительные коллекции блоков, их добавление на ленту и использование для упорядочивания большого количества блоков;
- использование стандартных блоков в элементах управления содержимым;
- возможности централизованного развертывания стандартных блоков.
Как создать заполняемую форму в Word с помощью флажка
В Word есть несколько типов заполняемых форм. Они называются «Элементы управления». Параметры находятся в группе «Элементы управления» на ленте. Вы можете добавить флажок, поле выбора даты, поле со списком с выбранными вами вариантами, раскрывающимися списками и т. Д. Эти элементы управления находятся на вкладке «Разработчик».
Чтобы создать базовую заполняемую форму в Word, установите флажок:
- Введите текст для применения этого флажка. Примеры включают:
- «Выбирайте рекламные письма».
- «Я согласен с условиями, изложенными в этом документе».
- «Я выполнил все задания».
- Нажмите разработчик Вкладка.
- Поместите курсор на начало предложения вы написали.
- Нажмите Контроль содержимого коробки который добавляет галочку. (Он имеет голубую галочку на нем.)
- Нажмите где-то еще в документе для его применения.
Замечания: Чтобы удалить любую заполняемую запись, щелкните ее правой кнопкой мыши и выберите «Удалить контроль содержимого». Затем используйте клавишу «Удалить» на клавиатуре, чтобы удалить что-либо. В некоторых случаях достаточно просто нажать «Удалить».
Как создать форму в Word с помощью элемента управления датой
Вы добавляете элемент управления датой со вкладки «Разработчик», чтобы пользователи могли выбирать дату из всплывающего календаря, который появляется, когда они нажимают на элемент управления.
Чтобы добавить запись заполняемой формы даты:
- Поместите курсор в документ где вы хотите добавить элемент управления Date.
- Нажмите разработчик Вкладка.
- Нажмите Контроль содержимого даты запись для вставки контроля даты
- Нажмите за пределами новый запись применить его.
Панель быстрого доступа
Панель быстрого доступа позволяет настроить быстрый доступ к часто используемым командам и функциям.
Если вы часто используете какие-то конкретные команды Word, не обязательно каждый раз переходить на нужную вкладку. Для более быстрого доступа к таким командам воспользуйтесь панелью быстрого доступа, которая расположена в левом верхнем углу.
Нажатие кнопки панели быстрого доступа
приведет к открытию контекстного меню, в котором вы сможете поставить галочки у наиболее часто используемых опций.
Кнопка Другие команды откроет окно, в котором можно будет выбрать из всех доступных команд.
Необходимо выбрать в лево части окна команду и нажать кнопку Добавить.
Выбранные вами команды будут доступны в левом верхнем углу каждого документа, независимо от того, какая вкладка открыта.
Об этой статье
Эту страницу просматривали 4634 раза.
Линейки
Линейки помогают ориентироваться на странице.
Линейки могут быть вертикальными и горизонтальными.
Для включения/выключения отображения линеек необходимо перейти на вкладку Вид и в группе Показатьпоставить соответствующую галочку:
Там же можно включить отображение сетки:
Быть или не быть Шаблону?
Есть два варианта, с которых можно начать создавать формы. Первый проще, при условии, что Вы подберёте подходящий шаблон. Чтобы найти шаблоны, откройте меню File (Файл) и нажмите New (Создать). Вы увидите множество шаблонов, готовых для скачивания. Остаётся лишь кликнуть по Forms (Формы) и отыскать нужный шаблон среди предложенных.
Когда найдёте подходящий шаблон, загрузите его и редактируйте форму, как пожелаете.
Это самый простой путь, но может случиться так, что Вы не найдёте подходящий шаблон среди предложенных. В этом случае можно создать форму из черновика. Сперва откройте настройки шаблонов, но вместо уже готовой формы выберите My Templates (Мои шаблоны).
Выберите Template (Шаблон) и кликните по ОК, чтобы создать чистый шаблон. В завершение нажмите Ctrl+S, чтобы сохранить документ. Назовём его Form Template 1.
Наполняем форму элементами
Теперь у Вас есть пустой шаблон, значит уже можно добавлять информацию в форму. Форма, которую мы создадим в этом примере, – это простой опросник для сбора информации о людях, которые будут его заполнять. Первым делом вставьте основные вопросы. В нашем случае мы будем узнавать следующую информацию:
- Name (Имя) – обычный текст
- Age (Возраст) – раскрывающийся список
- D.O.B. (День Рождения) – выбор даты
- Sex (Пол) – чек-бокс
- Zip Code (Почтовый индекс) – обычный текст
- Phone Number (Номер телефона) – обычный текст
- Favorite Primary Color and why (Какой любимый цвет и почему) – поле со списком
- Best Pizza Toppings (Любимая начинка пиццы) – чек-бокс и обычный текст
- What is your dream job and why? Limit your answer to 200 words (О какой работе Вы мечтаете и почему) – форматированный текст
- What type of vehicle do you drive? (Какой у Вас автомобиль) – обычный текст
Чтобы приступить к созданию различных вариантов элементов управления, откройте вкладку Developer (Разработчик), которую Вы добавили ранее, и в разделе Controls (Элементы управления) выберите Design Mode (Режим конструктора).
( 1 оценка, среднее 5 из 5 )
Let’s see how you can add the Developer tab to the Ribbon in Microsoft Word and Microsoft Excel and open advanced features.
The Developer tab in Microsoft Word and Microsoft Excel provides access to several advanced features, like form controls, macros, and add-ins. Microsoft hides the Developer tab by default. But you can easily enable the tab on the Word ribbon and the Excel ribbon. So let’s first see how to add the Developer tab to the Ribbon.
Then we’ll show you some practical uses of the Developer tab and how you can use them to create more customized Microsoft Office documents.
Add the Developer Tab to the Ribbon in Microsoft Office Applications
The steps for adding the Developer tab to the Microsoft Word ribbon and the Microsoft Excel ribbon are the same. We show Microsoft Word here, but you can follow the same steps for Microsoft Excel.
Go to File > Options. Click Customize Ribbon in the left pane.
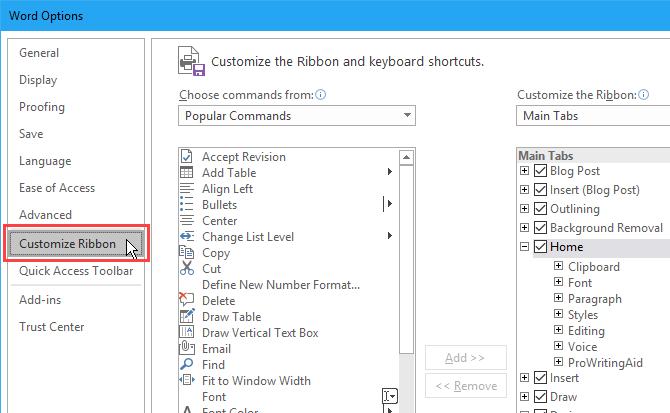
Or right-click on the ribbon and select Customize the Ribbon.
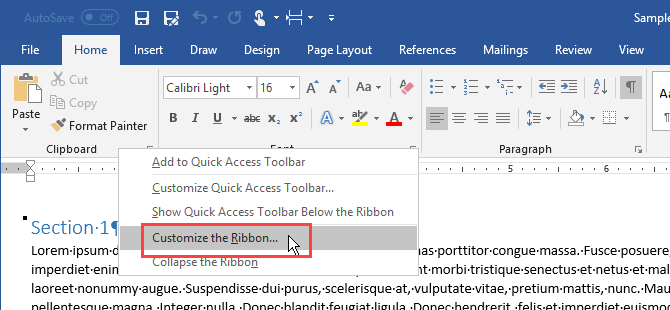
Make sure Main Tabs is selected in the Customize the Ribbon dropdown list on the right.
Then, check the Developer box in the list.
Click OK to save your change.
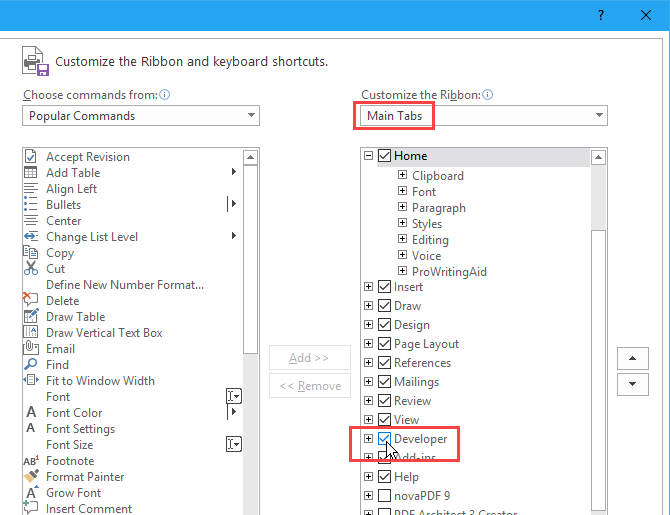
What Can You Do With the Developer Tab in Microsoft Office Applications?
You can use the Developer tab in Microsoft Office to do things like create a fillable form in Word, create and record macros to automate repetitive tasks, and protect a document from being edited.
Create a Fillable Form Using the Microsoft Word Developer Tab
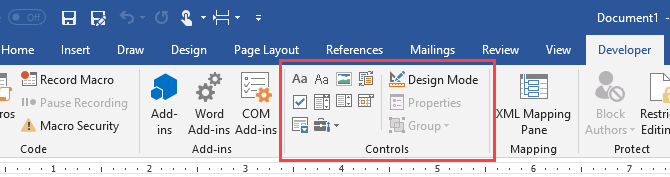
You can use Microsoft Word to create forms users can fill out on their computer. No paper needed. Maybe you want to get feedback about a meeting at your workplace. Or you might want to find out what kind of food people want at an event you’re hosting.
Use the Controls section on the Developer tab in Word to add dropdown lists, check boxes, text boxes, and even building blocks.
Create and Record Macros Using the Microsoft Word and Microsoft Excel Developer Tab
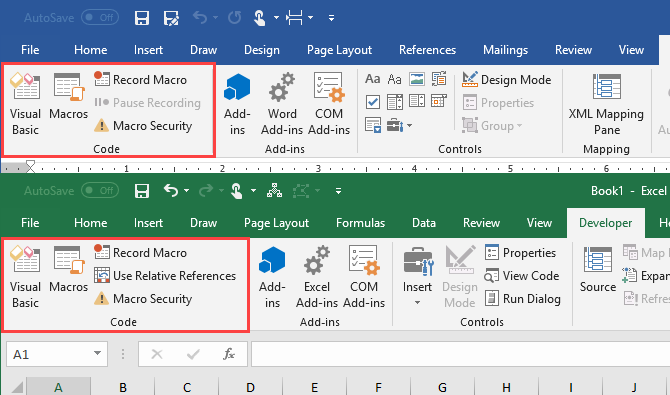
Macros in Microsoft Word and Microsoft Excel provide an easy way to automate repetitive tasks, saving yourself time. Use the Code section on the Developer tab to record a macro in Word or Excel or write custom macros using Visual Basic for Applications (VBA).
For example, you can use a macro to send emails from Excel or to integrate Excel data into a Word document.
Manage Add-Ins Using the Microsoft Word and Microsoft Excel Developer Tab
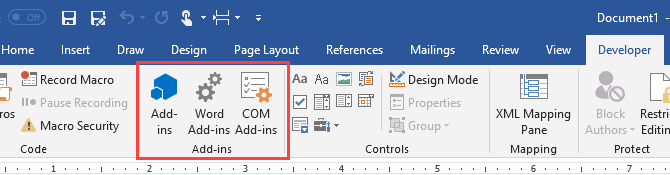
Microsoft Word and Microsoft Excel are both feature-rich programs, but you can add even more features and commands using add-ins.
The buttons in the Add-ins section on the Developer tab allow you to find and install new add-ins and manage your add-ins.
Restrict Editing in a Document Using the Microsoft Word Developer Tab
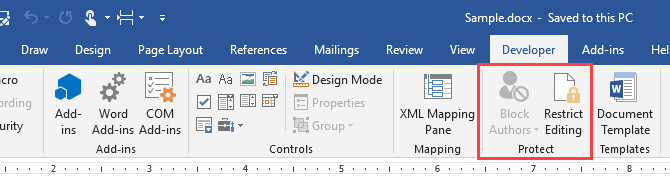
The Protect section of the Developer tab in Microsoft Word allows you to restrict editing in Word documents.
When you collaborate on documents, you may want to prevent others from making any changes to the document except for adding comments. You can also allow others to only change certain parts of the document.
The Block Authors button is only available when your document is saved in a shared workspace like Microsoft SharePoint.
Work With Visual Basic for Applications (VBA) Code Using the Microsoft Word and Microsoft Excel Developer Tab
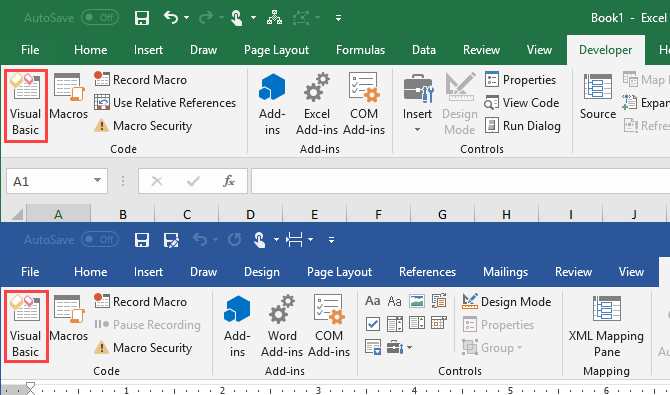
Visual Basic for Applications (VBA) is a programming language in Microsoft Office programs that allows you to do advanced tasks. For example, you can create macros and advanced forms, display a message box, and respond to an action in a document.
You can learn the basics of programming with VBA and add your VBA macros to a custom toolbar on the Microsoft Excel or Microsoft Word Ribbon.
Work With XML Using the Microsoft Excel Developer Tab
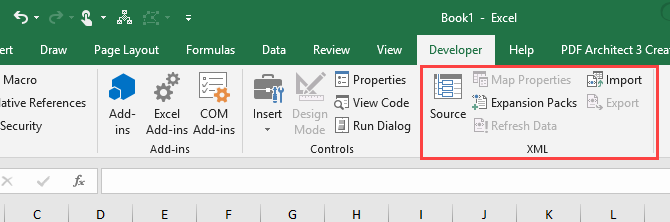
Extensible Markup Language, or XML, is a markup language that allows you to encode documents in a format readable by machines, but also by humans. XML is a universal format used to create structured documents, especially for the web.
XML is like HTML, but you can create your own customized tags, data structures, and schemas. The file format for Microsoft Word and Microsoft Excel files is XML.
The XML section on the Developer tab in Microsoft Excel allows you to import XML data from other applications. And you can export data from Excel to other applications.
For more information about what you can do with XML in Excel, see Microsoft’s page, Overview of XML in Excel.
Customizing Microsoft Office Ribbon Tabs Further
You can also customize the ribbon in Microsoft Office programs by adding commands to existing tabs, adding new tabs, and rearranging tabs and groups on tabs. So if you use the Developer tab often, you can move it to a more convenient position on the ribbon. See our guide on managing the Excel ribbon as well.