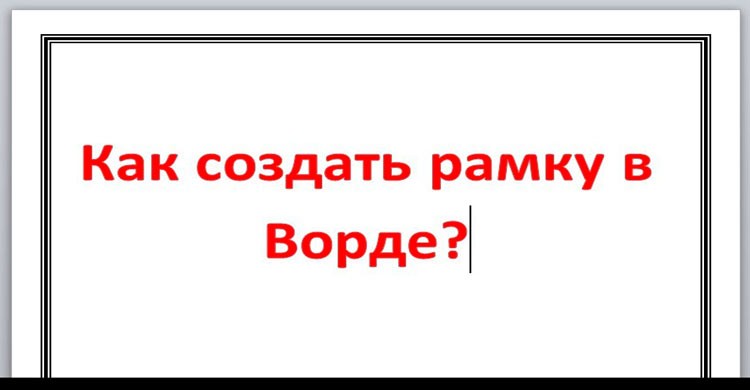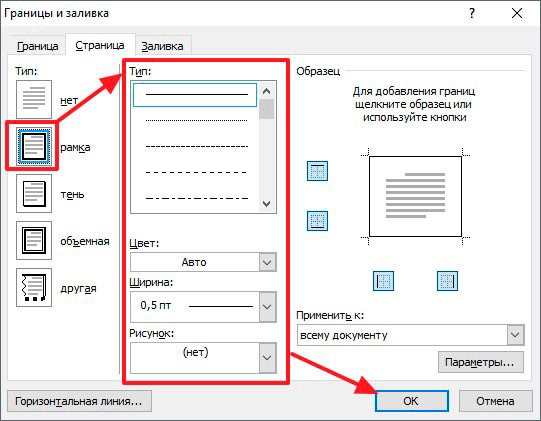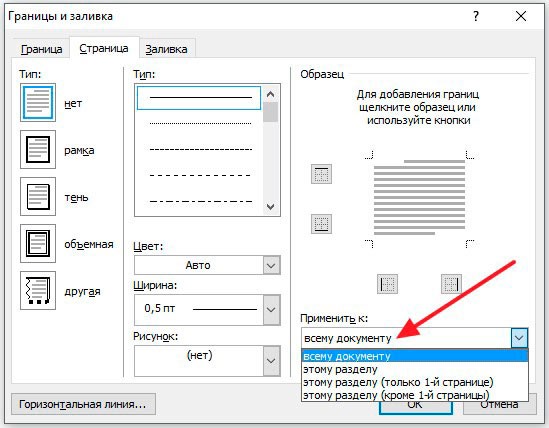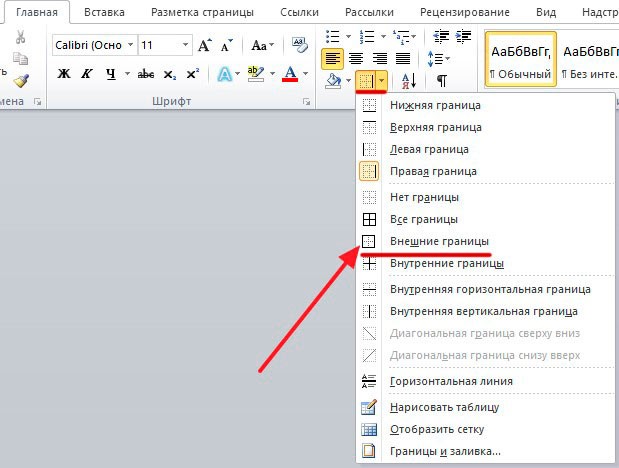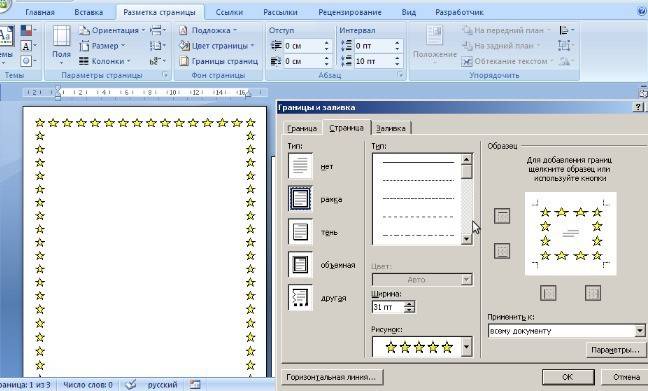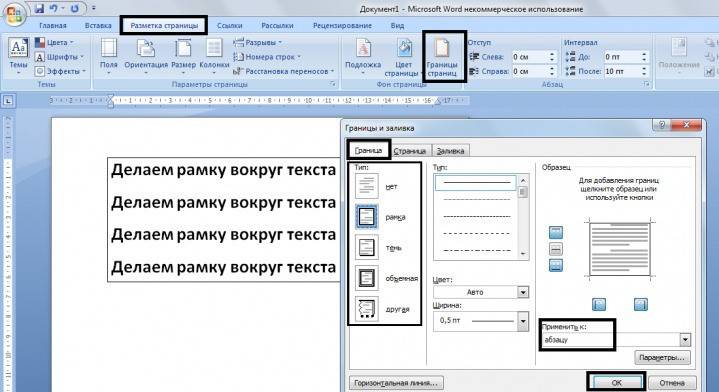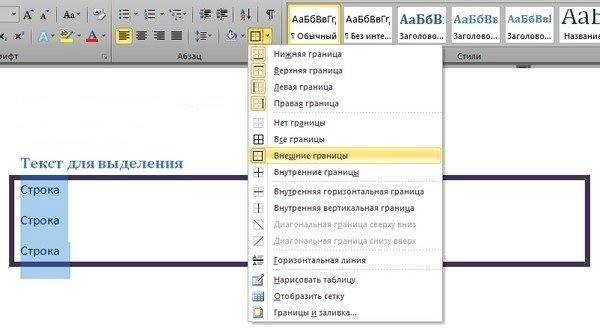Содержание
-
1. Как сделать рамку в Ворде 2010 вокруг страницы
-
2. Как сделать рамку в Ворде для диплома
-
3. Как в Ворде сделать рамку вокруг текста
-
4. Как сделать красивую рамку в Ворде
-
5. Как нарисовать рамку в Ворде
-
6. Как сделать рамку со штампом в Ворде
-
7. Видео: как создать рамку в Ворде
MS Office стал самым используемым, удобным редактором для набора и обработки текста. При определенных случаях документ нуждается в дополнительном внешнем оформлении, требует добавления штампов, рамок. Для разных версий офиса эта процедура может отличаться. Ниже описано, как добавить рамку в Ворде версии 2010.
Как сделать рамку в Ворде 2010 вокруг страницы
Программа Word от Microsoft имеет несколько редакций, в интерфейс и меню вносилось немало изменений. Есть в ПО готовое оформление для обрамления поздравительных открыток. Найдутся возможности для подготовки и написания дипломных, курсовых работ (согласно ГОСТ), просто для улучшения визуального восприятия текста. Создание разметки на странице документа может осуществляться несколькими способами. Ниже представлена инструкция, как сделать в Ворде 2010 рамку:
- Зайдите во вкладку «Главная».
- В разделе «Абзац» найдите иконку пунктирного квадрата с залитой нижней границей, нажмите на стрелочку возле нее.
- Кликните на строчку «Границы и заливка» (находится внизу).
- Откроется окно для создания обрамления, вы можете задать толщину, цвет (белый виден не будет), стиль.
- После назначения всех настроек нажмите на «Ок».
Как сделать рамку в Ворде для диплома
Порядок действий – как сделать в Ворде 2010 рамку – интересует всех студентов, которые защищают курсовые и дипломы. Задавать границы нужно строго согласно ГОСТу, иначе работу не примут. На первом этапе необходимо создать разделы для документа, к примеру, основная часть, оглавление, титульный лист. Это нужно, чтобы обрамление отображалось только для необходимых участков. Для создания разделов нужно перейти на пункт «Разметка страницы», на нужных местах нажимайте «Разрывы/следующая страница». Инструкция, как правильно сделать в Ворде 2010 рамку:
- По стандартам ГОСТа оформление должно иметь следующие отступы: 20х5х5х5 мм. Для внесения настроек перейдите к разделу «Разметка страницы».
- Нажмите на пункт «Поля/Настраиваемые поля».
- Появится окно для внесения параметров. Установите следующие значения: верхнее – 1,4 см, левое – 2,9, нижнее – 0,6, правое – 1,3 см. Переплет – слева, ориентация – строго книжная.
- В меню выберите «Разметка страницы», нажмите «Границы страниц».
- Выберите строчку «Рамка», тут же подтверждаете «Применить к этому разделу», далее нажмите «Параметры».
- В окне настроек поставьте следующие параметры: верхнее – 25 пт, нижнее – 3 пт, левое – 21 пт, правое – 20 пт, в параметрах – «всегда впереди».
- Нажмите «Ок», граница появится для выбранного вами раздела.
Как в Ворде сделать рамку вокруг текста
В определенных случаях следует знать, как в рамку вставить текст в Ворде, а не вокруг всей страницы. Это дополнительный прием оформления, который может помочь улучшить восприятие информации. Программа предоставляет возможность обрамить только часть текста, чтобы подчеркнуть его важность. Сделать это можно следующим образом:
- Выделите участок, который следует оформить.
- Перейдите во вкладке основного меню «Абзац» на пункт «Границы и заливка».
- Нажмите «Граница», здесь вы можете внести все необходимые параметры для будущего обрамления.
- В строчке «Применить к» нужно выставить «Текст». При желании здесь можно назначить «абзац» и создать обрамление для целого куска документа.
Как сделать красивую рамку в Ворде
Обрамление может быть применено не только к официальным документам, но и к поздравительным открыткам. Если вы придумали красивый тост или стихотворение для именинника, можно оформить его как открытку и подарить. Инструкция, как вставить рамку в Ворде 2010:
- Выберите раздел «Вставка».
- В группе «Иллюстрации» найдите кнопку «Фигуры». При нажатии отобразятся варианты возможных обрамлений.
- Выберите подходящий, нанесите с помощью мыши его на нужной области документа.
- Вставлять оформление нужно на чистый документ, сделать это на уже написанный текст невозможно.
- Кликните по фигуре правой кнопкой, нажмите на «Добавить текст», введите необходимое содержимое внутри.
Как нарисовать рамку в Ворде
Помимо стандартных инструментов есть варианты, как сделать в Ворде 2010 табличную рамку. Вы сами нарисуете границы оформления так, как посчитаете необходимым. Алгоритм создания такой:
- На основной вкладке меню из группы «Абзац» выберите «Нарисовать таблицу» (кнопка с пунктирным квадратиком).
- Установите необходимые отступы справа и слева.
- Курсор изменит вид на карандаш. Установите его на нужном месте, зажимая левую кнопку мыши, растягивайте прямоугольник до необходимого размера.
- Получится оформление, которое по сути является одной большой ячейкой таблицы.
В силу того, что это таблица, к содержимому будут применимы все команды Word. Вы можете без проблем изменять размеры рамочки или толщину линий, двигать ее границы. Смещать ячейку можно по горизонтали или вертикали. Для вас останутся доступны контекстные разделы «Макет», «Конструктор», которые предоставляют возможность делать корректировку положения текста, заливку.
Как сделать рамку со штампом в Ворде
Для дипломных или официальных документов нужна не только вставка рамки в Word 2010, но и оформление места для штампа. Создание обрамления описано выше, ниже будет представлена инструкция по созданию типичной основной надписи:
- Сначала необходимо вставить нижний колонтитул. Для этого находите нижнюю часть страницы, щелкните по ней дважды, откроется редактор.
- Прейдите на вкладку «Конструктор» из группы «Положение». Измените значение на 0.
- Создайте таблицу с 9-ю столбцами, 8-ю строками через «Вставка» -> «Таблица».
- Удерживайте левую кнопку мышки, передвиньте левую границу таблицы к краю.
- Выделите все ячейки, зайдите во вкладку «Макет», выберите «Размер ячейки», выставите высоту 0,5 см.
- Задайте для столбцов по очереди такую ширину: 0,7-1-2,3-1,5-1-6,77-1,5-1,5-2.
- Объедините ячейки по необходимости для создания места для штампа, подписи и т.д.
Видео: как создать рамку в Ворде
Как сделать рамку в Ворде 2007, 2010, 2013
Нашли в тексте ошибку? Выделите её, нажмите Ctrl + Enter и мы всё исправим!
Как сделать рамку в Ворде
Автор:
Обновлено: 05.06.2018
Средствами программы Microsoft Word выполняются различные рамки.
Виды рамок в документе Word:
- на всю страницу;
- вокруг текста;
- вокруг абзаца.
Создание любой рамки начинается с выбора инструмента «Границы и заливка». В версиях Microsoft Word 2007 и 2010 этот инструмент можно найти двумя способами.
Как сделать рамку в Ворде
Способ 1. Вкладка на панели инструментов «Разметка страницы», модуль «Границы страниц».
Переходим во вкладку на панели инструментов «Разметка страницы», модуль «Границы страниц»
Способ 2. Вкладка «Главная», модуль «Абзац», пункт «Границы и заливка».
Открываем вкладку «Главная», далее модуль «Абзац», затем пункт «Границы и заливка»
Содержание
- Рамка страницы
- Рамка вокруг текста
- Быстрый способ рисования рамки вокруг текста
- Рамка вокруг абзаца
- Рамка со штампом
- Шаг 1. Настройка полей страницы
- Шаг 2. Выбрать инструмент «Границы и заливка»
- Шаг 3. Вставить штамп
- Видео — Как сделать рамку в Word 2016
- Готовые рамки со штампом
- Рамка для диплома
- Видео — Как вставить рамку со штампом в Word
Рамка страницы
Опишем подробнее, как нарисовать рамку в MS Word (2010).
Шаг 1. Запустить инструмент «Границы и заливка» любым из способов, указанных выше.
Переходим во вкладку на панели инструментов «Разметка страницы», модуль «Границы страниц»
Шаг 2. Перейти в появившемся диалоговом окне на вкладку «Страница».
Переходим на вкладку «Страница»
Шаг 3. Настроить внешний вид рамки.
- выбрать тип рамки;
В параметре «Тип» выбираем подходящий тип рамки
- цвет;
В параметре «Цвет» выбираем подходящий цвет для рамки
- ширину;
В параметре «Ширина» выбираем подходящее значение
- можно сделать рамку, состоящую не из линий, а из картинок. Так можно нарисовать красивую рамку в MS Word.
В параметре «Рисунок» можем выбрать красивую рамку, состоящую из рисунков, в левой части окна будет показан образец страницы с рамкой
Шаг 4. Нажимаем кнопку «ОК». Готово!
После настройки параметров рамки нажимаем «ОК»
Рамка для страницы готова
Рамка вокруг текста
Чтобы нарисовать рамку вокруг одной буквы, слова, предложения или любого текста в Word, нужно воспользоваться тем же инструментом: «Границы и заливка».
Шаг 1. Выделить текст, вокруг которого требуется изобразить рамку.
Выделим текст, вокруг которого требуется изобразить рамку
Шаг 2. Запустить инструмент «Границы и заливка».
Переходим во вкладку «Разметка страницы», нажимаем на иконку «Границы страниц»
Шаг 3. Перейти на вкладку «Граница», справа «Применить к» из выпадающего списка выбрать «тексту».
Переходим на вкладку «Граница», справа щелкаем «Применить к», из выпадающего списка выбираем «тексту»
Шаг 4. Выбрать внешний вид рамки:
- выбрать тип;
В параметре «Тип» из списка выбираем подходящий тип рамки
- цвет;
В параметре «Цвет» выбираем нужный цвет для рамки
- ширину рамки.
Выбираем ширину рамки
Шаг 5. Нажать «ОК». Готово!
Нажимаем «ОК»
Текст в рамке
Быстрый способ рисования рамки вокруг текста
Существует и быстрый способ, чтобы нарисовать рамку вокруг текста. В этом поможет инструмент «Границы» на вкладке «Главная» панели инструментов в группе инструментов «Абзац».
Шаг 1. Выделить текст для рисования рамки.
Выделим текст для рисования рамки
Шаг 2. Выбрать из выпадающего списка инструмента «Границы» пункт «Все границы» или «Внешние границы».
Выбираем пункт «Все границы» или «Внешние границы», щелкаем по нему мышкой
Готово!
Выделенный текст станет в рамке
Рамка вокруг абзаца
Для того чтобы выполнить рамку вокруг абзаца, необходимо проделать последовательность действий, как и для рамки вокруг текста.
Шаг 1. Выделить нужный абзац или в любое место абзаца щелчком мыши установить курсор.
Выделим нужный абзац
Шаг 2. Запустить инструмент «Границы и заливка».
Во вкладке «Разметка страницы» нажимаем на иконку «Границы страниц»
Шаг 3. Перейти на вкладку «Граница», в правом нижнем углу «Применить к» из выпадающего списка выбрать «абзацу».
Переходим на вкладку «Граница», в правом нижнем углу «Применить к» из выпадающего списка выбираем «абзацу»
Шаг 4. Выбрать внешний вид рамки: тип, цвет и ширину.
Выбираем тип, цвет и ширину рамки
Шаг 5. Нажать кнопку «ОК». Готово!
Нажимаем кнопку «ОК»
Абзац с рамкой
Рамка со штампом
Можно создать рамку со штампом в Ворде, пользуясь приведенным ниже алгоритмом.
Шаг 1. Настройка полей страницы
Необходимо настроить поля страницы так, чтобы текст был внутри рамки. Для этого:
- На вкладке «Разметка страницы» щелкнуть на «Поля», и в выпадающем списке пункт «Настраиваемые поля».
Во вкладке «Разметка страницы» щелкаем на значок «Поля», затем на пункт «Настраиваемые поля»
- Вставить туда значения 1,4 см, 0,6 см, 2,9 см, 1,3 смотрите, как на рисунке.
Вводим значения, как на скриншоте, нажимаем «ОК»
Шаг 2. Выбрать инструмент «Границы и заливка»
- Во вкладке «Страница» внизу справа нажать кнопку «Параметры».
Во вкладке «Вставка» в разделе «Колонтитулы» щелкаем на «Нижний колонтитул»
- Вставить туда значения 25, 21, 0, 20, нажать «ОК».
В поля вводим значения, как на скриншоте, нажимаем «ОК» дважды
Шаг 3. Вставить штамп
Читайте интересную информацию в статье — «Как вставить примечание в Ворде».
- Во вкладке «Вставка» в разделе «Колонтитулы» щелкните на «Нижний колонтитул».
Во вкладке «Вставка» в разделе «Колонтитулы» щелкаем на «Нижний колонтитул»
- Открыть нижний колонтитул, для этого нажать двойным щелчком в нижней части страницы.
Щелкаем дважды внизу страницы, что бы сделать активным нижний колонтитул
- Изменить положение нижнего колонтитула с 1,25 на 0.
Меняем положение нижнего колонтитула на 0
- Вставить в нижнем колонтитуле таблицу 9х8.
Во вкладке «Вставка» нажимаем на иконку «Таблица»
Выделим с помощью мышки 9 ячеек вправо и 8 ячеек вниз, щелкаем мышкой и таблица появится в нижнем колонтитуле
- Проставить размеры: высота ячеек 0,5 см; ширина столбцов: 0,7; 1; 2,3; 1,5; 1; 6,77; 1,5; 1,5; 2.
Выделяем таблицу, щелкаем правой кнопкой мыши, в меню выбираем «Свойства таблицы»
Во вкладке «Строка» выставляем значение высоты 0,5
Во вкладке «Столбец» вводим поочередно необходимые значения, щелкая на кнопку «Следующий столбец»
После настройки значений нажимаем «ОК»
- Объединить ячейки, где это необходимо.
Выделяем ячейки, которые нужно объединить, кликаем правой кнопкой мыши по ним, выбираем пункт «Объединить ячейки»
Готовая рамка с местом для вставки штампа
Готово!
Существует и более простой способ создания рамки со штампом – скачать готовые рамки! Находим в интернете шаблоны и вставляем рамки! Перед тем, как их использовать, будет не лишним убедиться, что они соответствуют ГОСТу.
Видео — Как сделать рамку в Word 2016
Готовые рамки со штампом
В качестве примера покажем, как скачать готовые рамки из файлового архива студентов StudFiles.
Шаг 1. Перейти по ссылке https://studfiles.net/preview/3171476/.
Переходим в любом браузере в онлайн-сервис StudFiles
Шаг 2. Нажать «Скачать».
Нажимаем «Скачать»
Рамка для диплома
Некоторые курсовые и дипломные работы необходимо оформлять рамками со штампом. Трудность возникает в том, что на некоторых страницах не должно быть рамки или она отличается. Как же сделать рамку для диплома?
Сначала нужно разбить на разделы, и лишь затем вставлять рамки там, где это необходимо.
Шаг 1. Установить курсор в конце страницы, после которой меняется (появляется, исчезает) рамка.
Устанавливаем курсор в конце страницы
Шаг 2. На вкладке «Разметка страницы» в группе инструментов «Параметры страницы» нажать на значок «Разрывы».
На вкладке «Разметка страницы» в разделе «Параметры страницы» щелкаем по опции «Разрывы»
Шаг 3. В выпадающем списке выбрать «Разрывы разделов», щелкнуть по параметру «Следующая страница».
В подпункте «разрывы разделов» щелкаем по пункту «Следующая страница»
Шаг 4. Вставить рамки (смотрите инструкцию «Рамка со штампом»).
Видео — Как вставить рамку со штампом в Word
Рекомендуем похожие статьи
Содержание
- 1 Как сделать рамку в Word 2007 и 2010
- 2 Как сделать рамку вокруг текста в Word
- 3 Быстрый способ сделать рамку вокруг текста
- 4 Как сделать рамку в Word 2013 и 2016
- 5 Как сделать рамку в Ворде 2010 / 2007
- 6 Задаем границу в Word 2013 / 2016
- 7 Делаем рамку вокруг текста Ворд
- 8 Быстрый метод, как в Ворде сделать рамки на странице
- 9 Используем Ворд 2003
- 10 Рамки в Word 2007, 10, 13
- 11 Красивая рамка из картинки
Если возникает необходимость сделать рамку в Word большинство пользователей идут по самому очевидному пути – они создают огромную таблицу на всю страницу, внутрь которой помещают текст. Но, не смотря на свою простоту такой способ создания рамки не очень удобен. Особенно если в тексте есть другие таблицы.
Вместо этого лучше использовать инструмент под названием «Границы страниц». С его помощью можно сделать рамку в Word для всех страниц документа, только для отдельных страниц или даже для отдельных абзацев текста. О том, как это делается, вы сможете узнать этой статье.
Как сделать рамку в Word 2007 и 2010
Если вы используете Word 2007 и 2010, то для того чтобы сделать рамку вам нужно открыть вкладку «Разметка страницы» и нажать на кнопку «Границы страниц». Если у вас Word 2016, то кнопку «Границы страниц» нужно искать на вкладке «Дизайн».
После этого появится окно «Границы и заливка». Здесь нужно выбрать рамку и нажать на кнопку «Ok». После этого каждая страница документа будет обрамлена рамкой.
При необходимости вы можете сделать рамку такой, какой вам нужно. В окне «Границы и заливка» можно выбрать тип рамки, ее цвет и толщину.
Если рамку нужно добавить только на определенных страницах, то вы можете разбить документ Word на несколько разделов и потом применить рамку только к тем страницам, к которым необходимо.
Если вам не нужно сделать рамку вокруг всей страницы, то вы можете сделать ее вокруг выбранного вами абзаца текста. Для этого установите курсор на тот абзац, вокруг которого вы хотите сделать рамку, нажмите на кнопку «Границы страниц» и перейдите на вкладку «Граница».
Ну а дальше, все почти также как и с рамкой вокруг страницы. Выбираем «Рамка», потом выбираем «Применить к абзацу» и нажимаем на кнопку «Ok».
Быстрый способ сделать рамку вокруг текста
Также существует более быстрый способ сделать рамку вокруг текста в Ворде. На вкладке «Главная» есть кнопка, которую обычно пользователи не замечают.
Данная кнопка позволяет быстро делать рамки вокруг текста. Для этого достаточно установить курсор на нужный абзац текста, нажать на эту кнопку и выбрать подходящую рамку.
Как сделать рамку в Word 2013 и 2016
Если у вас Word 2013 и 2016, то рамка добавляется точно таким же способом, как описано выше. Единственное исключение, кнопка «Границы страниц» будет находиться не на вкладке «Разметка страницы», а на вкладке «Дизайн».
В остальном процесс создания рамки точно такой же, как в Word 2007 и 2010.
Здравствуйте. В этой статье хотелось бы рассказать, как сделать рамку в Ворде 2010 и версиях более новых, чтобы Вы смогли красиво оформить текст, таблицу, выбрать нужный отступ, согласно ГОСТу для курсовой работы или дипломной.
Большинство пользователей прибегают к самому простому, но неправильному способу – создают таблицу, которая по размерам перекрывает размер листа, задают оформление её обрамления, а внутри располагается текст. Можно было бы применять такой метод, но он не подходит, когда внутри необходимо добавить еще один или несколько табличных элементов. Поэтому, не будем заниматься «халтурой», а рассмотрим корректные решения.
Как сделать рамку в Ворде 2010 / 2007
Для указанных в заголовке версий офисного редактора Word, чтобы оформить текст вокруг красивым обрамлением, нужно:
- Перейти на вкладку «Разметка…» в верхней строке окна документа;
- Ниже отобразятся различные действия, но нас интересует элемент «Границы…» (значок с листом и оранжевой рамочкой):
- Далее в новом окне стоит настроить параметры отображения. Сначала слева указываем тип «Рамка», затем в средней колонке можем указать разновидность линии (сплошная, прерывистая, точечная и т.д.), цвет (по умолчанию – черный), ширину (толщину) и даже графическое оформление (с узором). Справа можно указать – с какой стороны наносить рамку: сверху, снизу, по бокам или вокруг:
Если необходимо сделать титульную рамку в Ворде на первой странице, то следует выбрать нужное оформление, а затем в списке «Применить к…» указать необходимый вариант (только 1-ой):
Обратите внимание, что если в учебном заведении требуют оформлять документ согласно ГОСТу, к примеру, с отступом слева 2 см, то задать нужные значения Вы можете, нажав на кнопку «Параметры». После этого откроется такое вот окно:
Задаем границу в Word 2013 / 2016
Инструкция практически идентичная. Есть только отличие на первом этапе. Следует перейти на вкладку «Дизайн» в верхнем меню и справа увидите кнопку для открытия опций обрамления:
Далее не буду повторятся, все действия аналогичны более ранним версиям, о которых рассказывал выше.
Делаем рамку вокруг текста Ворд
Если ранее речь шла о целом листе, то сейчас расскажу об обрамлении отдельно взятых блоков на странице. Изначально заходим в окно настроек, о котором говорил ранее. Но здесь есть один нюанс – стоит переключиться на вкладку «Граница» (первая слева). Её опции практически не отличаются, вот только в разделе «Применить к…» у нас будет выбрано «Абзацу»:
В итоге, текущий абзац (в котором расположен курсор) автоматически «оденется» в рамку. К слову, Вы также можете предварительно выделить нужное количество блоков на странице и применить к ним форматирование.
Чтобы избавиться от границ, стоит в окне в колонке слева указать тип «Нет» и не забыть нажать на «ОК» для сохранения изменений.
Быстрый метод, как в Ворде сделать рамки на странице
Если Вам не нужно заморачиваться с отступами и оформлением, то есть способ попроще, чтобы обрамить текст (а не страницу!). Для этого нужно находиться на главной вкладке Word, затем выделяем нужную часть контента и кликаем по кнопке «Границы», а уже в раскрывающемся перечне находим подходящий вариант оформления:
Вот и разобрались, как сделать рамку в Ворде 2010 разными способами, с узорами, для титульного листа, с указанием отступов, как для страницы в целом, так и для отдельно взятой части текста.
С уважением, Виктор!
Используем Ворд 2003
Для того чтобы сделать рамку в ворд 2003, необходимо выделить страницу, щелкнув по ней.
Далее следует кликнуть на вкладку «Формат» на панели инструментов. Она находится наверху. Из выпадающего списка выбираем пункт «Границы и заливка».
Появляется окно с тем же названием. В нём переходим на вторую по счету вкладку, «Страница», где выбираем нужные параметры для рамки.
Здесь можно задать цвет и толщину линии. Кнопки справа отмечают, с каких сторон листа будет располагаться обрамление. В списке «Тип» можно выбрать форму линии – двойную, сплошную, или пунктирную. «Рисунок» позволяет задать обрамление одним из повторяющихся шаблонных рисунков.
Чтобы сдвинуть рамочку относительно границ листа, нужно нажать на кнопку «Параметры» в правом нижнем углу.
Рамки в Word 2007, 10, 13
С 2007 версии интерфейс программы значительно изменился. Теперь для создания рамки нужно найти в верхней панели раздел «Разметка страницы» и нажать на «Границы страницы».
Начиная с 2013 версии, эта кнопка вынесена в раздел «Дизайн».
Появившееся окно не отличается от своих предыдущих версий. В нём отображены все доступные параметры: тип, цвет и ширина линии, возможность оформления повторяющимся рисунком, и стороны на которых будет отображаться обрамление.
Красивая рамка из картинки
Обрамление документа можно сделать не только предназначенными для этого средствами напрямую, но и изображениями, что позволяет значительно разнообразить оформление документа.
Для этого понадобится скачать понравившееся изображение подходящего формата. Чем большего размера будет картинка, тем четче и красивее она получится при печати.
Далее нужно вставить скачанное изображение на лист. Сделать это можно в меню «Вставка», выбрав пункт «Рисунок» или просто перетащив файл в окно программы.
После этого потребуется выделить картинку щелчком, и нажав на нее правой кнопкой мыши выбрать «Размер и положение» из контекстного меню.
Во всплывшем окне перейти в раздел «Обтекание текстом» и выбрать пункт «за текстом».
Теперь изображение не будет перекрывать набранный текст и останется на заднем плане. Вдобавок, оно не привязано к границам листа, и может свободно перемещаться к самым краям.
Если картинка не подошла по размеру, её можно растянуть за появившиеся «уголки». Точки по углам изменяют размер с сохранением пропорций, а по сторонам – растягивают по вертикали или горизонтали.
Здравствуйте. В этой статье хотелось бы рассказать, как сделать рамку в Ворде 2010 и версиях более новых, чтобы Вы смогли красиво оформить текст, таблицу, выбрать нужный отступ, согласно ГОСТу для курсовой работы или дипломной.
Большинство пользователей прибегают к самому простому, но неправильному способу – создают таблицу, которая по размерам перекрывает размер листа, задают оформление её обрамления, а внутри располагается текст. Можно было бы применять такой метод, но он не подходит, когда внутри необходимо добавить еще один или несколько табличных элементов. Поэтому, не будем заниматься «халтурой», а рассмотрим корректные решения.
Как сделать рамку в Ворде 2010 / 2007
Для указанных в заголовке версий офисного редактора Word, чтобы оформить текст вокруг красивым обрамлением, нужно:
- Перейти на вкладку «Разметка…» в верхней строке окна документа;
- Ниже отобразятся различные действия, но нас интересует элемент «Границы…» (значок с листом и оранжевой рамочкой):
- Далее в новом окне стоит настроить параметры отображения. Сначала слева указываем тип «Рамка», затем в средней колонке можем указать разновидность линии (сплошная, прерывистая, точечная и т.д.), цвет (по умолчанию – черный), ширину (толщину) и даже графическое оформление (с узором). Справа можно указать – с какой стороны наносить рамку: сверху, снизу, по бокам или вокруг:
Если необходимо сделать титульную рамку в Ворде на первой странице, то следует выбрать нужное оформление, а затем в списке «Применить к…» указать необходимый вариант (только 1-ой):
Обратите внимание, что если в учебном заведении требуют оформлять документ согласно ГОСТу, к примеру, с отступом слева 2 см, то задать нужные значения Вы можете, нажав на кнопку «Параметры». После этого откроется такое вот окно:
Задаем границу в Word 2013 / 2016
Инструкция практически идентичная. Есть только отличие на первом этапе. Следует перейти на вкладку «Дизайн» в верхнем меню и справа увидите кнопку для открытия опций обрамления:
Далее не буду повторятся, все действия аналогичны более ранним версиям, о которых рассказывал выше.
Автор рекомендует:
- Как разделить диск C на два диска на Windows 10
- Как сделать Яндекс стартовой страницей в любом браузере
- Исправляем ошибку при направлении команды приложению Excel
- Поиск Гугл по фото, картинке – как найти фотографию в интернете по фотографии
- Как взломать пароль на телефоне и разблокировать графический код
Делаем рамку вокруг текста Ворд
Если ранее речь шла о целом листе, то сейчас расскажу об обрамлении отдельно взятых блоков на странице. Изначально заходим в окно настроек, о котором говорил ранее. Но здесь есть один нюанс – стоит переключиться на вкладку «Граница» (первая слева). Её опции практически не отличаются, вот только в разделе «Применить к…» у нас будет выбрано «Абзацу»:
В итоге, текущий абзац (в котором расположен курсор) автоматически «оденется» в рамку. К слову, Вы также можете предварительно выделить нужное количество блоков на странице и применить к ним форматирование.
Чтобы избавиться от границ, стоит в окне в колонке слева указать тип «Нет» и не забыть нажать на «ОК» для сохранения изменений.
Быстрый метод, как в Ворде сделать рамки на странице
Если Вам не нужно заморачиваться с отступами и оформлением, то есть способ попроще, чтобы обрамить текст (а не страницу!). Для этого нужно находиться на главной вкладке Word, затем выделяем нужную часть контента и кликаем по кнопке «Границы», а уже в раскрывающемся перечне находим подходящий вариант оформления:
Вот и разобрались, как сделать рамку в Ворде 2010 разными способами, с узорами, для титульного листа, с указанием отступов, как для страницы в целом, так и для отдельно взятой части текста.
С уважением, Виктор!
Обновлено: 14.04.2023
MS Office стал самым используемым, удобным редактором для набора и обработки текста. При определенных случаях документ нуждается в дополнительном внешнем оформлении, требует добавления штампов, рамок. Для разных версий офиса эта процедура может отличаться. Ниже описано, как добавить рамку в Ворде версии 2010.
Как сделать рамку в Ворде 2010 вокруг страницы
Программа Word от Microsoft имеет несколько редакций, в интерфейс и меню вносилось немало изменений. Есть в ПО готовое оформление для обрамления поздравительных открыток. Найдутся возможности для подготовки и написания дипломных, курсовых работ (согласно ГОСТ), просто для улучшения визуального восприятия текста. Создание разметки на странице документа может осуществляться несколькими способами. Ниже представлена инструкция, как сделать в Ворде 2010 рамку:
Как сделать рамку в Ворде для диплома
Как в Ворде сделать рамку вокруг текста
В определенных случаях следует знать, как в рамку вставить текст в Ворде, а не вокруг всей страницы. Это дополнительный прием оформления, который может помочь улучшить восприятие информации. Программа предоставляет возможность обрамить только часть текста, чтобы подчеркнуть его важность. Сделать это можно следующим образом:
Как сделать красивую рамку в Ворде
Обрамление может быть применено не только к официальным документам, но и к поздравительным открыткам. Если вы придумали красивый тост или стихотворение для именинника, можно оформить его как открытку и подарить. Инструкция, как вставить рамку в Ворде 2010:
Как нарисовать рамку в Ворде
Помимо стандартных инструментов есть варианты, как сделать в Ворде 2010 табличную рамку. Вы сами нарисуете границы оформления так, как посчитаете необходимым. Алгоритм создания такой:
Как сделать рамку со штампом в Ворде
Для дипломных или официальных документов нужна не только вставка рамки в Word 2010, но и оформление места для штампа. Создание обрамления описано выше, ниже будет представлена инструкция по созданию типичной основной надписи:
Приближается время, когда нужно будет сдавать курсовую. Во многих учебных заведениях к такому типу работ предъявляют особые требования. Так часто для курсовой требуется рамка, оформленная по стандарту.
Вот о том, как сделать рамку для курсового проекта, мы и расскажем в статье. А помимо полезной информации и примеров, вы также сможете скачать уже готовую рамку для курсовой работы в формате Word.
Хотите получать ежедневную полезную рассылку для студентов всех направлений? Подписывайтесь на наш телеграм-канал. И не забывайте пользоваться акциями и скидками — с ними гораздо выгоднее учиться.
Зачем нужна рамка в курсовой?
Стоит ли говорить, что рамки для курсовой работы по ГОСТу — отдельная головная боль студентов. Чтобы понимать, насколько это важно, знайте: преподаватель может просто не принять курсовой проект без рамки. Конечно, содержание важнее, но если есть требования к внешнему оформлению, их лучше соблюдать. Поэтому и рамку для курсовой работы стоит оформить по принятому стандарту, ведь при желании проверяющий может придраться к любым неточностям.
Как же вставить рамку для курсовой или диплома в документ Word? Рассмотрим несколько способов.
Способы создания рамки для курсовой
Как нарисовать рамку в курсовой работе? Существует несколько способов:
Рамки в работе, сделанные в ручную
Рамка для курсовой работы в Word 2010, 2013, 2016, 2019
Как вставить рамки в ворде для курсовой? И здесь есть несколько способов:
- использовать таблицу в качестве удобной рамки;
- создать рамку с помощью специальных инструментов Word.
Создать рамку с помощью таблиц в Word
Как создать рамку для курсовой в ворде? Иногда для этого можно использовать таблицы. Такой вариант отлично подойдёт, если вам необходимо сделать рамку для содержания в курсовой работе или другие простые рамки:
Плюс такого способа в том, что не нужно думать, как выровнять или как изменить рамку в ворде для курсовой. Гриницы таблицы можно двигать по собственному усмотрению, выбирать толщину и цвет линий.
Создать рамку с помощью специальных инструментов Word
Если же нужно сделать специальные графические рамки для технических курсовых работ, то лучше использовать специальные инструменты Word.
- сама рамка составляет 210х297 мм;
- отступ слева — 20 мм;
- отступы справа, сверху, снизу — 5 мм.
Создание рамки для курсовой в Word 2010
А теперь создадим рамку по ГOСТу для курсовой в Word 2010 с помощью специального инструмента.
Обратите внимание: в вашем вузе могут быть свои требования по оформлению. Поэтому всегда уточняйте информацию у научного руководителя и изучите методические рекомендации.
Шаг 2. Документ необходимо разбить на разделы или вставить разрывы. Это делается для того, чтобы рамка была на нужных страницах. Например, на титульном листе рамка не нужна, в отличие от основной части работы. К тому же бывает, что на разных страницах нужны разные рамки.
Шаг 3. Делаем непосредственно саму рамку.
Создаём рамку курсовой по ГОСТу
Готово. Теперь можно объединить ячейки и вписать в них необходимую информацию о вузе, кафедре, преподавателе, и работе. Здесь мы впишем произвольный текст, а ячейку для номеров страниц оставим пустой. Мы получили один лист с рамкой для курсовой.
А как скопировать рамки в ворде для курсовой? Если вы делали таблицы в колонтитуле, то при переходе на следующую страницу текущего раздела документа на ней будет автоматически появляться эта же рамка с таблицей, а вы сможете спокойно писать работу, не думая о ней.
Кстати! Для наших читателей сейчас действует скидка 10% на любой вид работы
Создание рамки для курсовой в Word версиях 2013, 2016 и 2019 года
В более поздних версиях Word нужно идти немного другим путём, чтобы создать рамку для курсовой.
Шаг 3. Делаем непосредственно саму рамку.
Всё! Рамка готова! Вписывайте в ячейки нужную информацию и меняйте форму рамки при необходимости.
Как сделать автоматическую нумерацию страниц в рамке
Как ещё можно сделать рамку? Взять готовую! Миллионы студентов вставляли рамки в свои работы и существует множество шаблонов и образцов рамок для курсовых. Если у вас нет времени осваивать все премудрости работы с рамками, Вы можете скачать готовый шаблон рамки по ГОСТу совершенно бесплатно.
Теперь вы знаете, как сделать рамки в ворде для курсовой или дипломной работы. Чтобы всё стало максимально ясно, посмотрите видео по созданию рамок со штампом для курсовой по ГОСТу. Остаётся только напомнить, что профессиональный студенческий сервис всегда готов помочь с заданиями — от создания рамки до написания реферата или целого диплома.
Иван Колобков, известный также как Джони. Маркетолог, аналитик и копирайтер компании Zaochnik. Подающий надежды молодой писатель. Питает любовь к физике, раритетным вещам и творчеству Ч. Буковски.
Инструкция для выполнения штампа (форма 2а согласно ГОСТу 2.104-68) предназначена для работы в Word 2010. Напомним, для чертежей и схем используется рамка формы 1, а для текстовых документов формы 2, 2а, 2б.
Существуют готовые рамки, которые можно просто вставить в файл Word. Вот здесь мы даем шаблоны готовых рамок.
Шаг 1. Задаем параметры полей
- верхнее – 1,4 см;
- нижнее – 0,6 см;
- левое – 2.9 см;
- правое – 1,3 см.
Это стандартные размеры для формы 2а.
Шаг 1. Задаем параметры полей
Шаг 2. Делим документ на разделы
Важно! В разных версиях Microsoft Word описываемые функции могут находиться в разных вкладках.
Шаг 2. Делим документ на разделы
Нужна помощь в написании работы?
Внимание! Если сомневаешься, что получиться написать хорошую курсовую, реферат или диплом, то доверь это профессионалам. Сроки от 1 дня, цены от 500 рублей.
Шаг 3. Задаем границы страниц
Шаг 3. Задаем границы страниц
Шаг 4. Параметры полей рамки
Здесь же в разделе “Параметры” выставить: верхнее – 21 пт, нижнее – 0 пт, левое – 21 пт, правое – 19 пт. В разделе “Относительно” выбрать параметр “текста”.
Шаг 4. Параметры полей рамки
Шаг 5. Расстояние до нижнего колонтитула
Меняем расстояние от нижнего края до нижнего колонтитула. Для этого нужно дважды щелкнуть мышкой по нижнему краю страницы, чтобы появилось меню “Конструктор — работа с колонтитулами”.
В разделе “Положение” меняет стандартный размер 1,27 на 0.
Нужна помощь в написании работы?
Внимание! Если сомневаешься, что получиться написать хорошую курсовую, реферат или диплом, то доверь это профессионалам. Сроки от 1 дня, цены от 500 рублей.
Шаг 5. Расстояние до нижнего колонтитула
Шаг 6. Разделить разделы между собой
В разделе “Конструктор — работа с колонтитулами” отжимаем функцию “Как в предыдущем разделе”. Это делается, чтобы штамп не дублировался на страницы других разделов.
Шаг 6. Разделить разделы между собой
Шаг 7. Вставляем таблицу, чтобы сделать штамп
Вставить таблицу через через “Вставка” — “Таблица”. Она состоит из 8 строк и 9 столбцов. Края раздвигаем к границам. Таблица должны быть под нижним колонтитулом.
Шаг 7. Вставляем таблицу, чтобы сделать штамп
Шаг 7. Задаем параметры ячеек таблицы
Далее нужно разбить и/или объединить ячейки можно при помощи функции “Ластик” во вкладке “Конструктор”.
Нужна помощь в написании работы?
Внимание! Если сомневаешься, что получиться написать хорошую курсовую, реферат или диплом, то доверь это профессионалам. Сроки от 1 дня, цены от 500 рублей.
Размеры ячеек зависят от вида документа и определяются ГОСТ 2.104-2006. В методичках вузы предлагают перечень ГОСТов, которые необходимо изучить студенту. Свои требования в отношении оформления технической документации вузы не разрабатывают.
Шаг 7. Задаем параметры ячеек таблицы
Шаг 8. Заполняем таблицу
Заполнить таблицу информацией. ГОСТ предполагает размер шрифта 14-й (около 3,5 мм высота шрифта) и шрифт GOST Type A, наклонный (курсив). Сделайте выравнивание текста по центру в каждой ячейке.
В результате у вас должен получиться вот такой штамп (форма 2а согласно ГОСТу).
Здравствуйте. В этой статье хотелось бы рассказать, как сделать рамку в Ворде 2010 и версиях более новых, чтобы Вы смогли красиво оформить текст, таблицу, выбрать нужный отступ, согласно ГОСТу для курсовой работы или дипломной.
Как сделать рамку в Ворде 2010 / 2007
Для указанных в заголовке версий офисного редактора Word, чтобы оформить текст вокруг красивым обрамлением, нужно:
Задаем границу в Word 2013 / 2016
Далее не буду повторятся, все действия аналогичны более ранним версиям, о которых рассказывал выше.
Автор рекомендует:
Делаем рамку вокруг текста Ворд
Быстрый метод, как в Ворде сделать рамки на странице
Вот и разобрались, как сделать рамку в Ворде 2010 разными способами, с узорами, для титульного листа, с указанием отступов, как для страницы в целом, так и для отдельно взятой части текста.
Если возникает необходимость сделать рамку в Word большинство пользователей идут по самому очевидному пути – они создают огромную таблицу на всю страницу, внутрь которой помещают текст. Но, не смотря на свою простоту такой способ создания рамки не очень удобен. Особенно если в тексте есть другие таблицы.
Как сделать рамку в Word 2007 и 2010
Если рамку нужно добавить только на определенных страницах, то вы можете разбить документ Word на несколько разделов и потом применить рамку только к тем страницам, к которым необходимо.
Как сделать рамку вокруг текста в Word
Быстрый способ сделать рамку вокруг текста
Данная кнопка позволяет быстро делать рамки вокруг текста. Для этого достаточно установить курсор на нужный абзац текста, нажать на эту кнопку и выбрать подходящую рамку.
Как сделать рамку в Word 2013 и 2016
В остальном процесс создания рамки точно такой же, как в Word 2007 и 2010.
у меня в дизайне, если у вас нет разметки страниц зайдите в дизайн
Отличная статья и очень полезная. Я уже вся измучилась с онлайн документами, теперь есть возможность нормально работать с текущими документами. Спасибо Вам огромное!
Читайте также:
- Реферат основы экологического образования
- Реферат критерии оценки состояния экосистемы
- Реферат на тему теорема ролля
- Психологические последствия безработицы реферат
- Ректальные лекарственные формы реферат