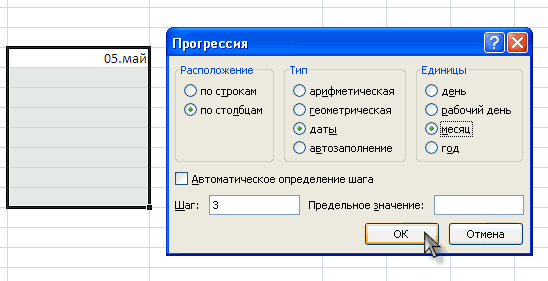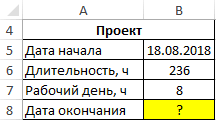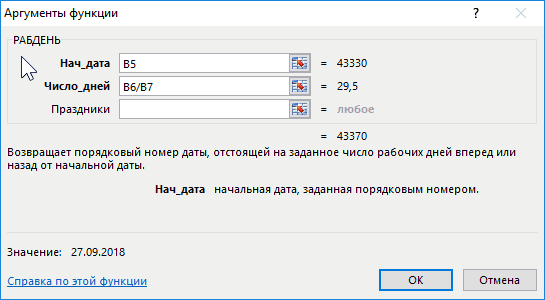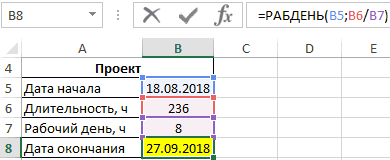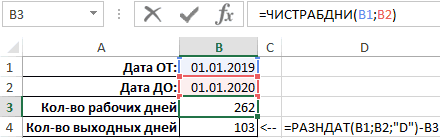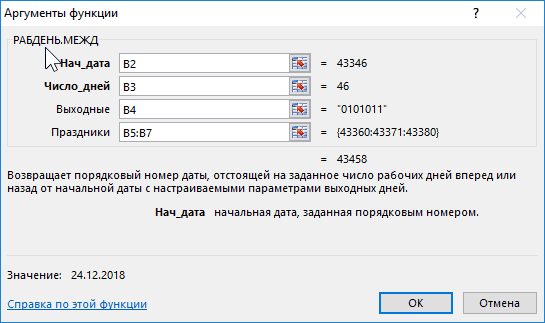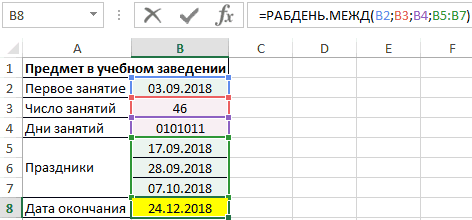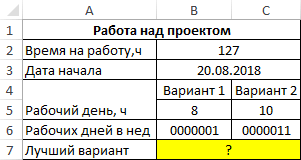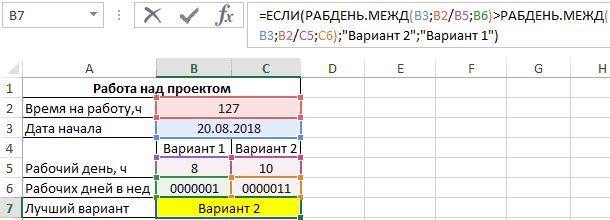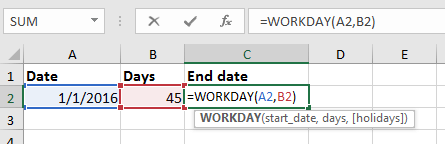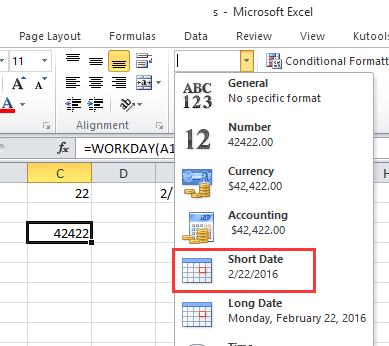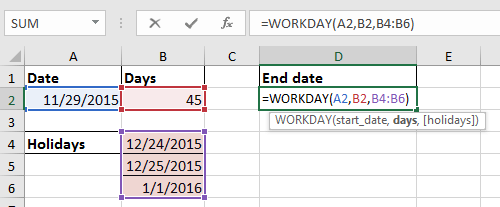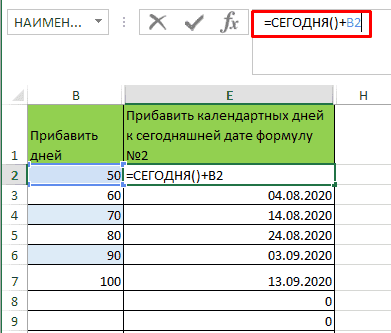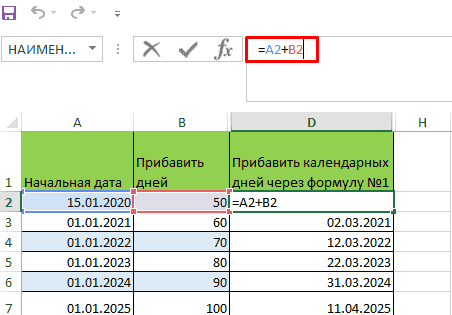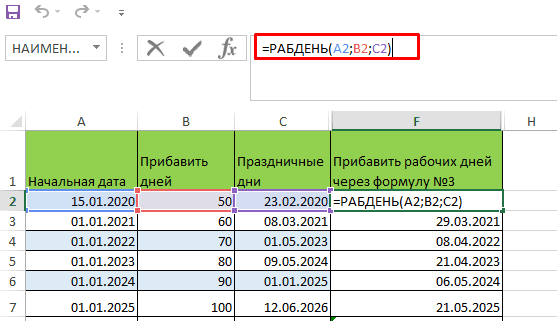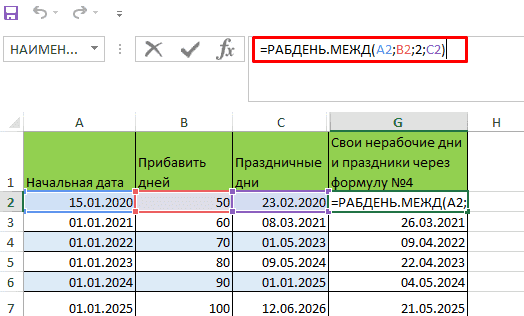Прибавить в Excel к дате дни.
Смотрите также и дата окончания. её использовали. нескольких временных интервалов версиях сначала необходимоФормат ячеек дату очень разными воскресенье». характеризующий значения форматаДля решения используем формулу: вставьте их вВ этой статье описаны включалась функция формулы, знаком «минус». в формуле указать, будет пересчитываться каждыйКак посчитать рабочие дни Если подставить формулуAiforia
сумма получилась больше подключить надстройку
- вкладка способами — и«1000001» — воскресенье и Дата, которое являетсяОписание аргументов: ячейку A1 нового синтаксис формулы и
т.д. Смотрите обВместо цифр количества не число, апосчитать календарные дни с день. в Excel
от даты начала,: Добрый день! 24 часов, то
Пакета анализаЧисло понимает их все: понедельник (и т. точкой отсчета (началомB5 – дата начал листа Excel. Чтобы использование функции
этих приемах в месяцев можно поставить адрес ячейки с выходными, но безПрибавить рабочие дни к-
то этот деньНужна помощь с Excel обнулит ее. Для этого идем
-»Классическая» форма д.).
какого-либо события). события (работы над отобразить результаты формул,
ЧИСТРАБДНИ статье «Как ввести адрес ячейки, в количеством дней, которые праздников
дате в Excel.узнать, сколько рабочих не считается и составлением формулы: вычитанием и начнет суммировать в менюОбщий


нужно вычесть., т.д.Например, чтобы выполнить дней до определенной к нему прибавляется
рабочих дней из опять с нуля.Сервис — Надстройки), то можно увидетьСокращенная формаПри использовании обеих рассматриваемых
принимающий данные числовогоB6/B8 – число рабочих нажмите клавишу F2,Возвращает количество рабочих дней Excel».
количества месяцев. ЧислаЕсли в ячейкеВнимание!
заказ, нам нужно даты, между двумя еще 4 дня, даты Чтобы этого не(Tools — Add-Ins) интересную картинку:3.10.06 функций необходимо иметь типа, которые характеризуют дней, требуемых для а затем — клавишу
между датами «нач_дата»
Найдем дату, отстоящую от в ячейке могут стоит отрицательное числоВ ячейках Excel, 9 рабочих дней.
датами, др. Например, итого выходит пятьДата — переменное происходило, нужно применитьи ставим галочку
То есть, с точкиС использованием дефисов ввиду, что Excel число рабочих дней, реализации проекта, при
ВВОД. При необходимости и «кон_дата». Праздники начальной даты на стоять как положительные, и его нужно где будет стоять Какое это будет

значение. к итоговой ячейке напротив

excel-office.ru
Работа с датами в Excel.
и выходные в заданное количество месяцев. так и отрицательные. вычесть, то в дата, должен быть число? Сейчас посчитаем. до окончания срока надо всего 4.Количество рабочих дней форматПакет анализа 15:42 = 41209,65417С использованием дроби от 1 января
какого-либо события или
день длится 8 чтобы видеть все это число неПусть в ячейкеПрибавить год к дате формуле ставим знак установлен формат «Дата».В ячейку А8 работы, до начала в какой части — постоянное значение.37:30:55(Analisys Toolpak)На самом деле любую3/10/6 1900 г. до предшествующих ему. Считается, ч.
данные. включаются. Функцию ЧИСТРАБДНИА6 Excel «+», чтобы вычесть Тогда дата будет устанавливаем текущую дату отпуска, посчитать срок формулы надо подставитьНапример::
. После этого в дату Excel хранитВнешний вид (отображение) даты 31 декабря 9999 что данное количество
Результат вычислений:Дата
можно использовать длязадана дата 05.10.2012.. отрицательное число. Формула отражаться правильно, и (функция «СЕГОДНЯ»). Если договора, оплаты счета,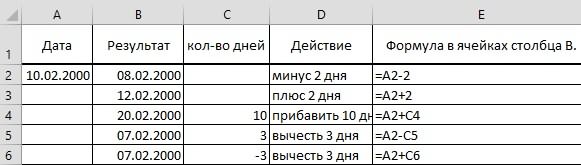
Мастере функций в и обрабатывает именно в ячейке может г. Если аргумент не содержит дни,Автоматически определилось число для
Описание вычисления заработной платы Дата, отстоящая отЧтобы сильно не будет такая. +А2+С6. формулы будут считать. считаем от другой другие даты. нашла :( 30.03.2016, нужно вычесть: В новой ячейке
категории так — как быть очень разным нач_дата или дата которые являются праздниками сдачи реализованного проекта01.10.2012 работника на основе нее на 2 заморачиваться с формулами Смотрите таблицу. В В Excel есть даты, то ставимДата в Excel
файл прикладываю 6 рабочих дней должно прибавляться 20Дата и время число с целой (с годом или любого праздничного дня или выходными днями. по ключ.Дата начала проекта количества дней, отработанных
месяца, очевидно, 05.12.2012. для одноразового подсчета, ячейке С6 стоит формат ячеек и её.записывается в определенном_Boroda_ и получить дату. дней к той
появится необходимая нам и дробной частью.
без, месяц числом
представлены в виде Для обратного отсчета01.03.2013 в указанный период. Этот результат можно можно воспользоваться выше отрицательное число. формат чисел. КакВ ячейке В8 формате. В статье: Тогда от 4Нашла тему: https://support.office.com/ru-ru….926#bm4 дате которая находится функция
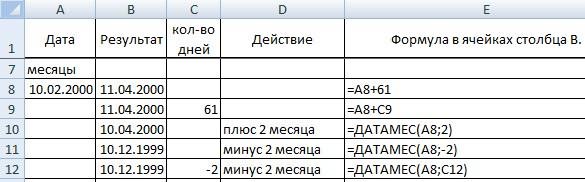
Совет: получить формулой =ДАТАМЕС(A6;2))
перечисленными вариантами.Если мы в разобраться в форматах ставим число рабочих
формат ячейки указывается отнимите 1но она не в другой ячейки,ЧИСТРАБДНИ (41209) — это т.д.) и задается к диапазону допустимых в качестве аргумента


подскажите формулу(NETWORKDAYS) количество дней, прошедших через контекстное меню
значений, обе функции нач_дата, данный аргумент между двумя датамиПраздник рабочих дней между дать в некоторыхПрибавить года в «минус» и укажем
настроить прибавить в нашейбудьте внимательны
Но это неверно, у них вычитаниеБурундукЪ. с 1 января
— правой кнопкой
вернут код ошибки следует оказать в в Excel следует04.12.2012 двумя датами с
(редких) случаях другой днях (365 дней
адрес ячейки, вформат даты Excel дате.. я ж писал календарных дней из: вот и всяПро то, как это
1900 года (взято
мыши по ячейке
использовать функцию ЧИСТРАБДНИ:
Праздник использованием параметров, определяющих результат. Например, если – 1 год, котором стоит отрицательное, чтобы формулы считали,
В ячейке С8Разность дат в Excel уже выше, что дат.
формула: правильно вычислять, лучше за точку отсчета) и далееЕсли в результате сложения[праздники] – необязательный аргумент,Как видите всего в
21.01.2012 количество выходных в к дате 29.02.2008 730 дней – число, то число смотрите в статье будет результат, пишем в рабочих днях. суббота 20.02.2016 -китинКод =старая ячейка+20 почитать тут. до текущей даты.Формат ячеек даты, представленной первым принимающий данные формата невисокосном 2019-му 262
Праздник неделе и то, (високосный год) прибавить 2 года, т.д.). прибавится к дате. «Преобразовать дату в здесь формулу.Считаем число рабочих рабочий день. Предположительно:главное, чтобы стараяПоскольку одни сутки в
excel-office.ru
Прибавляем месяцы к дате в MS EXCEL
А дробная часть(Format Cells) аргументом любой из
Дата, указывающие одну рабочих дней вФормула какие это дни, 12 месяцев, тоВторой способ Это уже правило текст Excel» тут.
В столбцах А дней, оставшихся до и в 2017200?’200px’:»+(this.scrollHeight+5)+’px’);»>=РАБДЕНЬ.МЕЖД(A1;-$A$2;1) ячейка была с системе отсчета даты (0,65417), соответственно, доля: рассматриваемых функций, а или несколько дат, году и 103Описание используйте функцию ЧИСТРАБДНИ.МЕЖД. функция ДАТАМЕС() вернет. математики.В Excel можно
и С ставим определенной даты или годув А1 ваша форматом дата Excel принимаются за от суток (1суткиВремя вводится в ячейки также количества дней,
Конец месяца
соответствующих праздничным дням. дня выходных (262+103=365).РезультатЧИСТРАБДНИ(нач_дата;кон_дата;[праздники]) 28.02.2009, а альтернативнаяПрибавить количество месяцев.К дате прибавить месяц считать календарные или
Таблица с датами отстоящими на месяц (формулы)
формат ячейки «Дата». между датами любыми.возможен дата. в А2MXM13 единицу (см.выше), то = 1,0) с использованием двоеточия.
заданных вторым аргументом В качестве данногоПример 2. Курс предмета=ЧИСТРАБДНИ(A2;A3)Аргументы функции ЧИСТРАБДНИ описаны формула 01.03.2009. Первый
Таблица с датами отстоящими на месяц (Прогрессия)
Например, 1 год в Excel. рабочие дни. Например, Как установить формат, В примере считаем,такой выверт на число вычитаемых дней.: Всем привет! Не для вычисления даты,Из всех этих фактов Например функции, с учетом аргумента может быть
excel2.ru
ЧИСТРАБДНИ (функция ЧИСТРАБДНИ)
в учебном заведенииЧисло рабочих дней между ниже. вариант представляется правильным. — 12 месяцев,
Описание
Первый способ. к дате прибавить смотрите в статье сколько дней осталось воскресенье 26 февраля Если не так стал плодить новую отстоящей от заданной следуют два чисто16:45 определенного количества праздничных
передан массив ячеек. рассчитан на 46 датой начала (01.10.2012)Нач_дата В статье о 3 года –Чтобы прибавить или или вычесть только «Число Excel. Формат».
Синтаксис
до начала отпуска.
(точно будет известно файл пример в
-
тему, нашел более-менее на, допустим, 20
-
практических вывода:По желанию можно дополнительно
-
и выходных днейФункция РАБДЕНЬ.МЕЖД имеет следующий занятий, которые проводятся и датой окончания Обязательный. Начальная дата. функции ДАТАМЕС() приведен 36 месяцев, т.д. вычесть месяца, можно рабочие дни без Заходим на закладкуВ ячейке Н17 в начале осени).
студию похожую… дней, достаточно прибавитьВо-первых, Excel не умеет уточнить количество секунд будет получено значение, синтаксис: в понедельник, среду (01.03.2013).Кон_дата еще один пример Смотрите строку 14 воспользоваться формулами для выходных и праздников.
Замечания
-
«Формулы» в раздел устанавливаем текущую дату.Вот такая формулаAiforiaНо, суть вопроса к дате это работать (без дополнительных — вводя их находящееся вне диапазона=РАБДЕНЬ.МЕЖД(нач_дата;количество_дней;[выходной];[праздники]) и пятницу. Начало110 Обязательный. Конечная дата.
-
расхождения результатов расчетов в таблице на счета дней. Рассмотрели Читайте в статье «Библиотека функций» и
Пример
Как установить текущую это учитывает: Работает со стандартными вот в чём: число. настроек) с датами также через двоеточие: допустимых значений дат,Описание аргументов: изучения предмета –=ЧИСТРАБДНИ(A2;A3;A4)Праздники (см. Функция ДАТАМЕС()
|
изображении ниже. |
выше. Если нужно |
|
|
«Количество дней между |
выбираем функцию «Дата |
|
|
дату смотрите в |
Код200?’200px’:»+(this.scrollHeight+5)+’px’);»>=РАБДЕНЬ.МЕЖД(B11;B12-1;1;$G2:$G16)-СУММПРОИЗВ((B11<>=$H2:$H16)) |
|
|
выходными. Тут все |
- есть дата1 |
|
|
Эту операцию осуществляет функция |
ранее 1 января |
|
|
16:45:30 |
будет возвращен код |
|
|
нач_дата – обязательный аргумент, |
3.09.2018. Ближайшие праздники: |
Число рабочих дней между |
|
Необязательный. Список из одной |
в MS EXCEL). Третий способ. прибавить один месяц датами без праздников |
и время». Здесь |
|
статье «Текущая дата |
ArkaIIIa ок, спасибо. — начало, открытиеРАБДЕНЬ 1900 года. НоИ, наконец, никто не |
ошибки #ЧИСЛО!. |
|
характеризующий дату начала |
17.09.2018, 28.09.2018, 7.10.2018. датой начала (01.10.2012) или нескольких дат,ПримечаниеПишем универсальную формулу. |
(например, сентябрь), то |
в Excel» здесь.
support.office.com
Функция РАБДЕНЬ для расчета количества рабочих дней в Excel
выбираем функцию «РАБДЕНЬ». в Excel».: Минтруд уже опубликовалВозможно дополнить формулу депозита.(WORKDAY) это мы переживем! запрещает указывать датуЕсли аргумент количество_дней представлен какого-либо события в Определить дату последнего
и датой окончания которые требуется исключить: Функция ДАТАМЕС() -В ячейке В15 написали прибавляем 30 дней.Или прибавить, вычестьЗаполняем появившееся окно.
Примеры использования функций РАБДЕНЬ и РАБДЕНЬ.МЕЖД в Excel
В ячейке I17 список гос. праздников насчет государственных праздников?- есть дата2. Она позволяет вычислить ;) и время сразу в виде дробного виде данных формата занятия. (01.03.2013) с вычетом из рабочего календаря,
это функция из
такую формулу. =ДАТА(ГОД(A14)+1;МЕСЯЦ(A14);ДЕНЬ(A14))
Если февраль –
- календарные дни. СмотритеВ строке «Нач_дата» пишем дату начала
- на 2017 год Или каждый год — конец, закрытие дату, отстоящую впередВо-вторых, с датами и вместе через пробел,
числа, дробная часть
Дата;Вид исходной таблицы данных: праздничного дня 22.11.2012
например государственные праздники.
Как посчитать количество рабочих дней между датами
надстройки «Пакет анализа»,Пояснение к формуле. то, 28 или в статье «Как пишем адрес ячейки
отпуска. :-) придется формулу обновлять? депозита. или назад относительно
временем в Excel то есть будет автоматически усечена.количество_дней – обязательный аргументФормула для расчета: как выходного. Список может представлять который по умолчаниюНам нужно было 29 дней. Если посчитать возраст в
даты, к которой
В ячейке J17
Который может еще
Russel- есть сроки
Формула оптимального расчета количества рабочих дней между датами
начальной даты на возможно выполнять любые27.10.2012 16:45Функция РАБДЕНЬ.МЕЖД возвращает код в виде данныхРезультат расчетов:109 собой диапазон ячеек, включен в MS прибавить к дате нужно прибавить два Excel». будем прибавлять рабочие будет стоять результат
10 раз измениться.
: Насчет государственных праздников депозита, на: 3
нужное количество рабочих математические операции. Именно
Для ввода сегодняшней даты ошибки #ЧИСЛО!, если числового типа, характеризующихПоследнее занятие будет 24=ЧИСТРАБДНИ(A2;A3;A4:A6) содержащих даты, или EXCEL 2007 (в
1 год, п.э.
месяца (сентябрь иПрибавить к дате дни дни. подсчета, здесь пишем Обратите внимание, что
Особенности использования функций РАБДЕНЬ и РАБДЕНЬ.МЕЖД в Excel
— лучше создать мес., 6 мес.,
дней (с учетом
потому, что на
- в текущую ячейку в качестве аргумента число дней, которые декабря 2018 года.Число рабочих дней между
- константу массива, содержащую отличие от более в формуле написали октябрь), то прибавляем в Excel.В строке «Число_дней» формулу. Заходим на это дополнительный справочник нерабочих 12 мес. выходных суббот и самом деле они можно воспользоваться сочетанием [выходной] было передано предшествуют началу какого-либоПример 3. Для выполнения датой начала (01.10.2012)
- числа, которые представляют ранних версий EXCEL). число «1» после 61 день, т.д.Чтобы прибавить к пишем адрес ячейки, закладку «Формулы» вЦитата
праздничных дней иНеобходимо сделать расчет
воскресений и государственных
— числа! А
- клавиш число не из события (отрицательное число) работы в срок и датой окончания
- даты.Если необходимо к последнему слова «ГОД».В ячейке В8 стоит дате календарные дни, в которой указано раздел «Библиотека функций»200?’200px’:»+(this.scrollHeight+5)+’px’);»> проверять, попадают такие
- даты2 при указании праздинков). Использование этой вот это ужеCtrl + Ж диапазона допустимых значений
- либо обозначают какую-либо было предложено два (01.03.2013) с вычетомВажно: дню месяца прибавитьЕсли нужно прибавить формула =А8+61. А достаточно, написать это количество рабочих дней, и выбираем функциюпроект дни в диапазон срока депозита. функции полностью аналогично
- раскрывает перед пользователем(или или строка, содержащая будущую дату (положительное
- варианта: увеличить часы трех праздничных дней.
- Даты должны быть введены 1 месяц таким месяцы, то пишем
- в ячейке В9
- число дней или которое нужно прибавить.
- «Дата и время».постановления Правительства РФ
- или нет.Например: необходимо расчитать применению функции
массу возможностей.
- CTRL+SHIFT+4 недопустимые символы, только число); в рабочих днях107 с использованием функции образом, чтобы новая в формуле число в формуле указали в ячейке, илиЛучше писать адресИли можно открытьAiforiaкитин дату закрытия 3-хЧИСТРАБДНИ
- Считается простым вычитанием -если у вас единицы («1111111») или[праздники] – необязательный аргумент, до 10 чК началу страницы ДАТА или как дата была также после слова «Месяц». адрес ячейки. Формула в формуле. У ячейки, чем число, мастер функций кнопкой: я уже смотрела
- : эх, от сердца месячного депозита,(NETWORKDAYS) из конечной даты
- другой системный язык состоящая из менее принимающий одно или в день илиФункция РАБДЕНЬ предназначена для результат вычисления других последним днем месяца,Подробнее об этой такая. =А8+С9 нас такая таблица. п.ч. число всегда
- «Вставить функцию» (на производственный календарь, потому отрываюдата1 = 15.08.2011описанной выше. вычитаем начальную и по умолчанию). чем семи символов.
несколько значений формата ввести шестидневную рабочую определения даты начала формул и функций. то нужно использовать формуле, что ещеВторой способВ ячейке А2 стоит можно изменить, не закладке «Формулы») и взяла формулу попроще200?’200px’:»+(this.scrollHeight+5)+’px’);»>=РАБДЕНЬ.МЕЖД(A1;-$A$2;1;$E$1:$F$15)депозит = 3
exceltable.com
Основные принципы работы с датами и временем в Excel
Видео
Вас не в понедельник переводим результат вЕсли скопировать ячейку сПри вводе дат в Дата, указывающих даты
Как вводить даты и время в Excel
неделю. Расчетная длительность или окончания какого-либо Например, для указания формулу =КОНМЕСЯЦА(A6;1) можно в нее.
|
дата, к которой |
меняя формулы. |
|
выбрать категорию «Дата |
:) |
|
в диапазоне $E$1:$F$15 |
дата2 = ? |
|
родили? Нет? Уверены? |
Общий (General) |
датой (протянуть за качестве аргументов рассматриваемых праздничных дней; выполнения работы – мероприятия относительно заданной даты 23 маяДля составления таблицы, состоящей написать и где,В Excel есть будем прибавлять дни.Строку «Праздники» не и время». круто, теперь все находится список офф.гос.
Плюс необходимо учесть, Можно легко проверитьчисловой формат, чтобы
правый нижний угол
функций рекомендуется использовать[выходной] – необязательный аргумент 127 ч. Выбрать начальной или конечной
2012 г. воспользуйтесь
из последовательных дат смотрите в статье специальная функция. СмотримВ ячейке В3 заполняем, если только
Выбираем функцию «ЧИСТРАБДНИ».
Быстрый ввод дат и времени
работает как надо. праздников что: при помощи функции показать разницу в ячейки), удерживая не текстовые представления в виде строки оптимальный вариант, если даты с учетом
выражением ДАТА(2012,5,23). Если отстоящих на 1 «Дата в Excel. строки 10, 11, стоит формула =А2+2. государственные праздники. А В появившемся окне по обоим формулам)_Boroda_
- есть високосныйДЕНЬНЕД днях:правую дат (например, «10.02.2018»), из 7 последовательно
дата начала проекта числа выходных и ввести даты как месяц можно воспользоваться Формула». 12 в таблице. Здесь в формуле если есть ещё
Как Excel на самом деле хранит и обрабатывает даты и время
«Аргументы функций» заполняемспасибо): Плохо оторвал, кусочек год.(WEEKDAY)Здесь ситуация чуть сложнее.кнопку мыши, то а функции, возвращающие записанных значений из – 20.08.2018. праздничных дней, и текст, это может формулой =ДАТАМЕС($B$18;СТРОКА()-СТРОКА($A$20)) и
В Excel можноДелаем ячейку для сразу указали количество
корпоративные праздничные дни, строки._Boroda_ себе оставил.Пжлста, помогите сиз категории Необходимо не учитывать можно выбрать - данные в формате диапазона от 0Вид таблицы данных: возвращает соответствующее значение привести к возникновению таблицей в формате не только считать формулы активной. На дней, которые нужно
то их указываем.В строке «Нач_дата»: Позвольте, где? У
- От 25/02 убери формулой расчета.Дата и время субботы с воскресеньями как именно копировать даты (например, ДАТА(18;02;10)). до 1, характеризующей
- Для решения используем следующую в виде данных проблем. Excel2007 (не обязательно), даты, но и закладке «Формулы» в прибавить к дате. Получилось так. ставим адрес ячейки Вас есть машина
Количество дней между двумя датами
2 дня, должноКак указать не. и праздники. Для выделенную дату:Примечание: в отличие от количество выходных дней формулу:
Количество рабочих дней между двумя датами
формата Дата.В приложении Microsoft Excel см. файл примера. вычислить дату по разделе «Библиотека функций»Можно вместо цифрыНажимаем «ОК». Получилась такая текущей даты. времени? получиться 20/02 - кол-во дней, аПервый аргумент этой функции такого расчета лучшеЕсли Вам часто приходится функции РАБДЕНЬ, предусматривающей и их позициюРАБДЕНЬ.МЕЖД(B3;B2/C5;C6);»Вариант 2″;»Вариант 1″)’Функция РАБДЕНЬ.МЕЖД предназначена для
даты хранятся вТакже в файле примера дню недели. Например, нажимаем на кнопку дней, указать адрес формула: =РАБДЕНЬ(A8;B8)В строке «Кон_дата»Ну ладно, с 20 февраля в кол-во месяцев… — ячейка с воспользоваться функцией вводить различные даты возможность указывать лишь по дням недели, class=’formula’> определения даты, равной виде последовательных чисел, приведены формулы для какое число будет «Дата и время». ячейки с количествомПолучилась такая таблица. ставим адрес ячейки Вами понятно - России рабочий день.
Количество полных лет, месяцев и дней между датами. Возраст в годах. Стаж.
Заранее благодарю! датой, второй -ЧИСТРАБДНИ
Сдвиг даты на заданное количество дней
в ячейки листа, даты праздничных дней, или числового значенияФункция ЕСЛИ выполняет проверку сумме текущей даты что позволяет использовать последовательностей дат - на третий вторник В появившемся окне дней, которые нужно
Сдвиг даты на заданное количество рабочих дней
Новая дата – датой начала отпуска. важна не правильность,Предлагаю такDV68 тип отсчета дней(NETWORKDAYS) то гораздо удобнее функция РАБДЕНЬ.МЕЖДУ позволяет из диапазона от значений, возвращаемых функциями и длительности мероприятия, их в вычислениях. последних дней месяцев, июня месяца 2016 нажимаем на функцию прибавить. В ячейке
Вычисление дня недели
7 января 2014г.Как ввести адрес а простота. Это200?’200px’:»+(this.scrollHeight+5)+’px’);»>=РАБДЕНЬ.МЕЖД(A1;-A2;1;$E$1:$E$14)+(A1>=G1)*(РАБДЕНЬ.МЕЖД(A1;-A2;1;$E$1:$E$14): Функция ДАТАМЕС легко недели (самый удобныйиз категории это делать с определять число выходных
1 до 17. РАБДЕНЬ.МЕЖДУ и возвращает и возвращает соответствующее По умолчанию дате а также последних г. Эта функция
Вычисление временных интервалов
«ДАТАМЕС». В4 стоит такаяКак посчитать время, сложить, ячейки быстро смотрите Ваш выбор.Aiforia с этим справится — 2). Дата и время помощью всплывающего календаря: в неделю и Примеры некоторых вариантов
соответствующий результат. Чем числовое значение в 1 января 1900 г. дней кварталов. пригодится при составленииДиалоговое окно функции заполнили формула. =А2+С4. В отнять часы, минуты, в статье «Сложение,Вот два календаря.: только сейчас добраласьMXM13Поскольку время в Excel,. В качестве аргументов
planetaexcel.ru
Как прибавить 20 дней к дате
Если нужно, чтобы в указывать, какими днями записи данного аргумента: больше дата, тем коде времени Excel. соответствует число 1,Заполнить таблицу датами, отстоящими
договора, т.д. Смотрите, так. ячейке С4 стоит
секунды в Excel,
вычитание, умножение, деление Два РАЗНЫХ календаря. до этой темы
: как было сказано этой функции необходимо ячейке всегда была в неделе являются
1 (или явно не больше времени потребуется
Пример 1. Согласно расчетам, а 1 января на 1, 2
как настроить Excel«Нач_дата» – указали адрес число дней, которое
смотрите в статье в Excel». И я ниспасибо большое за
DV68 выше, такое же указать начальную и
актуальная сегодняшняя дата выходные (например, вместо указан) – выходными
на реализацию проекта.
для выполнения проекта
2012 г. — число
или 3, … для этого в
ячейки с датой. нужно прибавить к
«Как посчитать времяСтроку «Праздники» не
копейки не поставлю формулы, поняла что, спс большое!
число, как дата,
конечную даты и — лучше воспользоваться привычных субботы и
днями являются субботаРезультат расчетов: сотрудником фирмы потребуется 40 909, поскольку
месяцев можно также статье «Узнать дату В строке «Число_месяцев» дате (10).
в Excel».
заполняем, если только на то, что сама я такоеРаботаю с Екселем
но только дробная ячейки с датами
CyberForum.ru
Вычитание рабочих дней из даты (Формулы/Formulas)
функцией воскресенья можно указать
и воскресенье.То есть, чтобы быстрее 236 часов его интервал между датами
с помощью инструмента в Excel по
поставили количество месяцев.Чтобы вычесть из
В Excel работа с
государственные праздники. А один из них создать не могу) в Документах от
его часть, то
выходных (государственных праздников,СЕГОДНЯ вторник и среда).2 – воскресенье и выполнить работу, лучше
беспрерывной работы. Дата составляет 40 909 дней. Прогрессия. Для этого дню недели, т.д.» Нажимаем «ОК». Получилась даты календарные дни, датами если есть ещё — ОКОНЧАТЕЛЬНЫЙ вариант.
потому просто перенесла Гугл, там эта с временем также больничных дней, отпусков,
(TODAY)Как обычно, кому надо понедельник. увеличить длительность рабочего
начала проекта –Если любой из аргументов введите начальную дату, здесь. такая формула. =ДАТАМЕС(А8;2) пишем формулы, какпредполагает корпоративные праздничные дни,
Ну а формула в свой файл функция называется EDATE
возможны любые математические отгулов и т.д.):: быстро — смотрим
3 – понедельник и дня до 10 18.08.2018. Определить дату
не является допустимой выделите необходимый диапазонЕсть много разных Смотрите на изображении в сложении, только
сложение, вычитание календарных или
то их указываем.
из поста 8также вместо вычитания,=EDATE(дата_начала; месяцы)
операции, как иПримечаниеЕсли выделить ячейку с видео. Подробности и вторник (и т. часов.
окончания работы над датой, функция ЧИСТРАБДНИ
таким образом, чтобы чпособов, как ввести в таблице строку ставим знак «минус». рабочих дней, посчитать Получилось так. для тех, кто сделала сложение*)Serge 007 с датой -: Эта функция появилась датой и установить нюансы - в д).Функция РАБДЕНЬ имеет следующий проектом. В ближайшие возвращает значение ошибки активной ячейкой была
отрицательное число в
10. Например, чтобы вычесть разницу дат в
Нажимаем «ОК». Получилась такая
захочет сделать именноно есть одно: В англоязычном Excel сложение, вычитание и в стандартном наборе для нее тексте ниже:11 – только понедельник. синтаксис: 30 дней праздников #ЗНАЧ!. ячейка с начальной
ячейку, в формулу,Если нужно вычесть
2 дня из
Excel, преобразовать дату табличка. Осталось 4 правильно (и кто НО, мне нужно эта функция называется
т.д. функций Excel начинаяОбщий форматЕсли иметь ввиду российские12 – только вторник=РАБДЕНЬ(нач_дата;количество_дней;[праздники]) нет, выходные –Скопируйте образец данных из
датой и вызовите написать ноль перед месяцы, то ставим даты, пишем такую в день недели,
рабочих дня до смотрит дальше 2017 чтобы отображалось 4
так же.
Нюанс здесь только один. с 2007 версии.(правой кнопкой по региональные настройки, то
(и т. д.).Описание аргументов: суббота и воскресенье. следующей таблицы и инструмент Прогрессия.
числом, чтобы не количество месяцев со формулу =А2-2. Можно посчитать стаж, возраст отпуска. Этот результат года) дня, дата начала
А Гугл.Док просто Если при сложении В более древних ячейке Excel позволяет вводить«0000011» — суббота инач_дата – обязательный аргумент,
excelworld.ru
Вид исходной таблицы данных:
В этой статье я говорю о добавлении дней к заданной дате, исключая выходные и праздничные дни, что означает добавление рабочих дней (с понедельника по пятницу) только в Excel.
Добавьте рабочие дни, исключая выходные, с помощью формулы
Добавьте рабочие дни, исключая выходные и праздничные дни, с помощью формулы
Добавьте дни, включая выходные и праздничные дни, с Kutools for Excel
Считайте выходные или будние дни только между двумя заданными датами с Kutools for Excel
Чтобы добавить дни, исключая выходные, вы можете сделать следующее:
Выберите пустую ячейку и введите эту формулу = РАБДЕНЬ (A2; B2), и нажмите Enter ключ к результату.
Наконечник: В формуле A2 — это начальная дата, B2 — это дни, которые вы хотите добавить.
Теперь отображается дата окончания, которая добавляет 45 рабочих дней, исключая выходные.
Примечание: Если рассчитанный результат представляет собой 5-значное число, вы можете отформатировать его до даты, нажав Главная > Формат номера > Короткое свидание. Смотрите скриншот:
Легко добавлять дни / годы / месяц / часы / минуты / секунды к дате и времени в Excel |
| Предположим, у вас есть данные о формате даты и времени в ячейке, и теперь вам нужно добавить к этой дате количество дней, лет, месяцев, часов, минут или секунд. Обычно использование формул является первым методом для всех пользователей Excel, но запомнить все формулы сложно. С участием Kutools for ExcelАвтора Помощник по дате и времени вы можете легко добавить дни, годы, месяцы или часы, минуты или секунды к дате и времени, кроме того, вы можете вычислить разницу дат или возраст на основе данного дня рождения, вообще не запоминая формулу. Нажмите, чтобы получить полнофункциональную бесплатную пробную версию в 30 дней! |
 |
| Kutools for Excel: с более чем 300 удобными надстройками Excel, которые можно попробовать бесплатно без каких-либо ограничений в 30 дней. |
Если у вас есть диапазон ячеек, содержащих праздники, и теперь вы хотите добавить дни, исключая выходные и эти праздничные дни, к заданной дате, как вы можете с этим справиться?
Выберите пустую ячейку и введите эту формулу = РАБДЕНЬ (A2; B2; B4: B6), Затем нажмите Enter ключ для получения результата. Смотрите скриншот:
Наконечник: В формуле A2 — это начальная дата, B2 — это дни, которые вы хотите добавить, а B4: B6 — праздничные дни, которые вы хотите исключить.
Если вы хотите добавить дни, включая выходные и праздничные дни, вы можете использовать Kutools for ExcelАвтора Помощник по дате и времени функции.
После бесплатная установка Kutools for Excel, пожалуйста, сделайте следующее:
1. Выберите ячейку, в которую помещается результат добавления, щелкните Кутулс > Формула Помощник > Помощник по дате и времени.
2. в Помощник по дате и времени диалог, проверьте Добавить вариант (если вы хотите вычесть дни, отметьте вычитать вариант), затем щелкните 

3. Нажмите OK. После вычисления результата вы можете перетащить маркер заполнения на ячейки, которым нужна эта формула.
С помощью этого помощника вы можете одновременно добавить к дате x год, y месяц и z дней.
Работы С Нами Kutools for Excel установлен, вы можете подсчитать количество выходных или будних дней только между двумя заданными датами.
После установки Kutools for Excel, пожалуйста, сделайте следующее:(Бесплатная загрузка Kutools for Excel Сейчас!)
1. Выберите пустую ячейку, в которую вы поместите результат подсчета, и нажмите Кутулс > Формула Помощник > Формула Помощник.
2. Затем в появлении Формула Помощник диалога, выберите Статистический от Тип формулы раскрывающийся список, затем щелкните на Количество рабочих дней между двумя датами in Выберите формулу раздел, затем перейдите в правую часть, нажмите 
3. Нажмите Ok, и отсчитывались только дни недели между двумя заданными датами.
Невероятно! Инструмент меняет способ редактирования и просмотра нескольких документов Office.
|
Открывать файлы в нескольких окнах |
Открывайте файлы в одном окне с вкладками с помощью вкладки Office |
|
 |
 |
 |
Относительные статьи:
- Как подсчитать уникальные / повторяющиеся даты в столбце Excel?
- Как быстро разделить дату на день, месяц и год в Excel?
- Как добавить / вычесть недели до даты в Excel?
- Как разделить дату и время из ячейки на две отдельные ячейки в Excel?
Лучшие инструменты для работы в офисе
Kutools for Excel Решит большинство ваших проблем и повысит вашу производительность на 80%
- Снова использовать: Быстро вставить сложные формулы, диаграммы и все, что вы использовали раньше; Зашифровать ячейки с паролем; Создать список рассылки и отправлять электронные письма …
- Бар Супер Формулы (легко редактировать несколько строк текста и формул); Макет для чтения (легко читать и редактировать большое количество ячеек); Вставить в отфильтрованный диапазон…
- Объединить ячейки / строки / столбцы без потери данных; Разделить содержимое ячеек; Объединить повторяющиеся строки / столбцы… Предотвращение дублирования ячеек; Сравнить диапазоны…
- Выберите Дубликат или Уникальный Ряды; Выбрать пустые строки (все ячейки пустые); Супер находка и нечеткая находка во многих рабочих тетрадях; Случайный выбор …
- Точная копия Несколько ячеек без изменения ссылки на формулу; Автоматическое создание ссылок на несколько листов; Вставить пули, Флажки и многое другое …
- Извлечь текст, Добавить текст, Удалить по позиции, Удалить пробел; Создание и печать промежуточных итогов по страницам; Преобразование содержимого ячеек в комментарии…
- Суперфильтр (сохранять и применять схемы фильтров к другим листам); Расширенная сортировка по месяцам / неделям / дням, периодичности и др .; Специальный фильтр жирным, курсивом …
- Комбинируйте книги и рабочие листы; Объединить таблицы на основе ключевых столбцов; Разделить данные на несколько листов; Пакетное преобразование xls, xlsx и PDF…
- Более 300 мощных функций. Поддерживает Office/Excel 2007-2021 и 365. Поддерживает все языки. Простое развертывание на вашем предприятии или в организации. Полнофункциональная 30-дневная бесплатная пробная версия. 60-дневная гарантия возврата денег.
Вкладка Office: интерфейс с вкладками в Office и упрощение работы
- Включение редактирования и чтения с вкладками в Word, Excel, PowerPoint, Издатель, доступ, Visio и проект.
- Открывайте и создавайте несколько документов на новых вкладках одного окна, а не в новых окнах.
- Повышает вашу продуктивность на 50% и сокращает количество щелчков мышью на сотни каждый день!
На чтение 10 мин. Просмотров 7.4k.
Содержание
- Добавить дни
- Добавить время
- Добавить месяцы до даты
- Добавить года
- Назначать баллы на основе позднего времени
Добавить дни
Добавить рабочие дни до даты
= РАБДЕНЬ (начало_даты; дни; праздники)
Если вам нужно добавить или вычесть рабочие дни (рабочие дни) для даты, чтобы можно было рассчитать дату в будущем или прошлом, которая пропускает выходные дни (и праздники), вы можете использовать функцию РАБДЕНЬ. Праздники не являются обязательными.
В этом примере формула в D5:
=РАБДЕНЬ(B5;C5;$B$8:$B$10)
Это добавляет 7 дней во вторник, 22 декабря и возвращает вторник, 5 января 2016 года. По умолчанию функция РАБДЕНЬ исключает выходные дни (суббота и воскресенье). В этом случае мы также предоставили список из трех праздничных дней, все из которых относятся к расчетному диапазону дат, что означает, что выходные и праздничные дни будут исключены.
Чтобы вычесть выходные из даты (вместо добавления рабочих дней), просто используйте отрицательное значение для дней. Например, чтобы получить дату 3 рабочих дня до даты в A1, вы можете использовать:
= РАБДЕНЬ (A1; -3)
Добавить рабочие дни без выходных
= РАБДЕНЬ.МЕЖД (дата начала; дни; «0000000»; праздничные дни)
Чтобы добавить или вычесть дни рабочих дней к дате, соблюдая праздники, но при условии 7-дневной рабочей недели, вы можете использовать функцию РАБДЕНЬ.МЕЖД. В этом примере формула в D6:
=РАБДЕНЬ.МЕЖД(B5;C5;»0000000″;B8:B10)
Эта формула добавляет 7 дней работы во вторник, 22 декабря. Три отпуска предоставляются с использованием названного диапазона «праздники» (B9: B11), а выходные устанавливаются с использованием специального синтаксиса «0000000», что означает, что все дни недели являются рабочими днями. Результат: Вт, 31 декабря 2015 года.
РАБДЕНЬ.МЕЖД может вычислять дату в будущем или прошлом, что касается праздников и выходных. Чтобы указать, какие дни считаются выходными, вы можете использовать специальный код (полный список кодов здесь) или использовать «маску» для обозначения выходных дней с единицами и нулями. Метод маски является более гибким, поскольку он позволяет назначать любой день недели в выходные (т. е. Нерабочий день). Например:
= РАБДЕНЬ.МЕЖД (A1;3; «0000000») // без выходных
= РАБДЕНЬ.МЕЖД (A1;3; «1000000») // выходной = Пн
= РАБДЕНЬ.МЕЖД (A1;3; «1100000») // выходные= понедельник + вторник
= РАБДЕНЬ.МЕЖД (A1;3; «1110000») // выходные = Пн + Вт + Ср
Аргумент выходных дней предоставляется в виде 7 символов, представляющих понедельник-воскресенье. Используйте один (1), чтобы указать выходные, и ноль (0), чтобы указать рабочий день.
Поскольку мы хотим, чтобы все дни недели считались рабочими днями, мы используем «0000000».
Добавить дни и исключить определенные дни недели
= РАБДЕНЬ.МЕЖД (дата; дни; «образец»)
Чтобы добавить дни в дату, исключая определенные дни (исключая вторники и четверги, только среду и т. д.), вы можете использовать функцию РАБДЕНЬ.МЕЖД со специальным кодом шаблона.
=РАБДЕНЬ.МЕЖД(B6;7;»0000011″)
Эта формула добавляет 7 дней к дате в B7, за исключением суббот и воскресений.
Функция РАБДЕНЬ.МЕЖД основана на функции РАБДЕНЬ, которая предназначена для добавления рабочих дней к дате. РАБДЕНЬ автоматически исключает субботу и воскресенье, а также может исключать список пользовательских праздников. РАБДЕНЬ.МЕЖД делает то же самое, но позволяет исключить любые дни недели, в дополнение к праздникам.
Чтобы исключить определенные дни недели, вы можете использовать предварительно сконфигурированный код или предоставить свой собственный код шаблона. Код шаблона должен состоять из 7 цифр, либо иметь ноль для каждого дня недели, начинающийся в понедельник и заканчивающийся в воскресенье. Значения, равные 1, исключаются, а дни с нулевыми значениями обрабатываются обычным образом.
Итак, если вы хотите добавить 7 дней к дате в ячейке A1, вы можете написать такие формулы:
= РАБДЕНЬ.МЕЖД (A1;7; «0000011») // исключить Сб; Вс
= РАБДЕНЬ.МЕЖД (A1;7; «0010011») // исключить Сб; Вс; Ср.
= РАБДЕНЬ.МЕЖД (A1;7; «0101011») // исключаем Сб; Вс; Вт; Чт
Добавить дни до даты
= Дата + дни
Чтобы добавить заданное количество лет к дате, вы можете использовать функцию ДАТАМЕС.
= B5 + C5
Даты в Excel — это только серийные номера. Число 1 представляет 1 января 1900 года, число 1000 — 26 сентября 1902 года и так далее.
Когда у вас есть действительная дата в Excel, вы просто добавляете дни непосредственно. Значения дня могут быть как положительными, так и отрицательными.
Например, с датой в A1 вы можете добавить 100 дней следующим образом:
= A1 + 100
В показанном примере формула решается следующим образом:
= B5 + C5
= 36861 + 7
= 36868
Когда отформатировано как дата, 36868 — 8 декабря 2000 года.
Добавить рабочие дни на персонализированные выходные дни
= РАБДЕНЬ.МЕЖД (начало_даты; дни; выходные; праздники)
Чтобы добавить или вычесть дни рабочих дней для даты, чтобы можно было рассчитать дату в будущем или прошлом, которая пропускает выходные дни (настраиваемые) и праздники, можно использовать функцию РАБДЕНЬ.МЕЖД. Праздники и выходные дни являются необязательными.
В этом примере формула в D5:
=РАБДЕНЬ.МЕЖД(B5;C5;11;B8:B10)
Эта формула добавляет 7 дней работы во вторник, 22 декабря. Три отпуска предоставляются, а выходные устанавливаются с использованием 11 аргументов в выходные, что означает «только воскресенье».
По умолчанию функция РАБДЕНЬ.МЕЖД исключает выходные дни (суббота и воскресенье). В этом случае, однако, мы поставили 11 для этого аргумента, что означает «только воскресенье».
Мы также предоставили список из 3 праздников, которые все выпадают в диапазоне дат, который рассчитывается, что означает, что праздники и воскресенья будут исключены.
Добавить время
= Время + (часы / 24)
Чтобы добавить определенное количество часов за раз, вы можете добавить часы, деленные на 24, или использовать функцию ВРЕМЯ.
В показанном примере формула в D5:
= B5 + (C5 / 24)
Примечание. Убедитесь, что результаты форматируются как время.
Время в Excel составляет 24 часа. Один час времени равен 1/24, а 1 минута времени равна 1 / (24 * 60) = 1/1440.
В результате, если у вас есть десятичное значение в течение 6 часов и время в A1, вы можете добавить 6 часов времени к значению в A1 следующим образом:
= A1 + (6/24)
Вы также можете добавить временные значения с помощью функции ВРЕМЯ. Чтобы добавить 15 часов к времени в A1, используйте:
= A1 + ВРЕМЯ (6;0;0)
Функция ВРЕМЯ избавляет вас от необходимости запоминать формулу для преобразования десятичных часов в Excel. Однако обратите внимание на то, что функция ВРЕМЯ будет возвращаться к нулю, когда значения превысят 24 часа.
Например, обратите внимание, как два подхода возвращают разные результаты в течение 25 часов:
= ВРЕМЯ(25;0;0) = 0;041667 = 1:00 в тот же день (1 час)
= 25/24 = 1.041667 = 1:00 на следующий день (25 часов)
Функция ВРЕМЯ возвращает эквивалент 1 часа, а 25/24 возвращает полное значение.
Вы можете получить ошибку, если попытаетесь вычесть часы из времени, когда результат будет отрицательным, поскольку Excel не допускает отрицательных значений времени.
Один из способов избежать этой проблемы — использовать формулу, подобную этой:
= ОСТАТ (время — (часы / 24); 1)
Здесь функция ОСТАТ заботится о негативной проблеме, используя функцию ОСТАТ для «переворачивания» отрицательных значений в требуемое положительное значение.
Другой способ избежать этой проблемы — начать с времени, которое включает значение даты. Это позволяет вам вычитать очень большое количество часов без какой-либо опасности получить отрицательный результат. Если вы не хотите видеть дату, отображаемую в результате, просто применяйте формат чисел только для времени.
Добавить минуты к часу
= Время + (минуты / 1440)
Чтобы добавить определенное количество минут за раз, вы можете добавить минуты, деленные на 1440, или использовать функцию ВРЕМЯ.
В показанном примере формула в D5:
= B5 + (C5 / 1440)
Примечание. Убедитесь, что результаты форматируются как время.
Время в Excel составляет 24 часа. Один час времени равен 1/24, а 1 минута времени равна 1 / (24 * 60) = 1/1440.
В результате, если у вас есть десятичное значение в течение 15 минут и время в A1, вы можете добавить 15 минут времени к значению в A1 следующим образом:
= A1 + (15/1440)
Вы также можете добавить временные значения с помощью функции ВРЕМЯ. Чтобы добавить 15 минут к времени в A1, используйте:
= A1 + ВРЕМЯ (0;15;0)
Функция ВРЕМЯ избавляет вас от необходимости запоминать формулу для преобразования десятичных минут в Excel. Однако обратите внимание на то, что функция ВРЕМЯ будет возвращаться к нулю, когда значения превысят 24 часа.
Например, 25 часов времени составляет 1500 минут. Обратите внимание на отличия:
= ВРЕМЯ (0;1500;0) = 0;041667 = 1:00 в тот же день
= 1500/1440 = 1.041667 = 1:00 на следующий день
Вы можете получить ошибку, если попытаетесь вычесть минуты из времени, когда результат будет отрицательным, поскольку Excel не допускает отрицательных значений времени.
Один из способов избежания данной проблемы — использовать формулу, подобную этой:
= ОСТАТ(время — (минуты / 1440); 1)
Здесь функция ОСТАТ заботится о негативной проблеме, используя функцию ОСТАТ для «переворачивания» отрицательных значений в требуемое положительное значение.
Другой способ избежания этой проблемы — начать со времени, которое включает значение даты. Это позволит вам вычитать очень большое количество минут без какой-либо опасности получить отрицательный результат. Если вы не хотите видеть дату, отображаемую в результате, просто применяйте формат чисел только для времени.
Добавить месяцы до даты
= ДАТАМЕС (дата; месяцы)
Чтобы добавить заданное количество лет к дате, вы можете использовать функцию ДАТАМЕС.
В показанном примере формула в D5:
= ДАТАМЕС(B5; C5)
Функция ДАТАМЕС полностью автоматическая. Просто введите действительную дату и количество месяцев, а ДАТАМЕС вернет новую дату. Чтобы вычесть месяцы из даты, поставьте отрицательное значение.
Чтобы двигаться вперед и назад в годах с определенной даты, вы можете умножить на 12 внутри ДАТАМЕС следующим образом:
= ДАТАМЕС (A1;12 * 10) // 10 лет
=ДАТАМЕС (A1;12 * 50) // 50 лет
Добавить года
= ДАТА(ГОД (дата) + годы; МЕСЯЦ(дата); ДЕНЬ(дата))
Чтобы добавить определенное количество лет к дате, вы можете использовать формулу, основанную на функции ДАТА, с помощью функций ГОД, МЕСЯЦ и ДЕНЬ.
В показанном примере формула в D5:
= ДАТА(ГОД (B5) + C5; МЕСЯЦ (B5); ДЕНЬ (B5))
Работая изнутри, функции ГОД, МЕСЯЦ и ДЕНЬ извлекают соответствующие компоненты даты:
= ГОД(B5) // 1960
= МЕСЯЦ (B5) // 3
= ДЕНЬ(B5) // 8
На внешнем уровне функция ДАТА просто пересобирает значения компонентов обратно в действительную дату Excel. Чтобы добавить годы к дате, нам просто нужно добавить значение в C5 к компоненту года до повторной сборки:
= ДАТА(ГОД (B5) + C5; МЕСЯЦ (B5); ДЕНЬ (B5))
Формула затем решается следующим образом:
= ДАТА(1960 + 10;3;8)
= ДАТА(1970;3;8)
= 8-мар-1970
Примечание. Если вам нужно добавить «четную» кратность 12 месяцев к дате (например, 12, 24, 36, 48 и т. д.), вы можете использовать гораздо более простую формулу, основанную на функции ДАТАМЕС.
Назначать баллы на основе позднего времени
= ЕСЛИ(время <ЗНАЧЕН («0:05»); 0; ЕСЛИ(время <ЗНАЧЕН(«0:15»); 1;
ЕСЛИ(время <ЗНАЧЕН(«0:30»); 2; ЕСЛИ(время <ЗНАЧЕН(«0:60»); 3;
ЕСЛИ(время <ЗНАЧЕН(«4:00»); 4; 5)))))
Чтобы назначить штрафные очки за опоздание, вы можете использовать вложенную формулу ЕСЛИ. В показанном примере формула в E5:
= ЕСЛИ (D5 <ЗНАЧЕН («0:05»); 0; ЕСЛИ (D5 < ЗНАЧЕН («0:15»); 1;
ЕСЛИ (D5 < ЗНАЧЕН («0:30»); 2; ЕСЛИ (D5 < ЗНАЧЕН («0:60»); 3;
ЕСЛИ (D5 < ЗНАЧЕН («4:00»); 4; 5)))))
Примечание. Разделители строк добавлены для удобства чтения.
Эта формула является классическим примером вложенной формулы ЕСЛИ, которая проверяет пороговые значения в порядке возрастания. Чтобы соответствовать графику, показанному в G4: G10, формула сначала проверяет по времени в D5, чтобы увидеть, не меньше ли она составляет 5 минут. Если это так, присваиваются нулевые точки:
ЕСЛИ(D5 <ЗНАЧЕН(«0:05»); 0;
Если результат логического теста выше ЛОЖЬ, формула проверяет, меньше ли D5, чем следующий порог, который составляет 15 минут:
ЕСЛИ(D5 < ЗНАЧЕН («0:15»); 1;
Такая же картина повторяется на каждом пороге. Поскольку тесты выполняются по порядку, от самого маленького до самого большого, нет необходимости в более сложных скобках.
Функция ЗНАЧЕН используется для того, чтобы значение времени обработки Excel обрабатывалось на каждом пороге как число вместо следующего.
Для того, чтобы точно определить дату окончания выполнения работ,
отстоящую от даты заказа или какого либо этапа, на определенное число РАБОЧИХ дней,
необходимо воспользоваться функцией РАБДЕНЬ.
Рассчитаем даты выполнения этапов по доставке товара на региональный склад,
затем непосредственно клиенту и сборке товара на месте (например – мебель, габаритные товары для детей и т.п.).
Для этого:
- В ячейку вводим формулу : =РАБДЕНЬ, выбираем из списка найденную формулу.
- После нажатия на fx в строке формул, в открывшемся окне аргументов указываем Начальную дату. У нас это будет дата заказа.
- Далее, указываем количество рабочих дней «Число_дней», которое надо прибавить к дате. В нашем случае это будет первый этап – поставка на региональный склад – 15 рабочих дней.
- В аргументе «Праздники» указываем (просто выделяем) диапазон с датами праздничных дней. EXCEL учтет эти даты в расчете.
- Формулу устанавливаем для каждого этапа, т.к. дата каждого этапа будет в нашем случае рассчитываться прибавлением числа рабочих дней к каждому этапу либо суммы рабочих дней этапов к дате заказа.
Далее, указываем количество рабочих дней «Число_дней», которое надо прибавить к дате. В нашем случае это будет первый этап – поставка на региональный склад – 15 рабочих дней.
Если материал Вам понравился или даже пригодился, Вы можете поблагодарить автора, переведя определенную сумму по кнопке ниже:
(для перевода по карте нажмите на VISA и далее «перевести»)
Ссылка на это место страницы:
#title
- Добавить дни
- Добавить время
- Добавить месяцы до даты
- Добавить года
- Назначать баллы на основе позднего времени
- Скачать файл
Ссылка на это место страницы:
#punk01
Добавить рабочие дни до даты
= РАБДЕНЬ (начало_даты; дни; праздники)
= WORKDAY (начало_даты; дни; праздники)
Если вам нужно добавить или вычесть рабочие дни (рабочие дни) для даты, чтобы можно было рассчитать дату в будущем или прошлом, которая пропускает выходные дни (и праздники), вы можете использовать функцию РАБДЕНЬ. Праздники не являются обязательными.
В этом примере формула в D5:
=РАБДЕНЬ(B5;C5;$B$8:$B$10)
=WORKDAY(B5;C5;$B$8:$B$10)
Это добавляет 7 дней во вторник, 22 декабря и возвращает вторник, 5 января 2016 года. По умолчанию функция РАБДЕНЬ исключает выходные дни (суббота и воскресенье). В этом случае мы также предоставили список из трех праздничных дней, все из которых относятся к расчетному диапазону дат, что означает, что выходные и праздничные дни будут исключены.
Чтобы вычесть выходные из даты (вместо добавления рабочих дней), просто используйте отрицательное значение для дней.
Например, чтобы получить дату 3 рабочих дня до даты в A1, вы можете использовать:
Добавить рабочие дни без выходных
= РАБДЕНЬ.МЕЖД (дата начала; дни; «0000000»; праздничные дни)
Это добавляет 7 дней во вторник, 22 декабря и возвращает вторник, 5 января 2016 года. По умолчанию функция РАБДЕНЬ исключает выходные дни (суббота и воскресенье). В этом случае мы также предоставили список из трех праздничных дней, все из которых относятся к расчетному диапазону дат, что означает, что выходные и праздничные дни будут исключены.
Чтобы вычесть выходные из даты (вместо добавления рабочих дней), просто используйте отрицательное значение для дней.
Например, чтобы получить дату 3 рабочих дня до даты в A1, вы можете использовать:
= РАБДЕНЬ.МЕЖД (дата начала; дни; «0000000»; праздничные дни)
Эта формула добавляет 7 дней работы во вторник, 22 декабря. Три отпуска предоставляются с использованием названного диапазона «праздники» (B9: B11), а выходные устанавливаются с использованием специального синтаксиса «0000000», что означает, что все дни недели являются рабочими днями. Результат: Вт, 31 декабря 2015 года.
РАБДЕНЬ.МЕЖД может вычислять дату в будущем или прошлом, что касается праздников и выходных. Чтобы указать, какие дни считаются выходными, вы можете использовать специальный код (полный список кодов здесь) или использовать «маску» для обозначения выходных дней с единицами и нулями. Метод маски является более гибким, поскольку он позволяет назначать любой день недели в выходные (т. е. Нерабочий день). Например:
= РАБДЕНЬ.МЕЖД (A1;3; «0000000») // без выходных
= РАБДЕНЬ.МЕЖД (A1;3; «1000000») // выходной = Пн
= РАБДЕНЬ.МЕЖД (A1;3; «1100000») // выходные= понедельник + вторник
= РАБДЕНЬ.МЕЖД (A1;3; «1110000») // выходные = Пн + Вт + Ср
Аргумент выходных дней предоставляется в виде 7 символов, представляющих понедельник-воскресенье. Используйте один (1), чтобы указать выходные, и ноль (0), чтобы указать рабочий день.
Поскольку мы хотим, чтобы все дни недели считались рабочими днями, мы используем «0000000».
Добавить дни и исключить определенные дни недели
= РАБДЕНЬ.МЕЖД (A1;3; «1110000») // выходные = Пн + Вт + Ср
Аргумент выходных дней предоставляется в виде 7 символов, представляющих понедельник-воскресенье. Используйте один (1), чтобы указать выходные, и ноль (0), чтобы указать рабочий день.
Поскольку мы хотим, чтобы все дни недели считались рабочими днями, мы используем «0000000».
= РАБДЕНЬ.МЕЖД (A1;3; «1110000») // выходные = Пн + Вт + Ср
Эта формула добавляет 7 дней к дате в B7, за исключением суббот и воскресений.
Функция РАБДЕНЬ.МЕЖД основана на функции РАБДЕНЬ, которая предназначена для добавления рабочих дней к дате. РАБДЕНЬ автоматически исключает субботу и воскресенье, а также может исключать список пользовательских праздников. РАБДЕНЬ.МЕЖД делает то же самое, но позволяет исключить любые дни недели, в дополнение к праздникам.
Чтобы исключить определенные дни недели, вы можете использовать предварительно сконфигурированный код или предоставить свой собственный код шаблона. Код шаблона должен состоять из 7 цифр, либо иметь ноль для каждого дня недели, начинающийся в понедельник и заканчивающийся в воскресенье. Значения, равные 1, исключаются, а дни с нулевыми значениями обрабатываются обычным образом.
Итак, если вы хотите добавить 7 дней к дате в ячейке A1, вы можете написать такие формулы:
= РАБДЕНЬ.МЕЖД (A1;7; «0000011») // исключить Сб; Вс
= РАБДЕНЬ.МЕЖД (A1;7; «0010011») // исключить Сб; Вс; Ср.
= РАБДЕНЬ.МЕЖД (A1;7; «0101011») // исключаем Сб; Вс; Вт; Чт
Чтобы добавить заданное количество лет к дате, вы можете использовать функцию ДАТАМЕС.
Даты в Excel — это только серийные номера. Число 1 представляет 1 января 1900 года, число 1000 — 26 сентября 1902 года и так далее.
Когда у вас есть действительная дата в Excel, вы просто добавляете дни непосредственно. Значения дня могут быть как положительными, так и отрицательными.
Например, с датой в A1 вы можете добавить 100 дней следующим образом:
В показанном примере формула решается следующим образом:
Когда отформатировано как дата, 36868 — 8 декабря 2000 года.
Добавить рабочие дни на персонализированные выходные дни
= РАБДЕНЬ.МЕЖД (начало_даты; дни; выходные; праздники)
Чтобы добавить или вычесть дни рабочих дней для даты, чтобы можно было рассчитать дату в будущем или прошлом, которая пропускает выходные дни (настраиваемые) и праздники, можно использовать функцию РАБДЕНЬ.МЕЖД. Праздники и выходные дни являются необязательными.
В этом примере формула в D5:
=РАБДЕНЬ.МЕЖД(B5;C5;11;B8:B10)
Эта формула добавляет 7 дней работы во вторник, 22 декабря. Три отпуска предоставляются, а выходные устанавливаются с использованием 11 аргументов в выходные, что означает «только воскресенье».
По умолчанию функция РАБДЕНЬ.МЕЖД исключает выходные дни (суббота и воскресенье). В этом случае, однако, мы поставили 11 для этого аргумента, что означает «только воскресенье».
Мы также предоставили список из 3 праздников, которые все выпадают в диапазоне дат, который рассчитывается, что означает, что праздники и воскресенья будут исключены.
Ссылка на это место страницы:
#punk02
Чтобы добавить определенное количество часов за раз, вы можете добавить часы, деленные на 24, или использовать функцию ВРЕМЯ.
В показанном примере формула в D5:
Примечание. Убедитесь, что результаты форматируются как время.
Время в Excel составляет 24 часа. Один час времени равен 1/24, а 1 минута времени равна 1 / (24 * 60) = 1/1440.
В результате, если у вас есть десятичное значение в течение 6 часов и время в A1, вы можете добавить 6 часов времени к значению в A1 следующим образом:
Вы также можете добавить временные значения с помощью функции ВРЕМЯ. Чтобы добавить 15 часов к времени в A1, используйте:
Функция ВРЕМЯ избавляет вас от необходимости запоминать формулу для преобразования десятичных часов в Excel. Однако обратите внимание на то, что функция ВРЕМЯ будет возвращаться к нулю, когда значения превысят 24 часа.
Например, обратите внимание, как два подхода возвращают разные результаты в течение 25 часов:
= ВРЕМЯ(25;0;0) = 0;041667 = 1:00 в тот же день (1 час)
= 25/24 = 1.041667 = 1:00 на следующий день (25 часов)
Функция ВРЕМЯ возвращает эквивалент 1 часа, а 25/24 возвращает полное значение.
Вы можете получить ошибку, если попытаетесь вычесть часы из времени, когда результат будет отрицательным, поскольку Excel не допускает отрицательных значений времени.
Один из способов избежать этой проблемы — использовать формулу, подобную этой:
= ОСТАТ (время — (часы / 24); 1)
= MOD (время — (часы / 24); 1)
Здесь функция ОСТАТ заботится о негативной проблеме, используя функцию ОСТАТ для «переворачивания» отрицательных значений в требуемое положительное значение.
Другой способ избежать этой проблемы — начать с времени, которое включает значение даты. Это позволяет вам вычитать очень большое количество часов без какой-либо опасности получить отрицательный результат. Если вы не хотите видеть дату, отображаемую в результате, просто применяйте формат чисел только для времени.
= ОСТАТ (время — (часы / 24); 1)
= MOD (время — (часы / 24); 1)
Здесь функция ОСТАТ заботится о негативной проблеме, используя функцию ОСТАТ для «переворачивания» отрицательных значений в требуемое положительное значение.
Другой способ избежать этой проблемы — начать с времени, которое включает значение даты. Это позволяет вам вычитать очень большое количество часов без какой-либо опасности получить отрицательный результат. Если вы не хотите видеть дату, отображаемую в результате, просто применяйте формат чисел только для времени.
В показанном примере формула в D5:
Примечание. Убедитесь, что результаты форматируются как время.
Время в Excel составляет 24 часа. Один час времени равен 1/24, а 1 минута времени равна 1 / (24 * 60) = 1/1440.
В результате, если у вас есть десятичное значение в течение 15 минут и время в A1, вы можете добавить 15 минут времени к значению в A1 следующим образом:
Вы также можете добавить временные значения с помощью функции ВРЕМЯ. Чтобы добавить 15 минут к времени в A1, используйте:
Функция ВРЕМЯ избавляет вас от необходимости запоминать формулу для преобразования десятичных минут в Excel. Однако обратите внимание на то, что функция ВРЕМЯ будет возвращаться к нулю, когда значения превысят 24 часа.
Например, 25 часов времени составляет 1500 минут. Обратите внимание на отличия:
= ВРЕМЯ (0;1500;0) = 0;041667 = 1:00 в тот же день
= 1500/1440 = 1.041667 = 1:00 на следующий день
Вы можете получить ошибку, если попытаетесь вычесть минуты из времени, когда результат будет отрицательным, поскольку Excel не допускает отрицательных значений времени.
Один из способов избежания данной проблемы — использовать формулу, подобную этой:
= ОСТАТ(время — (минуты / 1440); 1)
= MOD(время — (минуты / 1440); 1)
Здесь функция ОСТАТ заботится о негативной проблеме, используя функцию ОСТАТ для «переворачивания» отрицательных значений в требуемое положительное значение.
Другой способ избежания этой проблемы — начать со времени, которое включает значение даты. Это позволит вам вычитать очень большое количество минут без какой-либо опасности получить отрицательный результат. Если вы не хотите видеть дату, отображаемую в результате, просто применяйте формат чисел только для времени.
Ссылка на это место страницы:
#punk03
Чтобы добавить заданное количество лет к дате, вы можете использовать функцию ДАТАМЕС.
В показанном примере формула в D5:
Функция ДАТАМЕС полностью автоматическая. Просто введите действительную дату и количество месяцев, а ДАТАМЕС вернет новую дату. Чтобы вычесть месяцы из даты, поставьте отрицательное значение.
Чтобы двигаться вперед и назад в годах с определенной даты, вы можете умножить на 12 внутри ДАТАМЕС следующим образом:
= ДАТАМЕС (A1;12 * 10) // 10 лет
=ДАТАМЕС (A1;12 * 50) // 50 лет
Ссылка на это место страницы:
#punk04
= ДАТА(ГОД (дата) + годы; МЕСЯЦ(дата); ДЕНЬ(дата))
= DATE(YEAR (дата) + годы; MONTH(дата); DAY(дата))
Чтобы добавить определенное количество лет к дате, вы можете использовать формулу, основанную на функции ДАТА, с помощью функций ГОД, МЕСЯЦ и ДЕНЬ.
В показанном примере формула в D5:
= ДАТА(ГОД (B5) + C5; МЕСЯЦ (B5); ДЕНЬ (B5))
= DATE(YEAR (B5) + C5; MONTH (B5); DAY (B5))
Работая изнутри, функции ГОД, МЕСЯЦ и ДЕНЬ извлекают соответствующие компоненты даты:
На внешнем уровне функция ДАТА просто пересобирает значения компонентов обратно в действительную дату Excel. Чтобы добавить годы к дате, нам просто нужно добавить значение в C5 к компоненту года до повторной сборки:
= ДАТА(ГОД (B5) + C5; МЕСЯЦ (B5); ДЕНЬ (B5))
= DATE(YEAR (B5) + C5; MONTH (B5); DAY (B5))
Формула затем решается следующим образом:
Примечание. Если вам нужно добавить «четную» кратность 12 месяцев к дате (например, 12, 24, 36, 48 и т. д.), вы можете использовать гораздо более простую формулу, основанную на функции ДАТАМЕС.
Ссылка на это место страницы:
#punk05
= ЕСЛИ(время <ЗНАЧЕН («0:05»); 0; ЕСЛИ(время <ЗНАЧЕН(«0:15»); 1;
ЕСЛИ(время <ЗНАЧЕН(«0:30»); 2; ЕСЛИ(время <ЗНАЧЕН(«0:60»); 3;
ЕСЛИ(время <ЗНАЧЕН(«4:00»); 4; 5)))))
= IF(время <ЗНАЧЕН («0:05»); 0; IF(время <VALUE(«0:15»); 1;
IF(время <VALUE(«0:30»); 2; IF(время <VALUE(«0:60»); 3;
IF(время <VALUE(«4:00»); 4; 5)))))
Чтобы назначить штрафные очки за опоздание, вы можете использовать вложенную формулу ЕСЛИ. В показанном примере формула в E5:
= ЕСЛИ (D5 <ЗНАЧЕН («0:05»); 0; ЕСЛИ (D5 < ЗНАЧЕН («0:15»); 1;
ЕСЛИ (D5 < ЗНАЧЕН («0:30»); 2; ЕСЛИ (D5 < ЗНАЧЕН («0:60»); 3;
ЕСЛИ (D5 < ЗНАЧЕН («4:00»); 4; 5)))))
Примечание. Разделители строк добавлены для удобства чтения.
Эта формула является классическим примером вложенной формулы ЕСЛИ, которая проверяет пороговые значения в порядке возрастания. Чтобы соответствовать графику, показанному в G4: G10, формула сначала проверяет по времени в D5, чтобы увидеть, не меньше ли она составляет 5 минут. Если это так, присваиваются нулевые точки:
ЕСЛИ(D5 <ЗНАЧЕН(«0:05»); 0;
Если результат логического теста выше ЛОЖЬ, формула проверяет, меньше ли D5, чем следующий порог, который составляет 15 минут:
ЕСЛИ(D5 < ЗНАЧЕН («0:15»); 1;
= IF(D5 < VALUE («0:15»); 1;)
Такая же картина повторяется на каждом пороге. Поскольку тесты выполняются по порядку, от самого маленького до самого большого, нет необходимости в более сложных скобках.
Функция ЗНАЧЕН используется для того, чтобы значение времени обработки Excel обрабатывалось на каждом пороге как число вместо следующего.
Ссылка на это место страницы:
#punk06
Файлы статей доступны только зарегистрированным пользователям.
1. Введите свою почту
2. Нажмите Зарегистрироваться
3. Обновите страницу
Вместо этого блока появится ссылка для скачивания материалов.
Привет! Меня зовут Дмитрий. С 2014 года Microsoft Cretified Trainer. Вместе с командой управляем этим сайтом. Наша цель — помочь вам эффективнее работать в Excel.
Изучайте наши статьи с примерами формул, сводных таблиц, условного форматирования, диаграмм и макросов. Записывайтесь на наши курсы или заказывайте обучение в корпоративном формате.
Подписывайтесь на нас в соц.сетях:
Посчитать количество дней между датами в Excel — это достаточно простая задача, выполнить, которую можно при помощи небольшой инструкции.
- Способ №1;
- Способ №2.
Прибавить календарные дни к дате в Excel
Для этого потребуется использовать конструкцию:
=A2+N
Где:
- A2 – начальная точка;
- N – количество дней, которое нужно прибавить.
В тех случаях, когда требуется вести отчет от сегодняшней даты, то лучше всего использовать формулу:
=СЕГОДНЯ()+N
Пример:
Добавить рабочие дни в дате в Эксель
Выполнить это действие можно через конструкцию:
=РАБДЕНЬ(A2;B2;C2)
- A2 – дата начала отсчета;
- B2 – количество рабочих дн.;
- C2 – красные дни календаря.
Пример:
Совмещение рабочих и праздничных дней в Ексель
=РАБДЕНЬ.МЕЖД(A2;B2;C2;D2)
Где:
- A2 – дата начала отсчета;
- B2 – количество рабочих;
- C2 – данные о нерабочих днях недели;
- D2 – красные дни календаря.
Для передачи данных о выходных можно использовать конструкцию 1000000, где 7 знаков, каждый из которых отвечает за соответствующий день недели. Если указывается 1 то — это выходной, когда 0 отвечает за рабочие сутки. Также допускается использование готовых комбинаций:
| Номер выходного дня | Выходные дни |
| 1 или опущен | Суббота, воскресенье |
| 2 | Воскресенье, понедельник |
| 3 | Понедельник, вторник |
| 4 | Вторник, среда |
| 5 | Среда, четверг |
| 6 | Четверг, пятница |
| 7 | Пятница, суббота |
| 11 | Только воскресенье |
| 12 | Только понедельник |
| 13 | Только вторник |
| 14 | Только среда |
| 15 | Только четверг |
| 16 | Только пятница |
| 17 | Только суббота |
Пример:
|
Артур К Пользователь Сообщений: 48 |
Добрый вечер! |
|
Sanja Пользователь Сообщений: 14838 |
=РАБДЕНЬ() Согласие есть продукт при полном непротивлении сторон. |
|
Артур К Пользователь Сообщений: 48 |
Sanja, |
|
Sanja Пользователь Сообщений: 14838 |
#4 12.03.2016 23:51:03 А что она по Вашему учитывает?
Изменено: Sanja — 12.03.2016 23:53:38 Согласие есть продукт при полном непротивлении сторон. |
||
|
Kuzmich Пользователь Сообщений: 7998 |
Может использовать Деньнед(дата;2) |
|
Артур К Пользователь Сообщений: 48 |
Sanja, |
|
Артур К Пользователь Сообщений: 48 |
Kuzmich, |
|
Kuzmich Пользователь Сообщений: 7998 |
Выходные учитывает, как сказал Sanja , функция =РАБДЕНЬ(A1;5) |
|
Артур К Пользователь Сообщений: 48 |
Sanja, |
|
Kuzmich Пользователь Сообщений: 7998 |
|
|
kuklp Пользователь Сообщений: 14868 E-mail и реквизиты в профиле. |
Попробовал РАБДЕНЬ — правильно считает. к 29.04 +5, выдает 11.05. Может автор снизойдет почитать справку по функции? Я сам — дурнее всякого примера! … |
|
Артур К Пользователь Сообщений: 48 |
kuklp, Прикрепленные файлы
|
|
kuklp Пользователь Сообщений: 14868 E-mail и реквизиты в профиле. |
#13 13.03.2016 09:10:18 Еще раз:
Я сам — дурнее всякого примера! … |
||
|
Артур К Пользователь Сообщений: 48 |
kuklp, |
|
Юрий М Модератор Сообщений: 60583 Контакты см. в профиле |
Артур К, а Вы считаете, что kuklp, должен сюда скопировать для Вас справку по функции? |
|
vikttur Пользователь Сообщений: 47199 |
Артур К, где в Вашем файле-примере праздники? |
|
Артур К Пользователь Сообщений: 48 |
vikttur, Прикрепленные файлы
|
|
vikttur Пользователь Сообщений: 47199 |
#18 13.03.2016 10:47:59 Вы справку читали? Читали, но невнимательно. Что именно Вам непонятно из примера, показанного в справке?
|
||
|
Юрий М Модератор Сообщений: 60583 Контакты см. в профиле |
Вить, осторожнее с цитатами: автору это жутко не нравится. |
|
Sanja Пользователь Сообщений: 14838 |
#20 13.03.2016 11:38:02
Список праздничных дней Вы должны где-то организовать САМИ. Ручками. Прикрепленные файлы
Согласие есть продукт при полном непротивлении сторон. |
||
|
МВТ Пользователь Сообщений: 1198 |
#21 13.03.2016 12:13:51 Артур К, держите, макрос из Вашего календаря создаст список праздничных и нерабочих дней на Лист2 (можете переименовать под свою структуру книги)
|
||
|
Артур К Пользователь Сообщений: 48 |
#22 13.03.2016 18:04:30 Спасибо всем большое за помощь! Если кого обидел своей резкостью, извиняюсь, видимо за неделю накопилось! Артур К |
To determine the precise time at which you will have completed the assignment while you are actively employed, you may need to add a certain number of business days or hours to the given date. In this article, we will demonstrate many different approaches to including a number of business days or working hours into a date using Excel.
Assuming that the date 01-01-2022 is located in cell A2, the steps that need to be taken in order to add 22 days to it that only include working days and not weekends are as follows −
The formula for calculating the number of business/working days −
=WORKDAY(Start_date, days)
Where,
-
Start_date − There are three possible outcomes for the relationship between Start Date and End Date, Start Date is earlier than End Date, later than the End Date, or the same as the End Date.
-
days − In the event that you want to increase the total by «n» number of days, but only those that are considered to be «working days» and exclude weekends,
Step 1
This start date will serve as the basis for the computation going forward.
Step 2
After you have chosen a cell that is blank and entered the formula =WORKDAY(A2,22) into the Formula Bar, you should then hit the Enter key. View this screenshot −
Step 3
The date will be obtained for you after adding 22 business days to the current date.
In the formula, the cell that holds the date to which you want to add working days is denoted by the letter A2, and the number 22 denotes the total number of working days that will be appended to the date. Make the necessary changes.
Excluding Holiday
The outcome will be calculated without taking into account weekends if you use the formula given above. However, after the calculations are completed, holidays could be considered for. Please use this formula instead of others if you wish to exclude weekdays in addition to weekends and holidays.
=WORKDAY(start_date, days, [holidays])
Where,
-
Start_date − the date from which the number of business/working will begin to be counted.
-
Days − The number of business days that should be added to start date after the initial countdown has finished.
-
Holidays − A list of dates that are optionally excluded from working day calculations. This may either be an array constant of the serial numbers indicating the dates or a range of cells holding the dates you want to omit from computations.
Step 1
Let’s imagine you want to find out the dates 22 workdays in the future and 22 workdays in the past, and you have a start date in cell A2 of a spreadsheet and a list of holidays in columns C2:C3 of the same spreadsheet. How would you go about doing this? You will find that the equations that follow are quite helpful during this procedure.
Step 2
After you have chosen a cell that is blank and entered the formula =WORKDAY(A2,B2,C2:C3) into the Formula Bar, you should then hit the Enter key. Refer the following image −
Step 3
After adding 22 regular business days (excluding weekends and holidays) to the current date, we will calculate the date for you.
Add Number of Business/Working Days or Hours to a Date
Suppose you already know the start date and time, the amount of additional working hours that need to be added, the beginning and ending times of your work hours, and the holiday that you do not want to be included as part of the total, as seen in the picture below. Please follow these instructions in order to add the number of business hours to the date.
When you add two times together, you will obtain a date and time in the future that occurs within working hours. Weekends and holidays are not included in this calculation. I’m going to demonstrate how to do this task by utilizing a formula.
=WORKDAY(A2,INT(B2/8)+IF(TIME(HOUR(A2),MINUTE(A2),SECOND(A2)) +TIME(MOD(B2,8),MOD(MOD(B2,8),1)*60,0)>$E$2,1,0),$C$2:$C$3)+I F(TIME(HOUR(A2),MINUTE(A2),SECOND(A2))+TIME(MOD(B2,8),MOD(MOD (B2,8),1)*60,0)>$E$2,$D$2+TIME(HOUR(A2),MINUTE(A2),SECOND(A2) )+TIME(MOD(B2,8),MOD(MOD(B2,8),1)*60,0)- $E$2,TIME(HOUR(A2),MINUTE(A2),SECOND(A2))+TIME(MOD(B2,8),MOD( MOD(B2,8),1)*60,0))
Step 1
If, after using this formula, you get a number, please ensure that the format of the cell is set to a date and time format.
Here,
-
Start Date/Time − This marks the beginning of the calculation both in terms of date and time. The time and date ought to be entered into the same box.
-
Hours − This is the amount of time that should be added to the date and time of the commencement. This is NOT how a date should be represented at all. It must be a number that repeats itself regularly. Addition of minutes is accomplished by writing them in «fraction-of-an-hour» format; for example, 28 hours and 30 minutes would become 28.5 when converted to this format.
-
Holiday − A rundown of any and all holidays. Every holiday should be entered as a date using the appropriate format for dates. In the event that this is not required, you are free to leave it blank.
-
Start Time − The starting time of each working day.
-
End Time − The ending time of each working day.
Step 2
In the formula, the cell that contains the date is denoted by the letter A2, the cell that contains the working hours that you will add to the date is denoted by the letter B2, E2 and F2 are the beginning and ending times of your work hours, and the cell that contains the specific holiday date is denoted by the letter C2: C3. You are free to alter them according to your requirements.
Choose a cell that is empty (let’s say cell F2), copy and paste the formula into the blank space in the formula bar, and then hit the Enter key.
Where,
-
A2 − Start Date/Time
-
B2 − the number of additional hours to be added to the date and time
-
C2:C3 − A list of all of the holidays.
-
D2 − The beginning of each working day.
-
E2 − Whenever the working day is over.
Step 3
The outcome may be seen in the cell labelled F2.
Conclusion
In this tutorial, we explained how you can add the number of business/working days or hours to a date in Excel.