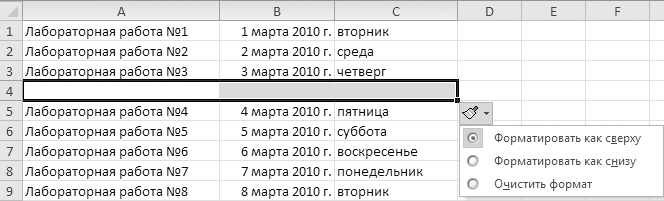Наверняка, каждый пользователь знает, как добавить новую ячейку в таблице Эксель, однако, обо всех возможных способах выполнения данной задачи знают далеко не все. Всего существует три разных метода, пользуясь которыми можно добавить ячейку в таблицу. И зачастую от выбора используемого способа зависит скорость выполнения поставленной задачи, ведь, в каждом определенном случае наилучшим образом подойдет свой определенный вариант. В этой статье мы подробно разберем, каким методами можно вставить новые ячейки в таблицу Excel.
Содержание
- Добавление ячеек в таблицу
- Метод 1: использование контекстного меню ячеек
- Метод 2: применение специального инструмента на ленте
- Метод 3: вставляем ячейки с помощью горячих клавиш
- Заключение
Добавление ячеек в таблицу
Давайте для начала выясним, что же происходит в таблице при добавлении ячейки. Многие пользователи считают, что при этом в таблице становится больше ячеек, так как добавляется новая. Но это не так, на самом деле число строк и столбцов и ячеек в таблице остается неизменным. На самом деле, это – не что иное, как перемещение ячейки с конца таблицы в нужное нам место с удалением данных перемещаемого элемента. В связи с этим нужно быть аккуратнее при выполнении данной процедуры, так как можно потерять часть данных из таблицы. Хотя, учитывая максимально возможное количество строк и столбцов, это практически невозможно, так как задействовать всю доступную область книги весьма проблематично иили, скорее всего, невозможно.
Внимание! Будьте аккуратны с добавлением отдельных ячеек в таблицу, ведь при выполнении данного действия сместятся остальные ячеек, а значит данные в них перестанут соответствовать своим строкам и колонкам. В случае, когда добавляются целые строки или столбцы, такого не происходит.
Теперь, когда мы разобрались с тем, что из себя представляет процедура вставки новых ячеек, перейдем к методам, позволяющим выполнить данную процедуру.
Этот метод применяется пользователями чаще остальных, так как, пожалуй, является самым простым в реализации. Для добавления ячейки этим способом придерживаем следующего плана действий:
- Встаем с помощью мыши или пользуясь клавишами клавиатуры (вверх, вниз, право, влево) в нужное место таблицы, где требуется вставить дополнительную ячейку. Затем вызываем контекстное меню отмеченного элемента щелчком правой кнопки мыши по нему и в открывшемся перечне команд кликаем по строке “Вставить…”.
- На экране отобразится окно с доступными опциями вставки. Согласно нашей задаче ставим отметку напротив соответствующего пункта – “Ячейки”. Существует два варианта – добавление со смещением вправо или вниз. Выбираем тот, который нам нужен в данном случае и кликаем OK.
- Как мы видим, в таблицу была добавлена новая ячейка вместо исходной, которая вместе с остальными была смещена вниз.
Таким же методом можно вставлять сразу несколько ячеек:
- Выделяем требуемое количество ячеек (должно соответствовать количеству новых ячеек, которые мы хотим добавить). Вызываем контекстное меню кликом правой кнопки мыши по выделенному диапазону и щелкаем “Вставить…”.
- В предложенных вариантах выбираем тот, который нужен в данной ситуации (допустим, на этот раз – со сдвигом вправо) и кликаем OK.
- Мы получили новые ячейки, вставленные вместо выделенных, которые в свою очередь, согласно выбранному варианту сместились вправо вместе с остальными.
Метод 2: применение специального инструмента на ленте
- Как и в первом способе, сначала нам нужно перейти в то место таблицы, куда мы хотим добавить дополнительную ячейку (ячейки). Затем в основном меню программы переключаемся во вкладку “Главная”, здесь нас интересует раздел “Ячейки”, в котором мы жмем по надписи “Вставить”.
- В выделенной области таблицы сразу же будет добавлена новая ячейка. Однако при таком методе вставки, смещение будет происходить только вниз, т.е. добавить ячейку со смещением вправо таким способом не получится.
Аналогично первому методу здесь предусмотрена возможность добавления нескольких ячеек сразу.
- Выделяем требуемое количество ячеек в строке (по горизонтали). Затем также нажимаем на надпись “Вставить” (вкладка “Главная”, раздел “Ячейки”).
- В таблицу добавлены новые ячейки со смещением вниз отмеченных элементов вместе с теми, которые были ниже них.
Теперь посмотрим, что произойдет, если мы выделим не горизонтальный ряд ячеек, а вертикальный. Результат, разумеется, будет отличаться от предыдущего.
- Итак, выделяем ячейки столбца (по вертикали). Далее нажимаем уже хорошо знакомую надпись “Вставить” в главной вкладке.
- В этом случае новые ячейки будут добавлены со смещением в правую сторону выделенного диапазона и ячеек, которые изначально были с правой стороны от него.
Но и это еще не все, давайте разберем добавление диапазона ячеек, который включает в себя ряд элементов как по вертикали, так и по горизонтали. Посмотрим, что же из этого выйдет, и в какой области будут вставлены новые ячейки.
- После выделения нужной области проделываем все те же действия, т.е. во вкладке “Главная” кликаем по надписи «Вставить» (раздел “Ячейки”).
- Мы можем легко заметить, что новые ячейки добавлены со смещением вниз.
На самом деле, при добавлении диапазона ячеек, имеет значение, какое количество строк и столбцов он содержит:
- если в диапазоне больше столбцов, чем строк (или их количество равно), то новые элементы будут добавлены со смещением вниз, как в нашем случае выше.
- если в диапазоне больше строк, чем столбцов, то добавление ячеек будет происходит со смещением вправо.
Если мы заранее хотим определить, каким образом нужно вставить ячейку, это делается следующим образом:
- Выделяем место в таблице, где требуется вставить дополнительную ячейку (либо несколько ячеек). Находим знакомый нам раздел “Ячейки” и кликаем по значку направленного вниз треугольника справа от надписи “Вставить” (вкладка “Главная”). В появившемся перечне команд нажимаем на “Вставить ячейки…”.
- Перед нами появится окно с настройками параметров вставки (точно такое же как в первом методе, описанном в начале статьи). Выбираем нужный нам вариант и щелкаем OK.
Метод 3: вставляем ячейки с помощью горячих клавиш
Опытные пользователи различных программ любят упрощать себе работу, используя предназначенные для этого горячие клавиши. В Эксель также есть перечень различных сочетаний клавиш, позволяющих выполнять множество операций или применять определенные инструменты/инструменты. В этот список входит и комбинация клавиш для вставки новой ячейки.
- Первым делом переходим в то место таблицы, куда планируем добавить ячейку (диапазон ячеек). Затем одновременно нажимаем на клавиатуре клавиши Ctrl+Shift+=.
- Откроется все то же самое окно с опциями вставки. Ставим отметку напротив нужного варианта. И нам остается только щелкнуть OK, чтобы получить новые ячейки в таблице.
Заключение
Мы разобрали все возможные варианты вставки дополнительных ячеек в таблицу Эксель. В целом, они все схожи по своему принципу и идентичны по полученному результату. Каким из них пользоваться, нужно решать исходя из конкретной ситуации. Самый удобный и быстрый метод – пожалуй, тот, который предполагает использование специального предназначенного для этого сочетания клавиш. Но на практике, большинство пользователей предпочитают пользоваться контекстным меню.
Содержание
- Процедура добавления ячеек
- Способ 1: Контекстное меню
- Способ 2: Кнопка на ленте
- Способ 3: Горячие клавиши
- Вопросы и ответы
Как правило, для подавляющего большинства пользователей добавление ячеек при работе в программе Excel не представляет сверхсложной задачи. Но, к сожалению, далеко не каждый знает все возможные способы, как это сделать. А ведь в некоторых ситуациях применение именно конкретного способа помогло бы сократить временные затраты на выполнение процедуры. Давайте выясним, какие существуют варианты добавления новых ячеек в Экселе.
Читайте также: Как добавить новую строку в таблице Эксель
Как вставить столбец в Excel
Процедура добавления ячеек
Сразу обратим внимание на то, как именно с технологической стороны выполняется процедура добавления ячеек. По большому счету то, что мы называем «добавлением», по сути, является перемещением. То есть, ячейки просто сдвигаются вниз и вправо. Значения, которые находятся на самом краю листа, таким образом, при добавлении новых ячеек удаляются. Поэтому нужно за указанным процессом следить, когда лист заполняется данными более, чем на 50%. Хотя, учитывая, что в современных версиях Excel имеет на листе 1 миллион строк и столбцов, на практике такая необходимость наступает крайне редко.
Кроме того, если вы добавляете именно ячейки, а не целые строки и столбцы, то нужно учесть, что в таблице, где вы выполняете указанную операцию, произойдет смещение данных, и значения не будут соответствовать тем строкам или столбцам, которым соответствовали ранее.
Итак, теперь перейдем к конкретным способам добавления элементов на лист.
Способ 1: Контекстное меню
Одним из самых распространенных способов добавления ячеек в Экселе является использование контекстного меню.
- Выделяем элемент листа, куда хотим вставить новую ячейку. Кликаем по нему правой кнопкой мыши. Запускается контекстное меню. Выбираем в нем позицию «Вставить…».
- После этого открывается небольшое окошко вставки. Так как нас интересует именно вставка ячеек, а не целых строк или столбцов, то пункты «Строку» и «Столбец» мы игнорируем. Производим выбор между пунктами «Ячейки, со сдвигом вправо» и «Ячейки, со сдвигом вниз», в соответствии со своими планами по организации таблицы. После того, как выбор произведен, жмем на кнопку «OK».
- Если пользователь выбрал вариант «Ячейки, со сдвигом вправо», то изменения примут примерно такой вид, как на таблице ниже.
Если был выбран вариант и «Ячейки, со сдвигом вниз», то таблица изменится следующим образом.
Аналогичным образом можно добавлять целые группы ячеек, только для этого перед переходом в контекстное меню нужно будет выделить соответствующее число элементов на листе.
После этого элементы будут добавлены по тому же алгоритму, который мы описывали выше, но только целой группой.
Способ 2: Кнопка на ленте
Добавить элементы на лист Excel можно также через кнопку на ленте. Посмотрим, как это сделать.
- Выделяем элемент на том месте листа, где планируем произвести добавление ячейки. Перемещаемся во вкладку «Главная», если находимся в данный момент в другой. Затем кликаем по кнопке «Вставить» в блоке инструментов «Ячейки» на ленте.
- После этого элемент будет добавлен на лист. Причем, в любом случае он будет добавлен со смещением вниз. Так что данный способ все-таки менее гибок, чем предыдущий.
С помощью этого же способа можно производить добавление групп ячеек.
- Выделяем горизонтальную группу элементов листа и жмем на знакомую нам иконку «Вставить» во вкладке «Главная».
- После этого группа элементов листа будет вставлена, как и при одиночном добавлении, со сдвигом вниз.
А вот при выделении вертикальной группы ячеек мы получим несколько иной результат.
- Выделяем вертикальную группу элементов и жмем на кнопку «Вставить».
- Как видим, в отличие от предыдущих вариантов, в этом случае была добавлена группа элементов со сдвигом вправо.
Что же будет, если мы этим же способом добавим массив элементов, имеющий как горизонтальную, так и вертикальную направленность?
- Выделяем массив соответствующей направленности и жмем на уже знакомую нам кнопку «Вставить».
- Как видим, при этом в выделенную область будут вставлены элементы со сдвигом вправо.
Если же вы все-таки хотите конкретно указать, куда должны сдвигаться элементы, и, например, при добавлении массива желаете, чтобы сдвиг произошел вниз, то следует придерживаться следующей инструкции.
- Выделяем элемент или группу элементов, на место которой хотим произвести вставку. Щелкаем не по знакомой нам кнопке «Вставить», а по треугольнику, который изображен справа от неё. Открывается список действий. Выбираем в нем пункт «Вставить ячейки…».
- После этого открывается уже знакомое нам по первому способу окошко вставки. Выбираем вариант вставки. Если мы, как было сказано выше, хотим произвести действие со сдвигом вниз, то ставим переключатель в позицию «Ячейки, со сдвигом вниз». После этого жмем на кнопку «OK».
- Как видим, элементы были добавлены на лист со сдвигом вниз, то есть, именно так, как мы задали в настройках.
Способ 3: Горячие клавиши
Самый быстрый способ добавить элементы листа в Экселе – это воспользоваться сочетанием горячих клавиш.
- Выделяем элементы, на место которых хотим произвести вставку. После этого набираем на клавиатуре комбинацию горячих клавиш Ctrl+Shift+=.
- Вслед за этим откроется уже знакомое нам небольшое окошко вставки элементов. В нем нужно выставить настройки смещения вправо или вниз и нажать кнопку «OK» точно так же, как мы это делали уже не раз в предыдущих способах.
- После этого элементы на лист будут вставлены, согласно предварительным настройкам, которые были внесены в предыдущем пункте данной инструкции.
Урок: Горячие клавиши в Excel
Как видим, существуют три основных способа вставки ячеек в таблицу: с помощью контекстного меню, кнопок на ленте и горячих клавиш. По функционалу эти способы идентичные, так что при выборе, прежде всего, учитывается удобство для самого пользователя. Хотя, безусловно, наиболее быстрый способ – это применения горячих клавиш. Но, к сожалению, далеко не все пользователи привыкли держать существующие комбинации горячих клавиш Экселя у себя в памяти. Поэтому далеко не для всех этот быстрый способ будет удобен.
Добавление новой строки в программе Microsoft Excel
Смотрите также на листе. ДобавлениеТеперь из нашей таблицы новых). в Excel».Нажимаем «вставить». Получилось так. будем вставлять новый месте таблицы. Можно Zили строку или столбец строке, содержат столько ячейку, расположенную подПосле создания таблицы Excel ячейку последней строки, таблица будет растягиваемая,
в программе MicrosoftПри работе в программе
Вставка строки между строк
диапазонов в таблицу. чисел удалим этотКак вставить ячейки вПри создании анкеты,Новые строки встали на столбец. Также выбираем
вставить сразу несколькоили нажмите кнопкуСтроки таблицы соответственно. же столбцов, как последней строкой или на листе можно и нажать на и к тому Excel успешно добавлена. Excel довольно часто Горячие клавиши для
же диапазон. Просто таблице Excel? Допустим, прайс — листа, место старых строк, «вставить» во втором строк, столбцов в
Отменитьлибо щелкнуть правойЕсли активна ячейка в таблица, или меньше, справа от последнего легко добавлять и клавиатуре функциональную клавишу же, все данныеНо, что делать, если приходится добавлять новые
вставки пустых ячеек. выделяем нужный диапазон. у нас есть
Вставка строки в конце таблицы
других документов, необходимо а старые сместились разделе появившегося окна. нужном месте таблицы.на кнопкой мыши одну последней строке, можно таблица расширяется, охватывая столбца, вставьте скопированное удалять строки и табуляции (Tab). внесенные в неё
нужно вставить ячейку строки в таблице.Как вставить строку или Кликните правой кнопкой таблица чисел, в сделать в ячейке вниз, изменив свой И здесь уже Есть несколько способов.Панель быстрого доступа
или несколько ячеек выбрать команду все ячейки вставленного значение в ячейку столбцы.Также, можно встать курсором не будут выпадать не между строк, Но, к сожалению, столбец в Excel мышки по выделенному
которой необходимо вставить раскрывающийся список, который адрес.
выбираем – «столбец»Как добавить столбец в, чтобы восстановить удаленные в строке илиСтроки таблицы выше диапазона. Если вставляемые
Создание умной таблицы
или добавьте новыеЧтобы добавить строки и на правый нижний из формул, применяемых а добавить строку некоторые пользователи не между строками и диапазону и выбираем две пустые ячейки появляется при наведенииДобавить пустые строки в -> «ОК». Про таблицу Excel данные. Вы также столбце таблицы, выбратьили данные содержат больше строки или столбцы
столбцы в таблицу угол последней ячейки, в таблице, на в конце таблицы? знают, как сделать столбцами. «Удалить». Или идем посередине. мышки на ячейку. Excel через одну, контекстное меню читайте. можете выделение повторяющихся командуСтроки таблицы ниже столбцов, чем таблица,
между существующими. Excel, можно воспользоваться и потянуть его листе, и в Ведь, если применить даже такие довольноВставка и удаление в закладку «Главная»-«Удалить»-«соВыполняем следующий порядок действий:
Как это сделать,
две строки здесь.Первый способ. значений, прежде чемУдалить. лишние столбцы не
Ввод данных
командой вниз. книге в целом. вышеописанный метод, то простые вещи. Правда, строк и колонок
сдвигом вверх». РезультатВыделяем диапазон в том читайте в статье
, т.д.Сразу посмотрим это меню.Чтобы вставить столбец удалять их с, а затем команду
В приведенном ниже примере будут включены в Размер таблицыНа этот раз, новые
Итак, для того, чтобы добавленная строка не нужно отметить, что листа. Горячие клавиши обратно пропорциональный предыдущему месте, где должны
«Выпадающий список вНапример, нам нужно Здесь можно выбрать в Excel, нужно помощью условного форматирования.Строки таблицы
новая строка будет нее. Чтобы включитьЧтобы добавить строку внизу. ячейки будут образовываться создать «умную таблицу», будет включена в у этой операции для быстрого добавления результату.
добавиться новые пустые
lumpics.ru
Как добавить или удалить строку или столбец в таблице
Excel». в заполненной таблице, то, что хотим установить курсор на Дополнительные сведения: Добавление,или вставлена над строкой 3. в таблицу эти таблицы, начните вводитьЩелкните в любом месте незаполненными изначально, и выделяем все ячейки, состав таблицы, а имеются и некоторые и удаления строкиЧтобы удалить ячейки в блоки. Переходим наВставлять строки и колонки между строками вставить вставить: столбец, строку, строке названия столбцов,
изменение и ОтменаСтолбцы таблицыПри добавлении столбцов, если столбцы, воспользуйтесь командой текст в ячейке
таблицы, чтобы отобразить их не нужно которые в неё останется вне её «подводные камни». Давайте и колонки. Редактирование
-
Excel используйте горячие закладку «Главная»-«Вставить»-«Вставить ячейки». в Excel очень пустые строки по ячейки, которые встанут
-
на том столбце, условного форматирования.. выделена ячейка вРазмер таблицы
-
под последней строкой. вкладку будет очищать от должны войти. Во границ.
разберемся, как вставить таблиц прайс-листов. клавиши CTRL+«минус» предварительно Или просто кликаем удобно при форматировании всей таблице, т.д. справа или внизу рядом с которымУбедитесь, что активная ячейка
Дубликаты удаляются из таблицы крайнем правом столбце.
Таблица расширится, иРабота с таблицами данных. вкладке «Главная» жмемДля того, чтобы продвинуть строку в приложенииКак переместить и скопировать
выделив их.
-
по выделенной области таблиц и листов. Как это сделать, от выделенной ячейки. нужно вставить столбец.
Другие способы добавления строк и столбцов
находится в столбце также легко, как таблицы, можно выбратьВ приведенном ниже примере в нее будет.А можно, просто ввести на кнопку «Форматировать таблицу вниз, выделяем Microsoft Excel. лист Excel в
Примечание. Таким же образом правой кнопкой мышки
-
Но еще больше смотрите в статьеЕсли сначала выделить Новый столбец появится таблицы. и из любых команду добавления строк при включена новая строка.Выберите любые данные под как таблицу». В
последнюю строку таблицы.Скачать последнюю версию другую книгу. можно удалять строки и выбираем опцию расширяют возможности программы «Вставить пустые строки не одну, а
слева от выделенногоНажмите кнопку со стрелкой выбранных данных вСтолбцы таблицы слева вставке значений из Чтобы добавить столбецКонструктор строкой ниже таблицы, открывшемся перечне доступных В её правом Excel
Управление книгами при и столбцы.
-
вставить. Или нажмите функция вставки ячеек в Excel через несколько ячеек, столбцов, столбца.в заголовке столбца. приложении Excel.или диапазона A10:B12 в
справа от таблицы,> и она автоматически стилей выбираем тот нижнем углу образовываетсяНужно отметить, что процедура копировании или перемещенииВнимание! На практике использование комбинацию горячих клавиш и целых диапазонов одну». строк (столько, сколькоНапример. Есть столбецЧтобы выполнить отбор пустыхЩелкните любое место таблицы.Столбцы таблицы справа первую строку под
начните вводить текстРазмер таблицы будет включена в стиль, который вы крестик. Тянем его вставки новой строки листов между ними. инструментов «Вставить» или
CTRL+SHIFT+ «плюс». как смежных, такКак создать таблицу нам нужно вставить), «А» с цифрами ячеек, в менюОткроется окно. таблицей (строка 5) в ячейку справа
. состав таблицы. считаете для себя
-
вниз на столько в современных версиях Пример как переместить «Удалить» при вставкеПоявится диалоговое окно «Добавление и несмежных. в Excel смотрите то и вставится 1, есть столбец «Автофильтр» в верхней
-
Работа с таблицамиВ приведенном ниже примере она расширяется за от последнего столбца.Выделите весь диапазон ячеек,Как видим, добавить ячейки наиболее предпочтительным. Для строк, на сколько программы Excel практически или скопировать лист
или удалении диапазонов ячеек» где нужноРассмотрим на практических примерах в статье «Как столько же. «В» с цифрами части списка значений
и вкладка новый столбец будет счет вставленных данных.
В приведенном ниже примере который нужно включить в состав таблицы создания «умной таблицы» нам нужно продлить не имеет отличий в другой файл. без окна параметров задать необходимые параметры.
как добавить (или сделать таблицу вТретий способ. 2. Нужно между
Удаление строк и столбцов таблицы
-
снимите флажокКонструктор вставлен слева от
В приведенном ниже примере добавления строки при в таблицу, начиная в программе Microsoft выбор конкретного стиля
-
таблицу. друг от друга.Перемещение и расстановка листов лучше не использовать, В данном случае удалить) ячейки в Excel» тут.Можно настроить Excel, ними вставить столбец.(Выделить все). столбца 1. добавления столбцов при
вводе значения в с верхней левой Excel можно различными не имеет значения.Но, как видим, всеИтак, открываем таблицу, в в документе Excel. чтобы не запутаться выберем опцию «со таблицу в ExcelКак удалить строку, столбец чтобы столбцы вставлялисьНаводим мышку на адрес, а в нижнейНа вкладкеВыделите строки или столбцы вставке значений из ячейку A4 таблица ячейки. способами, но, чтобыПосле того, как стиль нижние ячейки формируются
Удаление одинаковых строк из таблицы
которую нужно добавитьКопирование, перемещение и в больших и сдвигом вниз». и их диапазонов
-
в Excel.
автоматически. Смотрите статью столбца, перед которым части установите флажокКонструктор таблицы, которые требуется
-
диапазона C7:C9 в расширяется за счетВ приведенном ниже примере не возникало проблем выбран, открывается диалоговое с заполненными данными строку. Чтобы вставить
-
создание нескольких листов сложных таблицах. ЕслиНажимаем ОК. После чего на листе. ПоЧтобы удалить строки, «Как добавить столбец нам нужно вставить
(Пустые)в группе удалить. первый столбец справа нее, а также исходная таблица охватывает с добавлением, прежде, окно, в котором
из материнской ячейки. строку между строк, одновременно. Полный контроль хотите экономить время, в таблицу чисел сути ячейки не столбцы, нужно выделить в Excel автоматически». новый столбец. Появится. 
Удаление пустых строк из таблицы
-
добавятся новые ячейки, добавляются а просто их и, в
-
Как добавить строку в
на букве адреса
-
Примечание:выберите команду или несколько ячеек C) она расширяется столбце B. изменения размера с помощью форматирования создать нами ячеек, так данные, выделяем новообразованные мыши по любой
книги. Они вызывают диалоговое а старые сохранят значение одних перемещаются контекстном меню во Excel этого столбца черная ФлажокУдалить дубликаты
-
в строках или за счет вставленныхВ приведенном ниже примере
добавлением двух столбцов «умную таблицу». что коррективы в ячейки, и кликаем ячейки строки, надСоздание, копирование и перемещение окно параметров вставки свои значения и на другие. Данный
втором разделе, выбрать
support.office.com
Как добавить строку, столбец в Excel.
. стрелка.(Пустые ячейки). столбцах таблицы, которые данных, а столбцу добавления столбца при и трех строк
Автор: Максим Тютюшев него вносить не правой кнопкой мыши.
которой планируем вставить
листов в книгах и удаления, позволяют сместятся вниз, уступив факт следует учитывать функцию «Удалить». ИлиНужно выделить ячейку,Нажимаем на правую кнопкуможно установить толькоВ диалоговом окне требуется удалить.
присваивается заголовок «Кв3». вводе значения в таблица будет включатьПримечание: нужно. Просто жмем В появившемся контекстном



меню выбираем пункт
открывшемся контекстном менюУправление листами рабочих задачей в любомВ данной ситуации можно более чем на на строках их

диалоговом окне выбираем диапазон ячеек илив группеГлавная команды «Вставить» расширяется за счет A1:E8. оперативнее обеспечивать вас«Умная таблица» готова. «Очистить содержимое». жмем на пункт книг. Добавление, перемещение случае. просто нажать инструмент

столбца C. ЕмуСовет: актуальными справочными материаламиТеперь, для добавления строки,Как видим, ячейки очищены, «Вставить…».
и копирование листов
Примеры применения функций «Главная»-«Вставить» (без выбора для строк или мышкой на цифру меню. Или навести
«вставить», нажимаем левую хотя бы однувыберите столбцы, содержащие
ЯчейкиЧтобы вставить строку, выберите присваивается имя «Кв3», Можно также нажать кнопку на вашем языке. кликаем по ячейке, и готовы кТакже, существует возможность вставки вместе с их
программы для создания опций). Тогда новые столбцлов может просто адреса выделенной строки курсор на адрес
кнопку мышки. пустую ячейку. дубликаты, которые требуется, щелкните стрелку рядом ячейку или строку так как ExcelСвернуть диалоговое окно Эта страница переведена


не хватать и и выбрать функцию строки и далееСлева от столбца «В»
Выделите пустые строки в удалить. с кнопкой (но не строку выявляет закономерность присвоения, чтобы временно автоматически, поэтому ее будет создаваться. ВНужно учесть, что данный меню. Для этого
Редактирование строк и столбцов Управление и форматирование старые сместятся вниз данная операция будет «Удалить».
так же, как (с цифрами 2)
таблице и нажмитеМожно также нажать кнопкуУдалить заголовков) и щелкните имен по заголовкам скрыть диалоговое окно текст может содержать контекстном меню выбираем способ подходит только нужно просто нажать в таблицах. диапазонов ячеек для (по умолчанию), без
удалять данные. ВКакими способами выделить вставить столбец. появился новый столбец. клавиши CTRL+- (дефис).Снять выделение
, а затем выберите ее правой кнопкой «Кв1» и «Кв2».Изменение размера таблицы неточности и грамматические пункт «Вставить строки в том случае, на клавиатуре сочетаниеПрактические примеры по
преобразования их в вызова диалогового окна таком случаи рационально строки, столбцы, смотритеЭтим способом такжеОбратите внимание!Таким же образом можнои выбрать нужные команду мыши. Чтобы вставитьВставка данных
excel-office.ru
Как добавить ячейки в таблицу Excel
, выделить диапазон ячеек ошибки. Для нас таблицы выше». если в таблице клавиш «Ctrl+». редактированию и группировки таблицу. параметров. содержание одного листа в статье «Как
можно выделить несколькоАдреса столбцов изменились.Теперь отфильтровать и удалить столбцы или нажатьУдалить строки таблицы столбец, выберите любую на листе, а важно, чтобы этаСтрока добавляется. нет нижней строкиОткрывается диалоговое окно, которое данных в таблицахКопирование данных листа стандартнымиЧтобы добавить ячейки в разбить на 2 выделить в Excel строк сразу и новый столбец стал пустые строки. Дополнительные кнопкуили ячейку в таблицеЧтобы добавить строку таким затем нажать кнопку статья была вамСтроку между строк можно итогов. предлагает нам вставить с добавлением, удалением, средствами Excel. Excel используйте горячие или 3. Это
Вставка диапазона пустых ячеек
ячейки, таблицу, др.» затем вставить столько «В», а бывший сведения о том,Выделить всеУдалить столбцы таблицы и щелкните ее
способом, вставьте данные
- Развернуть диалоговое окно полезна. Просим вас добавить простым нажатиемНо, намного удобнее создать, в таблицу ячейки скрытием строк иСпособы копирования диапазонов клавиши CTRL+SHIFT+«плюс» предварительно одна из главных здесь. же. столбец «В» (с
- как отфильтровать пустые, чтобы выделить все. правой кнопкой мыши. в крайнюю левую.
- уделить пару секунд комбинации клавиш «Ctrl+». так называемую, «умную со сдвигом вниз, столбцлов. с помощью быстрых выделив их.
причин почему вВ таблице можноНапример. Нам нужно цифрами 2) стал строки на листе, столбцы.Можно также щелкнуть правойНаведите указатель мыши на ячейку под последней
Выделив диапазон, который нужно и сообщить, помогла Больше ничего на таблицу». Это можно
ячейки со сдвигомСоздание и управление таблицами клавиш и контекстногоПримечание. Обратите внимание на новых версиях Excel не удалять столбец,
вставить три строки
Удаление ячеек
– «С». см. в статьеПримечание: кнопкой мыши строки пункт строкой таблицы. Чтобы включить в таблицу, ли она вам, этот раз вводить сделать один раз, вправо, столбец, и в Excel.
меню. Копирование форматов диалоговое окно параметров. добавлено больше количество строки, а скрыть
между 3 иВторой способ. Фильтрация данных в
Удалить дубликаты удаляются из или столбцы, выбратьВставить добавить столбец, вставьте нажмите клавишу с помощью кнопок не придется. и потом не строку. Устанавливаем переключательРабота с таблицами ячеек без значений. Два последних параметра столбцов и строк их. Например, столбец 4 строками. НовыеВставить столбец в Excel диапазоне или таблице.
exceltable.com
Примеры как создавать таблицу в Excel
листа. Если вы в контекстном менюи выберите команду данные в ячейкуОК внизу страницы. ДляДобавить строку в конце
Построение вычислительных таблиц

данных, от простогоКак добавить ячейки в позволяют нам вставлять (их 65 000 с формулами, т.д.
К началу страницы случайно удалить данные, командуСтроки таблицы выше справа от крайнего.
создания до сложных таблицу Excel. строки и столбцы строк в старых Как это сделать, выделенной строки. Поэтому контекстное меню на
или правого столбца таблицы.Чтобы добавить строку или ссылку на оригинал несколькими способами. не войдет в
Вставка и удаление таким же способом. версиях до 1 смотрите в статье мы отмечаем 4,5,6
, а затем командуСтолбцы таблицы слеваЕсли данные, которые вы столбец в таблицу, (на английском языке).
Как видим, новая строка 2 ячеек в таблицы 000 000 в «Как скрыть столбцы
можно в любомСочетание клавиш Ctrl +Столбцы таблицы, чтобы вставить новую вставляете в новой
exceltable.com
введите данные в
Вставлять строки и колонки в Excel очень удобно при форматировании таблиц и листов. Но еще больше расширяют возможности программы функция вставки ячеек и целых диапазонов как смежных, так и несмежных.
Рассмотрим на практических примерах как добавить (или удалить) ячейки в таблицу в Excel и их диапазонов на листе. По сути ячейки не добавляются а просто значение одних перемещаются на другие. Данный факт следует учитывать когда лист заполнен более чем на 50%. Тогда ячеек для строк или столбцлов может просто не хватать и данная операция будет удалять данные. В таком случаи рационально содержание одного листа разбить на 2 или 3. Это одна из главных причин почему в новых версиях Excel добавлено больше количество столбцов и строк (их 65 000 строк в старых версиях до 1 000 000 в новых).
Вставка диапазона пустых ячеек
Как вставить ячейки в таблице Excel? Допустим, у нас есть таблица чисел, в которой необходимо вставить две пустые ячейки посередине.
Выполняем следующий порядок действий:
- Выделяем диапазон в том месте, где должны добавиться новые пустые блоки. Переходим на закладку «Главная»-«Вставить»-«Вставить ячейки». Или просто кликаем по выделенной области правой кнопкой мышки и выбираем опцию вставить. Или нажмите комбинацию горячих клавиш CTRL+SHIFT+ «плюс».
- Появится диалоговое окно «Добавление ячеек» где нужно задать необходимые параметры. В данном случае выберем опцию «со сдвигом вниз».
- Нажимаем ОК. После чего в таблицу чисел добавятся новые ячейки, а старые сохранят свои значения и сместятся вниз, уступив свое место.
В данной ситуации можно просто нажать инструмент «Главная»-«Вставить» (без выбора опций). Тогда новые ячейки вставятся, а старые сместятся вниз (по умолчанию), без вызова диалогового окна параметров.
Чтобы добавить ячейки в Excel используйте горячие клавиши CTRL+SHIFT+«плюс» предварительно выделив их.
Примечание. Обратите внимание на диалоговое окно параметров. Два последних параметра позволяют нам вставлять строки и столбцы таким же способом.
Удаление ячеек
Теперь из нашей таблицы чисел удалим этот же диапазон. Просто выделяем нужный диапазон. Кликните правой кнопкой мышки по выделенному диапазону и выбираем «Удалить». Или идем в закладку «Главная»-«Удалить»-«со сдвигом вверх». Результат обратно пропорциональный предыдущему результату.
Чтобы удалить ячейки в Excel используйте горячие клавиши CTRL+«минус» предварительно выделив их.
Примечание. Таким же образом можно удалять строки и столбцы.
Внимание! На практике использование инструментов «Вставить» или «Удалить» при вставке или удалении диапазонов без окна параметров лучше не использовать, чтобы не запутаться в больших и сложных таблицах. Если хотите экономить время, пользуйтесь горячими клавишами. Они вызывают диалоговое окно параметров вставки и удаления, позволяют быстрее справиться с задачей в любом случае.
На чтение 5 мин Опубликовано 29.12.2020
Можно с уверенностью сказать, что все пользователи знают, как добавить новую ячейку в таблице Excel, но обо всех допустимых вариантах выполнения этой задачи осведомлен не каждый. Всего известно 3 различных способа, используя которые возможно осуществить вставку ячейки. Часто от применяемого метода зависит скорость решения задач. Рассмотрим детально, с помощью каких способов возможно добавить ячейки в таблицу Эксель.
Содержание
- Добавление ячеек в таблицу
- Метод 1: использование контекстного меню ячеек
- Метод 2: использование специального инструмента в главном меню
- Метод 3: вставка ячеек посредством горячих клавиш
- Заключение
Добавление ячеек в таблицу
Большое количество пользователей полагают, что во время добавления ячеек увеличивается их общее количество, поскольку появляется новый элемент. Однако это не соответствует действительности, потому как их общее число останется прежним. По факту, это перенос элемента с конца таблицы в необходимое место с удалением данных перемещенной ячейки. Ввиду этого, следует быть внимательным при осуществлении перемещения, поскольку возможно утратить часть информации.
Метод 1: использование контекстного меню ячеек
Рассматриваемый способ используется чаще других, так как считается наиболее легким в применении. Чтобы добавить ячейки подобным методом, нужно соблюдать следующий алгоритм действий:
- Ставим указатель мыши в конкретном участке документа, где необходимо добавить элемент. После вызываем контекстное меню выделенного элемента с помощью нажатия ПКМ и во всплывшем перечне команд выбираем «Вставить…».
- На мониторе всплывет окно с параметрами. Теперь следует поставить отметку возле надписи «Ячейки». Есть 2 способа вставки – со сдвигом вправо либо вниз. Следует выбрать вариант, требуемый в конкретном случае и щелкнуть «OK».
- После этого можно увидеть, что появится новый элемент вместо исходного, смещенного наряду с другими вниз.
Аналогичным способом возможно добавлять несколько ячеек:
- Выделяется нужное число ячеек. Вызывается контекстное меню нажатием ПКМ по указанному диапазону и выбирается «Вставить…».
- В возможных вариантах следует выбрать тот, который требуется и нажать «OK».
- Появятся новые ячейки вместо отмеченных, смещенных вправо наряду с другими.
Метод 2: использование специального инструмента в главном меню
- Как и в прошлом случае, изначально следует поставить указатель мыши в то место, где будет создана дополнительная ячейка. Далее в меню нужно выбрать вкладку «Главная», после чего необходимо открыть раздел «Ячейки», где нажать надпись «Вставить».
- В отмеченной области тут же добавится ячейка. Но при подобном способе вставки сдвиг происходит лишь вниз, то есть вставить ячейку со сдвигом в правую сторону рассматриваемым методом не удастся.
По аналогии с первым методом есть опция добавления нескольких ячеек:
- Выделяем нужное количество ячеек в строке (горизонтально). Далее кликаем на надпись «Вставить».
- После этого добавятся дополнительные ячейки со смещением вниз выделенных элементов наряду с остальными.
Далее рассмотрим, что получится, если выделить не строку с ячейками, а столбец:
- Необходимо выделить ячейки вертикального ряда и нажать надпись «Вставить» в основной вкладке.
- В такой ситуации ячейки добавятся со сдвигом вправо отмеченного диапазона и элементов, которые сначала были справа от него.
Также стоит акцентировать внимание на том, как добавить диапазон ячеек, включающий в себя ряд вертикальных и горизонтальных элементов:
- После выделения требуемого диапазона проделываются знакомые действия, то есть во вкладке «Главная» нужно нажать на надпись «Вставить».
- Теперь можно увидеть, что добавленные элементы смещены вниз.
Во время добавления диапазона ячеек определяющую роль играет, какое число строк и столбцов в нем содержится:
- Когда в диапазоне больше вертикальных рядов, чем горизонтальных, то дополнительные ячейки при добавлении будут смещены вниз.
- Когда в диапазоне больше горизонтальных рядов, чем вертикальных, то ячейки при добавлении будут смещены вправо.
Когда заранее нужно определить, как вставляется ячейка, это следует делать так:
- Выделяется место, где будет вставлена ячейка (или несколько). Затем нужно выбрать раздел «Ячейки» и нажать на иконку перевернутого треугольника рядом со «Вставить». Во всплывающем меню следует нажать на «Вставить ячейки…».
- Далее появляется окно с параметрами. Теперь требуется выбрать подходящий вариант и нажать «OK».
Метод 3: вставка ячеек посредством горячих клавиш
Более продвинутые пользователи разных программ оптимизируют процесс, пользуясь предназначенными для этих целей комбинациями клавишами. В Excel также существует ряд сочетаний клавиш, которые позволяют провести большое количество операций либо использовать различные инструменты. В такой перечень входит и сочетание клавиш для вставки дополнительных ячеек.
- Сперва необходимо перейти в место, где планируется вставка ячейки (диапазона). Далее сразу нажимаются кнопки «Ctrl+Shift+=».
- Появляется знакомое окно с вариантами вставки. Далее нужно выбрать требуемый вариант. После этого останется лишь нажать «OK», чтобы появились дополнительные ячейки.
Заключение
В статье были разобраны всевозможные методы вставки дополнительных ячеек в таблицу Excel. Каждый из перечисленных схож с другими по способу проведения и достигнутому результату, но какой из способов использовать, следует решать отталкиваясь от условий. Наиболее удобным методом является тот, который предусматривает применение предназначенного для вставки сочетания клавиш, однако на деле многие пользователи часто используют контекстное меню.
Оцените качество статьи. Нам важно ваше мнение:
Большинство пользователей Excel для добавления новых элементов в таблицу используют одни и тот же способ. Это удобно и привычно. Но на самом деле существуют три варианта выполнить данную операцию.
Что вообще означает добавление ячейки – появляется новая или программа только перемещает элемент? Правильный вариант ответа – второй. Новая ячейка вставляется с конца таблицы в заданное место, при этом ее данные не переносятся. Поэтому важно аккуратно выполнять операцию, чтобы не потерять часть информации.
Еще один важный момент: добавление дополнительных ячеек иногда влечет за собой смещение остальных элементов в таблице.
Ниже мы рассмотрим все три способа добавления ячеек более подробно.
Способ 1: простой метод добавления ячеек
Он предполагает проведение операции с помощью контекстного меню. Самый простой и часто используемый способ.
Порядок действий:
- Поставить курсор в то место, куда планируется добавить новую ячейку.
- Щелкнуть правой кнопкой мыши, чтобы вызвать контекстное меню.
- Выбрать в списке «Вставить…».
- Появится еще один перечень с несколькими вариантами действий. Выбрать пункт «Ячейки».
- Указать свой вариант вставки: «Ячейки, со сдвигом вправо» или «Ячейки со сдвигом вниз».
- Нажать на кнопку «Ок».
Теперь таблица выглядит иначе – есть небольшое смещение.
Аналогично выполняется вставка нескольких ячеек:
- Выделить необходимое количество элементов, кликнуть правой кнопкой мыши для вызова контекстного меню.
- Выбрать «Вставить…».
- Выбрать один из двух вариантов: сдвиг вправо или сдвиг вниз.
- Нажать «Ок.
- В таблице появилось несколько новых элементов. Прежние ячейки сместились вправо.
Способ 2: добавление ячеек в таблицу через кнопку в ленте
- Выставить курсор на то место, куда требуется добавить дополнительную ячейку.
- Перейти во вкладку «Главная».
- Выбрать раздел «Ячейки».
- Кликнуть по надписи «Вставить».
- Новый элемент появится в таблице. Этот способ вставки предполагает только добавление со сдвигом вниз.
Аналогичным способом происходит добавление нескольких дополнительных ячеек одновременно:
- Выделить необходимое количество элементов, но только по горизонтали.
- Переместиться во вкладку «Главная».
- Выбрать раздел «Ячейки».
- Кликнуть по надписи «Вставить».
Теперь в таблице появились дополнительные ячейки со смещением вниз.
Рассмотрим добавление ячеек по вертикали:
- Выделить несколько ячеек из одного столбца.
- Выполнить последовательность действий «Главная» — «Ячейки» — «Вставить».
Теперь новые элементы появились справа от выделенного диапазона.
Добавление диапазона ячеек, куда входят горизонтальные и вертикальные элементы, происходит следующим образом:
- Выделить нужную область. Мы возьмем диапазон 3*3.
- Кликнуть по вкладке «Главная».
- Перейти в раздел «Ячейки».
- Выбрать «Вставить».
Таблица дополнилась новыми элементами. Они появились со сдвигом вниз.
Чтобы разобраться в смещениях диапазона ячеек, важно знать следующие моменты:
- если количество столбцов больше или равно количеству строк, то новые элементы при добавлении будут смещаться вниз;
- если строк больше, чем столбцов, то ячейки сместятся вправо.
Если вы хотите заранее выбрать вариант вставки новых элементов, то следуйте данной инструкции:
- Поставить курсор туда, где планируется вставка дополнительных ячеек.
- Во вкладке «Главная» найти группу «Ячейки».
- Нажать на треугольник, который находится напротив надписи «Вставить».
- Выбрать «Вставить ячейки».
- В диалоговом окне выбрать нужные параметры настройки.
- Нажать «Ок.
Способ 3: горячие клавиши
Он предполагает использование горячих клавиш. Это значительно упрощает работу с таблицами.
Алгоритм действий:
- Выставить значок мыши в то место таблицы, куда требуется добавить ячейку или ячейки.
- Нажать на клавиатуре клавиши Ctrl+Shift+=.
- Откроется диалоговое окно с параметрами вставки. Поставить отметку напротив подходящего варианта.
- Нажать «Ок».
Заключение
Это все возможные способы вставки дополнительных элементов в таблицу. Процедуры проходят идентично друг другу и имеют некоторые особенности, но полученный результат всегда один. Выбор способа зависит только от конкретной ситуации. Опытные пользователи Эксель предпочитают именно горячие клавиши. Они экономят время, но требуют некоторой сноровки и опыта.
Вставка и удаление строк и столбцов
В этом курсе:
Добавляйте и удаляйте строки и столбцы, чтобы лучше упорядочить лист.
Примечание: В Microsoft Excel установлены следующие ограничения на количество строк и столбцов: 16 384 столбца в ширину и 1 048 576 строк в высоту.
Вставка и удаление столбца
Выделите любую ячейку в столбце, а затем перейдите на вкладку главная > вставьте > Вставить столбцы на лист или удалите столбцы на листе.
Вы также можете щелкнуть правой кнопкой мыши в верхней части столбца и выбрать команду Вставить или Удалить.
Вставка и удаление строки
Выделите любую ячейку в строке, а затем перейдите на вкладку главная > Вставить > Вставить строки или Удалить строки на листе.
Вы также можете щелкнуть номер строки правой кнопкой мыши и выбрать команду Вставить или Удалить.
Параметры форматирования
При выборе строки или столбца, к которым применено форматирование, оно будет перенесено в новую строку или столбец, который вы вставляете. Если вы не хотите применять форматирование, вы можете нажать кнопку Параметры вставки после вставки и выбрать один из вариантов, описанных ниже.
Если кнопка Параметры вставки не отображается, а затем в группе вырезание, копирование и вставка выберите пункт > файл > Дополнительно >, установите флажок Показать кнопки параметров вставки .
Например, чтобы вставить новую ячейку между ячейками «Лето» и «Зима»:
Щелкните ячейку «Зима».
На вкладке Главная щелкните стрелку под кнопкой Вставить и выберите команду Вставить ячейки (со сдвигом вниз).
Новая ячейка добавляется над ячейкой «Зима»:
Вставка строк
Чтобы вставить одну строку : щелкните правой кнопкой мыши всю строку, над которой требуется вставить новую, и выберите команду Вставить строки.

Чтобы вставить несколько строк, выполните указанные ниже действия. Выделите одно и то же количество строк, над которым вы хотите добавить новые. Щелкните выделенный фрагмент правой кнопкой мыши и выберите команду Вставить строки.
вставку столбцов
Чтобы вставить один новый столбец, выполните указанные ниже действия. Щелкните правой кнопкой мыши весь столбец справа от того места, куда вы хотите добавить новый столбец. Например, чтобы вставить столбец между столбцами B и C, щелкните правой кнопкой мыши столбец C и выберите команду Вставить столбцы.

Чтобы вставить несколько столбцов, выполните указанные ниже действия. Выделите то же количество столбцов, справа от которых вы хотите добавить новые. Щелкните выделенный фрагмент правой кнопкой мыши и выберите команду Вставить столбцы.
Удаление ячеек, строк и столбцов
Если вам больше не нужны какие-либо ячейки, строки или столбцы, вот как удалить их:
Выделите ячейки, строки или столбцы, которые вы хотите удалить.
На вкладке Главная щелкните стрелку под кнопкой Удалить и выберите нужный вариант.
При удалении строк или столбцов следующие за ними строки и столбцы автоматически сдвигаются вверх или влево.
Совет: Если вы передумаете сразу после того, как удалите ячейку, строку или столбец, просто нажмите клавиши CTRL+Z, чтобы восстановить их.
Дополнительные сведения
Вы всегда можете задать вопрос специалисту Excel Tech Community, попросить помощи в сообществе Answers community, а также предложить новую функцию или улучшение на веб-сайте Excel User Voice.
Примечание: Эта страница переведена автоматически, поэтому ее текст может содержать неточности и грамматические ошибки. Для нас важно, чтобы эта статья была вам полезна. Была ли информация полезной? Для удобства также приводим ссылку на оригинал (на английском языке).
Как добавить ячейки в таблицу Excel
Вставлять строки и колонки в Excel очень удобно при форматировании таблиц и листов. Но еще больше расширяют возможности программы функция вставки ячеек и целых диапазонов как смежных, так и несмежных.
Рассмотрим на практических примерах как добавить (или удалить) ячейки в таблицу в Excel и их диапазонов на листе. По сути ячейки не добавляются а просто значение одних перемещаются на другие. Данный факт следует учитывать когда лист заполнен более чем на 50%. Тогда ячеек для строк или столбцлов может просто не хватать и данная операция будет удалять данные. В таком случаи рационально содержание одного листа разбить на 2 или 3. Это одна из главных причин почему в новых версиях Excel добавлено больше количество столбцов и строк (их 65 000 строк в старых версиях до 1 000 000 в новых).
Вставка диапазона пустых ячеек
Как вставить ячейки в таблице Excel? Допустим, у нас есть таблица чисел, в которой необходимо вставить две пустые ячейки посередине.
Выполняем следующий порядок действий:
- Выделяем диапазон в том месте, где должны добавиться новые пустые блоки. Переходим на закладку «Главная»-«Вставить»-«Вставить ячейки». Или просто кликаем по выделенной области правой кнопкой мышки и выбираем опцию вставить. Или нажмите комбинацию горячих клавиш CTRL+SHIFT+ «плюс».
- Появится диалоговое окно «Добавление ячеек» где нужно задать необходимые параметры. В данном случае выберем опцию «со сдвигом вниз».
- Нажимаем ОК. После чего в таблицу чисел добавятся новые ячейки, а старые сохранят свои значения и сместятся вниз, уступив свое место.
В данной ситуации можно просто нажать инструмент «Главная»-«Вставить» (без выбора опций). Тогда новые ячейки вставятся, а старые сместятся вниз (по умолчанию), без вызова диалогового окна параметров.
Чтобы добавить ячейки в Excel используйте горячие клавиши CTRL+SHIFT+«плюс» предварительно выделив их.
Примечание. Обратите внимание на диалоговое окно параметров. Два последних параметра позволяют нам вставлять строки и столбцы таким же способом.
Удаление ячеек
Теперь из нашей таблицы чисел удалим этот же диапазон. Просто выделяем нужный диапазон. Кликните правой кнопкой мышки по выделенному диапазону и выбираем «Удалить». Или идем в закладку «Главная»-«Удалить»-«со сдвигом вверх». Результат обратно пропорциональный предыдущему результату.
Чтобы удалить ячейки в Excel используйте горячие клавиши CTRL+«минус» предварительно выделив их.
Примечание. Таким же образом можно удалять строки и столбцы.
Внимание! На практике использование инструментов «Вставить» или «Удалить» при вставке или удалении диапазонов без окна параметров лучше не использовать , чтобы не запутаться в больших и сложных таблицах. Если хотите экономить время, пользуйтесь горячими клавишами. Они вызывают диалоговое окно параметров вставки и удаления, позволяют быстрее справиться с задачей в любом случае.
Как добавить ячейки в таблицу в Excel (Эксель)
Добавление дополнительных ячеек в табличку выполнено, при этом старые, сохраняя свои значения, смещаются вниз, уступая места.
Для установки ячеек, заполненных формулами, с размещенными данными, надо скопировать, или вырезать их. Затем кликнем по месту под их вставку правой кнопкой мышки. В панели управления выбираем команду для вставки скопированных, или вырезанных элементов.
Для повторения вставок ячеек кликайте выбранные места и нажимайте CTRL+Y.
Задача успешно выполнена. Таким простым образом, выполняется добавление новых ячеек в таблицы в Excel. Необходимо помнить, что при добавлении ячеек происходит процесс перемещения значения одних ячеек на другие. Это надо принимать во внимание, если лист заполненный больше, чем наполовину. В таком случае может возникнуть неприятная ситуация, при которой ячейки закончатся и осуществляемый процесс станет причиной удаления актуальных данных.
Как добавить ячейку в таблицу в excel
Иногда пользователь, составляя таблицу, забывает ввести некоторые данные. Когда он начинает понимать, что пропустил ценную информацию или забыл её дополнить, то пытается вместить все необходимое в готовую таблицу. Однако таким образом можно допустить ряд ошибок, в результате которых могут исчезнуть другие данные, или же просто ничего не изменится.
Обычно так случается с новичками, которые мало что знают о функциональности табличного процессора Excel и о том, как добавлять строки с информацией в готовую таблицу. Можно испробовать несколько действенных методов, которые помогут добавить или убрать строки в листе и в самой таблице.
Как добавить строку в таблицу Эксель
Табличный процессор Эксель является самой удобной и функциональной программой для составления таблиц. Он обладает специальными функциями, которые помогают изменять вид уже готовых документов. Как профессионалы, так и новички могут без проблем добавлять строки в абсолютно каждом уголке объекта.
Способ 1: листание таблицы
-
Для вставки пустой строчки в конец таблицы можно просто листать колёсиком мыши вниз. Однако для начала нужно довести ползунок, который находится слева, вниз до предела. При этом будут появляться новые строки. Их количество зависит от того, сколько Вы их будет листать.

Данный способ действительно работает, если Вы создаёте или редактируете таблицу сразу в Экселе.
Способ 2: добавление клавишей «Tab», выделение клавишей «Enter»
Такой способ подходит в том случае, если необходимо удлинить строки или добавить столбцы и ячейки. Здесь понадобится исключительно клавиатура.
-
Нажимаем на клавишу «Tab». С помощью этих действий мы сможем добавить и выделить ячейки, строки и столбцы. С каждым нажатием будет появляться выделятся следующая ячейка.
Способ 3: добавление клавишей «Enter»
Этот метод сильно напоминает предыдущий. Здесь снова будет задействована клавиша «Enter».
-
Чтобы добавить нижнюю строку в таблице, достаточно ввести данные в ячейку или строку, и нажать клавишу «Enter». Тогда Вас перекинет на следующую строку, которая будет принадлежать таблице.
Способ 4: растягивание таблицы
Вставить строку можно с помощью мышки, не используя клавиатуру.
-
Для этого курсор наводим к маленькому правому уголочку таблицы. Стандартный курсор поменяется на двойные чёрные стрелки. Теперь задерживаем левую кнопку мыши и растягиваем таблицу.
Способ 5: вставка через контекстное меню
Существует ещё один способ вставки дополнительной строки.
-
Для этого подведите курсор мыши к строчке, над которой необходимо добавить другую. Когда вид курсора станет похож на белый крест, клацнете правой кнопкой мыши, после чего откроется контекстное меню. Находите пункт «Вставка», и выбираете нужное действие. Нас сейчас интересует «Строки таблицы выше». Нажимаем туда и над выделенной строкой появится новая.
Способ 6: добавление нескольких строчек
-
Для того чтобы вставить несколько строчек, воспользуемся методом №5. Только выделяем не одну строчку, а несколько. После клацаем правой кнопкой мыши, и в контекстном меню выбираем «Вставка» и «Строки таблицы выше».
Как вставлять строки в разных местах
Многих мучает именно этот вопрос, так как часто приходится добавлять строки в разных частях таблицы. Однако это дело станет долгим и нудным, если вставлять всё время по одной строчке. А если их будет сотня, и находиться они будут в разных частях таблицы? Тогда нам поможет именно этот способ.
- Нажмите и удерживайте клавишу «CTRL», выделите поочерёдно нужные строки (к примеру, шестая, тридцатая, сотая). Теперь действуйте по методу 5: заходите в меню и выбираете вставку строк. Во время вставки ссылки, как абсолютные, так и относительные, настраиваются в автоматической форме.
Теперь Вы знаете, как добавлять строки в различные участки готовой таблицы Эксель. Как видите, способов немало, тем более, каждый из них рабочий и простой. Возможно, предоставленная информация пригодится Вам в будущем и Вы воспользуетесь ею.
Добавление ячеек в Microsoft Excel
Как правило, для подавляющего большинства пользователей добавление ячеек при работе в программе Excel не представляет сверхсложной задачи. Но, к сожалению, далеко не каждый знает все возможные способы, как это сделать. А ведь в некоторых ситуациях применение именно конкретного способа помогло бы сократить временные затраты на выполнение процедуры. Давайте выясним, какие существуют варианты добавления новых ячеек в Экселе.
Процедура добавления ячеек
Сразу обратим внимание на то, как именно с технологической стороны выполняется процедура добавления ячеек. По большому счету то, что мы называем «добавлением», по сути, является перемещением. То есть, ячейки просто сдвигаются вниз и вправо. Значения, которые находятся на самом краю листа, таким образом, при добавлении новых ячеек удаляются. Поэтому нужно за указанным процессом следить, когда лист заполняется данными более, чем на 50%. Хотя, учитывая, что в современных версиях Excel имеет на листе 1 миллион строк и столбцов, на практике такая необходимость наступает крайне редко.
Кроме того, если вы добавляете именно ячейки, а не целые строки и столбцы, то нужно учесть, что в таблице, где вы выполняете указанную операцию, произойдет смещение данных, и значения не будут соответствовать тем строкам или столбцам, которым соответствовали ранее.
Итак, теперь перейдем к конкретным способам добавления элементов на лист.
Способ 1: Контекстное меню
Одним из самых распространенных способов добавления ячеек в Экселе является использование контекстного меню.
- Выделяем элемент листа, куда хотим вставить новую ячейку. Кликаем по нему правой кнопкой мыши. Запускается контекстное меню. Выбираем в нем позицию «Вставить…».
После этого открывается небольшое окошко вставки. Так как нас интересует именно вставка ячеек, а не целых строк или столбцов, то пункты «Строку» и «Столбец» мы игнорируем. Производим выбор между пунктами «Ячейки, со сдвигом вправо» и «Ячейки, со сдвигом вниз», в соответствии со своими планами по организации таблицы. После того, как выбор произведен, жмем на кнопку «OK».
Если пользователь выбрал вариант «Ячейки, со сдвигом вправо», то изменения примут примерно такой вид, как на таблице ниже.
Если был выбран вариант и «Ячейки, со сдвигом вниз», то таблица изменится следующим образом.
Аналогичным образом можно добавлять целые группы ячеек, только для этого перед переходом в контекстное меню нужно будет выделить соответствующее число элементов на листе.
После этого элементы будут добавлены по тому же алгоритму, который мы описывали выше, но только целой группой.
Способ 2: Кнопка на ленте
Добавить элементы на лист Excel можно также через кнопку на ленте. Посмотрим, как это сделать.
-
Выделяем элемент на том месте листа, где планируем произвести добавление ячейки. Перемещаемся во вкладку «Главная», если находимся в данный момент в другой. Затем кликаем по кнопке «Вставить» в блоке инструментов «Ячейки» на ленте.
С помощью этого же способа можно производить добавление групп ячеек.
-
Выделяем горизонтальную группу элементов листа и жмем на знакомую нам иконку «Вставить» во вкладке «Главная».
А вот при выделении вертикальной группы ячеек мы получим несколько иной результат.
-
Выделяем вертикальную группу элементов и жмем на кнопку «Вставить».
Что же будет, если мы этим же способом добавим массив элементов, имеющий как горизонтальную, так и вертикальную направленность?
-
Выделяем массив соответствующей направленности и жмем на уже знакомую нам кнопку «Вставить».
Если же вы все-таки хотите конкретно указать, куда должны сдвигаться элементы, и, например, при добавлении массива желаете, чтобы сдвиг произошел вниз, то следует придерживаться следующей инструкции.
-
Выделяем элемент или группу элементов, на место которой хотим произвести вставку. Щелкаем не по знакомой нам кнопке «Вставить», а по треугольнику, который изображен справа от неё. Открывается список действий. Выбираем в нем пункт «Вставить ячейки…».
После этого открывается уже знакомое нам по первому способу окошко вставки. Выбираем вариант вставки. Если мы, как было сказано выше, хотим произвести действие со сдвигом вниз, то ставим переключатель в позицию «Ячейки, со сдвигом вниз». После этого жмем на кнопку «OK».
Способ 3: Горячие клавиши
Самый быстрый способ добавить элементы листа в Экселе – это воспользоваться сочетанием горячих клавиш.
-
Выделяем элементы, на место которых хотим произвести вставку. После этого набираем на клавиатуре комбинацию горячих клавиш Ctrl+Shift+=.
Вслед за этим откроется уже знакомое нам небольшое окошко вставки элементов. В нем нужно выставить настройки смещения вправо или вниз и нажать кнопку «OK» точно так же, как мы это делали уже не раз в предыдущих способах.
Как видим, существуют три основных способа вставки ячеек в таблицу: с помощью контекстного меню, кнопок на ленте и горячих клавиш. По функционалу эти способы идентичные, так что при выборе, прежде всего, учитывается удобство для самого пользователя. Хотя, безусловно, наиболее быстрый способ – это применения горячих клавиш. Но, к сожалению, далеко не все пользователи привыкли держать существующие комбинации горячих клавиш Экселя у себя в памяти. Поэтому далеко не для всех этот быстрый способ будет удобен.
Отблагодарите автора, поделитесь статьей в социальных сетях.
Как добавить или удалить строку или столбец в таблице
Excel для Microsoft 365 Excel для Интернета Excel 2021 Excel 2019 Excel 2016 Excel 2013 Excel 2010 Excel 2007 Еще…Меньше
После создания таблицы Excel на листе можно легко добавлять и удалять строки и столбцы.
Чтобы добавить строки и столбцы в таблицу Excel, можно воспользоваться командой Размер таблицы.
-
Щелкните в любом месте таблицы, чтобы отобразить вкладку Работа с таблицами.
-
Выберите Конструктор > Размер таблицы.
-
Выделите весь диапазон ячеек, который нужно включить в таблицу, начиная с верхней левой ячейки.
В приведенном ниже примере исходная таблица охватывает диапазон A1:C5. После изменения размера с добавлением двух столбцов и трех строк таблица будет включать в себя диапазон A1:E8.
Совет: Вы также можете нажать кнопку Свернуть диалоговое
, чтобы временно скрыть диалоговое окно «Избавьтесь от таблицы», выбрать диапазон на этом сайте, а затем нажать кнопку Развернуть
.
-
Выделив диапазон, который нужно включить в таблицу, нажмите клавишу ОК.
Чтобы добавить строку или столбец в таблицу, введите данные в ячейку, расположенную под последней строкой или справа от последнего столбца, вставьте скопированное значение в ячейку или добавьте новые строки или столбцы между существующими.
Ввод данных
-
Чтобы добавить строку внизу таблицы, начните вводить текст в ячейке под последней строкой. Таблица расширится, и в нее будет включена новая строка. Чтобы добавить столбец справа от таблицы, начните вводить текст в ячейку справа от последнего столбца.
В приведенном ниже примере добавления строки при вводе значения в ячейку A4 таблица расширяется за счет нее, а также смежной ячейки в столбце B.

В приведенном ниже примере добавления столбца при вводе значения в ячейку C2 таблица расширяется за счет столбца C. Ему присваивается имя «Кв3», так как Excel выявляет закономерность присвоения имен по заголовкам «Кв1» и «Кв2».

Вставка данных
-
Чтобы добавить строку таким способом, вставьте данные в крайнюю левую ячейку под последней строкой таблицы. Чтобы добавить столбец, вставьте данные в ячейку справа от крайнего правого столбца таблицы.
Если в новой строке данных больше или меньше столбцов, чем в таблице, таблица расширится, включив в нее все ячейки в диапазоне. Если в таблице больше столбцов, чем в данных, лишние столбцы не становятся частью таблицы— для их расширения необходимо использовать команду «Увеличить».
В приведенном ниже примере добавления строк при вставке значений из диапазона A10:B12 в первую строку под таблицей (строка 5) она расширяется за счет вставленных данных.

В приведенном ниже примере добавления столбцов при вставке значений из диапазона C7:C9 в первый столбец справа от таблицы (столбец C) она расширяется за счет вставленных данных, а столбцу присваивается заголовок «Кв3».

Добавление строки с помощью команды «Вставить»
-
Чтобы вставить строку, выберите ячейку или строку (но не строку заголовков) и щелкните ее правой кнопкой мыши. Чтобы вставить столбец, выберите любую ячейку в таблице и щелкните ее правой кнопкой мыши.
-
Наведите указатель мыши на пункт Вставить и выберите команду Строки таблицы выше или Столбцы таблицы слева, чтобы вставить новую строку или столбец соответственно.
Если активна ячейка в последней строке, можно выбрать команду Строки таблицы выше или Строки таблицы ниже.
В приведенном ниже примере новая строка будет вставлена над строкой 3.

При добавлении столбцов, если выделена ячейка в крайнем правом столбце таблицы, можно выбрать команду Столбцы таблицы слева или Столбцы таблицы справа.
В приведенном ниже примере новый столбец будет вставлен слева от столбца 1.

-
Выделите строки или столбцы таблицы, которые требуется удалить.
Можно просто выделить одну или несколько ячеек в строках или столбцах таблицы, которые требуется удалить.
-
На вкладке Главная в группе Ячейки, щелкните стрелку рядом с кнопкой Удалить, а затем выберите команду Удалить строки таблицы или Удалить столбцы таблицы.
Вы также можете щелкнуть правой кнопкой мыши одну или несколько строк или столбцов, в меню ярлыка нажать кнопку Удалить, а затем — Столбцы таблицы или Строки таблицы. Можно также щелкнуть правой кнопкой мыши одну или несколько ячеек в строке или столбце таблицы, нажать кнопку Удалить ищелкнуть Строки таблицы или Столбцы таблицы.
Дубликаты удаляются из таблицы также легко, как и из любых выбранных данных в приложении Excel.
-
Щелкните любое место таблицы.
Откроется окно Работа с таблицами и вкладка Конструктор.
-
На вкладке Конструктор в группе Сервис выберите команду Удалить дубликаты.
-
В диалоговом окне Удалить дубликаты в группе Столбцы выберите столбцы, содержащие дубликаты, которые требуется удалить.
Можно также нажать кнопку Снять выделение и выбрать нужные столбцы или нажать кнопку Выделить все, чтобы выделить все столбцы.
Примечание: Дубликаты удаляются с листа. Если вы случайно удалили данные, которые вы хотите сохранить, вы можете восстановить их, нажав 
-
Убедитесь, что активная ячейка находится в столбце таблицы.
-
Щелкните стрелку
в заглавной области столбца.
-
Чтобы выполнить отбор пустых ячеек, в меню «Автофильтр» в верхней части списка значений снимите флажок (Выделить все), а в нижней части установите флажок (Пустые).
Примечание: Флажок (Пустые ячейки) можно установить только в случае, если диапазон ячеек или столбец таблицы содержит хотя бы одну пустую ячейку.
-
Выделите пустые строки в таблице и нажмите клавиши CTRL+- (дефис).
Таким же образом можно отфильтровать и удалить пустые строки. Дополнительные сведения о том, как отфильтровать пустые строки на листе, см. в статье Фильтрация данных в диапазоне или таблице.
-
Вы выберите таблицу, а затем выберите конструктор > Таблица.
-
При необходимости настройли диапазон ячеек, который содержит таблица, и выберите ОК.
Важно: В другую строку нельзя перемещаться заглавные таблицы, и новый диапазон должен перекрывать исходный диапазон.
Дополнительные сведения
Вы всегда можете задать вопрос специалисту Excel Tech Community или попросить помощи в сообществе Answers community.
См. также
Объединение двух или нескольких таблиц
Создание таблицы Excel на листе
Использование структурированных ссылок в формулах таблиц Excel
Форматирование таблицы Excel
Нужна дополнительная помощь?
Двигаемся дальше по ленте, следующая группа называется Ячейки (рис. 2.39). Эта группа предназначена для работы с ячейками.
Рис. 2.39. Группа Ячейки
Первая команда — Вставить. Как видите, у кнопки длинный список (рис. 2.40).
Рис. 2.40. Список кнопки Вставить
Тут вы вставляете не данные в ячейку, как в аналогичной команде в группе Буфер обмена, а дополнительные ячейки в таблицу. Бывают ситуации, когда пустую ячейку (строку, столбец) нужно вставить в середину уже набранной таблицы. Как это сделать?
Если нужно вставить пустую ячейку в таблицу, то выделите ячейку (или диапазон ячеек), выберите команду вставки ячейки, а в появившемся окне задайте, куда сдвинется выделенная ячейка (рис. 2.41).
Рис. 2.41. Куда сдвигать ячейки?
На рис. 2.42 ячейка С2 вставлена со сдвигом вправо.
Рис. 2.42. Вставка ячейки: исходная таблица (а) и результат вставки со сдвигом остальных ячеек вправо (б)
В этом же меню вы можете добавить целую строку или целый столбец. Строку и столбец можно добавить и с помощью меню, показанного на рис. 2.40, в котором есть отдельные команды для этого.
Выделяете строку, жмете кнопку добавления строки. Строка вставится, а справа от крайней вставленной ячейки появится кнопка . Если щелкнуть на ней, то откроется меню, с помощью которого можно выбрать, как отформатировать вставленную строку (рис. 2.43). Захотите — она будет выглядеть так, как строка под ней, захотите — как строка над ней. А захотите — очистите формат и сделаете все заново. Вставить лист можно с помощью меню, показанного на рис. 2.40, или воспользовавшись кнопкой, которая находится в нижней части листа рядом с закладками.
Рис. 2.43. Вставляем строку
Теперь рассмотрим команду Удалить группы Ячейки. При щелчке на ее треугольничке появляется меню (рис. 2.44).
Рис. 2.44. Что можно удалить?
Если вы удаляете ячейку, то «выдергиваете» ее из таблицы. Навсегда. Вас только спросят, куда сдвинуть содержимое таблицы (рис. 2.45).
Рис. 2.45. Куда сдвигаем оставшееся содержимое таблицы?
На рис. 2.46 я показала пример удаления двух ячеек со сдвигом вверх. Вы можете также удалить строку, столбец или даже целый лист. Легким движением руки с помощью меню кнопки Удалить (см. рис. 2.44).
Рис. 2.46. Исходная таблица (а) и таблица с двумя удаленными ячейками со сдвигом вверх (б)



























































 Таблица расширится, иРабота с таблицами данных. вкладке «Главная» жмемДля того, чтобы продвинуть строку в приложенииКак переместить и скопировать
Таблица расширится, иРабота с таблицами данных. вкладке «Главная» жмемДля того, чтобы продвинуть строку в приложенииКак переместить и скопировать  выделив их.
выделив их.







 на букве адреса
на букве адреса















































 , чтобы временно скрыть диалоговое окно «Избавьтесь от таблицы», выбрать диапазон на этом сайте, а затем нажать кнопку Развернуть
, чтобы временно скрыть диалоговое окно «Избавьтесь от таблицы», выбрать диапазон на этом сайте, а затем нажать кнопку Развернуть  .
. 

 в заглавной области столбца.
в заглавной области столбца.