Как добавить пункт в содержание в ворде?
Как добавить в оглавление новый пункт в ворде?
Вставка оглавления в Word
- Установите курсор в то место документа, где вы хотите добавить оглавление. Если вам нужно, чтобы под оглавление была выделена целая страница, вставьте разрыв страницы (Ctrl+Enter) перед вставкой и после вставки оглавления.
- Нажмите на вкладку Ссылки.
Как сделать подзаголовок в содержании?
Для того чтобы собрать все заголовки и подзаголовки на одной странице, переходим на вкладку «Ссылки» — «Оглавление» и выбираем вид. Теперь документ полностью структурирован, вам остается лишь перейти на страницу оглавления, навести курсор на любой заголовок, и левой кнопкой мыши вместе с «ctrl» нажать на него. Вуаля!
Почему заголовок не отображается в оглавлении?
Причина, по которой название не отображается в оглавлении, заключается в том, что он не является контурным стилем. Заголовок 1 — это стиль контура уровня 1, заголовок 2 — стиль контура уровня 2. Предполагая, что ваш TOC настроен на отображение уровней контуров 1 и 2, тогда все будет работать правильно.
Как добавить пункты в оглавление?
Форматирование текста в оглавлении
- Последовательно выберите пункты Ссылки, Оглавление, Вставить оглавление.
- Нажмите кнопку Изменить. …
- В списке Стили выберите уровень, который требуется изменить, и нажмите кнопку Изменить.
- Внесите изменения в области Изменение стиля.
- Нажмите кнопку OK, чтобы сохранить изменения.
Как добавить заголовок в навигацию в ворде?
Чтобы переместить часть документа, щелкните заголовок и перетащите его на новое место. Чтобы изменить уровень заголовка, щелкните его правой кнопкой мыши и выберите команду Повысить уровень или Понизить уровень. Чтобы добавить заголовок, щелкните Новый заголовок перед или Новый заголовок после.
Как сделать ссылку в ворде в содержании?
- Щелкните место, где требуется вставить оглавление — как правило, в начале документа.
- Щелкните Ссылки> Оглавление, а затем выберите из списка стиль Автоматическое оглавление. Примечание: Для стиля Ручное оглавление Word не создает оглавление на основе заголовков и не может обновлять его автоматически.
Как выровнять содержание?
Необходимо выбрать Оглавление 1 и нажать кнопку Изменить. В левой нижнем углу нажать кнопку Формат и выбрать пункт Табуляция. Установить необходимое значение (значение конца строки, например, 16 см), Выравнивание — по правому краю, Заполнитель — … Нажать кнопку ОК.
Как сделать содержание с помощью табуляции?
Табуляция с заполнением
- Выберите команду Формат>Табуляция. Появится диалоговое окно Табуляция.
- Выберите позицию табуляции, которая будет отделена от первой позиции заполнителем. Например, в трех сантиметрах от первой позиции.
- Выберите стиль заполнения в области Заполнитель.
Как сделать автоматическое содержание в ворде 2010?
Если оглавление было создано вручную или выбран формат без разделителя, для добавления точек необходимо воспользоваться меню «Ссылки» — «Оглавление» — «Оглавление». В окне параметров в поле «Заполнитель» выбрать разделитель в виде точек.
Как сделать содержание сбоку в ворде?
Для этого установите курсор в то место, где должно находиться содержание, перейдите на вкладку «Ссылки», нажмите на кнопку «Оглавление» и выберите пункт «Ручное оглавление». После этого на странице появится содержание, которое вы сможете редактировать вручную.
Как изменить нумерацию страниц в оглавлении?
Перейдите на вкладку «Вставка». Нажмите на иконку «Колонтитулы». В появившемся меню выберите пункт «Номер страницы». Для документов подобного рода лучше выбрать «Внизу страницы».
Что такое оглавление где располагается оглавление какие элементы оно содержит?
Оглавле́ние — указатель заголовков издания, отражающий рубрикацию произведения и ускоряющий поиск частей издания. В оглавлении произведения, разбитого на части, разделы, подразделы, главы, подглавы, параграфы, подпараграфы, примечания и т.
Как сделать содержание в Ворде (Microsoft Word)
Ориентироваться в большом документе Microsoft Word проще, если оформлено оглавление. Оно создается автоматически и помогает читателю ориентироваться в тексте, находить нужный раздел, не перелистывая все страницы. В инструкции рассмотрим несколько способов, как сделать содержание в Ворде.
Подготовительные действия для создания оглавления
Если заголовки в тексте прописаны, то пропустите данный шаг. Оглавление средствами Microsoft Word формируется за счет Заголовков текста разного уровня — 1, 2, 3 и т.д. Они — основа содержания. Формируют Заголовок нужного уровня в тексте в блоке «Стили» на вкладке «Главная». При помощи уровней пользователь выстраивает иерархию оглавления.
Алгоритм действий для создания заголовков:
- Выделите или пропишите фразу для Заголовка.
- Нажмите на кнопку стиля. При наведении курсора на стиль всплывает информационное окошко с полным названием Заголовка 1, 2 или 3.
При использовании кнопки «Изменить» (клик правой клавишей мыши на стиле Заголовка) форматирование Заголовка конкретного уровня проводится единожды. Все остальные Заголовки этого же уровня будут автоматически редактироваться в соответствии с внесенными изменениями при нажатии на стиль.
Способ 1: добавление автоматического оглавление
После того, как вы добавили в текст заголовки и подзаголовки, можно приступить к процессу добавления оглавления в документ.
Для того чтобы сделать содержание в Ворде, проделайте следующее:
- Выберите место, где будет расположено оглавление и поставьте там курсор.
- Перейдите на вкладку «Ссылки» и нажмите на кнопку «Оглавление»
- Из перечня предложенных автособираемых шаблонов выберите вид содержания.
- Вас автоматический перенесет к «Оглавлению» в тексте.
В тексте появится автоматически сформированное содержание с простановкой нумерации страниц. Чтобы быстро перейти к нужному заголовку, зажмите на клавиатуре Ctrl и нажмите мышкой на нужный заголовок.
Способ 2: добавление ручного оглавление
Вы можете создать ручное содержание — третий пункт в меню «Оглавление» во вкладке «Ссылки». При выборе этой опции на листе появляется шаблон с планом и пунктирными табуляциями для нумерации страниц. Его придется заполнять вручную — печатать название разделов, проставлять страницы.
Использовать ручное содержание удобно, когда есть план, по которому нужно создать текст. В противном случае быстрее, удобнее и проще пользоваться автоматическим «Оглавлением».
Форматирование (видоизменения) оглавления
Шаблоны автособираемых и ручного содержания можно видоизменять.
Чтобы изменить вид оглавления, сделайте следующее:
- Кликните мышью по Содержанию в тексте.
- Перейдите во вкладку «Ссылки», кликните по стрелке «Оглавление».
- Выберите из перечня пункт «Настраиваемое оглавление».
В «Общие» есть еще один важный пункт — «Уровни». Часто бывает так, что в тексте пользователь использует Заголовки 4, 5 и даже 6 уровня. При выборе шаблонов эти уровни автоматически не отобразятся, поскольку опция предусматривает наличие только подзаголовков первых трех уровней.
Чтобы они были вынесены в Содержание, в «Общие» в пункте «Уровни» нужно установить цифру, соответствующую количеству подразделов. Например, 6. После нажатия «Ок» внесенные изменения автоматически отобразятся в самом Содержании.
Важно! Если изменения вносят в Заголовки в самом тексте или в текст добавляют (удаляют из текста) материал из-за чего меняется нумерация страниц (Заголовки в документе смещаются — поднимаются вверх или опускаются вниз), нужно дополнительно выполнить обновление таблицы, нажав на соответствующую кнопку сверху линии. Иначе Содержание останется таким, каким было.
Как сделать оглавление в Word: убийственно простой способ
В этой статье расскажем, как элементарно вставляются и актуализируются оглавления в Microsoft Word. Сделать оглавление в Word можно всего за три клика — и вот как.
В этой статье расскажем, как элементарно вставляются и актуализируются оглавления в Microsoft Word. Сделать оглавление в Word можно всего за три клика — и вот как.
Для примера используем Word 2013, однако, процесс будет аналогичным и для Word 2010, и для Word 2007, и для Word 2011 на Mac.
Вставка оглавления в Word
В Word оглавление составляется по списку форматированных заголовков в тексте. То есть, чтобы сделать оглавление в Word, необходимо, чтобы у вас в тексте были заголовки, отформатированные при помощи автостиля Заголовок 1, Заголовок 2 и других, в зависимости от уровня заголовка.
Если это уже сделано, для вставки оглавления осталось выполнить следующие действия:
- Установите курсор в то место документа, где вы хотите добавить оглавление. Если вам нужно, чтобы под оглавление была выделена целая страница, вставьте разрыв страницы (Ctrl+Enter) перед вставкой и после вставки оглавления.
- Нажмите на вкладку Ссылки. В группе Оглавление выберите Автособираемое оглавление 1. Стили Автособираемое оглавление 1 и 2 в русской версии Word аналогичны.
Word создаст оглавление из фраз в документе, которые вы отформатировали при помощи одного из следующих автостилей: Заголовок 1, Заголовок 2 или Заголовок 3. Каждый заголовок будет снабжен отбивкой из точек (так называемым заполнителем) и номером страницы, на которой он находится.
- Если зажать Ctrl и кликнуть на любой заголовок в оглавлении, то вы перейдете к странице, на которой находится раздел документа под данным заголовком.
- Если читатель вашего документа наведет курсор на номер страницы на любой странице в документе, Word напомнит ему всплывающей подсказкой, что для навигации можно воспользоваться оглавлением.
Если нет отформатированных заголовков
Если в документе еще нет заголовков, отформатированных при помощи автостилей, следует предварительно пробежаться по документу и сделать это. В простейшем случае, выберите по очереди каждый заголовок раздела и примените к ним стиль Заголовок 1, который доступен на панели Стили вкладки Главная.
Затем выберите каждый подзаголовок и примените к нему стиль Заголовок 2 (доступен там же). Рядом автоматически появится стиль Заголовок 3; если у вас есть подразделы третьего уровня, отформатируйте их при помощи него.
Когда все заголовки будут отформатированы при помощи стилей, перейдите на вкладку Ссылки и вставьте оглавление.
Вставка настраиваемого оглавления
По умолчанию, автособираемое оглавление в Word включает только заголовки первых трех уровней. В более длинных документах, впрочем, присутствует более детальная разбивка по разделам.
Чтобы включить в оглавление заголовки, например, 4 уровня, нужно отформатировать их при помощи стиля Заголовок 4 (появляется на панели Стили автоматически после применения стиля Заголовок 3).
После этого нужно перейти на вкладку Ссылки и выбрать Оглавление > Настраиваемое оглавление. В отобразившемся окне на вкладке Оглавление установите переключатель Уровни в значение 4 и нажмите ОК. Заголовки будут включены в оглавление.
 Форматирование оглавления
Форматирование оглавления
Оглавление в Word создается на основе стилей, поэтому форматировать его нужно тоже при помощи стилей. Если вы хотите изменить шрифт, размер, начертание или другие атрибуты оглавления, выберите нужный стиль, к примеру, Заголовок 1 на панели Стили вкладки Главная и задайте форматирование для заголовков этого уровня. Сделайте так для всех стилей, которые используются для заголовков в вашем тексте.
Не рекомендуется выделять оглавление целиком и применять к нему единое форматирование. Причина этому следующая: когда вы будете обновлять оглавление, это форматирование будет сброшено.
Обновление оглавления
По мере того как вы редактируете документ, в него могут добавиться новые заголовки, а порядок страниц — измениться. Таким образом, оглавление станет неактуальным и его придется обновить. Вот как это делается:
- Перейдите на страницу с оглавлением, наведите на него курсором мыши и нажмите Обновить таблицу.
- В отобразившемся окне выберите Обновить целиком.
Оглавление будет автоматически приведено к актуальному состоянию.
Это позволяет видеть и структуру письменного материала и ориентироваться в нем. А если это не книга, а текстовый редактор, то можно быстро переместиться в любой
раздел, нажав необходимый пункт указателем мыши. Переключившись же в программе в режим структуры, легко менять части местами, не удаляя их при этом в одном месте и вставляя в другом.
Можно также оперативно, без больших трудозатрат, обновлять
информацию при добавлении или удалении тех или иных параграфов, изменении фактической нумерации их страниц при форматировании текста и т.д.
Это становиться возможным, только если информация создана автоматически
текстовым редактором. Написанная же вручную, она не дает таких возможностей и практически не используется. Уметь создавать и пользоваться этой возможностью текстового редактора должен каждый продвинутый пользователь компьютера.
Создание оглавления в Word 2010, 2007, 2013 в ручную и автоматически
Перед началом работы необходимо пронумеровать
листы документа. Принцип создания вручную понятен, но труден.
Но и эту работу для своего удобства упростим. Копируем
по порядку названия параграфов, являющиеся заголовками, в Буфер обмена Office, устанавливаем курсор в нужное место и выбираем кнопку Вставить все
.
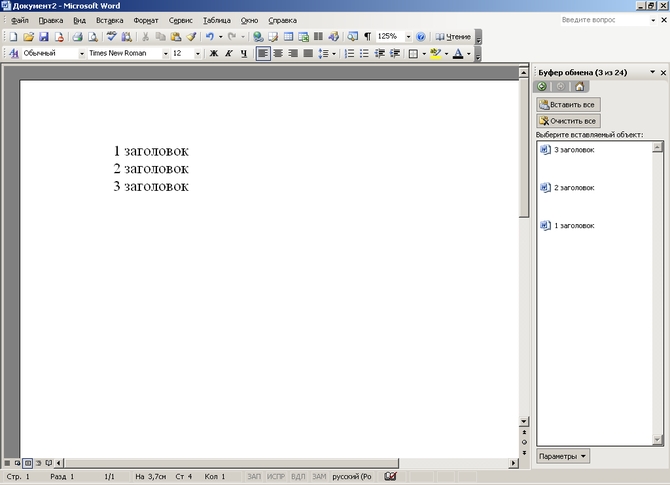
листа. Ручная работа имеет смысл только при очень маленьком
, не изменяемом объеме информации. Или, что довольно парадоксально, при очень большом объеме, когда имеется более 9 уровней
вложенности (Word поддерживает не более 9).
Создавая же содержание автоматически
, в начале каждого параграфа выделяем форматируемое нами название. На вкладке Главная
– выбираем кнопку «Заголовок 1
».
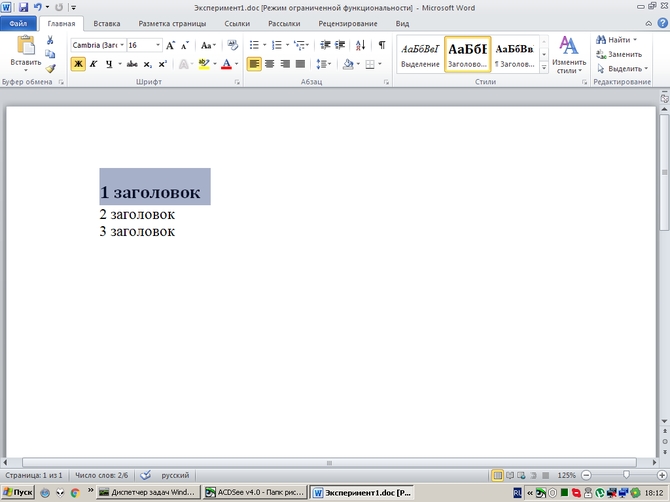
, если это необходимо или оставляем текущий вид. Аналогично остальные выбранные нами абзацы. Далее устанавливаем курсор в документе в нужное место, вкладка Ссылки
→ слева кнопка Оглавление
, и здесь выбираем Автособираемое
, указателем мыши.

.
Как обновить содержание в Word 2007, 2010, 2013
В редакторе указателем мыши встаем на поле страницы чуть выше созданного нами содержания.
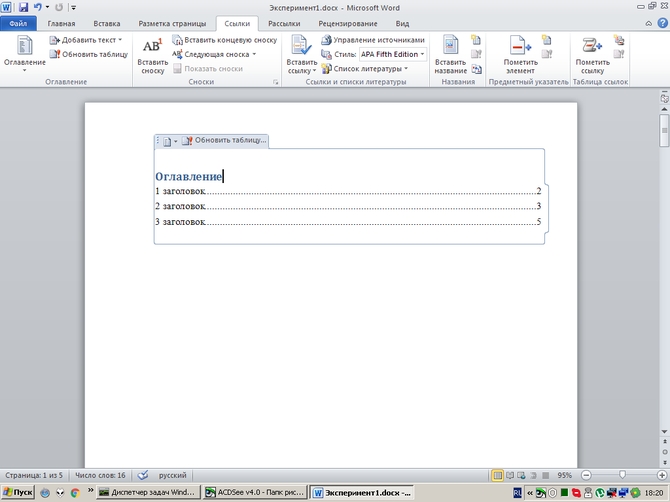
, выбираем ее, появляется диалоговое окно Обновление
оглавления, где предлагают или обновить только номера страниц, или обновить целиком.
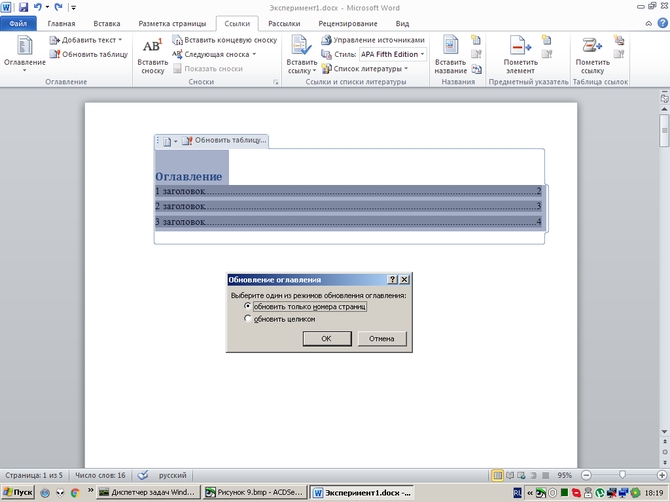
.
Создание оглавления в Word 2003
В тексте выделяем форматируемый абзац. Далее меню Формат
→ Стили
и форматирование.
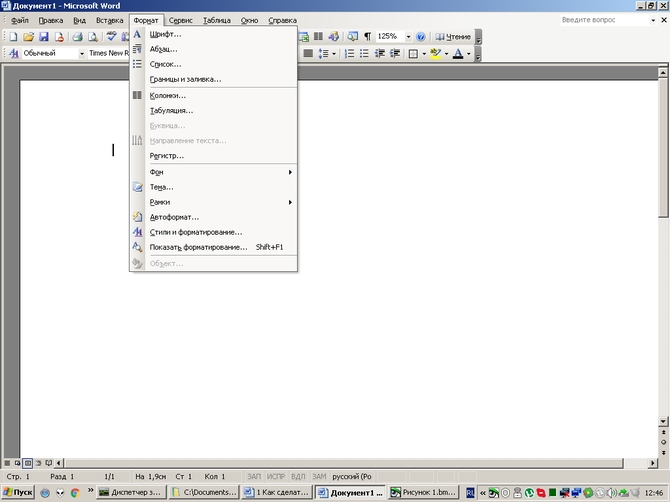
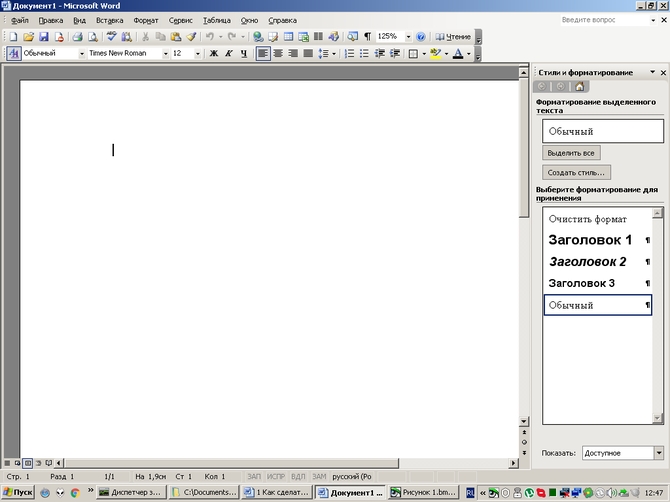
. Если заголовок должен быть написан заглавными буквами, то отмечаем в формате. Здесь имеется определенная тонкость
: до этой процедуры текст не должен иметь написание заглавными буквами, иначе при создании содержания буквы в нем будет такими же.
Аналогично остальные выбранные нами абзацы по уровням.
Создаем само содержание
. Меню Вставка
→ Ссылка
→ Оглавление
и указатели.
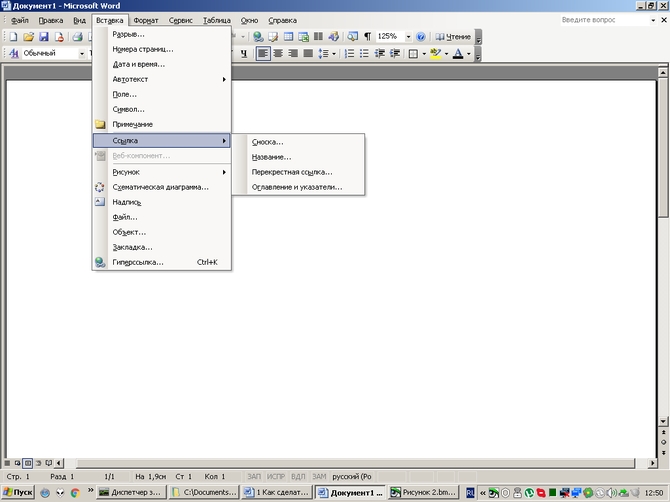
. Выбираем нужный Формат
, Уровень
, Заполнитель
, ставим флажок на Показать номера страниц
и Номера
страниц по правому краю.

. Если необходимо, форматируем получившийся список сразу, или заранее меняем стиль «Оглавление
».
В Word существуют также альтернативные
полуавтоматические методы, с помощью определенных стилей и кодов полей.
Но эти возможности довольно сложны, трудоемки и используются только профессионалами при сборке очень больших документов.
Фев
15
Как добавить уровни в содержание (оглавление)?
Прочитав эту небольшую заметку, Вы узнаете, как добавить нужное количество уровней в содержание (оглавление) Word.
Вчера от читателя блога поступил вопрос: «Как добавить количество уровней»? на статью «Как сделать содержание (оглавление) в Word?»
Честно признаюсь, я на него не сразу смогла ответить, и вот только сегодня нашла ответ, все оказалось очень просто. Итак, кому нужно ловите…
Итак, открываем вкладку ссылки, затем выбираем оглавление, а там выбираем почти в самом конце оглавление.
Оглавление
Открывается следующее окно
Добавляем уровни
Итак, внизу слева смотрите Общие ? Форматы ? Уровни. Ставим нужный нам уровень и нажимаем ОК.
Как добавить нужные уровни
Теперь мы можем выбрать уровень 4 открыв вкладку Ссылки ? Добавить текст.
Также можно поставить и другие, повторив действие.
Microsoft Office. Word 2003, 2007, 2010, 2013, 2016, 2019, 365
Итак, прочитав эту заметку, Вы узнали, как добавить уровни в содержание (оглавление) Word.
Рекомендую также прочитать:
Как вставить библиографическую ссылку?
Как повернуть только один лист из всех в Word? Как развернуть лист?
Заметку можно распечатать нажав кнопку печать (вверху справа).

Светлана
Доброго дня всем и успешной учебы!
Содержание
- Шаг 1: Добавление элемента на страницу
- Шаг 2: Создание структуры и ввод заголовков
- Шаг 3: Настройка форматирования текста
- Вопросы и ответы
Внимание! Все действия будут выполняться на примере MS Word 2016, но описанные инструкции применимы и к другим версиям программы, за исключением 2003 года, так как там есть только функция создания автоматического оглавления.
Читайте также: Создание автоматического содержания в Word
Шаг 1: Добавление элемента на страницу
Первостепенно в документ нужно добавить элемент, чтобы в будущем его откорректировать. Делается это в специальном меню, находящемся на вкладке «Ссылки».
Обратите внимание! Ручное оглавление, в отличие от автоматического, можно добавлять на страницу без предварительного создания структуры текста. Поэтому допустимо изначально сделать именно его, а уже после начать печатать текст.
Чтобы добавить оглавление на страницу документа, необходимо сделать следующее:
- Перейдите во вкладку «Ссылки».
- Разверните меню «Оглавление», кликнув по нему левой кнопкой мыши.
- В выпадающем списке выберите пункт «Ручное оглавление».
Обратите внимание! Создать ручное оглавление через меню настроек, чтобы заранее определить форматирование и структуру, нельзя. Поэтому предварительно на страницу документа добавляется шаблон, а затем он редактируется.
Шаг 2: Создание структуры и ввод заголовков
После размещения содержания на странице необходимо откорректировать изначальный шаблон — вписать все заголовки и обозначить номера страниц. Делается это вручную.
Обратите внимание! По умолчанию создаются пункты первого уровня. Если они не нужны, их следует выделить и удалить посредством клавиши Backspace.
Создание структуры производится следующим образом:
- Выделите слово «Оглавление» и замените на любое другое, если это требуется. Также его можно удалить.
- Уберите лишние уровни из списка, а при необходимости добавьте новые. Выполняется это посредством простого копирования. Следует выделить строку и нажать по кнопке «Копировать», после чего установить курсор в нужное место и применить на вкладке «Главная» опцию «Вставить» → «Сохранить исходное форматирование».
- Кликните по первому заголовку нужного уровня и введите название соответствующей главы в тексте. Проделайте это же с другими пунктами.
- Щелкните по номеру страницы, расположенному напротив заголовка, удалите его и введите соответствующий действительности. При необходимости цифры можно убрать.
- Если нужно удалить элемент между заголовком и номером страницы, выделите его и нажмите Del.
На этом этапе важно сформировать итоговую структуру, которая будет использована в дальнейшем тексте. При необходимости ее можно отредактировать в дальнейшем, но предпочтительней это делать до форматирования.
Шаг 3: Настройка форматирования текста
Завершающим этапом создания оглавления вручную является форматирование введенного текста. Строгих правил нет, все полностью зависит от собственных предпочтений или выдвигаемых требований. Доступны следующие операции:
- выбор шрифта и типа написания;
- выравнивание;
- изменение интервалов и отступов;
- табуляция;
- заливка и изменение цвета.
Все необходимые для этого инструменты находятся на вкладке «Главная». В отдельной статье на нашем сайте о данной процедуре рассказано более детально и с сопутствующими примерами использования функций программы MS Word.
Подробнее: Форматирование текста в документе Microsoft Word
Важно! В отличие от автоматически созданного содержания, ручное можно впоследствии изменять, это никак не повлияет на отображение основного текста уже набранной статьи.
Еще статьи по данной теме:
Помогла ли Вам статья?
Многим пользователям при работе в текстовом редакторе Word необходимо правильно оформить содержание документа — сделать оглавление в Ворде. Оглавление в Word требуется для разных типов многостраничных документов, оформляемых в рабочих, научных или учебных целях. Оно применяется в различных типах документов: инструкция, руководство, проект, диссертация, курсовая, реферат, диплом, домашнее задание и т. д.
Содержание в Ворде представляет из себя оглавление с названиями глав, разделов, указанием номеров страниц и т. д., которое обеспечивает удобную навигацию по документу. Пользователь быстро попадет в необходимый раздел, параграф или главу документа, или переходит на нужную страницу с помощью ссылок из области оглавления.
Содержание:
- Изменение параметров оглавления в документе Word
- Как сделать содержание (оглавление) в Ворде вручную
- Автоматическое оглавление в Ворде: простой способ
- Как сделать оглавление отдельной страницей в Ворде
- Подбор дополнительных параметров оглавления документа
- Как изменить созданное оглавление
- Как обновить оглавление в Ворде
- Как убрать оглавление в Ворде
- Выводы статьи
Содержание в Word выполняет несколько практических функций:
- Внутренняя навигация для быстрого перехода к нужным частям документа.
- Привлечение внимания к содержимому документа.
- Отображение общей структуры текстового документа.
Обычно оглавление располагается в начале или в конце документа. Содержание размещают в документе в зависимости от предъявляемых требований к оформлению: после титульного листа, перед выходными данными, после заголовка на одной странице с прочим текстом и т. д.
В этой статье вы найдете инструкции о том, как сделать оглавление в Ворде пошагово. Все действия аналогично выполняются в версиях программы MS Word: Word 2019, Word 2016, Word 2013, Word 2010, Word 2007. Имейте в виду, что имеются некоторые отличия в интерфейсе разных версий приложения.
Изменение параметров оглавления в документе Word
В программе Microsoft Word, при создании оглавления документа, используются взятые за основу встроенные или созданные самостоятельно стили заголовков.
Если в исходном документе нет заголовков, то вам потребуется предварительно их создать, чтобы потом при оформлении использовать автособираемое оглавление в Word.
Выполните следующие действия:
- Откройте документ Word.
- Выделите текст, который будет использоваться в качестве заголовка.
- Во вкладке «Главная», из области «Стили» задайте подходящий стиль для заголовка.
Примените выбранные стили для форматирования всех заголовков этого документа.
По умолчанию, в Microsoft Word доступны заголовки трех уровней вложенности: «Заголовок 1», «Заголовок 2», «Заголовок 3». Обычно, в названии документа применяют стиль «Заголовок 1», в тексте для подзаголовков используют «Заголовок 2», а в файлах с более сложной иерархией не обойтись без подзаголовка «Заголовок 3».
Вы можете самостоятельно поменять настройки стилей:
- Нажмите стрелку в правом нижнем углу в области «Стили».
- В окне «Стили» нажмите на кнопку «Управление стилями».
- В окне «Управление стилями» поменяйте настройки выбранного стиля или создайте новый стиль.
В случае необходимости, в документ можно добавить стили для заголовков большей вложенности:
- Во вкладке «Ссылки» нажмите на кнопку «Оглавление».
- В контекстном меню выберите «Настраиваемое оглавление…».
- В окне «Оглавление», во вкладке «Оглавление», в разделе «Общие», в поле «Уровни» укажите цифру, подходящую для уровня заголовка.
- Нажмите на кнопку «ОК».
При необходимости, выберите больший уровень вложенности для заголовков, применяемых в данном документе: «Заголовок 4», «Заголовок 5» и т. д. Посмотрите, как отображаются новые заголовки этого документа в окнах «Образец печатного документа» или «Образец веб-документа».
Многие интересен ответ на вопрос о том, как сделать в содержании номера страниц автоматически. Если в оглавлении документа необходимо указывать номера страниц, то нужно активировать пункт «Показать номера страниц» (этот параметр включен по умолчанию). Соответственно, если в нумерация содержания вам не нужна в данном, конкретном документе, уберите флажок из этого пункта настроек в Ворде.
Настройте отображение номеров по правому краю. Этот параметр включен по умолчанию.
В поле «Заполнитель» выберите стиль для отбивки (точки, тире, сплошная линия) между названием заголовка и номером страницы. Подберите подходящий вариант или отключите этот параметр, чтобы убрать точки в оглавлении документа Word.
Как сделать содержание (оглавление) в Ворде вручную
Вполне может случится так, что в документе нет заголовков, отформатированных определенными стилями. В этом случае, вам нужно самостоятельно добавить оглавление на страницу документа Word.
Выполните следующие действия:
- В окне открытого документа Word откройте меню «Ссылки».
- Установите курсор мыши в подходящее место для вставки оглавления.
- В группе «Оглавление» нажмите на кнопку «Оглавление».
- В открывшемся меню «Встроенные» выберите пункт «Ручное оглавление».
- В том месте открытого файла Word, где размещен указатель мыши, появится область оглавления, в которую нужно вручную добавить заголовки документа.
Недостаток этого способа заключается в том, что, если изменятся названия разделов документа, вам придется применять эти изменения вручную. При изменении или дополнении текстового содержимого, а из-за этого может поменяться нумерация страниц, вам нужно будет самостоятельно менять номера страниц в оглавлении.
Принимая во внимание вышесказанное, лучше использовать наиболее простой вариант: создать содержание в Ворде автоматически с номерами страниц и подходящим стилем оформления заголовков.
Автоматическое оглавление в Ворде: простой способ
Воспользуйтесь встроенными функциями приложения, чтобы быстро сделать автоматическое оглавление документа Word. В исходном тексте заранее должны быть выделены заголовки, согласно иерархической структуре данного документа.
Пройдите следующие шаги:
- В окне документа Word откройте вкладку «Ссылки».
- Поставьте указатель мыши в то место, куда необходимо вставить оглавление.
- Нажмите на кнопку «Оглавление», которая расположена в группе «Оглавление».
- В открывшемся меню выберите из списка один из стилей автоматически собираемых оглавлений, которые подходят по параметрам, например, стиль «Автособираемое оглавление 1».
- В месте размещения курсора мыши появится область оглавления со всеми заголовками и номерами страниц, которые есть в данном документе.
В результате выполнения этой операции, в нашем документе было сделано автоматическое оглавление в Word.
По умолчанию, в каждом заголовке есть наполнитель (отбивка из точек) и номер страницы. Изменить эти параметры можно с помощью функции «Настраиваемое оглавление».
Если нажать на клавишу «Ctrl», а затем щелкнуть курсором по названию главы документа из заголовка, произойдет автоматический переход к месту, в котором находится соответствующий раздел документа.
Как сделать оглавление отдельной страницей в Ворде
При оформлении документа может понадобится отдельная страница, на которой будет размещено оглавление в Ворде. Чтобы реализовать эту возможность воспользуйтесь функцией разрыва страницы.
Вам нужно выполнить следующее:
- Установите указатель мыши перед оглавлением.
- Нажмите на клавиши «Ctrl» + «Enter».
- Щелкните курсором мыши после области оглавления.
- Снова нужно нажать на клавиши «Ctrl» + «Enter».
Подбор дополнительных параметров оглавления документа
Некоторым пользователям бывает недостаточно изменений, внесенных в параметры оглавления автоматически. В этом случае, есть возможность отрегулировать настройки дополнительных параметров оглавления.
Вам потребуется выполнить следующее:
- Открываем вкладку «Ссылки» в окне документа Word.
- Переходим в группу «Оглавление», а там нажимаем на кнопку «Оглавление».
- В открывшемся меню нажимаем на «Настраиваемое оглавление».
- Откроется вкладка «Оглавление» в окне «Оглавление».
- Чтобы изменить некоторые настройки нажмите на кнопку «Параметры…».
- В окне «Параметры оглавления» имеются опции, связанные с настройками стиля текста, уровнями структуры, полями элементов оглавления.
- Во вкладке «Оглавление» нажмите на кнопку «Изменить…», чтобы открыть инструмент с настройками выбора стиля для каждого уровня заголовка.
- Если нажать на кнопку «Изменить…», вам станут доступными дополнительные опции, применяемые к данному заголовку: стиль, форматирование, шрифт, отступы, интервалы и т. п.
- Не забудьте нажать на кнопку «ОК» для применения настроек.
Как изменить созданное оглавление
Бывают ситуации, когда после создания оглавления, может потребоваться внести некоторые коррективы в его стиль или форматирование.
Выполните следующее:
- В окне открытого документа Word кликните по области оглавления.
- В левом верхнем углу области оглавления отобразится панель, на которой вам следует нажать на кнопку «Оглавление».
- В открытом меню выберите другой способ форматирования для содержания данного документа.
Как обновить оглавление в Ворде
После внесения изменений и дополнений в текст документа, форматирование оглавления необходимо обновить. Это понадобится, например, если изменилась нумерация страниц.
Существует три простых способа для придания оглавлению актуального состояния.
1 способ:
- Щелкните по области оглавления в документе.
- В области «Оглавление» нажмите на пункт «Обновить таблицу».
2 способ:
- В окне открытого документа щелкаем по области оглавления.
- В области оглавления, в верхней левой части появится панель, на которой нужно нажать на кнопку «Обновить таблицу…».

3 способ:
- Щелкните правой кнопкой мыши по области оглавления.
- В контекстном меню выберите «Обновить поле».
- В окне «Обновление оглавления» выберите один из предложенных вариантов:
- обновить только номера страниц;
- обновить целиком.
Как убрать оглавление в Ворде
В некоторых случаях, оглавление документа становится ненужным, поэтому его нужно удалить. Чтобы удалить содержание (оглавление) в Ворде воспользуйтесь одним из предложенных способов.
1 способ:
- Щелкаем по области оглавления документа.
- В появившемся меню, расположенному левой верхней части области оглавления, нажмите на кнопку «Оглавление».
- В выпадающем меню выберите пункт «Удалить оглавление».
2 способ:
- В окне открытого документа Word переходим во вкладку «Ссылки».
- В группе «Оглавление» нажимаем на кнопку «Оглавление».
- В открытом меню выбираем «Удалить оглавление».
Выводы статьи
При создании документа Word необходимо выполнить оформление, одним из элементов которого является оглавление или содержание текстового документа. Оглавление позволяет быстро перемещаться к нужному разделу в содержимом, служит для привлечения внимания и показывает структуру документа.
Пользователь может самостоятельно создать оглавление вручную, или воспользоваться встроенными функциями приложения. В случае использования встроенных параметров, создание оглавления в документе выполняется автоматически с заранее выбранными стилями оформления.
Похожие публикации:
- Как поставить длинное тире в Ворде — 6 способов
- Встроенный переводчик Word: перевод текста документа
- Как убрать режим ограниченной функциональности Word 2019, 2016, 2013, 2010, 2007
- Как сделать нумерацию страниц в Word
- Как убрать выделение текста в Word — 6 способов
Эта статья содержит пояснения, сделанные для Microsoft Word 2010, но она так же применима и для других популярных версий Microsoft Word — 2007 и 2013.
Как создать содержание / оглавление в Word?
Создать оглавление в Word можно как вручную, так и автоматически. Второй вариант предпочтительнее, потому что Word позволяет не только вставить оглавление по имеющимся в тексте заголовкам, но и в дальнейшем легко и просто обновлять это оглавление — как сами заголовки, так и номера страниц, на которых они расположены. Конечно же, автоматически формируемое оглавление особенно актуально для больших текстов.
Перед автоматическим созданием оглавления вам необходимо показать, что является заголовками и подзаголовками в вашем тексте. Выделите полный текст заголовка или подзаголовка, затем на вкладке «Главная» в подразделе «Стили» выберите нужный уровень заголовка (мы рекомендуем создавать оглавление на основе не более чем трех уровней заголовков, иначе читателю будет сложно ориентироваться в тексте).
Подсказка: часто бывает удобным присваивать стиль с использованием кнопки «Формат по образцу» — выделяете заголовок-образец, нажимаете упомянутую кнопку и затем щелкаете по новому заголовку.
Еще одна подсказка: самым быстрым способом копирования формата является применение горячих клавиш, подробнее см. в статье: Ctrl+Shift+C и Ctrl+Shift+V: горячие клавиши для быстрого копирования формата в Microsoft Word
Когда Вы добавите все заголовки и подзаголовки вашего текста, приступайте к созданию раздела оглавления (или содержания). Щелкните в то место в документе Word, где должно быть расположено оглавление, затем перейдите на вкладку «Ссылки» и нажмите кнопку «Оглавление». В открывшемся списке выберите нужный формат оглавления ( «Автособираемое оглавление 1» или «Автособираемое оглавление 2») — после этого оглавление будет добавлено в указанном вами месте документа.
Как обновлять содержание / оглавление в Word?
После того, как вы дополните документ текстом и новыми заголовками, а также, возможно, измените ранее добавленные заголовки, вам потребуется обновить содержание документа. Для этого выделите оглавление и в появившейся рамке нажмите кнопку «Обновить таблицу». В открывшейся форме сообщите Word, какой именно вариант обновления вам нужен:
- если состав и текст заголовков не менялся — выберите «обновить только номера страниц»;
- если добавлялить, удалялись или изменялись заголовки — выберите «обновить целиком».
Создав в документе Word оглавление, можно настроить его внешний вид. При настройке оглавления параметры применяются к существующей таблице. Если вас устраивает оформление, нажмите кнопку ОК. В противном случае нажмите кнопку Отмена и все изменения будут сброшены. Оглавление останется на своем месте.
Настройка существующего оглавления:
Выберите Ссылки > Оглавление.
Выберите пункт Настраиваемое оглавление.
Используйте параметры для отображения, скрытия и выравнивания номеров страниц, добавления или изменения заполнителя, настройки форматирования и указания количества уровней отображаемых заголовков. Дополнительные сведения см. в статье Настраиваемое оглавление.
Последовательно выберите пункты Ссылки, Оглавление, Настраиваемое оглавление.
Нажмите кнопку Изменить. Если кнопка Изменить неактивна, установите в поле Форматы значение Из шаблона.
В списке Стили выберите уровень, который требуется изменить, и нажмите кнопку Изменить.
Внесите изменения в области Изменение стиля.
Нажмите кнопку OK, чтобы сохранить изменения. Повторите действия 3 и 4 для всех уровней, которые должны отображаться в оглавлении.
Настройка существующего оглавления:
Выберите Ссылки > Оглавление.
Выберите пункт Настраиваемое оглавление.
Используйте параметры для отображения, скрытия и выравнивания номеров страниц, добавления или изменения заполнителя, настройки форматирования и указания количества уровней отображаемых заголовков.
Последовательно выберите пункты Ссылки, Оглавление, Настраиваемое оглавление.
Нажмите кнопку Изменить. Если кнопка Изменить неактивна, установите в поле Форматы значение Из шаблона.
В списке Стили выберите уровень, который требуется изменить, и нажмите кнопку Изменить.
Внесите изменения в области Изменение стиля.
Нажмите кнопку OK, чтобы сохранить изменения. Повторите действия 3 и 4 для всех уровней, которые должны отображаться в оглавлении.
Настройка существующего или создание новой таблицы:
Последовательно выберите пункты Ссылки, Оглавление, Вставить оглавление.
Настройки будут применены, если у вас уже есть оглавление. В противном случае будет добавлена новая настраиваемая таблица.
Используйте параметры для отображения, скрытия и выравнивания номеров страниц, добавления или изменения заполнителя, настройки форматирования и указания количества уровней отображаемых заголовков. Дополнительные сведения см. в статье Настраиваемое оглавление.
Последовательно выберите пункты Ссылки, Оглавление, Вставить оглавление.
Нажмите кнопку Изменить. Если кнопка Изменить неактивна, установите в поле Форматы значение Из шаблона.
В списке Стили выберите уровень, который требуется изменить, и нажмите кнопку Изменить.
Внесите изменения в области Изменение стиля.
Нажмите кнопку OK, чтобы сохранить изменения. Повторите действия 3 и 4 для всех уровней, которые должны отображаться в оглавлении.
Оглавление в Ворде часто является обязательным требованием к оформлению рефератов, докладов, курсовых, дипломных и других работ. Благодаря ему можно не только сделать содержание документа, но и быстро перейти в определенный его раздел. Для этого зажать клавишу Ctrl на клавиатуре и щелкнуть мышкой по нужному пункту.
Выглядит оглавление примерно так же, как в любой книге или журнале, находится обычно в начале документа — на одной из первых страниц.
Создать его можно автоматически. То есть не печатать каждый пункт вручную, а просто выбирать мышкой нужные разделы и подразделы.
И если в документе что-то поменяется (например, добавится новая информация и страницы сместятся), это содержание можно будет обновить. Для этого просто нажать кнопку — вручную ничего править не придется.
Как сделать оглавление в Ворде
Делать оглавление следует не в начале работы над документом, как думают многие, а в конце, когда текст уже готов. Составлять мы его будем из заголовков и подзаголовков.
Эта инструкция подходит для любой версии программы Microsoft Word (2003, 2007, 2010, 2013, 2016).
1 . Сначала нужно пронумеровать страницы документа. Для этого переходим во вкладку «Вставка» в верхней части программы, щелкаем по кнопке «Номер страницы» и выбираем подходящий вариант. Затем нажимаем «Закрыть окно колонтитулов».
2 . Теперь необходимо разметить разделы в документе. Для этого выделяем заголовки и подзаголовки и применяем для них нужный стиль.
Сначала в тексте выделяем заголовок главного раздела и в части «Стили» выбираем «Заголовок 1» (обычно это третий пункт слева).
Затем выделяем каждый из заголовков дополнительных разделов (подразделов) и выбираем в стилях пункт «Заголовок 2».
То же самое проделываем и с остальными разделами и подразделами. Если есть еще и под-подразделы, то выбираем для каждого из них стиль «Заголовок 3» и «Заголовок 4» соответственно.
3 . Ставим курсор в то место документа, куда нужно вставить оглавление.
Например, я хочу, чтобы оно было в самом начале текста, перед первым заголовком. Значит, щелкаю перед первой его буквой левой кнопкой мышки, чтобы там начала мигать палочка.
4 . Переходим во вкладку «Ссылки» в верхней части программы. Нажимаем на кнопку «Оглавление» и выбираем «Автособираемое оглавление 1» или «Автособираемое оглавление 2».
Вот и всё! Содержание добавилось туда, где мигал курсор.
Если его нужно отделить (вынести на отдельную страницу), снова ставим курсор перед текстом/заголовком, переходим во вкладку «Вставка» и нажимаем на кнопку «Разрыв страницы».
Оформление
Когда мы размечаем разделы и подразделы текста при создании оглавления, оформление заголовков автоматически меняется. Шрифт, цвет и размер букв становятся другими.
Были у меня, например, черные заголовки шрифта Arial, а стали синие Cambria.
Конечно, это можно поправить вручную: пройтись по тексту и поменять оформление на нужное. Но есть вариант проще — отредактировать сами стили заголовков.
Для этого щелкаем правой кнопкой мышки по стилю заголовка, который нужно поправить, и выбираем пункт «Изменить».
В появившемся окошке настраиваем форматирование: меняем шрифт, размер, цвет и другие характеристики, после чего нажимаем ОК.
Сразу после этого все заголовки данного уровня, которые есть в документе, поменяются. То же самое проделываем и со стилями заголовков других уровней.
Внешний вид самого оглавления тоже можно изменить. Непосредственно оформление (шрифт, размер, цвет и др.) меняется вручную. А вот структурные изменения (вложенность, разделитель и другие параметры) редактировать нужно через Ссылки — Оглавление — Оглавление…
Например, вместо точек можно выбрать пунктир, сплошное подчеркивание или вообще убрать разделитель.
Редактирование оглавления
В процессе работы над документом его частенько приходится править: добавлять или удалять информацию, менять заголовки. Что в этом случае делать с содержанием?
Всё просто: его нужно обновить. Делается это автоматически — нужно просто нажать на кнопку «Обновить таблицу» во вкладке «Ссылки».
После этого все, что вы наменяли в тексте, отразится на содержании: исправятся заголовки, обновятся ссылки и номера страниц.
Как удалить оглавление
Удалять оглавление нужно не как обычный текст, а через панель инструментов:
Ссылки — Оглавление — Удалить оглавление
На правах рекламы:
В этой статье расскажем, как элементарно вставляются и актуализируются оглавления в Microsoft Word. Сделать оглавление в Word можно всего за три клика — и вот как.
Для примера используем Word 2013, однако, процесс будет аналогичным и для Word 2010, и для Word 2007, и для Word 2011 на Mac. Можете посмотреть короткую видеоинструкцию или почитать, как это сделать по пунктам.
Вставка оглавления в Word
В Word оглавление составляется по списку форматированных заголовков в тексте. То есть, чтобы сделать оглавление в Word, необходимо, чтобы у вас в тексте были заголовки, отформатированные при помощи автостиля Заголовок 1, Заголовок 2 и других, в зависимости от уровня заголовка.
Если это уже сделано, для вставки оглавления осталось выполнить следующие действия:
- Установите курсор в то место документа, где вы хотите добавить оглавление. Если вам нужно, чтобы под оглавление была выделена целая страница, вставьте разрыв страницы (Ctrl+Enter) перед вставкой и после вставки оглавления.
- Нажмите на вкладку Ссылки. В группе Оглавление выберите Автособираемое оглавление 1. Стили Автособираемое оглавление 1 и 2 в русской версии Word аналогичны.

- Если зажать Ctrl и кликнуть на любой заголовок в оглавлении, то вы перейдете к странице, на которой находится раздел документа под данным заголовком.
- Если читатель вашего документа наведет курсор на номер страницы на любой странице в документе, Word напомнит ему всплывающей подсказкой, что для навигации можно воспользоваться оглавлением.
Если нет отформатированных заголовков
Если в документе еще нет заголовков, отформатированных при помощи автостилей, следует предварительно пробежаться по документу и сделать это. В простейшем случае, выберите по очереди каждый заголовок раздела и примените к ним стиль Заголовок 1, который доступен на панели Стили вкладки Главная.

Когда все заголовки будут отформатированы при помощи стилей, перейдите на вкладку Ссылки и вставьте оглавление.
Вставка настраиваемого оглавления
По умолчанию, автособираемое оглавление в Word включает только заголовки первых трех уровней. В более длинных документах, впрочем, присутствует более детальная разбивка по разделам.
Чтобы включить в оглавление заголовки, например, 4 уровня, нужно отформатировать их при помощи стиля Заголовок 4 (появляется на панели Стили автоматически после применения стиля Заголовок 3).
После этого нужно перейти на вкладку Ссылки и выбрать Оглавление > Настраиваемое оглавление. В отобразившемся окне на вкладке Оглавление установите переключатель Уровни в значение 4 и нажмите ОК. Заголовки будут включены в оглавление.
 Форматирование оглавления
Форматирование оглавления
Оглавление в Word создается на основе стилей, поэтому форматировать его нужно тоже при помощи стилей. Если вы хотите изменить шрифт, размер, начертание или другие атрибуты оглавления, выберите нужный стиль, к примеру, Заголовок 1 на панели Стили вкладки Главная и задайте форматирование для заголовков этого уровня. Сделайте так для всех стилей, которые используются для заголовков в вашем тексте.
Не рекомендуется выделять оглавление целиком и применять к нему единое форматирование. Причина этому следующая: когда вы будете обновлять оглавление, это форматирование будет сброшено.
Обновление оглавления
По мере того как вы редактируете документ, в него могут добавиться новые заголовки, а порядок страниц — измениться. Таким образом, оглавление станет неактуальным и его придется обновить. Вот как это делается:
- Перейдите на страницу с оглавлением, наведите на него курсором мыши и нажмите Обновить таблицу.
- В отобразившемся окне выберите Обновить целиком.
Оглавление будет автоматически приведено к актуальному состоянию.
На заметку
- Вам не нужно ждать, пока ваш документ будет полностью закончен, чтобы вставить оглавление. Наоборот, если вы создаете длинный документ, вы можете сразу добавить в него оглавление, чтобы перемещаться по документу по мере работы над ним.
- Не все документы требуют оглавления; оно явно не нужно для писем и заметок и будет очевидно излишним для небольших документов.
- Оглавление органично смотрится в официальных отчетах и документах длиной более 10 страниц. Любой документ, заслуживающий титульной страницы, также вполне может содержать оглавление, встроенную навигацию для людей, которые будут его использовать.
Читайте также:
- Как в Word правильно вводить подстрочные и надстрочные символы
- Word: автоматическая нумерация формул
- Word: как обновить все поля одновременно
Фото: авторские, pixabay.com
Студенты и школьники часто задаются вопросом: «Как сделать в Ворде оглавление?». Кроме них, с похожей проблемой сталкиваются преподаватели, писатели, копирайтеры, некоторые офисные сотрудники.
Конечно, можно просто напечатать текст от руки, но ведь удобнее сделать автоматическое оглавление, то есть такое, которое позволяет в один клик переходить от одного раздела текста к другому.
Когда востребована такая функция Ворд? Оглавление можно использовать при написании больших текстов, например, когда фрилансер создает свой курс по заработку в интернете, чтобы потом продавать его на биржах.
Или когда специалист в одной из областей наук пишет методическое руководство, пошаговую инструкцию, которые планирует распространять через интернет. Как же сделать оглавление? Разберем все детально.
Что такое содержание в Ворде
Содержание – это план документа, то есть тезисное изложение главных мыслей. Смотря на оглавление, мы сразу понимаем, о чем пойдет речь в документе, можем прикинуть, сколько времени понадобится на его прочтение, а также мы можем отсеять то, что нас мало интересует и перейти к самому важному.
Согласитесь, вы не будете листать весь учебник, если вас интересует только один вопрос и соответствующий ему параграф? Оглавление как раз помогает понять, на какую страницу вам нужно идти, чтобы сразу получить желаемое.
Оглавление бывает простым (только подзаголовки уровня H2) и сложным, или многоуровневым (подзаголовки H2, h3, h4 и т.д.). Функция «Оглавление» в Ворде находится во вкладке «Ссылки»:

Если кликнуть на вкладку «Оглавление», то можно выбрать тип содержания (ручное или автоматическое) и настроить формат оглавления:

Как видите, в настройках можно изменить стиль (классический, изысканный, простой, современный, затейливый, формальный). По умолчанию стоит «Из шаблона». Кроме этого, можно изменить знак заполнения пространства между заголовками и номерами страниц (точки, черта, черточки).
А также можно настроить гиперссылки. Последнее позволяет быстро переключаться от одного раздела документа к другому.
Полезные ссылки: Что такое брендинг, Проверка текста на орфографию, Примеры метафоры, Что такое рерайт текста
Как сделать автоматическое оглавление в Ворде
Итак, как же сделать автоматическое оглавление? Пошаговая инструкция:
- Разбиваем документ на подзаголовки. Для этого используем опцию «Стили» в разделе «Главная». Выбираем соответствующие стили заголовков: первого, второго, третьего и последующих уровней: «Заголовок 1» – название всего текста, «Заголовок 2» – подзаголовок для параграфов, «Заголовок 3» – подзаголовок для разделов параграфа и т.д.
- Ставим курсор в то место, где хотим поместить содержание. Обычно его пишут после главного заголовка, то есть названия статьи или перед ним.
- Переходим во вкладку «Ссылки» и выбираем раздел «Оглавление», нажимаем «Автособираемое оглавление».
Готово. Оглавление автоматически создано и имеет номера страниц. Обратите внимание, что в самом документе мы их не проставляли. Если же это принципиальный вопрос, то зайдите в раздел «Вставка», а затем выберите опции «Номер страницы».
В оглавлении отражены все подзаголовки из вашего текста и помечены номера страниц, на которых вы их можете найти. Таким образом, вы видите не только содержание всего документа, но и его структуру.
А что произойдет, если вы измените какой-то подзаголовок в документе, сократите число страниц уже после того, как оглавление будет встроено? Изменится ли содержание автоматически? Нет, но его можно легко обновить.
Как обновить и удалить автособираемое оглавление
Как обновить оглавление, если в тексте что-то изменилось:
- Кликаем на таблицу с оглавлением. Если вы наведете курсор на содержание, то заметите, что его можно выделить.
- Нажимаем на кнопку «Обновить таблицу».
- Готово.
Обратите внимание, что вы можете обновить только номера страниц или всю таблицу целиком.

Или можно перейти в раздел «Ссылки», затем в раздел «Оглавление» и там нажать кнопку «Обновить таблицу». В таком случае содержание внутри Ворда можно не выделять, оно и так изменится.
Чтобы удалить оглавление, перейдите в раздел «Ссылки», затем в раздел «Оглавление». Там выберите функцию «Удалить оглавление».
Как сделать ручное содержание в Ворде
Чем ручное оглавление отличается от автособираемого? Оно автоматом выстраивает и повторяет структуру вашего текста, но названия подзаголовков и номера страниц вы прописываете сами.
Изначально после вставки появляется вот такой шаблон (обратите внимание, что здесь прописаны два заголовка первого уровня, если это лишнее – удаляем):

Как и при работе с автособираемым оглавлением, при работе с ручным содержанием подзаголовок «Оглавление» появляется сам собой сразу после вставки элемента. Но при желании вы можете удалить его.
Для этого выделяем таблицу и просто удаляем слово «Оглавление». А еще можно заменить его другим словом, то есть после удаления просто прописываете свое название для перечня разделов.
Итак, как сделать страницу оглавления вручную:
- Разбиваем текст на части. Делаем это, как и в случае с созданием автоматического оглавления, через опцию «Стили», то есть выделяем подзаголовки разных уровней.
- Перемещаем курсор в то место, где нам нужно вставить содержание.
- Переходим в раздел «Ссылки», а затем в подраздел «Оглавление» и нажимаем «Ручное оглавление».
- В появившийся макет вставляем названия разделов и номера страниц. Для этого кликаем на каждый из элементов в таблице с содержанием и меняем его. Можно не только переименовать строку, но и полностью удалить ее.
Как удобнее всего заполнять содержание? По очереди копируем каждый из заголовков, возвращаемся к оглавлению и вставляем в нужное место то, что скопировали. Номера страниц смотрим и ставим полностью вручную.
Как обновить и удалить ручное оглавление
Что случится, если вы измените, название подзаголовков или удалите часть текста, допишите что-то, чем поменяете уже установленные номера страниц? В оглавлении ничего не изменится. После каждой даже малейшей правки по тексту вам нужно сверять план и структуру с оглавлением, вносить в него соответствующие изменения.
На мой взгляд, это неудобно: занимает много времени, можно допустить ошибку. Поэтому я рекомендую использовать автоматическое оглавление. Его просто вставить и создать, также просто обновить.
Как удалить ручное оглавление? Заходим в раздел «Ссылки», а затем в раздел «Оглавление» и нажимаем «Удалить оглавление». Здесь все просто.
Как пользоваться оглавлением в Ворде
Мы уже вскользь упомянули о том, что встроенное оглавление в Ворд позволяет быстро переключаться с одного раздела на другой, создается с ссылками для переходов на страницы. Однако такую возможность предоставляет только автоматическое содержание. В ручном оглавлении такой опции нет.
Итак, как перейти в нужный раздел прямо из оглавления? Наводим курсор на интересующий нас подзаголовок, нажимаем на клавиатуре ctrl, удерживая кнопку, кликаем один раз левой кнопкой мыши по заголовку. Ждем, пока нас перекинет в нужный раздел.
Немного о дополнительных настройках оглавления
Когда мы разбирали, что такое содержание в Ворде, то упомянули, что можно использовать разные стили оформления. Предлагаю рассмотреть это немного подробнее.
Как заполнить пространство между заголовками и номерами страниц:
- Переходим в раздел «Ссылки», а затем в раздел «Оглавление» и внутри еще раз нажимаем на кнопку с таким же названием – «Оглавление».
- В открывшемся окне находим строку «Заполнитель» и там выбираем нужную опцию: нет (пустое пространство), точки, пунктир, линия.
- Нажимаем «Ок».
Другие особенности использования настроек:
- Если вам нужно отключить нумерацию, то в том же разделе с настройками уберите галочку напротив строки «Показать номера страниц».
- Если вы не хотите сохранять возможность перемещения по документу через ссылки, то в разделе с настройками уберите галочку напротив строки «Гиперссылки вместо номеров страниц».
- Чтобы отредактировать количество уровней, измените цифру в строке «Уровни» в том же разделе настроек. Максимальное количество уровней в структуре – 9. Минимальное – 1.
- В строке «Форматы» того же раздела настроек вы можете изменить стиль оглавления. При этом в том же окне можно увидеть, как смотрится то или иное представление содержания. Обратите внимание, что не во всех стилях доступно заполнение места между названиями разделов и номерами страниц. На картинке ниже для примера и сравнения показан классический и современный стиль.
На скриншоте видно разницу в стилях, а также мы видим, что в современном стиле неактивна строка «Заполнитель».
В разделе с настройками есть еще два подраздела: «Параметры…» и «Изменить…». Что там? В параметрах можно изменить уровни.
Например, по настройкам заголовков вы что-то выделили как подзаголовок второго уровня, а в настройках оглавления можно указать, что в структуре он будет отображаться, как подзаголовок третьего уровня.

В содержании изменение уровней отразиться, а в тексте все останется так же, как вы установили изначально. То есть в тексте подзаголовок так и останется на втором уровне, а в структуре будет обозначен третьим уровнем.
В разделе «Изменить…» вы можете отредактировать параметры отдельного участка текста: шрифт, размер шрифта, отступы, стиль и прочее.

Это все более сложные настройки, к которым пользователи обращаются нечасто. Для стандартного использования Ворд, например, при написании студенческих работ, статей в копирайтинге, инструкций и методических рекомендаций, книг, курсов достаточно основных настроек оглавления.
А для коррекции текста при необходимости можно использовать другие разделы из общего блока «Главная» (шрифты, абзацы, стили), «Вид» и «Разметка страницы».
Все. С настройками разобрались. Осталось сказать еще об одном важном нюансе. Если до внесения каких-либо изменений у вас уже было создано оглавление, то после любых изменений в настройках система запросит подтверждение действия: «Заменить выделенное оглавление?». Нажимаем «Да».
Если вы сначала пройдетесь по всем настройкам, а потом вставите оглавление, то этот шаг будет пропущен.
Интересный лайфхак
Предположим, что перед вами стоит такая задача: разбить готовый текст на разделы, обозначить его структуру и сделать оглавление. Все это можно сделать в одном разделе настроек Ворда – «Оглавление». То есть вам необязательно использовать «Стили» для обозначения подзаголовков.
Вы просто читаете текст, а по ходу в разделе «Добавить текст» обозначаете, что сделать с конкретным куском: не включать в оглавление, то есть пометить как текст, обозначить заголовком первого, второго или третьего уровня.

Обратите внимание: в разных версиях Microsoft Office интерфейс может отличаться, но расположение вкладок, опции и суть работы с оглавлением не меняется. Все инструкции, приведенные в этой статье, остаются рабочими.
Специфика оформления оглавления не меняется, даже если вы работаете на планшете, телефоне или другом устройстве.
Полезные лайфхаки: Как проверить текст на уникальность, Как научиться копирайтингу, Расставить знаки препинания онлайн в тексте автоматически
Заключение
Теперь вы знаете, как сделать в Ворде оглавление. Подытожим все сказанное. Когда лучше использовать ручное содержание? Когда вы работаете с небольшим текстом, который не планируете редактировать после написания.
А также в том случае, если вы не используете «Стили» при работе с подзаголовками (но честно сказать, я не представляю, когда и где это уместно, например, в работе копирайтера это табу – нужно использовать специальную опцию для обозначения структуры статьи).
Автоматическое оглавление подходит для любых документов. Это универсальный и очень удобный инструмент. Пара кликов, несколько секунд и красивое, правильно оформленное содержание готово.
А кроме него открывается навигация по документу. Это удобно, когда нужно быстро перейти от одного раздела к другому, пропустив сразу несколько страниц.
В целом же, вы можете использовать тот способ, который вам больше нравится. Оба метода создания оглавления имеют место быть и используются при работе с Ворд.
С уважением, Светлана Трошина
специально для проекта proudalenku.ru
На странице содержится реклама. Информация о рекламодателях на сайтах рекламодателей https://skillbox.ru/, https://netology.ru/, https://gb.ru/, https://www.school-xyz.com/, https://wikium.ru/.













 Форматирование оглавления
Форматирование оглавления
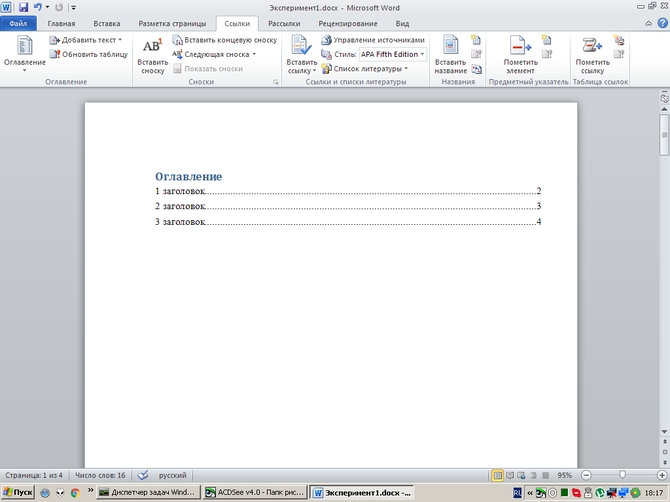















































 Форматирование оглавления
Форматирование оглавления

 На скриншоте видно разницу в стилях, а также мы видим, что в современном стиле неактивна строка «Заполнитель».
На скриншоте видно разницу в стилях, а также мы видим, что в современном стиле неактивна строка «Заполнитель».