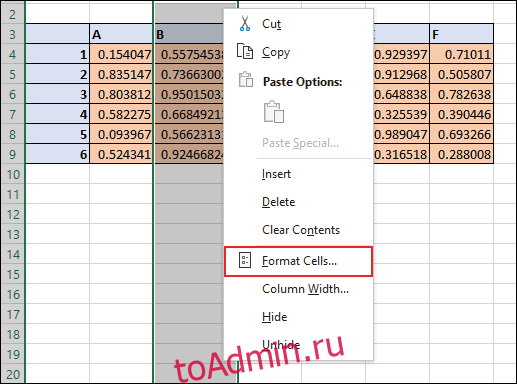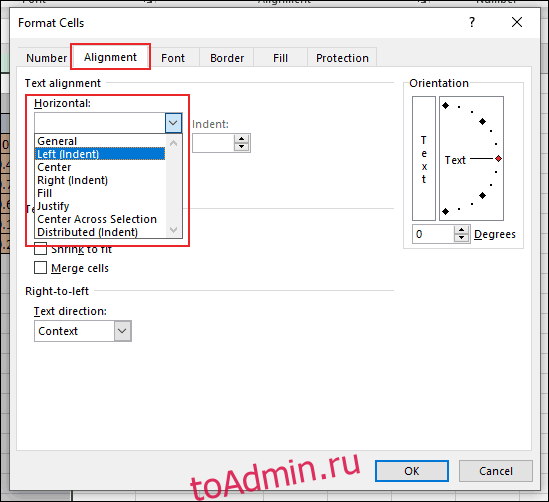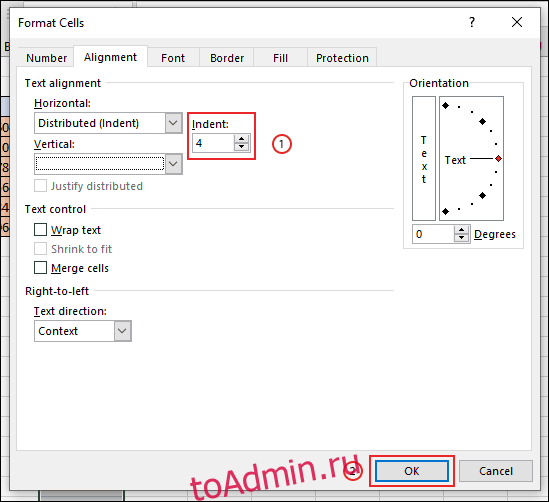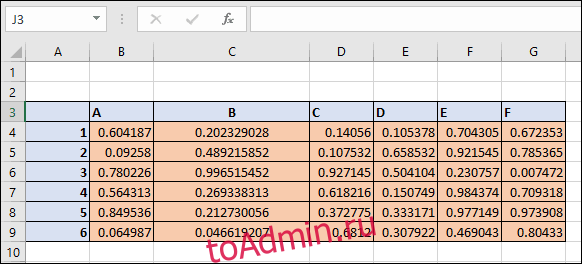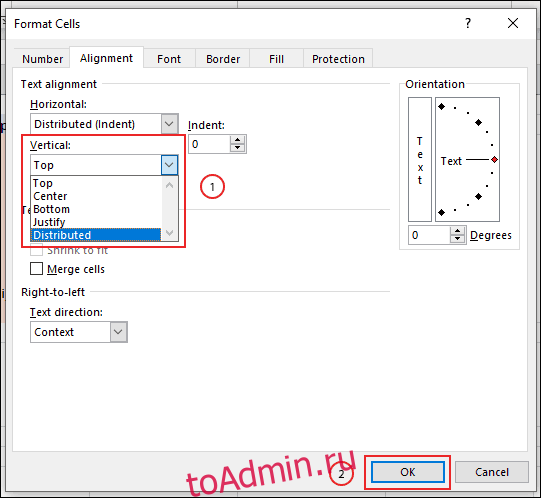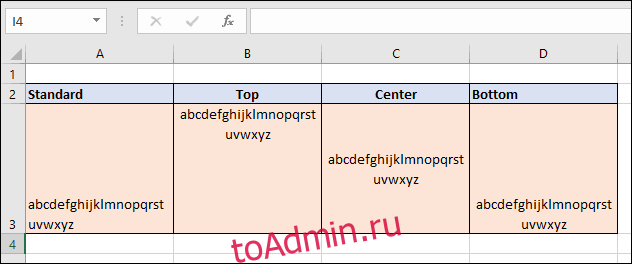Обычно, когда вы используете функцию СЦЕПИТЬ для объединения нескольких значений ячеек, содержимое объединяется без пробелов. Но иногда вам нужно добавить пробелы, чтобы разделить содержимое после конкатенации. В этом случае, как можно объединить несколько ячеек в одну и добавить пробелы между значениями в Excel?
Объедините несколько значений ячеек и добавьте пробелы или другие разделители между словами с формулами
Объедините несколько значений ячеек и добавьте пробел или другие разделители между словами с помощью Kutools for Excel
Объедините несколько значений ячеек и добавьте пробелы или другие разделители между словами с формулами
Предположим, у меня есть данные из следующих трех столбцов, теперь мне нужно объединить значение столбцов с разделением пробелом, чтобы получить следующий результат:
Вот несколько формул, которые могут помочь вам решить эту задачу. Пожалуйста, сделайте следующее:
1. Введите эту формулу = СЦЕПИТЬ (A2; «»; B2; «»; C2) в пустую ячейку помимо ваших данных, E2, например, см. снимок экрана:
2. Затем перетащите дескриптор заполнения вниз к ячейкам, которые вы хотите содержать эту формулу, и ячейки в той же строке были объединены пробелом сразу, см. Снимок экрана:
Ноты:
1. Вы также можете применить это = A2 & «» & B2 & «» & C2 формула для объединения ячеек с пробелом.
2. В приведенных выше формулах A2, B2, C2 — это ячейки, которые вы хотите объединить, если необходимо объединить больше ячеек, вы просто добавляете ссылки после формулы, например: = СЦЕПИТЬ (A2; «»; B2; «», C2; «», D2, «», E2).
3. Если вы хотите использовать другой разделитель после объединения, например, используйте запятую для разделения, вы можете изменить формулу на = СЦЕПИТЬ (A2; «;»; B2; «;»; C2).
Объедините несколько значений ячеек и добавьте пробел или другие разделители между словами с помощью Kutools for Excel
Если необходимо объединить несколько ячеек, приведенные выше формулы будут несколько сложными, здесь я могу представить вам мощный инструмент — Kutools for Excel, С его Объединяйте строки, столбцы или ячейки без потери данных утилита, вы можете быстро объединить несколько ячеек из строки или столбца в одну ячейку с любыми определенными разделителями.
После установки Kutools for Excel, пожалуйста, сделайте следующее:
1. Выделите диапазон ячеек, которые вы хотите объединить на основе строки.
2. Нажмите Кутулс > Слияние и разделение > Комбинируйте строки, столбцы или ячейки без потери данных, см. снимок экрана:
3. В появившемся диалоговом окне выполните следующие операции:
(1.) Выберите один вариант, который вам нужно объединить ячейки на основе ниже Чтобы объединить выбранные ячейки в соответствии со следующими параметрами, в этом примере я выбираю Объединить столбцы;
(2.) Затем выберите разделитель, которым вы хотите отделить объединенное содержимое от Укажите разделитель;
(3.) Наконец, вы можете указать параметр для работы с объединенными ячейками, вы можете сохранить или удалить содержимое из объединенных ячеек, или вы также можете объединить эти объединенные ячейки.
4. После завершения настроек нажмите Ok or Применить кнопку, и все выбранные ячейки были объединены в одну ячейку на основе строк, см. снимок экрана:
С этой Сочетать вы также можете объединять ячейки на основе столбца и объединять все ячейки только в одну ячейку.
Скачать и бесплатную пробную версию Kutools for Excel Сейчас !
Демонстрация: объединение нескольких значений ячеек и добавление пробела или других разделителей между словами с помощью Kutools for Excel
Статьи по теме:
Как быстро объединить текст и дату в одну ячейку в Excel?
Как совместить ячейки с разрывом строки в Excel?
Лучшие инструменты для работы в офисе
Kutools for Excel Решит большинство ваших проблем и повысит вашу производительность на 80%
- Снова использовать: Быстро вставить сложные формулы, диаграммы и все, что вы использовали раньше; Зашифровать ячейки с паролем; Создать список рассылки и отправлять электронные письма …
- Бар Супер Формулы (легко редактировать несколько строк текста и формул); Макет для чтения (легко читать и редактировать большое количество ячеек); Вставить в отфильтрованный диапазон…
- Объединить ячейки / строки / столбцы без потери данных; Разделить содержимое ячеек; Объединить повторяющиеся строки / столбцы… Предотвращение дублирования ячеек; Сравнить диапазоны…
- Выберите Дубликат или Уникальный Ряды; Выбрать пустые строки (все ячейки пустые); Супер находка и нечеткая находка во многих рабочих тетрадях; Случайный выбор …
- Точная копия Несколько ячеек без изменения ссылки на формулу; Автоматическое создание ссылок на несколько листов; Вставить пули, Флажки и многое другое …
- Извлечь текст, Добавить текст, Удалить по позиции, Удалить пробел; Создание и печать промежуточных итогов по страницам; Преобразование содержимого ячеек в комментарии…
- Суперфильтр (сохранять и применять схемы фильтров к другим листам); Расширенная сортировка по месяцам / неделям / дням, периодичности и др .; Специальный фильтр жирным, курсивом …
- Комбинируйте книги и рабочие листы; Объединить таблицы на основе ключевых столбцов; Разделить данные на несколько листов; Пакетное преобразование xls, xlsx и PDF…
- Более 300 мощных функций. Поддерживает Office/Excel 2007-2021 и 365. Поддерживает все языки. Простое развертывание на вашем предприятии или в организации. Полнофункциональная 30-дневная бесплатная пробная версия. 60-дневная гарантия возврата денег.
Вкладка Office: интерфейс с вкладками в Office и упрощение работы
- Включение редактирования и чтения с вкладками в Word, Excel, PowerPoint, Издатель, доступ, Visio и проект.
- Открывайте и создавайте несколько документов на новых вкладках одного окна, а не в новых окнах.
- Повышает вашу продуктивность на 50% и сокращает количество щелчков мышью на сотни каждый день!
У меня есть столбец данных, и я хотел бы просто добавить пробел в начале каждой ячейки. Как я могу это сделать?
Должно быть так:
Оригинал:
1
2
3
4
После:
1
2
3
4
Выберите ячейки, которые вы хотите обработать, и запустите этот небольшой макрос:
Sub dural()
For Each r In Selection
With r
.Value = "' " & .Text
End With
Next r
End Sub
ответ дан Gary’s Student14k
- Щелкните правой кнопкой мыши по соответствующим ячейкам и выберите «
Format Cells - На вкладке номера выберите
Customпод списком категорий. - Под типом добавьте столько пробелов, сколько хотите, перед выбранным форматированием.
- Нажмите кнопку ОК, чтобы закрыть диалоговое окно
- Выровнять ячейки слева, чтобы увидеть добавленные пробелы в ячейке
Это имеет дополнительную функциональность сохранения ячейки в формате числа и математические формулы будут работать.
Предполагая, что данные находятся в столбце А. В пустом столбце введите эту формулу в первой строке:
=" "&A1
- Скопируйте до данных в столбце А.
- Скопируйте результат формул
- Используйте вставить специальные> Значения, чтобы вставить данные в столбец A
- удалите вспомогательные формулы.
|
Добавление пробела в текстовую ячейку |
||||||||
Ответить |
||||||||
Ответить |
||||||||
Ответить |
||||||||
Ответить |
||||||||
Ответить |
||||||||
Ответить |
||||||||
Ответить |
I have a column of data, and I would like to simply add a space to the beginning of each cell. How can I do this?
It should be like this:
Original:
1
2
3
4
After:
1
2
3
4
asked Jul 1, 2015 at 23:50
1
Assuming the data is in column A. In an empty column enter this formula in the first row:
=" "&A1
- Copy down as far as the data in column A.
- Copy the result of the formulas
- Use paste special > Values to paste the data into column A
- delete the helper formulas.
answered Jul 2, 2015 at 7:29
teylynteylyn
22.4k2 gold badges38 silver badges54 bronze badges
1
- Right click the cells in question and select
Format Cells - On the number tab select
Customunder the category list - Under type add as many spaces as you like before the selected formatting
- Click OK to close the dialog box
- Left justify cells to see the added spaces in the cell
This has the added functionality of keeping the cell formatted as number and mathematical formulas will still work.
answered Jul 2, 2015 at 1:52
wbeard52wbeard52
3,4073 gold badges27 silver badges40 bronze badges
1
Select the cells you wish to process and run this small macro:
Sub dural()
For Each r In Selection
With r
.Value = "' " & .Text
End With
Next r
End Sub
answered Jul 2, 2015 at 1:38
Gary’s StudentGary’s Student
19.2k6 gold badges25 silver badges38 bronze badges
Добавление небольшого количества дополнительных отступов к границам ячеек может упростить чтение данных в электронной таблице Microsoft Excel. Если вы хотите добавить дополнительный пробел между текстом и границами ячеек, вот как это сделать.
Добавление дополнительного интервала между левой и правой границами ячейки
Чтобы добавить дополнительное пространство между границами ячейки и данными, содержащимися в ней, вам нужно выровнять текст или числа с помощью отступа. Форматирование ячеек для этого даст вам дополнительный промежуток между границей ячейки и началом ваших данных.
Для начала откройте электронную таблицу Excel и выберите ячейки, которые хотите отформатировать. Щелкните правой кнопкой мыши выбранные ячейки, а затем нажмите кнопку «Форматировать ячейки».
Откроется окно параметров «Формат ячеек». Отсюда вы можете редактировать все, от типа номера ячейки до стиля шрифта. Щелкните вкладку «Выравнивание», а затем откройте раскрывающееся меню «По горизонтали» в разделе «Выравнивание текста».
Чтобы увеличить расстояние между текстом ячейки и левой или правой границей ячейки, нажмите «Влево (отступ)» или «Вправо (отступ)». Щелкните «Распределенный (отступ)», чтобы иметь одинаковый интервал между текстом и границами ячеек с обеих сторон.
В поле «Отступ» выберите размер дополнительного интервала. Щелкните стрелки вверх и вниз или введите число в поле.
Когда вы будете готовы, нажмите кнопку «ОК», чтобы сохранить изменения.
Дополнительный отступ между текстом и границами ячеек будет применен к выбранному диапазону ячеек.
В приведенном ниже примере мы применили распределенный отступ к границам ячеек в столбце B, используя четыре пробела, чтобы обеспечить равные отступы между текстом ячейки и левой и правой границами ячейки.
При применении этого форматирования ячеек значения ячеек сохраняют дополнительные заполненные границы по отношению к границам ячеек, даже если вы измените ширину столбца вручную.
Добавление дополнительного промежутка между верхней и нижней границами ячеек
Если вы хотите добавить дополнительный интервал между текстом и верхними и нижними границами ячеек, вы также можете сделать это из окна параметров «Форматировать ячейки». Как и раньше, выберите диапазон ячеек в электронной таблице, щелкните выделенный фрагмент правой кнопкой мыши и выберите «Форматировать ячейки». На вкладке «Выравнивание» щелкните раскрывающееся меню «Вертикальное».
Выберите «Сверху», чтобы выровнять данные ячейки по верхнему краю ячейки, «По центру», чтобы обеспечить равный зазор между верхом и низом, или «Снизу», чтобы выровнять текст по нижней части ячейки.
Нажмите «ОК», чтобы применить новое форматирование к ячейкам.
В зависимости от выбранной вами опции данные ваших ячеек теперь будут согласованы с выбранной вами опцией. Если вы выбрали опцию «Центр», текст будет выровнен по центру ячейки. Вы можете увидеть это в действии, изменив высоту строки, чтобы она была «более высокой».
В приведенном ниже примере каждая из этих опций использовалась со строкой текста, содержащей алфавит.
Вы можете комбинировать горизонтальное и вертикальное выравнивание текста для своих ячеек, если хотите. Это позволяет вам применять дополнительный интервал между данными ячейки и каждой границей ячейки.
Что вы думаете об этой статье?