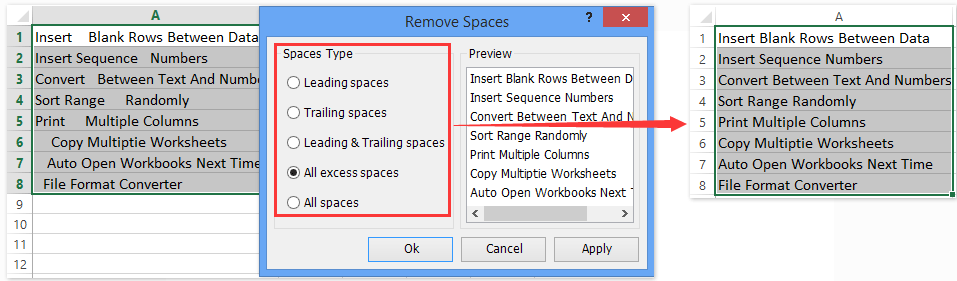У меня есть столбец данных, и я хотел бы просто добавить пробел в начале каждой ячейки. Как я могу это сделать?
Должно быть так:
Оригинал:
1
2
3
4
После:
1
2
3
4
Выберите ячейки, которые вы хотите обработать, и запустите этот небольшой макрос:
Sub dural()
For Each r In Selection
With r
.Value = "' " & .Text
End With
Next r
End Sub
ответ дан Gary’s Student14k
- Щелкните правой кнопкой мыши по соответствующим ячейкам и выберите «
Format Cells - На вкладке номера выберите
Customпод списком категорий. - Под типом добавьте столько пробелов, сколько хотите, перед выбранным форматированием.
- Нажмите кнопку ОК, чтобы закрыть диалоговое окно
- Выровнять ячейки слева, чтобы увидеть добавленные пробелы в ячейке
Это имеет дополнительную функциональность сохранения ячейки в формате числа и математические формулы будут работать.
Предполагая, что данные находятся в столбце А. В пустом столбце введите эту формулу в первой строке:
=" "&A1
- Скопируйте до данных в столбце А.
- Скопируйте результат формул
- Используйте вставить специальные> Значения, чтобы вставить данные в столбец A
- удалите вспомогательные формулы.
I have a column of data, and I would like to simply add a space to the beginning of each cell. How can I do this?
It should be like this:
Original:
1
2
3
4
After:
1
2
3
4
asked Jul 1, 2015 at 23:50
1
Assuming the data is in column A. In an empty column enter this formula in the first row:
=" "&A1
- Copy down as far as the data in column A.
- Copy the result of the formulas
- Use paste special > Values to paste the data into column A
- delete the helper formulas.
answered Jul 2, 2015 at 7:29
teylynteylyn
22.4k2 gold badges38 silver badges54 bronze badges
1
- Right click the cells in question and select
Format Cells - On the number tab select
Customunder the category list - Under type add as many spaces as you like before the selected formatting
- Click OK to close the dialog box
- Left justify cells to see the added spaces in the cell
This has the added functionality of keeping the cell formatted as number and mathematical formulas will still work.
answered Jul 2, 2015 at 1:52
wbeard52wbeard52
3,4073 gold badges27 silver badges40 bronze badges
1
Select the cells you wish to process and run this small macro:
Sub dural()
For Each r In Selection
With r
.Value = "' " & .Text
End With
Next r
End Sub
answered Jul 2, 2015 at 1:38
Gary’s StudentGary’s Student
19.2k6 gold badges25 silver badges38 bronze badges
|
bijela Пользователь Сообщений: 9 |
Вставка пробелов в начале строки при помощи VBA. |
|
Сергей Пользователь Сообщений: 11251 |
#2 08.12.2017 10:08:47 не ВБА
а если включить макрорекодер то может быть и ВБА Лень двигатель прогресса, доказано!!! |
||
|
skais675 Пользователь Сообщений: 2177 |
#3 08.12.2017 10:11:20
Прикрепленные файлы
Изменено: skais675 — 08.12.2017 10:11:35 Мой канал |
||
|
Karataev Пользователь Сообщений: 2306 |
#4 08.12.2017 10:13:00
|
||
|
Nordheim Пользователь Сообщений: 3154 |
#5 08.12.2017 10:13:41
«Все гениальное просто, а все простое гениально!!!» |
||
|
bijela Пользователь Сообщений: 9 |
#6 08.12.2017 11:32:44 Великолепно. |
Предположим, у вас есть список текстовых строк, в котором все пробелы между словами случайно удалены, например: Инсербланкровсбетвиндата, и теперь вы хотите добавить пробелы перед каждой буквой с заглавными буквами, чтобы разделить слова как Вставить пустые строки между данными. Как можно быстро добавить пробелы перед заглавными буквами вместо одного за другим в Excel?
- Вставляйте пробелы перед заглавными буквами с помощью функции, определяемой пользователем
- Вставьте пробелы перед заглавными буквами с кодом VBA
- Вставьте пробел перед каждой заглавной буквой с помощью Kutools for Excel
Вставляйте пробелы перед заглавными буквами с помощью функции, определяемой пользователем
К сожалению, в Excel нет прямого способа добавить пробелы перед заглавными буквами, но вы можете создать определяемую пользователем функцию для решения этой задачи.
1. Активируйте рабочий лист, содержащий текстовые строки, в которые вы хотите добавить пробелы.
2. Удерживайте ALT + F11 , чтобы открыть Окно Microsoft Visual Basic для приложений.
3. Нажмите Вставить > Модулии вставьте следующий код в Окно модуля.
Код VBA: вставляйте пробелы перед заглавными буквами
Function AddSpaces(pValue As String) As String
'Update 20140723
Dim xOut As String
xOut = VBA.Left(pValue, 1)
For i = 2 To VBA.Len(pValue)
xAsc = VBA.Asc(VBA.Mid(pValue, i, 1))
If xAsc >= 65 And xAsc <= 90 Then
xOut = xOut & " " & VBA.Mid(pValue, i, 1)
Else
xOut = xOut & VBA.Mid(pValue, i, 1)
End If
Next
AddSpaces = xOut
End Function
4. Затем сохраните и закройте этот код, вернитесь на рабочий лист и введите эту формулу = добавляет пробелы (A1) в пустую ячейку помимо ваших данных, см. снимок экрана:
5. А затем перетащите маркер заполнения по диапазону, который вы хотите содержать эту формулу, вы получите пробелы, вставленные перед каждой вашей заглавной буквой.
Легко удалять ведущие / конечные / лишние пробелы в ячейках
Kutools for ExcelАвтора Удалить пробелы Утилита позволяет пользователям Excel легко быстро удалять все пробелы в начале, в конце, лишние пробелы или все пробелы из выбранных ячеек.
Вставьте пробелы перед заглавными буквами с кодом VBA
Вот еще один код VBA, который может оказать вам услугу, пожалуйста, сделайте следующее:
1. Удерживайте ALT + F11 , чтобы открыть Окно Microsoft Visual Basic для приложений.
2. Нажмите Вставить > Модулии вставьте следующий код в Окно модуля.
Код VBA: вставляйте пробелы перед заглавными буквами
Sub AddSpacesRange()
'Update 20140723
Dim Rng As Range
Dim WorkRng As Range
Dim xOut As String
Dim xValue As String
On Error Resume Next
xTitleId = "KutoolsforExcel"
Set WorkRng = Application.Selection
Set WorkRng = Application.InputBox("Range", xTitleId, WorkRng.Address, Type:=8)
Application.ScreenUpdating = False
For Each Rng In WorkRng
xValue = Rng.Value
xOut = VBA.Left(xValue, 1)
For i = 2 To VBA.Len(xValue)
xAsc = VBA.Asc(VBA.Mid(xValue, i, 1))
If xAsc >= 65 And xAsc <= 90 Then
xOut = xOut & " " & VBA.Mid(xValue, i, 1)
Else
xOut = xOut & VBA.Mid(xValue, i, 1)
End If
Next
Rng.Value = xOut
Next
Application.ScreenUpdating = True
End Sub
3, Затем нажмите F5 нажмите клавишу для выполнения этого кода, появится диалоговое окно, позволяющее выбрать диапазон данных, который вы хотите использовать.
4, Затем нажмите OK чтобы закрыть это окно подсказки, пробелы были вставлены сразу перед заглавными буквами, см. снимок экрана:
Вставьте пробел перед каждой заглавной буквой с помощью Kutools for Excel
Kutools for ExcelАвтора Добавить текст Утилита может помочь вам обойти макросы VBA и легко вставить пробел перед каждой заглавной буквой в Excel.
1. Выберите диапазон, в который вы вставите пробел перед заглавными буквами, и щелкните Кутулс > Текст > Добавить текст. Смотрите скриншот:
2. В открывшемся диалоговом окне Добавить текст введите пробел в Текст поле, отметьте Только добавить к опции и 1-я буква заглавная из Только добавить к выпадающий список.
3, Нажмите Ok кнопку, чтобы вставить пробел перед каждой заглавной буквой, как показано на следующем снимке экрана:
Kutools for Excel — Включает более 300 удобных инструментов для Excel. Полнофункциональная бесплатная пробная версия 30-день, кредитная карта не требуется! Get It Now
Заметки: Этот метод также добавит пробел в начале ячеек, если первая буква заглавная. Вы можете подать заявку Кутулс > Текст > Удалить пробелы чтобы удалить все ведущие пробелы из выбранных ячеек.
Связанная статья:
Лучшие инструменты для работы в офисе
Kutools for Excel Решит большинство ваших проблем и повысит вашу производительность на 80%
- Снова использовать: Быстро вставить сложные формулы, диаграммы и все, что вы использовали раньше; Зашифровать ячейки с паролем; Создать список рассылки и отправлять электронные письма …
- Бар Супер Формулы (легко редактировать несколько строк текста и формул); Макет для чтения (легко читать и редактировать большое количество ячеек); Вставить в отфильтрованный диапазон…
- Объединить ячейки / строки / столбцы без потери данных; Разделить содержимое ячеек; Объединить повторяющиеся строки / столбцы… Предотвращение дублирования ячеек; Сравнить диапазоны…
- Выберите Дубликат или Уникальный Ряды; Выбрать пустые строки (все ячейки пустые); Супер находка и нечеткая находка во многих рабочих тетрадях; Случайный выбор …
- Точная копия Несколько ячеек без изменения ссылки на формулу; Автоматическое создание ссылок на несколько листов; Вставить пули, Флажки и многое другое …
- Извлечь текст, Добавить текст, Удалить по позиции, Удалить пробел; Создание и печать промежуточных итогов по страницам; Преобразование содержимого ячеек в комментарии…
- Суперфильтр (сохранять и применять схемы фильтров к другим листам); Расширенная сортировка по месяцам / неделям / дням, периодичности и др .; Специальный фильтр жирным, курсивом …
- Комбинируйте книги и рабочие листы; Объединить таблицы на основе ключевых столбцов; Разделить данные на несколько листов; Пакетное преобразование xls, xlsx и PDF…
- Более 300 мощных функций. Поддерживает Office/Excel 2007-2021 и 365. Поддерживает все языки. Простое развертывание на вашем предприятии или в организации. Полнофункциональная 30-дневная бесплатная пробная версия. 60-дневная гарантия возврата денег.
Вкладка Office: интерфейс с вкладками в Office и упрощение работы
- Включение редактирования и чтения с вкладками в Word, Excel, PowerPoint, Издатель, доступ, Visio и проект.
- Открывайте и создавайте несколько документов на новых вкладках одного окна, а не в новых окнах.
- Повышает вашу продуктивность на 50% и сокращает количество щелчков мышью на сотни каждый день!
- Добавить значение в начало или конец ячеек формулой
- Добавить символ в конце каждой ячейки
- Как добавить символ в конце и начале ячеек столбца
- Добавить символы в начале каждой ячейки
- Добавить слово в каждую ячейку столбца
- Добавить символ к каждому слову
Периодически офисным специалистам, работающим с большими массивами данных, требуется такая операция, как добавление определенного текста во все ячейки столбца – в конце или начале каждой ячейки.
Добавить значение в начало или конец ячеек формулой
Можно решить задачу формулой “СЦЕПИТЬ” или простой конкатенацией через амперсанд (символ “&”). Но на это нужно много времени, т.к. нужно
- добавить дополнительный столбец рядом с исходным
- ввести формулу с функцией “СЦЕПИТЬ” или формулу с амперсандом в первую ячейку – здесь кому что больше нравится. =СЦЕПИТЬ(A1;” слово”) или A1&” слово”.
- протянуть формулу до конца нового столбца, убедившись, что она затронула весь диапазон
- заменить в нем формулы на значения
- скопировать данные из нового столбца в первый
- удалить новый столбец
Ниже пример с добавлением одного символа, в данном случае – знака вопроса. Вместо него можно вписать внутри кавычек любое значение.
Могут возникнуть сложности с добавлением кавычек (“) – поскольку формулы текстовые, аргумент указывается в кавычках, и во избежание ошибок одинарные кавычки обозначаются двойными, итого получается 4 знака подряд:
=""""&A1&""""
“заключит” значение ячейки A1 в кавычки.
Если данную операцию приходится производить часто, такой процесс порядком поднадоест. Однажды надоел и автору надстройки для Excel !SEMTools, поэтому процесс был автоматизирован. Ниже перечислены несколько примеров, как добавить текст в каждую ячейку в Excel с ее помощью.
Добавить символ в конце каждой ячейки
Выделяем диапазон ячеек, жмем макрос, вводим необходимый символ и жмем ОК. Так просто. Данные изменяются в том же столбце.
Как добавить символ в конце и начале ячеек столбца
Допустим, у нас есть названия ООО, но они без кавычек и без “ООО”.
Ниже пример, как ускорить процесс.
1. Добавления кавычек с обеих сторон ячейки – чтобы не производить две операции.
Добавить символы в начале каждой ячейки
2. Теперь добавим символы “ООО ” в начале каждой ячейки, чтобы завершить задачу.
Добавить слово в каждую ячейку столбца
Допустим, нужно добавить слово “выплатить” в начале каждой ячейки с ФИО определенного человека. Если исходные данные в именительном падеже, может быть также полезна процедура склонение по падежам.
Выделяем столбец, склоняем ФИО, и далее выбираем процедуру в меню и вводим слово в окошко, вместе с пробелом после него:
Добавить символ к каждому слову
Все описанные выше формулы и возможности добавят символы в ячейку вне зависимости от ее содержимого. Даже если она изначально пустая. Иначе говоря, являются способом изменения ячеек. Поэтому и находятся в этом разделе.
Когда нужно добавить символ перед или после каждого слова в ячейке, это уже является одним из вариантов изменить слова, а не ячейки. Ведь слов в ячейке может быть разное количество, а может и вовсе не быть. На этот случай у меня есть отдельная статья с формулами и функциями: добавить символ в Excel к каждому слову в ячейке.
Хотите так же быстро добавлять символы или текст в несколько ячеек одновременно?
!SEMTools существенно расширит возможности вашего Excel.