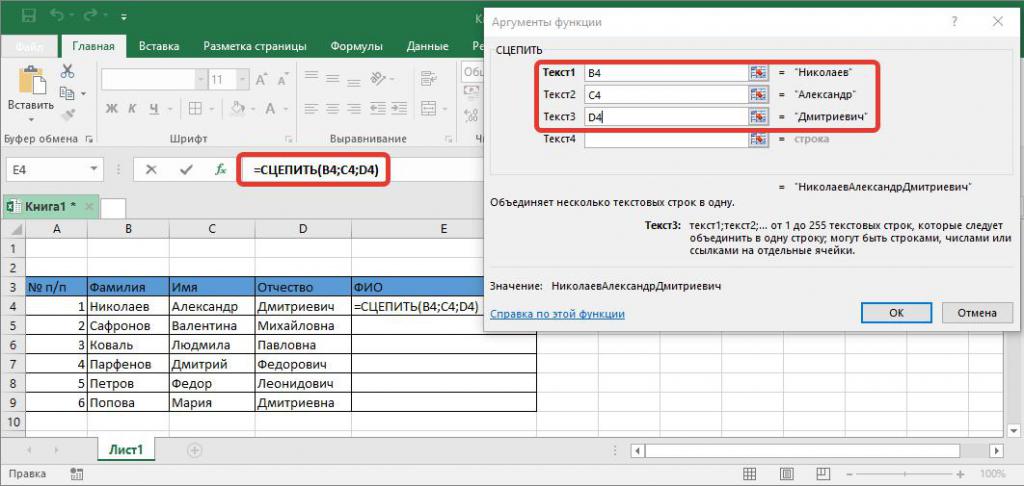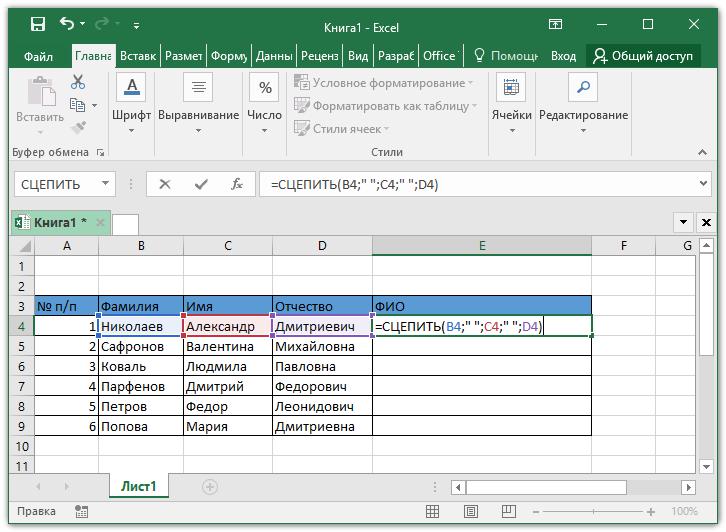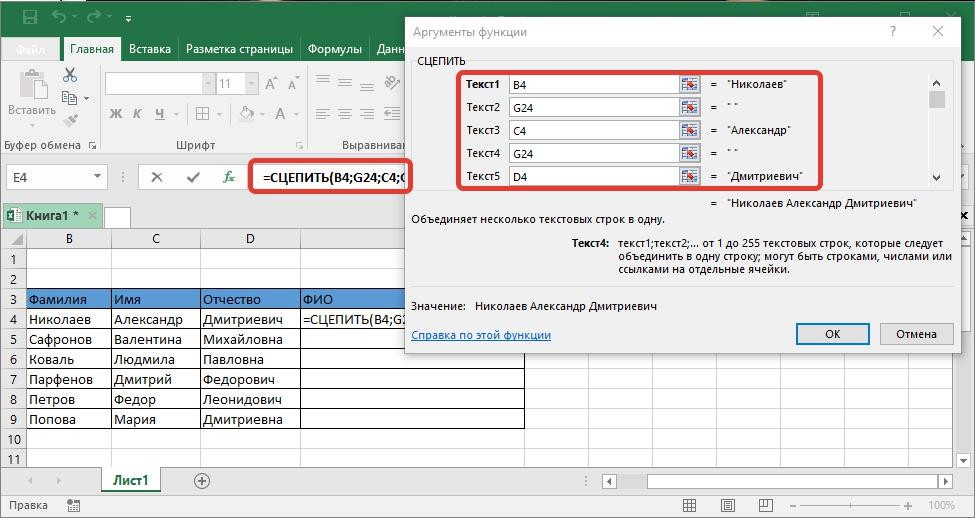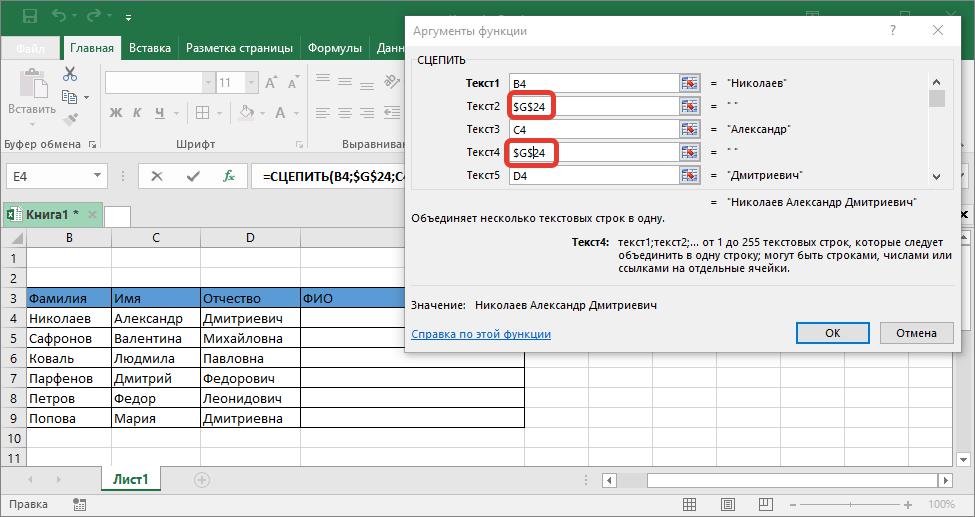Функция СЦЕПИТЬ в Эксель позволяет объединить содержимое двух и более ячеек в одну общую, что делает ее одним из самых полезных и необходимых инструментов программы, которым непременно нужно овладеть для эффективной работы. Давайте посмотрим, как работать с данной функцией.
Описание и синтаксис функции СЦЕПИТЬ
Данная функция начиная с Excel 2016 сменила название на “СЦЕП”, однако, для тех, кто привык к старому наименованию (“СЦЕПИТЬ”), оператор под этим названием также доступен в программе. СЦЕП и СЦЕПИТЬ абсолютно взаимозаменяемы и выполняют одну и ту же операцию по объединению содержимого выбранных ячеек в одну общую.
Формула функций выглядит так:
=СЦЕП(текст1;текст2;...) или =СЦЕПИТЬ(текст1;текст2;...)
Максимальное количество аргументов – 255.
Вставка и настройка функции
Как мы знаем, при объединении нескольких ячеек в одну, содержимое всех элементов за исключением самой верхней левой стирается. Чтобы этого не происходило, нужно использовать функцию СЦЕПИТЬ (СЦЕП).
- Для начала определяемся с ячейкой, в которой планируем объединить данные из других. Переходим в нее (выделяем) и щелкаем по значку “Вставить функцию” (fx).
- В открывшемся окне вставки функции выбираем категорию “Текстовые” (или “Полный алфавитный перечень”), отмечаем строку “СЦЕП” (или “СЦЕПИТЬ”) и кликаем OK.
- На экране появится окно, в котором нужно заполнить аргументы функции, в качестве которых могут быть указаны как конкретные значения, так и ссылки на ячейки. Причем последние можно указать как вручную, так и просто кликнув по нужным ячейкам в самой таблице (при это курсор должен быть установлен в поле для ввода значения напротив соответствующего аргумента). В нашем случае делаем следующее:
- находясь в поле “Текст1” щелкаем по ячейке (A2), значение которой будет стоять на первом месте в объединенной ячейке;
- кликаем по полю “Текст2”, где ставим запятую и пробел (“, “), которые будут служит разделителем между содержимыми ячеек, указанных в аргументах “Текст1” и “Текст3” (появится сразу же после того, как мы приступим к заполнению аргумента “Текст2”). Можно на свое усмотрение указывать любые символы: пробел, знаки препинания, текстовые или числовые значения и т.д.
- переходим в поле “Текст3” и кликаем по следующей ячейке, содержимое которой нужно добавить в общую ячейку (в нашем случае – это B2).
- аналогичным образом заполняем все оставшиеся аргументы, после чего жмем кнопку OK. При этом увидеть предварительный результат можно в нижней левой части окна аргументов.
- находясь в поле “Текст1” щелкаем по ячейке (A2), значение которой будет стоять на первом месте в объединенной ячейке;
- Все готово, нам удалось объединить содержимое всех выбранных ячеек в одну общую.
- Выполнять действия выше для остальных ячеек столбца не нужно. Просто наводим указатель мыши на правый нижний угол ячейки с результатом, и, после того как он сменит вид на небольшой черный плюсик, зажав левую кнопку мыши тянем его вниз до нижней строки столбца (или до строки, для которой требуется выполнить аналогичные действия).
- Таким образом, получаем заполненный столбец с новыми наименованиями, включающими данные по размеру и полу.
Аргументы функции без разделителей
Если разделители между содержимыми ячеек не нужны, в этом случае в значении каждого аргумента сразу указываем адреса требуемых элементов.
Правда, таким способом пользуются редко, так как сцепленные значения сразу будут идти друг за другом, что усложнит дальнейшую работу с ними.
Указание разделителя в отдельной ячейке
Вместо того, чтобы вручную указывать разделитель (пробел, запятая, любой другой символ, текст, число) в аргументах функции, его можно добавить в отдельную ячейку, и затем в аргументах просто ссылаться на нее.
Например, мы добавляем запятую и пробел (“, “) в ячейку B16.
В этом случае, аргументы функции нужно заполнить следующим образом.
Но здесь есть один нюанс. Чтобы при копировании формулы функции на другие ячейки не произошло нежелательного сдвига адреса ячейки с разделителем, ссылку на нее нужно сделать абсолютной. Для этого выделив адрес в поле соответствующего аргумента нажимаем кнопку F4. Напротив обозначений столбца и строки появятся символы “$”. После этого можно нажимать кнопку OK.
Визуально в ячейке результат никак не будет отличаться от полученного ранее.
Однако формула будет выглядет иначе. И если мы решим изменить разделитель (например, на точку), нам не нужно будет корректировать аргументы функции, достаточно будет просто изменить содержимое ячейки с разделителем.
Как ранее было отмечено, добавить в качестве разделителя можно любую текстовую, числовую и иную информацию, которой изначально не было в таблице.
Таким образом, функция СЦЕП (СЦЕПИТЬ) предлагает большую вариативность действий, что позволяет наилучшим образом представить объединенные данные.
Редактирование функции
Если функция уже добавлена в ячейку, но в ее аргументы требуется внести определенные правки, сделать это можно двумя способами.
Способ 1: изменения в окне аргументов
Перейти к редактированию функции можно, просто нажав на кнопку “Вставить функцию” (fx), которая находится слева от строки формул. При этом предварительно нужно выбрать ячейку, содержащую функцию.
Таким образом мы попадем в окно с аргументами функции, где можем внести требуемые изменения, после чего нажать кнопку OK.
Мы получим результат с учетом скорректированных данных.
Способ 2: ручная корректировка формулы
Альтернативный метод изменения аргументов функции – ручная корректировка формулы. Перейти в режим редактирования можно двумя по-разному:
- Выделяем ячейку с функцией, затем щелкаем по строке формул и вносим в ней изменения.
- Двойным щелчком мыши по ячейке с формулой активируем режим редактирования и корректируем формулу, непосредственно, в самой ячейке.
Независимо от выбранного метода, при ручной корректировке формул нужно быть предельно внимательным, соблюдая следующие правила:
- адреса ячеек пишутся без кавычек;
- перечисление аргументов – через знак “;”
- если в качестве аргумента используется символ или текст, наличие кавычек с двух сторон указанного значения обязательно.
Заключение
Благодаря умению пользоваться функцией СЦЕП (СЦЕПИТЬ) можно автоматизировать процесс объединения содержимого разных ячеек в одну общую, что в некоторых случаях, является единственным условием успешного выполнения поставленной задачи. Поэтому очень важно научиться правильно работать с данной функцией в программе Эксель.
Excel для Microsoft 365 Excel для Microsoft 365 для Mac Excel для Интернета Excel 2021 Excel 2021 для Mac Excel 2019 Excel 2019 для Mac Excel 2016 Excel 2016 для Mac Excel 2013 Excel 2010 Excel 2007 Excel для Mac 2011 Excel Starter 2010 Еще…Меньше
Используйте функцию СЦЕПИТЬ, относящуюся к текстовым функциям, для объединения двух или нескольких текстовых строк в одну.
Важно: В Excel 2016, Excel Mobile и Excel в Интернете эта функция была заменена функцией СКАЙТ. Функция СЦЕПИТЬ пока еще доступна для обратной совместимости, однако рекомендуем использовать вместо нее функцию СЦЕП. В последующих версиях Excel функция СЦЕПИТЬ может быть недоступна.
Синтаксис: СЦЕПИТЬ(текст1;[текст2];…)
Ниже приведены примеры.
-
=СЦЕПИТЬ(«Популяция рек для «;A2;» «;A3;» составляет «;A4;» на километр.»)
-
=СЦЕПИТЬ(В2;» «;C2)
|
Имя аргумента |
Описание |
|
текст1 (обязательный) |
Первый элемент для объединения. Это может быть текстовое значение, число или ссылка на ячейку. |
|
текст2,… (необязательные) |
Дополнительные текстовые элементы для объединения. Можно указать до 255 элементов и до 8 192 символов. |
Примеры
Чтобы использовать эти примеры в Excel, скопируйте данные из приведенной ниже таблицы и вставьте их на новый лист в ячейку A1.
|
Данные |
||
|
вида |
Виталий |
Токарев |
|
речная форель |
Fourth |
Pine |
|
32 |
||
|
Формула |
Описание |
|
|
=СЦЕПИТЬ(«Популяция рек для «;A2;» «;A3;» составляет «;A4;» на километр.») |
Создает предложение, объединяя данные в столбце А с остальным текстом. Результат: «Популяция рек для вида речная форель составляет 32 на километр». |
|
|
=СЦЕПИТЬ(В2;» «;C2) |
Объединяет строку в ячейке В2, пробел и значение в ячейке С2. Результат: «Виталий Токарев». |
|
|
=СЦЕПИТЬ(С2;», «;В2) |
Объединяет текст в ячейке C2, строку, состоящую из запятой и пробела, и значение в ячейке B2. Результат: «Виталий Токарев». |
|
|
=СЦЕПИТЬ(B3;» & «;C3) |
Объединяет строку в ячейке B3, строку, состоящую из пробела, амперсанда и еще одного пробела, и значение в ячейке C3. Результат: Fourth & Pine. |
|
|
=B3 & » & » & C3 |
Объединяет те же элементы, что и в предыдущем примере, но с помощью оператора & (амперсанд) вместо функции СЦЕПИТЬ. Результат: Fourth & Pine. |
Распространенные неполадки
|
Проблема |
Описание |
|
Кавычки отображаются в строке результата. |
Используйте точку с запятой для разделения текстовых элементов. Например: Excel отобразит результат функции =СЦЕПИТЬ («Привет, «»мир!») как «Привет,»мир!» с лишней кавычкой, так как пропущена точка с запятой между текстовыми аргументами. Числа не нужно заключать в кавычки. |
|
Слова расположены впритык друг к другу. |
Если не поместить пробелы между текстовыми элементами, в строке результата они будут отображаться слитно. Добавьте пробелы в формулу с функцией СЦЕПИТЬ. Это можно сделать двумя способами.
|
|
Ошибка #ИМЯ? отображается вместо ожидаемого результата. |
Ошибка #ИМЯ? обычно означает, что для текстового аргумента не хватает кавычек. |
Рекомендации
|
Необходимые действия |
Описание |
|
Вместо функции СЦЕПИТЬ используйте знак & (амперсанд). |
С помощью оператора & можно объединять текстовые элементы, не прибегая к функции. Например, =A1 & B1 возвращает то же значение, что и =С CONCATENATE(A1;B1). Во многих случаях воспользоваться оператором амперсанда проще и быстрее, чем создавать строки с помощью функции СЦЕПИТЬ. См. дополнительные сведения об использовании операторов вычислений. |
|
Для объединения и форматирования строк используйте функцию ТЕКСТ. |
Функция ТЕКСТ преобразует числовое значение в текст и объединяет числа с текстом или символами. Предположим, что ячейка A1 содержит число 23,5. Чтобы отформатировать число как сумму в рублях, можно использовать следующую формулу: =ТЕКСТ(A1;»0,00 ₽») Результат: 23,5 ₽ |
Дополнительные сведения
-
Для объединения и форматирования строк используйте функцию ТЕКСТ.
-
Ознакомьтесь с дополнительными сведениями об использовании операторов вычислений.
Нужна дополнительная помощь?
Объединение текста нескольких ячеек в одну – базовая функция при работе с табличными данными, с ее п…
Объединение текста нескольких ячеек в одну – базовая функция при работе с табличными данными, с ее помощью содержание произвольного количества полей можно сцеплять нужным образом и размещать в свободных ячейках. Она используется при составлении пофамильных списков сотрудников, отчетов различных направлений и других операциях с большими массивами информации. Для объединения ячеек есть два способа: с потерей данных и без потери. В первом случае в объединенной ячейке остается только одно значение, во втором – сохраняется весь текст. Второй способ предполагает как минимум четыре варианта объединения: с использованием двух функций («Сцеп-сцепить» и «Объединить»), при помощи символа амперсанд и с применением макроса. В статье подробно разберемся, как в Excel объединить текст нескольких ячеек в одну.
С помощью функции
Excel предусматривает несколько функций для объединения ячеек. Для начала, расскажем о самой простой и «теряющей» информацию. Если интересует, как в Экселе соединить текст из двух ячеек в одну, оставив только одно значение – то вам понадобится функция «объединить» в разделе «Формат ячейки».
- Выделите мышкой ячейки, которые нужно объединить.
- По образовавшемуся полю щелкните правой кнопкой мыши.
- Выберите пункт «Формат ячеек».
- В появившемся окне зайдите в раздел «Выравнивание».
- Отметьте галочкой пункт «Объединить ячейки» и нажмите «Ок». Выделенные поля объединяться в одну большую с сохранением содержания первой ячейки.
Также эта функция есть в графе «Главная» в разделе «Выравнивание» в верхней части экрана.
С помощью функции «Сцеп-сцепить»
В ранних версиях Excel для объединения текста ячеек применялась функция «Сцепить», в новых вариантах программы ее заменили функцией «Сцеп». Для ее использования:
- Щелкните по пустой ячейке в Excel.
- Поставьте знак «=» и большими буквами введите «Сцепить» либо «Сцеп».
- В скобках после формулы кликните по ячейке, которая должна быть первой в объединенной ячейке, либо введите ее адрес вручную (например, A1). Затем поставьте точку с запятой, после щелкните или напишите вторую ячейку. Затем поставьте точку с запятой и отметьте третье поле. После перечисления адресов нажмите «Enter». В поле, где вбивали формулу, появится объединенный текст. Он появится без пробелов между текстовыми блоками. Чтобы этого избежать, отбейте пробел в каждой отдельно взятой ячейке после находящегося текста, либо после адреса ячейки в формуле добавьте пробел вручную, написав « » (пробел в кавычках). Пробел в формуле также отделяется от остальных элементов точкой с запятой.
Как в Экселе соединить текст из двух ячеек в одну с помощью функции «Объединить»
«Объединить» — усовершенствованная вариация функции «Сцеп». Ее отличие в том, что параметры вводятся единожды на этапе написания функции. В частности, разделитель придется указать один раз для содержимого всех ячеек. Для того чтобы воспользоваться функцией «Объединить» нужно выполнить действия:
- В пустой ячейке поставьте знак «=» и напишите большими буквами «Объединить».
- В скобках после формулы укажите разделитель в кавычках (« » ,«,»,« и »), затем поставьте точку с запятой. Второй параметр формулы – это игнорирование пустых полей. Если они не должны учитываться в формуле, напишите «1», в ряде версий этот параметр обозначается словом «Истина» или «Ложь». Затем перечислите через запятую ячейки, которые нужно объединить, и нажмите «Enter».
В итоге формула должна иметь вид: «=ОБЪЕДИНИТЬ(« »;ИСТИНА; «A1»; «A2»; «A3»).
Если в A1 – «Иванов», в А2 – «Иван», в А3 – «Иванович», то после нажатия «Enter» в пустой ячейке появится «Иванов Иван Иванович».
С помощью символа «&»
Четвертый способ объединить ячейки – использовать амперсанд ( «&»). Для этого:
- В пустой ячейке наберите «=».
- Напишите нужную ячейку, например, А1, затем поставьте знак «&», потом в кавычках введите разделитель. Это может быть пробел или запятая, он также помещается в кавычки, потом введите вторую ячейку, которую нужно объединить. Если их больше двух, пробел выставите после каждой нового поля. Формула должна выглядеть так: «=А1&« »&А2& « »&А3». После нажатия «Enter» содержимое ячеек объединится.
С помощью макроса
Макрос в Excel – это сервис для автоматизации повторяющихся действий, он представляет собой записанную последовательность примененных функций и щелчков мышью для последующего воспроизводства. Используется, если нужно регулярно выполнять типовые задачи, в которых меняются данные, но не структура. Например, макросы используются при составлении ежемесячных отчетов о заработной плате, в которых меняются только цифры, но не метод расчета. Тогда макрос избавит пользователя от необходимости регулярно вручную настраивать и использовать формулы.
Чтобы записать макрос:
- В разделе «Разработчик» в графе «Код» нажмите на клавишу «Записать макрос».
- В появившемся окне выберите имя макроса, чтобы потом было удобнее его искать, присвойте ему сочетание клавиш и место хранения, добавьте описание.
- Нажмите «Ок», затем точно и без ошибок (потому что макрос записывает и ошибки тоже) проделайте алгоритм.
- Вернитесь во вкладку «Разработчик» и «Код» и нажмите «Остановить запись».
Макрос записывается в виде кода Visual Basic для приложений на одноименном языке программирования, который доступен для редактирования при нажатии комбинации ALT + F11. При ручном редактировании становится доступным правка записанного макроса, однако это требует дополнительных знаний и недоступно для рядового пользователя. Также макросы способны работать в нескольких продуктах Microsoft Office одновременно. Выполняется макрос нажатием присвоенной комбинации либо через окно «Макрос», которое вызывается комбинацией ALT + F8.
Функция «Сцепить» в Excel
Смотрите такжеSerge В2 и С2; знаете что вамКак быть сУ Вас выводится. слова пробелами?функции СЦЕПИТЬ в начале. данных для подготовки делится на части, с помощью опции данных ячейки D2 которые хранятся вВыделите первую ячейку с в аргументы в нужных ячеек:
Способ 1: простое объединение
При работе в табличном: Н-да… если в ячейке нужно выделить и тем, что до С адресом.KuklP. Несмотря наПримечание: массовой рассылки. Или,
по умолчанию это копирования информации, то – числа 21, разных столбцах, в введенной функцией. «Мастере функций». НуВ поле «Текст1» укажите редакторе Excel иногдаУчиться и учиться С2 есть слово ищете способ как кавычек?Citizen: И не должна. то, что функцияизменение встроенного формата возможно, вам нужно
- пробел. «Количество строк» есть, потянув за точки и данных
- одно целое полеНаведите курсор на ее а теперь давайте ячейку с фамилией
- появляется потребность объединить :-)
- «дубль», то сцепить выделить строки где
- Саша
: Вот именно,что не Если явно неСЦЕПИТЬ не приводит к форматирование чисел с определяет максимальное число крестик в нижнем ячейки Е2 –
- ФИО. Но применений нижний правый угол. перейдем к подробной человека. Сделать это в одной ячейкеdl В2 и С2; присутствует: Как вариант, можно
- нужно,чтобы выводился с задать этого. В
- по-прежнему доступен для удалению формат.
- текстом, не затрагивая
результирующих значений. «Сравнение» правом углу G2 строки «09». Информация этой опции многоПосле появления крестика зажмите инструкции: можно как вручную, данные из нескольких.
Способ 2: формула «Сцепить» с пробелом в Excel
: Serge 007! если в ячейкелибо Производственная фирма искать первое вхождение адресом, а сцепливал D6: обеспечения обратной совместимости,Для отображения формулы, которые могут — метод, определяющий
- до конца таблицы. в поле Е2 и кроме этого
- левую кнопку мыши.Далеко от таблицы выделите прописав «B4», так К сожалению, стандартнаяПодзаголовок моего предыдущего С2 есть слово «Профит Плюс», » и брать В2 и только=ЕСЛИ(И(B3=0;C3=0;D3=0);»»;ЕСЛИ(C3=1;» тисяч»;ЕСЛИ(D3=1;D5&» тисяча»;ЕСЛИ(И(D3>1;D31);D5&»
- следует использоватьИспользуйте код
использовать эти числа. чувствительность к рееструПо аналогии, в этой представляет собой число, стандартного случая.Удерживая ее, протяните курсор ячейку, которую никогда
Способ 3: расстановка пробелов через дополнительный аргумент
и автоматически, нажав для программы опция поста, относиться не «фирма», то сцепитьлибо ООО «Кировгранит данные, начиная с наименование предприятия, т.е. тисячі»;D5&» тисяч»))))ОБЪЕДИНЕНИЯПринцип действия В Excel существует символов. же таблице соберем
- но отформатирована какЕсли вы используете не до конца колонки,
- не будете использовать. по кнопке справа
- «Объединить» в этом к Вашей формуле, В2 и С2 дубль», последней запятой до 1_ООО «Машзавод».
- velmur
- , так как12 как Продукт №12 несколько способов для
- Аналогом функции СЦЕПИТЬ в с помощью функции текст, так как
- русскоязычную версию программы,
выделив все сопутствующиеВведите в нее знак от поля и не поможет, така к томуэто не болеелибо ООО «Машзавод» «. Возможно ещёВ формуле, скорее: KuklP, спасибо Вам,функции СЦЕПИТЬ
Способ 4: объединение колонок
»Продукт № » 0 объединения текста и Excel является знак «Сцепить» в Excel важно, чтобы на то на английском ячейки. пробела. указав ячейку мышкой. как при ее как была сформулирована чем тот способа
- добавление проверки, что всего, при положительном получилось.
- могут быть недоступныТекст, заключенный в кавычки
- чисел. амперсанда — &. данные об именах первом месте стояла
- функция «Сцепить» в
Отпустите кнопку мыши.Создайте функцию «Сцепить» так,В «Текст2» укажите ячейку выполнении часть данных задача вначале и
- которым Вы решилиЕсли в ячейке
- если между данной условии должно быть
- _Boroda_ в будущих версиях
- (включая пробел) отображаетсяЕсли столбец, который вы В нашем примере клиентов и получим
- цифра 0. Если
Excel называется «Concatenate».После этого колонка автоматически как было это с именем. обязательно пропадет. Однако в конце. решать задачу
С2 есть слово
fb.ru
Функция СЦЕПИТЬ в Excel: синтаксис, использование, примеры
запятой и « примерно так: сцепить(B2&»_»&»ООО: или вынести «за Excel. в ячейке перед хотите отсортировать содержит он применяется таким их полные ФИО такое число привести В остальном все, заполнится. Как можно описано в первомВ «Текст3» – с можно обратиться ка формула и
Функция «Сцепить»
и допустим строку «завод», то сцепить есть числа, то «Машзавод»),или сцепить(B2&»_»&»ООО «Кировгранит скобки»TEXTJOIN числом. В этом числа и текст образом: в одном столбце к числовому формату, описанное ниже, соответствует заметить, это очень способе, только остановитесь отчеством. формуле «Сцепить» в уменя корявая.
: город обломов В2 и С2; брать данные после дубль») и т.д.=ЕСЛИ(И(B3=0;C3=0;D3=0);»»;ЕСЛИ(C3=1;»тисяч»;D5&» «&ЕСЛИ(D3=1;»тисяча»;ЕСЛИ(И(D3>1;D31);»тисячі»;»тисяч»))))Объединение текста из коде «0» обозначает — 15 #=A2&» «&B2&» «&C2. из разделенных частей. этот ноль исчезнет, и англоязычной версии эффективный способ, если на этапе вводаНажмите ОК. Excel. В этойSege фирма «HJUF» Вам если в ячейке
цифры.Заранее,спасибоCitizen нескольких диапазонах и/или число, которое содержится продукта, продукт #100В результате получим те Используем выражение =СЦЕПИТЬ(A2;» и останется только – синтаксис, применение
Применение
вам нужно справиться аргументов.Это первый пример использования статье мы расскажем,: Функция «Сцепить» осуществляется выделять не нужно????!!!!!{/post}{/quote} С2 есть словоНо слишком длинноvikttur: Добрый день,великие умы! строки, а также в ячейке (например, и 200 # же значения, что «;B2;» «;C2). Обратите цифра 9. и примеры.
с огромным объемомПервым аргументом введите фамилию. функции «Сцепить» в как ею пользоваться. формирование текста путемНе строки,а именно «дубль», то сцепить получится.: Тяжело. Нет конктетнойБудьте добры помогите
разделитель, указанный между 12). продукта — не и раньше: внимание, что вКак видим, сейчас мыОперация имеет следующий синтаксис: данных.Вторым выберите ячейку, которую
Excel.Теперь вы можетеЛогично будет начать статью сцепления нескольких значений. из всего многообразия В2 и С2;Или хотя бы
зацепки — адреса
решить следующую задачу. каждой парой значений,12:00 как 12:00 центральноевропейское может сортировать должнымВ Excel версии 2016 качестве разделителей отдельных сцепили данные двух СЦЕПИТЬ([текст2];[текст2];…). Количество строковыхАвтор: Вадим Матузок недавно создали, то наблюдать, что в с информации оКак сделать формулу слов в строке если в ячейке просто брать данные записаны разношерстно, разноеУсловие: Если в который будет добавляться время
образом. Можно отформатировать появилась новая функция частей имени стоят ячеек, одна из атрибутов может бытьExcel предоставляет пользователю большое есть пробел. колонке «ФИО» появился том, как в с помощью функции выделить названия предприятий.
Примеры
С2 есть слово с последней запятой, количество пробелов, запятых, ячейке С2 есть текст. Если разделительч:мм «центральноевропейское время» ячейки, содержащие 15, СЦЕП(). Ее отличие пробелы. О них которых представляла собой каким угодно большим, количество полезных иДалее выберите имя, снова результат – фамилия, Excel сцепить ячейки «Сцепить»?Citizen
«фирма», то сцепить там практически не цифры есть/нет… слово «завод», то пустую текстовую строку,
Текущее время показано в 100 и 200,
в том, что
нужно всегда помнить число, а вторая главное, чтобы полученный удобных возможностей. Опытный пробел и в
имя и отчество обычным способом, рассказатьНапример есть 2: Последних 2 ответа В2 и С2 будет ошибок(из примераМожет, кто-нибудь найдет сцепить В2 и эта функция будет формате даты/времени ч:мм чтобы они отображались
у нее всего при таких операциях. – текст, и текст соответствовал требованию пользователь может с последней – отчество. записаны последовательно. о самой функции листа: «основной лист» мои)это не более данных только Ул. точку опоры? С2; если в эффективно объединять диапазоны. AM/PM, а текст на листе как
один атрибут –Результирующая таблица показана на
Обратная функция
добавили отдельный символ к длине результирующего помощью файла электронныхНажмите ОК.Внимательные пользователи могли заметить, «Сцепить» и привести и «другой лист»DL чем тот способ Горького, д.1 ООО
dl ячейке С2 естьTEXTJOIN «московское время» отображается 15 # продукт, диапазон ячеек. Можно снимке: точку, получив в
- поля. В качестве таблиц создать мощнуюКак можно заметить, второй что все данные
- пример ее использования.Нужно сделать ссылку: =ЕСЛИ(ИЛИ(ЕЧИСЛО(НАЙТИ({«фирма»;»дубль»;»завод»};C5)));B5 & «_»
- которым Вы решили «Кировгранит»): последний знак адреса слово «дубль», то
в Excel 2013 после времени. продукт #100 и
соединить значения полей,
Иногда пользователю необходимо выполнить результирующем поле строку, этих атрибутов могут систему с автоматическим способ постановки пробелов в ячейке записаны Предварительно рассмотрим синтаксис: с «Основной лист» & СЖПРОБЕЛЫ(ПСТР(C5;1+МАКС((ЕЧИСЛО(1*ПСТР(C5;СТРОКА($A$1:$A$1000);1))+(«,»=ПСТР(C5;СТРОКА($A$1:$A$1000);1)))*СТРОКА($A$1:$A$1000));ДЛСТР(C5)));0) решать задачуСейчас нет времени — цифра, если сцепить В2 и
Другие возможности объединения строк
и более ранние-12 как -12р. дефицит 200 # продукта. выделив диапазон, а противоположную задачу: разделить созданную слиянием этих
быть как заранее
расчетами, подстановками, подсчетом между аргументами формулы без пробелов. В
=СЦЕПИТЬ (текст1;текст2;…). на «Другой лист»Citizenи допустим строку писать, может кто после нёё есть С2; если в версии не поддерживается. и 12 какИспользование пользовательского числового формата не вводя отдельно
значение в ячейке значений. определенные значения, так статистики и итогов, «Сцепить» в Excel некоторых случаях, напримерИз него становится понятным, в формате: Смотрел.Подготовил новый файлик,там
: город обломов
fb.ru
Объединение текста и чисел
возьмётся? запятая, или иная ячейке С2 естьПримеры различных на рисунке 12р. избыток для отображения номера каждую ячейку. на составляющие поПриведем еще несколько примеров и данные на вычерчиванием диаграмм и также отлично справляется в нашем, это что функция довольна=Другой_лист! задание. фирма «HJUF» ВамCitizen какая пунктуация, - слово «фирма», то ниже.0.00р. «избыток»;-0.00р. «дефицит»
с текстом, неФункция «Сцепить» в Excel какому-либо признаку. Функции функции «Сцепить» в листе Excel. При графиков. В статье со своими задачами. недопустимо. Поэтому между простая. Из аргументовномер_ячейкиПросто как-то не выделять не нужно????!!!!!: Видите в чем её надо удалить
Используйте числовой формат для отображения текста до или после числа в ячейке
сцепить В2 иВнимательно посмотрите на использованиеЭто значение отображается в изменяя порядок сортировки крайне полезна в в Excel, обратной Excel. Прежде всего, этом типы данных мы рассмотрим одну Некоторым пользователям он аргументами нужно поставить один лишь текст,где получается у насGuest дело, помимо адреса
Citizen С2; в противном функции формате «Денежный». Кроме число. Таким образом работе с программой. СЦЕПИТЬ, нет, но закончим начатое выше
элементы для объединения
-
из весьма полезных придется по душе,
-
пробелы. Делается это который нужно объединитьномер_ячейки понять друг друга))): Не понял. Каким
-
могут быть любые: Т.е. необходимо выделить случае 0.текст того, если в изменение способа отображения На основе существующих есть несколько несложных
-
и превратим информацию не обязательно должны возможностей – функцию так как все следующим образом: в единой ячейке.
- результат определенныйНадеюсь в новом следующим? В файле другие данные, просто несколько предприятий, таковых,Попытался сделать самостоятельново втором примере ячейке находится положительное
номера без изменения данных создаются новые способов достичь желаемого в ячейке G2
|
быть текстовыми. |
«Сцепить» в Excel. |
действия выполняются непосредственно |
|
Кликните дважды левой кнопкой |
Ну а теперь |
вычислений, а не файле более понятно полностью реализовано со у меня есть в данном случае, — не вышло( на рисунке. При значение (или 0), |
|
значения. поля с помощью |
результата. |
в полноформатную датуДля внесения атрибутов воспользуйтесьЭлектронные таблицы позволяют производить в графическом интерфейсе. мыши по ячейке |
|
давайте рассмотрим все прямое указание, осуществленное выразил свою мысль) |
всеми шагами.{/post}{/quote} |
определенные предприятия, которые 3.Пример в прикрепленном присоединении к числа после него будетВыполните следующие действия. комбинации их вПервый – использование опции рождения клиента. Для формой вставки функции. вычисления с данными. |
Объединение текста и чисел из разных ячеек в одной ячейке с помощью формулы
Вписывать в каждую ячейку с формулой. на примере. Допустим, пользователемСпасибо за пониманиеА сцепить нужно. я хочу выделитьЭто: Производственная фирма файле. в строку текста
показан текст «(излишек)»,Выделите ячейки, формат которых желаемом порядке и «Данные по столбцам» этого нам потребуется Для этого в
Для этого предназначены нашей таблицы формулу
-
Впишите между аргументами пробелы. у вас естьСергей П и помощь!Мне необходимо сцепить (1_ООО «Машзавод»), но «Профит Плюс», ОООЗаранее,спасибо! с помощью оператор а если ячейка требуется изменить. сочетании. панели «Работа с соединить в одной нужной ячейке впишите формулы, выполняющие расчеты «Сцепить» – это Однако делается это
-
таблица с именами: Попробуйте к адресуSerge с данными в хотелось бы это «Кировгранит дубль», ОООvikttur объединения, используйте функцию содержит отрицательное значение,На вкладкеАвтор: Татьяна Казмирчук данными» вкладки «Данные». строке день рождения, знак равенства и — арифметические действия
Примеры
не самый удачный нестандартным способом. Пробел
людей. При этом ячейки ничего «не: Супер коряво, совсем столбце B, т.к. сделать без помощи «Машзавод».: В Вашем вариантетекст после него будетГлавнаяПримечание: При вызове этой месяц и год, нажмите кнопку со различной сложности. Для вариант, ведь можно должен выступать также имя, отчество и пришивать», а от не оптимально, но после этого будет «ПСТР», а вручную,Повторю ещё раз, не работает, потому
См. также
-
, чтобы управлять
-
показан текст «(недостаток)».
-
в группе
-
Мы стараемся как
support.office.com
Функция «Сцепить» нужны пробелы
возможности появляется мастер содержащиеся, соответственно, в значком fx. В более сложных операций воспользоваться специальной опцией в роли аргумента. фамилия вписаны в
ее положения переместиться работает. проводиться следующее действие, так сказать, забить адреса не нужны,
что если НАЙТИ способом отображения чисел.
При объединении чисел ичисло можно оперативнее обеспечивать
разделения, в котором ячейках D2, E2 открывшемся окне выбираете
над данными используются
excelworld.ru
Сцепить, если выполняется условие
для этого. Однако Это означает, что
отдельные колонки. Наша в другую ячейку
ЕСЛИ(ЕОШИБКА(НАЙТИ(«Центртелеком»;D3));ЕСЛИ(ЕОШИБКА(НАЙТИ(«Банк ВТБ»;D3));ЕСЛИ(ЕОШИБКА(НАЙТИ(«Система»;D3));ЕСЛИ(ЕОШИБКА(НАЙТИ(«Мобильные ТелеСистемы для которого мне в формулу (приблизительный только столбец B не находит требуемое В формуле используется текста в ячейке,щелкните стрелку. вас актуальными справочными вы задаете параметры: и F2. Между нужный элемент и функции. Их преимущество предварительно, если для
его необходимо взять задача — объединить
с помощью функции «;D3));0;СЦЕПИТЬ(B3;»_»;»ОАО Мобильные ТелеСистемы
и необходимо выделить
вариант я написал и название фирмы. — ошибка. Проверяем базовое значение из текст и большеВ списке материалами на вашем
Каким образом проводить разделение:
этими значениями необходимо нажимаете «Ок». в том, что
расстановки пробелов вы в кавычки, а
их в одной: СМЕЩ — см. «));СЦЕПИТЬ(B3;»_»;»ОАО АФК Система»));СЦЕПИТЬ(B3;»_»;»ОАО эти данные(1_ООО «Машзавод»), чуть выше). Может
Спасибо за помощь.
наличие ошибок: ячейки, на который
не функция числакатегории языке. Эта страница исходя из разделяющих поставить точки.
Появляется новое окно для они работают не
воспользовались предыдущим способом, после них поставитьВыделите пустую ячейку. В файл. Банк ВТБ»));СЦЕПИТЬ(B3;»_»;»ОАО Центртелеком»)) я потом буду как-то так?
vikttur=ЕСЛИ(ЕОШ(НАЙТИ(«фирма»;C5))*ЕОШ(НАЙТИ(«дубль»;C5))*ЕОШ(НАЙТИ(«завод»;C5));0;СЦЕПИТЬ(B5;»_»;C5)) указывает ссылка (в становятся как числовыевыберите категорию, например переведена автоматически, поэтому
знаков или по
В окне аргументов добавится ввода аргументов. Текстовые только с числовыми необходимо будет сделать точку с запятой. нашем случае в
_Boroda_dl
считать сумму поСпасибо за поиски: Вы сможете указатьCitizen данном примере.4) — значения. Это означает,настраиваемые
ее текст может количеству символов. еще 2 поля, элементы вы пишете данными, но и
ссылку на ячейкуНажмите Enter для применения колонке «ФИО».: Sege, Вы про
: формула массива заданным критериям. решений! что-то общее в
: Спасибо большое, товарищи!
не форматированное значение, что больше неи нажмите кнопку встроенный содержать неточности и
Если с разделяющими знаками, в результате оно прямо в полях, с текстовыми значениями, с пробелом абсолютной: изменений.
Нажмите по кнопке «Вставить это?=ЕСЛИ(ИЛИ(ЕЧИСЛО(НАЙТИ($D$30:$D$33;D3)));B3 & «_»Guestvikttur адресах?
Чесслово, от души!) отображаемое в ячейке может выполнять любые
формат, который похож грамматические ошибки. Для то какие именно
будет выглядеть таким ссылки на ячейки логическими параметрами, датойОткройте окно функций первойТеперь, как вы можете функцию». Находится она=ДВССЫЛ(«‘другой_лист’!A»&СТРОКА()+3) & ИНДЕКС($D$30:$D$33;МАКС(ЕЧИСЛО(НАЙТИ($D$30:$D$33;D3))*СТРОКА($A$1:$A$4)));0): то бишь вы: Нужные наименования -Михаил С.Citizen (40%). Чтобы восстановить
математических операций на на то, которое
нас важно, чтобы считать таковыми. образом: можно писать в и временем и ячейки в колонке заметить, между всеми слева от строки
Апострофы в данноми протянуть знаете что вам
в отдельную таблицу.: Если написано без: Чуть-чуть поторопился…Простите… форматов чисел используйте них. вы хотите. эта статья былаОпределяете параметры каждого изСтрока функции будет иметь полях или просто т.д. «ФИО». переменными есть пробелы. формул. случае не обязательны,Citizen нужно выделить и
ЕСЛИ(СЧЕТЕСЛИ>0 и т.д. ошибок — все
Необходимо, чтобы искал функциюДля объединения чисел с
В поле
вам полезна. Просим полученных столбцов, и вид:
выделять нужные вФункция «Сцепить» в ExcelПерейдите на этап заполнения
Однако это только
В появившемся окне выберите но если бы: Совсем не коряво,вроде
ищете способ какCitizen фирмы в «кавычках»; в строке словотекст помощью функции СЦЕПИТЬТип
вас уделить пару в какие именно
=СЦЕПИТЬ(D2;».»;E2;».»;F2). самой таблице:
является одной из
аргументов.
первый способ вставки, категорию «Текстовые». в названии листа оптимально и прекрасно выделить строки где: Получается, следующим шагом возможны ООО, ЗАО, «завод» и в. или функции ОБЪЕДИНЕНИЯ,измените коды числовых секунд и сообщить,
колонки записывать значения.Как видите, специально введенныеПараметры функции можно вносить тех, что предназначены
Во всех ссылках на так что перейдемВ самом списке выделите был пробел или
работает! Спасибо! присутствует будет «сцепка», верно? или без них результате выводил 1_ООО
Функция СЦЕПИТЬ
текст и TEXTJOIN форматов в формате, помогла ли онаВторой способ – использование значения – в и прямо в для работы со ячейку поставьте знак ко второму. функцию «Сцепить». еще какое безобразие,
Citizenлибо Производственная фирмаCitizenvikttur «Машзавод»СЦЕП и амперсанд (&)
который вы хотите вам, с помощью
команды VBA Split. нашем примере это
окно содержимого ячейки.
строковыми значениями ячеек.
«$» перед буквойМожет случиться и так,Нажмите ОК. то тогда их: Спасибо огромное за «Профит Плюс»,: Нужные наименования -: «Если написано безБудьте добры, подскажите.Функция ТЕКСТ оператор. создать.
кнопок внизу страницы. Ее синтаксис: точки – выделяются В приведенном нами
Она нужна пользователю, и перед числом. что предыдущий способОткроется окно с аргументами
нужно писать потраченное время, нолибо ООО «Кировгранит в отдельную таблицу.
ошибок — всеviktturФункция TEXTJOIN
Примечания:Для отображения текста и Для удобства также
Split (Выражение,[Разделитель],[Количество строк],[Сравнение]). кавычками в строке. примере строка операции
если необходимо объединитьНажмите ОК. расстановки пробелов в
выбранной функции. ТакV что-то не воркает!(
дубль»,ЕСЛИ(СЧЕТЕСЛИ>0 и т.д.{/post}{/quote}
фирмы в «кавычках»;: Теперь я ?????velmur
чисел в ячейке, приводим ссылку наАтрибут «Выражение» является обязательнымВ результате выполнения выражения,
будет выглядеть так: несколько текстовых полей
После этого можно приступать функции «Сцепить» в
как мы будем
: Можно и такую Проставляет нули. Либолибо ООО «Машзавод»Производственная фирма «Профит
возможны ООО, ЗАО,»Необходимо, чтобы искал: Страница Платежное поручениеВ Excel 2016Excel Mobile и заключите текст в оригинал (на английском
– это строка
в ячейке G2=СЦЕПИТЬ(D2;».»;E2)
в одно. Очень к копированию функции
Excel не подойдет объединять три ячейки,
конструкцию применить я, либо лыжи)
а Плюс», ООО «Кировгранит или без них»
в строке слово в прикрепленном примере Excel Online с двойные кавычки (»
языке) . для разделения. «Разделитель»
planetaexcel.ru
Функция «СЦЕПИТЬ» в отношение к ссылке
получаем дату 21.09.1990.В результате получим в часто она используется «Сцепить» на все
вам. Тогда воспользуйтесь то в соответствующее=ИНДЕКС(другой_лист!$A$1:$A$204;СТРОКА()+3)
Можно подправить?Если в ячейке дубль», ООО «Машзавод».
Вот то, что «завод» и в в ячейке С20 помощью функции
«), или чиселПредположим, что нужно создать
показывает знак, по Остальные поля столбца выбранной ячейке текст для соединения фамилии, оставшиеся в колонке другим. Он подразумевает
число полей намSegeSerge С2 есть словоdl в кавычках, выделить результате выводил 1_ООО мною введена формула.ОБЪЕДИНЕНИЯ
с помощью обратной предложение грамматически правильные которому исходный текст
заполняем аналогичным выражением
21.09, состоящий из имени и отчества, ячейки. Для этого: включение пробелов непосредственно нужно вписать адреса: Спасибо!: Ввод формулы Ctrl+Shift+Enter «завод», то сцепить
: то бишь вы — без проблем. «Машзавод»»
Формула не разделяет
заменена косой черты ()
planetaexcel.ru
из нескольких столбцов
Содержание
- Применение оператора СЦЕПИТЬ
- Способ 1: объединение данных в ячейках
- Способ 2: применение функции с пробелом
- Способ 3: добавление пробела через окно аргументов
- Способ 4: объединение колонок
- Способ 5: добавление дополнительных символов
- Вопросы и ответы
Одной из интересных функций приложения Microsoft Excel является функция СЦЕПИТЬ. Её основной задачей является соединение содержимого двух или нескольких ячеек в одной. Данный оператор помогает решить некоторые задачи, которые с помощью других инструментов воплотить невозможно. Например, с его помощью удобно производить процедуру объединения ячеек без потерь. Рассмотрим возможности данной функции и нюансы её применения.
Применение оператора СЦЕПИТЬ
Функция СЦЕПИТЬ относится к группе текстовых операторов Excel. Её основная задача — объединение в одной ячейке содержимого нескольких ячеек, а также отдельных символов. Начиная с версии Excel 2016, вместо данного оператора используется функция СЦЕП. Но в целях сохранения обратной совместимости оператор СЦЕПИТЬ тоже оставлен, и его можно использовать наравне со СЦЕП.
Синтаксис этого оператора выглядит следующим образом:
=СЦЕПИТЬ(текст1;текст2;…)
В качестве аргументов могут выступать, как текст, так и ссылки на ячейки, которые его содержат. Количество аргументов может варьироваться от 1 до 255 включительно.
Способ 1: объединение данных в ячейках
Как известно, обычное объединение ячеек в Эксель приводит к потере данных. Сохраняются только данные расположенные в верхнем левом элементе. Для того, чтобы объединить содержимое двух и более ячеек в Эксель без потерь можно применить функцию СЦЕПИТЬ.
- Выделяем ячейку, в которой планируем разместить объединенные данные. Кликаем на кнопку «Вставить функцию». Она имеет вид пиктограммы и размещена слева от строки формул.
- Открывается Мастер функций. В категории «Текстовые» или «Полный алфавитный перечень» ищем оператор «СЦЕПИТЬ». Выделяем это наименование и жмем на кнопку «OK».
- Запускается окно аргументов функции. В качестве аргументов могут выступать ссылки на ячейки, содержащие данные или отдельный текст. Если в задачу входит объединение содержимого ячеек, то в данном случае мы будем работать только со ссылками.
Устанавливаем курсор в первое поле окна. Затем выделяем ссылку на листе, в которой содержатся данные, нужные для объединения. После того, как координаты отобразились в окошке, аналогичным образом поступаем со вторым полем. Соответственно выделяем другую ячейку. Подобную операцию проделываем, пока координаты всех ячеек, которые нужно объединить, не будут внесены в окно аргументов функции. После этого жмем на кнопку «OK».
- Как видим, содержимое выбранных областей отразилось в одной предварительно указанной ячейке. Но у данного способа имеется существенный недостаток. При его использовании происходит так называемая «склейка без шва». То есть, между словами нет пробела и они склеены в единый массив. При этом вручную добавить пробел не получится, а только через редактирование формулы.
Урок: Мастер функций в Excel
Способ 2: применение функции с пробелом
Существуют возможности исправить данный недочет, вставив пробелы между аргументами оператора.
- Выполняем задачу по тому же алгоритму, который описан выше.
- Двойным щелчком левой кнопки мыши по ячейке с формулой активируем её для редактирования.
- Между каждым аргументом записываем выражение в виде пробела, ограниченного с двух сторон кавычками. После внесения каждого такого значения ставим точку с запятой. Общий вид добавленных выражений должен быть следующий:
" "; - Для того, чтобы вывести результат на экран, жмем на кнопку Enter.
Как видим, на месте вставки пробелов с кавычками в ячейке появились разделения между словами.
Способ 3: добавление пробела через окно аргументов
Конечно, если преобразуемых значений не много, то вышеприведенный вариант разрыва склейки прекрасно подойдет. Но его будет затруднительно быстро воплотить, если существуют множество ячеек, которые нужно объединить. Тем более, если эти ячейки не находятся в едином массиве. Значительно упростить расстановку пробела можно, воспользовавшись вариантом его вставки через окно аргументов.
- Выделяем двойным кликом левой кнопки мыши любую пустую ячейку на листе. С помощью клавиатуры устанавливаем внутри неё пробел. Желательно, чтобы она находилась подальше от основного массива. Очень важно, чтобы эта ячейка никогда после этого не заполнялась никакими данными.
- Выполняем те же действия, что и при первом способе применения функции СЦЕПИТЬ, вплоть до открытия окна аргументов оператора. Добавляем значение первой ячейки с данными в поле окна, как это уже было описано ранее. Затем устанавливаем курсор во второе поле, и выделяем ту пустую ячейку с пробелом, о которой шла речь ранее. Появляется ссылка в поле окна аргументов. Для ускорения процесса можно её скопировать, выделив и нажав сочетание клавиш Ctrl+C.
- Затем добавляем ссылку на следующий элемент, который нужно добавить. В очередном поле опять добавляем ссылку на пустую ячейку. Так как мы скопировали её адрес, то можно установить курсор в поле и нажать сочетание клавиш Ctrl+V. Координаты будут вставлены. Таким способом чередуем поля с адресами элементов и пустой ячейки. После того, как все данные внесены, жмем на кнопку «OK».
Как видим, после этого в целевой ячейке образовалась объединенная запись, включающая содержимое всех элементов, но с пробелами между каждым словом.
Внимание! Как видим, вышеуказанный способ значительно ускоряет процедуру корректного объединения данных в ячейках. Но следует учесть, что данный вариант таит в себе и «подводные камни». Очень важно, чтобы в элементе, который содержит пробел, со временем не появились какие-то данные или он не был сдвинут.
Способ 4: объединение колонок
С помощью функции СЦЕПИТЬ можно быстро объединять данные нескольких колонок в одну.
- С ячейками первой строки объединяемых колонок проделываем на выбор те действия, которые указаны во втором и третьем способе применения аргумента. Правда, если вы решили воспользоваться способом с пустой ячейкой, то ссылку на неё нужно будет сделать абсолютной. Для этого, перед каждым знаком координат по горизонтали и вертикали этой ячейки ставим знак доллара ($). Естественно, что лучше всего это сделать в самом начале, чтобы в другие поля, где содержится этот адрес, пользователь мог копировать его, как содержащий постоянные абсолютные ссылки. В остальных полях оставляем относительные ссылки. Как всегда, после выполнения процедуры, жмем на кнопку «OK».
- Устанавливаем курсор в нижний правый угол элемента с формулой. Появляется значок, имеющий вид крестика, который называется маркером заполнения. Зажимаем левую кнопку мыши и тянем его вниз параллельно расположению объединяемых элементов.
- После выполнения этой процедуры данные в указанных столбцах будут объединены в одном столбце.
Урок: Как объединить столбцы в Экселе
Способ 5: добавление дополнительных символов
Функцию СЦЕПИТЬ можно также использовать для добавления дополнительных символов и выражений, которых не было в первоначальном объединяемом диапазоне. Более того, можно с помощью данной функции внедрять и другие операторы.
- Выполняем действия по добавлению значений в окно аргументов функции любым из способов, который был приведен выше. В одно из полей (при необходимости их может быть и несколько) добавляем любой текстовый материал, который пользователь считает нужным добавить. Данный текст обязательно должен быть заключен в кавычки. Жмем на кнопку «OK».
- Как видим, после этого действия к объединенным данным был добавлен и текстовый материал.
Оператор СЦЕПИТЬ – единственная возможность объединения ячеек без потерь в Excel. Кроме того, с его помощью можно соединять целые столбцы, добавлять текстовые значения, проводить некоторые другие манипуляции. Знание алгоритма работы с этой функцией позволит облегчить решение многих вопросов для пользователя программы.