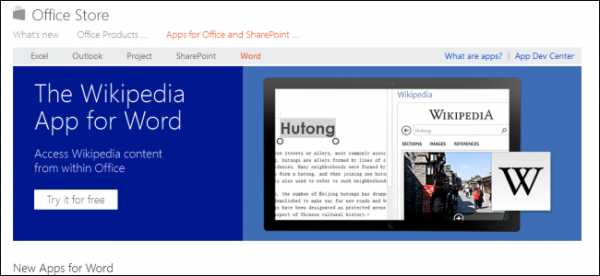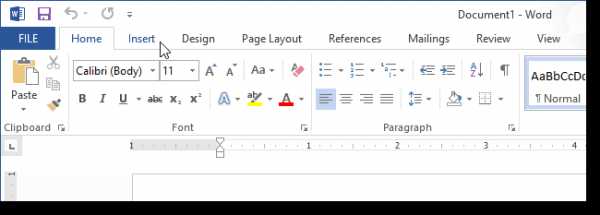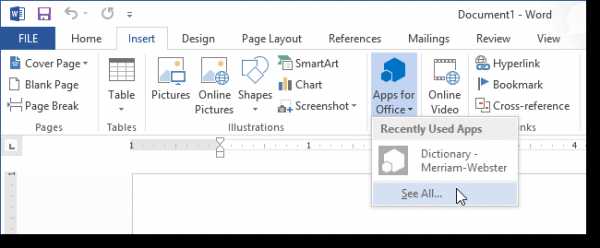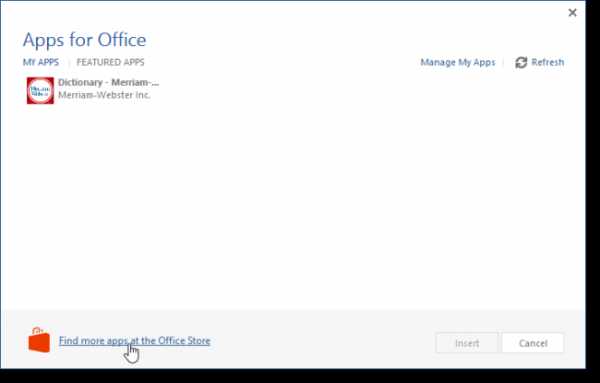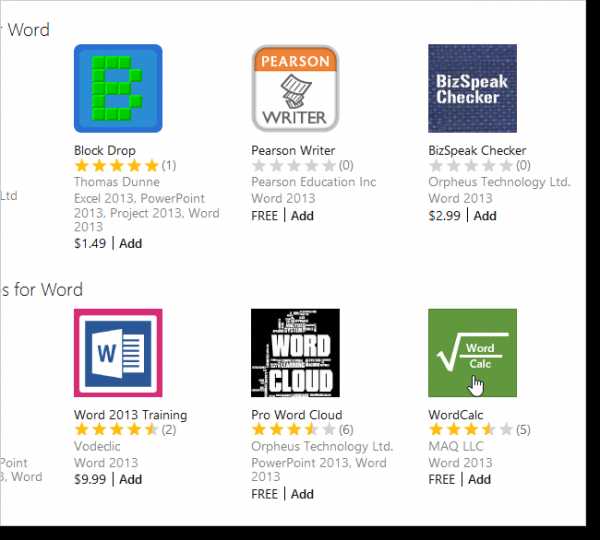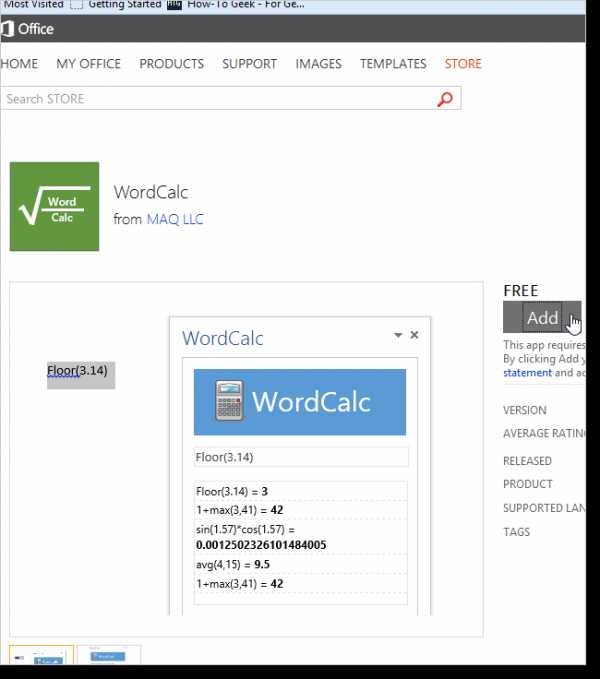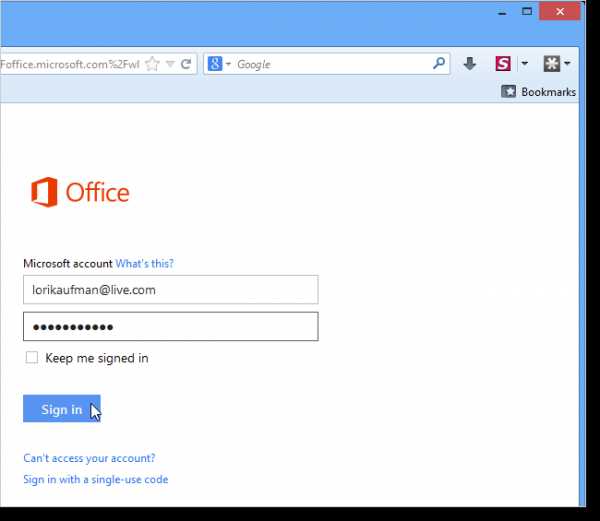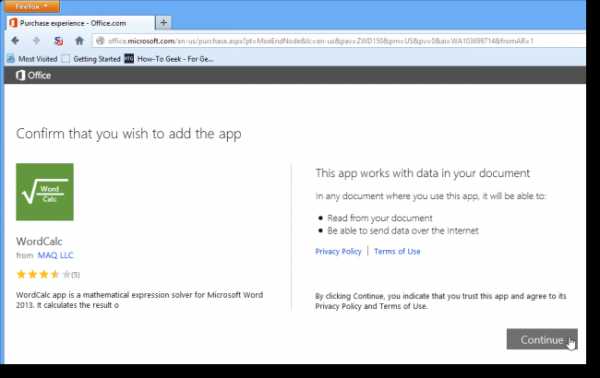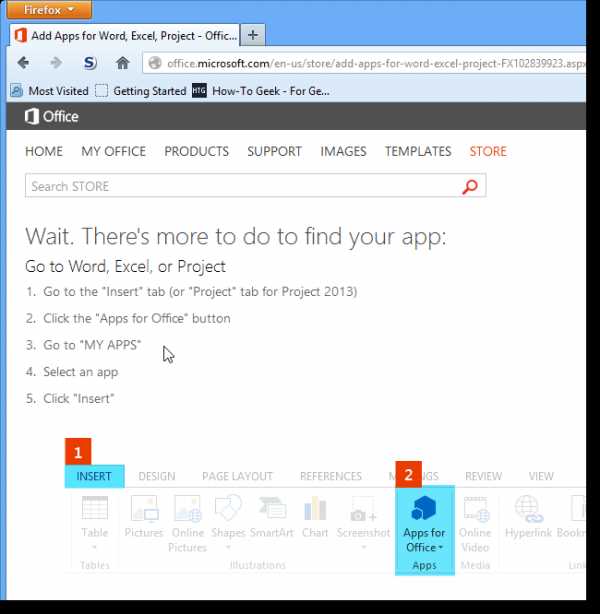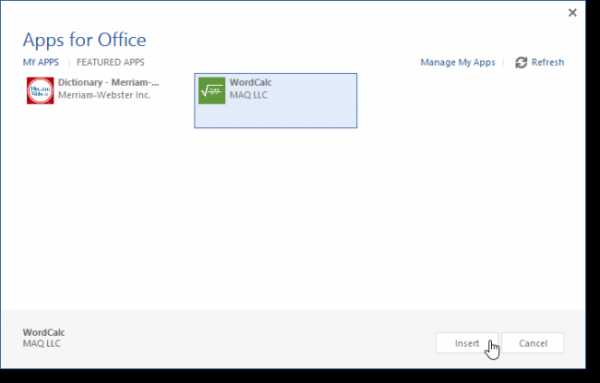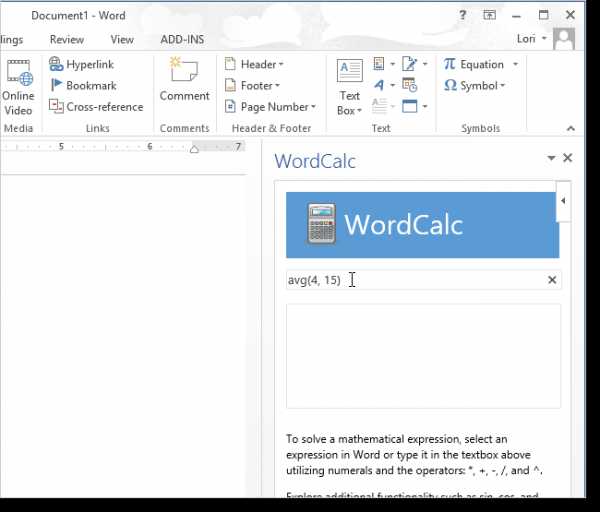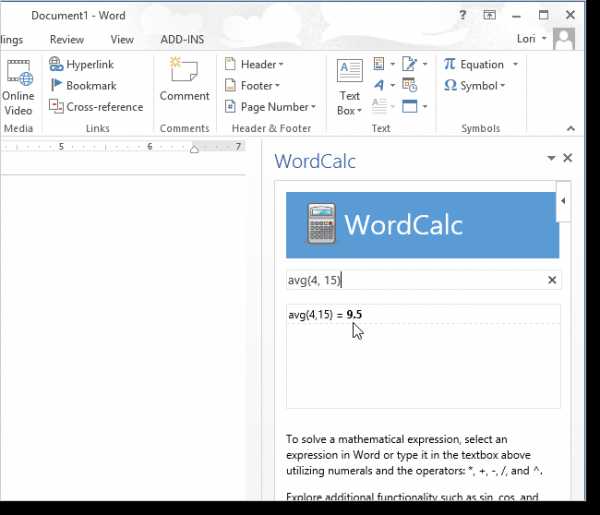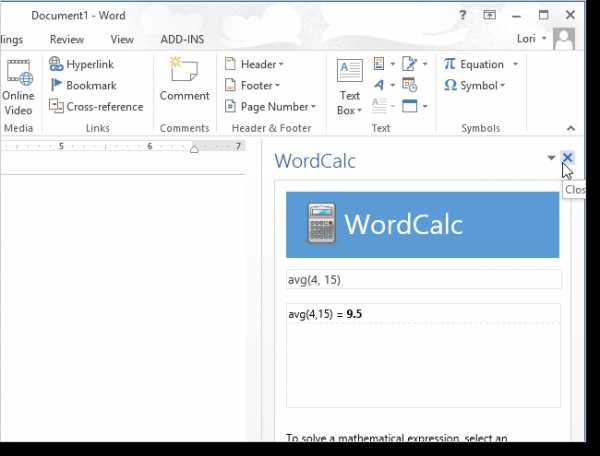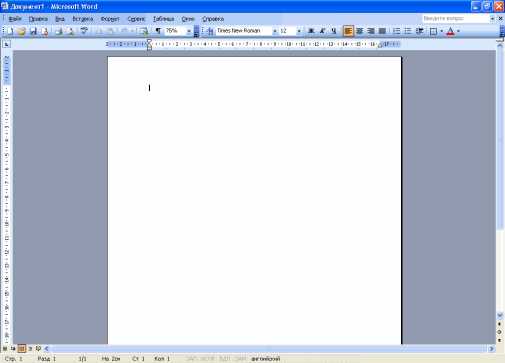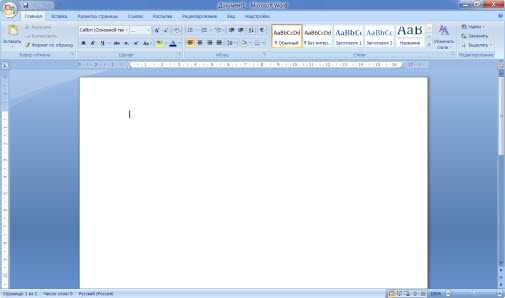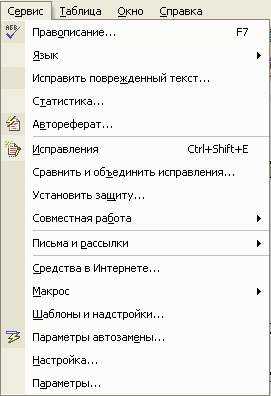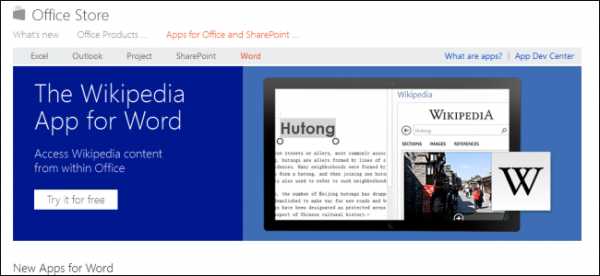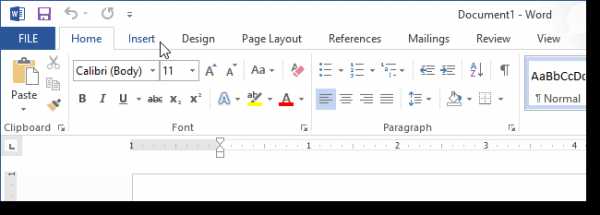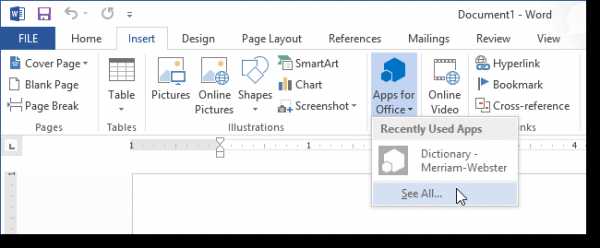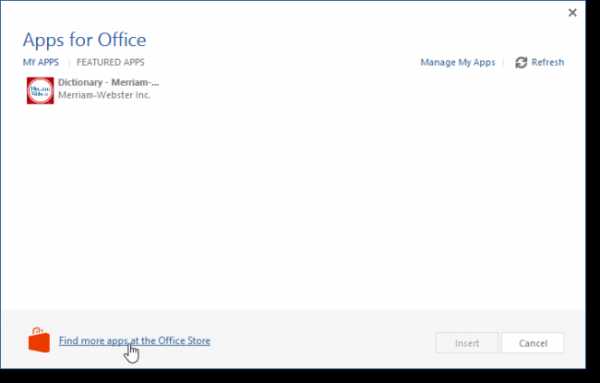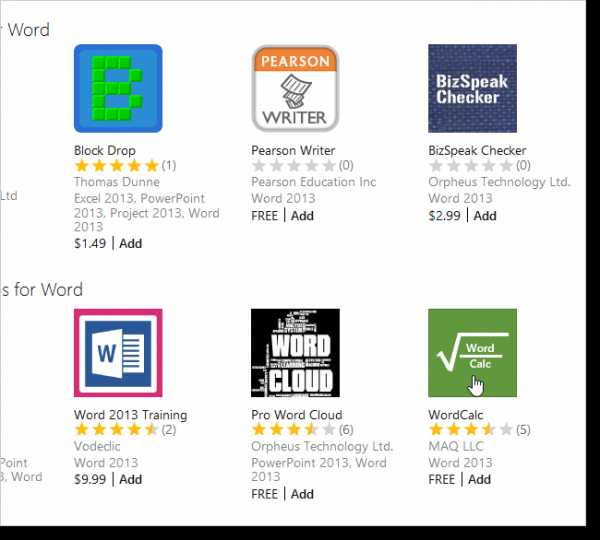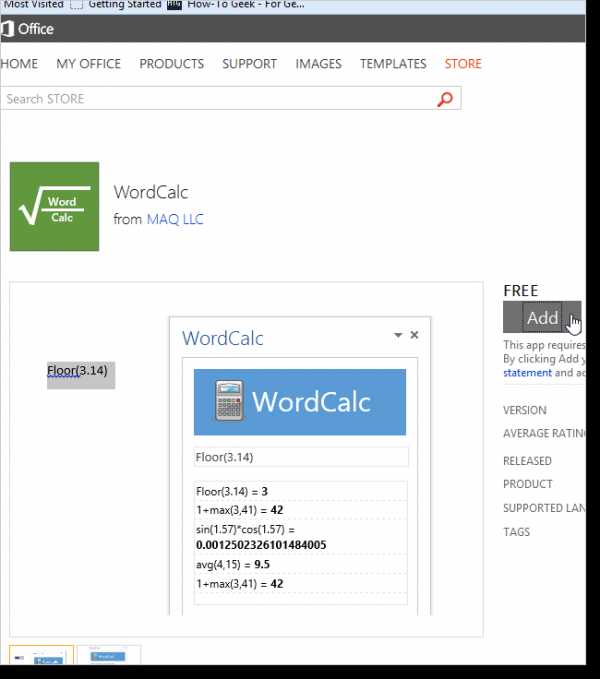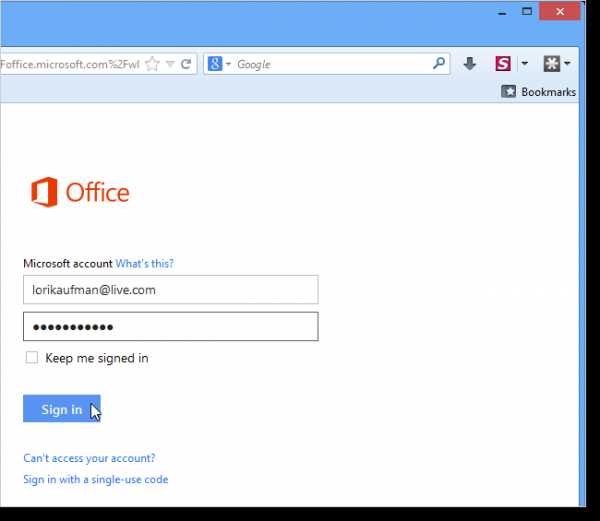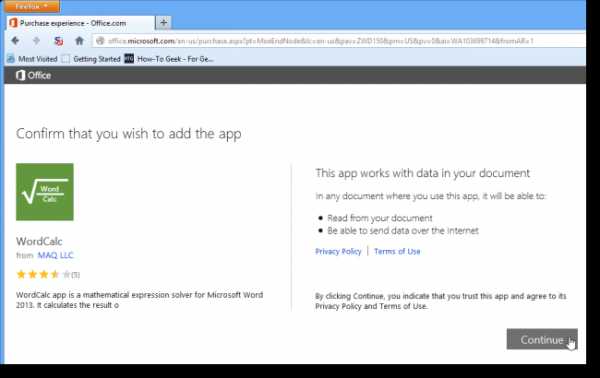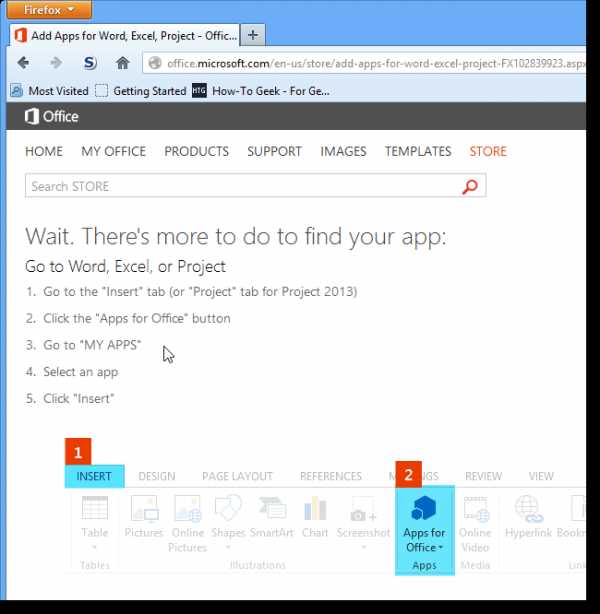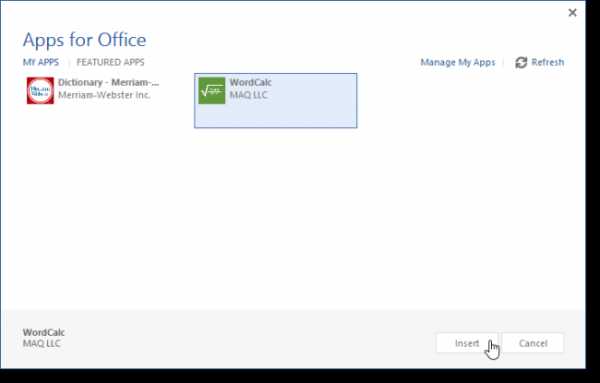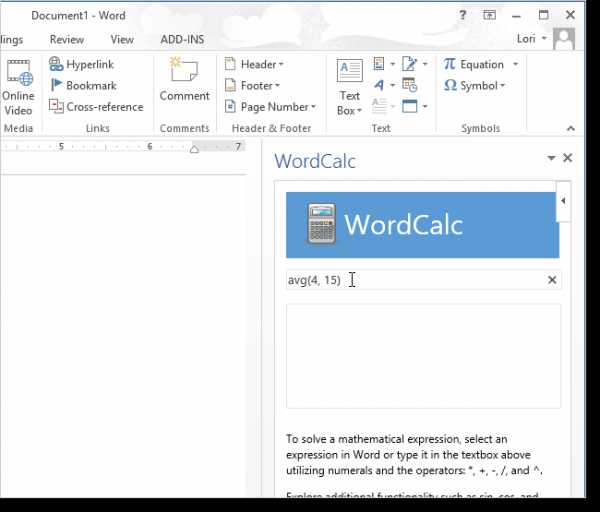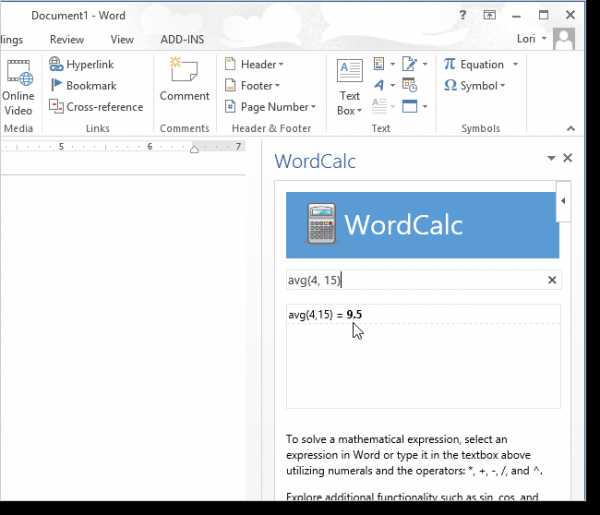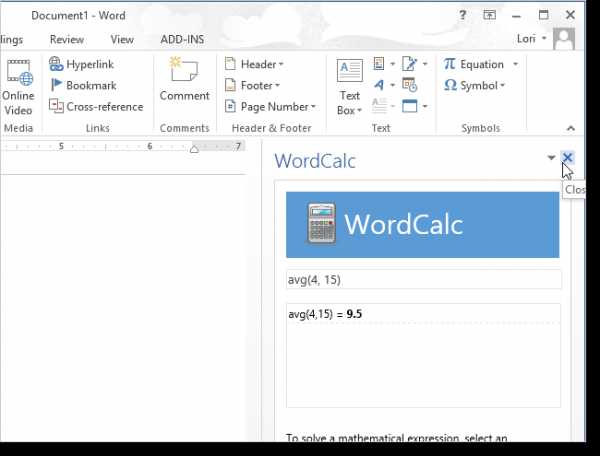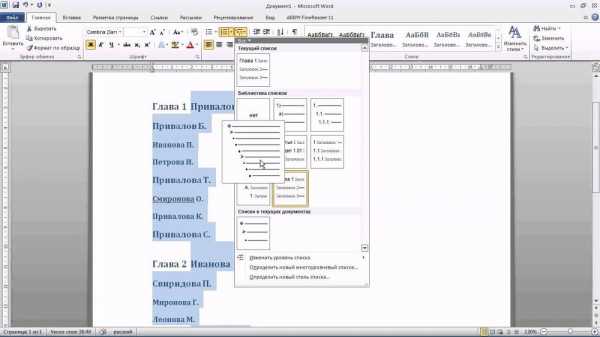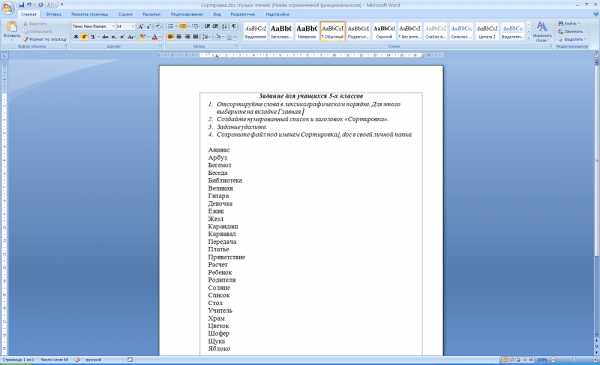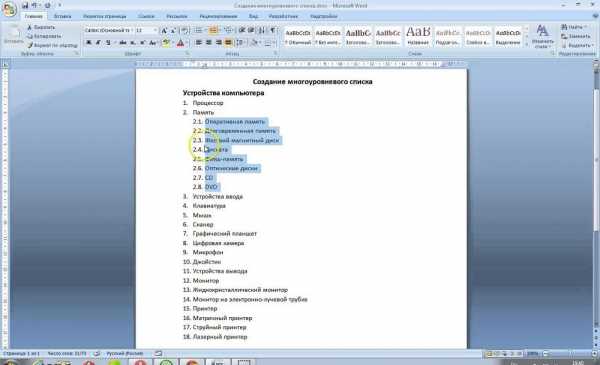Добавляем приложение в документе Ворд
Начиная с версии Microsoft Word 2013, появилась возможность добавлять различные приложения в текстовой редактор, упрощающие использование и работу в программе. Преимущественно для интеграции предлагаются толковые словари, переводчики, информационные ресурсы и возможность быстрого доступа к сайтам. Чтобы добавить приложение в Ворде, действуйте так:
- В открытом документе перейдите на вкладку «Вставка». В разделе «Надстройки» нажмите на кнопку «Магазин».
В зависимости от приложения в некоторых случаях потребуется ввести свои учетные данные от аккаунта Microsoft.
Все приложения в магазине Microsoft отсортированы по разделам в зависимости от тематики. Кроме того, реализована поисковая строка, поэтому найти нужную программу по названию не составит труда. Справа в окне MS Word отобразится дополнительная панель, где будут находиться функции установленного приложения. Если это информационный ресурс или толковый словарь, то работать со словами можно будет прямо из интерфейса текстового редактора.
Окно приложения можно настроить, если нажать на стрелочку для дополнительного меню. Она расположена в верхнем правом углу. Доступны такие возможности, как перемещение и изменение размера. При необходимости окно закрывается нажатием на соответствующую кнопку.
Использование установленных приложений
Чтобы воспользоваться приложениями, которые уже установлены в редактор, необходимо снова перейти в раздел «Надстройки» на вкладке «Вставка», затем выбрать пункт «Мои надстройки».
В новом окне отобразится список доступных приложений, которые не нужно устанавливать из официального магазина Microsoft. Дважды щелкните по иконке модуля левой кнопкой мыши, чтобы окно программы отобразилось в интерфейсе редактора.
Если установленные надстройки не отображаются в окне, то нажмите на кнопку «Обновить», расположенную в верхнем правом углу.

Как установить надстройку для Word 2003/2007/2010/2013/2016? Шаблоны и их подключение
Надстройки — это подключаемые модули, которые расширяют возможности приложения, в данном случае Microsoft Word. Существуют разные виды надстроек, остановимся пока на надстройках, основанных на шаблонах. Что такое шаблон в Word? Шаблон — это специальный файл, в котором содержатся различные сведения о стилях, структуре, параметрах страниц, содержащихся макросах и так далее, на основе которого можно создавать новые документы.
Существует два вида шаблонов — общие и шаблоны конкретных документов. Файлы шаблонов имеют расширение «.dot» или «.dotm». Общие шаблоны, в том числе и шаблон Normal.dot, в который по умолчанию сохраняются макросы записываемые макрорекордером, содержат настройки, доступные всем документам MS Word. Шаблон конкретного документа содержит настройки, доступные только для документов, основанных на этом шаблоне. В Word имеется ряд встроенных шаблонов документов, например шаблоны писем, контрактов, резюме и прочее. Выбрать нужный шаблон можно при создании нового документа.
Кроме этого пользователи могут сами создавать шаблоны для своих документов. Один и тот же шаблон может использоваться и как общий шаблон и как шаблон документа. Теперь рассмотрим сам процесс загрузки и подключения шаблонов. Чтобы не возникало путаницы, условно разделим шаблоны на «загруженные» и «подключенные». Загруженными будем считать шаблоны, ставшие доступными приложению MS Word, а подключенными будем считать шаблоны, которые не только загружены, но и сделаны активными (в списке шаблонов и надстроек перед ними проставлены флажки). Глобальный шаблон Normal.dot по умолчанию всегда и загружен и подключен. Обратите внимание на скриншот ниже, загружено три шаблона, а подключен из них один (не считая шаблона Normal).
В зависимости от того насколько часто шаблон будет использоваться, расположить его можно в разных папках. Для того, чтобы шаблон автоматически загружался и также автоматически подключался при каждом запуске MS Word, расположить его нужно в папке по адресу Documents and Settings/Ваше имя/Application Data/Microsoft/Word/Startup.
Если шаблон разместить в папке Documents and Settings/Ваше имя/Application Data/Microsoft/Шаблоны, то загружать и подключать его нужно будет вручную (об этом чуть позже), кроме того при каждом следующем запуске приложения Word, этот шаблон будет в списке загруженных шаблонов и надстроек, но снова будет выключенным. В этом списке отображаются не только общие шаблоны из папки «Шаблоны», но и шаблоны, автоматически загружаемые при запуске MS Word.
Еще один типичный случай, когда шаблон расположен в совершенно произвольной папке. Подключение рассмотрим в разных версиях в отдельности.
Microsoft Word 2003
Запускаем приложение, заходим в меню Сервис/Шаблоны и надстройки.
В появившемся диалоговом окне «Шаблоны и надстройки» нажимаем кнопку «Добавить. «
Через открывшееся окно проводника находим папку с нужным шаблоном. После добавления этот шаблон появится в списке шаблонов и надстроек, слева от него будет установлена галочка. Шаблон (надстройка) загружен и подключен.
Microsoft Word 2007
В запущенном приложении нажимаем кнопку Office и переходим в «Параметры Word». В диалоговом окне «Параметры Word» выбираем раздел «Надстройки». В поле «Управление» выбираем пункт «Надстройки Word» либо «Шаблоны» без разницы, после чего нажимаем кнопку «Перейти. «.
Появляется диалоговое окно «Шаблоны и надстройки», в нем нажимаем кнопку «Добавить. » и добавляем нужный шаблон.
Это же диалоговое окно можно вызывать нажатием кнопки «Шаблон документа» на вкладке «Разработчик».
Если такая вкладка в Вашем приложении отсутствует, ее необходимо предварительно отобразить, это упростит и ускорит доступ к окну управления шаблонами и надстройками.
Microsoft Word 2010
В запущенном приложении переходим на вкладку «Файл», окрашенную в синий цвет, после чего переходим в «Параметры Word». В диалоговом окне «Параметры Word» выбираем раздел «Надстройки». В поле «Управление» выбираем пункт «Надстройки Word» либо «Шаблоны» без разницы, после чего нажимаем кнопку «Перейти. «.
В появившемся диалоговом окне «Шаблоны и надстройки» нажимаем кнопку «Добавить. » и выбираем шаблон, который собираемся установить.
Тоже самое можно проделать еще быстрее, просто нажать кнопку «Шаблон документа» на вкладке «Разработчик».
Но есть один нюанс, вкладка «Разработчик» по умолчанию в приложении отсутствует, ее необходимо предварительно отобразить, на вкладке собраны инструменты для работы с макросами и надстройками и отображение этой вкладки упростит и ускорит доступ к окну управления шаблонами и надстройками.
Microsoft Word 2013
Также как и в Word 2010, в Word 2013 надстройки (шаблоны) можно установить двумя способами:
1. Через вкладку «Файл»/Параметры/Надстройки, в поле «Управление» из выпадающего списка выбрать пункт «Надстройки Word» либо «Шаблоны» и кликнуть по кнопке «Перейти». В появившемся окне менеджера надстроек «Шаблоны и надстройки» при помощи кнопки «Добавить» выбрать файл устанавливаемой надстройки и нажать «ОК».
2. Отобразить на ленте вкладку «Разработчик» и кликнуть по кнопке «Надстройки» в группе кнопок «Надстройки» либо по кнопке «Шаблон документа» в группе кнопок «Шаблоны».
После этого в появившемся окне «Шаблоны и надстройки» кликнуть по кнопке «Добавить» и выбрать файл надстройки, которую необходимо установить.
Процесс установки надстроек (шаблонов) для Word, на примере Word 2013 записан на видео и выложен в youtube (смотреть видео по установке надстроек ).
Microsoft Word 2016
В Word 2016 установить надстройку/шаблон можно также, как и в предыдущих версиях, либо через вкладку «Файл»/Параметры/Надстройки с выбором пункта «Надстройки для Word» в поле «Управление», либо отобразить на ленте вкладку «Разработчик», кликнуть по кнопке «Надстройки» либо «Шаблон документа» и при помощи кнопки «Добавить» выбрать файл надстройки, которые требуется установить.
Вставка объекта в Word или Outlook
В зависимости от используемой версии Word или Outlook вы можете вставлять различные объекты (например, PDF-файлы, диаграммы и книги Excel или презентации PowerPoint) в документ Word или сообщение электронной почты, связывая или внедрив их. Чтобы вставить объект, на вкладке Вставка нажмите кнопку Объект.
Вставка нового объекта
Чтобы создать новый файл для вставки в документ Word или сообщение электронной почты:
В диалоговом окне Объект перейдите на вкладку Создание и выберите вариант из списка Тип объекта.
Запустится программа, заданная по умолчанию для этого типа файла, в которой вы можете ввести любой текст или данные. После закрытия программы все добавленное или измененное содержимое появится в документе Word или сообщении электронной почты.
Если вам нужно, чтобы отображалась не первая страница файла, а его значок, который можно щелкнуть, установите флажок В виде значка. Если этот флажок установлен, можно выбрать другой значок, нажав кнопку Смена значка.
Сведения в разделе Результат определяются выбранным типом объекта и состоянием флажка В виде значка (установлен или нет). Эти сведения помогут вам определиться с тем, что именно нужно вставить и в каком виде.
Чтобы изменить данные во вставленном объекте, дважды щелкните его.
В Outlook параметр В виде значка доступен только при формате RTF(форматирование текста > формат> сообщений > RTF).
Связывание или внедрение существующего файла
Чтобы связать или встроить уже созданный объект:
В диалоговом окне Объект откройте вкладку Создание из файла и нажмите кнопку Обзор, чтобы найти нужный объект для вставки.
Чтобы связать объект с исходным файлом, не внедряя его в документ Word или почтовое сообщение, установите флажок Связь с файлом.
Если вам нужно, чтобы файл отображался в виде значка, а не первой страницы, установите флажок В виде значка. Если этот флажок установлен, можно выбрать другой значок, нажав кнопку Смена значка.
Совет: Сведения в разделе Результат меняются в зависимости от того, выбраны ли ссылки на файл и Отображать как значок. Эти сведения помогут вам определиться с тем, что именно нужно вставить и в каком виде.
Внедренные и связанные объекты
Внедренные объекты становятся частью файла Word или почтового сообщения и после вставки теряют связь с исходным файлом.
Связанные объекты могут обновляться при изменении исходного файла. Связанные данные хранятся в исходном файле. В файле Word или почтовом сообщении (целевом файле) хранятся только сведения о расположении исходного файла и отображается представление связанных данных. Если размер файла имеет значение, используйте связанные объекты.
Добавление нового приложения в Ворде
Начиная с версии Microsoft Word 2013, появилась возможность добавлять различные приложения в текстовой редактор, упрощающие использование и работу в программе. Преимущественно для интеграции предлагаются толковые словари, переводчики, информационные ресурсы и возможность быстрого доступа к сайтам. Чтобы добавить приложение в Ворде, действуйте так:
- В открытом документе перейдите на вкладку «Вставка». В разделе «Надстройки» нажмите на кнопку «Магазин».
- Осуществится переход в официальный магазин Microsoft через встроенный браузер. Перейдите на вкладку «Магазин» вверху или нажмите на одноименную кнопку.
- Найдите нужное приложение и нажмите на кнопку «Добавить», которая располагается справа от описания модуля.
- Разрешите доступ приложения к текстовому редактору, нажав на кнопку «Продолжить».

В зависимости от приложения в некоторых случаях потребуется ввести свои учетные данные от аккаунта Microsoft.
Читайте также:
Как узнать мою учетную запись Майкрософт
Настройка учетной записи Майкрософт
Все приложения в магазине Microsoft отсортированы по разделам в зависимости от тематики. Кроме того, реализована поисковая строка, поэтому найти нужную программу по названию не составит труда. Справа в окне MS Word отобразится дополнительная панель, где будут находиться функции установленного приложения. Если это информационный ресурс или толковый словарь, то работать со словами можно будет прямо из интерфейса текстового редактора.
Окно приложения можно настроить, если нажать на стрелочку для дополнительного меню. Она расположена в верхнем правом углу. Доступны такие возможности, как перемещение и изменение размера. При необходимости окно закрывается нажатием на соответствующую кнопку.
Использование установленных приложений
Чтобы воспользоваться приложениями, которые уже установлены в редактор, необходимо снова перейти в раздел «Надстройки» на вкладке «Вставка», затем выбрать пункт «Мои надстройки».
В новом окне отобразится список доступных приложений, которые не нужно устанавливать из официального магазина Microsoft. Дважды щелкните по иконке модуля левой кнопкой мыши, чтобы окно программы отобразилось в интерфейсе редактора.
Если установленные надстройки не отображаются в окне, то нажмите на кнопку «Обновить», расположенную в верхнем правом углу.
Еще статьи по данной теме:
Помогла ли Вам статья?
Конечно, пользователям такая штука требуется крайне редко, но знать все о том, как вставить документ в документ пригодится в жизни. Особенно, если пользователь по роду деятельности часто работает с различными файлами Microsoft Word.
Стоит сразу предупредить, что в этом материале будет рассматриваться исключительно текстовый редактор от компании Microsoft. Именно он является наиболее распространенным.
Он устанавливается как на домашние, так и на офисные компьютеры.
Причем именно Microsoft Word является наиболее удобным текстовым редактором. Есть, конечно, альтернативы вроде OpenOffice.org или Libre Office, но их эргономика оставляет желать лучшего. Да и пользуются ими очень редко. И в основном те, у кого стоит Linux.
Итак, для чего вставлять документ в документ?
Часто это бывает нужно в тех случаях, если пользователю в процессе написания одного документа необходимо вставить ссылку на другой (допустим, с каким-нибудь подтверждением).
В общем, причина вставки не важна. Для нас сейчас главное – разобрать процесс вставки документа в документ при помощи текстового редактора Microsoft Word. Сразу стоит предупредить, что есть несколько способов для осуществления этого процесса.
Вставка нового документа
Этот способ предполагает, что вы еще не создали документ, а планируете его создать на этапе вставки. Такой вариант, конечно, немного сложнее, но зато можно четко контролировать контент, который планируется написать в дополнительном документе.
Для осуществления этого процесса нам потребуется текстовый редактор Microsoft Word версии 2013, 2021 или 2021. Старые версии тоже так могут, но с новыми будет нагляднее.
Итак, запускаем редактор и открываем нужный файл.
- Теперь ставим курсор в то место, куда планируется вставить новый документ и щелкаем по вкладке «Вставка» на верхней панели инструментов.
- Далее в разделе «Текст» жмем на кнопку «Объект».
- В окне создания объекта нужно выбрать тип документа, отметить галочкой пункт «В виде значка» и нажать на кнопку «ОК».
- Сразу же откроется окно для написания нового документа. Вводим нужный текст и просто закрываем окно ввода символов.
- И нужный документ окажется как раз на том месте, куда мы его вставили.
Вот так осуществляется вставка исключительно нового документа в уже готовый текст. Как видите, ничего особенно сложного в этом нет. Не так уж и страшен Word. А теперь рассмотрим другой способ. Он намного интереснее.
Создаем новый документ и вставляем его, как объект
Первый вариант нужен, если у вас еще нет готового документа, который нужно вставить. А значит, мы его подготовим в процессе работы.
- Поставьте курсор мышки в том месте, где Вы хотите создать объект.
- На ленте откройте вкладку “Вставка”, в разделе “Текст” нажмите на кнопку “Объект”. Откроется новое окно.
- В окне на вкладке “Создание” выберите из списка “Тип объекта” нужный Вам формат документа.
- Поставьте галочку “В виде значка”, если вам нужно, чтобы содержимое документа отображалось по двойному клику по значку.
- Нажмите на ОК.
Word создаст значок выбранной программы в том месте, где установлен курсор и запустит программу для создания нового файла.
Разберём на примере: если Вы выберите тип объекта “Лист MS Excel”, тогда значок Excel появится в месте установки курсора и затем Word запустит Эксель, чтобы Вы создали новый документ.
Вставить уже готовый документ как объект или ссылку
Этот вариант интереснее хотя бы тем, что не нужно вводить текст во вставляемом документе. Особенно, если текст и без того готов и просто находится в файле. Такой вариант подойдет большинству пользователей.
Можно также попробовать добавить документ в виде ссылки на файл. Но это не особенно удобно, если планируется использовать данный документ на другом компьютере. Тогда ссылка будет не актуальна. Но попробовать никто не мешает.
Итак, приступим.
- Открываем нужный документ в Word, устанавливаем курсор на то место, где должен быть вставлен файл и щелкаем по вкладке «Вставка» на верхней панели.
- Далее нажимаем на кнопку «Объект».
- А вот дальше сразу переходим на вкладку «Создание из файла». Нажимаем на кнопку «Обзор» и выбираем нужный документ. Если нужно вставить объект в виде ссылки, то отмечаем галочкой пункт «Связь с файлом». Если нет – то о. Затем жмем на «ОК».
- На следующем скриншоте показано, как выглядят вставленные файлы. №1 – в виде значка, а №2 – в виде ссылки.
И в этом ничего сложного нет.
Вообще, Microsoft Word – это отличный инструмент, который легко справляется практически с любой задачей. Даже со вставкой документа в документ.
Проблем с этим, как видите, нет.
Документ как текст.
Этот способ примечателен тем, что дает возможность редактировать содержимое старого документа, используя его в схеме нового документа. Для этого необходимо зайти в меню «Вставка» и выбрать функцию «Объект». В выплывающем окне необходимо выбрать – «Текст из файла».
После этого программа открывает окно поиска документов на вашем ПК. Выбрав нужный документ, нажмите «Вставить».
Примечание: документ будет вставлен в область нового документа, где вы оставите курсор.
Вставка файла
Существует два способа вставить файл на рабочее поле текстового редактора:
- Текстом. Данный способ позволяет производить редактирование информации на странице.
- Объектом. Вставленный файл word не подлежит изменению, так как добавляется в виде изображения. Корректировать один файл можно после двойного нажатия на картинку.
Метод следует выбирать в зависимости от установленных целей.
Объект
Чтобы вордовский документ в вордовский документ в виде объекта, следует перейти в раздел «Вставка» и выбрать пункт «Объект». В появившемся окошке необходимо перейти во вкладку «Создание» и нажать на кнопку «Обзор».
В появившемся меню требуется выбрать желаемый файл и нажать на кнопку «Открыть».
После того, как добавленный файл появится на рабочем поле, можно приступать к его редактированию. Основные функции отображаются при нажатии правой кнопкой мыши. Чтобы отредактировать документ, по добавленному объекту следует дважды кликнуть правой кнопкой.
Чтобы вставить в ворд документ ворд в виде значка, следует в окне «Вставка объекта» поставить галочку около пункта «В виде значка».
Чтобы приступить к редактированию или просмотру вложенного файла, следует два раза кликнуть по нему левой кнопочкой мышки.
Описанные методы подходят для программы 2007, 2010 и 2013 года выпуска.
Представленный урок позволит научиться добавлять файлы текстового редактора в активный документ. На практике нет ничего сложного, все что необходимо – это уделить 5 минут на прочтение статьи.
Оформление приложений крупных форматов
Часто в курсовые работы необходимо прикрепить приложения, формат которых больше A4. Это могут быть приложения на листе A3, A1, A4 *3, A4 *4. Крупный формат используется для чертежей. Они обычно производятся от руки или в специальных программах.
Для того, чтобы оформить такое приложение, необходимо заглянуть в методичку. Так как нет особого стандарта. И для каждого факультета требования разные.
Правила оформления приложения в курсовой
Строгой структуры оформления приложений нет, но есть распространенные правила оформления, которых следует придерживаться:
- приложения размещаются в самом конце работы, после них не должно быть никаких записей;
- при создании трех и более разделов приложений следует отделять их от основной работы отдельным листом с заголовком, указывающим, что за ним идет раздел с дополнительной информацией. Заголовок оформляется в шрифте всей курсовой работы, в центре листа, при желании – полужирным шрифтом;
- делать в курсовой работе ссылки на приложения «(см. Приложение 5)». Приложения располагаются только в порядке упоминания их в главной части работы.
Приложения располагаются отдельно на каждом листе вне зависимости от занимаемого ими объема. Чтобы они не перемешались при форматировании всей работы, их необходимо разделять клавишами: Вставка – Разрыв страницы. Если приложение не умещается на странице, то при переносе на следующую страницу вверху прописывают «Приложение» и ставят порядковый номер переносимого приложения.
Важно!
Страницы приложений не пронумеровываются. Порядковый номер есть только у самих приложений. Также приложение должно иметь заголовок. При ссылке в основной работе он не указывается.Если в одном приложении несколько схем, таблиц, рисунков и т. д., то помимо номера также указывается буквенное значение «(Формула B.2)».
При большом объеме приложения его можно разделить на несколько заголовков, подзаголовков и списков.
Как и большинство приложений, вы можете запустить Word из командной строки. Word также поддерживает несколько дополнительных параметров для управления процессом запуска. Независимо от того, вводите ли вы команду…
Приветствую вас, дорогие читатели блога «Твой компьютер». Сегодня я расскажу вам, как поставить ударение в ворде над буквой с клавиатуры. Изначально такого инструмента в редакторе MS Word не…
Тема сегодняшней статьи о том, как сделать разрыв страницы в ворде в многостраничном документе. Мне достаточно часто приходилось наблюдать как, казалось бы, опытные работники набирают тексты на компьютере….
Ориентация страницы в Word Ориентация страницы в программе Microsoft Word – это то, как она располагается: горизонтально или вертикально. Последний вариант еще называется «Книжным» и считается стандартным, то есть…
При написании дипломных или курсовых работ, особенно по точным наукам, часто приходится включать в текст различные формулы. Как вставить формулу в ворде, если она содержит не только степени,…
Word может выполнить сортировку по алфавиту от А до Я (по возрастанию) и от Я до А (по убыванию). Если в списке присутствуют элементы, которые начинаются с цифры,…
Источник: https://tvojkomp.ru/category/programm/microsoft_word/
Как вставить текст из PDF в Word
Часто пользователям нужно вставить текст из ПДФ в Ворд. Microsoft Office Word преобразует содержимое PDF в редактируемый формат.
Проделайте следующее:
- Войдите во вкладку «Вставка».
- В группе «Текст» нажмите на стрелку около кнопки «Объект».
- В выпадающем меню выберите «Текст из файла…».
- В окне Проводника выберите на компьютере соответствующий PDF документ.
- В предупреждающем окне вас проинформируют, что приложение Word преобразует файл формата PDF в редактируемый документ. Возможно, что изменится исходное форматирование, если файл содержит много изображений.
В результате конвертирования, содержимое PDF файла будет встроено в Word. Вы сможете редактировать документ по своему усмотрению.
Что такое ворд и как его скачать?
Блог Лыкова Фёдора
osnovy-pc.ru
Приветствую вас ,читатели и просто посетители моего сайта!
Вы знакомы с текстовым редактором Microsoft Word? Если да, то отлично! Если нет, вам будет очень полезно прочитать эту статью. А также эта информация пригодится всем, кто пользуется этой программой. А поговорим мы сегодня о том, как установить ворд бесплатно.
Что такое Microsoft Word?
Это программа для создания и обработки текстовых файлов. Вы можете создавать документы различных типов, видов, с абсолютно любым наполнением и структурой. Такую возможность дает широкий функционал программы.
Вы можете пользоваться им в учебе, работе, для поведения образовательных программ. Для этого пользователь может оперировать такими инструментами, как
- таблицы
- изображения
- графики
- схемы
- фигуры
Интерфейс программы на русском языке. Поэтому освоить ее может любой желающий.
Возможности Ворд
- безграничный простор для форматирования и изменения текста. Вам под силу сделать документ любого формата и вида
- можно выбрать уже готовые стандартные стили оформления текста, а можно задать свой.
Для этого есть все возможности. - широкие возможности создавать таблицы
- хорошая опция – проверка правильности написания теста. Согласны, что это очень удобно?
Кстати, есть еще несколько способов проверки грамотности.
Все они в этой статье
большой выбор инструментов для редактирования текста бесплатно.
- Чтобы установить Ворд на компьютер, ноутбук вам нужно знать вашу операционную систему. Подробнее, как ее определить читайте здесь
- Также необходимо знать системные требование вашего ПК. Об этом читайте здесь
- Ресурсов, которые бесплатно позволят скачать ворд в интернете без регистрации достаточно.
- Приведу некоторые из них:
https://word-load.com/word-2016.html
https://g-ek.com/microsoft-office-online-windows-10
На этих сайтах программы доступны бесплатно и без лицензии.
Есть разные виды этой программы: на виндовс 10, 7, XP. Вам нужно выбрать и скачать софт, подходящий для вашей операционной системы.
Как установить ворд бесплатно
- Первым делом, вам нужно зайти на выбранный сайт и скачать файлы к себе на компьютер. Обязательно перед установкой проверьте их на отсутствие вирусов.Какой антивирус выбрать, можно прочесть здесь
Процедура установки бесплатно антивируса здесь
- Далее после проверки вам нужно открыть скачанные файлы и заняться их установкой.
Вы должны выбрать место на компьютере, куда установить ваш Ворд. Как правило, это будет диск С. Он предназначен для установки всех системных программ. Но вы можете выбрать любой другой диск на ваше усмотрение.
- После завершения распаковки и установки, вы можете запустить Ворд.
Можно выбрать любой удобный пользователю вид и настройки.
Какие есть еще способы использовать ворд бесплатно?
Используйте ворд онлайн на официальном сайте. Он полностью с таким же функционалом ,как и обычный. Только отсутствуют функция ВордАрт и диаграммы. С остальными задачами эта версия отлично справится. Вам нужно будет только завести свою учетную запись в он-лайне.
мобильное приложение ворд для смартфонов. Совершенно бесплатно. Подойдет для телефонов с большими экранами и планшетов.
Ссылка для скачивания с официального сайта для Андройд
ДляiOS
получите официальную версию Microsoft Word бесплатно. Обычно такие акции проводятся в магазинах при покупке компьютера или ноутбука. Нужно лишь промониторить магазины на предмет такой акции.
Итак, сегодня мы рассмотрели все способы, как как установить ворд бесплатно на свой ПК.
Надеюсь, данная информация вам пригодится. Чтобы ничего не пропустить – подписывайтесь на мой канал и читайте новые статьи первыми!
Этой статьей стоит поделиться с друзьями. Жми!
Источник: https://osnovy-pc.ru/microsoft-office/kak-ustanovit-vord-besplatno/
Вставить диаграмму из электронной таблицы Excel в Word
Есть пять вариантов вставки диаграммы Excel в Word. Два варианта включают копию всей книги, еще два сохраняют диаграмму связанной с исходной книгой, а не встраивают ее, а один преобразует диаграмму в рисунок. Если ни один из этих вариантов не делает именно то, что вы хотите, вы также можете выбрать Специальная вставка
.
из Excel
В Word
- В Word выберите Home
, а в списке
Paste
выберите один из пяти
Paste Options
.
Примечание.
Наведите указатель мыши на кнопку, чтобы прочитать описание параметра.
| Соответствует теме Word | Встраивает копию книги Excel с диаграммой.Диаграмма не остается связанной с исходной книгой. Чтобы обновить диаграмму автоматически, измените данные во встроенной книге. | |
| Сохранить исходное форматирование и встраивать книгу | Сохраняет тему Excel | Встраивает копию книги Excel с диаграммой.Диаграмма не остается связанной с исходной книгой. Чтобы обновить диаграмму автоматически, измените данные во встроенной книге. |
| Использовать тему назначения и данные ссылки
Это вариант вставки по умолчанию (Ctrl + V). |
Соответствует теме Word | Сохраняет диаграмму связанной с исходной книгой.Чтобы обновить диаграмму автоматически, измените данные в исходной книге. Вы также можете выбрать Инструменты диаграммы
> |
| Сохранить исходное форматирование и привязать данные | Сохраняет тему Excel | Сохраняет диаграмму связанной с исходной книгой.Чтобы обновить диаграмму автоматически, измените данные в исходной книге. Вы также можете выбрать Инструменты диаграммы
> |
| Изображение | Становится картинкой | Вы не можете обновлять данные или редактировать диаграмму, но вы можете настроить ее внешний вид.В разделе Работа с рисунками
выберите |
.
Как в Word написать текст под любым углом и задом наперед
Сегодняшний разговор является, в некоторой степени, продолжением темы «Вертикальный текст». Помимо текста, написанного горизонтально и вертикально, нам может понадобиться написать текст, например под определённым углом, а то и вовсе сделать «лежащим» или наклонённым. Обо всём этом мы сегодня и поговорим.
Помогать нам будет инструмент: «Нарисовать надпись». Откроем вкладку «Вставка» верхнего меню и сконцентрируем своё внимание лишь на двух, содержащихся в ней функционалах: «Фигуры» и «Надпись»:
Оба этих функционала содержат один и тот же инструмент (опцию) «Нарисовать надпись». Раскроем содержание функционала «Фигуры» и посмотрим, где находится инструмент «Нарисовать надпись»:
Итак, инструмент «Нарисовать надпись» находится в разделе набора фигур «Основные фигуры». Если мы однажды воспользовались данным инструментом или какой-то фигурой, то эти фигуры отражаются в верхнем разделе, с названием «Последние использованные фигуры».
Теперь, не покидая вкладку «Вставка», переместим курсор мыши в её раздел «Текст» и нажмём значок «Надпись» и в открывшемся окне обратим внимание на опцию «Нарисовать надпись»:
Это и есть всё тот же инструмент. Так что, мы имеем два варианта активизации инструмента, каким бы мы путём не пошли. Подтверждением активности инструмента «Нарисовать надпись» будет видоизменение курсора — он превратится в перекрестие из двух маленьких линий:
Нажав и удерживая левую кнопку мыши, создадим поле для текста, — нарисуем прямоугольник. Курсор автоматически окажется внутри прямоугольника, и мы можем начать ввод текста:
Итак, ввод текста завершён, можно начинать его поворачивать:
Прошлый раз, когда мы говорили о «вертикальном тексте», то поворот текста осуществляли, схватившись за верхний зелёного цвета маркер. Сегодня же мы будем действовать иначе. Я добавлю в поле ещё две строки текста в качестве примера.
В тот момент, когда мы закончили рисовать поле для будущего текста и отпустили левую кнопку мыши, в верхнем меню произошли существенные изменения. Совершенно самостоятельно (автоматический режим) на смену опциям вкладки «Вставка» пришли другие опции другой вкладки «Формат»:
Но давайте немного повременим с поворотом текста и уделим внимание полю, внутри которого мы располагаем текст. Видимость поля не должна нас беспокоить, поскольку мы его можем сделать невидимым.
Для чего же нам делать поле невидимым? А для того, чтобы в случае написании текста на фоне с цветом отличным от белого рабочая область поля не была видна.
Итак, сделаем поле прозрачным, воспользовавшись некоторыми опциями вкладки верхнего меню «Формат». Наша задача сделать поле действительно прозрачным (сейчас оно белого цвета) и убрать его контур.
Начнём с удаления контура. Для этого раскроем содержание опции «Контур фигуры» и в перечне выберем вариант «Нет контура»:
Теперь сделаем поле прозрачным, то есть заливку белым цветом сведём к нулю. С этой целью выберем опцию «Заливка фигуры» и в раскрывшемся перечне вариантов, выберем вариант «Нет заливки»:
Такой вариант не всегда может нас устроить, по той причине, что под «нет заливки» подразумевается отсутствие заливки цветом отличным от белого цвета, а также градиентной заливки и заливки текстурой. То есть, поле, как было белого цвета, таким оно и осталось. В данном конкретном случае это ненужное действие. Сейчас я размещу под текстом треугольник, и мы в этом убедимся:
Для того чтобы поле стало действительно прозрачным нам необходимо сделать другие настройки, и эти самые настройки мы сейчас и сделаем.
Если поле текста не выделено, то щелчком мыши в области текста, выделим его (поле захватили маркеры). Щелчком левой кнопки мыши по стрелочке в нижнем правом углу раздела «Стили фигур» вкладки «Формат», развернём окошко дополнительных настроек поименованное «Формат фигуры»:
В этом окошке отображаются те настройки, которые имеет поле на текущий момент. К полю применена сплошная заливка белым цветом на 100%, так как уровень прозрачности равен 0%:
Для того чтобы поле стало абсолютно прозрачным, нам необходимо передвинуть ползунок прозрачности вправо до появления в строке-окошке значения равного 100%. Если ползунок перемещать плавно, то мы можем наблюдать за тем, как поле текста становится всё более прозрачным:
Установив значение уровня прозрачности 100%, нажмём кнопку «Закрыть»:
И вот результат наших действий:
Теперь перейдём к повороту текста, а так же его наклону.
Для того чтобы вертеть текст так, как нам только того захочется, мы должны, не покидая и не сворачивая вкладку «Формат» верхнего меню, обратиться к опции «Эффекты фигур»:
И в открывшемся перечне действий выбрать пункт «Поворот объёмной фигуры»:
Нам откроется новое окошко детализации, где мы остановим свой выбор на пункте «Параметры поворота объёмной фигуры»:
И вот, наконец-то, мы добрались до окна настройки параметров:
В строках, где сейчас мы видим нулевые значения углов поворота текста по осям X, Y, Z, мы устанавливаем нужные значения, наблюдая за тем, как поворачивается или наклоняется текст. Мы можем устанавливать углы по всем трём осям координат, двум или одной. А можем воспользоваться значками с синими стрелочками, расположенными в два столбика правее строк ввода цифр (значений улов наклона и поворота). Всё что мы должны делать, так это щелкать левой кнопкой мыши по этим самым значкам и смотреть на то, что происходит с текстом:
Для того чтобы в этом окошке оказаться ещё быстрее, нам нужно щёлкнуть левой кнопкой мыши внутри текста для его выделения, а затем нажать маленькую стрелочку в правом нижнем углу раздела «Стили фигур»:
Нужно всегда сначала выделять текст, созданный с использованием инструмента «Нарисовать надпись», для того чтобы в верхнем меню появилась необходимая вкладка «Формат» средств рисования. И после её появления в верхнем меню, щелчком левой кнопки мыши по названию, разворачиваем содержимое.
И это нужное окошко к нашим услугам:
И чтобы мы могли начать установку параметров, нам нужно выбрать уже знакомую опцию «Поворот объёмной фигуры»:
Нам вовсе не обязательно вписывать значения углов в какие-то строки осей координат или щёлкать значки с синими стрелками правее строк ввода значений. Мы можем воспользоваться заготовками, набор которых расположен в верхней части окна настроек параметров:
Давайте щелчком левой кнопки мыши по стрелочке-кнопке развернём перечень заготовок и будем выбирать то одну, то другую заготовку, одновременно наблюдая за тем, как ведёт себя текст. Я сделаю ориентацию страницы альбомной и увеличу размер шрифта для лучшей видимости происходящих изменений:
Щёлкая стрелочками «вверх» и «вниз» мы можем делать текст в перспективе:
Если, например, по оси Х мы установим значение 180 градусов, то наш текст будет «задом наперёд»:
Для дополнительного воздействия на текст, мы, в этом же окошке, можем воспользоваться опцией «Надпись»:
Ну и в заключении сегодняшнего разговора о том как повернуть текст под углом, а также как наклонить текст, хочу обратить внимание на важный момент. Для того чтобы мы крутили текстом как пиццайоло тестом, в квадратике с названием «Оставить текст плоским» не должно быть галочки:
Источник статьи: https://pmweb.ru/kak-v-word-napisat-tekst-pod-lyubym-uglom-i-zadom-napered
Продолжение урока 86. Откройте файл с предыдущего урока и поставьте курсор в конце документа.
Вывод 2 с предыдущего урока подводит нас к следующей мысли
| Вывод 3 | Если мы хотим включить номер Приложения в нумерацию таблиц, то просто необходимо, чтобы стиль абзаца «Приложение» являлся бы одним из Заголовков |
По окончании этого урока вы сможете:
- Создать стиль Заголовок низшего уровня со своей нумерацией
Что такое структура документа, я рассказала в статье Урок 28. Заголовки в документе. Структура документа».
1. Приложение как Заголовок
Шаг 1. Лента Главная → группа команд Абзац → команда Многоуровневый список → команда → команда Определить новый многоуровневый список:
Обратите внимание: я нажала на кнопку выпадающего меню в правом верхнем углу перечня списков и выбрала команду «Списки текущих документов» перечень резко уменьшился. Согласитесь, что с маленькими размерами легче работать. Такие мелочи очень облегчают мою рабочую жизнь.
Открылось диалоговое окно «Определение нового многоуровневого списка». Почему с третьего номера? Потому что мы с вами сделали всего два заголовка первого уровня.
Шаг 2. В окне выбираем 6 уровень (кто ж знает, сколько уровней будет в этом документе?):

Шаг 3. Для 6 уровня вносим такие поправки:

- Удаляем номер в поле «Формат номера»
- Набираем слово «Приложение»
- Выбираем нумерацию в выпадающем списке «Нумерация для этого уровня»
Шаг 4. Продолжаем вносить правки:

- Ставим точку после номера «А» в поле «Формат номера»
- Отступ текста по нулям
- Символ после номера – пробел
Шаг 5. Форматируем стиль:

- Назначаем полужирное начертание (лента Главная → группа команд Шрифт → команда «Ж»)
- Назначаем цвет (лента Главная → группа команд Шрифт → команда «Палитра» → выбор цвета «Авто»)
Можно еще назначить интервалы до и после абзаца, режим «Абзац – с новой страницы» и всё остальное по вашему желанию.
Шаг 6. А теперь вспоминаем статью «Урок 7. Изменение стиля текста» и обновляем стиль (выделяем стиль Заголовок 6 → рабочее окно Стили → кнопка выпадающего меню → команда Обновляем «Заголовок 6» в соответствии с выделенным фрагментом):
И сейчас возникает такая проблема. У нас есть заголовки 9-ти уровней. Один из этих заголовков является Приложением. Как отметить этот стиль, чтобы было понятно, где нам искать наше Приложение?
Шаг 7. Выделяем стиль Заголовок 6 → рабочее окно Стили → кнопка выпадающего меню → → диалоговое окно Изменение стиля:
- Команда «Изменить»
- Удаляем «Заголовок» в поле «Имя»
- Вводим слово «Приложение» в поле «Имя» и ОК
А результат такой:
Несмотря на то, что мы старательно удалили «Заголовок 6» и заменили на «Приложение», в списке стилей стоит имя «Заголовок 6;Приложение». Это особенность Word – сохранение имени встроенного стиля (статья «Урок 13. Встроенные стили»). Если вас это устраивает, то пусть остается такое имя. Но можно сделать так.
Шаг 8. Рабочее окно Стили → команда Параметры → диалоговое окно Параметры области стилей → отметим режим Скрывать встроенное имя, если используется альтернативное:
Вот и результат:
Теперь вы сможете:
- Создать стиль Заголовок низшего уровня со своей нумерацией
Как добавлять полезные приложения в Word 2013
В Office 2013 можно добавлять полезные приложения непосредственно в Word, Excel и т.д. Как правило, под приложениями имеются в виду информационные ресурсы. К примеру, словари для толкования терминов или доступа к сайтам (таким, как Википедия и проч.) напрямую из MS Office для проверки каких-либо фактов.
Давайте для примера добавим в Word инструмент для вычисления математических выражений WordCalc. Чтобы установить приложение в Word, откройте вкладку Insert (Вставка).
В разделе Apps (Приложения) нажмите кнопку Apps for Office (Мои приложения) и выберите из выпадающего меню See All (См. все).
Откроется диалоговое окно Apps for Office
(Приложения для Office). Нажмите на ссылку Find more apps at the Office Store (Магазин Office) в нижней части окна.
В браузере, используемом по умолчанию, откроется Магазин Office с доступными приложениями, которые можно добавить к программам Microsoft Office. Некоторые из них бесплатные, другие – нет. Мы выбрали бесплатное приложение WordCalc.
На странице приложения WordCalc нажмите кнопку Add (Добавить), чтобы установить его в Word.
Возможно, потребуется войти в учётную запись Microsoft, если Вы не сделали этого ранее.
На странице подтверждения нажмите Continue
(Продолжить).
Откроется страница с инструкциями о том, как получить доступ к только что установленному приложению Microsoft Office. Выполните все нижеследующие указания.
Снова откройте вкладку Insert (Вставка) и в разделе Apps (Приложения) нажмите кнопку Apps for Office (Мои приложения). Откроется диалоговое окно Apps for Office (Приложения для Office). Выберите приложение, которое Вы только что установили, и кликните по Insert (Добавить).
В правой части экрана откроется панель приложения. Чтобы вычислить значение выражения в WordCalc, пропишите его в поле ввода (или прямо на странице Word). Для примера вычислим среднее арифметическое чисел 4 и 15.
Нажмите Enter, и результат появится в строке под полем ввода.
Чтобы закрыть приложение, нажмите кнопку Х справа от его названия.
Вы можете снова зайти в Office Store (Магазин Office) и установить другие приложения в программы Microsoft Office 2013. Не забывайте добавлять приложения в диалоговом окне Apps for Office (Приложения для Office), чтобы ими воспользоваться.
Оцените качество статьи. Нам важно ваше мнение:
office-guru.ru
8. Создание приложений для ms word
8.1. Структура проекта
Структура проекта
Word
в целом похожа на структуру проекта
Excel.
Непосредственно после создания пустого
документа проект содержит два объекта:
объект Document,
представляющий собственно документ, и
ссылку на шаблон Normal.
В дальнейшем в проект, как обычно, могут
быть добавлены другие модули и формы.
8.2. ОбъектApplication
Представляет собой
собственно приложение Word.
Структура его во многом повторяет
структуру приложения Excel,
особенности связаны с такими возможностями
Word,
как проверка орфографии, возможности
автозамены и т.п., которыми удобнее
пользоваться при помощи пользовательского
интерфейса.
8.3. Работа с документами
Подобно приложению
Excel,
для работы с документами объектная
модель Word
предусматривает коллекцию Documents,
содержащую объекты Document,
представляющие собой любой открытый
документ Word.
Рассмотрим
методы коллекции Documents.
Метод Add(Template
,
NewTemplate)
используется для добавления нового
пустого документа к коллекции открытых
документов. Template
определяет имя шаблона, используемого
для создаваемого документа, а при
присвоении параметру NewTemplate
значения True
создается не обычный документ, а шаблон.
Метод Close
(SaveChanges,
OriginalFormat)
закрывает один или несколько документов.
При присвоении параметру SaveChanges
значений wdDoNotSaveChanges,
wdPromptSaveChanges
или wdSaveChanges
документ будет либо не сохранен, либо
будет выдан запрос на сохранение, либо
документ будет сохранен. Значение
параметра OriginalFormat
определяет формат сохраняемого документа.
Метод Open(FileName)
имеет множество параметров. Первый из
них (FileName)
определяет полный путь и имя открываемого
документа.
Допускается
открытие сразу нескольких документов,
при этом их имена должны быть введены
через пробел.
Метод Save
позволяет
сохранить все документы, являющиеся
элементами коллекции.
К отдельному
открытому документу можно получить
доступ, например, через коллекцию
Documents.
Рассмотрим свойства и методы объекта
Document
приведены
в табл.
13.
Таблица
13
Свойства и методы
объекта Document
|
Название |
Описание |
|
GrammarChecked |
Определяет, |
|
CrammaticalErrors |
Возвращает |
|
Name |
Определяет |
|
Paragraphs |
Возвращает |
|
ReadOnly |
True, |
|
Saved |
Если |
|
ShowSpeelingErrors |
В |
|
ShowGrammaticalErrors |
Задает |
|
Styles |
Возвращает |
|
Tables |
Возвращает |
|
TablesOfContents |
Возвращает |
|
Type |
Возвращает |
|
Windows |
Возвращает |
|
CheckGrammar |
При |
|
PrintPreview |
Переключает |
|
Range (Start, End) |
Возвращает |
|
Redo(Times) |
Отменят |
|
Save |
Сохраняет |
|
SaveAs |
Позволяет |
|
Undo |
Отменяет |
|
UpdateStyles |
Копирует |
studfiles.net
В нашем компьютере множество самых разных программ. Какими-то из них мы пользуемся часто, в других же работаем крайне редко или вообще никогда. Но есть в компьютере и те, знать и уметь пользоваться которыми просто необходимо. И одна из них – программа Microsoft Word.
Конечно, если Вы используете компьютер только для игр и общения в Интернете, то без Ворда можно спокойно обойтись. Но в этом случае вряд ли Вас можно назвать уверенным пользователем. Ведь уверенный пользователь – это тот, кто умеет выполнять на компьютере основные операции (создавать папку, копировать, удалять) и работать с популярными программами, в числе которых Word и Excel.
Кстати, когда работодатель требует от сотрудника знание ПК, это означает, в первую очередь, знание программы Microsoft Word.
Что такое Word
Microsoft Word – это программа для печати текста и составления документов. Проще говоря, она используется для печатания.
В ней можно набрать любой тип текста: статью, документ, реферат, курсовую, диплом и даже книгу. Также в этой программе можно красиво оформить текст — добавить в него картинку или фото, выделить его части разными цветами, изменить шрифт, размер букв и многое другое. А еще в Microsoft Word можно составить таблицу, напечатать объявление или сделать плакат. Плюс ко всему напечатанное можно вывести на бумагу, то есть распечатать на принтере.
Программа Word представляет собой белый лист бумаги, на котором, используя клавиатуру компьютера, сразу же можно печатать. Причем, это не один лист бумаги: если Вам нужно напечатать много текста, и на один лист он не поместится, то программа автоматически добавит еще листы. Также напечатанный текст можно отредактировать: изменить размер букв, шрифт, начертание и многое другое. Для этого в Ворде есть специальные кнопки.
Как открыть программу Word
Посмотрите на Рабочий стол, то есть на экран Вашего компьютера. Возможно, Вы увидите на нем такой значок:
Эта иконка открывает программу Word.
Если же такого значка на Рабочем столе нет, нажмите на кнопку «Пуск» в левом нижнем углу экрана.
Откроется список. Нажмите на пункт «Программы» (Все программы).
Появится новый список. Найдите пункт «Microsoft Office» и нажмите на него.
Если такой надписи Вы не обнаружите, то, скорее всего, пакет офисных программ (в том числе программа Microsoft Word) не установлен на Вашем компьютере.
И, наконец, откройте программу Microsoft Word.
Вот как выглядит программа Microsoft Word 2003:
А вот так выглядит Word более современной версии (2007-2010):
На правах рекламы:
www.neumeka.ru
Вставка объектов в Word из других приложений
Для вставки в документ Microsoft Word XP объектов, созданных другими приложениями, предусмотрен набор команд, объединенных в меню команды «Вставка» (рисунок 1). При этом можно вставлять части документа, создаваемые непосредственно в редакторе Microsoft Word XP (разрыв, автотекст, надписи, оглавления и указатели, ссылки, номера страниц и т.д.) или же подготовленные в других приложениях.
Рисунок 1 — Подменю команды «Сервис»
Рисунок 2- Подменю команды «Вставка»
К числу таких приложений относятся редакторы для написания формул (Microsoft Equation), для художественного оформления текстов (WordArd), для создания иллюстраций (Рaintbrush) и многие другие. Описание правил создания объектов приведено в соответствующих разделах справочной системы этих приложений. А вставляются все они одинаково: выбирается команда «Вставка», в ней — команда «Объект» и затем команда, уточняющая тип объекта. Многие элементы документа можно вставлять командами «Рисунок» и «Файл» из меню команды «Вставка».
Для более удобной работы желательно настроить MS Word.
Другим вариантом вставки объекта из приложений является его копирование в Сlipboard (буфер обмена). Чтобы поместить объект в Сlipboard, достаточно, работая с приложением, дать команду, помещающую объект в буфер обмена.
Для многих приложений — это команда «Копировать». В Сlipboard можно также поместить копию изображения на экране монитора, если нажать клавишу «Print Screen» (иногда «F12»).
В случае если объект скопирован в Clipboard, передать его в документ можно командами «Правка» — «Вставить» или «Правка» — «Специальная вставка»
Загрузка…
libtime.ru
Приложение в word как сделать
В Office 2013 можно добавлять полезные приложения непосредственно в Word, Excel и т.д. Как правило, под приложениями имеются в виду информационные ресурсы. К примеру, словари для толкования терминов или доступа к сайтам (таким, как Википедия и проч.) напрямую из MS Office для проверки каких-либо фактов.
Давайте для примера добавим в Word инструмент для вычисления математических выражений WordCalc. Чтобы установить приложение в Word, откройте вкладку Insert (Вставка).
В разделе Apps (Приложения) нажмите кнопку Apps for Office (Мои приложения) и выберите из выпадающего меню See All (См. все).
Откроется диалоговое окно Apps for Office (Приложения для Office). Нажмите на ссылку Find more apps at the Office Store (Магазин Office) в нижней части окна.
В браузере, используемом по умолчанию, откроется Магазин Office с доступными приложениями, которые можно добавить к программам Microsoft Office. Некоторые из них бесплатные, другие – нет. Мы выбрали бесплатное приложение WordCalc.
На странице приложения WordCalc нажмите кнопку Add (Добавить), чтобы установить его в Word.
Возможно, потребуется войти в учётную запись Microsoft, если Вы не сделали этого ранее.
На странице подтверждения нажмите Continue (Продолжить).
Откроется страница с инструкциями о том, как получить доступ к только что установленному приложению Microsoft Office. Выполните все нижеследующие указания.
Снова откройте вкладку Insert (Вставка) и в разделе Apps (Приложения) нажмите кнопку Apps for Office (Мои приложения). Откроется диалоговое окно Apps for Office (Приложения для Office). Выберите приложение, которое Вы только что установили, и кликните по Insert (Добавить).
В правой части экрана откроется панель приложения. Чтобы вычислить значение выражения в WordCalc, пропишите его в поле ввода (или прямо на странице Word). Для примера вычислим среднее арифметическое чисел 4 и 15.
Нажмите Enter, и результат появится в строке под полем ввода.
Чтобы закрыть приложение, нажмите кнопку Х справа от его названия.
Вы можете снова зайти в Office Store (Магазин Office) и установить другие приложения в программы Microsoft Office 2013. Не забывайте добавлять приложения в диалоговом окне Apps for Office (Приложения для Office), чтобы ими воспользоваться.
Урок подготовлен для Вас командой сайта office-guru.ru
Источник: /> Перевел: Антон Андронов
Правила перепечаткиЕще больше уроков по Microsoft Word
Оцените качество статьи. Нам важно ваше мнение:
В разделе Другое на вопрос как в Word сделать надпись в правом верхнем углу ?(приложение 1) нужно для дипломной. (приложение 1) нужно для дипломной заданный автором Максим князев лучший ответ это Вставка —Титульная страница
Ответ от
22 ответа
Привет! Вот подборка тем с ответами на Ваш вопрос: как в Word сделать надпись в правом верхнем углу ?(приложение 1) нужно для дипломной. (приложение 1) нужно для дипломной
можно ли экспортнуть из формата док в джипег ? Как в ворде выделить и обрезать картинку?
метки:
Изображения Объявления как сделать так чтобы сканированные изображения были в ворде???
метки:
Изображение Вульгарность Как рисовать диаграммы в ворде или экселе? поподробней плиз )))
метки:
Диаграммы Хранение данных Шрифт в MS Word 2010. Kак сделать так, чтобы в ворде стоял тот шрифт который я хочу и чтоб каждый раз не изменился.
метки:
Не изменить Fb шаблоны
Здравствуйте!
Подскажите пожалуйста, как реализовать следующее требование к документу:
в основном документе используется 6 уровней заголовков. В документе есть приложения, каждое из которых должно иметь 4 уровня заголовков (скажем, А, А.1, А.1.1, А.1.1.1). При этом заголовок первого уровня приложения в структуре и содержании документа должен отображаться также (на том же уровне), как и аналогичный заголовок основного документа.
Каким образом сделать такую нумерацию в приложениях?
Попыталась сделать привязку к встроенным заголовкам, начиная с 7-го, но встроенных только 9 — не хватает. Даже если пожертвовать каком-либо образом заголовком 6-го уровня основного документа, то структура документа, да и содержание, выглядят очень плохо.
word-office.ru
Создание форм, предназначенных для заполнения или печати в приложении Word
На вкладке Разработчик в группе Элементы управления нажмите кнопку Режим конструктора и вставьте необходимые элементы управления.
Выполните любое из следующих действий.
Вставка элемента управления, куда пользователи могут вводить текст
Вставка элемента управления «рисунок»
Вставка элемента управления «стандартный блок»
Вставка поля со списком или раскрывающегося списка
Вставка элемента управления «Выбор даты»
Вставка флажка
Использование устаревших элементов управления формы
Вставка элемента управления, куда пользователи могут вводить текст
В элементе управления содержимым «форматированный текст» пользователи могут выделять текст полужирным шрифтом или курсивом, а также вводить несколько абзацев текста. Чтобы ограничить возможности пользователей, вставьте элемент управления содержимым «обычный текст».
-
Щелкните то место, куда нужно вставить элемент управления.
-
На вкладке Разработчик в группе Элементы управления выберите команду Элемент управления содержимым «форматированный текст»
или Элемент управления содержимым «обычный текст»
.
Сведения о настройке свойств элемента управления см. в разделе Шаг 4: установка или изменение параметров элементов управления содержимым.
Вставка элемента управления «рисунок»
Примечание: 11 июля 2016 г. Если вы пытаетесь использовать элемент управления содержимым «рисунок» в качестве шаблона в Office 2016, но он не работает, выполните обновление до Office 2016 сборки 16.0.6965.2063. Чтобы получить обновление прямо сейчас, откройте любое приложение Office 2016 и выберите Файл > Учетная запись > Параметры обновления > Обновить. Дополнительные сведения вы найдете на нашей странице примечаний к выпускам (в разделе Ветвь установите переключатель Current).
Элемент управления «рисунок» часто используется в шаблонах, однако его можно добавить и в форму.
-
Щелкните то место, куда нужно вставить элемент управления.
-
На вкладке Разработчик в группе Элементы управления выберите команду Элемент управления содержимым «рисунок».
Сведения о настройке свойств элемента управления см. в разделе Шаг 4: установка или изменение параметров элементов управления содержимым.
Вставка элемента управления «стандартный блок»
Стандартные блоки используются, когда необходимо предоставить пользователям возможность выбрать определенный блок текста. Например, эти элементы управления полезны при создании шаблона договора, в котором в зависимости от конкретных требований должны быть добавлены разные варианты стандартного текста. Можно создать для каждого варианта элемент управления содержимым «форматированный текст» и поместить их все в элемент управления «стандартный блок», используя его в качестве контейнера.
Элементы управления «стандартный блок» также можно использовать в формах.
-
Щелкните то место, куда нужно вставить элемент управления.
-
На вкладке разработчик в группе элементы управления щелкните элемент управления содержимым «Стандартный блок » (в Word 2016 — элемент управления содержимым «коллекция стандартных блоков «).
Сведения о настройке свойств элемента управления см. в разделе Шаг 4: установка или изменение параметров элементов управления содержимым.
Вставка поля со списком или раскрывающегося списка
В поле со списком пользователи могут выбрать один из предложенных вами пунктов или ввести собственный вариант. В раскрывающемся списке пользователи могут только выбрать один из имеющихся пунктов.
-
На вкладке Разработчик в группе Элементы управления нажмите Элемент управления содержимым «поле со списком»
или Элемент управления содержимым «раскрывающийся список»
.
-
Выделите элемент управления содержимым, а затем на вкладке Разработчик в группе Элементы управления нажмите кнопку Свойства.
-
Чтобы создать список значений, в группе Свойства раскрывающегося списка нажмите кнопку Добавить.
-
Введите значение в поле Отображаемое имя, например Да, Нет или Возможно.
Повторяйте этот шаг до тех пор, пока все нужные вам значения не окажутся в раскрывающемся списке.
-
При необходимости задайте остальные свойства.
Примечание: Если установить флажок Содержимое нельзя редактировать, пользователи не смогут изменять выбранные пункты.
Вставка элемента управления «Выбор даты»
-
Щелкните то место, куда нужно вставить элемент управления содержимым «выбор даты».
-
На вкладке Разработчик в группе Элементы управления выберите команду Элемент управления содержимым «выбор даты».
Сведения о настройке свойств элемента управления см. в разделе Шаг 4: установка или изменение параметров элементов управления содержимым.
Вставка флажка
-
Щелкните то место, куда нужно вставить элемент управления содержимым «флажок».
-
На вкладке Разработчик в группе Элементы управления выберите команду Элемент управления содержимым «флажок».
Сведения о настройке свойств элемента управления см. в разделе Шаг 4: установка или изменение параметров элементов управления содержимым.
Использование устаревших элементов управления формы
-
Щелкните то место, куда нужно вставить устаревший элемент управления.
-
На вкладке Разработчик в группе Элементы управления щелкните раскрывающийся список Формы предыдущих версий.
-
Выберите нужный элемент управления в разделе Формы предыдущих версий или Элементы ActiveX.
support.office.com
Как создать список в Word
Большинство работодателей при приёме на работу новых сотрудников интересуются их уровнем владения ПК. В отдельных случаях навыки уверенного пользователя являются одним из основных критериев при трудоустройстве. По этой причине многие пользователи желают усовершенствовать свое умение в использовании офисных приложений. В частности, пытаются узнать, как создать многоуровневый список в Word.
Маркированные и нумерованные списки
Самыми простыми разновидностями списков являются варианты, создаваемые на основе маркеров (специальных значков, символов или рисунков) или нумерации. Поставив перед собой цель — узнать, как создать список в Ворде, нужно начать оттачивать пользовательский навык именно с этих вариантов списочного отображения данных.
Нумерованный список
Эту разновидность можно создать как из уже созданного (набранного) текста, так и первоначально обозначив такую необходимость на чистом листе. При вводе данные сразу будут отображаться в нумерованном порядке.
Если текстовая информация уже набрана, выделяют отрывок, который необходимо пронумеровать. Далее нужно найти группу «Абзац», расположенную на строке меню, после чего перейти на неё, а уже там остановить свой выбор на желаемом списочном варианте, указанном в перечне.
При наведении курсора мышки на любой из вариантов, пользователь может предварительно оценить, как это списочное оформление будет выглядеть в тексте. В любом случае, каждый новый пункт будет отображаться с новой строки, а пред ним будет установлен порядковый номер.
Нумерованный список в Word сопровождается числами, буквами, а также теми условными обозначениями, которые выберет пользователь, редактирующий документ. Чтобы обеспечить себе такую возможность, необходимо дважды кликнуть по выставленной нумерации, вызывая контекстное меню, а затем перейти во вкладку «Формат номера».
Иногда перечисленные и пронумерованные параметры важно выставить по алфавиту. Задача абсолютно решаемая: для этого необходимо нажать на кнопку с изображением букв, находящуюся в группе «Абзац». Кстати, удаётся не только упорядочить данные по алфавиту, но и выстроить автоматически новую нумерацию.
Маркированный список
Создание маркированного списка предполагает действия, лишь немного отличающиеся от тех, как создаётся нумерованный вариант.
Маркированный вид предполагает перечисление заданных значений, каждое из которых записывается с новой строки. Если в Word уже набрана информация, на основании которой важно сделать маркированный список, нужный фрагмент текстовой информации выделяют, переходят в группу «Абзац», а затем выбирают «Маркеры».
В качестве маркеров выступают различные символы, которые легко подобрать, используя «Библиотеку маркеров». Если предполагается создать в Ворде оригинальный текст с уникальными маркерами, можно перейти на строку «Определить новый маркер», после чего выбрать желаемый рисунок или символ.
Необходимо не только уметь создавать маркированные тексты, но и редактировать их согласно заданным критериям. В частности, многие пользователи активно интересуются, как сделать в Ворде список по алфавиту.
Первоначально необходимо выделить фрагмент, который важно отсортировать по алфавиту. Далее вновь перейти в группу «Абзац», в которой имеется небольшая пиктограмма с изображением букв «А», «Я» и небольшой стрелочкой, выступающей в качестве подсказки.
Если ставится задача отсортировать список по алфавиту в Ворде в порядке возрастания, следует выбрать пиктограмму со стрелочкой, направленной вверх. Если же важно понять, как упорядочить список по алфавиту в Word в порядке убывания, выбирают пиктограмму со стрелкой, направленной вниз.
Многоуровневый список
В отдельных случаях приходится прилагать усилия, чтобы создать в Word многоуровневый список. У начинающих пользователей сложилось ошибочное впечатление, будто бы многоуровневый вариант чрезмерно сложен, и проще от него отказаться, воспользовавшись другими возможностями. На самом деле особых сложностей при выполнении таких действий не возникает.
Сделать многоуровневый список ничуть не сложнее, чем маркированный или нумерованный, важно только учесть все необходимые параметры, чтобы оформленный текст достойно смотрелся на странице.
Многоуровневый текст, представленный в списочном варианте, сопровождается наличием нескольких уровней. Каждый новый пункт обязательно начинается с абзаца, отличается только величина отступа. Изменить её можно, нажимая кнопку на клавиатуре «Tab», или же используя кнопку в группе «Абзац», имеющей название «Увеличить отступ».
Если необходимо вернуться к предыдущему уровню, используют сочетание кнопок «Shift» и «Tab», также можно использовать кнопку «Уменьшить отступ».
При возникновении желания создать в Word многоуровневый список, который будет отличаться от всех предложенных вариантов, можно создать свой стиль оформления. В открывшемся контекстном меню необходимо перечислить все желаемые уровни и варианты их оформления.
В этом контекстном меню пользователь может указать, какой тип шрифта должен быть применён, какое межстрочное расстояние, а также придумать название новому варианту списочного оформления, если он был создан пользователем и его нет в предлагаемом перечне. Особенно это важно, когда придётся неоднократно создавать такой списочный вариант.
Итак, создание списка в текстовом редакторе не представляет сложности даже для неопытного пользователя ПК. Для этого достаточно лишь ознакомиться с рекомендациями, а также внимательно изучить функциональные возможности офисного приложения в группе «Абзац».
nastroyvse.ru