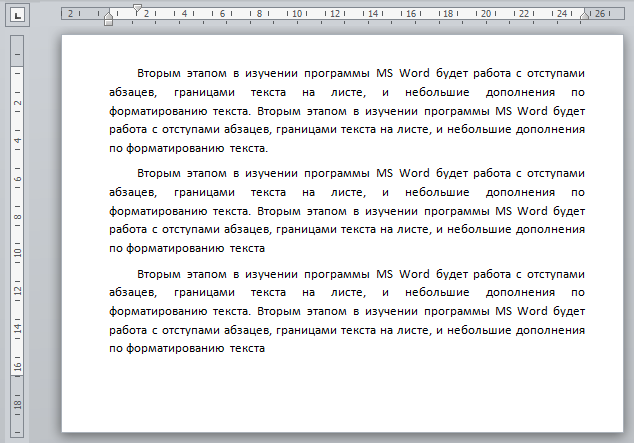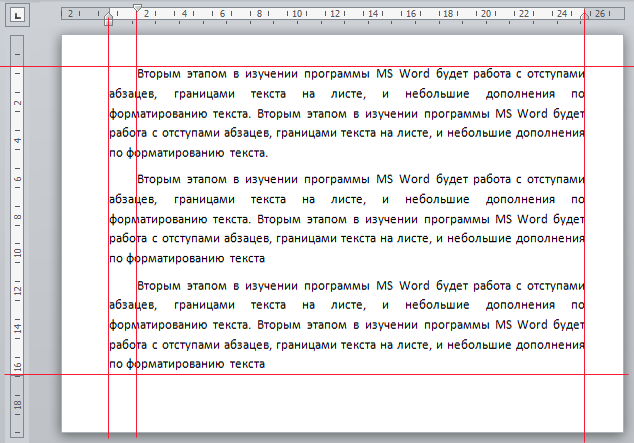Как включить бегунок на линейке в Word 2013?
Пропал бегунок на линейке. Фото во вложении. Как его включить?
Только не пишите как включать линейку. Она включена. нет бегунков!
Попробуйте снова зайти в формат — абзац и выбрать там, они могут уйти за пределы поля и стоять в минусовом положении, при этом поля и линейку вы видеть будете, а бегунков уже нет. Можно и правой кнопкой мыши выбрать абзац, чтоб не искать
Это частая ошибка, которая бывает в Ворде. Она означает, что настройки «слетели». Для исправления заходим в Файл. Там выбираем Параметры. Находим строчку Дополнительно. Там есть вкладка Показывать содержимое документа. И в этом окне ставим галку на Показывать обрезные метки.
Очень часто сталкиваемся с тем, что в программе обнуляются все настройки. иногда проблему можно устранить новыми настройками, а иногда приходится переустанавливать всю программу. Если ползунок или бегунок пропал, то попробуйте зайти в Файл, а затем в Параметры. Теперь жмем — Дополнительно и нажимаем пункт Показывать обрезные метки.
Иногда в word2013 бывают такие глюки. Слетают настройки. Для того, чтобы это исправить зайдите в меню «Файл» — «Параметры» — «Дополнительно» — ставим галочку «Показывать обрезные метки». После этого бегунок на линейке должен появиться вновь.
Если в программе слетели настройки, то нужно опять восстанавливать введенные параметры. В редких случаях может помочь только новая загрузка программы. Можно попробовать зайти в «Файл» и выбрать «Параметры». Кликаем «Дополнительно», а затем жмем на раздел «Показывать обрезные метки», после чего бегунок на линейке должен появиться.
Для того, чтобы избавится от этой проблемы. Нужно зайти в параметры страницы и указать верхний отступ выше нуля. после этого бегунок должен появится.
Чтобы вызвать параметры страницы необходимо дважды нажать левой кнопкой мышки по линейке.
Залезла в «Файл-Параметры-Дополнительно» и пощелкала галочки, связанные с линейкой. Бегунки появились=)
Если в Word 2013 пропадают бегунки/ползунки (очень часто это случается почему-то), нужно предпринять следующее:
- заходим в «Файл»
- нажимаем «Параметры»
- кликаем по «Дополнительно»
- ставим галочку в окошке напротив «Показывать обрезные метки»
- если это не помогло, то возвращаемся в «Дополнительно»
- находим «Параметры совместимости»
- выбираем «Разметить документ так, будто он был создан в Microsoft Word 2013»
Включаем отображение линейки в Microsoft Word
Линейка в Microsoft Word — это вертикальная и горизонтальная полосы, расположенные на полях, то есть за пределами страницы. По умолчанию этот инструмент отключен в документе, по крайней мере, если говорить о последних версиях текстового редактора. В этой статье мы расскажем о том, как включить столь иногда необходимый элемент, обеспечивающий более удобную работу.
Включение линейки в Ворде
Прежде чем заняться решением озвученной в заголовке задачи, давайте разберемся, зачем вообще нужна линейка в Word. В первую очередь, этот инструмент необходим для выравнивания текста на странице по горизонтали и вертикали, а вместе с ним таблиц, диаграмм, фигур и графических элементов, если таковые имеются в документе. Само же выравнивание содержимого осуществляется относительно друг друга либо же относительно границ документа. Определившись с теорией, можем смело приступать к практике.
Линейка в Word 2007-2019 / MS Office 365
Несмотря на то что из года в год интерфейс приложений из пакета MS Office хоть и незначительно, но все же меняется, а вместе с этим переименовываются некоторые важные элементы и опции, интересующее нас включение линейки во всех версиях Word (за исключением 2003) выполняется одинаково.
- В текстовом документе Ворд перейдите во вкладку «Вид».
В блоке инструментов «Отображение» (ранее назывался «Показать», еще раньше – «Показать или скрыть») установите галочку напротив пункта «Линейка».
Перед вами появится горизонтальная и вертикальная линейка, которую можно смело использовать для работы, например, выравнивания текста или таблицы, о чем мы ранее писали в отдельных статьях.
Линейка в Word 2003
Если же вы по каким-то причинам все еще пользуетесь морально и, что более важно, функционально устаревшим Ворд 2003, для включения в нем линейки обратитесь к меню вкладки «Вид», в котором просто установите галочку напротив пункта «Линейка».
Устранение возможных проблем
Бывает и так, что с отображением линейки в текстовом документе Ворд возникают разного рода проблемы. К счастью, все они легко устранимы.
Линейка не отображается или отображается только горизонтально
По умолчанию, и чаще всего этот параметр не меняется пользователем, работа с документом Word осуществляется в «Режиме разметки». Это стандартное для программы представление, и если включить в нем «Линейку», она появится как в горизонтальной, так и в вертикальной плоскости. Во всех остальных режимах отображения будет показана либо только горизонтальная линейка, либо она будет отсутствовать вовсе. Наглядный пример:
- «Разметка страницы» — отображаются обе линейки;
«Режим чтения» — линейки не отображаются;
«Веб-документ» — только горизонтальная;
«Структура» — линеек нет;
«Черновик» — только горизонтальная, показывающая реальную ширину страницы, при этом визуально страница не имеет границ и кажется бесконечной.
Отображается только горизонтальная линейка (в «Разметке страницы»)
Если вы работаете с документом в режиме «Разметки страницы», но при этом видите только горизонтальную линейку, необходимо выполнить следующее:
- Откройте меню «Файл» и перейдите к разделу «Параметры» (расположен в самом низу боковой панели. В старых версиях Word для этого необходимо нажать по расположенному в левом верхнем углу логотипу MS Office, а затем, когда будет открыто меню, по кнопке «Параметры Word».
В отобразившемся диалоговом окне перейдите во вкладку «Дополнительно».
Пролистайте перечень доступных в данном разделе опций до блока «Отображение» (ранее он назывался «Экран») и установите галочку напротив пункта «Показывать вертикальную линейку в режиме разметки». Для подтверждения внесенных изменений нажмите «ОК».
В Word 2003 для активации обозначенной выше опции необходимо открыть «Параметры» (меню «Сервис»), а затем во вкладке «Вид» открывшегося диалогового окна установить галочку напротив пункта «вертикальная линейка (режим разметки)», расположенного в блоке «Параметры режима разметки веб-документа». Сделав это, воспользуйтесь кнопкой «ОК» для подтверждения.
Есть у проблемы отображения вертикальной линейки в Ворде и еще одна причина – отключен показ полей в документе. Решение в данном случае тоже весьма простое:
- Откройте «Параметры» программы (через меню «Файл» или кнопку с лого MS Office, зависит от версии).
- В окне настроек перейдите во вкладку «Отображение» и установите галочку напротив пункта «Показывать поля между страницами в режиме разметки».
Так это делается в актуальных версиях Word, а в программе 2003 года нужно действовать по немного иному алгоритму:
вкладка «Сервис» — пункт меню «Параметры» — «Вид» — галочка напротив пункта «Поля между страницами (режим разметки)»
После того как вы измените указанный выше параметр и нажмите «ОК» для подтверждения своих действий, в текстовом документе будет отображаться не только горизонтальная, но и вертикальная линейка.
Заключение
Вот так просто можно включить отображение горизонтальной и вертикальной линейки в текстовом документе Microsoft Word. Если же в процессе выполнения данной процедуры возникли какие-либо проблемы, теперь вы будете знать, как их устранить.
Мы рады, что смогли помочь Вам в решении проблемы.
Помимо этой статьи, на сайте еще 11902 инструкций.
Добавьте сайт Lumpics.ru в закладки (CTRL+D) и мы точно еще пригодимся вам.
Отблагодарите автора, поделитесь статьей в социальных сетях.
Опишите, что у вас не получилось. Наши специалисты постараются ответить максимально быстро.
Как включить линейку в Ворд?
Линейка в Word помогает форматировать абзацы, таблицы, рисунки и другие объекты без вызова дополнительных окон. Но у начинающих пользователей бывают ситуации, когда линейка «куда-то пропала» и ее нужно как найти и установить. Как же включить линейку и настроить ее?
Самый простой способ: если в окне программы не хватает каких-то кнопок или панелей, нужно настроить Вид окна. В Word 2007, 2010 вид находится на ленте сверху на соответствующей вкладке.
Соответственно, чтобы включит линейку, нужно нажать Вид — Линейка.
Еще один способ — нажать на кнопку Линейка сверху от полос прокрутки (под кнопкой Закрыть документ).
Нет вертикальной линейки
Еще может быть ситуация, когда горизонтальная линейка есть, а вертикальной нет. В этом случае нужно настроить линейку. Также можно сделать единицы измерения на линейке не сантиметры, а, например, дюймы.
Для этого нажмите Файл (или кнопка Офис) — Параметры — Дополнительно — (подзаголовок Экран) — Показать вертикальную линейку в режиме разметки.
Спасибо за Вашу оценку. Если хотите, чтобы Ваше имя
стало известно автору, войдите на сайт как пользователь
и нажмите Спасибо еще раз. Ваше имя появится на этой стрнице.
Понравился материал?
Хотите прочитать позже?
Сохраните на своей стене и
поделитесь с друзьями
Вы можете разместить на своём сайте анонс статьи со ссылкой на её полный текст
Ошибка в тексте? Мы очень сожалеем,
что допустили ее. Пожалуйста, выделите ее
и нажмите на клавиатуре CTRL + ENTER.
Кстати, такая возможность есть
на всех страницах нашего сайта
0 Спам
1 Комментарии • 14:38, 20.01.2019
2007-2021 «Педагогическое сообщество Екатерины Пашковой — PEDSOVET.SU».
12+ Свидетельство о регистрации СМИ: Эл №ФС77-41726 от 20.08.2010 г. Выдано Федеральной службой по надзору в сфере связи, информационных технологий и массовых коммуникаций.
Адрес редакции: 603111, г. Нижний Новгород, ул. Раевского 15-45
Адрес учредителя: 603111, г. Нижний Новгород, ул. Раевского 15-45
Учредитель, главный редактор: Пашкова Екатерина Ивановна
Контакты: +7-920-0-777-397, info@pedsovet.su
Домен: https://pedsovet.su/
Копирование материалов сайта строго запрещено, регулярно отслеживается и преследуется по закону.
Отправляя материал на сайт, автор безвозмездно, без требования авторского вознаграждения, передает редакции права на использование материалов в коммерческих или некоммерческих целях, в частности, право на воспроизведение, публичный показ, перевод и переработку произведения, доведение до всеобщего сведения — в соотв. с ГК РФ. (ст. 1270 и др.). См. также Правила публикации конкретного типа материала. Мнение редакции может не совпадать с точкой зрения авторов.
Для подтверждения подлинности выданных сайтом документов сделайте запрос в редакцию.
- Опубликовать урок
- Опубликовать статью
- Дать объявление
- Подписаться на новости
- Частые вопросы
сервис вебинаров —>
О работе с сайтом
Мы используем cookie.
Публикуя материалы на сайте (комментарии, статьи, разработки и др.), пользователи берут на себя всю ответственность за содержание материалов и разрешение любых спорных вопросов с третьми лицами.
При этом редакция сайта готова оказывать всяческую поддержку как в публикации, так и других вопросах.
Если вы обнаружили, что на нашем сайте незаконно используются материалы, сообщите администратору — материалы будут удалены.
Excel для Microsoft 365 Word для Microsoft 365 Excel для Microsoft 365 для Mac Word для Microsoft 365 для Mac Excel 2021 Word 2021 Excel 2021 для Mac Word 2021 для Mac Excel 2019 Word 2019 Excel 2019 для Mac Word 2019 для Mac Excel 2016 Word 2016 Excel 2016 для Mac Word 2016 для Mac Excel 2013 Word 2013 Еще…Меньше
Показывать полосы прокрутки в Word и Excel для Windows
Полосы прокрутки могут быть скрыты вручную. Вместо этого вы можете изменить этот параметр, чтобы вместо него были полосы прокрутки.
-
Выберите Файл > Параметры.
-
На вкладке Дополнительные прокрутите экран до раздела Экран.
-
Выберите Показать горизонтальную полосу прокрутки и Показать вертикальную полосу прокрутки, а затем нажмите кнопку ОК.
Автоматическое скрытие полос прокрутки в Windows 10
Полосы прокрутки могут быть настроены на автоматическое скрытие себя. Вы можете отключить этот параметр.
-
Нажмите кнопку> Параметры.
-
В Windows Параметрывниз прокрутите список вниз и нажмите кнопку Удобство доступа > экран.
-
Прокрутите страницу вниз и установите для Windows автоматическое скрытие полос прокрутки .
Восстановление окна приложения
Если отображение и перелистывание полос прокрутки не работали для их показа, попробуйте сделать это.
-
Щелкните правой кнопкой мыши заголовок окна приложения и выберите развернуть.
-
Снова щелкните заголовок заголовка правой кнопкой мыши и выберите восстановить.
Показывать полосы прокрутки в Word и Excel для Mac
Сначала установите параметры прокрутки Системные настройки.
-
В меню Apple выберите пункт Системные настройки.
-
Выберите категорию Общие.
-
В области Показать полосыпрокрутки выберите Всегда, а затем закройте диалоговое окно.
Проверка параметров представления
Если изменение системных параметров не работает, проверьте параметры представления в Word или Excel.
-
В заголовке в Word или Excel выберите Word или Excel.
-
Нажмите кнопку Параметрыи выберите вид.
-
Выберите Горизонтальная полоса прокрутки и Вертикальная полоса прокрутки, а затем закройте диалоговое окно.
Восстановление окна приложения
Если полосы прокрутки по-прежнему не отображаются, попробуйте восстановить и размер окна приложения.
-
Щелкните зеленый значок полноэкранного режиме в левом верхнем конце окна приложения.
-
Переместите указатель мыши в верхнюю часть экрана и снова нажмите зеленую кнопку или нажмите клавиши COMMAND+CONTROL+F.
Дополнительные параметры см.в https://docs.microsoft.com/en-us/office/troubleshoot/word/word-scroll-bars-missing .
Нужна дополнительная помощь?
Полосы прокрутки можно скрыть вручную. Вместо этого вы можете изменить этот параметр, чтобы вместо него были полосы прокрутки.
Выберите Файл> Параметры.
На вкладке «Дополнительно» прокрутите вниз до раздела «Дисплей.
Выберите «Показать горизонтальную полосу прокрутки» и «Показать вертикальную полосу прокрутки», затем нажмите «ОК.
Автоматическое скрытие полос прокрутки в Windows 10
Полосы прокрутки можно настроить на автоматическое скрытие. Вы можете отключить эту настройку.
Щелкните> Параметры.
Для настроек Windows прокрутите список вниз и нажмите «Легкость доступа»> «Дисплей.
Прокрутите вниз и настройте Windows на автоматическое скрытие полос прокрутки .
Восстановление окна приложения
Если показ и переворот полос прокрутки не помогли отобразить их, попробуйте.
Щелкните правой кнопкой мыши строку заголовка окна приложения и выберите «Развернуть.
Еще раз щелкните заголовок правой кнопкой мыши и выберите «Сбросить.
Показывать полосы прокрутки в Word и Excel для Mac
Сначала установите параметры прокрутки в Системные настройки.
В меню Apple выберите «Системные настройки.
Выберите категорию «Общие.
В области «Показать полосы прокрутки» выберите «Всегда» и закройте диалоговое окно.
Проверка параметров представления
Если изменение настроек системы не работает, проверьте настройки презентации в Word или Excel.
В заголовке в Word или Excel выберите Word или Excel.
Нажмите кнопку «Параметры» и выберите представление.
Выберите горизонтальную полосу прокрутки и вертикальную полосу прокрутки, затем закройте диалоговое окно.
Восстановление окна приложения
Если полосы прокрутки по-прежнему не отображаются, попробуйте также сбросить размер окна приложения.
Щелкните зеленый полноэкранный значок в левом верхнем углу окна приложения.
Переместите указатель мыши в верхнюю часть экрана и снова нажмите зеленую кнопку или нажмите Command + Ctrl + F.
Как вернуть полосу прокрутки в ворде?
Кнопка Office в верхнем левом углу, при нажатии открывает окно. В этом окне в правом нижнем углу есть кнопка «Параметры Word», после ее нажатия откроется окно, выберите «Дополнительно», спуститесь вниз и поставьте галочку напротив пунктов «Показать горизонтальную полосу прокрутки» и «Показать панель управления» вертикальная прокрутка », см.
Как добавить полосу прокрутки в Word 2010?
Просмотр полос прокрутки в Word или Excel
- Выберите Файл> Параметры.
- На вкладке «Дополнительно» прокрутите вниз до раздела «Дисплей .
- Установите флажки «Показать горизонтальную полосу прокрутки» и «Показать вертикальную полосу прокрутки», а затем нажмите кнопку «ОК.
Как включить горизонтальную прокрутку?
Скрыть и показать полосы прокрутки в книге
- Щелкните вкладку Файл.
- Щелкните Параметры и выберите категорию «Дополнительные параметры».
- В параметрах просмотра этой книги скрыть или отобразить полосы прокрутки, скрыть или выбрать «Показать горизонтальную полосу прокрутки» и «Показать вертикальную полосу прокрутки».
Как вернуть полосу прокрутки в Excel?
Полосы прокрутки отсутствуют в Excel, как их восстановить?
- найдите и откройте вкладку Файл на панели инструментов;
- выберите пункт «Параметры» и щелкните категорию «Дополнительно;
- для отображения полос прокрутки в разделе «Показать параметры для следующей книги» установите флажки «Показать горизонтальную полосу прокрутки» и «Показать вертикальную полосу прокрутки».
Как восстановить полосу прокрутки в Google Chrome?
Сбросить стрелки полосы прокрутки в Chrome
- Загрузите chrome: // extensions /, чтобы просмотреть все установленные расширения
- Выберите «Разрешить инкогнито» в списке расширений полосы прокрутки Win7 и «Разрешить доступ к URL-адресам файлов», если необходимо.
Как добавить полосу прокрутки в Word?
Главное меню Word. Выберите пункт меню «Сервис», затем «Параметры» на вкладке «Вид» в разделе «Показать», установите флажки рядом с элементами «горизонтальная полоса прокрутки» и «вертикальная полоса прокрутки», пример показан в фигура.
Как в ворде сделать бегунок?
Перейдите на вкладку «Просмотр» и в группе «Показать или скрыть» установите флажок «Линейка». Если после вы увидели горизонтальную линейку, а не вертикальную, значит, в параметрах программы она отключена. Нажмите кнопку «Офис». В правом нижнем углу найдите кнопку «Параметры Word».
Как добавить полосу прокрутки в HTML?
создать прокручиваемый HTML-блок (прокрутка для сайта) довольно просто. Вам просто нужно установить ширину и высоту элемента, а затем использовать свойство переполнения CSS, чтобы указать поведение элемента, когда содержимое выходит за границы.
Как скрыть горизонтальную прокрутку?
переполнение-y: прокрутка; переполнение-x: скрыто; Полоса прокрутки будет удалена.
Как убрать нижний скролл HTML?
Чтобы удалить горизонтальную прокрутку, одного HTML-тега или основного HTML-тега не всегда достаточно, чтобы прокрутка исчезла. Убедитесь, что вы добавили overflow-x: hidden; к обоим тегам. Если это не помогает, нужно искать ошибки в дизайне сайта.
Как настроить прокрутку в Excel?
Выберите Файл> Параметры и выберите Параметры Excel. Выберите «Дополнительные параметры», затем в области «Параметры просмотра книги» убедитесь, что установлены флажки «Показать горизонтальную полосу прокрутки» и «Показать вертикальную полосу прокрутки», а затем нажмите «ОК».
Как сделать полосу прокрутки в Excel?
Добавить полосу прокрутки (элемент ActiveX)
- На вкладке «Разработчик» в группе «Элементы управления» нажмите «Вставить» и в разделе «Элементы управления ActiveX» выберите «Полоса прокрутки .
- Щелкните лист, на котором вы хотите разместить левый верхний угол полосы прокрутки.
Как изменить область прокрутку страницы в Excel?
Поместите указатель мыши на вертикальное многоточие (три вертикальные точки) рядом с горизонтальной полосой прокрутки. Указатель мыши изменится на двунаправленную стрелку. Перетащите вправо, чтобы уменьшить горизонтальную полосу прокрутки, или перетащите влево, чтобы увеличить полосу прокрутки.
Как изменить полосу прокрутки в Chrome?
Чтобы включить его, перейдите на страницу chrome: // flags и найдите ключевое слово «Overlay Scrollbars». Вы увидите три доступных параметра, выберите первый и включите его, выбрав «Включено» в раскрывающемся меню. Настройки вступят в силу после перезапуска браузера.
Как убрать полосу прокрутки в браузере?
Чтобы скрыть полосы прокрутки браузера по умолчанию, добавьте overflow: hidden.
Как убрать вертикальную прокрутку на сайте?
В этом примере используется скрытое значение, которое «обрезает» все содержимое за пределами краев элемента. Вы также можете использовать свойство overflow-x, чтобы скрыть только горизонтальную полосу прокрутки, и overflow-y, чтобы скрыть вертикальную полосу прокрутки.
Оглавление
- Линейка в Ворд 2007, 2010, 2013 и 2016
- Линейка в Word 2003
- Вертикальная линейка
Для изменения полей, отступов, абзацев или выравнивания картинок необходимо включить линейку в Ворде. Подробно рассмотрим все версии Ворда и последовательность действий для установки линейки.
Линейка в Ворд 2007, 2010, 2013 и 2016
Есть несколько вариаций включения линейки в MS Word.
Способ 1. Вкладка «Вид»
Чтобы появилась боковая и верхняя линейка, надо перейти во вкладку «Вид» и поставить галочку возле слова «Линейка».
Линейки сразу отобразятся в документе.
Способ 2: Настройка экрана
Если пропала разметка страниц, то нужно включить её отображение в настройках экрана. Для этого нужно:
- Перейти в подраздел «Параметры» в разделе «Файл»;
- Далее выбрать «Дополнительно»;
- В подразделе «Экран» установить галочку возле «Показывать вертикальную линейку в режиме разметки».
- Сохранить изменения, нажав на кнопку «Ок».
Примечание. В этом же разделе можно указать единицы измерения. Открыть выпадающее окно и из предложенного меню выбрать соответствующий вариант.
Способ 3: Кнопка «Линейка»
Если переместить курсор мыши в правый верхний угол страницы и внимательно присмотреться, то можно увидеть сбоку кнопку (над областью бегунка). Смотрим на картинку, где находится горячая кнопка вызова «Линейки». Нажав по ней, вы активируете её. Также элементарно и отключить линейку, тем самым сделать невидимой, нажав по этой же кнопке.
Линейка в Word 2003
Если изначально линейка не отображалась, то сделать её видимой помогут следующие шаги:
- Выбрать пункт меню «Вид»;
- В выпадающем меню нажать на пункт «Линейка». Рядом появится галочка, можно продолжать работу.
Вертикальная линейка
Бывает, в документе есть горизонтальная линейка сверху, но нет вертикальной слева, либо она исчезла. Чтобы её вывести, нужно сделать несколько этапов. Допускается установить вертикальную линейку следующим образом:
- Нажать на кнопку «Microsoft Office» (либо пункт меню «Файл» во всех остальных версиях), выбрать подпункт «Параметры Word»;
- В открывшемся окне находим раздел «Дополнительно» и выбираем его;
- Проматываем ползунком до области «Экран»;
- Устанавливаем галочку напротив «Показывать вертикальную линейку в режиме разметки»;
- Жмём «ОК» и готово!
Вставить вертикальную шкалу, тем самым закрепив её (в случае, если галочку не снимать), не займет много времени.
Теперь вы знаете, как настроить шкалу сверху и слева. Работать с линейкой стало довольно просто.
И так, что бы понять о чем в этом уроке будет идти речь, предлагаю Вам посмотреть на следующую картинку.
Обратите внимание на то, что у каждого абзаца, есть отступ первой строка, и он сделан НЕ ПРОБЕЛАМИ, как многие начинающие делают и очень сильно ошибаются.
Для того чтобы делать такие границы текста, в программе MS Word есть инструмент «Линейка» на рисунке они отображены горизонтальной и вертикальной полоской, сверху и слева от листа с текстом. На верхней линейке есть ползунки, они как раз и отвечают за границу текста. Рассмотрим на следующей картинке подробнее как ими пользоваться, и какой ползунок за какую границу отвечает.
P.S. Также в рамках этого урока ознакомьтесь со статьей «Отступы в ворде и параметры страницы» там же можно скачать файл с примером.
Подробнее о ползунках…
Начнем с ползунка номер 2. Он отвечает за отступ первой строки (абзац).
Ползунок номер 3. Отвечает за правую границу текста.
Ползунок номер 1. Состоит из двух частей: верхнего треугольника и нижнего квадратика. Этот ползунок отвечает за отступ всех строк кроме первой. Верхний треугольник двигает только сам ползунок, но если двигать за нижний квадратик, то будет двигаться одновременно и ползунок номер 2.
Для того чтобы правильно воспользоваться линейкой, надо поставить каретку (мигающую палочку в нужном абзаце, который надо отредактировать) и двигать поочередно каждый ползунок, до достижения нужного результата. Так же можно выделить несколько абзацев и тогда при движении ползунков, будут меняться границы сразу всех выделенных абзацев.
Вопрос в рубрику самоучитель Word: «Пропала полоса прокрутки в Word, подскажите, где в настройках восстановить», отвечаем:
Если у вас Word 2007.
Кнопка Office в верхнем левом углу, при нажатии открывается окошко. В этом окне внизу справа есть кнопка «Параметры Word», после нажатия откроется окно, выбираем «Дополнительно», спускаемся вниз и ставим галочки на пункты «Показывать горизонтальную полосу прокрутки» и «Показывать вертикальную полосу прокрутки», см. пример на рисунке.
пример как в word 2007 вернуть полосу прокрутки
Если у вас Word 2003.
Главное меню Word. Выбираем пункт меню «Сервис», далее «Параметры» во вкладке «Вид» в разделе «Показывать», проставляем галочки у пунктов «горизонтальную полосу прокрутки» и «вертикальную полосу прокрутки», пример на рисунке.
пример как в word 2003 вернуть полосу прокрутки
Вы можете прочитать комментарии к этой записи в формате
RSS 2.0
. Вы можете
оставить комментарий
или
обратную ссылку
с вашего сайта.
Полосы прокрутки
Полосы прокрутки (вертикальная и горизонтальная) используются для перемещения по содержимому документа (рис. 1.35). Чем больше документ и чем больше в нем страниц, тем меньше будет ползунок посередине полос прокрутки. Позиция ползунка позволяет определить, в каком месте документа сейчас находится пользователь – в начале, в конце или посередине.
Рис. 1.35. Полосы прокрутки в окне Microsoft Word
Для перемещения по документу при помощи полос прокрутки щелкните на ползунке одной из них левой кнопкой мыши и, удерживая кнопку мыши, перетяните ползунок на вертикальной полосе вверх или вниз, а на горизонтальной – вправо или влево. Вы также можете использовать для перемещения по документу кнопки в виде стрелок, которые располагаются по краям полос.
В нижней части вертикальной полосы прокрутки расположены дополнительные кнопки для навигации по документу (рис. 1.36). Кнопка в виде шарика определяет объект перехода. При ее нажатии открывается небольшое окно, позволяющее выбрать нужный объект (рис. 1.37). С помощью кнопок в виде стрелок можно переходить к предыдущему и следующему объектам выбранного типа.
Рис. 1.36. Управление навигацией по документу с вертикальной полосы прокрутки
Рис. 1.37. Меню, позволяющее выбрать объект перехода
Содержание
- Включение линейки в Ворде
- Линейка в Word 2007-2019 / MS Office 365
- Линейка в Word 2003
- Устранение возможных проблем
- Заключение
- Вопросы и ответы
Линейка в Microsoft Word — это вертикальная и горизонтальная полосы, расположенные на полях, то есть за пределами страницы. По умолчанию этот инструмент отключен в документе, по крайней мере, если говорить о последних версиях текстового редактора. В этой статье мы расскажем о том, как включить столь иногда необходимый элемент, обеспечивающий более удобную работу.
Включение линейки в Ворде
Прежде чем заняться решением озвученной в заголовке задачи, давайте разберемся, зачем вообще нужна линейка в Word. В первую очередь, этот инструмент необходим для выравнивания текста на странице по горизонтали и вертикали, а вместе с ним таблиц, диаграмм, фигур и графических элементов, если таковые имеются в документе. Само же выравнивание содержимого осуществляется относительно друг друга либо же относительно границ документа. Определившись с теорией, можем смело приступать к практике.
Линейка в Word 2007-2019 / MS Office 365
Несмотря на то что из года в год интерфейс приложений из пакета MS Office хоть и незначительно, но все же меняется, а вместе с этим переименовываются некоторые важные элементы и опции, интересующее нас включение линейки во всех версиях Word (за исключением 2003) выполняется одинаково.
- В текстовом документе Ворд перейдите во вкладку «Вид».
- В блоке инструментов «Отображение» (ранее назывался «Показать», еще раньше – «Показать или скрыть») установите галочку напротив пункта «Линейка».
- Перед вами появится горизонтальная и вертикальная линейка, которую можно смело использовать для работы, например, выравнивания текста или таблицы, о чем мы ранее писали в отдельных статьях.
Читайте также:
Как в Word выровнять текст
Как выровнять таблицу в Word
Линейка в Word 2003
Если же вы по каким-то причинам все еще пользуетесь морально и, что более важно, функционально устаревшим Ворд 2003, для включения в нем линейки обратитесь к меню вкладки «Вид», в котором просто установите галочку напротив пункта «Линейка».
Читайте также: Как открыть документы DOCX в MS Word 2003
Устранение возможных проблем
Бывает и так, что с отображением линейки в текстовом документе Ворд возникают разного рода проблемы. К счастью, все они легко устранимы.
Линейка не отображается или отображается только горизонтально
По умолчанию, и чаще всего этот параметр не меняется пользователем, работа с документом Word осуществляется в «Режиме разметки». Это стандартное для программы представление, и если включить в нем «Линейку», она появится как в горизонтальной, так и в вертикальной плоскости. Во всех остальных режимах отображения будет показана либо только горизонтальная линейка, либо она будет отсутствовать вовсе. Наглядный пример:
Отображается только горизонтальная линейка (в «Разметке страницы»)
Если вы работаете с документом в режиме «Разметки страницы», но при этом видите только горизонтальную линейку, необходимо выполнить следующее:
- Откройте меню «Файл» и перейдите к разделу «Параметры» (расположен в самом низу боковой панели. В старых версиях Word для этого необходимо нажать по расположенному в левом верхнем углу логотипу MS Office, а затем, когда будет открыто меню, по кнопке «Параметры Word».
- В отобразившемся диалоговом окне перейдите во вкладку «Дополнительно».
- Пролистайте перечень доступных в данном разделе опций до блока «Отображение» (ранее он назывался «Экран») и установите галочку напротив пункта «Показывать вертикальную линейку в режиме разметки». Для подтверждения внесенных изменений нажмите «ОК».

В Word 2003 для активации обозначенной выше опции необходимо открыть «Параметры» (меню «Сервис»), а затем во вкладке «Вид» открывшегося диалогового окна установить галочку напротив пункта «вертикальная линейка (режим разметки)», расположенного в блоке «Параметры режима разметки веб-документа». Сделав это, воспользуйтесь кнопкой «ОК» для подтверждения.

Есть у проблемы отображения вертикальной линейки в Ворде и еще одна причина – отключен показ полей в документе. Решение в данном случае тоже весьма простое:
- Откройте «Параметры» программы (через меню «Файл» или кнопку с лого MS Office, зависит от версии).
- В окне настроек перейдите во вкладку «Отображение» и установите галочку напротив пункта «Показывать поля между страницами в режиме разметки».
Так это делается в актуальных версиях Word, а в программе 2003 года нужно действовать по немного иному алгоритму:вкладка «Сервис» - пункт меню «Параметры» - «Вид» - галочка напротив пункта «Поля между страницами (режим разметки)» - После того как вы измените указанный выше параметр и нажмите «ОК» для подтверждения своих действий, в текстовом документе будет отображаться не только горизонтальная, но и вертикальная линейка.

Заключение
Вот так просто можно включить отображение горизонтальной и вертикальной линейки в текстовом документе Microsoft Word. Если же в процессе выполнения данной процедуры возникли какие-либо проблемы, теперь вы будете знать, как их устранить.
Еще статьи по данной теме: