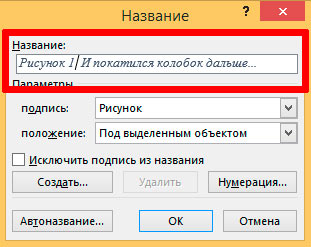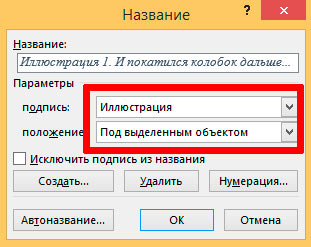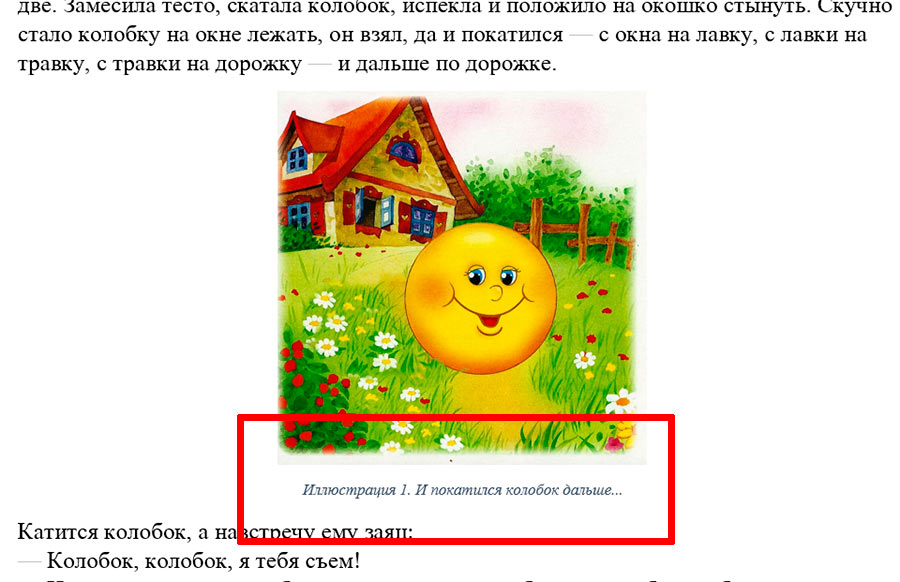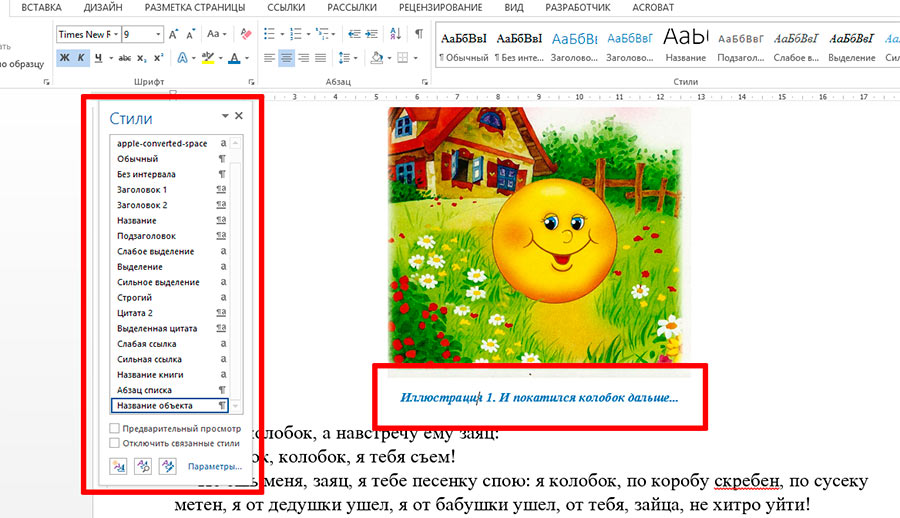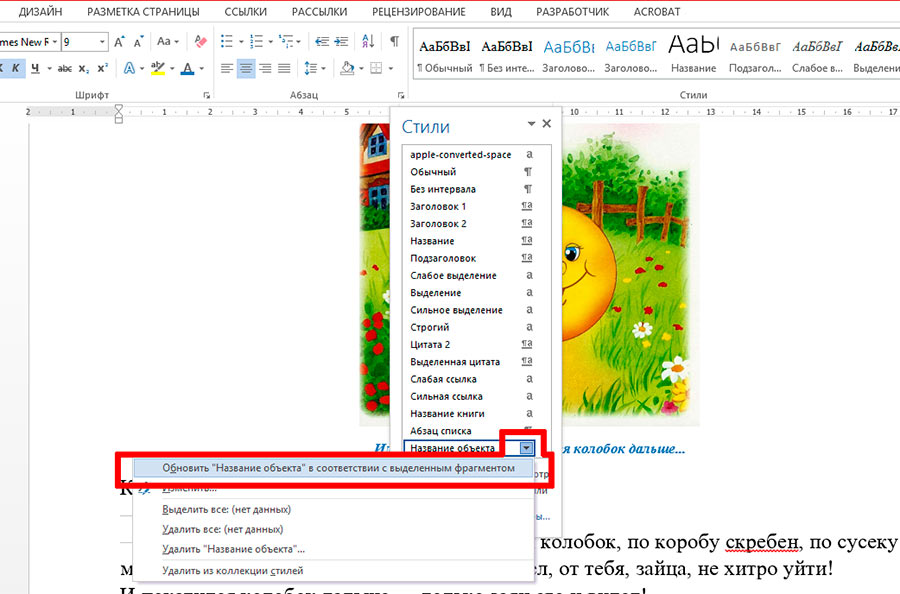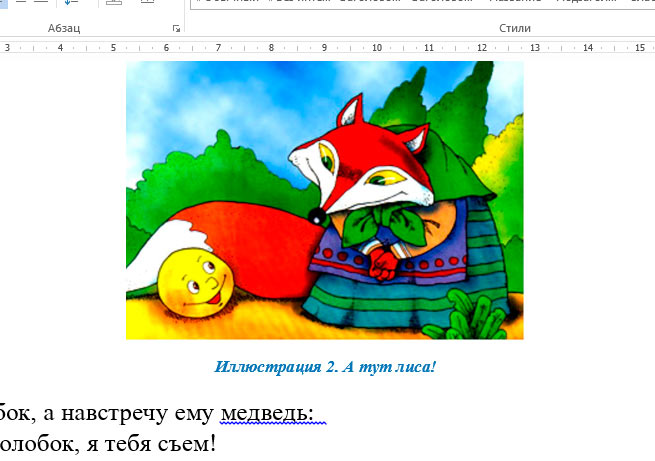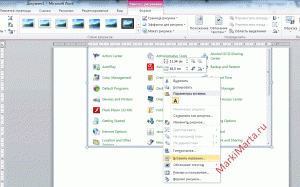Excel для Microsoft 365 Word для Microsoft 365 Outlook для Microsoft 365 PowerPoint для Microsoft 365 Excel 2021 Word 2021 Outlook 2021 PowerPoint 2021 Excel 2019 Word 2019 Outlook 2019 PowerPoint 2019 Excel 2016 Word 2016 Outlook 2016 PowerPoint 2016 Excel 2013 Word 2013 Outlook 2013 PowerPoint 2013 Еще…Меньше
Функция вставки субтитров в Word упрощает регулярное добавление подписей к изображениям в документе.
В других Office, таких как PowerPoint, вы вручную добавляете текстовое поле рядом с изображением, а затем группирование текстового поля и изображения. См. инструкции ниже. Если в ряде есть несколько рисунков, их необходимо про номерировать вручную.
Word
-
Щелкните рисунок, к которому вы хотите добавить подпись.
-
Щелкните ссылки > вставить заголовок.
-
Чтобы использовать метку по умолчанию (рисунок), введите заголовок в поле заголовка .
Совет: Вы также можете создать собственную подпись заголовка по умолчанию, щелкнув «Создать метку «, а затем добавив подпись в поле «Метка «. Word автоматически нумеруются новые метки.
Все остальные Office приложения
-
Чтобы нарисоватьполе рядом с рисунком, используйте > «Вставка текстового поля». ( Дополнительные сведения см. в разделе «Добавление текстового поля».)
-
Щелкните внутри текстового поля и введите текст, который вы хотите использовать для заголовка.
-
Выделите текст. На вкладке « Главная» используйте параметры « Шрифт», чтобы стиль заголовка был нужным.
-
Нажмите клавиши CTRL+ для выбора рисунка и текстового поля, а затем на вкладке «Формат рисунка» в группе «Упорядочить» выберите группу > группу.
См. также
Группирование и разгруппирование объектов
Нужна дополнительная помощь?
Вставка подписи для рисунка
Функция вставки субтитров в Word позволяет добавлять субтитры к рисункам. Для других Office сложнее добавить текстовое поле, а затем сгруппировать текстовое поле и рисунок. Если в ряду несколько рисунков, необходимо вручную отслеживать и увеличивать числа.
Щелкните рисунок, к который вы хотите добавить подпись.
Щелкните Ссылки > вставить подпись.
Чтобы использовать стандартную подпись (рисунок), введите подпись в поле Название.
Совет: Вы также можете создать собственную стандартную подпись подписи, нажав кнопку Создать подпись идобавив подпись в поле Подпись. Word автоматически про номерит новые наклейки.
Все остальные Office приложения
Добавьте к подписи текстовое поле под рисунком или рядом с рисунком.
Возможно, потребуется перетащить текстовое поле в нужное место.
Щелкните внутри текстового окна и введите текст, который вы хотите использовать для подписи.
Выберите рисунок и текстовое поле, а затем на вкладке Формат в группе Средства работы с рисунками нажмите кнопку Группировать.
Как сделать подпись под рисунком или таблицей в MS Word
Подписи под и над таблицами и рисунками в MS Word
Что отличает готовый текстовый документ от черновика? Конечно порядок! Форматирование, заголовки, сопроводительные рисунки и таблицы – всё на своих местах, всё красиво и аккуратно. Однако, 98% документов которых я видел, особым порядком не отличались. Вроде бы и номера глав, и оглавление – все на месте. Но как только речь заходит о подписях и нумерации таблиц и рисунков, все идут кто в лес, кто по дрова.
Чаще всего оформители поступают так: сначала добавляют картинку, потом нажимают enter и вводят сопроводительный текст с номером. Ничего плохого в этом конечно нет, но… и хорошего мало. Такой текст независим от объекта который он поясняет, разрушает форматирование основного документа и главное – не имеет автоматической нумерации. Если вы забыли вставить одну из таблиц в начале, то потом придется переделывать нумерацию по всему документу вручную!
К счастью, я могу вам помочь. Сегодня мы научимся делать автоподписи для объектов MS Word, красивые, удобные, а главное – снабженные автонумерацией.
Добавляем подпись к рисунку в MS Word
Учимся создавать подписи в MS Word
Для начала добавим рисунок в документ, после чего перейдем на вкладку “Ссылки”, где в группе “Названия”, выберем инструмент “Вставить название” (или выбрать этот пункт из меню раскрывающееся по щелчку правой кнопки мыши на рисунке), после чего на первый план выйдет одноименное окно с настройками будущей подписи. Рассмотрим его подробнее, тем более, что настроек тут совсем немного.
Можно ввести свой текст, а можно оставить простую поясняющую надпись
- Название: собственно текст вашей подписи, который можно ввести вручную. Если ничего не вводить, по умолчанию проставится автоподпись с нумерацией.
- Подпись: выбор один из шаблонов автоподписи по умолчанию.
- Положение: соответственно, будет находится подпись под, или над рисунком/таблицей
- Кнопка “Создать”: позволяет задать собственный шаблон автоподписи (например, Иллюстрация)
- Кнопка “Нумерация”: позволяет выбрать стиль нумерации (цифры, буквы и т.п.)
Я добавил новый вариант: Иллюстрация
Нажимаем “Ок” и получаем весьма симпатичную подпись. Обратите внимание, следующий объект помеченный как “иллюстрация”, автоматически добавится в документ уже с номером 2. Готово!
Подпись к рисунку средствами MS Word
Стилизация подписей в MS Word
Хотя стили подписей к рисункам и таблицам в MS Word по умолчанию выглядят вполне симпатично, вы, возможно захотите их немного изменить под себя. Что ж, нет ничего проще. Для начала отредактируйте уже добавленный вами стиль “по вкусу” (например, добавьте жирности или измените цвет), а затем воспроизведите на клавиатуре комбинацию клавиш CTRL+ALT+SHIFT+S, после чего на экране появится узкое плавающее окошко “Стили”, с выделенной строкой “Название объекта”.
Подписи к рисункам можно легко стилизовать
Наведите курсор на правую часть надписи “Название объекта” и нажмите левую кнопку мыши, чтобы развернуть окно дополнительных настроек. Выбираем самый первый пункт “Обновить “Название объекта” в соответствии с выделенным фрагментом” и закрываем окно “Стили”.
Применяем новые параметры стиля подписи
Попробуем вставить в текст вторую иллюстрацию с подписью? Как видите, надпись автоматически изменила свой стиль на тот, что мы только что задали.
Вторая иллюстрация вставила с уже утановлеными мною ранее параметрами
Обратите внимание: изменяя стиль подписи в одном месте документа, вы автоматически изменяете его на всех других изображениях/таблицах. MS Word знает – основа красивого документа в порядке, а порядок, в том числе, обеспечивается единообразием стилей!
Как задать название рисунка
Помощь в написании контрольных, курсовых и дипломных работ здесь.
Название рисунка
Всем привет! У меня возникла вот такая проблема: Хочу чтобы ворд автомактически вставлял номер.
Как задать цвет рисунка мышью?
в коде задаю значения мышке рисовать на Timage .В image1MouseDaun задан цвет .
Задать название листа, как переменную
Коллеги, добрый день помогите решить маленькую задачку есть код Dim sName sName = asd .
Название техники рисунка
Доброго всем времени суток) Народ подскажите как сделать такой градиент так на данном рисунке в.
Содержание
- 1 Подписи под и над таблицами и рисунками в MS Word
- 2 Учимся создавать подписи в MS Word
- 3 Стилизация подписей в MS Word
- 4 Создание рукописной подписи
- 4.1 Вставка рукописной подписи
- 4.2 Добавление текста к подписи
- 4.3 Вставка рукописной подписи с машинописным текстом
- 5 Вставка строки для подписи
- 5.1 Добавление строки для подписи путем подчеркивания пробелов в обычном документе
- 5.2 Добавление строки для подписи путем подчеркивания пробелов в веб-документе
- 5.3 Вставка линии
- 5.4 Вставка линии с сопровождающим текстом для строки подписи
- 5.5 Помогла ли вам эта статья?
Подписи под и над таблицами и рисунками в MS Word
Что отличает готовый текстовый документ от черновика? Конечно порядок! Форматирование, заголовки, сопроводительные рисунки и таблицы — всё на своих местах, всё красиво и аккуратно. Однако, 98% документов которых я видел, особым порядком не отличались. Вроде бы и номера глав, и оглавление — все на месте. Но как только речь заходит о подписях и нумерации таблиц и рисунков, все идут кто в лес, кто по дрова.
Чаще всего оформители поступают так: сначала добавляют картинку, потом нажимают enter и вводят сопроводительный текст с номером. Ничего плохого в этом конечно нет, но… и хорошего мало. Такой текст независим от объекта который он поясняет, разрушает форматирование основного документа и главное — не имеет автоматической нумерации. Если вы забыли вставить одну из таблиц в начале, то потом придется переделывать нумерацию по всему документу вручную!
К счастью, я могу вам помочь. Сегодня мы научимся делать автоподписи для объектов MS Word, красивые, удобные, а главное — снабженные автонумерацией.
Добавляем подпись к рисунку в MS Word
Учимся создавать подписи в MS Word
Для начала добавим рисунок в документ, после чего перейдем на вкладку «Ссылки», где в группе «Названия», выберем инструмент «Вставить название» (или выбрать этот пункт из меню раскрывающееся по щелчку правой кнопки мыши на рисунке), после чего на первый план выйдет одноименное окно с настройками будущей подписи. Рассмотрим его подробнее, тем более, что настроек тут совсем немного.
Можно ввести свой текст, а можно оставить простую поясняющую надпись
- Название: собственно текст вашей подписи, который можно ввести вручную. Если ничего не вводить, по умолчанию проставится автоподпись с нумерацией.
- Подпись: выбор один из шаблонов автоподписи по умолчанию.
- Положение: соответственно, будет находится подпись под, или над рисунком/таблицей
- Кнопка «Создать»: позволяет задать собственный шаблон автоподписи (например, Иллюстрация)
- Кнопка «Нумерация»: позволяет выбрать стиль нумерации (цифры, буквы и т.п.)
Я добавил новый вариант: Иллюстрация
Нажимаем «Ок» и получаем весьма симпатичную подпись. Обратите внимание, следующий объект помеченный как «иллюстрация», автоматически добавится в документ уже с номером 2. Готово!
Подпись к рисунку средствами MS Word
Стилизация подписей в MS Word
Хотя стили подписей к рисункам и таблицам в MS Word по умолчанию выглядят вполне симпатично, вы, возможно захотите их немного изменить под себя. Что ж, нет ничего проще. Для начала отредактируйте уже добавленный вами стиль «по вкусу» (например, добавьте жирности или измените цвет), а затем воспроизведите на клавиатуре комбинацию клавиш CTRL+ALT+SHIFT+S, после чего на экране появится узкое плавающее окошко «Стили», с выделенной строкой «Название объекта».
Подписи к рисункам можно легко стилизовать
Наведите курсор на правую часть надписи «Название объекта» и нажмите левую кнопку мыши, чтобы развернуть окно дополнительных настроек. Выбираем самый первый пункт «Обновить «Название объекта» в соответствии с выделенным фрагментом» и закрываем окно «Стили».
Применяем новые параметры стиля подписи
Попробуем вставить в текст вторую иллюстрацию с подписью? Как видите, надпись автоматически изменила свой стиль на тот, что мы только что задали.
Вторая иллюстрация вставила с уже утановлеными мною ранее параметрами
Обратите внимание: изменяя стиль подписи в одном месте документа, вы автоматически изменяете его на всех других изображениях/таблицах. MS Word знает — основа красивого документа в порядке, а порядок, в том числе, обеспечивается единообразием стилей!
Если Вы создаёте в Word большой документ, содержащий множество картинок, то, вероятно, думали о том, чтобы добавить к этим картинкам названия. В дальнейшем Вы сможете ссылаться на эти картинки по их номеру в тексте документа или создать список иллюстраций.
Чтобы добавить название, выделите картинку в документе и откройте вкладку Ссылки (References).
В разделе Названия (Captions) кликните кнопку Вставить название (Insert Caption).
Замечание: Вы также можете кликнуть правой кнопкой мыши по картинке и в контекстном меню выбрать Вставить название (Insert Caption).
В диалоговом окне Название (Caption) выберите желаемую Подпись (Label) из предложенного списка:
- Рисунок (Figure)
- Таблица (Table)
- Формула (Equation)
или Положение (Position) относительно картинки:
- Над выделенным объектом (Above selected item)
- Под выделенным объектом (Below selected item)
Чтобы настроить нумерацию в названии, нажмите кнопку Нумерация (Numbering).
В диалоговом окне Нумерация названий (Caption Numbering) выберите формат для номера названия и нажмите ОК. Например, если Ваш текст разделён на главы, пронумерованные и с заголовками, то Вы можете включить номер главы в название, отметив галочкой этот параметр.
Кроме этого, в диалоговом окне Нумерация названий (Caption Numbering) Вы можете задать разделитель, который будет автоматически вставлен между подписью и номером.
В поле Название (Caption) введите подпись к картинке и нажмите OK.
Название будет добавлено к картинке.
При желании Вы можете легко изменить стиль названия. Например, мы решили, что наше название должно находиться под картинкой по центру. Открываем вкладку Главная (Home).
При помощи инструментов форматирования шрифта и абзаца настраиваем желаемый формат вставленного названия.
Чтобы применить эти настройки к стилю, используемому для оформления всех остальных названий, нажмите кнопку в нижнем правом углу раздела Стили (Styles) вкладки Главная (Home).
В списке стилей наведите указатель мыши на стиль Название (Caption) и справа от него нажмите стрелку вниз. В выпадающем меню выберите Обновить «Название» в соответствии с выделенным фрагментом (Update Caption to Match Selection).
Чтобы закрыть окно Стили (Styles), нажмите Х в верхнем правом углу окна.
Теперь все названия, которые Вы будете добавлять к картинкам в этом документе, будут форматированы точно так же.
Урок подготовлен для Вас командой сайта office-guru.ru
Источник: /> Перевел: Антон Андронов
Правила перепечаткиЕще больше уроков по Microsoft Word
Оцените качество статьи. Нам важно ваше мнение:
Подпись — это то, что может обеспечить неповторимый вид любому текстовому документу, будь то деловая документация или художественный рассказ. Среди богатого функционала программы Microsoft Word возможность вставки подписи тоже имеется, причем, последняя может быть как рукописной, так и печатной.
Урок: Как в Ворд изменить имя автора документа
В этой статье мы расскажем обо всех возможных методах поставить подпись в Word, а также о том, как подготовить для нее специально отведенное место в документе.
Создание рукописной подписи
Для того, чтобы добавить в документ рукописную подпись, сначала ее необходимо создать. Для этого вам понадобится белый лист бумаги, ручка и сканер, подключенный к компьютеру и настроенный.
Вставка рукописной подписи
1. Возьмите ручку и распишитесь на листе бумаги.
2. Отсканируйте страницу со своей подписью с помощью сканера и сохраните ее на компьютер в одном из распространенных графических форматов (JPG, BMP, PNG).
Примечание: Если у вас возникают сложности с использованием сканера, обратитесь к прилагаемому к нему руководству или посетите веб-сайт производителя, где тоже можно найти детальные инструкции по настройке и использованию оборудования.
3. Добавьте изображение с подписью в документ. Если вы не знаете, как это сделать, воспользуйтесь нашей инструкцией.
Урок: Вставка изображения в Word
4. Вероятнее всего, отсканированное изображение необходимо обрезать, оставив на нем только ту область, в которой располагается подпись. Также, вы можете изменить размер изображения. Наша инструкция вам в этом поможет.
Урок: Как в Ворде обрезать картинку
5. Переместите отсканированное, обрезанное и приведенное к необходимым размерам изображение с подписью в нужное место документа.
Если вам необходимо добавить к рукописной подписи машинописный текст, прочтите следующий раздел данной статьи.
Добавление текста к подписи
Довольно часто в документах, в которых необходимо поставить подпись, помимо самой подписи, нужно указать должность, контактные данные или какую-либо другую информацию. Для этого необходимо сохранить текстовые сведения вместе с отсканированной подписью в качестве автотекста.
1. Под вставленным изображением или слева от него введите нужный текст.
2. Используя мышку, выделите введенный текст вместе с изображением подписи.
3. Перейдите во вкладку “Вставка” и нажмите кнопку “Экспресс-блоки”, расположенную в группе “Текст”.
4. В выпадающем меню выберите пункт “Сохранить выделенный фрагмент в коллекцию экспресс-блоков”.
5. В открывшемся диалоговом окне введите необходимую информацию:
- Имя;
- Коллекция — выберите пункт “Автотекст”.
- Остальные пункты оставьте без изменений.
6. Нажмите “ОК” для закрытия диалогового окна.
7. Созданная вами рукописная подпись с сопровождающим текстом будет сохранена в качестве автотекста, готового для дальнейшего использования и вставки в документ.
Вставка рукописной подписи с машинописным текстом
Для вставки созданной вами рукописной подписи с текстом, необходимо открыть и добавить в документ сохраненный вами экспресс-блок “Автотекст”.
1. Кликните в том месте документа, где должна находиться подпись, и перейдите во вкладку “Вставка”.
2. Нажмите кнопку “Экспресс-блоки”.
3. В выпадающем меню выберите пункт “Автотекст”.
4. Выберите в появившемся списке нужный блок и вставьте его в документ.
5. Рукописная подпись с сопровождающим текстом появится в указанном вами месте документа.
Вставка строки для подписи
Помимо рукописной подписи в документ Microsoft Word можно также добавить и строку для подписи. Последнее можно сделать несколькими способами, каждый из которых будет оптимальным для конкретной ситуации.
Примечание: Метод создания строки для подписи зависит еще и от того, будет ли документ выводиться на печать или нет.
Добавление строки для подписи путем подчеркивания пробелов в обычном документе
Ранее мы писали о том, как в Ворде подчеркнуть текст и, помимо самих букв и слов, программа позволяет также подчеркивать и пробелы между ними. Непосредственно для создания строки подписи нам понадобится подчеркнуть только пробелы.
Урок: Как в Word подчеркнуть текст
Для упрощения и ускорения решения задача вместо пробелов лучше использовать знаки табуляции.
Урок: Табуляция в Ворде
1. Кликните в том месте документа, где должна находиться строка для подписи.
2. Нажмите клавишу “TAB” один или более раз, в зависимости от того, какой длины строка для подписи вам нужна.
3. Включите режим отображения непечатаемых знаков, нажав на кнопку со знаком “пи” в группе “Абзац”, вкладка “Главная”.
4. Выделите знак или знаки табуляции, которые нужно подчеркнуть. Они будут отображаться в виде небольших стрелок.
5. Выполните необходимое действие:
- Нажмите “CTRL+U” или кнопку “U”, расположенную в группе “Шрифт” во вкладке “Главная”;
- Если стандартный тип подчеркивания (одна линия) вас не устраивает, откройте диалоговое окно “Шрифт”, нажав на небольшую стрелку в правой нижней части группы, и выберите подходящий стиль линии или линий в разделе “Подчеркивание”.
6. На месте установленных вами пробелов (знаков табуляции) появится горизонтальная линия — строка для подписи.
7. Отключите режим отображения непечатаемых знаков.
Добавление строки для подписи путем подчеркивания пробелов в веб-документе
Если вам необходимо создать строку для подписи посредством подчеркивания не в документе, готовящемся к печати, а в веб-форме или веб-документе, для этого необходимо добавить ячейку таблицы, в которой видимой будет только нижняя граница. Именно она и будет выступать в качестве строки для подписи.
Урок: Как сделать таблицу в Word невидимой
В данном случае при вводе текста в документ, добавленная вами линия подчеркивания будет оставаться на своем месте. Линия, добавленная таким образом, может сопровождаться вводным текстом, к примеру, “Дата”, “Подпись”.
Вставка линии
1. Кликните в том месте документа, где нужно добавить строку для подписи.
2. Во вкладке “Вставка” нажмите кнопку “Таблица”.
3. Создайте таблицу размером в одну ячейку.
Урок: Как в Ворде сделать таблицу
4. Переместите добавленную ячейку в нужное место документа и измените ее размер в соответствии с необходимым размером создаваемой строки для подписи.
5. Кликните правой кнопкой мышки по таблице и выберите пункт “Границы и заливка”.
6. В открывшемся окне перейдите во вкладку “Граница”.
7. В разделе “Тип” выберите пункт “Нет”.
8. В разделе “Стиль” выберите необходимый цвет линии строки для подписи, ее тип, толщину.
9. В разделе “Образец” кликните между маркерами отображения нижнего поля на диаграмме, чтобы отобразить только нижнюю границу.
Примечание: Тип границы изменится на “Другая”, вместо ранее выбранного “Нет”.
10. В разделе “Применить к” выберите параметр “Таблица”.
11. Нажмите “ОК” для закрытия окна.
Примечание: Для отображения таблицы без серых линий, которые не будут выведены на бумагу при печати документа, во вкладке “Макет” (раздел “Работа с таблицами”) выберите параметр “Отобразить сетку”, который расположен в разделе “Таблица”.
Урок: Как в Word документ
Вставка линии с сопровождающим текстом для строки подписи
Этот метод рекомендован для тех случаев, когда вам нужно не только добавить строку для подписи, но и указать возле нее пояснительный текст. Таким текстом может быть слово “Подпись”, “Дата”, “ФИО”, занимаемая должность и многое другое. Важно, чтобы этот текст и сама подпись вместе со строкой для нее, находились на одном уровне.
Урок: Вставка подстрочной и надстрочной надписи в Ворде
1. Кликните в том месте документа, где должна находиться строка для подписи.
2. Во вкладке “Вставка” нажмите на кнопку “Таблица”.
3. Добавьте таблицу размером 2 х 1 (два столбца, одна строка).
4. Измените местоположение таблицы, если это необходимо. Измените ее размер, потянув за маркер в правом нижнем углу. Отрегулируйте размер первой ячейки (для пояснительного текста) и второй (строка подписи).
5. Кликните правой кнопкой мышки по таблице, выберите в контекстном меню пункт “Границы и заливка”.
6. В открывшемся диалоговом окне перейдите во вкладку “Граница”.
7.В разделе “Тип” выберите параметр “Нет”.
8. В разделе “Применить к” выберите “Таблица”.
9. Нажмите “ОК” для закрытия диалогового окна.
10. Кликните правой кнопкой в том месте таблицы, где должна находиться строка для подписи, то есть, во второй ячейке, и снова выберите пункт “Границы и заливка”.
11. Перейдите во вкладку “Граница”.
12. В разделе “Стиль” выберите подходящий тип линии, цвет и толщину.
13. В разделе “Образец” кликните по маркеру, на котором отображено нижнее поле, чтобы сделать видимой только нижнюю границу таблицы — это и будет строка для подписи.
14. В разделе “Применить к” выберите параметр “Ячейка”. Нажмите “ОК” для закрытия окна.
15. Введите необходимый поясняющий текст в первой ячейке таблицы (ее границы, в том числе и нижняя линия, не будут отображаться).
Урок: Как изменить шрифт в Ворд
Примечание: Серая пунктирная граница, обрамляющая ячейки созданной вами таблицы, на печать не выводится. Чтобы скрыть ее или, наоборот, отобразить, если она скрыта, нажмите на кнопку “Границы”, расположенную в группе “Абзац” (вкладка “Главная”) и выберите параметр “Отобразить сетку”.
Вот, собственно, и все, теперь вы знаете обо всех возможных методах поставить подпись в документе Microsoft Word. Это может быть как рукописная подпись, так и строка для добавления подписи вручную на уже распечатанном документе. В обоих случаях подпись или место для подписи могут сопровождаться пояснительным текстом, о способах добавления которого мы вам тоже рассказали.
Мы рады, что смогли помочь Вам в решении проблемы.
Задайте свой вопрос в комментариях, подробно расписав суть проблемы. Наши специалисты постараются ответить максимально быстро.
Помогла ли вам эта статья?
Да Нет
Содержание
- Добавление поверх рисунка надписи в стиле WordArt
- Добавление поверх рисунка обычного текста
- Добавление подписи к рисунку
- Вопросы и ответы
Помимо работы с текстом, программа MS Word также позволяет работать и с графическими файлами, которые в ней можно изменять (хоть и по минимуму). Так, нередко добавленную в документ картинку требуется как-нибудь подписать или дополнить, причем, сделать это необходимо так, чтобы сам текст находился поверх изображения. Именно о том, как наложить текст на картинку в Ворде, мы и расскажем ниже.
Существует два метода, с помощью которых можно наложить текст поверх картинки — это использование стилей WordArt и добавление текстового поля. В первом случае надпись будет красивая, но шаблонная, во втором — вы имеете свободу выбора шрифтов, типа написания и форматирования.
Microsoft Word заслужено считается одним из лучших текстовых редакторов, но для работы с графическими элементами, даже элементарной, он подходит с большой натяжкой. Поэтому для наложения надписи на картинку целесообразнее будет воспользоваться не этой программой, а более специализированным средством – онлайн-сервисом Canva, где данная задача решается буквально в несколько кликов, а доступные во встроенном редакторе шаблоны помогут качественно улучшить подобный проект.
Урок: Как в Word изменить шрифт
Добавление поверх рисунка надписи в стиле WordArt
1. Откройте вкладку “Вставка” и в группе “Текст” нажмите на пункт “WordArt”.
2. Из развернувшегося меню выберите подходящий стиль для надписи.
3. После того, как вы кликните по выбранному стилю, он будет добавлен на страницу документа. Введите необходимую надпись.
Примечание: После добавления надписи WordArt появится вкладка “Формат”, в которой можно выполнить дополнительные настройки. Кроме того, вы можете изменить размер надписи, потянув за границы поля, в котором она находится.
4. Добавьте в документ изображение, воспользовавшись инструкцией по ссылке ниже.
Урок: Как в Word вставить картинку
5. Переместите надпись WordArt, расположив ее поверх изображения так, как вам это необходимо. Кроме того, вы можете выровнять положение текста, воспользовавшись нашей инструкцией.
Урок: Как в Ворде выровнять текст
6. Готово, вы наложили надпись в стиле WordArt поверх изображения.
Добавление поверх рисунка обычного текста
1. Откройте вкладку “Вставка” и в разделе “Текстовое поле” выберите пункт “Простая надпись”.
2. Введите необходимый текст в появившееся текстовое поле. Выровняйте размеры поля, если это необходимо.
3. Во вкладке “Формат”, которая появляется после добавления текстового поля, выполните необходимые настройки. Также, вы можете изменить внешний вид текста в поле стандартным способом (вкладка “Главная”, группа “Шрифт”).
Урок: Как в Word повернуть текст
4. Добавьте изображение в документ.
5. Переместите текстовое поле на картинку, если это необходимо, выровняйте положение объектов, воспользовавшись инструментами в группе “Абзац” (вкладка “Главная”).
- Совет: Если текстовое поле отображается в виде надписи на белом фоне, перекрывая таким образом изображение, кликните по его краю правой кнопкой мышки и в разделе “Заливка” выберите пункт “Нет заливки”.
Добавление подписи к рисунку
Кроме наложения надписи поверх изображения, вы также можете добавить к нему подпись (название).
1. Добавьте изображение в документ Word и кликните по нему правой кнопкой мышки.
2. Выберите пункт “Вставить название”.
3. В открывшемся окне введите необходимый текст после слова “Рисунок 1” (остается неизменным в этом окне). Если это необходимо, выберите положение подписи (над или под изображением), развернув меню соответствующего раздела. Нажмите кнопку “ОК”.
4. Подпись будет добавлена к графическому файлу, надпись “Рисунок 1” можно будет удалить, оставив только введенный вами текст.
На этом все, теперь вы знаете, как сделать надпись на картинке в Ворде, а также о том, как подписывать рисунки в этой программе. Желаем вам успехов в дальнейшем освоении этого офисного продукта.
Подписи под и над таблицами и рисунками в MS Word
Что отличает готовый текстовый документ от черновика? Конечно порядок! Форматирование, заголовки, сопроводительные рисунки и таблицы — всё на своих местах, всё красиво и аккуратно. Однако, 98% документов которых я видел, особым порядком не отличались. Вроде бы и номера глав, и оглавление — все на месте. Но как только речь заходит о подписях и нумерации таблиц и рисунков, все идут кто в лес, кто по дрова.
Чаще всего оформители поступают так: сначала добавляют картинку, потом нажимают enter и вводят сопроводительный текст с номером. Ничего плохого в этом конечно нет, но… и хорошего мало. Такой текст независим от объекта который он поясняет, разрушает форматирование основного документа и главное — не имеет автоматической нумерации. Если вы забыли вставить одну из таблиц в начале, то потом придется переделывать нумерацию по всему документу вручную!
К счастью, я могу вам помочь. Сегодня мы научимся делать автоподписи для объектов MS Word, красивые, удобные, а главное — снабженные автонумерацией.
Добавляем подпись к рисунку в MS Word
Учимся создавать подписи в MS Word
Для начала добавим рисунок в документ, после чего перейдем на вкладку «Ссылки», где в группе «Названия», выберем инструмент «Вставить название» (или выбрать этот пункт из меню раскрывающееся по щелчку правой кнопки мыши на рисунке), после чего на первый план выйдет одноименное окно с настройками будущей подписи. Рассмотрим его подробнее, тем более, что настроек тут совсем немного.
Можно ввести свой текст, а можно оставить простую поясняющую надпись
- Название: собственно текст вашей подписи, который можно ввести вручную. Если ничего не вводить, по умолчанию проставится автоподпись с нумерацией.
- Подпись: выбор один из шаблонов автоподписи по умолчанию.
- Положение: соответственно, будет находится подпись под, или над рисунком/таблицей
- Кнопка «Создать»: позволяет задать собственный шаблон автоподписи (например, Иллюстрация)
- Кнопка «Нумерация»: позволяет выбрать стиль нумерации (цифры, буквы и т.п.)
Я добавил новый вариант: Иллюстрация
Нажимаем «Ок» и получаем весьма симпатичную подпись. Обратите внимание, следующий объект помеченный как «иллюстрация», автоматически добавится в документ уже с номером 2. Готово!
Подпись к рисунку средствами MS Word
Стилизация подписей в MS Word
Хотя стили подписей к рисункам и таблицам в MS Word по умолчанию выглядят вполне симпатично, вы, возможно захотите их немного изменить под себя. Что ж, нет ничего проще. Для начала отредактируйте уже добавленный вами стиль «по вкусу» (например, добавьте жирности или измените цвет), а затем воспроизведите на клавиатуре комбинацию клавиш CTRL+ALT+SHIFT+S, после чего на экране появится узкое плавающее окошко «Стили», с выделенной строкой «Название объекта».
Подписи к рисункам можно легко стилизовать
Наведите курсор на правую часть надписи «Название объекта» и нажмите левую кнопку мыши, чтобы развернуть окно дополнительных настроек. Выбираем самый первый пункт «Обновить «Название объекта» в соответствии с выделенным фрагментом» и закрываем окно «Стили».
Применяем новые параметры стиля подписи
Попробуем вставить в текст вторую иллюстрацию с подписью? Как видите, надпись автоматически изменила свой стиль на тот, что мы только что задали.
Вторая иллюстрация вставила с уже утановлеными мною ранее параметрами
Обратите внимание: изменяя стиль подписи в одном месте документа, вы автоматически изменяете его на всех других изображениях/таблицах. MS Word знает — основа красивого документа в порядке, а порядок, в том числе, обеспечивается единообразием стилей!
Также вас может заинтересовать:
Я часто использую редактор Word для составления разных инструкций к приложениям. В этом деле никак не обойтись без вставки изображений в текст документа и подписи к ним. Сначала я просто добавлял изображение через «Вставка – Рисунок», потом размещал его по центру и под ним также центрировал подпись. Этот вариант хорош, когда рисунков 5-10 в документе. Когда же их больше, то рекомендую немного другой способ. Вставляете рисунок через «Вставка – Рисунок», нажимаете правой кнопкой мыши на вставленное изображение и выбираете в выпадающем меню «Вставить название» (Рис.1).
Рисунок 1. Выпадающее меню для изображений
Рисунок 2. Параметры подписи под рисунком
Здесь же можно при нажатии кнопки «Создать» заменить подпись «Рисунок» на то, что требуется, например, на «Иллюстрация». Аналогично рисункам, в Word реализован механизм добавления подписей к таблицам, отличие, пожалуй, только в том, как вызвать контекстное меню для добавления названия. В случае с таблицей нужно нажать подвести курсор к левому верхнему углу таблицы, чтоб появился значок . На него нужно нажать правой кнопкой мыши для вызова контекстного меню. Также откроется интерфейс, аналогичный изображенному на рисунке 2, где нужно ввести название таблицы.
Рисунок 3. Добавление названия к таблице
No comments yet.
01.11.2018 Word Задать вопросНаписать пост
В большинстве случаев для наложения текста на картинку используются графические редакторы, такие как MS Paint или Adobe Photoshop.
Не принимая во внимание тот факт, что Word не является графическим редактором, все же он обладает некоторыми функциями по работе с картинками, в том числе добавление текста.
Есть несколько способов размещения информации поверх фото:
- стандартная вставка;
- обтекание;
- WordArt;
- создание подписи.
Как вставить текст в картинку с помощью функции “Надпись”
Самый легкий из всех представленных способов вставки текста на картинку в Ворде – использовать функцию “Надпись”:
- перейти ко вкладке “Вставка”, кликнуть по кнопке “Надпись” из подменю “Текст”. Из выпадающего меню выбрать вариант “Простая надпись”;
- для изменения содержимого рамки нужно кликнуть по нему левой кнопкой мыши до появления мерцающего курсора, затем ввести нужную фразу;
- для того, чтобы убрать белый фон в рамке и сделать его прозрачным нужно перейти на вкладку “Формат” в набор инструментов “Стили фигур” и выбрать опцию “Заливка фигуры”. В выпадающем меню кликнуть по “Нет заливки”;
- точно так же можно убрать и контур. Перейти на вкладку “Формат”, кликнуть по кнопке “Контур фигуры” и выбрать вариант “Нет контура”;
- В результате будет получен обычный текст, расположенный поверх фото.
Используем обтекание
Работать с этим методом лучше всего в том случае, когда рисунок является подложкой для всей страницы целиком. В этом случае сделать надпись на картинке в Ворде можно следующим образом:
- загрузить фотографию с помощью “Вставка” – “Рисунок”, щелкнуть по нему правой кнопкой мыши (ПКМ) и выбрать из выпадающего меню пункт “Обтекание текстом”, затем из предложенных вариантов выбрать “За текстом”;
- после этого, продолжить ввод данных в документ. Различие только в том, что в качестве фона будет выступать изображение, а не стандартный белый лист.
Вставка WordArt
Также написать текст на картинке можно используя объекты Word Art:
- нужно загрузить фото c жесткого диска. Для этого перейти на вкладку “Вставка” и выбрать функцию “Рисунки”;
- выбрать нужный рисунок на диске;
- в выпадающем меню подобрать нужный стиль декоративного текста;
- переместить появившуюся надпись в нужное место на изображении;
- после добавления надписи будет отображаться новая вкладка “Формат”, на которой можно дополнительно настроить надпись;
- на этом процедура размещения завершена, в любой момент можно вписать другие данные, изменить расположение рамки, ее размеры и стиль.
Кроме того, всю процедуру можно посмотреть на видео.
Добавляем подпись к рисунку
Помимо наложения надписи сверху на изображение, к нему так же можно добавить название (подпись). Подписать рисунок в Ворде можно следующим образом:
В статье были описаны все доступные способы оформления изображений в Word с помощью текста.
Reader Interactions