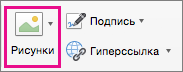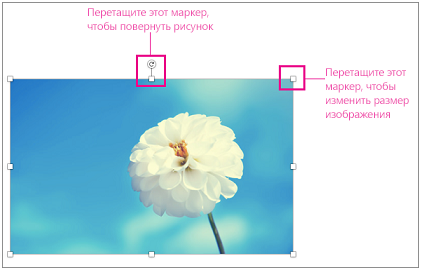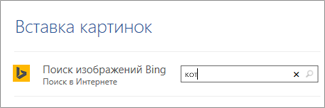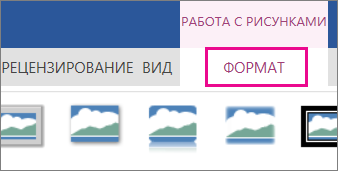Как вставить отсканированный текст или изображения в Word
Если вы хотите вставить в документ Word печатный документ или рисунок, это можно сделать несколькими способами.
Примечание: Если вам нужно получить инструкции по подключению сканера или копироватора к Microsoft Windows, посетите веб-сайт службы поддержки изготовителя вашего устройства.
Сканирование изображения в Word
Для сканирования изображения в документ Word можно использовать сканер, многофункциональный принтер, копировальный аппарат с возможностью сканирования или цифровую камеру.
Отсканируйте изображение или сделайте его снимок с помощью цифровой камеры или смартфона.
Сохраните изображение в стандартном формате, таком как JPG, PNG или GIF. Поместите его в папку на своем компьютере.
В Word, поместите курсор туда, куда вы хотите вставить отсканированное изображение, а затем на вкладке Вставка нажмите кнопку Рисунки.
Выберите отсканированный рисунок в диалоговом окне и нажмите кнопку Вставить.
Вставка отсканированного текста в Word
Для сканирования документа в Microsoft Word проще всего использовать наше бесплатное приложение Office Lens на смартфоне или планшете. Оно получает снимок документа с помощью камеры устройства и сохраняет его в виде редактируемого документа непосредственно в Word. Она доступна бесплатно на iPad,iPhone,Windows Phone и Android.
Если вы не хотите использовать Office Lens, лучше всего отсканировать документ в формате PDF с помощью программного обеспечения сканера, а затем открыть его в Word.
В Word выберите Файл > Открыть.
Перейдите к папке, в которой хранится PDF-файл, и откройте его.
Word откроет диалоговое окно, в котором нужно подтвердить импорт текста PDF-файла. Нажмите кнопку ОК, Word импортировать текст. Word постарается сохранить форматирование текста.
Примечание: Точность распознавания текста зависит от качества сканирования и четкости отсканированного текста. Рукописный текст редко распознается, поэтому для лучших результатов сканируйте печатные материалы. Всегда проверяйте текст после его открытия в Word, чтобы убедиться, что он правильно распознан.
Кроме того, со сканером может поставляться приложение для распознавания текста (OCR). Обратитесь к документации своего устройства или к его производителю.
Остались вопросы о Word?
Помогите нам улучшить Word
У вас есть предложения, как улучшить Word? Поделитесь ими на странице Word User Voice.
Как в Ворде наложить картинку на картинку-подробная инструкция
Текстовый редактор Microsoft Word настолько гибкая программа, что в нем можно и буклет создать, и красочное меню и даже электронную книгу. Конечно, редактор изображений наделен минимальными функциями, но при желании и умении даже с таким минимальным набором можно создавать красочные открытки и листовки. Сегодня я покажу вам, как в ворде можно наложить картинку на картинку. Повторяйте за мной, и вы увидите, насколько это быстро и просто делается.
Как в Ворде наложить картинку на картинку
Для тех, кто любит создавать в Microsoft Word поздравительные открытки, брошюры или буклеты, иногда встает вопрос: как в ворде наложить картинку на картинку. Понятно, что Word это текстовый редактор, но при желании в нем можно и с картинками неплохо поработать.
Для того чтобы в Ворде наложить картинку на картинку необходимо чтобы картинка, которая будет поверх другой картинки, была на прозрачном фоне в формате PNG.
- Открываем документ Word, в котором мы будем работать.
- Вставляем первое изображение, которое будет фоновым. Вставить можно через меню «Вставка» – «Рисунок»
или перетащите картинку мышкой прямо на открытый документ.
- Точно также переносим в документ вторую картинку.
- Выделяем картинку (кликните по ней один раз левой кнопкой мыши), которая будет фоном. Наверху окна появится вкладка «Работа с рисунками» — «Формат». Кликните по вкладке «Формат» и кликните по маленькой черной стрелочке в нижнем правом углу функции «Обтекание текстом». Выберите из открывшегося списка пункт «За текстом».
- Выделите вторую картинку (которая на прозрачном фоне в формате PNG) и на вкладке «Формат» и из списка «Обтекание текстом» выберите пункт «Перед текстом».
- Теперь перетащите вторую картинку на фоновый рисунок.
Если вам необходимо просто совместить две картинки, то вторая картинка может быть в любом графическом формате. Тогда у вас получится что-то типа этого.
Если фон у второй картинки такой же, как у первой, то получится вот такая картинка.
Тут уже, как вам ваша фантазия подскажет.
Теперь вы знаете, как в Ворде наложить картинку на картинку, и можете создавать любые комбинации.
Если выделить вторую картинку и кликнуть мышкой по зеленой точке на верху, и не отпуская мышки повернуть рисунок, то получится совсем другая композиция.
Как вставить пнг в ворд
Здравствуйте, уважаемые программисты.
Помогите решить вопрос.
Когда накладываю автофигуру на текст, то там можно выбрать параметр «Нет заливки».
После этого фигуру можно перемещать по тексту — и она будет идти как бы поверх текста.
Когда я пытаюсь наложить ПНГ-картинку с прозрачным фоном — фон у нее — почему-то непрозрачный (хотя если добавить ее на лист эксель — то с фоном все в порядке).
Добавил эту пнг-картинку — в автофигуру — как заливку, но фон в ней — по-прежнему непрозрачный.
(единственное что можно делать в этом случае — настраивать уровень прозрачности всей картинки, а нужно — только чтобы отображался прозрачный фон)
Как заставить автофигуру в Ворде, с картинкой PNG — отображать прозрачный фон?
Здравствуйте, уважаемые программисты.
Помогите решить вопрос.
Когда накладываю автофигуру на текст, то там можно выбрать параметр «Нет заливки».
После этого фигуру можно перемещать по тексту — и она будет идти как бы поверх текста.
Когда я пытаюсь наложить ПНГ-картинку с прозрачным фоном — фон у нее — почему-то непрозрачный (хотя если добавить ее на лист эксель — то с фоном все в порядке).
Добавил эту пнг-картинку — в автофигуру — как заливку, но фон в ней — по-прежнему непрозрачный.
(единственное что можно делать в этом случае — настраивать уровень прозрачности всей картинки, а нужно — только чтобы отображался прозрачный фон)
Как заставить автофигуру в Ворде, с картинкой PNG — отображать прозрачный фон? rotten41
Сообщение Здравствуйте, уважаемые программисты.
Помогите решить вопрос.
Когда накладываю автофигуру на текст, то там можно выбрать параметр «Нет заливки».
После этого фигуру можно перемещать по тексту — и она будет идти как бы поверх текста.
Когда я пытаюсь наложить ПНГ-картинку с прозрачным фоном — фон у нее — почему-то непрозрачный (хотя если добавить ее на лист эксель — то с фоном все в порядке).
Добавил эту пнг-картинку — в автофигуру — как заливку, но фон в ней — по-прежнему непрозрачный.
(единственное что можно делать в этом случае — настраивать уровень прозрачности всей картинки, а нужно — только чтобы отображался прозрачный фон)
Как заставить автофигуру в Ворде, с картинкой PNG — отображать прозрачный фон? Автор — rotten41
Дата добавления — 11.07.2017 в 13:51
Содержание
- — Может ли Windows использовать файлы PNG?
- — Как сделать изображение PNG прозрачным?
- — Как открыть файл PNG в Word?
- — Как мне изменить PNG на DOCX?
- — Можно ли отредактировать файл PNG?
- — Почему мои файлы PNG не прозрачны?
Откройте документ Microsoft Word, в котором вы хотите использовать изображения PNG. … Вставьте PNG, нажав «Вставить» на ленте в верхней части окна Word. Выберите «Изображение» в раскрывающемся меню и «Из файла» в подменю. Выделите соответствующий файл на своем компьютере и нажмите «Вставить» во всплывающем окне меню файла.
Может ли Windows использовать файлы PNG?
Файл PNG — это изображение в формате файла, используемое многими программы редактирования и программное обеспечение. … Проблем с открытием или использованием файла PNG в любой операционной системе возникнуть не должно. Это стандартный тип файла. Вы можете открыть его с помощью собственного программного обеспечения для компьютерных изображений, такого как средство просмотра фотографий Windows.
На большинстве изображений можно создать прозрачную область.
- Выберите изображение, в котором вы хотите создать прозрачные области.
- Щелкните Работа с рисунками> Перекрасить> Установить прозрачный цвет.
- На картинке щелкните цвет, который хотите сделать прозрачным. Примечания: …
- Выберите картинку.
- Нажмите CTRL + T.
Как открыть файл PNG в Word?
Вставьте PNG, щелкнув «Вставлять«на ленте в верхней части окна Word. Выберите» Изображение «в раскрывающемся меню и» Из файла «в подменю. Выделите соответствующий файл на своем компьютере и нажмите» Вставить «во всплывающем меню. Окно меню файла. Измените размер или переместите изображение по своему усмотрению.
Как мне изменить PNG на DOCX?
Как конвертировать PNG в DOCX
- Загрузить png-файл (ы). Выберите файлы с компьютера, Google Диска, Dropbox, URL или перетащив их на страницу.
- Выберите «в docx». Выберите docx или любой другой формат, который вам нужен в результате (поддерживается более 200 форматов)
- Загрузите ваш docx.
Можно ли отредактировать файл PNG?
PNG задуман как файл высокого качества, который теряет разрешение только тогда, когда его пора редактировать. К сожалению, для его обширного редактирования, его необходимо преобразовать в более управляемый тип файла. Существует множество расширений, которые позволяют дальнейшее редактирование, но Illustrator намного сложнее.
Почему мои файлы PNG не прозрачны?
Мы сообщили о проблеме в Apple. … Вы можете подтвердить, что ваш файл был преобразован, нажав редактировать изображение на вашем устройстве в приложении Apple Photos (см. Ниже) Если фон становится черным, значит, прозрачность сохранена.. Если он остается белым, изображение было преобразовано в файл JPG.
Интересные материалы:
Как сделать биметаллическую полосу?
Как сделать BIOS загрузочным?
Как сделать битбокс Siri?
Как сделать бюллетень?
Как сделать бьюти-интро?
Как сделать блок питания 12 в 5 ампер?
Как сделать бороду гуще на фото?
Как сделать бороду темнее?
Как сделать брошюру на английском языке?
Как сделать броский логотип?
Содержание
- — Как правильно вставить рисунок в Word?
- — Как вставить в ворд изображение с прозрачным фоном?
- — Как скопировать картинку и вставить в текст?
- — Как вставить картинку в майкрософт ворд 2003?
- — Как в ворде сделать прозрачную картинку?
Как правильно вставить рисунок в Word?
Вставка изображения или рисунка с компьютера
- В Word документа поместите точку вставки туда, куда вы хотите вставить изображение.
- Нажмите ALT+N, P, D. Откроется диалоговое окно Вставка рисунка. …
- С помощью клавиши TAB и клавиш со стрелками перейдите к расположению рисунка на компьютере.
Как вставить в ворд изображение с прозрачным фоном?
Добавление прозрачной области в рисунок
- Выберите рисунок, в котором нужно создать прозрачные области.
- Выберите пункты Средства работы с рисунками > Перекрасить > Установить прозрачный цвет.
- Щелкните область рисунка, закрашенную тем цветом, который требуется сделать прозрачным. …
- Выделите рисунок.
- Нажмите клавиши CTRL+T.
Как скопировать картинку и вставить в текст?
Извлечение текста из одного рисунка
- Щелкните изображение правой кнопкой мыши и выберите команду Копировать текст из рисунка. …
- Поместите курсор в то место, куда нужно вставить скопированный текст, и нажмите клавиши CTRL+V.
Как вставить картинку в майкрософт ворд 2003?
В программе Microsoft Word более старой версии (2003 года и ранее) для добавления рисунка или фотографии с компьютера нужно нажать на надпись «Вставка» в самом верху программы. В открывшемся списке наведите на пункт «Рисунок». Появится дополнительный список. Нажмите на пункт «Из файла…».
Как в ворде сделать прозрачную картинку?
Выделите фигуру или фигуры, которые необходимо сделать прозрачными. Щелкните их правой кнопкой мыши и в контекстном меню выберите Формат фигуры. В области Формат фигуры с помощью ползунка Прозрачность задайте нужный процент прозрачности.
Интересные материалы:
Как вставлять AirPods Pro?
Как вставлять картинку в сайт HTML?
Как вставлять спецсимволы в HTML?
Как встроить прямой эфир YouTube на сайт?
Как встроить звук в презентацию?
Как вступить в долг в тень Чернобыля?
Как вступить в группу теле 2?
Как ввести больше или равно в Excel?
Как ввести двухфакторную аутентификацию?
Как ввести iPad 3 в DFU?
Вставка рисунков
-
Выполните одно из указанных ниже действий.
-
Выберите Вставка > Рисунки > Это устройство, чтобы добавить изображение на компьютер.
-
Выберите Вставка > Рисунки > Стоковые изображения, чтобы получить высококачественные изображения или фон.
-
Чтобы вставить рисунок из Интернета, на вкладке Вставка > Рисунки > Изображения из Интернета
Совет: Чтобы вставить рисунок из OneDrive, откройте раскрывающийся список в левом верхнем углу и выберите OneDrive вместо Bing.
-
-
Выберите рисунок и нажмите кнопку Вставка.
Изменение размера и перемещение рисунков
-
Чтобы изменить размер рисунка, выделите его и перетащите один из угловых маркеров.
-
Чтобы обеспечить обтекание текста вокруг рисунка, выделите его и выберите соответствующую команду.
Совет: Укажите вариант, отличный от В тексте, и вы сможете перемещать рисунок на странице. Для этого его необходимо будет выделить и перетащить.
Сведения о EPS?
EPS-файлы больше нельзя вставлять в документы Office. Дополнительные сведения см . в разделе «Поддержка образов EPS» отключена в Microsoft 365.
В этой статье
-
Щелкните в том месте документа, куда вы хотите вставить рисунок.
-
На вкладке Вставить нажмите кнопку Рисунки.
-
Выберите способ вставки изображений.
Браузер фотографий помогает просматривать наборы изображений на компьютере (например, фотографии в iPhoto или Photo Booth).
Параметр Рисунок из файла позволяет найти фотографии в папках на компьютере. -
Когда вы найдете нужный рисунок, перетащите его из браузера фотографий в документ или щелкните Вставить в браузере файлов.
Совет: В документ будет вставлено изображение. Если размер файла изображения слишком велик, вы можете не вставлять картинку, а связать с ней свой документ. В диалоговом окне Выберите рисунок установите флажок Связать с файлом.
Рисунки и фотографии можно вставлять в текст сообщений электронной почты, вместо того чтобы вкладывать их файлы. Для этого у сообщения должно быть форматирование HTML. Чтобы задать форматирование HTML, выберите Параметры > HTML.
-
Щелкните то место в тексте сообщения, куда вы хотите добавить рисунок.
-
На вкладке Сообщение нажмите кнопку Рисунки.
-
Выберите способ вставки изображений.
Браузер фотографий помогает просматривать наборы изображений на компьютере (например, фотографии в iPhoto или Photo Booth).
Параметр Рисунок из файла позволяет найти фотографии в папках на компьютере. -
Когда вы найдете нужный рисунок, перетащите его из браузера фотографий в документ или щелкните Открыть в браузере файлов.
При необходимости измените размер рисунка, щелкнув один из дескрипторов вокруг рисунка и перетащив его. Щелкните маркер в верхней части рисунка, чтобы повернуть его.
-
Удерживая нажатой клавишу CONTROL, щелкните рисунок, а затем — Изменить рисунок.
-
Найдите новый рисунок на компьютере и нажмите кнопку Вставить.
См. также
Обрезка рисунка
Перемещение, поворот и группирование рисунка, текстового поля и других объектов в Office для Mac
Изменение размера изображения, фигуры, WordArt и других объектов в Word 2016 для Mac
Настройка обтекания текста вокруг объектов в Word 2016 для Mac
Рисунки делают документы интереснее и понятнее.
Совет: Чтобы добавить рисунки в Word в Интернете, сперва переключитесь в режим правки, щелкнув Редактировать документ > Изменить в Word в Интернете.
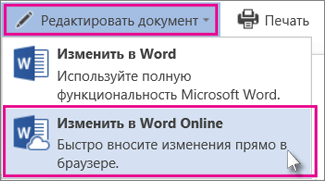
Вставка изображения
Выполните одно из следующих действий:
-
Вставка изображения с компьютера На вкладке Вставка нажмите кнопку Рисунки, найдите и выберите нужный рисунок, а затем нажмите кнопку Открыть.
-
Вставка изображения из Интернета: На вкладке Вставка нажмите кнопку Изображения из Интернета, а затем в поле Поиск Bing введите слово, описывающее рисунок, который вы ищете, например «кошка».
Совет: Вы также можете вставить рисунок, скопируйте его (CTRL+C) и вставьте (CTRL+V) в нужное место.
Добавление стилей и форматирования к рисунку
При вставке рисунка Word в Интернете помещает его в документ и выводит ленту Работа с рисунками с вкладкой Формат.
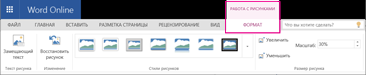
Совет: Чтобы открыть ленту Работа с рисунками, когда вы находитесь в режиме правки, выберите рисунок.
-
Чтобы изменить размер, стиль изображения или добавить замещающий текст, на вкладке Формат выберите параметры стиля, которые вы хотите применить к изображению.
Примечание: Если вы используете Word 2013 или Word 2016 для Windows, возможностей настройки рисунка гораздо больше. Вы можете его сжимать, обрезать, удалять его фон, применять к нему художественные эффекты, изменять его расположение на странице, помещать его перед текстом или за ним, усекать до определенного размера, а также изменять способ обтекания текстом. Нажмите Открыть в Word, чтобы начать работу.
Нужна дополнительная помощь?
Как вставить картинку в Word?
Текст, сопровождаемый графической информацией, воспринимается намного комфортнее. Самый поплярный текстовый редактор во всем мире Microsoft Word. Неудивительно, что Ворд предлагает своим пользователям различные способы интеграции картинок и фото в документы. Мы сделали пошаговую интсрукцию чтобы у вас не возникло проблем при работе с картинками.
Существует несколько способов вставки картинок в MS Word. Рассмотрим их детальнее.
Добавление скачанного пользователем изображения
-
Выбираем пункт меню Вставка – Рисунок.
-
Появляется стандартное окошко для поиска графических файлов на компьютере
-
Можно искать файлы известных графических форматов, например, BMP, JPG, GIF, PNG. Обнаружив искомый объект, нажимаем кнопку Вставить, картинка вставится в текст. Так же, как и в предыдущем случае, при включении режима Работа с рисунками, изображение можно будет отредактировать.
Вставка нарисованного изображения
- После выбора пункта меню *Вставка *нажимаем Объект.
- Появляется окошко Вставка объекта, на вкладке Создание выбираем тип объекта Bitmap Image и нажимаем ОК.
- Открывается программа для работы с объектами Bitmap Image. По умолчанию это графический редактор Paint. Рисуем картинку, и она сразу же вставляется в текст.
- После завершения процесса рисования Paint можно закрыть. Вставленное изображение может быть отредактировано уже средствами Word.
Вставка картинок из графического редактора
К примеру, изображение из программы Paint можно скопировать в Word следующим способом:
- Рисуем картинку, выбираем команду Выделить и задаем границы нужного фрагмента.
- Нажимаем Копировать (или Ctrl+C). Переходим в Word, щелкаем Вставить (или Ctrl+V) в разделе Главная. Таким образом, фрагмент из Paint скопируется в Word.
- Теперь можно щелкнуть по картинке и нажать на пункт Работа с рисунками, чтобы изменить изображение средствами текстового редактора.
Результаты многих работ и исследований гораздо проще, быстрее и нагляднее демонстрируются с помощью картинок. Они, конечно, не заменяют основную текстовую часть, но прекрасно дополняют ее. Особенно актуально использвание графических материалах в курсовых, дипломных и других учебных работах. Подробную инструкцию по их оформлению смотрите на Справочнике, в разделе Оформление работ.