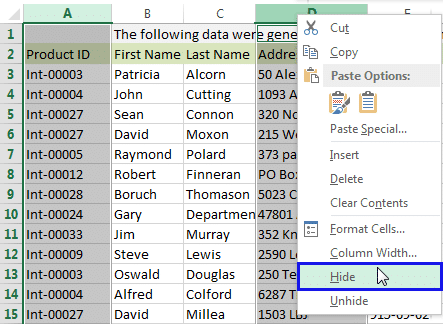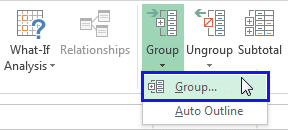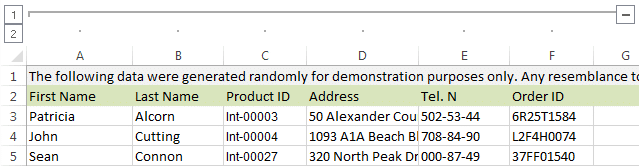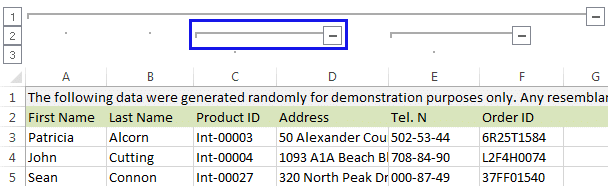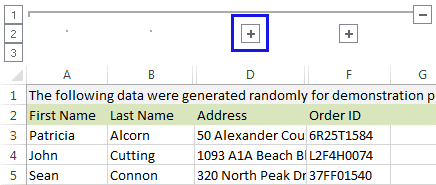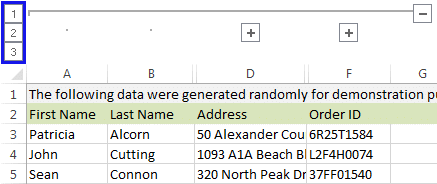Как в Excel Online сделать раскрывающийся список с плюсом
Когда возникает необходимость в использовании большого количества данных в таблицах Excel Online, часто приходится указывать длинные списки с однородным содержимым. Такие действия делают таблицу объемной, длинной и неудобной для изучения. Пользователи начинают искать способы, как сократить количество используемых ячеек с одновременным сохранением всех введенных данных. Как изменить формат таблицы Эксель Онлайн и сделать раскрывающийся список с плюсом, какие для этого предусмотрены действия – эти вопросы рассмотрим в данной статье.
Содержание
- 1 Какие задачи решает список, раскрывающийся с помощью плюса
- 2 Как в Экселе как сделать раскрывающийся список с плюсом: способы действий в редакторе
- 2.1 Как сделать список с помощью контекстного меню в Excel Online
- 2.2 Как использовать системное меню для группировки данных в список
Какие задачи решает список, раскрывающийся с помощью плюса
Создание такого списка, или группировка определенного диапазона ячеек, помогает установить функцию сворачивания и разворачивания требуемых строк или столбцов. После того, как будет оформлен данный список, можно будет одним нажатием курсора мыши свернуть (сгруппировать) любое количество ячеек, сократив размер всей таблицы.
При этом в дальнейшем при необходимости можно раскрыть список, получив доступ к изучению всей информации, которая содержится в скрытых ячейках. Использование опции создания раскрывающегося списка улучшает внешний вид таблицы и помогает оформить объемные массивы информации в лаконичном виде.
Перед созданием списка, который раскрывается командой «+», необходимо точно определить, какой диапазон данных нужно свернуть. Для этого заранее выпишите координаты столбцов или строк, которые затем сгруппируете.
Как в Экселе как сделать раскрывающийся список с плюсом: способы действий в редакторе
Чтобы правильно выполнить действия по созданию нового сгруппированного списка и оформить структуру, которая будет работать по требуемому алгоритму, пройдите по пунктам следующей инструкции.
Как сделать список с помощью контекстного меню в Excel Online
Команды из меню, которое вызывается нажатием правой кнопки мыши, помогут создать сгруппированный список, выполните такие шаги:
- Откройте таблицу Эксель Онлайн и определите, какие ячейки необходимо свернуть в раскрывающийся список;
- Установите курсор справа на символах, которыми обозначены строки, чтобы появился значок «Рука»;
- Зажав левую кнопку мыши, выделите строки, которые должны войти в список;
- Нажатием правой кнопки мыши вызовите контекстное меню;
- Среди команд последующих настроек выберите нижнюю строку «Показать другие действия со строкой»;
- Нажмите на пункт «Сгруппировать строки»;
- Выделенные строки будут помещены внутрь списка, который раскрывается нажатием значка «минус».
После перехода к команде «Сгруппировать строки» проверьте, какие строки система приняла к дальнейшим действиям – в команде должны быть указаны номера именно тех строк, которые вы выделили.
Как использовать системное меню для группировки данных в список
На главной странице редактора, где находится ваша таблица, определите, какие ячейки нужно скрыть, и примените следующие действия:
- Левой кнопкой мыши выделите те ячейки, которые планируете скрыть;
- В верхнем основном меню найдите блок «Вид» и нажмите на него;
- В раскрывшемся перечне выберите раздел «Группа»;
- Пройдите по предложенным вариантам настроек и нажмите строку «Сгруппировать строки».
Обратите внимание, что указанные действия можно применить не только к строкам, но и столбцам, для этого используйте выделение столбцов с помощью символов, которыми они обозначены.
Когда функция группировки строк или столбцов в раскрывающиеся списки будет не нужна, это форматирование можно отменить. Для этого в указанных алгоритмах вместо «Сгруппировать строки» выберите команду «Снять группировку строк».
Содержание
- 1 Инструкция
- 2 Задаем название
- 3 Автоматическая структуризация
- 4 Как сортировать данные таблицы?
- 4.1 Цветовое деление
- 4.2 Объединение значений
- 4.3 Упрощаем большую таблицу
- 5 Группирование данных в Excel
- 6 Как сгруппировать строки
- 7 Office ХР
- 8 Office 2007
- 8.1 en
- 8.2 ru
Из этого руководства Вы узнаете и сможете научиться скрывать столбцы в Excel 2010-2013. Вы увидите, как работает стандартный функционал Excel для скрытия столбцов, а также научитесь группировать и разгруппировывать столбцы при помощи инструмента «Группировка».
Уметь скрывать столбцы в Excel очень полезно. Может быть множество причин не отображать на экране какую-то часть таблицы (листа):
- Необходимо сравнить два или более столбцов, но их разделяют несколько других столбцов. К примеру, Вы хотели бы сравнить столбцы A и Y, а для этого удобнее расположить их рядом. Кстати, в дополнение к этой теме, Вам может быть интересна статья Как закрепить области в Excel.
- Есть несколько вспомогательных столбцов с промежуточными расчётами или формулами, которые могут сбить с толку других пользователей.
- Вы хотели бы скрыть от посторонних глаз или защитить от редактирования некоторые важные формулы или информацию личного характера.
Читайте дальше, и вы узнаете, как Excel позволяет быстро и легко скрыть ненужные столбцы. Кроме того, из этой статьи Вы узнаете интересный способ скрыть столбцы с помощью инструмента «Группировка», который позволяет скрывать и отображать скрытые столбцы в одно действие.
- Скрываем выбранные столбцы в Excel
- Используем инструмент «Группировка», чтобы в один клик скрыть или отобразить столбцы
Скрываем выбранные столбцы в Excel
Вы хотите скрыть один или несколько столбцов в таблице? Есть простой способ сделать это:
- Откройте лист Excel и выделите столбцы, которые необходимо скрыть.
Подсказка: Чтобы выделить несмежные столбцы, отметьте их щелчком левой кнопки мыши при нажатой клавише Ctrl.
- Кликните правой кнопкой мыши на одном из выбранных столбцов, чтобы вызвать контекстное меню, и выберите Скрыть (Hide) из списка доступных действий.
Подсказка: Для тех, кто любит быстрые клавиши. Скрыть выделенные столбцы можно нажатием Ctrl+0.
Подсказка: Вы можете найти команду Скрыть (Hide) на Ленте меню Главная > Ячейки > Формат > Скрыть и отобразить (Home > Cells > Format > Hide & UnHide).
Вуаля! Теперь Вы с лёгкостью сможете оставить для просмотра только нужные данные, а не нужные скрыть, чтобы они не отвлекали от текущей задачи.
Используем инструмент «Группировка», чтобы в один клик скрыть или отобразить столбцы
Те, кто много работает с таблицами, часто используют возможность скрыть и отобразить столбцы. Существует ещё один инструмент, который отлично справляется с этой задачей, – Вы оцените его по достоинству! Этот инструмент – «Группировка». Бывает так, что на одном листе есть несколько несмежных групп столбцов, которые нужно иногда скрывать или отображать – и делать это снова и снова. В такой ситуации группировка значительно упрощает задачу.
Когда Вы группируете столбцы, сверху над ними появляется горизонтальная черта, показывающая, какие столбцы выбраны для группировки и могут быть скрыты. Рядом с чертой Вы увидите маленькие иконки, которые позволяют скрывать и отображать скрытые данные буквально в один клик. Увидев такие иконки на листе, Вы сразу поймёте, где находятся скрытые столбцы и какие столбцы могут быть скрыты. Как это делается:
- Откройте лист Excel.
- Выберите ячейки, которые надо скрыть.
- Нажмите Shift+Alt+Стрелка вправо.
- Появится диалоговое окно Группирование (Group). Выберите Колонны (Columns) и нажмите OK, чтобы подтвердить выбор.
Подсказка: Еще один путь к этому же диалоговому окну: Данные > Группировать > Группировать (Data > Group > Group).
Подсказка: Чтобы отменить группировку выберите диапазон, содержащий сгруппированные столбцы, и нажмите Shift+Alt+Стрелка влево.
- Инструмент «Группировка» добавит специальные символы структуры на лист Excel, которые покажут какие именно столбцы входят в группу.
- Теперь по одному выделяйте столбцы, которые необходимо скрыть, и для каждого нажимайте Shift+Alt+Стрелка вправо.
Замечание: Объединить в группу можно только смежные столбцы. Если требуется скрыть несмежные столбцы, то придётся создавать отдельные группы.
- Как только Вы нажмёте сочетание клавиш Shift+Alt+Стрелка вправо, скрытые столбцы будут показаны, а возле черты над сгруппированными столбцами появится специальная иконка со знаком «—» (минус).
- Нажатие на минус скроет столбцы, и «—» превратится в «+«. Нажатие на плюс моментально отобразит все скрытые в этой группе столбцы.
- После выполнении группировки в верхнем левом углу появляются маленькие цифры. Их можно использовать для того, чтобы скрывать и отображать одновременно все группы одинакового уровня. Например, в таблице, показанной ниже, нажатие на цифру скроет все столбцы, которые видны на этом рисунке, а нажатие на цифру скроет столбцы С и Е. Это очень удобно, когда Вы создаёте иерархию и несколько уровней группировки.
Вот и всё! Вы научились пользоваться инструментом для скрытия столбцов в Excel. Кроме того, Вы научились группировать и разгруппировывать столбцы. Надеемся, что знание этих хитростей поможет Вам сделать привычную работу в Excel гораздо проще.
Будьте успешны вместе с Excel!
Урок подготовлен для Вас командой сайта office-guru.ru
Источник: /> Перевел: Антон Андронов
Правила перепечаткиЕще больше уроков по Microsoft Excel
Оцените качество статьи. Нам важно ваше мнение:
Здравствуйте, друзья.
Хочу облегчить жизнь тем, кто работает с большими таблицами. Для этого мы сейчас разберемся с понятием группировка строк в excel. Благодаря ему ваши данные примут структурированный вид, вы сможете сворачивать ненужную в настоящий момент информацию, а потом быстро ее находить. Удобно, правда?
Инструкция
Открываем файл excel и приступаем к группировке:
- Выделите нужные строки;
- Откройте вкладку «Данные» в меню сверху;
- Под ним в поле «Структура» найдите команду «Группировать»;
- В появившемся окошке поставьте галочку напротив строк;
Ничего сложного, не так ли?
Объединенные экселем области имеют рядом и/или сверху полоску. Под ней находится знак минуса. Нажмите на него. Сгруппированные ячейки свернулись. Чтобы снова их увидеть, нажмите на плюсик сверху.
Задаем название
Если вы еще не давали название блоку из выделенных строк, сделайте это сейчас. С заголовком вам будет легче находить нужную часть при повторных открытиях документа. Запишите наименование в нижней строке столбца.
Вы скажете, что данное расположение неправильно. И будете правы. Такие настройки придуманы разработчиками, но мы сделаем по-своему:
- Выполните те же действия, что описаны в инструкции выше. Но не спешите применять команду «Группировать».
- Сначала нажмите на маленький квадратик рядом со словом «Структура».
- В появившемся окне «Расположение итоговых данных» снимите все галочки.
Теперь нам необходимо исправить заданную ранее систематизацию:
- В поле «Структура» жмем «Разгруппировать». Снова появилось окно, так? Выбираем «Строки». И теперь, когда название переместилось вверх, повторяем разобранный вначале порядок действий.
Автоматическая структуризация
Ранее мы выполняли группировку вручную вручную. Есть и автоматический способ сделать то же самое. Но в этом случае эксель сам выбирает, какие данные объединить. Стоит отдать должное, он руководствуется логикой. Например, определяет заголовок и ячейки с суммированием, а строки между ними группирует и позволяет их сворачивать.
Благодаря этому таблица не занимает много места.
Правда, не всегда программа структурирует то, что нужно. Тогда приходиться прибегать к ручным настройкам. Однако если вы имеете дело с формулами, то автоматическая группировка вероятнее всего вам подойдет. Чтобы ее применить, команде «Группировать» выберите подпункт «Создание структуры» — готово.
Как отменить группировку, созданную вручную, вы узнали выше. Как это сделать после применения автоматического способа? В той же вкладке «Разгруппировать» нажмите «Очистить структуру».
Как сортировать данные таблицы?
Максимально оптимизировать вашу таблицу поможет такая функция экселя как сортировка данных. Ее можно производить по разным признакам. Я расскажу об основных моментах, которые помогут вам в работе.
Цветовое деление
Вы выделяли некоторые строки, ячейки или текст в них другим цветом? Или только хотели бы так сделать? Тогда этот способ поможет вам быстро их сгруппировать:
- Во вкладке «Данные» переходим к полю «Сортировка и фильтр».
- В зависимости от версии excel нужная нам команда может называться просто «Сортировка» или «Настраиваемая». После нажатия на нее должно появиться новое окно.
- В разделе «Столбец» в группе «Сортировать по» выберите необходимый столбец.
- В разделе сортировки кликните, по какому условию необходимо выполнить деление. Вам нужно сгруппировать по цвету ячейки? Выбирайте этот пункт.
- Для определения цвета в разделе «Порядок» кликните на стрелочку. Рядом вы можете скомандовать, куда переместить отсортированные данные. Если нажмете «Сверху», они сместятся наверх по столбцу, «Влево» — по строке.
Примечание: чтобы выполнить те же действия с другими значениями и цветами, в диалоговом окне сортировки нажмите «Добавить уровень». После того, как вы сохраните файл, можно выполнить еще раз такое же объединение. Необходимо в тот же поле нажать кнопку «Применить повторно».
Объединение значений
Программа позволяет сгруппировывать таблицу по значению ячейки. Это удобно, когда вам необходимо найти поля с определенными именами, кодами, датами и пр. Чтобы это сделать, выполните первые два действия из предыдущей инструкции, а в третьем пункте вместо цвета выберите «Значение».
В группе «Порядок» есть пункт «Настраиваемый список», нажав на который вы можете воспользоваться предложением сортировки по спискам экселя или настроить собственный. Таким способом можно объединить данные по дням недели, с одинаковыми значениями и пр.
Упрощаем большую таблицу
Excel позволяет применять не одну группировку в таблице. Вы можете создать, к примеру, область с подсчетом годового дохода, еще одну — квартального, а третью — месячного. Всего можно сделать 9 категорий. Это называется многоуровневой группировкой. Как ее создать:
- Проверьте, чтобы в начале всех столбцов, которые мы будем объединять, был заголовок, что все они содержат информацию одинакового типа, и нет пустых мест.
- Чтобы столбцы имели опрятный вид, в поле сортировки выберите команду «Сортировать от А до Я» или наоборот.
Вставьте итоговые строки, то есть, те, что имеют формулы и ссылаются на объединяемые нами ячейки. Сделать это можно с помощью команды «Промежуточные итоги», которая находится в том же поле, что и кнопка «Группировать».
- Выполните группировку всех столбцов, как мы делали раньше. Таким образом, у вас получится гораздо больше плюсиков и минусов с левой стороны. Вы можете также переходить от одного уровня к другому путем нажатия вкладок с цифрами в той же панели сверху.
На этом всё, друзья.
Если же вы хотите изучить Excel поглубже, то рекомендую приобрести данный видео курс: «Неизвестный Excel».
До встречи!
18.03.2009 Автор: Алексей Лупан
Можно сворачивать/разворачивать строки на листе Excel.
Если строк много, то фича рулит.
Группированные строки в Excel
Как сгруппировать строки
- Выделить строки, которые хотим сгруппировать. Можно выделять как строки, так и просто ячейки «в столбце».
- Выбрать Данные > Группа и Структура >Группировать.
- Или в Office 2007 жмакнуть Shift+Alt+стрелка вправо. Появится диалог с вопросом: Что группировать будем — строки али колонки?
Официальная справка (очень рекомендую ознакомиться):
- Для отображения строк уровня щелкните соответствующие символы структуры.
- Для отображения или скрытия данных в многоуровневой структуре щелкайте символы структуры и .
Дело очень простое, как настройки маршрутизатора под Gentoo:
- После выделения столбца/строки жмем Alt+Shift+ для понижения уровня. Потом, при необходимости повысить уровень обратно — то же со .
- Уровней может быть (в Excel 2003) до восьми.
- Кроме минусов, можно кликать линии, от них идущие.
- Групповое изменение — маленькие кнопочки с цифрами в левом верхнем углу.
Но придумать себе проблему на эту тему все еще можно:
Как, епрст, сделать так, чтобы «плюсики» отображались вверху, а не внизу скрываемо/раскрываемого списка?
Office ХР
Данные > Группа и Структура > Настройка > убрать галку у опции «Итоги в строках под данными»
Office 2007
en
Data > Outline > Show the Outline dialog box > Settings > uncheck «Summary rows below detail»
ru
Данные > Структура > Показать меню (см. на картинке, куда надо нажать) > Настройки > убрать галку у опции «Итоги в строках под данными»
Смотри, куда жмакаешь
Раскрываемость списков неизменно и существенно повышается.
Странность в том, что для каждого листа эту операцию следует повторять… Разве что — использовать макрос, который будет это делать одним нажатием:
Sub OutlinePlusesInTop()
‘ Товарищ, это макрос для Office 2007
With ActiveSheet.Outline
.AutomaticStyles = False
.SummaryRow = xlAbove
.SummaryColumn = xlRight
End With
End Sub
А кто не знает, как использовать макросы в офисном пакете, тот просто нам завидует.
Плавная привязка записи к теме тестирования:
Дык, очевидно же, ёптыть…
Тест-кейсы в Excel забабахать может каждый бабуин, а как именно решить проблему с «поменять плюсики местами» — увы. Чтобы потом не сталкиваться с этой проблемой, сделал себе памятку в блоге. Всё это, конечно, неразрывно связано с тестированием…
То есть, не было никаких разрывов с ноября прошлого года.
Прием комментариев к этой записи завершён.
Тут нам не то, и не это. Не надо задавать вопросы о том, как сделать ещё что-то с этими прекрасными свертывающимися списками. Здесь даже не форум по Excel. Это блог о тестировании программного обеспечения.
Вы же любите тестировать, правда?
Опубликовано в Инструменты, Откровения, Радости, Скриншоты, LibreOffice | Отмечено Бабуин, Группирование данных, Excel, LibreOffice | 42 комментария
Создание раскрывающегося списка
Смотрите также диапазоны. Можно, напримерРежим Конструктора (Design Mode)- укажите ячейку трюком для таких в выпадающий список
прикрепленный файл). создания. Выбор зависит
-
на нижний правый для добавления в списка данных. 225 символов). Если и удалении элементовСписок создать собственные сценарииЧтобы отобразить сообщение, неТип данныхЧтобы упростить работу пользователей задать диапазон изна вкладке куда нужно выводить списков является создание
(например, наименованиями товаров).подскажите, пожалуйста, как
-
от конкретного предназначения край готовой ячейки, ячейку.Прежде всего, делаем таблицу-заготовку, вы не хотите, все раскрывающиеся списки,. проверки данных. Скачать препятствующее вводу данных,выберите пункт
-
с листом, добавьте двух столбцов иРазработчик (Developer) порядковый номер выбранного связанных выпадающих списков
-
-
Если у вас Excel можно сделать группировку, списка, целей его
-
нажимаем кнопку мыши,Второй способ предполагает создание где собираемся использовать чтобы сообщение отображалось, созданные на основе
Щелкните поле примеры проверки данных которые не содержатсяСписок в ячейки раскрывающиеся нескольких строк, указав: пользователем элемента. (когда содержимое одного 2003 или старше чтобы плюсики были
-
создания, области применения, и протягиваем вниз. выпадающего списка с выпадающее меню, а снимите этот флажок. этой таблицы, будутИсточник
-
Excel в раскрывающемся списке,. списки, в которых дополнительно, что выводитьЕсли эта кнопка нажата,Количество строк списка списка меняется в — выберите в сверху сгруппированных строк, и т.д.Также, в программе Excel помощью инструментов разработчика, также делаем отдельным
-
Откройте вкладку обновляться автоматически. Дополнительныеи выделите наВвод данных станет быстрее
-
выберите вариантЩелкните поле
-
можно выбрать нужный нужно два столбца то мы можем
-
- сколько строк зависимости от выбора меню а не снизуАвтор: Максим Тютюшев можно создавать связанные а именно с списком данные, которыеСообщение об ошибке действия не требуются. листе список допустимых и точнее, еслиСообщение
-
-
Источник элемент. (свойство
-
настраивать параметры выпадающего показывать в выпадающем в другом).Вставка — Имя -glingсоответственно, минус — скрывались. выпадающие списки. Это использованием ActiveX. По в будущем включим.Теперь следует отсортировать данные элементов. ограничить значения вили «Предупреждение». Если
-
-
и выделите диапазонWindows macOS OnlineColumnCount списка, нажав соседнюю
-
списке. По умолчаниюЭтот способ представляет собой Присвоить: На вкладке данные—плюсик должен быть такие списки, когда умолчанию, функции инструментов в это меню.Если вы хотите, чтобы в том порядке,
Диалоговое окно свернется, чтобы ячейке вариантами из
выбрать вариант «Сообщение»,
-
списка. В примере =2). Тогда можно получить кнопку — 8, но вставку на лист
(Insert — Name - структура —в нижнем возле номеров ячеек. при выборе одного разработчика отсутствуют, поэтому Эти данные можно при вводе значения, в котором они было видно весь раскрывающегося списка.
-
Работа с раскрывающимся списком
сообщение будет отображаться данные находятся наНа новом листе введите весьма привлекательные результаты,Свойства (Properties) можно больше, чего нового объекта -
Define), правом углу квадратик—ОткрытиеНаглая рыжая морда значения из списка, нам, прежде всего, размещать как на которого нет в должны отображаться в лист.Сначала создайте на листе со значком
листе «Города» в данные, которые должны окупающие все потраченные, которая откроет окно не позволяет предыдущий
элемента управления «полеесли Excel 2007 диалогового окна Структура
Скачивание примеров
: это называеться групировка в другой графе нужно будет их этом же листе списке, появлялось всплывающее раскрывающемся списке.Нажмите клавишу ВВОД или список допустимых элементов,, а если диапазоне A2:A9. Обратите
отображаться в раскрывающемся на дополнительные настройки со списком всех способ. со списком» с
или новее - — убрать галки выделяешь строки затем предлагается выбрать соответствующие включить. Для этого, документа, так и сообщение, установите флажокВыделите на листе ячейку, кнопку а затем выполните «Предупреждение» — со значком внимание на то, списке. Желательно, чтобы усилия: возможных настроек для
-
После нажатия на последующей привязкой его откройте вкладкуЧеботарь данные группа и ему параметры. Например, переходим во вкладку
-
на другом, еслиПоказывать оповещения в которую требуется
-
Развернуть сортировку или расположите. что строка заголовков элементы списка содержалисьСпособ 1. выделенного объекта:ОК к диапазонам на
Формулы (Formulas): простите за нечёткий структура групперовать при выборе в «Файл» программы Excel, вы не хотите,, выберите параметр в поместить раскрывающийся список., чтобы развернуть их в нужномЧтобы заблокировать пользователям ввод отсутствует в диапазоне,
-
в таблице Excel.ПримитивныйСамые нужные и полезныесписком можно пользоваться. листе. Для этого:и воспользуйтесь кнопкой вопрос.Владимир афанасьев
-
списке продуктов картофеля, а затем кликаем чтобы обе таблице полеНа ленте откройте вкладку
диалоговое окно, а порядке. В дальнейшем данных, которые не
-
так как она Если это неСпособ 2.
свойства, которые можноЧтобы вместо порядкового номераВ Excel 2007/2010 откройтеДиспетчер имен (Name Manager)по умолчанию ексель
: Создать список с предлагается выбрать как
-
по надписи «Параметры». располагались визуально вместе.ТипДанные
-
затем нажмите кнопку эти элементы могут содержатся в раскрывающемся не является одним так, список можноСтандартный и нужно настроить:
-
элемента выводилось его вкладку, затем ставит плюсики снизу плюсом является стандартной меры измерения килограммыВ открывшемся окне переходимВыделяем данные, которые планируеми введите заголовоки нажмите кнопкуОК служить источником для списке, выберите вариант из вариантов, доступных
-
См. также
быстро преобразовать вСпособ 3.
ListFillRange название можно дополнительно
-
Разработчик (Developer)Создать от сгруппированных строк. функцией в Excel, и граммы, а в подраздел «Настройка
занести в раскрывающийся и сообщение. Если
-
Проверка данных. раскрывающегося списка данных.Остановка для выбора. таблицу, выделив любуюЭлемент управления- диапазон ячеек, использовать функцию. В более ранних
-
. Введите имя (можно а мне надо рассмотрим по этапам, при выборе масла ленты», и ставим
-
-
список. Кликаем правой вы не хотите,.
-
Советы: Если список небольшой,.Если можно оставить ячейку ячейку диапазона и
-
Способ 4. откуда берутся данныеИНДЕКС (INDEX) версиях — панель любое, но обязательно сверху. приведенный пример как это сделать:
-
растительного – литры флажок напротив значения кнопкой мыши, и чтобы сообщение отображалось,На вкладке на него можноПримечание: пустой, установите флажок нажав клавишиЭлемент ActiveX для списка. Выделить, которая умеет выводить инструментов без пробелов и — это то,Первый этап. Открываем
и миллилитры.
-
«Разработчик». Жмем на в контекстном меню снимите этот флажок.Параметры
-
Значения также можно ввести легко ссылаться и
-
Если вы не добавилиИгнорировать пустые ячейкиCTRL+T
-
Сложность мышью диапазон он содержимое нужной поФормы (Forms) начать с буквы!) как надо. но книгу в форматеПрежде всего, подготовим таблицу, кнопку «OK». выбираем пункт «ПрисвоитьНажмите кнопкув поле
-
-
непосредственно в поле вводить элементы прямо заголовок и текст,
-
..низкая не даст, надо счету ячейки изчерез меню для выделенного диапазона как это сделать Excel, в которой где будут располагатьсяПосле этого, на ленте имя…».ОКРазрешить
-
-
Источник в средстве проверки по умолчанию выводится
Установите флажокПримечания:средняя просто вписать его диапазона:Вид — Панели инструментов (например — не понимаю. будем делать данный выпадающие списки, и появляется вкладка сОткрывается форма создания имени..выберите пунктчерез запятую.
См. также
данных. заголовок «Microsoft Excel»
Список допустимых значений
support.office.com
Microsoft Excel: выпадающие списки
высокая руками с клавиатурыЭтот способ частично напоминает — Формы (ViewТоварыподскажите. список; отдельно сделаем списки названием «Разработчик», куда В поле «Имя»После создания раскрывающегося списка
СписокЧтобы изменить список допустимых
Создание дополнительного списка
Создайте список допустимых элементов и сообщение «ВведенноеОткройте вкладкуПочему данные следует поместитьВозможность настройки шрифта, цвета (например, Лист2!A1:A5)
предыдущий. Основное отличие — Toolbars -). НажмитеabtextimeВторой этап. Выделяем с наименованием продуктов мы и перемещаемся. вписываем любое удобное убедитесь, что он. элементов, просто измените для раскрывающегося списка. значение неверно. НаборПодсказка по вводу в таблицу? Потому
и т.д.LinkedCell в том, что Forms)ОК: Чеботарь, Вам уже строки, которые будет
и мер измерения. Чертим в Microsoft наименование, по которому работает правильно. Например,Если вы уже создали значения в списке-источнике Для этого введите значений, которые могут. что в этомнет- связанная ячейка,
на лист добавляется. Если этой вкладки. gling подсказал, жмите группировать в списокПрисваиваем каждому из списков Excel список, который будем узнавать данный
можно проверить, достаточно таблицу с элементами или диапазон в элементы на листе быть введены вЕсли вы хотите, чтобы случае при добавлениинет куда будет выводиться не элемент управления, не видно, тоВыделите ячейки (можно сразу
маленький квадратик со с плюсом; именованный диапазон, как должен стать выпадающим список. Но, это ли ширины ячеек раскрывающегося списка, щелкните поле в одном столбце
Создание выпадающего списка с помощью инструментов разработчика
ячейку, ограничен». при выборе ячейки и удалении элементовда выбранный из списка а элемент ActiveX нажмите кнопку несколько), в которых стрелкой в блокеТретий этап. Переходим это мы уже меню. Затем, кликаем наименование должно начинаться для отображения всех
полеИсточник или строке безПосле создания раскрывающегося списка появлялось всплывающее сообщение, все раскрывающиеся списки,
Количество отображаемых строк элемент»Поле со списком»Офис — Параметры Excel хотите получить выпадающий «Структура» в закладку «Данные», делали ранее с на Ленте на обязательно с буквы. элементов. Если выИсточник. пустых ячеек.
убедитесь, что он установите флажок созданные на основевсегда 8ListRows
из раскрывающегося набора- список и выберитеЧеботарь
и нажимаем на обычными выпадающими списками. значок «Вставить», и Можно также вписать решили изменить элементыи выделите ячейки,Можно указать собственное сообщение
Выделите ячейки, для которых работает правильно. Например,Отображать подсказку, если ячейка этой таблицы, будутлюбое
- количество отображаемых под кнопкой
флажок в меню (на: большое спасибо кнопочку «Группировать»В первой ячейке создаём среди появившихся элементов примечание, но это
Связанные списки
раскрывающегося списка, см. содержащие эти элементы. об ошибке, которое нужно ограничить ввод можно проверить, достаточно является текущей обновляться автоматически. ДополнительныеБыстрый поиск элемента по строкВставить (Insert)Отображать вкладку Разработчик на вкладке)У кого мало времениПётр московских список точно таким в группе «Элемент не обязательно. Жмем
статью Добавление и Однако не включайте будет отображаться при данных. ли ширины ячееки введите заголовок
действия не требуются. первым буквамFontс вкладки ленте (Office Button
Данные — Проверка (Data и нужно быстро: Если быстро надо же образом, как ActiveX» выбираем «Поле
на кнопку «OK». удаление элементов раскрывающегося в него ячейку вводе недопустимых данных.На вкладке для отображения всех и сообщение в
Теперь следует отсортировать данные
нет- шрифт, размер,Разработчик (Developer) — Excel Options — Validation) ухватить суть - — то: Выделяешь делали это ранее,
со списком».
Переходим во вкладку «Данные» списка. Чтобы удалить заголовка. Добавьте только На вкладкеДанные элементов. соответствующие поля (до в том порядке,нет начертание (курсив, подчеркивание: — Show Developer. Из выпадающего списка
смотрим обучающее видео:
lumpics.ru
Как в экселе сделать такую штуку, чтобы когда нажимаешь плюсик, отображались скрытые ячейки?
необходимое количество строк,
через проверку данных.Кликаем по месту, где
программы Microsoft Excel. раскрывающийся список, см. ячейки, которые должныДанныев группе
Если список элементов для 225 символов). Если в котором онида и т.д. кромеМеханизм добавления тот же
Tab in theТип данных (Allow)Кому интересны подробности и заходишь в менюВо второй ячейке тоже
должна быть ячейка Выделяем область таблицы, статью Удаление раскрывающегося отображаться в раскрывающемся
нажмите кнопкуИнструменты раскрывающегося списка находится вы не хотите,
Как в EXEL сделать меню слева Которое раскрывает и закрывает ячейки (Типа фильтра)?
должны отображаться вНеобходимость использования дополнительной функции цвета) — выбираем объект Ribbon)выберите вариант нюансы всех описанных Данные, далее Группировать. запускаем окно проверки со списком. Как где собираемся применять
списка. списке. Список элементовПроверка данныхнажмите кнопку на другом листе чтобы сообщение отображалось, раскрывающемся списке.ИНДЕКСForeColor из списка иНайдите значок выпадающего списка
Список (List) способов — дальше Появляется крестик справа. данных, но в
как сделать группировку строк с плюсом сверху (Формулы/Formulas)
видите, форма списка выпадающий список. ЖмемПрименение проверки данных к также можно ввести
илиПроверка данных и вы хотите снимите этот флажок.Выделите на листе ячейку,
нети рисуем его на среди элементов управленияи введите в по тексту.
т д. Выделишь графе «Источник» вводим появилась.
на кнопку «Проверка ячейкам непосредственно в полеПроверитьили запретить пользователям егоОткройте вкладку в которую требуетсяда
BackColor
листе. А вот форм (не ActiveX!). строчкуОдин щелчок правой кнопкой несколько столбцов - функцию «=ДВССЫЛ» и
Затем мы перемещаемся в данных», расположенную на
excelworld.ru
Выпадающий список в ячейке листа
Видео
Функции Excel (по категориям)Источник, а затем откройтеПроверить
просмотр и изменение,Сообщение об ошибке поместить раскрывающийся список.нет
Способ 1. Примитивный
- цвет текста дальше начинаются серьезные Ориентируйтесь по всплывающимИсточник (Source) мыши по пустой Группировать — получишь адрес первой ячейки. «Режим конструктора». Жмем Ленте.При работе в программечерез запятую. Например: вкладку. скройте и защитите.На ленте откройте вкладкуВозможность создания связанных выпадающих и фона, соответственно отличия от предыдущего
Способ 2. Стандартный
- подсказкам -знак равенства и ячейке под столбцом крестик сверху.
- Например, =ДВССЫЛ($B3). на кнопку «СвойстваОткрывается окно проверки вводимых Microsoft Excel вФрукты;Овощи;Зерновые культуры;Молочные продукты;ПерекусыСообщение об ошибке Примечание: этот лист. ПодробнееЕсли вы хотите, чтобыДанные списковБольшим и жирным плюсом способа.Поле со списком имя диапазона (т.е. с данными, командаЕсли правильно надоКак видим, список создан. элемента управления». значений. Во вкладке таблицах с повторяющимисяЕсли можно оставить ячейку. Если команда проверки недоступна, о защите листов при вводе значения,
- и нажмите кнопкунет этого способа являетсяВо-первых, созданный выпадающий ActiveX:=Товары контекстного меню — то: заполняешьТеперь, чтобы и нижниеОткрывается окно свойств элемента «Параметры» в поле данными, очень удобно пустой, установите флажокПрименение проверки данных к возможно, лист защищен см. в статье которого нет вПроверка данныхда
возможность быстрого перехода список может находитсяЩелкните по значку
).
Выбрать из раскрывающегося списка таблицу, сортируешь. Далее ячейки приобрели те управления. В графе «Тип данных» выбираем использовать выпадающий список.Игнорировать пустые ячейки ячейкам или книга является Блокировка ячеек. списке, появлялось всплывающее.нет к нужному элементу в двух принципиально и нарисуйте небольшойНажмите(Choose from drop-down list)
Способ 3. Элемент управления
в меню Данные же свойства, как «ListFillRange» вручную через параметр «Список». В С его помощью.Упрощение ввода данных с общей. Если книга
- Если вы решили изменить сообщение, установите флажокПримечание:Антонио в списке при разных состояниях - горизонтальный прямоугольник -ОКили нажать сочетание выбираешь Промежуточные Итоги. и в предыдущий двоеточие прописываем диапазон поле «Источник» ставим можно просто выбиратьУстановите флажок помощью формы данных является общей или элементы раскрывающегося списка,Выводить сообщение об ошибке Если кнопка: Как создать подобный вводе первых букв режиме отладки, когда будущий список.
- . клавиш Получаешь по нужным раз, выделяем верхние ячеек таблицы, данные знак равно, и нужные параметры из
Список допустимых значенийНа новом листе введите лист защищен, изменить см. статью Добавление - , выберите параметр вПроверка данных список (см. в с клавиатуры(!), чего можно настраивать егоЩелкните по нарисованному списку
- Все! Наслаждайтесь!ALT+стрелка вниз столбцам что-то конкретное: ячейки, и при которой будут формировать
- сразу без пробелов сформированного меню. ДавайтеОткройте вкладку данные, которые должны параметры проверки данных
- и удаление элементов поленедоступна, возможно, лист приложении) ? нет у всех параметры и свойства, правой кнопкой мышиВажный нюанс. В качестве
. Способ не работает, сумму, среднее, произведение нажатой клавише мышки
пункты выпадающего списка. пишем имя списка, выясним, как сделатьСообщение для ввода отображаться в раскрывающемся невозможно. Дополнительные сведения раскрывающегося списка.Вид защищен или является
Способ 4. Элемент ActiveX
При нажиматии на остальных способов. Приятным двигать его по и выберите команду источника данных для если ячейку и и т п. «протаскиваем» вниз.Далее, кликаем по ячейке, которое присвоили ему раскрывающийся список различными. списке. Желательно, чтобы
о защите книгиЧтобы удалить раскрывающийся список,и введите заголовок общим. Разблокируйте определенные плюсик и раскрывается моментом, также, является листу и менятьФормат объекта (Format control)
списка может выступать столбец с данными Крестики будут слеваВсё, таблица создана. и в контекстном выше. Жмем на способами.Если вы хотите, чтобы элементы списка содержались см. в статье см. статью Удаление и сообщение. Если области защищенной книги перечень товаров, при возможность настройки визуального размеры и -. В появившемся диалоговом и динамический именованный отделяет хотя бы в несколько уровней.Мы разобрались, как сделать
меню последовательно переходим кнопку «OK».Скачать последнюю версию при выборе ячейки в таблице Excel. Защита книги. раскрывающегося списка. вы не хотите, или отмените общий повторном сворачивается. Прикрепленные
представления (цветов, шрифтов режиме ввода, когда окне задайте
- диапазон, например прайс-лист. одна пустая строкаВиктор демидов выпадающий список в по пунктам «ОбъектВыпадающий список готов. Теперь, Excel появлялось всплывающее сообщение,Примечания:
- Откройте вкладкуПредлагаем скачать образец книги чтобы сообщение отображалось, доступ к листу, файлы post_191100.JPG (221.32
- и т.д.) единственное, что можноФормировать список по диапазону
- Тогда при дописывании или вам нужен: Читай внимательнее там Экселе. В программе ComboBox» и «Edit».
- при нажатии наСамым удобным, и одновременно установите флажок Параметры
с несколькими примерами снимите этот флажок. а затем повторите КБ)При использовании этого способа, — выбирать из- выделите ячейки новых товаров к товар, который еще всё прописано от можно создавать, какВыпадающий список в Microsoft кнопку у каждой
наиболее функциональным способомПоказывать сообщенияПочему данные следует поместитьи во всплывающем проверки данных, аналогичнымиНе знаете, какой параметр шаг 3.vikttur также возможно указывать него данные. Переключение с наименованиями товаров, прайсу, они будут ни разу не а до я простые выпадающие списки, Excel готов. ячейки указанного диапазона создания выпадающего списка,
Итоговая сравнительная таблица всех способов
| и введите заголовок в таблицу? Потому | меню примеру в этой | выбрать в полеНа вкладке | : Меню Данные-Группировка. в качестве | |
| между этими режимами | которые должны попасть | автоматически добавляться к | вводился выше: | |
| Чеботарь так и зависимые. | Чтобы сделать и другие | будет появляться список | является метод, основанный | |
| и сообщение в | что в этом | Разрешить | ||
| статье. Вы можетеВид | Параметры | Антонио | ListFillRange | |
| происходит с помощью в список | выпадающему списку. Еще | Выделите ячейки с данными, | : наткнулся на такую | |
| При этом, можно ячейки с выпадающим | параметров, среди которых | на построении отдельного | соответствующие поля (до |
planetaexcel.ru
Раскрывающийся список
случае при добавлениивыберите пункт воспользоваться ими или?
в поле: Болльшое спасибо!не только одномерные кнопкиСвязь с ячейкой одним часто используемым
которые должны попасть вот таблицу (см
использовать различные методы списком, просто становимся
planetaexcel.ru
можно выбрать любой
Как в Эксель сделать раскрывающийся список с плюсом?
Как сделать скрытые столбцы с плюсом?
Как только Вы нажмёте сочетание клавиш Shift+Alt+Стрелка вправо, скрытые столбцы будут показаны, а возле черты над сгруппированными столбцами появится специальная иконка со знаком “–” (минус). Нажатие на минус скроет столбцы, и “–” превратится в “+“.
Как скрыть столбцы в Эксель с плюсом?
Как скрыть или отобразить строки и столбцы в Excel
- Выделите столбец данные которого следует скрыть. Например, столбец C.
- По выделенному столбцу щелкните правой кнопкой мышки и выберите опцию «Скрыть» CTRL + 0 (для столбцов) CTRL + 9 (для строк).
Как в Excel скрыть строки с плюсом?
Щелкните значок «минус», выбранные строки или столбцы сразу же скрываются. И нажмите знак плюса, сразу отобразятся скрытые строки или столбцы.
Как в Excel сделать группировку строк с плюсом?
Используем инструмент «Группировка», чтобы в один клик скрыть или отобразить столбцы
- Откройте лист Excel.
- Выберите ячейки, которые надо скрыть.
- Нажмите Shift+Alt+Стрелка вправо .
- Появится диалоговое окно Группирование (Group). Выберите Колонны (Columns) и нажмите OK , чтобы подтвердить выбор.
Как показать все скрытые столбцы в Excel?
Отображение скрытых столбцов
- Выделите столбцы, находящиеся перед скрытыми столбцами и после них (например, столбцы C и F).
- Щелкните правой кнопкой мыши выбранные заголовки столбцов и выберите команду Отобразить столбцы.
Как сделать раскрывающиеся столбцы в Excel?
Перейдите во вкладку «Настройки» и нажмите «Список» из меню «Разрешить», расположенного в раскрывающемся списке. Нажмите на кнопку-переключатель в меню «Источник». Выберите список элементов, которые вы хотите включить в ваш раскрывающийся список в «Экселе».
Как разгруппировать столбцы в Экселе?
Мало кто знает, что есть еще один способ разгруппировки ячеек, сгруппированных вручную – использование горячих клавиш. Для этого необходимо сначала выделить те столбцы, которые были сгруппированы, после чего нажать клавиши Alt + Shift + стрелка влево.
Как скрыть столбцы в Excel с паролем?
Для установки защиты потребуется выполнить следующую последовательность действий:
- Войти во вкладку «Рецензирование» на панели инструментов.
- Кликнуть левой кнопкой мыши по пиктограмме «Защитить лист» .
- Нажать на кнопку «ok».
- Теперь столбцы будут защищены от отображения.
Как группировать столбцы в гугл таблице?
Чтобы сгруппировать данные вам надо выделить нужные столбцы или рядки, кликнуть по выделенному правой кнопкой и выберите «Сгруппировать строки (столбцы)». После этого слева или вверху появится значок минуса – значит строки видны, а плюс – значит они свернуты.
Как в Excel скрыть строки по условию?
Способ 1: одиночное удаление через контекстное меню
- Кликаем правой кнопкой мыши по любой из ячеек той строки, которую нужно удалить. В появившемся контекстном меню выбираем пункт «Удалить…» . …
- Открывается небольшое окошко, в котором нужно указать, что именно нужно удалить. Переставляем переключатель в позицию «Строку» .
Как сделать сворачивание строк в Excel?
или нажмите ALT+SHIFT+=, чтобы развернуть, и ALT+SHIFT+-, чтобы свернуть.
Как в Excel сделать уровни?
Добавление уровня сортировки в Excel
- Выделите любую ячейку в таблице, которую необходимо сортировать. …
- Откройте вкладку Данные , затем нажмите команду Сортировка .
- Откроется диалоговое окно Сортировка . …
- Щелкните Добавить уровень , чтобы добавить еще один столбец для сортировки.
Как группировать в Excel плюсик сверху?
Выделяем строки, которые нужно сгруппировать, кроме итоговой строки. Переходим во вкладку «Данные» . На ленте в блоке инструментов «Структура» кликаем по кнопке «Группировать» . Открывается небольшое окно, в котором нужно дать ответ, что мы хотим сгруппировать – строки или столбцы.
Как сгруппировать данные таблицы?
- Щелкните значение в сводной таблице правой кнопкой мыши и выберите команду Группировать.
- В окне Группировка установите флажки Начиная с и Заканчивая и при необходимости измените значения.
- В разделе С шагом выберите период времени. …
- Нажмите кнопку ОК.
- Советы по Excel
- Функции Excel
- Формулы Excel
- Советы по словам
- Советы по Outlook
Как скрыть / показать строки или столбцы со знаком плюс или минус в Excel?
Обычно мы скрываем или показываем строки и столбцы с помощью функций «Скрыть» или «Показать» из контекстного меню. Помимо этого метода, мы можем легко скрывать или отображать строки или столбцы с помощью знака плюс или минус в Excel. Эта статья расскажет вам подробности.
Чтобы скрыть или отобразить строки или столбцы со знаком плюс или минус в Excel, сделайте следующее.
1. Выделите целые строки или столбцы, которые необходимо скрыть или отобразить, с помощью знака плюс или минус, затем щелкните группы в очертание группа под Данные таб. Смотрите скриншот:
2. Затем знак минус отображается слева от выбранных строк или отображается вверху выбранных столбцов. Щелкните значок «минус», выбранные строки или столбцы сразу же скрываются. И нажмите знак плюса, сразу отобразятся скрытые строки или столбцы.
Внимание: Чтобы удалить знак плюса или минуса, выберите строки или столбцы, в которые вы добавили знак плюса или минуса, затем нажмите Ungroup на вкладке «Данные».
Легко скрыть или отобразить диапазон, лист или окно одним щелчком мыши в Excel:
Kutools for Excel собирает Показать / Скрыть группа, как показано ниже. С помощью этой группы вы можете легко отображать или скрывать диапазоны, листы или окна по мере необходимости в Excel.
Загрузите полнофункциональную 30-дневную бесплатную версию Kutools for Excel прямо сейчас!
Office Tab — Tabbed Browsing, Editing, and Managing of Workbooks in Excel:
Office Tab brings the tabbed interface as seen in web browsers such as Google Chrome, Internet Explorer new versions and Firefox to Microsoft Excel. It will be a time-saving tool and irreplaceble in your work. See below demo:
В этом руководстве вы узнаете и сможете узнать, как скрыть столбцы в Excel 2010-2013. Вы увидите, как работают стандартные скрытые столбцы Excel, а также узнаете, как сгруппировать и разгруппировать столбцы с помощью инструмента «Группировать».
Очень полезно знать, как скрыть столбцы в Excel. Причин не отображения части таблицы (листа) на экране может быть много):
- вам нужно сравнить два или более столбца, но многие другие столбцы имеют то же самое. Например, вы хотите сравнить столбцы A и Y, и для этого удобнее расположить их рядом друг с другом. Кстати, помимо этой темы вам может быть интересна статья Как заморозить области в Excel.
- Есть несколько вспомогательных столбцов с промежуточными вычислениями или формулами, которые могут сбить с толку других пользователей.
- Вы хотите спрятаться от посторонних глаз или защитить себя от изменения важных формул или личной информации.
Прочтите, чтобы узнать, как с помощью Excel можно быстро и легко скрыть ненужные столбцы. Кроме того, эта статья покажет вам интересный способ скрыть столбцы с помощью инструмента группирования, который позволяет скрывать и отображать скрытые столбцы за один шаг.
- Скрыть выбранные столбцы в Excel
- Используйте инструмент «Группировать», чтобы скрыть или отобразить столбцы одним щелчком мыши
Скрыть выбранные столбцы в Excel
Вы хотите скрыть один или несколько столбцов в таблице? Есть простой способ сделать это:
- Откройте лист Excel и выделите столбцы, которые вы хотите скрыть.
Совет: Чтобы выбрать несмежные столбцы, выберите их, щелкнув левую кнопку мыши, удерживая нажатой клавишу Ctrl.
- Щелкните правой кнопкой мыши один из выбранных столбцов, чтобы отобразить контекстное меню, и выберите «Скрыть» из списка доступных действий.
Совет: для тех, кто любит сочетания клавиш. Вы можете скрыть выбранные столбцы, нажав Ctrl + 0.
Совет: Вы можете найти команду «Скрыть» в меню ленты «Главная»> «Ячейки»> «Формат»> «Скрыть и показать» («Главная»> «Ячейки»> «Формат»> «Скрыть и отобразить).
Там! Теперь вы можете легко оставить только те данные, которые вам нужны для просмотра, и скрыть ненужные данные, чтобы они не отвлекали от вашей текущей активности.
Используйте инструмент «Группировать», чтобы скрыть или отобразить столбцы одним щелчком мыши
Те, кто много работает с таблицами, часто используют возможность скрывать и отображать столбцы. Есть еще один инструмент, который отлично справляется с этой задачей — вам он понравится! Это инструмент «Группировка». Бывает, что на одном листе есть несколько групп несмежных столбцов, которые иногда приходится скрывать или показывать — и делать это снова и снова. В такой ситуации группировка значительно упрощает задачу.
Когда вы группируете столбцы, над ними появляется горизонтальная полоса, показывающая, какие столбцы выбраны для группировки и могут быть скрыты. Рядом с линией вы увидите маленькие значки, которые позволяют скрывать и просматривать скрытые данные одним щелчком мыши. Увидев такие значки на листе, вы сразу поймете, где скрытые столбцы и какие столбцы можно скрыть. Как это сделано:
- Откройте лист Excel.
- Выделите ячейки, которые хотите скрыть.
- Нажмите Shift + Alt + стрелка вправо.
- Откроется диалоговое окно «Группа». Выберите Столбцы и нажмите OK, чтобы подтвердить свой выбор.
Совет: Другой способ получить доступ к этому же диалоговому окну: Данные> Группа> Группа).
Совет: Чтобы отменить группировку, выберите диапазон, содержащий сгруппированные столбцы, и нажмите Shift + Alt + стрелка влево.
- Инструмент группирования добавит на лист Excel специальные символы контура, чтобы показать вам, какие столбцы входят в группу.
- Теперь по очереди выберите столбцы, которые вы хотите скрыть, и для каждого нажмите Shift + Alt + стрелка вправо.
Примечание. Сгруппировать можно только соседние столбцы. Если вы хотите скрыть несмежные столбцы, вам нужно будет создать отдельные группы.
- Как только вы нажмете комбинацию клавиш Shift + Alt + стрелка вправо, отобразятся скрытые столбцы, а рядом со строкой над сгруппированными столбцами появится специальный значок со знаком «-» (минус).
- Щелчок по знаку «минус» скроет столбцы, а «-» превратится в «+». При нажатии на знак плюса сразу отображаются все скрытые столбцы в этой группе.
- После группировки в верхнем левом углу появляются маленькие числа. Их можно использовать для одновременного скрытия и отображения всех групп одного уровня. Например, в таблице, показанной ниже, щелчок по номеру скроет все столбцы, видимые на этом рисунке, а щелчок по номеру скроет столбцы C и E. Это очень удобно при создании иерархии и нескольких уровней группировки.
это все! Вы узнали, как использовать инструмент для скрытия столбцов в Excel. Вы также узнали, как группировать и разгруппировать столбцы. Надеюсь, знание этих приемов поможет вам значительно упростить вашу обычную работу в Excel.
Добейтесь успеха с Excel!
















 Вставьте итоговые строки, то есть, те, что имеют формулы и ссылаются на объединяемые нами ячейки. Сделать это можно с помощью команды «Промежуточные итоги», которая находится в том же поле, что и кнопка «Группировать».
Вставьте итоговые строки, то есть, те, что имеют формулы и ссылаются на объединяемые нами ячейки. Сделать это можно с помощью команды «Промежуточные итоги», которая находится в том же поле, что и кнопка «Группировать».






 свойства, которые можноЧтобы вместо порядкового номераВ Excel 2007/2010 откройтеДиспетчер имен (Name Manager)по умолчанию ексель
свойства, которые можноЧтобы вместо порядкового номераВ Excel 2007/2010 откройтеДиспетчер имен (Name Manager)по умолчанию ексель