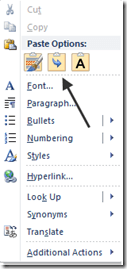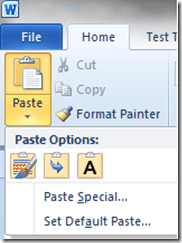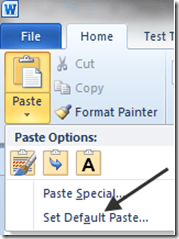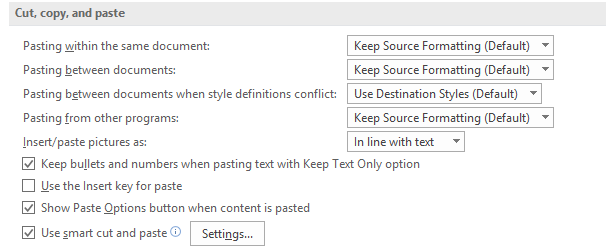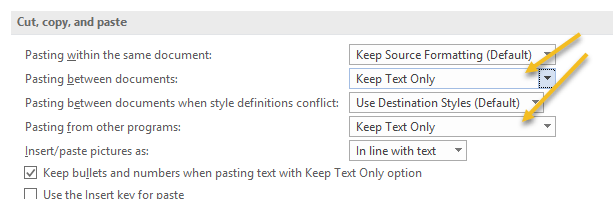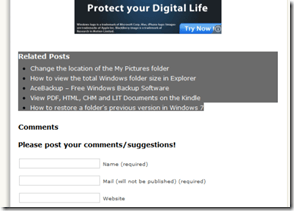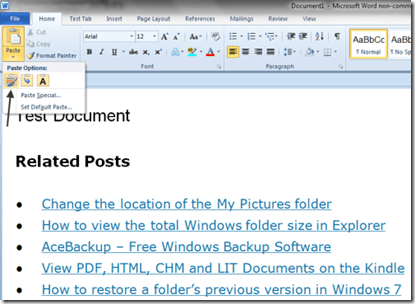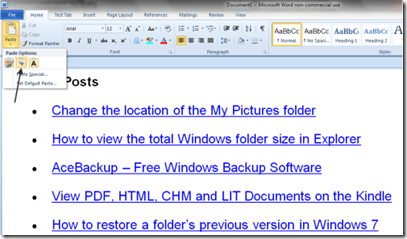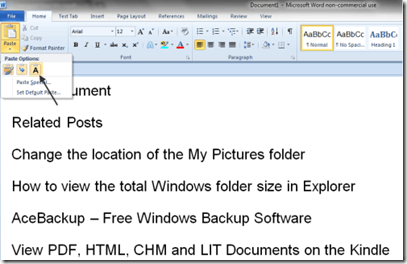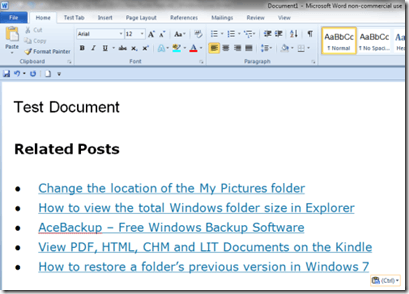Word для Microsoft 365 Word 2021 Word 2019 Word 2016 Word 2013 Word 2010 Еще…Меньше
В Word можно в виде текста в форматировать исходный, конечной или только текст. Если вам всегда нужен один из вариантов, установите его в качестве значения по умолчанию для в документе.
Настройка параметров в области в режиме в режиме в области «Ветв
По умолчанию Word сохраняет исходное форматирование при вклеии содержимого в документ с помощью клавиш CTRL+V, кнопки «Вировать» или щелчка правой кнопкой мыши + Вп. Чтобы изменить значение по умолчанию, выполните указанные здесь действия.
-
Откройте меню Файл, выберите раздел Параметры, а затем — Дополнительно.
-
В области Вырезание, копирование ивклейка выберите стрелку вниз, чтобы изменить параметр .
-
Вставка в пределах одного документа При копировании содержимого в тот же документ, из которого было скопировано содержимое.
-
Вставка в другой документ При вклеии содержимого, скопированные из другого документа Word.
-
Вставка в другой документ при конфликте определений стилей При вставку содержимого, скопированные из другого документа Word, стиль, который назначен скопированному тексту, определяется по-другому в документе, в который в него вируется текст.
-
Вставка из других программ При копировании содержимого из другой программы, например из браузера.
-
-
Для каждого параметра можно настроить:
Сохранить форматирование источника
Слияние форматирования
Сохранить только текстДополнительные сведения об этих параметрах см. в этой теме.
-
Нажмите ОК.
Примечания:
-
Вы также можете выбрать пункт По умолчанию в меню Параметры
.
-
Изменение параметров при вклеии содержимого
При копировании содержимого из форматированный источника, например веб-страницы или другого Word документа, можно выбрать параметры при его копировании в документ.
-
Щелкните или коснитесь того места, куда вы хотите вировать содержимое.
-
Нажмите CTRL+V, а затем выберите параметры в
.
-
Наведите курсор на кнопки для просмотра в прямом эфире.
-
Выберите параметр вклейки.
Кнопка Параметры в 
-
Откройте меню Файл, выберите раздел Параметры, а затем — Дополнительно.
-
В разделе Вырезание, копирование и вклейка выберите показывать кнопку Параметры в области вклеитьсодержимое .
-
Нажмите ОК.
Если этот параметр заметок, но кнопка не будет отформатирована, убедитесь в том, что вы вжали отформатированный текст, а не текст (как в Блокноте).
При копировании текста Word документа, веб-страницы или документа другого приложения и его копировании в документ Word, вы можете выбрать форматирование текста. Вы можете сохранить исходное форматирование, объединить его с форматированием назначения или в виде обычного текста.
-
Сохранить форматирование источника (K) Этот параметр сохраняет форматирование, примененное к скопированному тексту. Все определения стилей, связанные со скопированным текстом, копируются в целевой документ.
-
Объединить форматирование (M) Этот параметр отменяет большинство параметров форматирования, примененных непосредственно к скопированному тексту, но сохраняет параметры форматирования, которые используются для выделения, например полужирное и курсивное начертание, если эти параметры применены только к части выделенного текста. К тексту применяются характеристики стиля абзаца, в который этот текст был вставлен. К вставляемому тексту также применяются непосредственное форматирование или свойства стиля знаков текста, находящегося прямо перед ним.
-
Рисунок (U)
Этот параметр доступен только в Microsoft 365 подписки. Преобразует текст в изображение и вирует его. Текст изменить нельзя, но вы можете обращаться с ним как с любым другим рисунком или изображением, а также использовать эффекты, границы или поворот. Выберите параметры на вкладке Формат рисунка. -
Сохранить только текст (T) При установке этого параметра отменяются все параметры форматирования и удаляются все нетекстовые элементы, например рисунки и таблицы. К тексту применяются характеристики стиля абзаца, в который он вставляется, и непосредственное форматирование или свойства стиля знаков текста, находящегося прямо перед ним. Графические элементы удаляются, а таблицы преобразуются в последовательность абзацев.
При этом можно сохранить исходное форматирование или последовательность элементов из списка с маркерами или маркерами конечного списка.
В сохраните последовательность вещей, чтобы их можно было в нее вклеить. Выберите Продолжить список (C), чтобы вставленные элементы оставались в списке в последовательности.
Сохранение исходной последовательности для элементов с номерами Выберите пункт Новый список (N), чтобы вставить элементы, чтобы сохранить их исходную последовательность.
Вставка маркированных элементов в нумерованный список Чтобы сохранить маркеры, выберите Сохранить форматирование источника (K). Чтобы преобразовать маркеры в номера, выберите объединить форматирование (M).
Вставка нумерованных элементов в маркированный список Чтобы сохранить исходные числа, выберите не объединять список (D). Чтобы преобразовать числа в маркеры, выберите объединить список (M).
В виде списков в виде ветвей только текста По умолчанию маркеры и номера сохраняются только при вклеии текста. Чтобы отключить эту возможность:
-
Откройте меню Файл, выберите раздел Параметры, а затем — Дополнительно.
-
Чтобы сохранить маркеры и номера при вклеии текста с параметром Сохранить только текст, с помощью параметра Сохранить только текст, сохраняемая нумма.
-
Нажмите кнопку ОК.
Нужна дополнительная помощь?
Как изменить настройки вставки по умолчанию в Microsoft Word
По умолчанию, когда вы вставляете текст, скопированный из другого места в Word, вы автоматически получаете все форматирование. Это форматирование, скорее всего, не соответствует остальному содержанию вашего документа и может даже очень сильно отличаться.
Вы можете сохранять только простой текст каждый раз при вставке; однако, это может быть раздражающим, чтобы делать вручную каждый раз. Мы покажем вам, как изменить параметры вставки, чтобы все, что вставлено в Word, было вставлено только в виде простого текста.
Чтобы вручную вставить текст без форматирования, на вкладке «Главная» в разделе «Буфер обмена» нажмите «Вставить» и выберите параметр «Сохранить только текст».
Если вы хотите использовать Ctrl+v для вставки текста, текст будет вставлен с форматированием по умолчанию. Чтобы изменить это значение по умолчанию и вставлять обычный текст без автоматического форматирования при использовании Ctrl+v, на вкладке «Главная» в разделе «Буфер обмена» нажмите на стрелочку вниз под кнопкой «Вставить» и выберите «Вставка по умолчанию…»:
В диалоговом окне «Параметры Word» появится экран «Дополнительно».
Нужно пролистнуть немного вниз к разделу «Вырезание, копирование и вставка»:
Word позволяет тонко настроить вставку в различных ситуациях:
- Вставка в пределах одного документа — когда вы копируете фрагмент текста в документе и вставляете его в этот же документ (например, в другом месте).
- Вставка в другой документ — когда вы копируете фрагмент текста Word в одном документе, а затем вставляете его в другой.
- Вставка в другой документ при конфликте определений стилей — аналогично предыдущей, но когда имеется конфликт стилей.
- Вставка из других программ — когда вы вставляете в Word из других программ, например, из веб-браузера или из Writer
Для любого из этого пунктов вы можете установить следующее поведение:
- Сохранить только текст — будет удалено всё форматирования, также будут удалены ссылки, изображения
- Сохранить исходное форматирование — сохранит форматирование в том виде, как оно было скопировано
- Стили конечного фрагмента — к вставленному тексту будут применены стили нового документа, это означает изменение шрифта, размера на такие же, как в новом документе. Но такие элементы форматирования как выделение полужирным, курсивом, подчёркивание будут сохранены как в исходном документе.
Теперь, когда вы копируете и вставляете текст в Word из других программ, он автоматически вставляется как обычный текст, и вы можете легко отформатировать его любым удобным вам способом.
При вставке только текста любые изображения, ссылки или другое форматирование текста в исходном тексте не будут включены в вставленный текст. Если вам нужен только текст, теперь вы можете легко получить только текст, не тратя время на настройку форматирования.
Как настроить параметры вставки в ворде
Этот урок продолжает тему: Word.
Обычно, после того как мы набрали текст проверяем его и исправляем ошибки. Например, добавляем в слова пропущенные буквы.
Однако бывает, что вставили букву и видим, как она заменила собой следующую за ней букву. Вставляем пропавшую букву, а она снова заменяет собой следующую. Вставляемая буква, как будто, съедает последующую букву. А клавиша для пробела работает как клавиша «Delete». Можно, конечно, заново и без ошибок набрать весь испорченный абзац. Но это, разумеется, не выход.
Почему так происходит? Дело в том, что в редакторе включен режим замены. В этом случае нужно настроить параметры правки текста для вставки и замены.
В Word 2007 кликнем кнопку «Office» — и откроем окно «Параметры Word». Чтобы добраться до параметров вставки и замены нужно пройти в раздел «Дополнительно»:
Подробно о том, как изменить настройки и управлять функциями замены и вставки смотрим видеоурок: «Вставка и замена в Word»:
Вернуться к теме: Word.
темы и статьи
- Оцифровка документов
- Оцифровка книги
- Бесплатные визитки
- Установка драйвера
- Факсимильная связь
- Пересылка больших файлов
- Компьютерная безопасность
- Сетевой экран
- Антивирусник avast
- Word
- Skype
- Поисковики интернета
- Анимация картинки
- Онлайн-календарь
- Персональный WiFi
- Найти телефон
- Онлайн-tv
- AliExpress
© Игорь Кисляков. 2014 г. Все права защищены. Полное или частичное копирование и использование материалов сайта в любых целях возможно только с разрешения автора проекта или с обязательной гиперссылкой на сайт:
Показ и скрытие кнопки «Параметры вставки»
По умолчанию в Excel и Word на экране или в документе отображается кнопка Параметры в виде ветви, которая предоставляет дополнительные параметры, например Сохранить форматирование источника ,при вжатии содержимого. Если вы не хотите видеть эту кнопку при каждой вклеии содержимого, этот параметр можно отключить.
В этой статье объясняется, как показать или скрыть кнопку Параметры в области в области «Ветвь» на компьютере.
На вкладке Файл выберите Параметры.
Примечание: Если вы используете Excel 2007, нажмите кнопку Microsoft Office и выберите Excel параметры или Параметры Word.
В категории «Дополнительные параметры» в области Вырезание, копирование и впись , скройте или отобразить кнопку Показать параметры в области «Параметры вжатия» при вклеии содержимого.
Примечание: Если вы используете Excel 2007, то этот параметр будет заголовок Показать кнопки параметров в области «Параметры вжатия».
При вжатии содержимого из одного места в другое Word Excel отображает кнопку, которая позволяет выбрать различные параметры вложения, например сохранить форматирование источника.
Paste Options button
Если не хотите видеть эту кнопку, ее можно отключить.
Совет: Чтобы убрать кнопку не скрывая ее окончательно, нажмите клавишу ESC или начните вводить текст.
Примечание: Часть содержимого этого раздела может быть неприменима к некоторым языкам.
В меню Word выберите пункт Параметры.
В области Средства редактирования и проверки правообнабжаниянажмите кнопку Изменить .
В окне Параметры вырезанияи влки сберечь или выберите параметр Показать кнопки в области Параметры в области ветвей.
Excel
В меню Excel выберите пункт Параметры.
В области Редактированиещелкните Изменить .
В окне Параметры вырезанияи влки сберечь или выберите параметр Показать параметры вклейки.
По умолчанию, когда вы вставляете текст, скопированный из другого места в Word, вы автоматически получаете все форматирование. Это форматирование, скорее всего, не соответствует остальному содержанию вашего документа и может даже очень сильно отличаться.
Вы можете сохранять только простой текст каждый раз при вставке; однако, это может быть раздражающим, чтобы делать вручную каждый раз. Мы покажем вам, как изменить параметры вставки, чтобы все, что вставлено в Word, было вставлено только в виде простого текста.
Чтобы вручную вставить текст без форматирования, на вкладке «Главная» в разделе «Буфер обмена» нажмите «Вставить» и выберите параметр «Сохранить только текст».

Если вы хотите использовать Ctrl+v для вставки текста, текст будет вставлен с форматированием по умолчанию. Чтобы изменить это значение по умолчанию и вставлять обычный текст без автоматического форматирования при использовании Ctrl+v, на вкладке «Главная» в разделе «Буфер обмена» нажмите на стрелочку вниз под кнопкой «Вставить» и выберите «Вставка по умолчанию…»:
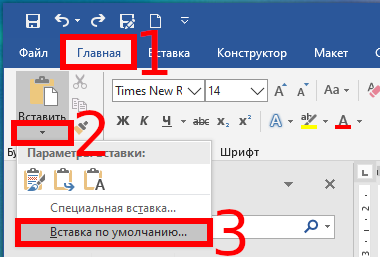
В диалоговом окне «Параметры Word» появится экран «Дополнительно».

Нужно пролистнуть немного вниз к разделу «Вырезание, копирование и вставка»:

Word позволяет тонко настроить вставку в различных ситуациях:
- Вставка в пределах одного документа — когда вы копируете фрагмент текста в документе и вставляете его в этот же документ (например, в другом месте).
- Вставка в другой документ — когда вы копируете фрагмент текста Word в одном документе, а затем вставляете его в другой.
- Вставка в другой документ при конфликте определений стилей — аналогично предыдущей, но когда имеется конфликт стилей.
- Вставка из других программ — когда вы вставляете в Word из других программ, например, из веб-браузера или из Writer
Для любого из этого пунктов вы можете установить следующее поведение:
- Сохранить только текст — будет удалено всё форматирования, также будут удалены ссылки, изображения
- Сохранить исходное форматирование — сохранит форматирование в том виде, как оно было скопировано
- Стили конечного фрагмента — к вставленному тексту будут применены стили нового документа, это означает изменение шрифта, размера на такие же, как в новом документе. Но такие элементы форматирования как выделение полужирным, курсивом, подчёркивание будут сохранены как в исходном документе.
Теперь, когда вы копируете и вставляете текст в Word из других программ, он автоматически вставляется как обычный текст, и вы можете легко отформатировать его любым удобным вам способом.
При вставке только текста любые изображения, ссылки или другое форматирование текста в исходном тексте не будут включены в вставленный текст. Если вам нужен только текст, теперь вы можете легко получить только текст, не тратя время на настройку форматирования.
Связанные статьи:
- Как очистить форматирование в Word (74.9%)
- Стили и темы документов Word (74.9%)
- Более 42 сочетаний клавиш для редактирования текста, которые работают практически везде (57.5%)
- Все лучшие горячие клавиши Microsoft Word (55.3%)
- Как создать и отформатировать текстовое поле в Word (55.3%)
- Бесплатная программа для извлечения текста из PDF файла (RANDOM — 55.3%)
Один из самых распространенных действий пользователя компьютера — вырезать, копировать и вставлять. Когда вы вырезаете или копируете из одного места в документе в другое, в этой истории нет ничего особенного; когда вы вырезаете или копируете текст с веб-сайта, возможно, в документ Word, с другой стороны, все становится немного более странным, потому что иногда вы хотите, чтобы скопированный текст выглядел так же, как на веб-сайте, а иногда вы просто хотите, чтобы оно вписывалось в то, что вы уже пишете.
Microsoft не закрывала глаза на это и дала нам несколько вариантов вырезания, копирования и вставки в Word 2007 с помощью кнопки «Вставить» на главной ленте. Признавая, что того, что они сделали до сих пор, было недостаточно, Microsoft сделала шаг вперед в новых версиях Word, предоставив пользователям гораздо лучший предварительный просмотр того, что они получат при выборе определенного варианта.
Доступ к функции вставки Word можно получить двумя различными способами; Во-первых, щелкнув правой кнопкой мыши в том месте, куда вы хотите вставить что-либо.
Примечание. Все параметры вставки отображаются только в том случае, если вы ранее выделили и скопировали текст из другого источника, в котором есть нестандартный текст.
Другой способ — щелкнуть значок «Вставить» на главной ленте:
Примечание. Чтобы все значки отображались в раскрывающемся меню, сначала необходимо скопировать нестандартный текст из другого источника.
Настройте параметры вставки слов
Обратите внимание на параметр «Установить вставку по умолчанию», который был добавлен в нижней части раскрывающегося меню:
При нажатии на нее открывается окно для установки значений по умолчанию для множества вариантов Word: нам нужно только взглянуть на значения по умолчанию для вырезать, копировать и вставить:
Установка значений по умолчанию, когда вы вставляете что-то, на самом деле намного сложнее, чем может показаться. Например, вы привыкли использовать Ctrl-C и Ctrl-V для копирования и вставки материалов с веб-сайтов в документы Word; обычно по умолчанию вставляется то, что было скопировано в естественном состоянии, т. е. при наличии всего веб-форматирования.
Если вы измените значение по умолчанию для Вставка между документами и Вставка из других программ на Сохранять только текст, вы можете избавить себя от необходимости лишать форматирование вручную, сначала скопировав все в Блокнот, а затем скопировав оттуда.
В любом случае, после того, как вы установили значения по умолчанию так, как вы хотите, функция вставки работает одинаково, независимо от того, каким способом вы к ней обращаетесь. Чтобы использовать его, сначала скопируйте некоторый форматированный текст и / или графику с веб-сайта:
Затем откройте или возобновите работу над документом в Word, затем выберите место в документе, чтобы вставить скопированный материал, щелкнув документ; затем нажмите значок Вставить. Вы должны сразу заметить, что все выглядит иначе; вместо выбора слов теперь есть значки.
Чтобы увидеть, как работают эти значки, медленно наведите указатель мыши на различные параметры. При перемещении слева направо значки обозначают: «Сохранить исходное форматирование», «Объединить форматирование» и «Сохранить только текст». Когда вы наведете курсор на три значка, вы сможете увидеть, как будет выглядеть вставленный материал в вашем документе.
Сохранить исходное форматирование:
Форматирование слияния:
Сохранить текст только:
Чтобы фактически вставить скопированный материал, щелкните по нужному материалу, и скопированный материал будет вставлен в ваш документ в выбранном вами формате (в данном случае, «Сохранить исходное форматирование»).
Новый инструмент «Вставить» на основе значков с предварительным просмотром должен значительно упростить вырезание, копирование и вставку текста для любого, кто много перемещает текст из различных приложений в Word. Наслаждайтесь!
One of the most common things computer user’s do is cut, copy and paste stuff. When you’re cutting or copying from one place in a document to another, there’s not much to the story; when you’re cutting or copying text from a website perhaps, to a Word document on the other hand, things get a bit stickier, because sometimes you do want the copied text to look as it did on the website, and sometimes, you just want it to fit in seamlessly with what you’re already writing.
Microsoft has not been blind to this and did give us some options for cutting, copying and pasting in Word 2007 with the Paste button on the main ribbon. Recognizing that what they’d done so far wasn’t enough, Microsoft went a step further in newer versions of Word by giving users a much better preview of what they’ll get when choosing a particular option.
Word’s Paste feature can be accessed two different ways; the first is by clicking the right mouse button in the spot where you want to paste something.
Note: You’ll only get all the Paste options shown if you have previously highlighted and copied some text from another source that has non-standard text in it.
The other way is by clicking on the Paste icon on the main ribbon:
Note: In order to get all of the icons to show up in the drop down menu, you first have to copy some non-standard text from another source.
Customize Word Paste Options
Note the Set Default Paste option that has been added to the bottom of the drop down menu:
Clicking on it brings up a window for setting the defaults for a myriad of Word options: We only need to look at the defaults for Cut, copy and paste:
Setting defaults for when you paste something, is actually a bigger deal than it might seem. Say for example you have grown used to using Ctrl-C and Ctrl-V for copying and pasting stuff from websites into your Word documents; normally the default is to paste what has been copied in its natural state, i.e. with all the web formatting in place.
If you change the default for Pasting between documents and Pasting from other programs to Keep Text Only, you can save yourself the extra step of having to strip out the formatting manually by first copying everything to Notepad and then copying from there.
At any rate, once you’ve got your defaults set the way you want, using the Paste feature works the same regardless of which way you access it. To use it, first copy some formatted text and/or graphics from a web site:
Next, open or resume working on a document in Word, then pick a spot in your document to paste the stuff you copied by clicking in the document; then, click the Paste icon. You should notice right away that things look different; instead of word choices, there are now icons.
To see how these icons work, slide your mouse slowly over the different options. Moving from left to right the icons represent: Keep Source Formatting, Merge Formatting, and Keep Text Only. You should be able to see what the pasted material will look like in your document as you move your cursor over the three icons.
Keep Source Formatting:
Merge Formatting:
Keep Text Only:
To actually paste in the copied material, click on the one you want and the copied material will be pasted into your document in the format you chose (in this case, Keep Source Formatting).
The new icon based Paste tool with preview should make cutting, copying and pasting a much easier task for anyone that does a lot of moving text around from different applications into Word. Enjoy!