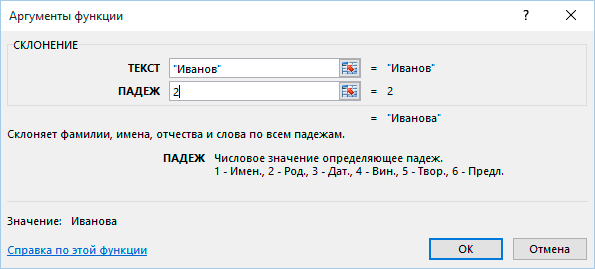Склонение ФИО по падежам
Пользовательские функции (формулы, UDF) для склонения ФИО (фамилии, имени, отчества) по падежам, доступные при использовании надстройки FillDocuments
Поддерживаются 4 падежа:
- родительный падеж
- дательный падеж
- винительный падеж
- творительный падеж
Все эти функции, а также много других, можно приобрести отдельно от программы FillDocuments,
в виде другой надстройки для Excel с открытым кодом
| Функция (формула) | Пример получаемого значения |
|---|---|
| =Родительный(E2) | Андреевой Алёны Васильевны |
| =Дательный(E2) | Андреевой Алёне Васильевне |
| =Винительный(E2) | Андрееву Алёну Васильевну |
| =Творительный(E2) | Андреевой Алёной Васильевной |
| Исходное значение в ячейке E2 | Андреева Алёна Васильевна |
Программе, для правильного склонения ФИО, нужно определить пол. Пол определяется по отчеству.
Потому, склонять фамилии с инициалами категорически не рекомендуется (могут возникнуть ошибки)
ВАЖНО: Эти функции применимы только к ФИО. Склонять ими должности, и прочие слова и фразы, не получится.
ВНИМАНИЕ: Если вместе со склонением, вы используете другие функции для ФИО (например, Инициалы из ФИО), то сначала применяйте функцию склонения, а потом уже, после изменения падежа, другую функцию.
Не сложно догадаться, для чего необходима функция =СКЛОНЕНИЕ(ТЕКСТ;ПАДЕЖ). Практически любое существительное или ФИО она переведет из именительного падежа в нужный падеж.
Подчеркну слово практически, так как имеются фамилии, которые без программы то сложно просклонять, но в 90% случаев макрос отрабатывает достойно. Проверяйте сложные или необычные фамилии дополнительно.
Формула имеет всего 2 аргумента:
- ТЕКСТ — Существительное, имя, фамилия или отчество в именительном падеже, который необходимо просклонять. Вы также можете использовать несколько слов в качестве аргумента. Например, указать полностью ФИО.
- ПАДЕЖ — Числовое значение определяющее падеж:
- Именительный.
- Родительный.
- Дательный.
- Винительный.
- Творительный.
- Предложный.
Вот так выглядит стандартное окно ввода параметров функции СКЛОНЕНИЕ
Функция СКЛОНЕНИЕУКР
Аналогичная функция, которая склоняет ФИО и существительные, но только на украинском языке. Синтаксис у нее также не отличается =СКЛОНЕНИЕУКР(ТЕКСТ;ПАДЕЖ).
Далее приводятся примеры, наглядно демонстрирующие работу функции.
Обращаю ваше внимание, что для корректной работы данных функций необходимо стабильное подключение к интернету, а точнее к сайту Морфер.ру. Имеется также суточное ограничение на использование функций, которое в настоящий момент составляет 1000 склонений.
Примеры работы с текстовой функцией ЗАМЕНИТЬ в Excel
Функция ЗАМЕНИТЬ, входит в состав текстовых функций MS Excel и предназначена для замены конкретной области текстовой строки, в которой находится исходный текст на указанную строку текста (новый текст).
Как работает функция ЗАМЕНИТЬ в Excel?
С целью детального изучения работы данной функции рассмотрим один из простейших примеров. Предположим у нас имеется несколько слов в разных столбцах, необходимо получить новые слова используя исходные. Для данного примера помимо основной нашей функции ЗАМЕНИТЬ используем также функцию ПРАВСИМВ – данная функция служит для возврата определенного числа знаков от конца строки текста. То есть, например, у нас есть два слова: молоко и каток, в результате мы должны получить слово молоток.
Функция заменить в Excel и примеры ее использования
- Создадим на листе рабочей книги табличного процессора Excel табличку со словами, как показано на рисунке:
- Далее на листе рабочей книги подготовим область для размещения нашего результата – полученного слова «молоток», как показано ниже на рисунке. Установим курсор в ячейке А6 и вызовем функцию ЗАМЕНИТЬ:
- Заполняем функцию аргументами, которые изображены на рисунке:
Выбор данных параметров поясним так: в качестве старого текста выбрали ячейку А2, в качестве нач_поз установили число 5, так как именно с пятой позиции слова «Молоко» мы символы не берем для нашего итогового слова, число_знаков установили равным 2, так как именно это число не учитывается в новом слове, в качестве нового текста установили функцию ПРАВСИМВ с параметрами ячейки А3 и взятием последних двух символов «ок».
Далее нажимаем на кнопку «ОК» и получаем результат:
Как заменить часть текста в ячейке Excel?
Пример 2. Рассмотрим еще один небольшой пример. Предположим у нас в ячейках табличного процессора Excel имеются столбцы с мужскими фамилиями и именами сотрудников некоторой фирмы. Необходимо заменить их буквы в определенных местах так, чтобы преобразовать их в женские.
- Создадим на листе рабочей книги Excel табличку со фамилией и именем, как показано на рисунке:
- Далее на этом же листе рабочей книги подготовим область для размещения нашего результата – измененных фамилий и имен. Заполним ячейки двумя типами формул как показано на рисунке:
Обратите внимание! Во второй формуле мы используем оператор «&» для добавления символа «а» к мужской фамилии, чтобы преобразовать ее в женскую. Для решения данной задачи можно было бы использовать функцию =СЦЕПИТЬ(B3;»а») вместо формулы =B3&»а» – результат идентичный. Но сегодня настоятельно рекомендуется отказываться от данной функции так как она имеет свои ограничения и более требовательна к ресурсам в сравнении с простым и удобным оператором амперсанд.
- Добавить значение в начало или конец ячеек формулой
- Добавить символ в конце каждой ячейки
- Как добавить символ в конце и начале ячеек столбца
- Добавить символы в начале каждой ячейки
- Добавить слово в каждую ячейку столбца
- Добавить символ к каждому слову
Периодически офисным специалистам, работающим с большими массивами данных, требуется такая операция, как добавление определенного текста во все ячейки столбца – в конце или начале каждой ячейки.
Добавить значение в начало или конец ячеек формулой
Можно решить задачу формулой “СЦЕПИТЬ” или простой конкатенацией через амперсанд (символ “&”). Но на это нужно много времени, т.к. нужно
- добавить дополнительный столбец рядом с исходным
- ввести формулу с функцией “СЦЕПИТЬ” или формулу с амперсандом в первую ячейку – здесь кому что больше нравится. =СЦЕПИТЬ(A1;” слово”) или A1&” слово”.
- протянуть формулу до конца нового столбца, убедившись, что она затронула весь диапазон
- заменить в нем формулы на значения
- скопировать данные из нового столбца в первый
- удалить новый столбец
Ниже пример с добавлением одного символа, в данном случае – знака вопроса. Вместо него можно вписать внутри кавычек любое значение.
Могут возникнуть сложности с добавлением кавычек (“) – поскольку формулы текстовые, аргумент указывается в кавычках, и во избежание ошибок одинарные кавычки обозначаются двойными, итого получается 4 знака подряд:
=""""&A1&""""
“заключит” значение ячейки A1 в кавычки.
Если данную операцию приходится производить часто, такой процесс порядком поднадоест. Однажды надоел и автору надстройки для Excel !SEMTools, поэтому процесс был автоматизирован. Ниже перечислены несколько примеров, как добавить текст в каждую ячейку в Excel с ее помощью.
Добавить символ в конце каждой ячейки
Выделяем диапазон ячеек, жмем макрос, вводим необходимый символ и жмем ОК. Так просто. Данные изменяются в том же столбце.
Как добавить символ в конце и начале ячеек столбца
Допустим, у нас есть названия ООО, но они без кавычек и без “ООО”.
Ниже пример, как ускорить процесс.
1. Добавления кавычек с обеих сторон ячейки – чтобы не производить две операции.
Добавить символы в начале каждой ячейки
2. Теперь добавим символы “ООО ” в начале каждой ячейки, чтобы завершить задачу.
Добавить слово в каждую ячейку столбца
Допустим, нужно добавить слово “выплатить” в начале каждой ячейки с ФИО определенного человека. Если исходные данные в именительном падеже, может быть также полезна процедура склонение по падежам.
Выделяем столбец, склоняем ФИО, и далее выбираем процедуру в меню и вводим слово в окошко, вместе с пробелом после него:
Добавить символ к каждому слову
Все описанные выше формулы и возможности добавят символы в ячейку вне зависимости от ее содержимого. Даже если она изначально пустая. Иначе говоря, являются способом изменения ячеек. Поэтому и находятся в этом разделе.
Когда нужно добавить символ перед или после каждого слова в ячейке, это уже является одним из вариантов изменить слова, а не ячейки. Ведь слов в ячейке может быть разное количество, а может и вовсе не быть. На этот случай у меня есть отдельная статья с формулами и функциями: добавить символ в Excel к каждому слову в ячейке.
Хотите так же быстро добавлять символы или текст в несколько ячеек одновременно?
!SEMTools существенно расширит возможности вашего Excel.
Спасиба за помощь, нашлось очень классное решение :
Sub ПереводФИОвДательныйПадеж()
‘ если фамилия, имя и отчество — в одной переменной (или ячейке)
FIO$ = «Сидоров Иван Скотиныч»
ДательныйПадеж$ = DativeCase(FIO$)
Debug.Print ДательныйПадеж$ ‘ результат: Сидорову Ивану Скотинычу
‘ если фамилия, имя и отчество — в разных переменных (или ячейках)
Кому$ = DativeCase(«Андреева», «Ольга», «Федоровна»)
Debug.Print Кому$ ‘ результат: Андреевой Ольге Федоровне
End Sub
Код функции DativeCase:
Function DativeCase(sSurname$, Optional sName$, Optional sPatronymic$) As String
‘ Функция формирует дательный падеж из ФИО
‘ Параметры: sSurname — фамилия, sName — имя, sPatronymic — отчество
Application.Volatile True
On Error Resume Next
If sName$ = «» And sPatronymic$ = «» Then
arr = Split(Application.Trim(sSurname$))
sSurname$ = arr(0): sName$ = arr(1): sPatronymic$ = arr(2)
End If
Dim bMaleSex As Boolean: bMaleSex = (Right(sPatronymic, 1) = «ч»)
If Len(sSurname) > 0 Then ‘ Фамилия
If bMaleSex Then
Select Case Right(sSurname, 1)
Case «о», «и», «я», «а»: DativeCase = sSurname
Case «й»: DativeCase = Mid(sSurname, 1, Len(sSurname) — 2) + «ому»
Case Else: DativeCase = sSurname + «у»
End Select
Else
Select Case Right(sSurname, 1)
Case «о», «и», «б», «в», «г», «д», «ж», «з», «к», «л», «м», «н», «п», _
«р», «с», «т», «ф», «х», «ц», «ч», «ш», «щ», «ь»: DativeCase = sSurname
Case «я»: DativeCase = Mid(sSurname, 1, Len(sSurname) — 2) & «ой»
Case Else: DativeCase = Mid(sSurname, 1, Len(sSurname) — 1) & «ой»
End Select
End If
DativeCase = DativeCase & » «
End If
If Len(sName) > 0 Then ‘ Имя
If bMaleSex Then
Select Case Right(sName, 1)
Case «й», «ь»: DativeCase = DativeCase & Mid(sName, 1, Len(sName) — 1) & «ю»
Case «я»: DativeCase = DativeCase & Mid(sName, 1, Len(sName) — 1) & «е»
Case Else: DativeCase = DativeCase & sName & «у»
End Select
Else
Select Case Right(sName, 1)
Case «а», «я»
If Mid(sName, Len(sName) — 1, 1) = «и» Then
DativeCase = DativeCase & Mid(sName, 1, Len(sName) — 1) & «и»
Else
DativeCase = DativeCase & Mid(sName, 1, Len(sName) — 1) & «е»
End If
Case «ь»: DativeCase = DativeCase & Mid(sName, 1, Len(sName) — 1) & «и»
Case Else: DativeCase = DativeCase & sName
End Select
End If
DativeCase = DativeCase & » «
End If
If Len(sPatronymic) > 0 Then ‘ Отчество
If bMaleSex Then
DativeCase = DativeCase & sPatronymic & «у»
Else
DativeCase = DativeCase & Mid(sPatronymic, 1, Len(sPatronymic) — 1) & «е»
End If
End If
End Function
Но я к сожалению не понял, как можно данную функцию применить на диапазон строк например A10:A20
|
Группа: Проверенные Ранг: Форумчанин Сообщений: 226
Замечаний: |
Alex_77, добрый вечер,вариант макроса кнопки test и повтор
[vba]
Код
Sub test()
Dim x, i&: x = Range(«A1:A» & Range(«A» & Rows.Count).End(xlUp).Row)
With CreateObject(«VBScript.RegExp»): .Pattern = «d+»: .Global = True
For i = 1 To UBound(x)
If .test(x(i, 1)) Then x(i, 1) = .Replace(x(i, 1), «‘$&.jpg»)
Next
End With
Range(«A1»).Resize(UBound(x), UBound(x, 2)).Value = x
End Sub
[/vba]
К сообщению приложен файл:
example_10_08_2.xls
(43.5 Kb)
Вы можете быстро применять префиксы и суффиксы к многочисленным ячейкам, используя расширенные функции Excel.
Если вы работаете с большой электронной таблицей Microsoft Excel и вам нужно добавить префиксы или суффиксы и вы не хотите выполнять задачу вручную, этот раздел поможет вам быстро и легко добавить префикс и суффикс ко всем ячейкам за считанные секунды.
При работе с большой электронной таблицей добавление суффикса или префикса к каждой ячейке может занять много времени и утомить вас.
Вы можете добавить суффикс или префикс несколькими быстрыми и простыми способами, как указано в разделе ниже, уменьшая необходимость ручной работы.
Мы рассмотрим три различных способа добавления суффиксов и префиксов в электронную таблицу Excel.
- оператор «&»
- Объединить функцию
- Вариант форматирования ячейки
Добавить префикс и суффикс с помощью оператора «&» в Excel
В Excel вы можете объединить одну или несколько текстовых строк в один фрагмент текста, используя амперсанд (&).
Давайте посмотрим на пример использования «&» в Excel для добавления префикса.
Добавление префикса в Excel с помощью оператора «&»
Как показано ниже в Excel, столбец B содержит имена.
Чтобы добавить префикс Mr. к каждому имени, поместите курсор на C5, введите = «Mr.» &B5 и нажмите ввод.
Этот шаг добавит префикс Mr. в эту конкретную ячейку.
Это довольно просто для понимания и реализации.
Чтобы добавить префикс Mr. ко всем ячейкам или всему столбцу, перетащите угол ячейки C5, как показано ниже, добавив префикс Mr. ко всем ячейкам.
Вы успешно добавили префикс во все ячейки за несколько секунд. Префикс Mr. может быть заменен любым префиксом в соответствии с требованием.
Добавление суффикса в Excel с помощью оператора «&»
Давайте посмотрим, как добавлять суффиксы с помощью «&» в Excel.
Как показано в приведенном ниже Excel, столбец B содержит названия овощей. Задача состоит в том, чтобы добавить ко всем ячейкам суффикс «овощи».
Поместите курсор в ячейку C5, введите = B5 & «- овощи» и нажмите клавишу ввода.
Это добавит суффикс «овощи» в ячейку C5.
Перетащите угол ячейки C5, как показано ниже, чтобы применить суффиксы ко всем ячейкам. Это добавляет суффиксы ко всем ячейкам.
Вы успешно добавили суффиксы к каждой ячейке всего за несколько секунд. Как и префиксы, вместо «овощей» можно использовать любой суффикс.
Добавление префиксов и суффиксов с помощью функции конкатенации Excel
Функция «объединения» в Microsoft Excel — это еще один быстрый и простой способ добавления префиксов и суффиксов ко многим ячейкам. Функция «конкатенация» объединяет две или более текстовые строки в одну строку.
Вот пример использования функции «сцепления» Excel для префикса символов:
Используя функцию concatenate, добавьте префикс Mrs., как показано в примере ниже:
Поместите курсор туда, где вы хотите добавить префикс, введите = concatenate («Миссис» & B5) и нажмите клавишу ввода. Этот шаг добавит префикс миссис к этой конкретной ячейке, как показано ниже.
Чтобы добавить префикс миссис ко всем ячейкам, перетащите угол ячейки C5, как показано ниже, чтобы применить префикс ко всем ячейкам одновременно.
Вы успешно добавили префиксы к каждой ячейке всего за несколько секунд.
Добавить суффикс, используя функцию конкатенации
Давайте быстро рассмотрим, как использовать функцию конкатенации для добавления суффикса «Ph.D».
Поместите курсор в столбец C ниже, введите = CONCATENATE (B5», «Ph.D.») и нажмите клавишу ввода.
Чтобы добавить суффикс Ph.D. ко всем ячейкам в течение нескольких секунд, перетащите угол ячейки C5, как показано ниже, и суффикс Ph.D. добавит ко всему столбцу.
Использование свойств формата ячейки для добавления префиксов и суффиксов
В разделе выше мы рассмотрели, как добавить префикс и суффикс в другую ячейку. В этом разделе мы рассмотрим, как это сделать в той же ячейке.
Это быстро и легко, так что давайте начнем:
Добавление префикса с использованием свойств формата ячейки
Чтобы добавить префикс Mr. с помощью параметра форматирования ячейки, выберите все ячейки, щелкните правой кнопкой мыши и выберите параметр «Формат ячеек», как показано на рисунке ниже.
Щелчок правой кнопкой мыши вызывает окно свойств, как показано на рисунке 1.
Введите формулу «господин». @ в поле «Пользовательский», затем нажмите «ОК».
Во все ячейки будет вставлен префикс Mr., как показано на рисунке 2.

Добавление суффикса с использованием свойств формата ячейки
Давайте используем тот же лист Excel, что и выше, для выполнения этой задачи.
Давайте быстро добавим суффикс Engg к каждой ячейке.
Как и при добавлении префикса в приведенном выше примере, выберите все ячейки, затем щелкните правой кнопкой мыши и используйте параметр «Формат ячеек», чтобы добавить суффикс «Engg».
Перейдите к пользовательскому параметру в свойствах ячейки формата, введите формулу @, «Engg». как показано на рисунке 1, а затем нажмите OK. Ко всем ячейкам будет добавлен суффикс, как показано на рисунке 2.

Заключительные слова
В этой статье мы узнали быстрый и простой способ избежать ручной процедуры добавления префиксов и суффиксов в несколько ячеек. Это поможет вам быстро отформатировать файл Excel.
Далее вы можете ознакомиться с советами и рекомендациями по Excel.
На чтение 3 мин. Просмотров 1000 Опубликовано 09.01.2021
Иногда вы можете столкнуться с необходимостью добавить общий текст в начало или конец всех ячеек в электронной таблице Excel. Вместо того, чтобы делать это по одной ячейке за раз, вы можете быстро добавить префикс или суффикс в Excel, выполнив действия, описанные ниже.

Содержание
- Добавить префикс или суффикс в Excel
- Добавить префикс в Excel с помощью оператора «&»
- Добавить суффикс в Excel с помощью оператора «&»
- Добавить префикс в Excel с помощью функции конкатенации
- Добавить суффикс в Excel с помощью функции конкатенации
Добавить префикс или суффикс в Excel
Как упоминалось выше, ручное добавление общего префикса или суффикса ко всем ячейкам или группе ячеек в Microsoft Excel может занять много времени.
Если вы имеете дело с большой таблицей, добавление суффикса или префикса к каждой ячейке таблицы Excel может занять очень много времени и оставить вы расстроены и устали.
Следовательно, ниже мы приводим шаги по быстрому добавлению суффикса или префикса в электронную таблицу Excel с помощью оператора «&» и функции объединения, если они доступны в Microsoft Excel.
Добавить префикс в Excel с помощью оператора «&»
Возможно, самый простой способ добавить префикс или суффикс в Excel – использовать символ «& »Оператор.
Чтобы лучше это объяснить, предположим, что у вас есть таблица Excel, содержащая n несколько врачей в столбце A, и задача состоит в том, чтобы добавить префикс «Доктор» к каждому имени в столбце A.

Чтобы добавить префикс (Dr.), поместите курсор в столбец B, введите = ”Dr. «& A4 и нажмите клавишу ввода на клавиатуре компьютера.
Совет: вместо ввода A4 вы можете ввести =» Dr. «&> Переместите курсор в ячейку A4 и нажмите клавишу ввода.
После добавления префикса (Dr.) к первой ячейке вы можете быстро добавить префикс во все ячейки, перетащив формулу вниз до всех ячеек в столбце B (см. изображение ниже).

Добавить суффикс в Excel с помощью оператора «&»
В этом случае предположим, что вам необходимо добавить суффикс «PHD». ко всем ячейкам в столбце B, чтобы имена читались в формате Dr. Name, PHD.

Чтобы добавить суффикс, поместите курсор в столбец C, введите = B4 & ”, PHD.” и нажмите клавишу ввода на клавиатуре компьютера.
Совет: вместо ввода B4 вы можете ввести = Переместите курсор в ячейку B4, введите & “, КАНДИДАТ НАУК. и нажмите клавишу ввода.
После добавления суффикса (PHD.) к первой ячейке вы можете быстро добавить этот общий суффикс ко всем другим ячейкам, перетаскивание формулы вниз во все ячейки в столбце C (см. изображение ниже).

Добавить префикс в Excel с помощью функции конкатенации
Еще один способ добавить префикс или суффикс к группе ячеек в Excel – использовать функцию «Конкатенация», доступную в Microsoft Excel.
Чтобы добавить префикс (Dr.) с помощью функции Concatenate, введите = Concatenate («Dr.», A4) и нажмите клавишу ввода на клавиатуре вашего компьютера..

Совет: Вместо того, чтобы вводить A4 в формуле выше, вы можете переместить курсор в ячейку A4
После добавления префикса к первой ячейке вы можете быстро добавить этот общий префикс ко всем оставшимся ячейкам в электронной таблице Excel путем перетаскивания формулы во все оставшиеся ячейки.
Добавить суффикс в Excel с помощью функции конкатенации
Снова используя приведенный выше пример, давайте добавим суффикс «PHD». до конца всех имен в столбце B с помощью функции Concatenate.
Для этого поместите курсор в столбец C и введите = Concatenate (B4, “PHD.”) и нажмите клавишу ввода на клавиатуре вашего компьютера.

После добавления суффикса в первой ячейке вы можете быстро добавить суффикс ко всем оставшимся ячейкам, перетащив формулу во все оставшиеся ячейки.
Связанные
- Как создавать сводные таблицы в Excel
- Как использовать функцию ВПР в Excel
|
rafa_el Пользователь Сообщений: 82 |
Здравсвуйте! Хочу сделать текстовую формулу, которая меняет окончание в наименовании товара. Вроде все на поверхности, а оказалось не так просто. |
|
rafa_el Пользователь Сообщений: 82 |
1234-это артикул товар. Отдельный столбец |
|
Ігор Гончаренко Пользователь Сообщений: 13746 |
#3 12.07.2018 13:17:39
игнорировать Программисты — это люди, решающие проблемы, о существовании которых Вы не подозревали, методами, которых Вы не понимаете! |
||
|
БМВ Модератор Сообщений: 21383 Excel 2013, 2016 |
переходите на gold earrings 1235 with a diamond ,а если серьезно, то нужен справочник наименований Изменено: БМВ — 12.07.2018 13:20:55 По вопросам из тем форума, личку не читаю. |
|
rafa_el Пользователь Сообщений: 82 |
#5 12.07.2018 13:24:01
Серьги из золота с бриллиантом. Это было бы не интересно |
||
|
rafa_el Пользователь Сообщений: 82 |
#6 12.07.2018 13:27:53
То есть сделать еще 3 столбца? |
||
|
понимаете, между: Программисты — это люди, решающие проблемы, о существовании которых Вы не подозревали, методами, которых Вы не понимаете! |
|
|
БМВ Модератор Сообщений: 21383 Excel 2013, 2016 |
rafa_el, ну других идей у меня нет ибо «Груша спелый» Почему? да по тому что плод, фрукт и он спелый. По вопросам из тем форума, личку не читаю. |
|
БМВ Модератор Сообщений: 21383 Excel 2013, 2016 |
Ігор Гончаренко, а как с этим быть? По вопросам из тем форума, личку не читаю. |
|
rafa_el Пользователь Сообщений: 82 |
БМВ, Это не сложно составить справочники-таблицы: |
|
след. таблица из 2-х колонок Слово, Род: Программисты — это люди, решающие проблемы, о существовании которых Вы не подозревали, методами, которых Вы не понимаете! |
|
|
БМВ Модератор Сообщений: 21383 Excel 2013, 2016 |
Пилите Шура , пилите. Она внутри золотАЯ Изменено: БМВ — 12.07.2018 14:51:05 По вопросам из тем форума, личку не читаю. |
|
rafa_el Пользователь Сообщений: 82 |
БМВ,Спасибо! |
|
БМВ Модератор Сообщений: 21383 Excel 2013, 2016 |
#14 12.07.2018 14:52:11 rafa_el, там просто ошибка, в последний момент подумал что серьги могут быть с брилиантАМИ и не закрепил диапазон. Трюков никаких нет. тупой выбор по параметрам. Выше заменил файл Изменено: БМВ — 12.07.2018 14:52:58 По вопросам из тем форума, личку не читаю. |
Иногда вам может потребоваться добавить один и тот же конкретный текст в начало или конец всех ячеек в выделенном фрагменте. Если вы добавляли текст в каждую ячейку вручную по одной, это должно занять много времени. Есть способы попроще? Да, есть много простых приемов добавления одного и того же текста в начало или конец всех ячеек в выделенном фрагменте.
Добавить указанный текст в начало / конец всех ячеек с формулами
Добавить указанный текст в начало / конец всех ячеек с помощью VBA
Добавить указанный текст в начало/конец всех эллов с помощью Kutools for Excel
Добавить указанный текст в указанную позицию всех ячеек с помощью Kutools for Excel
Добавить указанный текст в начало / конец всех ячеек с формулами
Есть две формулы для добавления указанного текста в начало или конец всех выбранных ячеек в Microsoft Excel.
Метод 1: & формула
Введите = «Класс A:» & A2 в ячейке C2, а затем перетащите маркер заполнения вниз в ячейки, к которым вы хотите применить эту формулу. И конкретный текст был добавлен перед всеми ячейками, см. Снимок экрана:
Метод 2: формула конкатенации
Введите = Concatenate («Класс A:»; A2) в ячейке C2, а затем перетащите и скопируйте эту формулу в ячейки, которые вы хотите использовать, см. снимок экрана:
Ноты:
1. Если вы хотите добавить другой указанный текст в каждую ячейку, просто замените Класс A: с вашим текстом в обеих формулах.
2. Формулы = A2 & «: класс A» и = Concatenate (A2; «: класс A») добавлю : Класс А в конце ячеек.
3. Обе формулы не изменяют содержимое выделения напрямую.
Добавить указанный текст в начало / конец всех ячеек с помощью VBA
Если вы хотите добавить указанный текст в каждую ячейку выделенного фрагмента, следующий макрос VBA упростит вашу работу.
1. Выберите диапазон, в который вы добавите указанный текст;
2. Удерживайте другой + F11 ключи в Excel, и он открывает Microsoft Visual Basic для приложений окно.
3. Нажмите Вставить > Модулии вставьте следующий код VBA в окно модуля.
VBA: добавление указанного текста в начало каждой ячейки:
Sub AppendToExistingOnLeft()
Dim c As Range
For Each c In Selection
If c.Value <> "" Then c.Value = "CN- " & c.Value
Next
End Sub
4, нажмите F5 ключ для запуска этого макроса. И ко всем ячейкам будет добавлено значение CN- перед содержимым ячейки.
Ноты: 1. Чтобы добавить определенный текст в конец каждой ячейки, примените следующий код VBA.
VBA: добавление указанного текста в конец каждой ячейки:
Sub AppendToExistingOnRight()
Dim c as range
For each c in Selection
If c.value <> "" Then c.value = c.value & "-CN"
Next
End Sub
И вы получите следующий результат:
2. вы можете изменить переменную «CN-» или «-CN«из приведенных выше кодов.
Добавить указанный текст в начало/конец всех ячеек с помощью Kutools for Excel
Kutools for Excel‘s Add Text инструмент поможет вам быстро добавить указанный текст в начало или конец каждой ячейки в выделенном фрагменте.
После установки Kutools for Excel, пожалуйста, сделайте следующее:(Бесплатная загрузка Kutools for Excel Сейчас!)
1. Выберите диапазон, в который вы добавите указанный текст.
2, Нажмите Кутулс > Text > Add Text…. Смотрите скриншот:
3. В Add Text диалоговом окне введите текст, который необходимо добавить в поле Text пунктом.
(1.) Если вы проверите Before first character из Position раздел, и конкретный текст будет добавлен перед всеми значениями ячеек, см. снимок экрана:
(2.) Если вы проверите After last character из Position раздел, и конкретный текст будет добавлен в конце значений ячеек, см. снимок экрана:
Ноты:
1. Kutools for Excel‘s Add Text инструмент позволяет предварительно просмотреть изменения в выделении в разделе Предварительный просмотр.
2. Если вы проверите Skip non-text cells вариант, этот инструмент не будет добавлять указанный текст в ячейки с нетекстовым содержимым.
Добавить указанный текст в указанную позицию всех ячеек с помощью Kutools for Excel
Применение Kutools for Excel‘s Add Text функция, вы можете не только добавить указанный текст в начало или конец ячеек, но также вы можете добавить указанный текст в указанное положение ячеек.
После установки Kutools for Excel, пожалуйста, сделайте следующее:(Бесплатная загрузка Kutools for Excel Сейчас!)
1. Выберите диапазон, в который нужно добавить текст, и нажмите Кутулс > Text > Add Text.
2, Add Text Появится диалоговое окно, введите указанный текст и укажите определенную позицию, в которую вы хотите вставить текст в поля. Смотрите скриншот:
Здесь я набираю 3 в Specify текстовое поле означает добавление текста после третьего символа строки.
3. Нажмите Ok or Apply. Указанный текст был добавлен в указанную позицию ячеек. Смотрите скриншот:
Наконечник:
(1) В Specify текстовое поле, вы можете вводить числа через запятую, чтобы добавить текст в несколько позиций одновременно.
(2) Если вы хотите добавить текст перед каждой прописной буквой, 1st letter is uppercase вариант в Add Text утилита может вам помочь.
Кроме того, вы можете добавлять текст перед каждой строчной буквой или каждой цифровой буквой.
Нажмите «Загрузить и получить бесплатную пробную версию». Kutools for Excel Сейчас !
Демонстрация: добавление текста в начало или конец всех ячеек
Относительные статьи:
- Добавить строки текста в несколько ячеек
- Добавление / вставка ведущих нулей к числам или тексту
- Добавить / вставить префикс или суффикс к выбранным ячейкам, строкам и столбцам
- Добавить символ процента для нескольких чисел в ячейках
Лучшие инструменты для работы в офисе
Kutools for Excel Решит большинство ваших проблем и повысит вашу производительность на 80%
- Снова использовать: Быстро вставить сложные формулы, диаграммы и все, что вы использовали раньше; Зашифровать ячейки с паролем; Создать список рассылки и отправлять электронные письма …
- Бар Супер Формулы (легко редактировать несколько строк текста и формул); Макет для чтения (легко читать и редактировать большое количество ячеек); Вставить в отфильтрованный диапазон…
- Объединить ячейки / строки / столбцы без потери данных; Разделить содержимое ячеек; Объединить повторяющиеся строки / столбцы… Предотвращение дублирования ячеек; Сравнить диапазоны…
- Выберите Дубликат или Уникальный Ряды; Выбрать пустые строки (все ячейки пустые); Супер находка и нечеткая находка во многих рабочих тетрадях; Случайный выбор …
- Точная копия Несколько ячеек без изменения ссылки на формулу; Автоматическое создание ссылок на несколько листов; Вставить пули, Флажки и многое другое …
- Извлечь текст, Добавить текст, Удалить по позиции, Удалить пробел; Создание и печать промежуточных итогов по страницам; Преобразование содержимого ячеек в комментарии…
- Суперфильтр (сохранять и применять схемы фильтров к другим листам); Расширенная сортировка по месяцам / неделям / дням, периодичности и др .; Специальный фильтр жирным, курсивом …
- Комбинируйте книги и рабочие листы; Объединить таблицы на основе ключевых столбцов; Разделить данные на несколько листов; Пакетное преобразование xls, xlsx и PDF…
- Более 300 мощных функций. Поддерживает Office/Excel 2007-2021 и 365. Поддерживает все языки. Простое развертывание на вашем предприятии или в организации. Полнофункциональная 30-дневная бесплатная пробная версия. 60-дневная гарантия возврата денег.
Вкладка Office: интерфейс с вкладками в Office и упрощение работы
- Включение редактирования и чтения с вкладками в Word, Excel, PowerPoint, Издатель, доступ, Visio и проект.
- Открывайте и создавайте несколько документов на новых вкладках одного окна, а не в новых окнах.
- Повышает вашу продуктивность на 50% и сокращает количество щелчков мышью на сотни каждый день!
Иногда вам может потребоваться добавить один и тот же конкретный текст в начало или конец всех ячеек в выделенном фрагменте. Если вы добавляли текст в каждую ячейку вручную по одной, это должно занять много времени. Есть ли способы попроще? Да, есть много простых приемов для добавления одного и того же текста в начало или конец всех ячеек в выделенном фрагменте.
Добавить указанный текст в начало/конец всех ячеек с формулами
Добавить указанный текст в начало/конец всех ячеек с помощью VBA
Добавить указанный текст до начала/конца всех эллов с помощью Kutools for Excel 
Добавить указанный текст в указанную позицию всех ячеек с помощью Kutools for Excel 
Содержание
- Добавить указанный текст в начало/конец всех ячеек с формулы
- добавить один и тот же текст в определенное место каждой ячейки в Excel
- Добавить указанный текст в начало /конец всех ячеек с помощью VBA
- Добавить указанный текст в начало/конец всех ячеек с помощью Kutools for Excel
- Добавьте указанный текст в указанную позицию всех ячеек с помощью Kutools for Excel
- Демо: добавление текста в начало или конец всех ячеек
- Относительные статьи:
Добавить указанный текст в начало/конец всех ячеек с формулы
Есть две формулы для добавления указанного текста в начало или конец всех выбранных ячеек в Microsoft Excel.
Метод 1: & формула
Введите = “Class A:” & A2 в ячейку C2, а затем перетащите маркер заполнения вниз к ячейкам вы хотите применить эту формулу. И конкретный текст был добавлен перед всеми ячейками, см. Снимок экрана:

Метод 2: формула объединения
Введите = Concatenate (“Class A:”, A2) в ячейке C2, а затем перетащите и скопируйте эту формулу в ячейки, которые вы хотите использовать, см. снимок экрана:

Примечания:
1. Если вы хотите добавить другой указанный текст в каждую ячейку, просто замените Класс A: своим текстом в обеих формулах.
2. Формулы = A2 & “: Class A” и = Concatenate (A2, “: Class A”) добавят : класс A в конце ячеек.
3. Обе формулы не изменяют содержимое выделения напрямую.
добавить один и тот же текст в определенное место каждой ячейки в Excel |
| Как можно добавить текст или символы в начало нескольких ячеек, или добавить текст или символы в конец ячеек или вставить текст или символы между существующим текстом? С помощью Добавить текст утилиты Kutools for Excel, вы можете быстро применить следующие операции:. Нажмите, чтобы получить полнофункциональную бесплатную пробную версию через 30 дней! |
 |
| Kutools for Excel: с более чем 300 удобными надстройками Excel, попробуйте бесплатно без ограничений в течение 30 дней в будущем. |
Добавить указанный текст в начало /конец всех ячеек с помощью VBA
Если вы хотите добавить указанный текст непосредственно в каждую ячейку выделенного фрагмента, следующий макрос VBA упростит вашу работу.
1 . Выберите диапазон, в который вы добавите указанный текст;
2 . Удерживая нажатыми клавиши Alt + F11 в Excel, откроется окно Microsoft Visual Basic для приложений .
3 . Щелкните Insert > Module и вставьте следующий код VBA в окно модуля.
VBA: Добавление указанного текста в начало каждой ячейки:
4 . Нажмите клавишу F5 , чтобы запустить этот макрос. И ко всем ячейкам будет добавлено значение CN- перед содержимым ячейки.

Примечания: 1. Чтобы добавить определенный текст в конце каждой ячейки, пожалуйста, примените следующий код VBA.
VBA: добавление указанного текста в конец каждой ячейки:
И вы получите следующий результат:

2. вы можете изменить переменную « CN- » или « -CN » из приведенных выше кодов.
Добавить указанный текст в начало/конец всех ячеек с помощью Kutools for Excel
Инструмент Kutools for Excel поможет вам быстро добавить указанный текст в начало или конец каждой ячейки. в выбранном.
| Kutools for Excel , с более чем 300 удобные функции, облегчающие вашу работу. |
|
Бесплатная загрузка |
После установки Kutools for Excel, сделайте следующее: (Загрузите Kutools for Excel сейчас бесплатно!)
1 . Выберите диапазон, в который вы добавите указанный текст.
2 . Нажмите Kutools > > . См. Снимок экрана:

3 . В диалоговом окне введите текст, который необходимо добавить, в поле .
(1.) Если вы установите флажок из раздела , и конкретный текст будет добавлен перед всеми значениями ячеек, см. снимок экрана:

(2. ) Если вы отметите в разделе , и конкретный текст будет добавлен в конце значений ячеек, см. Снимок экрана:

Примечания:
1. Инструмент Kutools for Excel позволяет вам предварительно просмотреть изменения в выборе в разделе предварительного просмотра.
2. Если вы отметите опцию , этот инструмент не будет добавлять указанный текст в ячейки с нетекстовым содержимым.
Добавьте указанный текст в указанную позицию всех ячеек с помощью Kutools for Excel
Применяя ‘s , вы можете не только добавить указанный текст в начало или конец ячеек, но также можете добавить указанный текст в указанное положение ячеек.
После установки Kutools for Excel, сделайте следующее: (Бесплатная загрузка Kutools for Excel прямо сейчас!)
1 . Выберите диапазон, в который вы хотите добавить текст, а затем нажмите Kutools > > .
2 . Появится диалоговое окно , в котором введите указанный текст и укажите определенную позицию, в которую вы хотите вставить текст в поля. См. Снимок экрана:
Здесь я ввожу 3 в текстовое поле , что означает добавление текста после третьего символа строки.

3 . Нажмите ОК или . Указанный текст был добавлен в указанную позицию ячеек. См. Снимок экрана:

Совет:
(1) В текстовое поле вы можете вводить числа через запятую, чтобы добавить текст в нескольких позициях одновременно.

(2) Если вы хотите добавить текст перед каждой прописной буквой, опция в утилите может вам помочь.

Кроме того, вы можете добавлять текст перед каждой строчной буквой или каждой цифровой буквой.
Нажмите Загрузить и бесплатную пробную версию Kutools for Excel прямо сейчас!
Демо: добавление текста в начало или конец всех ячеек
Относительные статьи:
- Добавить строки текста в несколько ячеек
- Добавить/вставить начальные нули к числам или тексту
- Добавить/вставить префикс или суффикс к выбранным ячейкам, строкам и столбцам
- Добавить символ процента для нескольких чисел в ячейках