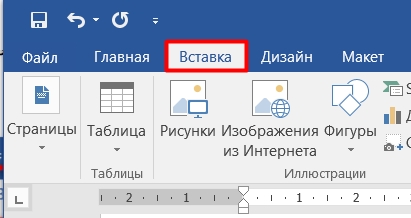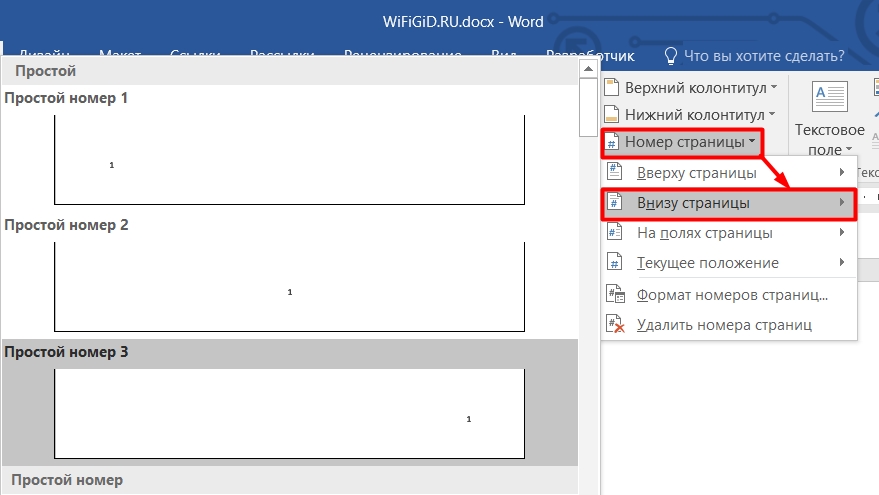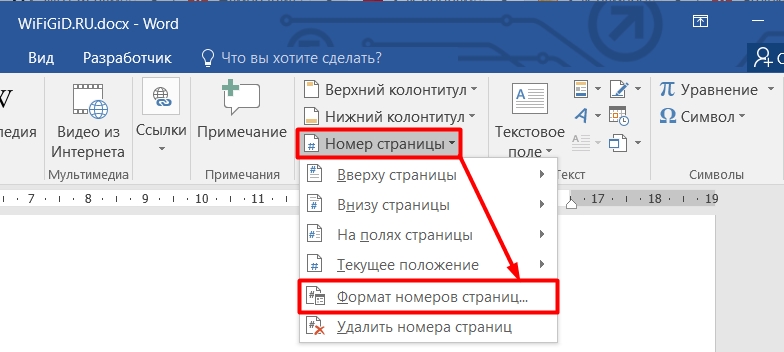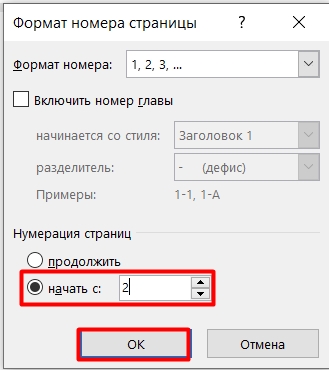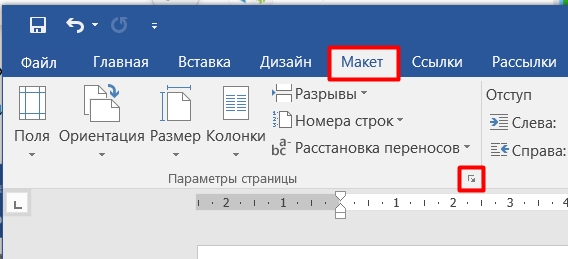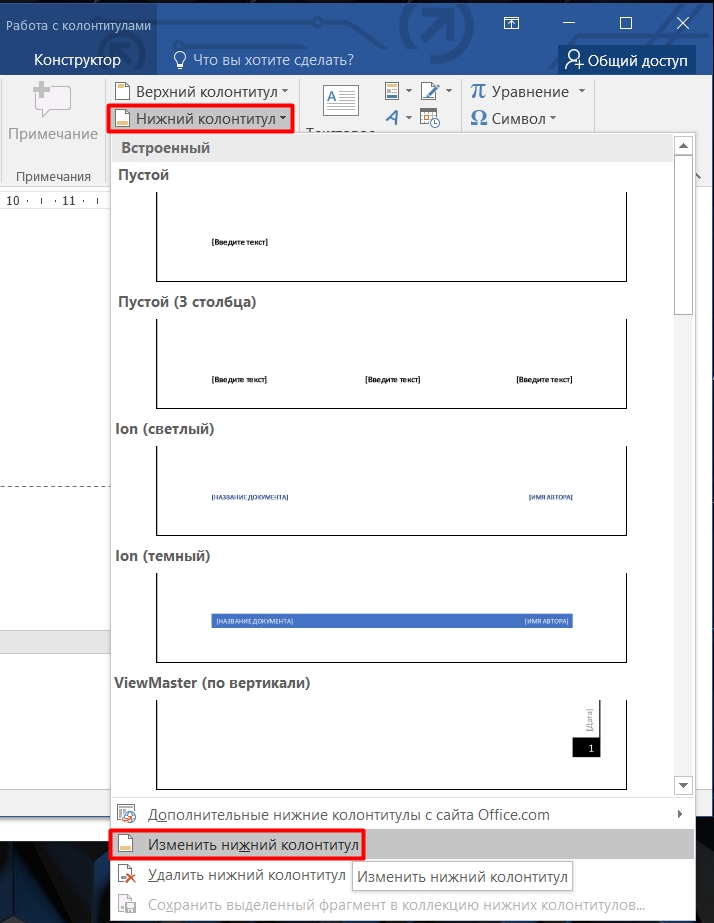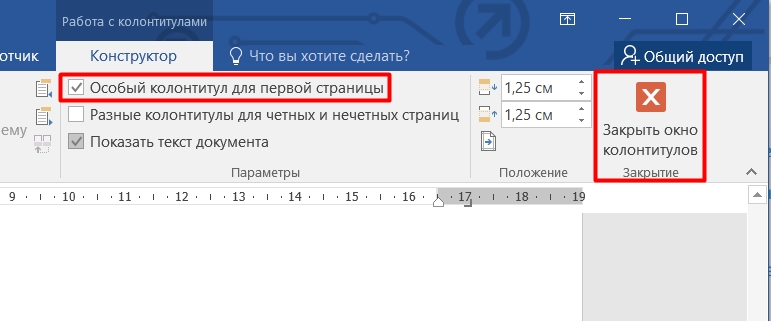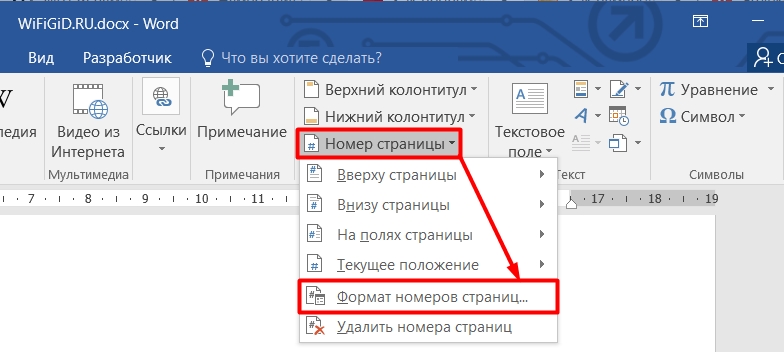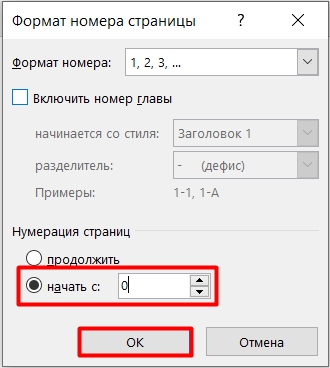Содержание
- Способ 1: Вторая страница с номером «два»
- Способ 2: Отключение отображения номера на первой странице
- Способ 3: Вторая страница с номером «один»
- Вопросы и ответы
Способ 1: Вторая страница с номером «два»
Пронумеровать страницы в документе Word возможно с помощью встроенной функции, и делается это очень просто. Но иногда первый лист не требует номера — в этом случае штатный способ нумерации не сработает. Для начала воспользуйтесь одним из способов стандартной нумерации.
Подробнее: Как пронумеровать страницы в Microsoft Word
После того как все страницы пронумерованы, чтобы сделать вторую страницу документа с номером «два», действуйте следующим образом:
- Перейдите на вкладку «Вставка», расположенную в верхней панели. В блоке «Колонтитулы» раскройте меню опции «Нижний колонтитул», если нумерация располагается внизу страницы, и выберите функцию «Изменить нижний колонтитул».
- Отобразится новая вкладка «Работа с колонтитулами». Отметьте галочкой опцию «Особый колонтитул для первой страницы» на панели сверху. Затем нажмите кнопку закрытия режима работы с колонтитулами, которая находится в правой части.

После этого всем страницам, кроме первой, присвоятся соответствующие номера, при этом вторая будет иметь номер «два».
Если документ уже пронумерован, то с помощью функций Microsoft Word можно отключить отображение цифры на первой странице. Для этого действуйте согласно инструкции:
- В открытом документе перейдите на вкладку «Макет». В блоке «Параметры страницы» нажмите на ссылку для открытия дополнительного окна. Она располагается в правом нижнем углу этого блока.
- Кликните по вкладке «Источник бумаги», чтобы настроить параметры. В разделе «Различать колонтитулы» отметьте пункт «первой страницы», затем нажмите «ОК», чтобы изменения вступили в силу.


В этом случае нумерация первой страницы не будет отображаться, но продолжится на втором листе документа.
Способ 3: Вторая страница с номером «один»
В некоторых ситуациях требуется, чтобы нумерация начиналась со второго листа, а первая страница при этом не обозначалась никаким номером. Например, это касается титульника. Тогда потребуется выполнить следующее:
- Пронумеруйте весь документ стандартным способом. Перейдите на вкладку «Вставка», затем кликните по меню «Номер страницы» и в списке нажмите на пункт «Формат номеров страниц».
- Откроется дополнительное окно, где нужно отметить пункт «начать с» в блоке «Нумерация страниц». Выставьте значение «0» с помощью стрелочки «вниз».


После проделанной процедуры первая страница будет под номером «0», а вторая — под «1». Если не нужно, чтобы цифра отображалась на первом листке, то активируйте опцию «Особый колонтитул для первой страницы» способом, описанном выше.
Еще статьи по данной теме:
Помогла ли Вам статья?
Нумерация страниц – одна из самых распространенных задач, из тех, с которыми сталкиваются пользователи при создании текстовых документов. Как правило, обычная нумерация страниц не вызывает трудностей. Но, если перед пользователем встает необходимость пронумеровать страницы в Word со 2 страницы, то это очень часто вызывает проблемы. В этой статье мы расскажем о том, как можно решить эту задачу в текстовом редакторе Word 2007, 2010, 2013 или 2016.
Шаг № 1. Делаем обычную нумерацию страниц.
Для того чтобы пронумеровать страницы В Ворде со 2 страницы нужно сначала сделать обычную нумерацию страниц. Для этого перейдите на вкладку «Вставка» и нажмите там на кнопку «Нумерация страниц».
После этого появится меню с несколькими вариантами размещения нумерации страницы. В этом меню нужно выбрать подходящий вам вариант нумерации. Например, вы можете выбрать размещение нумерации вверху слева, вверху по центру, вверху справа и т.д.
После выбора места размещения нумерации на страницах документа появятся номера страниц. А значит можно приступать к следующему шагу.
Шаг № 2. Отключаем отображение номера первой страницы.
Теперь, для того чтобы пронумеровать страницы в Ворде со 2 страницы вам необходимо отключить отображение номера страницы на первой странице документа. Чтобы сделать это перейдите на вкладку «Разметка страницы» или «Макет» и нажмите на небольшую кнопку справа от надписи «Параметры страницы».
Таким образом вы откроете окно с настройками параметров страницы. В этом окне нужно включить функцию «Различать колонтитулы первой страницы» и сохранить настройки нажатием на кнопку «Ok».
В результате номер страницы исчезнет с первой страницы вашего документа, а вторая страница получит номер 2. Если такой вариант нумерации страниц со 2 страницы вас устраивает, то на этом можно закончить. Если же вам нужно, чтобы 2 страница получила номер 1, то выполните следующий шаг.
Шаг № 3. Начинаем нумерацию страниц с нуля.
Большинство пользователей, которым нужно пронумеровать страницы в Ворде со 2 страницы, хотят, чтобы 2 страница документа имела номер 1. К счастью, реализовать такой вариант нумерации достаточно просто. Для этого вам нужно перейти на вкладку «Вставка», нажать на кнопку «Номер страницы» и выбрать пункт меню «Формат номеров страниц».
После этого на экране появится небольшое окно с настройками нумерации страниц. В этом окне нужно установить значение «0» для параметра «Начать с».
В результате первая страница получит номер «0», а вторая номер «1». Учитывая, что на первой странице номер не отображается, вы получите правильную нумерацию страниц, начиная со 2 страницы документа Word.
Дополнительно: Нумерация страниц в рамке
Не редко курсовые и дипломные работы оформляются не на пустых листах, а на листах с рамками и штампами. При таком оформлении номера страниц нужно разместить в определенном месте этой рамки или штампа. Такую нумерацию также можно сделать с помощью стандартных средств Word.
Для этого установите курсор внутри рамки, в том месте, где должен появиться номер страницы, перейдите на во вкладку «Вставка» и нажмите на «Номер страницы». После этого в открывшемся меню выберите «Текущее положение». Это позволит разместить номер страницы именно в том месте, где был установлен курсор.
Нумерация «Текущее положение» поддерживает все описанные выше функции. Например, можно начать нумерацию со 2 страницы и любого порядкового номера.
Посмотрите также:
- Нумерация страниц в Word
- Как сделать нумерацию страниц в Word
- Как убрать номера страниц в Word
- Как убрать нумерацию с первой страницы в Word
- Как автоматически пронумеровать строки в таблице в Word
Автор
Александр Степушин
Создатель сайта comp-security.net, автор более 2000 статей о ремонте компьютеров, работе с программами, настройке операционных систем.
Остались вопросы?
Задайте вопрос в комментариях под статьей или на странице
«Задать вопрос»
и вы обязательно получите ответ.
Удаление номера страницы с первой страницы
-
На вкладке Вставка нажмите кнопку Верхний колонтитул или Нижний колонтитул и выберите пункт Изменить верхний колонтитул или Изменить нижний колонтитул.
-
Установите флажок Особый колонтитул для первой страницы.
Примечание:
Особый колонтитул для первой страницы можно применить не только к самой первой странице документа, но и к первой странице любого раздела в нем. -
В области верхнего или нижнего колонтитула на первой странице вы увидите надпись Верхний колонтитул первой страницы. Выделите номер страницы и нажмите кнопку DELETE.
-
Для выхода нажмите кнопку Закрыть окно колонтитулов или клавишу ESC.
Совет: Чтобы нумерация второй страницы начиналась с 1 вместо 2, выберите Вставка > Номер страницы > Формат номеров страниц и присвойте параметру Начать с в разделе Нумерация страниц значение 0 вместо 1.
Начало нумерации страниц со страницы 3 — двусторонняя печать
Если первая страница в документе — титульная, вторая — оглавление, а на третьей странице должен отображаться номер 1, см. статью Начало нумерации страниц на странице 3 — двусторонняя печать.
Выберите вариант, наиболее соответствующий вашей ситуации.
Вам нужно, чтобы номер не отображался на титульной странице, а на второй странице отображался сразу номер 2.
-
На вкладке Вставка нажмите кнопку Верхний колонтитул или Нижний колонтитул и выберите пункт Изменить верхний колонтитул или Изменить нижний колонтитул.
-
Установите флажок Особый колонтитул для первой страницы.
Примечание:
Особый колонтитул для первой страницы можно применить не только к самой первой странице документа, но и к первой странице любого раздела в нем. -
В области верхнего или нижнего колонтитула на первой странице вы увидите надпись Верхний (нижний) колонтитул первой страницы. Выделите номер страницы и нажмите клавишу DELETE.
-
Для выхода нажмите кнопку Закрыть окно колонтитулов или клавишу ESC.
Начало нумерации страниц со страницы 3 — двусторонняя печать
Если первая страница в документе — титульная, вторая — оглавление, а на третьей странице должен отображаться номер 1, см. статью Начало нумерации страниц на странице 3 — двусторонняя печать.
Удаление номера страницы с первой страницы
-
Выберите Вставка > Колонтитулы.
-
Справа щелкните Параметры и выберите Особый колонтитул для титульной страницы.
-
Еще раз щелкните Параметры и выберите Удаление номеров страниц.
-
Чтобы посмотреть номера страниц и проверить, удалился ли номер с первой страницы, выберите Вид > Режим чтения.
-
Если удалены все номера страниц, нажмите Вставка > Колонтитулы и выберите слева Остальные страницы. Нажмите Вставка > Номер страницы и выберите расположение номера.
Рассказываем, как за пару кликов мышкой пронумеровать страницы в Word с любого листа.
Как пронумеровать все страницы с первого листа
Шаг 1. В меню «Вставка» выбрать пункт «Номер страницы».
Шаг 2. В выпадающем меню кликнуть по расположение нумерации на листе и щелкнуть на нужный макет. Документ пронумерован. При добавлении новых листов, они будут нумероваться автоматически.
Как пронумеровать все страницы с первого листа
Нужна помощь в написании работы?

Мы — биржа профессиональных авторов (преподавателей и доцентов вузов). Наша система гарантирует сдачу работы к сроку без плагиата. Правки вносим бесплатно.
Цена работы
Как нумеровать без титульного листа
Легкий способ
Набрать титульный лист и содержание отдельно, а остальную работу пронумеровать с первого листа, как описано выше.
Не самый сложный способ
Шаг 1. Кликнуть два раза на колонтитул титульного листа.
Шаг 2. Отметить на панели меню сверху справа пункт «Особый колонтитул для первой страницы».
Шаг 3. В диалоговом окне «начать с…» введите «0». Вторая по счету страница станет первой в нумерации.
Как нумеровать без титульного листа (способ 1)
Еще один способ
Он немного напоминает второй. Только нумерация в документе начнется не с первой, а со второй страницы.
Шаг 1. Пронумеруйте документ автоматически.
Шаг 2. Кликните на колонтитул титульника и отметьте пункт «особый колонтитул для первой страницы».
Как нумеровать без титульного листа (способ 2)
Четвертый способ
Шаг 1. Во вкладке «макет» (версии 2016, 2019) или «разметка страницы» (версии 2010, 2013) выберите «параметры страницы».
Шаг 2. В меню «источник бумаги» отметьте пункт «различать колонтитулы первой страницы».
Шаг 3. Удалите номер с первой страницы при необходимости.
Как нумеровать без титульного листа (способ 3)
Как пронумеровать файл со второй страницы
Шаг 1. Зайдите в меню «формат номеров страницы».
Шаг 2. Установите галочку рядом с пунктом «начать с .. « и поставьте «2».
Шаг 3. Выберите макет расположения номера на листе.
Шаг 4. Нажмите «ок». Задача выполнена.
Как пронумеровать файл со второй страницы
Как изменить формат нумерации
Обозначение номера меняется через вкладку «Формат номеров страницы». Выберите нужные параметры и примените ко всему работе или разделу.
Полезные лайфхаки
Совет 1. Если вы распечатали непронумерованный файл, не переживайте. Создайте новый документ с тем же количеством страниц и пронумеруйте их. Вставьте листы с текстом в принтер и распечатайте поверх текста листы с номерами.
Совет 2. Чтобы быстро убрать нумерацию с нескольких страниц, нарисуйте сверху любую геометрическую фигуру (“Вкладка” — “фигуры”). Затем в свойствах выберите белый цвет для заливки и контура.
Совет 3. Если работа нужна только в печатном виде, наберите листы без нумерации, отдельным файлом. Только внимательно следите, чтобы нумерация страниц начиналась с нужной цифры.
Совет 4. Чтобы пронумеровать текст по разделам, установите разрывы страницы. Действие выполняют через меню «Макет» (в версиях 2016, 2019) или «Разметка страницы» (версия 2010, 2013) – «Разрывы» – «Следующая страница». При добавлении нумерации главы снимите параметр «как в предыдущем разделе».
Видео-инструкция, как пронумеровать страницы в Word
Вывод
Мы рассмотрели варианты нумерации страниц в Word: простую, без титульного листа, со второй страницы. Изменения в нумерацию вносятся через конструктор колонтитулов — ограниченной зоны верхней или нижней части страницы. Проставлять и изменять нумерацию можно во всем файле или конкретном разделе.
Всем доброго времени суток! Сегодня поговорим про нумерацию страниц в Ворде со 2-ой страницы. Ниже я описал четыре способа. Они все отличаются в реализации, поэтому советую просмотреть каждый, так как тот или иной вариант может подойти для своей конкретной задачи. Если у вас возникнут какие-то сложности, то можете обращаться с вопросами ко мне в комментариях.
Содержание
- Способ 1: Первый лист с 2
- Способ 2: Выключить отображения
- Способ 3: Особый колонтитул
- Способ 4: Вторая страница с 1
- Задать вопрос автору статьи
Способ 1: Первый лист с 2
Скажу честно, но мы данным способом пользовались почти все в свое время в институте. По ГОСТ нам нужно было сделать так, чтобы первые листы (титульный, оглавление) были без нумерации. Тогда мы создавали два документа. Отдельно для первых двух, и отдельно для самого доклада или реферата. Поверьте, так куда проще чем запариваться с разделами документа. Далее для основного текста делали следующее:
- Итак, для начала нам нужно пронумеровать все листы документа. Переходим во вкладку вставки.
- В подразделе «Колонтитулы» в правом части окошка находим кнопку «Номер страницы». Выбираем любой тип – это не имеет значение. Я выбрал нижний номер.
- Теперь заходим в «Формат номеров страниц».
- Выбираем «Начать с» и устанавливаем любую цифру. Жмем «ОК». Если же вам нужно оставить первый лист пустым (без цифр), то смотрим следующие способы.
Можно номер на первом листе просто скрыть. При этом нумерация начнется только со 2-го листа бумаги. Перейдите на вкладку «Макет» и в подразделе «Параметры страницы» найдите маленький квадратик со стрелочкой, которая указывает в правый нижний угол.
Откроются дополнительные настройки. Перейдите на третью вкладку и включите настройку, которая различает колонтитулы «первой страницы». Нажмите «ОК», чтобы конфигурация применилась ко всему документу.
Способ 3: Особый колонтитул
Начать нумерацию со второй страницы можно с изменения типа колонтитула для первого листа. Да, нумерация и колонтитулы с точки зрения Microsoft Word – это одно и тоже. Давайте попробуем это сделать.
- Проверьте, чтобы странички пронумеровались. Теперь в зависимости от того, внизу или вверху, выбираем верхний или нижний колонтитул. Откройте вспомогательное меню, где нужно будет внизу нажать по надписи «Изменить нижний колонтитул».
- Выбираем «Особый колонтитул для первой страницы». На первой страничке начнет мигать текстовый бегунок, ничего вводить не нужно, ведь мы хотим, чтобы на первом листке вообще ничего не было. Далее нам нужно выйти из режима конструктора – жмем по кнопке с красным квадратом и крестиком.
Теперь можете проверить – все странички будут пронумерованы кроме первой.
Способ 4: Вторая страница с 1
Представим себе ситуацию, что первый лист бумаги у нас пустой, без номера. Как нам сделать так, чтобы со второго шла цифра 1, а не два. Все очень просто. Сначала проделываем любой из способов, который убирает номер с первого листочка (2 или 3 способ). Далее заходим в «Номер страницы» – открываем формат.
Логика тут очень простая: установите нумерацию не с единицы (1), а с нуля (0). После этого наша задача будет решена. На этом все, дорогие читатели. Если у вас остались какие-то вопросы, или есть дополнение по этой теме, то вы смело можете писать в самом низу в комментариях. Всем добра!