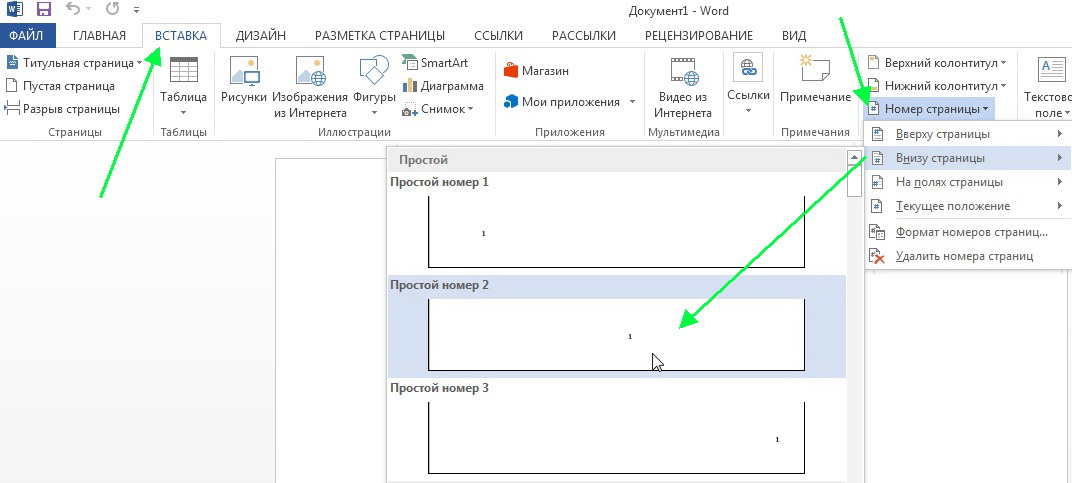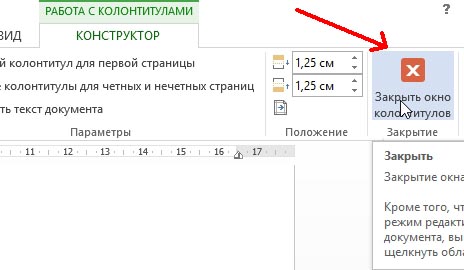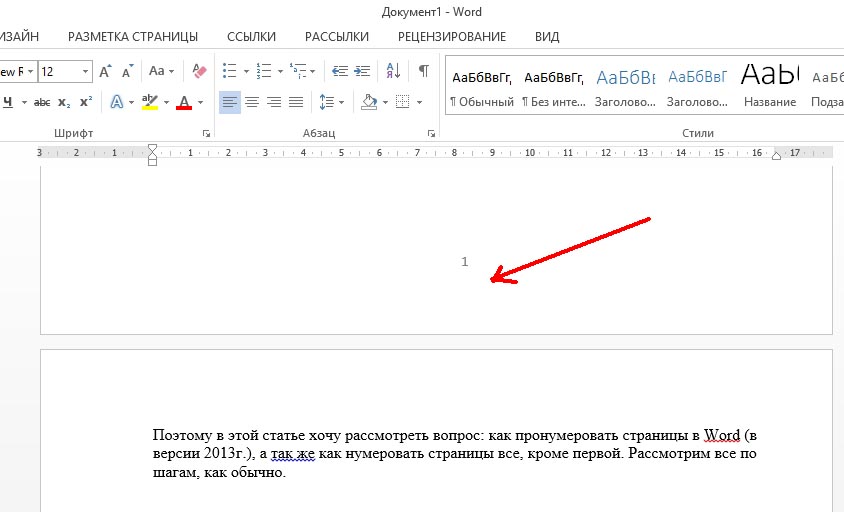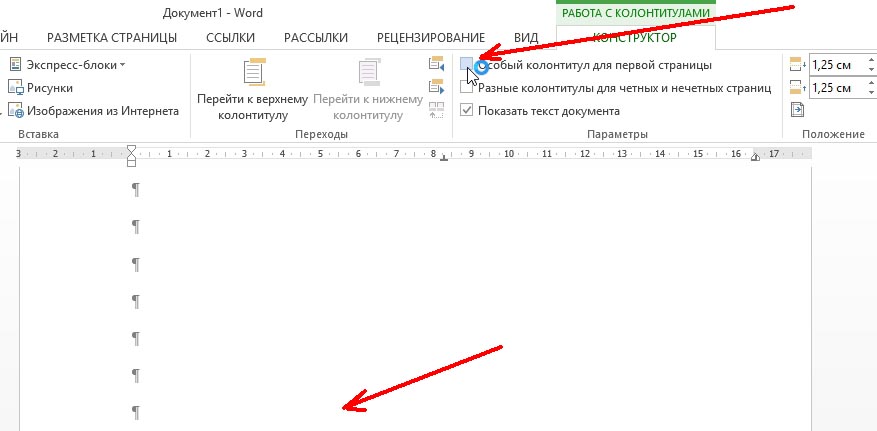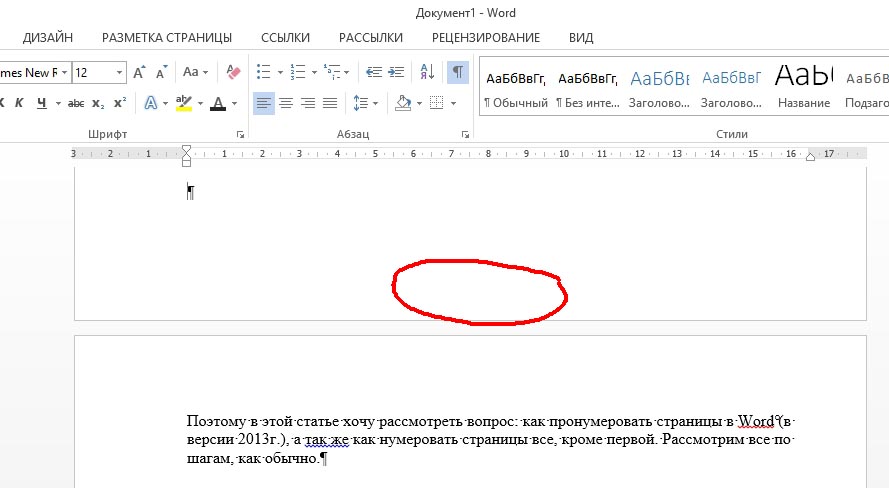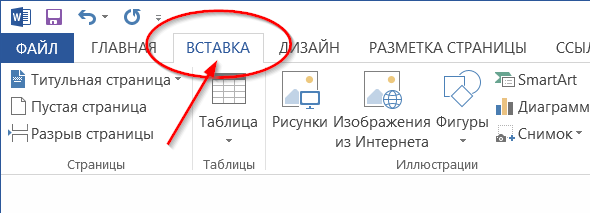Совет. Видео не на вашем языке? Попробуйте выбрать Скрытые субтитры 
-
Щелкните Вставка > Номер страницы, а затем выберите расположение и стиль.
-
Если вы не хотите, чтобы номер выводился на титульной странице, установите флажок Особый колонтитул для первой страницы.
-
Чтобы нумерация начиналась с 1 на второй странице, выберите Номер страницы > Формат номеров страниц и задайте значение 0 для параметра начать с.
-
Завершив настройку, нажмите кнопку Закрыть окно колонтитулов или нажмите клавишу ESC.
Совет: Если вы захотите внести изменения в верхний или нижний колонтитул, дважды щелкните его область.
-
На вкладке Вставка нажмите кнопку Номер страницы и выберите Номер страницы.
-
Выберите расположение, а затем выберите стиль выравнивания. Word автоматически нумерует каждую страницу, за исключением назначенных титульных страниц.
-
Чтобы изменить стиль нумерации, выберите Формат , а затем выберите нужное форматирование.
-
Дважды нажмите кнопку ОК , чтобы закрыть оба диалоговых окна.
На чтение 3 мин
Обновлено 26.12.2022
Разумеется, ориентироваться в объемных документах, страницы которого не пронумерованы — это крайне неудобное, а главное неоправданно трудоемкое занятие. Вместе с тем, простая нумерация страниц в ворде 2013, да и в других редакциях программы Word выполняется довольно элементарно. Чего нельзя сказать о ситуациях, когда требуется произвести особую нумерацию, например, с определенной страницы документа.
Содержание
- Самый простой вид нумерации страниц
- Нумерация не с начала страницы
- Подводя итоги
Самый простой вид нумерации страниц
Вы будете удивлены, уважаемый читатель, но затронутая нами тема, на самом деле, весьма многообразна. Поэтому сосредоточимся на основных моментах «цифрового упорядочивания».
Итак, чтобы пронумеровать страницы конкретного документа (с первой по последнюю), нужно:
- Открыть вкладку «Вставка».
- Затем перейти в правый блок «Колонтитулы».
- Активировать пункт «Номер страницы».
- Выбрать необходимый стиль нумерации.
Как видите все действительно необычайно просто. Если для вас такой вариант не есть решение — идем дальше.
Нумерация не с начала страницы
Возможно, вы, уважаемый читатель, пытались пронумеровать документ с определенной страницы. Не трудно предположить (раз уж вы читаете эту статью), что в результате вы получили простую нумерацию, о которой написано выше. Дело все в том, что вы не задействовали один очень важный параметр, а именно не разделили документ. Впрочем, давайте по порядку.
- Установите курсор на той странице, с которой вам необходимо произвести нумерацию.
- Откройте вкладку «Разметка страницы».
- В первом блоке настроек «Параметры страницы», нажмите на пункт «Разрывы».
- Из выпадающего списка выберете «Следующая страница».
- В зависимости от того, в какой именно области страницы вы желаете установить порядковый номер страницы, дважды кликните мышкой по верхнему или же нижнему колонтитулу страницы.
- В открывшемся конструкторе задействуйте кнопку «Как в предыдущем разделе».
Важно: если кнопка не неактивна, то следует отключить связывание верхних или же нижних колонтитулов. Конкретное действие зависит от вашего первоначального выбора (положение порядкового номера страницы).
- Далее переходим в блок «Колонтитулы» и открываем контекстное меню стилей из пункта «Номер страницы».
- После того как вы выбрали вариант расположения и макет оформления нумерации, вновь зайдите в предыдущий пункт.
- Из контекстного списка активируйте вкладку «Формат номеров страниц».
- В открывшемся служебном окошке отметьте чек бок «Начать с…» — установите значение один (единица).
- Нажмите «ОК» и закройте вкладку «Конструктор».
Подводя итоги
Безусловно, существует еще несколько методов нумерации страниц, но для новичка вполне хватит двух основных способов, с которыми мы и познакомились в рамках представленной статьи. Не лишней окажется информация, содержащаяся в этой статье, так как в ней подробно объясняется, как правильно удалить разрывы страниц документа. Ровного счета вам и безошибочных редакций!
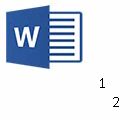
Поэтому в этой статье хочу рассмотреть вопрос: как пронумеровать страницы в Word (в версии 2013г.), а так же как нумеровать страницы все, кроме первой. Рассмотрим все по шагам, как обычно.
1) Сначала нужно открыть в верхнем меню вкладку «ВСТАВКА». Далее справа появиться вкладка «номера страницы», после перехода по ней — вы сможете выбрать тип нумерации: например, снизу или сверху, с какой стороны и пр. Более подробно на скриншоте ниже (кликабельно).
2) Чтобы нумерации была утверждена в документе, нажмите кнопку «закрыть окно колонтитулов».
3) Результат на лицо: все страницы будут пронумерованы согласно выбранным вами опциям.
4) Теперь пронумеруем все страницы, кроме первой. Часто на первой странице в докладах и рефератах (да и в дипломах тоже) идет титульный лист с автором работы, с преподавателями которые проверили работу, поэтому его нумеровать не нужно (многие просто замазывают его замазкой).
Чтобы убрать номер с этой страницы, щелкните два раза левой кнопкой мышки по номеру (титульный лист должен быть первым, кстати) и в открывшихся опциях поставьте галочку «особый колонтитул для первой страницы». Далее на первой странице у вас пропадет номер, там вы сможете указать что-нибудь уникальное, что не будет повторяться на других страницах документа. См. скриншот ниже.
5) Чуть ниже на скриншоте показано, что на том месте, где раньше был номер страницы — сейчас ничего нет. Работает. 😛
- Распечатать
Оцените статью:
- 5
- 4
- 3
- 2
- 1
(31 голос, среднее: 4.1 из 5)
Поделитесь с друзьями!
Как начать нумерацию страниц в Word не с первой страницы
Удаление номера страницы с первой страницы
На вкладке Вставка нажмите кнопку Верхний колонтитул или Нижний колонтитул и выберите пункт Изменить верхний колонтитул или Изменить нижний колонтитул.
Установите флажок Особый колонтитул для первой страницы.
Примечание: Особый колонтитул для первой страницы можно применить не только к самой первой странице документа, но и к первой странице любого раздела в нем.
В области верхнего или нижнего колонтитула на первой странице вы увидите надпись Верхний колонтитул первой страницы. Выделите номер страницы и нажмите кнопку DELETE.
Для выхода нажмите кнопку Закрыть окно колонтитулов или клавишу ESC.
Совет: Чтобы нумерация второй страницы начиналась с 1 вместо 2, выберите Вставка > Номер страницы > Формат номеров страниц и присвойте параметру Начать с в разделе Нумерация страниц значение 0 вместо 1.
Начало нумерации страниц со страницы 3 — двусторонняя печать
Если первая страница в документе — титульная, вторая — оглавление, а на третьей странице должен отображаться номер 1, см. статью Начало нумерации страниц на странице 3 — двусторонняя печать.
Выберите вариант, наиболее соответствующий вашей ситуации.
Вам нужно, чтобы номер не отображался на титульной странице, а на второй странице отображался сразу номер 2.
На вкладке Вставка нажмите кнопку Верхний колонтитул или Нижний колонтитул и выберите пункт Изменить верхний колонтитул или Изменить нижний колонтитул.
Установите флажок Особый колонтитул для первой страницы.
Примечание: Особый колонтитул для первой страницы можно применить не только к самой первой странице документа, но и к первой странице любого раздела в нем.
В области верхнего или нижнего колонтитула на первой странице вы увидите надпись Верхний (нижний) колонтитул первой страницы. Выделите номер страницы и нажмите клавишу DELETE.
Для выхода нажмите кнопку Закрыть окно колонтитулов или клавишу ESC.
Начало нумерации страниц со страницы 3 — двусторонняя печать
Если первая страница в документе — титульная, вторая — оглавление, а на третьей странице должен отображаться номер 1, см. статью Начало нумерации страниц на странице 3 — двусторонняя печать.
Удаление номера страницы с первой страницы
Выберите Вставка > Колонтитулы.
Справа щелкните Параметры и выберите Особый колонтитул для титульной страницы.
Еще раз щелкните Параметры и выберите Удаление номеров страниц.
Чтобы посмотреть номера страниц и проверить, удалился ли номер с первой страницы, выберите Вид > Режим чтения.
Если удалены все номера страниц, нажмите Вставка > Колонтитулы и выберите слева Остальные страницы. Нажмите Вставка > Номер страницы и выберите расположение номера.
Дополнительные сведения о номерах страниц см. в статье Нумерация страниц в Word.
См. также
Шаблоны пустых документов с нумерацией страниц без номера на первой странице:
Как пронумеровать страницы в Word?

Поэтому в этой статье хочу рассмотреть вопрос: как пронумеровать страницы в Word (в версии 2013г.), а так же как нумеровать страницы все, кроме первой. Рассмотрим все по шагам, как обычно.
1) Сначала нужно открыть в верхнем меню вкладку «ВСТАВКА». Далее справа появиться вкладка «номера страницы», после перехода по ней — вы сможете выбрать тип нумерации: например, снизу или сверху, с какой стороны и пр. Более подробно на скриншоте ниже (кликабельно).
2) Чтобы нумерации была утверждена в документе, нажмите кнопку «закрыть окно колонтитулов».
3) Результат на лицо: все страницы будут пронумерованы согласно выбранным вами опциям.
4) Теперь пронумеруем все страницы, кроме первой. Часто на первой странице в докладах и рефератах (да и в дипломах тоже) идет титульный лист с автором работы, с преподавателями которые проверили работу, поэтому его нумеровать не нужно (многие просто замазывают его замазкой).
Чтобы убрать номер с этой страницы, щелкните два раза левой кнопкой мышки по номеру (титульный лист должен быть первым, кстати) и в открывшихся опциях поставьте галочку «особый колонтитул для первой страницы». Далее на первой странице у вас пропадет номер, там вы сможете указать что-нибудь уникальное, что не будет повторяться на других страницах документа. См. скриншот ниже.
5) Чуть ниже на скриншоте показано, что на том месте, где раньше был номер страницы — сейчас ничего нет. Работает. 😛
Нумерация страниц в ворде
Microsoft 2003
Word 2003 года всё ещё является популярной версией, поэтому начнем разбираться с него:
- Открываем «Вставку». Выбираем строку «Номера страниц…».
- Появляется окно, при помощи которого можно выбрать место расположения номера: внизу, вверху страницы. Также регулируется выравнивание (центр или левый/правый край).
- Иногда в документе присутствует титульник. Если на нём не обязательно проставлять счёт страниц, то просто следует убрать галочку с пункта «Номер на первой странице». При этом 2 лист начинается с цифры 2.
Microsoft 2007, 2010, 2013
Уже давно появились более современные версии. В них одинаково происходит настройка счёта страниц:
- Выбираем «Вставку». Находим раздел «Колонтитулы». Там находится «Номер страницы».
- Если на него нажать, появляется контекстное меню. В нём следует выбрать расположение номера.
Как пронумеровывать листы в документе
Иногда, например, при написании самостоятельных работ требуется не брать в расчёт титульный, 2 или даже 3 лист. Это тоже получится довольно быстро сделать при помощи встроенных функций.
Без титульного листа
Чтобы отменить номер на начальной странице, необходимо:
- Кликнуть на «Вставку».
- Найти раздел «Колонтитулы» и выбрать «Верхний» или «Нижний», в зависимости от места расположения цифр.
- Появится контекстное меню. Внизу в нём будет указано «Изменить нижний колонтитул». Это нам и надо.
- Далее открываем конструктор. В разделе параметры отмечаем галочкой «Особый колонтитул для первой страницы». Готово.
С 2 страницы
При необходимости начать нумерацию со второй страницы выполним следующее:
- Разделить документ по разделам. Для этого:
- переходим в конец 1 предполагаемого раздела;
- выбираем «Разметку страницы»;
- нажимаем «Разрывы» и в появившемся меню — «Следующая страница».
- Теперь открываем конструктор и на второй странице убираем функцию «Как в предыдущем разделе» в разделе «Переходы».
- Задаём номера страниц на нужном нам листе.
- Отсчёт начался с двойки. Поэтому щёлкаем на «Формат номеров страниц» и выбираем «Начать с 1».
С 3 страницы
Бывает и такое, что в документе помимо титульного листа присутствует содержание. Поэтому приходится задавать нумерацию с 3 страницы.
Это можно сделать таким же способом, как и в вышеописанном случае:
- Сформировать разделы.
- Убрать функцию «Как в предыдущем разделе» с двух первых листов.
- Включить нумерацию на нужной странице.
- Выбрать формат «Начать с 1».
Кроме некоторых
Также редактор позволяет отключить нумерацию на определённых листах. Делается всё стандартно:
- Активируем функцию «Номер страниц».
- Файл делим на разделы.
- Находим требуемую страницу.
- Переходим в конструктор и снимаем отметку «Как в предыдущем разделе».
- Стираем вручную номер и закрываем конструктор. На этом и следующих листах нумерация исчезнет.
- Выбираем лист ниже. Повторяем пункт 3. Затем нажимаем на «Номер страниц». Продолжить с нужной цифрой при помощи формата «Начать с…».
В итоге получается следующее:
Как поставить автоматическую нумерацию в редакторе
В программе Word есть интересная особенность. Вставленная нумерация продолжается автоматически. Цифры не путаются, даже если вы удалите какой-либо лист. Это довольно удобно, так как не придётся заново их проставлять.
Как изменить формат
Ворд позволяет также менять вид цифр на римские, арабские и даже буквы. Это получится сделать при помощи нескольких шагов:
- Вставив нумерацию, необходимо открыть контекстное меню вкладки «Номер страницы».
- Выбрать пункт «Формат номеров страниц».
- Появляется диалоговое окно. Настраиваем удобный формат.
Как убрать в Word нумерацию страниц
Для того чтобы убрать номера со всех страниц, нужно воспользоваться простой функцией. Она находится всё в том же контекстном меню «Номера страниц».
Как оформить содержание
Помимо нумерованных страниц, одним из удобных методов навигации является оглавление. Чтобы его оформить нужно:
- Создать разрывы (разделы).
- В каждом разделе заголовок оформить по соответствующему стилю: «Заголовок 1», «Заголовок 2», и т.д.
- Подняться вверх документа и нажать комбинацию клавиш Ctrl+Enter , тем самым создав новый лист: ведь содержание должно находиться отдельно: либо сверху, либо снизу.
- Перейти во вкладку «Ссылки» и кликнуть на «Оглавление».
- Откроется контекстное меню, выбираем нужный вид оглавления.
- Если всё сделано верно, то содержание сразу же появится.
Содержание
- 1 Как поставить нумерацию страниц в ворде с первой титульной страницы
- 2 Как убрать нумерацию с первой страницы
- 2.1 Как удалить нумерацию страниц в ворде
- 3 Нумерация страниц в опен офисе
- 3.1 Удаление нумерации в опен офисе
- 4 Самый простой вид нумерации страниц
- 5 Нумерация не с начала страницы
- 6 Подводя итоги
Очень много документов, в которых необходима нумерация страниц. Это и курсовая, и диплом или же просто договор. И я искренне надеюсь что вы не будете нумеровать страницы вручную проставляя номер внизу страницы как это делал мой знакомый. Во всяком случае после прочтения данной статьи вы наверняка будете знать как сделать нумерацию страниц в ворде 2013 и опен офисе. И еще будете владеть маленьким секретом как делается нумерация страниц в ворде с 3 страницы (это была шутка насчет секрета).
Как поставить нумерацию страниц в ворде с первой титульной страницы
Итак самым частым способом нумерации в ваших документах скорее всего будет прямая сквозная нумерация, которая начинается с первой страницы. Если вы только начинаете печатать документ, сразу же создайте шаблон нумерации страниц, чтобы не думать об этом потом.
Для простой нумерации страниц перейдите в закладку «ВСТАВКА» в верхней части документа. В этом разделе найдите раздел, который называется «Колонтитулы».
Вкладка для настройки колонтитулов
Найти его совсем не трудно. Выглядит он в Word 2013 как на изображении внизу. Этот блок в разделе отвечает за настройку колонтитулов. В документе есть верхний и нижний колонтитул и каждый можно настроить по своему.
Раздел колонтитулы, в котором задается нумерация страниц
В нашем случае необходимо добавить нумерацию в один из колонтитулов. Нажмите на ссылку «Номер страницы» и выберите в каком месте страницы вы хотите разместить нумерацию. Чаще всего размещают номера внизу страницы.
Нумерацию страниц в ворде 2013
Размещение в нижней части страницы выглядит следующим образом (как на изображении внизу). Для простой нумерации вы можете выбрать 3 типа размещения номера. Слева, по центру и в правой части страницы.
Варианты размещения номера страницы для нижнего колонтитула
Я выбрал нижний колонтитул для размещения номера страницы и в качестве расположения выбрал в левой части нижнего колонтитула. Все это выглядит следующим образом.
В разделе колонтитулы можно настроить как будет отображаться нумерация (формат номеров страниц…). Нажмите на соответствующий названию пункт меню.
Пункт меню для задания формата нумерации страниц
Откроется окно с настройками формата. Здесь я как и обещал расскажу тот самый секрет секретов :). По порядку:
- Формат номеров — выбирается вид отображения номеров страниц: числовое, числовое с дефисами, буквенное, буквенное заглавными и отображение римскими цифрами.
- Включить номер главы — позволяет добавить в нумерацию страниц номер страницы текущей главы.
- Нумерация страниц — в этом блоке можно задать номер, с которого будет начинаться нумерация страниц. Выберите например номер 3, чтобы сделать нумерацию с 3 страницы.
Для добавления страницы текущей главы вам необходимо указать формат, в котором отображается глава в вашем документе. Если отображение главы у вас задано как «Заголовок 1», укажите в настройках соответственно «Заголовок 1» и Word автоматически будет определять с какой страницы начинается новая глава вашего документа. Задать формат для отображения глав можно на главной вкладке как показано на изображении ниже.
Как убрать нумерацию с первой страницы
Если в вашем документе присутствует титульная страница (как например в реферате или дипломе) у вас скорее всего возникнет необходимость убрать нумерацию с этой первой титульной страницы. Это можно сделать например включив нумерацию страниц начиная со второй, а титульный лист напечатать в новом документе отдельно без нумерации. Но разработчики Word позаботились о пользователях и внедрили функцию отключения нумерации для первой титульной страницы. Чтобы включить данную опцию вам необходимо перейти в режим работы с колонтитулами. Для этого необходимо два раза нажать левой кнопкой мыши на области верхнего или нижнего колонтитула.
После двойного нажатия появиться новая вкладка «Работа с колонтитулами». Найдите в этой вкладке опцию под названием «Особый колонтитул для первой страницы» и отметьте ее. Это отключит отображение нумерации для первой страницы и вам не нужно будет создавать новый файл отдельно для титульной страницы.
Как убрать нумерацию с первой страницы
Как удалить нумерацию страниц в ворде
Чтобы удалить нумерацию страниц в уже существующем документе перейдите во вкладку «ВСТАВКА» и в разделе «Колонтитулы» нажмите на пункт меню «Номер страницы». В выпадающем списке выберите пункт «Удалить номер страниц». Вот так просто и не сложно.
Нумерация страниц в опен офисе
При вроде бы похожем подходе к редактированию документов, в Опен Офисе нумерация страниц отличается значительно. Для начала вы должны добавить колонтитул, в который вы будете добавлять поля (так в опен офисе называют служебные элементы). Каждый колонтитул необходимо включить (или добавить) отдельно.
В открытом документе нажмите на меню «Вставка» и в выпадающем списке выберите необходимый колонтитул. Для нумерации страниц в верхней части документа я выбрал верхний колонтитул. В правом меню нажмите на надписи «Обычный». После нажатия у вас в документе появиться соответствующий колонтитул, с которым теперь можно будет работать.
Включите верхний или нижний колонтитул
Выглядит верхний колонтитул как на изображении ниже. Поставьте курсор в область колонтитула для редактирования. Сюда вам необходимо будет поместить код для нумерации.
Так выглядит колонтитул в верхней части листа
Нажмите пункт меню «Вставить» и выберите в списке «Поля». В правом меню найдите и вставьте поле «Номер страницы».
Добавьте поле для нумерации
В колонтитуле в месте установки курсора появиться число с номером страницы. Серый цвет означает что это специальное поле, а не обычный символ. К этому номеру вы можете добавить любой текст, который будет повторяться на всех страницах. На изображении у меня добавлен текст » — Это номер страницы».
Вы так же можете форматировать весь текст в колонтитуле как и обычный текст (изменять шрифт, размер и выравнивание на странице — слева, справа или по центру).
Кроме нумерации можно добавлять любой текст
Чтобы изменить формат поля для отображения номера страницы, необходимо дважды нажать левой кнопкой мыши на сером номере страницы. Это откроет окно с настройками отображения поля. Для поля номера страницы вы можете изменить отображение формата (арабские, римские или буквенное) и задать смещение. Смещение позволяет задать с какого номера необходимо начинать нумеровать. При смещении 2 — первая страница будет иметь номер 3 и .т.д.
Удаление нумерации в опен офисе
Чтобы удалить нумерацию в Open Office нужно просто отключить соответствующий колонтитул. Для этого в меню «Вставка» выберите соответствующий колонтитул и нажмите на «Обычный» с отметкой.
Как удалить нумерацию страниц в Опен Офисе
Отключение колонтитула удаляет всю информацию, которая в нем задана. Подтвердите удаление и нумерация будет удалена. Если у вас кроме нумерации имеется еще какая либо важная информация и которую вы планируете использовать, вы можете просто в колонтитуле удалить серый номер страницы. Это отключит нумерацию, но оставит сам колонтитул с другой информацией.
Одна из самых распространенных задач которая только может встретиться. Что бы вы не делали: реферат, курсовая, доклад или просто текст — вам обязательно нужно пронумеровать все страницы. Зачем? Даже если с вас это никто не требует и вы делаете документ для себя, при печати (да и при дальнейшей работе с листами) вы запросто можете перепутать листы. Хорошо если их 3-5, а если 50? Представляете сколько времени придется все распутывать?
Поэтому в этой статье хочу рассмотреть вопрос: как пронумеровать страницы в Word (в версии 2013г.), а так же как нумеровать страницы все, кроме первой. Рассмотрим все по шагам, как обычно.
1) Сначала нужно открыть в верхнем меню вкладку «ВСТАВКА». Далее справа появиться вкладка «номера страницы», после перехода по ней — вы сможете выбрать тип нумерации: например, снизу или сверху, с какой стороны и пр. Более подробно на скриншоте ниже (кликабельно).
2) Чтобы нумерации была утверждена в документе, нажмите кнопку «закрыть окно колонтитулов».
3) Результат на лицо: все страницы будут пронумерованы согласно выбранным вами опциям.
4) Теперь пронумеруем все страницы, кроме первой. Часто на первой странице в докладах и рефератах (да и в дипломах тоже) идет титульный лист с автором работы, с преподавателями которые проверили работу, поэтому его нумеровать не нужно (многие просто замазывают его замазкой).
Чтобы убрать номер с этой страницы, щелкните два раза левой кнопкой мышки по номеру (титульный лист должен быть первым, кстати) и в открывшихся опциях поставьте галочку «особый колонтитул для первой страницы». Далее на первой странице у вас пропадет номер, там вы сможете указать что-нибудь уникальное, что не будет повторяться на других страницах документа. См. скриншот ниже.
5) Чуть ниже на скриншоте показано, что на том месте, где раньше был номер страницы — сейчас ничего нет. Работает. 😛
Оцените статью:
(5 голосов, среднее: 5 из 5)
Разумеется, ориентироваться в объемных документах, страницы которого не пронумерованы — это крайне неудобное, а главное неоправданно трудоемкое занятие. Вместе с тем, простая нумерация страниц в ворде 2013, да и в других редакциях программы Word выполняется довольно элементарно. Чего нельзя сказать о ситуациях, когда требуется произвести особую нумерацию, например, с определенной страницы документа.
Самый простой вид нумерации страниц
Вы будете удивлены, уважаемый читатель, но затронутая нами тема, на самом деле, весьма многообразна. Поэтому сосредоточимся на основных моментах «цифрового упорядочивания».
Итак, чтобы пронумеровать страницы конкретного документа (с первой по последнюю), нужно:
- Открыть вкладку «Вставка».
- Затем перейти в правый блок «Колонтитулы».
- Активировать пункт «Номер страницы».
- Выбрать необходимый стиль нумерации.
Как видите все действительно необычайно просто. Если для вас такой вариант не есть решение — идем дальше.
Нумерация не с начала страницы
Возможно, вы, уважаемый читатель, пытались пронумеровать документ с определенной страницы. Не трудно предположить (раз уж вы читаете эту статью), что в результате вы получили простую нумерацию, о которой написано выше. Дело все в том, что вы не задействовали один очень важный параметр, а именно не разделили документ. Впрочем, давайте по порядку.
- Установите курсор на той странице, с которой вам необходимо произвести нумерацию.
- Откройте вкладку «Разметка страницы».
- В первом блоке настроек «Параметры страницы», нажмите на пункт «Разрывы».
- Из выпадающего списка выберете «Следующая страница».
- В зависимости от того, в какой именно области страницы вы желаете установить порядковый номер страницы, дважды кликните мышкой по верхнему или же нижнему колонтитулу страницы.
- В открывшемся конструкторе задействуйте кнопку «Как в предыдущем разделе».
Важно: если кнопка не неактивна, то следует отключить связывание верхних или же нижних колонтитулов. Конкретное действие зависит от вашего первоначального выбора (положение порядкового номера страницы).
- Далее переходим в блок «Колонтитулы» и открываем контекстное меню стилей из пункта «Номер страницы».
- После того как вы выбрали вариант расположения и макет оформления нумерации, вновь зайдите в предыдущий пункт.
- Из контекстного списка активируйте вкладку «Формат номеров страниц».
- В открывшемся служебном окошке отметьте чек бок «Начать с…» — установите значение один (единица).
- Нажмите «ОК» и закройте вкладку «Конструктор».
Подводя итоги
Безусловно, существует еще несколько методов нумерации страниц, но для новичка вполне хватит двух основных способов, с которыми мы и познакомились в рамках представленной статьи. Не лишней окажется информация, содержащаяся в этой статье, так как в ней подробно объясняется, как правильно удалить разрывы страниц документа. Ровного счета вам и безошибочных редакций!
Эта статья содержит пояснения, сделанные для Microsoft Word 2010, но она так же применима и для других популярных версий Microsoft Word — 2007 и 2013.
Как вставить номер страницы в документе Word?
Нумерация страниц в Microsoft Word включается очень просто. Достаточно перейти на вкладку «Вставка» и далее в подразделе «Колонтитулы» нажать на кнопку «Номер страницы». В открывшемся списке необходимо навести указатель на подходящий пункт: «Вверху страницы», «Внизу страницы», «На полях страницы» (размещение на полях страницы практически не применяется: как правило, номер страницы ставят либо вверху, либо внизу).
Среди отображающихся шаблонов нужно выбрать подходящий, кликнув по нему.
Как настроить нумерацию страниц?
Сделать нумерацию не с первой страницы
Очень часто, в соответствии с правилами оформления документов, нумерация проставляется не с первой страницы. При этом, в подавляющем большинстве случаев, это выражается в отсутствии номер страницы на титульном листе. Чтобы реализовать эту опцию, необходимо войти в колонтитул, и в появившейся в меню вкладке «Конструктор» проставить чекбокс «Особый колонтитул для первой страницы».
Адаптировать для двусторонней печати
Чтобы настроить различное отображение на четных и нечетных страницах (как правило, это требуется при двусторонней печати), необходимо войти в колонтитул, и в появившейся в меню вкладке «Конструктор» проставить чекбокс «Разные колонтитулы для четных и нечетных страниц». После этого нужно будет настроить номер для четных страниц, войдя в колотитул четной страницы — см. описание, как это сделать, выше.
Дополнить информацией об общем числе страниц
Чтобы сделать нумерацию страниц в формате «Страница … из …», необходимо при выборе формата нумерации прокрутить список вариантов до подраздела «Страница X из Y» (самый низ списка) и выбрать один из трех вариантов выравнивания.
Как удалить номер страницы в документе Word?
Эта возможность используется достаточно редко, но стоит упомянуть и о ней. Для удаления нумерации в подразделе «Колонтитулы» необходимо нажать на кнопку «Номер страницы», затем в открывшемся списке выбрать пункт «Удалить номера страниц».
Последнее обновление — 1 июня 2020 в 15:28
Официальные документы, занимающие больше, чем один лист, подвергаются обязательной нумерации во избежание путаницы. Рассмотрим в этой статье нумерацию документа в интерфейсе текстовых редакторов Word разных годов выпуска, а также разберем самые частые проблемы: случаи, когда нумерацию необходимо начать не с первой страницы, выборочно, или если необходимо выровнять номера в оглавлении.
Содержание
- Нумерация в Word 2016, 2013, 2010, 2007
- Как проставить нумерацию в Word 2003?
- Как пронумеровать страницы в Ворд без титульного листа?
- Как пронумеровать страницы, начиная со второй, третьей и т.д.?
- Как выровнять нумерацию?
Рассматриваем эти версии программы одновременно, поскольку они имеют одинаковое меню и во всех программах старше 2003 года нумерация выполняется по одинаковой схеме.
- В открытом документе необходимо перейти во вкладку «Вставка»
- Находим раздел «Колонтитулы», выбирает пункт «Номер страницы» и находим нужный вариант размещения номера — в верхнем или нижнем колонтитуле, с позицией слева, по центру и справа, на полях или на текущем положении
- В документе начнет отображаться верхний и нижний колонтитул и в выбранном месте — нумерация. Чтобы убрать отображение колонтитулов нужно выбрать «Закрыть окно колонтитулов». Все изображения, которые требуется увеличить — кликабельны.
Выровнять номер на странице можно обычным способом, через вкладку «Главная»
В последних версиях Word появился более удобный способ проставить номера страниц в документе через одноименный пункт. Смотрите ниже.
Чтобы изменить вид нумерации с арабской на римские цифры или латинские буквы, во вкладке «Вставка» , пункте «Номер страницы» необходимо открыть пункт «Формат номеров страниц».
Как проставить нумерацию в Word 2003?
Версия Ворд 2003 сегодня встречается достаточно редко, но поскольку она имеет отличающуюся от современных версий панель инструментов, то рассмотрим порядок проставления нумерации в для данной версии отдельно.
- Открываем нужный файл и в верхнем меню выбираем «Вставка» — «Номера страниц»
- Задаем место размещения номеров на листе (вверху или внизу, на полях или в текущем положении) и выравнивание (справа, слева или по центру)
- В разделе «Формат» можно выбрать вид нумерации (сменить арабские цифры на римские или на буквы)
- После нажатия на «Ок» документ будет пронумерован обычным образом.
Как пронумеровать страницы в Ворд без титульного листа?
Титульный лист всегда считается, но в большинстве учебных заведений номер на «титулке» недопустим. Номер на странице должен начинаться с «Вступления» или «Содержания». Рассмотрим, как сделать так, чтобы счет начинался с первой, а сами подписи цифр — со второй.
- Сначала проставляем номера на страницах обычным способом
- Далее в открытом документе выбираем вкладку «Макет», переходим к пункту «Параметры»
- Выбираем «Источники бумаги» и ставим курсор на «Различать колонтитулы первой страницы», подтверждаем
- После нажатия «Ок» в документе фактическая нумерация начинается с первой, а ее отображение — со второй.
Как пронумеровать страницы, начиная со второй, третьей и т.д.?
Для того, чтобы нумерация начиналась со второго листа с полным игнорированием титульного листа, выполняются следующие пункты ⇒
- В меню «Вставка» выбираем пункт «Номер страницы»
- В новом окне находим «Формат номеров страниц»
- Выставляем нумерацию «Начиная с 0 или любого другого нужного нам числа»
После нажатия на клавишу «Ок» в документе первая будет считаться нулевой и не иметь отображения номера. Фактически вторая будет обладать номером «1», третья — «2», то есть сдвиг по всему документу будет на одну единицу.
Нумерация с третьей, четвертой и так далее выполняется похожим образом. Проставление номеров с третьей обычно нужно, когда согласно требованиям учебного заведения или корпоративным правилам оформления документов, первый лист (титульный лист) и вторая (задание на курсовую работу, научную работу, диплом или реферат) не должны иметь цифры на листе, но должны быть учтены в общем числе. Самый простой способ это сделать — воспользоваться функцией разрыва. Для этого выполняются следующие операции ⇒
- Перед проставлением номеров с третьего и следующих листов необходимо пронумеровать документ по умолчанию — чтобы первый лист обозначался цифрой «1» и так далее
- На вкладке «Главная» выбираем «Отображать все знаки» для упрощения дальнейшей работы
- На первом листе документа кликаем на последний отображаемый символ
- На вкладке «Макет» выбираем «Разрывы» — «Следующая страница»
- Аналогичные действия выполняем со вторым листом
- Если все сделано правильно — в конце первого и второго листа должны появиться линии, помеченные текстом «Разрыв страницы (со следующей)»
- Теперь на третьем листе отображается цифра «1». Если нужно, чтобы она имела обозначение «3», то во вкладке «Вставка» выбираем пункт «Номер страницы», переходим к пункту «Формат номера страницы» и выбираем значение «Начать с 3»
- На данный момент на первых двух листах все еще отображаются номера листов. Чтобы их убрать, находясь на первом листе во вкладке «Макет» нужно выбрать «Параметры страницы». В разделе «Источник бумаги» наводим курсор мышки на пункт «Различать колонтитулы первой страницы» и выбираем его
- Повторяем действия, описанные в предыдущем пункте, на каждом следующем листе до того, на котором она должна начинаться
- После нажатия на клавишу «Ок» в документе счет будет начинаться с третьей или любой последующей без отображения номера на первых двух, трех и т.д.
Как выровнять нумерацию?
Иногда нумерация в оглавлении документа «сползает» и выглядит неровной. Чтобы не регулировать ее добавлением точек вручную, нужно выполнить следующее ⇒
- Выделить оглавление, нажать правую клавишу мыши и выбрать в появившемся меню пункт «Изменить поле»
- В открывшемся окне выбрать в разделе «Свойства полей» пункт «Оглавление». После открытия окна «Оглавление» нажать кнопку «Изменить»
- Необходимо выбрать «Оглавление 1» и нажать кнопку «Изменить». В левой нижнем углу найти кнопку «Формат» и выбрать пункт «Табуляция»
- Установить необходимое значение (чаще всего применяется значение 15-16 см), «Выравнивание» — по правому краю
- После нажатия на клавишу «Ок» появится окно с вопросом «Заменить выделенное оглавление?», выбрать «Ок».
Текстовый редактор Ворд позволяет по разному пронумеровать наш документ, включая обычную нумерацию, начиная со второй, третьей или четвертой страницы (с учетом или игнорированием первой), которые несложно повторить, воспользовавшись инструкциями из данной статьи.

Александр
Увлечен компьютерами и программами с 2002 года. Занимаюсь настройкой и ремонтом настольных ПК и ноутбуков.
Задать вопрос
( 1 оценка, среднее 4 из 5 )
Нужна помощь в написании работы?
Согласно правилам оформления текстовых документов ГОСТ, будь то реферат, доклад, курсовая или дипломная работа, помимо титульного листа и содержания следует пронумеровать страницы в Ворде. На деле можно видеть, что трудности возникают при форматировании объемных текстов, разбитых на подразделы, особенно если ведется нумерация страниц в Ворде с 2 страницы. Советы по работе с этой функцией в microsoft word и способы решения проблем будут описаны ниже.
Как пронумеровать страницы в Word
Майкрософт Ворд – самая распространенная программа на виндовс и других операционных системах компьютера, благодаря ей учащиеся работают с текстовыми документами. Внутри нее находится уйма полезных функций для форматирования текста, в том числе ручная и автоматическая нумерация страниц. Нумерация всегда размещается снизу листа римскими цифрами с выравниванием по центру.
Включать нумерацию MS Word автоматическим путем в настройках можно с первого или какого-то конкретного листа, а также с произвольной цифры. Как именно это делается, зависит от того, какой версией программы вы пользуетесь – 2003, 2007, 2010, 2012, 2016 или 2019 года выпуска. Давайте рассмотрим пошаговые инструкции и алгоритмы действий к каждой версии отдельно.
Нужна помощь в написании работы?
Как включить нумерацию в Ворде 2003
Начнем с того, как сделать нумерацию страниц в Ворде 2003 года выпуска, так как это самая старая, но пока еще используемая версия. Вкладки и функционал у нее несколько иной, чем у последних модификаций. Итак, включить автоматическую нумерацию можно следующим путем:
- откройте MS Word;
- в нем кликните по полю «Вставка»;
- в предложенном списке выберите «Номера страниц»;
- настройте область расположения цифр, выравнивание;
- далее выберите «Формат», здесь откроются дополнительные возможности.
Как сделать нумерацию страниц в Ворде 2007, 2010, 2013, 2016, 2019
Как начать нумерацию и включить автоматический ее режим в последующих версиях программы, алгоритм схожий, но может выглядеть несколько иначе. Для этого необходимо сделать следующее:
- откройте в программе вкладку с инструментами «Вставка»;
- здесь выберите пункт «Номер страницы»;
- выберите расположение цифр «Вверху страницы» или «Внизу страницы»;
- закройте окно колонтитулов двойным щелчком на странице за его пределами или соответствующей кнопкой.
На самом деле способов нумерации страниц в современных программах гораздо больше, чем мы привыкли видеть. В выпадающем окне с настройками вы можете попробовать каждый вариант – вверху и внизу страницы (простой, вертикальный, римский, в скобках и др.), а также на полях страницы слева или справа.
Самые частые проблемы
Какие частые трудности возникают с задачей поставить номера листов в текстовом редакторе Ворд? Во-первых, если нужно убрать цифру с титульного листа, а начать с оглавления или введения реферата. Во-вторых, если требуется вовсе убрать нумерацию страниц в Ворде или на конкретной странице. Также стоит рассмотреть ситуации, почему нумерация проставляется серым цветом, как использовать римские цифры, почему сбиваются подобные функции и др.
Нумерация страниц в Ворде с 2 страницы без титульного листа для реферата
Если проставить цифры каждой страницы нужно не с титульника, а начиная сразу после него, то есть со 2 страницы, вам потребуется сделать следующее:
- откройте «Вставка»;
- выберите «Верхний/Нижний колонтитул»;
- теперь выберите «Изменить верхний/Нижний колонтитул»;
- работая с вкладкой колонтитулов, откройте раздел «Конструктор», далее «Параметры»;
- оставьте галочку с графой «Особый колонтитул для первой страницы»;
- теперь отметьте тот вариант страницы, где нумерацию следует убрать, и нажмите клавишу Delete;
- по окончанию работы закройте вкладку с колонтитулами.
Как убрать, изменить или удалить нумерацию страниц в Ворде
Первая трудность, которая возникает перед многими студентами – как убрать нумерацию на последнем листе в Ворд? Сделать это можно следующим путем:
- откройте страницу, где должна прерываться нумерация;
- перед ней кликните «Вставка» и «Разрыв страницы»;
- теперь откройте вид колонтитулов;
- уберите галочку с поля «как во всем документе»;
- удалите нумерацию.
Если вам необходимо проставить нумерацию с 3 листа, пропустив оглавление или содержание, сделайте следующее:
- остановите курсор мыши на том листе, где вам нужна нумерация;
- добавьте разрыв страницы, для этого кликните в инструментах на «Разметка страницы», далее на «Разрывы», а после выберите «Следующая страница»;
- кликните двойным щелчком на верхний или нижний колонтитул, после чего в открывшейся вкладке с инструментами выберите «Конструктор»;
- разорвите связь колонтитула с разделами ранее, кликнув на кнопку «как в предыдущем разделе»;
- теперь можно включать нумерацию, выбрав вкладку «Вставка» и «Номера страниц»;
- выберите поле «Формат номера страниц»;
- перед вами откроется новое поле с выпадающей строкой, где можно выбрать, с какой страницы вам нужно начать нумерацию (в данном случае это 3).
Почему нумерация серого цвета
Еще один распространенный вопрос – как убрать нумерацию бледного цвета, заменив серый на стандартный черный цвет шрифта? Для этого необходимо:
- кликнуть двойным щелчком мыши по цифре;
- левой кнопкой мыши кликнуть на цифру, чтобы открылись настройки;
- выбрать поле «Шрифт»;
- здесь выбрать «цвет» и поставить стандартный черный цвет;
- кликнуть подтверждающую кнопку «ок» и закрыть поле с колонтитулами.
Здесь же можно сразу же изменить шрифт, выбрав подходящие стили, размеры, форматы, цвета и заливки.
Как пронумеровать страницы в Ворде римскими цифрами.
Майкрософт и его программы позволяют поставлять нумерацию страниц всевозможными вариантами цифр и даже буквами. Рассмотрим на примере, как это делать римскими цифрами:
- открываем поочередно следующие вкладки — «Вставка», «Номера страниц» и «Формат номера страниц»;
- во всплывающем окне перед вами откроются разные форматы нумерации, выбирайте нужный;
- подтвердите действие, кликнув на поле «ок» и закройте колонтитулы.
Как выборочно пронумеровать определенные страницы
Как расставить нумерацию таким образом, чтобы она не шла подряд, а присутствовала только на определенных страницах? Колонтитулы, что сами собой представляют нумерацию, проставляются в текстовом документе по разделам. Предположим, что у вас 3 страницы в документе, а пронумеровать нужно только 1 и 3. Для этого нужно:
- первый лист обозначить номером 1;
- второй лист оставить без колонтитула;
- третий лист начать с нумерации 3.
То есть простым языком вы расставляется колонтитулы вручную в нужных вам местах. Для этого сначала нужно выставить общую нумерацию, а далее сделать разрывы по разделам. Для этого в конце первой страницы кликаем на «Вставка» и «Разрыв», в открывшемся поле выбираем «Новый раздел со следующей страницы».
По такому же принципу делают разрыв в конце второй страницы, чтобы получилось три раздела.
Теперь ваша задача – удалить ненужный колонтитул со второго раздела. Перейдите в поле редактирования колонтитулов — «Меню/Вид/Колонтитулы». Открываем верхний или нижний колонтитул, в зависимости от того, с каким вы работаете, и отцепляемся от предыдущего. По такому же принципу отцепляем третий раздел от второго, а в конце удаляем нумерацию на втором листе.
Почему сбивается нумерация
Даже если вам удалось выставить правильный порядок автоматической нумерации страниц, от сбоев никто не застрахован. Основная причина, по которой нарушается последовательность колонтитулов – это наличие разрывов страниц и разделов. Чтобы найти такие области внутри текста, нужно в поле инструментов поставить галочку возле графы «Отобразить все знаки», после чего появятся скрытые символы, где были разрывы. После их удаления восстановится нормальный порядок.
Почему в Ворде номера страниц одинаковые
Еще одна возможная проблема – это повторение колонтитулов вместо их возрастания. Исправить ситуацию можно следующим способом:
- наведите курсор на место неправильного колонтитула;
- кликните на несколько клавиш одновременно Ctrl-F9;
- в тексте должны появиться пустые скобки поля { };
- внутри них напишите page;
- обновите поле клавишей F9 или закройте просмотр колонтитулов.
Пропала нумерация
Причин, по которым нумерация может сбиваться, на самом деле множество, начиная от невидимых символов, разрывов, абзацев, заканчивая некорректной ручной расстановкой. Колонтитулы могут повторяться, нарушать хронологию, а в некоторых местах вовсе пропадать. Что делать в последнем случае? Нужно просто открыть места с пропусками, мышкой щелкни туда, где колонтитулы изначально были, выбрать поле «вставить» и «номер страницы».
Заключение
Нужна помощь в написании работы?
Перед тем, как готовый текстовый документ отправляется на печать, убедитесь в правильности расстановки колонтитулов. Ставить можно автоматический, сквозной, ручной и поочередный способ нумерации листов. Как поменять, исправить самые типичные ошибки, отключить мешающие функции, создать правильный формат текста, вы уже знаете из рекомендаций, описанных в статье.
Внимание!
За помощью в написании любых работ, рекомендуем обратиться к профи! Более 50 000 авторов готовы выполнить любую работу профессионально и быстро, некоторые типы работ можно получить уже в день обращения.
Рассчитайте стоимость своей работы ->
Содержание
- Microsoft 2003
- Microsoft 2007, 2010, 2013
- Как пронумеровывать листы в документе
- Без титульного листа
- С 2 страницы
- С 3 страницы
- Кроме некоторых
- Как поставить автоматическую нумерацию в редакторе
- Как изменить формат
- Как убрать в Word нумерацию страниц
- Как оформить содержание
- Видео по теме:
Microsoft 2003
Word 2003 года всё ещё является популярной версией, поэтому начнем разбираться с него:
- Открываем «Вставку». Выбираем строку «Номера страниц…».
- Появляется окно, при помощи которого можно выбрать место расположения номера: внизу, вверху страницы. Также регулируется выравнивание (центр или левый/правый край).
- Иногда в документе присутствует титульник. Если на нём не обязательно проставлять счёт страниц, то просто следует убрать галочку с пункта «Номер на первой странице». При этом 2 лист начинается с цифры 2.
Microsoft 2007, 2010, 2013
Уже давно появились более современные версии. В них одинаково происходит настройка счёта страниц:
- Выбираем «Вставку». Находим раздел «Колонтитулы». Там находится «Номер страницы».
- Если на него нажать, появляется контекстное меню. В нём следует выбрать расположение номера.
Как пронумеровывать листы в документе
Иногда, например, при написании самостоятельных работ требуется не брать в расчёт титульный, 2 или даже 3 лист. Это тоже получится довольно быстро сделать при помощи встроенных функций.
Без титульного листа
Чтобы отменить номер на начальной странице, необходимо:
- Кликнуть на «Вставку».
- Найти раздел «Колонтитулы» и выбрать «Верхний» или «Нижний», в зависимости от места расположения цифр.
- Появится контекстное меню. Внизу в нём будет указано «Изменить нижний колонтитул». Это нам и надо.
- Далее открываем конструктор. В разделе параметры отмечаем галочкой «Особый колонтитул для первой страницы». Готово.
Интересно! Такой метод поможет убрать номер не только на титульнике, но и на первой странице любого из разделов.
С 2 страницы
При необходимости начать нумерацию со второй страницы выполним следующее:
- Разделить документ по разделам. Для этого:
- переходим в конец 1 предполагаемого раздела;
- выбираем «Разметку страницы»;
- нажимаем «Разрывы» и в появившемся меню — «Следующая страница».
- Теперь открываем конструктор и на второй странице убираем функцию «Как в предыдущем разделе» в разделе «Переходы».
- Задаём номера страниц на нужном нам листе.
- Отсчёт начался с двойки. Поэтому щёлкаем на «Формат номеров страниц» и выбираем «Начать с 1».
С 3 страницы
Бывает и такое, что в документе помимо титульного листа присутствует содержание. Поэтому приходится задавать нумерацию с 3 страницы.
Это можно сделать таким же способом, как и в вышеописанном случае:
- Сформировать разделы.
- Убрать функцию «Как в предыдущем разделе» с двух первых листов.
- Включить нумерацию на нужной странице.
- Выбрать формат «Начать с 1».
Кроме некоторых
Также редактор позволяет отключить нумерацию на определённых листах. Делается всё стандартно:
- Активируем функцию «Номер страниц».
- Файл делим на разделы.
- Находим требуемую страницу.
- Переходим в конструктор и снимаем отметку «Как в предыдущем разделе».
- Стираем вручную номер и закрываем конструктор. На этом и следующих листах нумерация исчезнет.
- Выбираем лист ниже. Повторяем пункт 3. Затем нажимаем на «Номер страниц». Продолжить с нужной цифрой при помощи формата «Начать с…».
В итоге получается следующее:
Как поставить автоматическую нумерацию в редакторе
В программе Word есть интересная особенность. Вставленная нумерация продолжается автоматически. Цифры не путаются, даже если вы удалите какой-либо лист. Это довольно удобно, так как не придётся заново их проставлять.
Как изменить формат
Ворд позволяет также менять вид цифр на римские, арабские и даже буквы. Это получится сделать при помощи нескольких шагов:
- Вставив нумерацию, необходимо открыть контекстное меню вкладки «Номер страницы».
- Выбрать пункт «Формат номеров страниц».
- Появляется диалоговое окно. Настраиваем удобный формат.
Полезно знать! Окно «Формат номера» также можно открыть, если выделить в конструкторе номер страницы вручную и кликнуть правой кнопкой мыши.
Для того чтобы убрать номера со всех страниц, нужно воспользоваться простой функцией. Она находится всё в том же контекстном меню «Номера страниц».
Как оформить содержание
Помимо нумерованных страниц, одним из удобных методов навигации является оглавление. Чтобы его оформить нужно:
- Создать разрывы (разделы).
- В каждом разделе заголовок оформить по соответствующему стилю: «Заголовок 1», «Заголовок 2», и т.д.
- Подняться вверх документа и нажать комбинацию клавиш Ctrl+Enter, тем самым создав новый лист: ведь содержание должно находиться отдельно: либо сверху, либо снизу.
- Перейти во вкладку «Ссылки» и кликнуть на «Оглавление».
- Откроется контекстное меню, выбираем нужный вид оглавления.
- Если всё сделано верно, то содержание сразу же появится.
Видео по теме:
Как вам статья?