Excel для Microsoft 365 Excel 2021 Excel 2019 Excel 2016 Excel 2013 Excel 2010 Excel 2007 Еще…Меньше
Excel предоставляет специальный числовом формате, который позволяет форматирование номера в виде номера телефона. Например, можно отформатовать 10-значное число, например 5555551234, как (555) 555-1234.
-
Выберите ячейку или диапазон, которые нужно отформатирование. Как выбрать ячейки или диапазоны?
-
На вкладке Главная нажмите кнопку запуска диалогового окна рядом с полем Число.
-
В окне Категория выберите особый.
-
В списке Тип выберите Телефон число.
Совет: Чтобы увидеть код числовых форматов Телефон, щелкните категорию Пользовательские и посмотрите на поле Тип. Например, код [<=9999999]###-####;(###) ###-#### используется для отображения номера телефона (555) 555-1234. Если вам не соответствует заранее созданный формат номера телефона, вы можете использовать его в качестве отправной точки для создания собственного формата. Дополнительные сведения см. в том, как создать или удалить пользовательский числовой формат.
Нужна дополнительная помощь?
Excel для Microsoft 365 Excel 2021 Excel 2019 Excel 2016 Excel 2013 Excel 2010 Excel 2007 Еще…Меньше
Excel предоставляет специальный числовом формате, который позволяет форматирование номера в виде номера телефона. Например, можно отформатовать 10-значное число, например 5555551234, как (555) 555-1234.
-
Выберите ячейку или диапазон, которые нужно отформатирование. Как выбрать ячейки или диапазоны?
-
На вкладке Главная нажмите кнопку запуска диалогового окна рядом с полем Число.
-
В окне Категория выберите особый.
-
В списке Тип выберите Телефон число.
Совет: Чтобы увидеть код числовых форматов Телефон, щелкните категорию Пользовательские и посмотрите на поле Тип. Например, код [<=9999999]###-####;(###) ###-#### используется для отображения номера телефона (555) 555-1234. Если вам не соответствует заранее созданный формат номера телефона, вы можете использовать его в качестве отправной точки для создания собственного формата. Дополнительные сведения см. в том, как создать или удалить пользовательский числовой формат.
Нужна дополнительная помощь?
Все категории
- Фотография и видеосъемка
- Знания
- Другое
- Гороскопы, магия, гадания
- Общество и политика
- Образование
- Путешествия и туризм
- Искусство и культура
- Города и страны
- Строительство и ремонт
- Работа и карьера
- Спорт
- Стиль и красота
- Юридическая консультация
- Компьютеры и интернет
- Товары и услуги
- Темы для взрослых
- Семья и дом
- Животные и растения
- Еда и кулинария
- Здоровье и медицина
- Авто и мото
- Бизнес и финансы
- Философия, непознанное
- Досуг и развлечения
- Знакомства, любовь, отношения
- Наука и техника
0
В загруженной в Excel базе столбец <номер телефона> записан разными способами:
- некоторые номера содержат всего 10 знаков, как добавить 7 к номеру телефона
- некоторые телефоны начинаются на +7
- некоторые начинаются 8…. или +8…
какой формулой форматировать в Эксель номер телефона, чтобы преобразовать к единому формату в 11 знаков начиная с цифры 7
2 ответа:
0
0
Можно воспользоваться простой заменой, как в случаи «+7» заменить на «8» (ctrl+h). Еще можно воспользоваться в новом столбце формулой ПРАВСИМВ и указать сколько символов оставить. Потом присоединить к получившемуся значению необходимое значение с помощью &.
Такие возможности описаны в большом количестве в сети. Главное, описать правильно, что хотите сделать со значением ячейки
0
0
Чтобы обработать телефонный номер надо ввести дополнительный столбец в который записать формулу для преобразования номеров телефонов в единый формат можно просто добавить цифру 7 к последним 10 цифрам телефона.
для ячейки A2 формула имеет вид:
=7&ПРАВСИМВ( A2;10)
однако очень часто в поле телефонного номера встречаются комментарии, в этом случае
для преобразования формата потребуется добавить 7 к последним 10 символам перед первым пробелом (если пробела нет то придется добавить к концу текста) , для ячейки B2 эта формула примет вид:
=7&ПРАВСИМВ( ПСТР(B2;1; НАЙТИ(» «;B2&» «)-1); 10)&ПСТР( B2;НАЙТИ( » «;B2&» «); ДЛСТР(B2))
если требуется преобразовать номер к формату +7…. то формула примет вид:
=»+7″&ПРАВСИМВ(ПСТР( B2;1;НАЙТИ(» «; B2&» «)-1);10)&ПСТР(B2; НАЙТИ(» «; B2&» «); ДЛСТР(B2))
Читайте также
Отклонение, это различие, разница между значениями.
Абсолютное отклонение вычислить очень просто, для этого понадобиться лишь вычесть одно значение из другого.
Если на примере, то выглядит это так:
В прошлом году налоги предприятия составили 100 000, а в этом году 120 000.
Абсолютное отклонения в этом случае будет 20 000, так как 120 000 — 100 000 = 20 000.
Что касается вычисления абсолютного отклонения в таблице Эксель, то для вычисления жмём клавишу «равно», затем левой кнопкой мышки на ячейку с одним значением, затем знак «минус» и снова левой кнопкой на второе значение во второй ячейке.
=F1-F2
Если слово пишется в графе единицы измерения, в этом случае формула будет выглядеть так:
=ЕСЛИ( ИЛИ( ЦЕЛОЕ( ОСТАТ(A1;100)/10)=1 ; ОСТАТ(A1 ; 10)>=5;ОСТАТ(A1 ; 10)=0) ; «штук» ; ЕСЛИ( ОСТАТ(A1;10)=1 ; «штука» ; «штуки»))
Если требуется написать в тексте число и количество штук через пробел, в этом случае формула примет вид:
=A1&» «&ЕСЛИ( ИЛИ( ЦЕЛОЕ( ОСТАТ(A1;100)/10)=1 ; ОСТАТ(A1;10)>=5 ; ОСТАТ(A1;10)=0) ; «штук» ; ЕСЛИ( ОСТАТ(A1;10)=1 ; «штука»;»штуки»))
Обе формулы рабочие (можно копировать в свою таблицу, с заменой ячейки A1 на ячейку таблицы, в которой записано целое число определяющее количество штук)
Если слово надо писать в отдельную графу, то числа из ячейки A1 формула примет вид:
=ЕСЛИ( ИЛИ( ЦЕЛОЕ( ОСТАТ(A1;100)/10) = 1 ; ОСТАТ( A1 ; 10 )>=5 ; ОСТАТ(A1 ; 10)=0) ; «ящиков» ; ЕСЛИ( ОСТАТ( A1 ; 10)=1 ; «ящик» ; «ящика»))
Для использования в тексте потребуется писать число, а потом слово, формула будет выглядеть так:
=A1&» «&ЕСЛИ( ИЛИ( ЦЕЛОЕ( ОСТАТ(A1;100)/10) = 1 ; ОСТАТ( A1 ; 10 )>=5 ; ОСТАТ(A1 ; 10)=0) ; «ящиков» ; ЕСЛИ( ОСТАТ( A1 ; 10)=1 ; «ящик» ; «ящика»))
Эту формулу можно копировать отсюда в свою таблицу, но необходимо заменить A1 на нужную ячейку.
Чтобы посчитать сумму значений ячеек обычно используется функция СУММ, а в качестве аргументов пишутся либо значения, либо диапазоны ячеек либо сами ячейки.
Если требуется вычислить сумму значений ячеек разных диапазонов, то эти диапазоны перечисляются как аргументы функции сумм.
Формула
=СУММ(A3:A8 ; C3:H3)
вычислит сумму чисел, находящихся в ячейках из диапазона A3:A8 и диапазона C3:H3
Если диапазоны чисел находятся на разных листах одной книги, то перед ссылкой на диапазон надо указать наименование листа с восклицательным знаком
=СУММ( A3:A8 ; C3:H3 ; Лист2!A1:A6 )
если диапазоны суммирования находятся в разных книгах, то придется указать и название книги в квадратных скобках пример:
=СУММ(A3:A8 ; C3:H3 ; [Книга3]Лист2!A1:A6 )
всего в функции СУММ можно указывать от 1 до 255 аргументов.
В радианы можно перевести с помощью формулы
=РАДИАНЫ(угол_в_град<wbr />усах)
Чтобы определить угол в градусах возьмём формулы перевода градусов минут и секунд в радианы и подставим в эту формулу.
Если исходные данные заданы в ячейке D2 формате строки ГГ°ММ’СС» (57°11’35»)
то формула перевода в радианы выглядит так:
=РАДИАНЫ( ЗНАЧЕН( ЛЕВСИМВ(D2; НАЙТИ(«°»;D2) — 1)) + ЗНАЧЕН( ПСТР(D2; НАЙТИ(«°»;D2) + 1; НАЙТИ(«‘»; D2) — НАЙТИ(«°»; D2)-1))/60 + ЗНАЧЕН( ПСТР(D2; НАЙТИ(«‘»; D2) + 1; НАЙТИ(«»»»; D2) — НАЙТИ(«‘»; D2)-1))/60/60 )
Эту длинную формулу можно сделать более понятной, с помощью Alt+Enter
Если исходные данные заданы в ячейке D2 формате строки ГГ град ММ мин СС сек (57 град 11 мин 35 сек)
то формула перевода в радианы выглядит так:
=РАДИАНЫ( ЗНАЧЕН( ЛЕВСИМВ(D2; НАЙТИ(«град»;D2)-1)) + ЗНАЧЕН( ПСТР(D2; НАЙТИ(«град»; D2)+4; НАЙТИ(«мин»; D2) — НАЙТИ(«град»; D2)-4))/60 + ЗНАЧЕН( ПСТР(D2; НАЙТИ(«мин»;D2)+3; НАЙТИ(«сек»;D2) — НАЙТИ(«мин»; D2)-3))/60/60 )
После копирования этих формул в свою таблицу надо заменить ячейку D2 на свою.
|
Добавить в начале телефонных номеров 7 |
||||||||
Ответить |
||||||||
Ответить |
||||||||
Ответить |
||||||||
Ответить |
||||||||
Ответить |
||||||||
Ответить |
||||||||
Ответить |
В MS Excel существует бесчисленное множество форматов, в которых можно представить свои числовые данные. Тут вам и даты, и валюты и даже номера телефонов. Но что делать если нам не подходит ни один из предустановленных форматов? Создать свой.
Делается это очень просто. Давайте попробуем для примера создать парочку форматов:
Для того чтобы создать формат данных установите курсор на ячейку с данными (в данном случае на номер телефона, введенный без «восьмерки») и нажмите сочетание клавиш «Ctrl+1» или нажмите правую клавишу мышки и в контекстном меню выберите пункт «Формат ячеек…»:
В открывшемся диалоговом окне во вкладке «Число» слева в списке «Числовые форматы:» кликните мышкой по пункту «(все форматы)»:
В поле «Тип:» вместо слова «Основной» вставьте +7″ «(0##)» «###-##-##:
Обратите внимание что в окошке «Образец» данные поменяли свой вид. Если вас устраивает такой вид данных нажмите «ОК»:
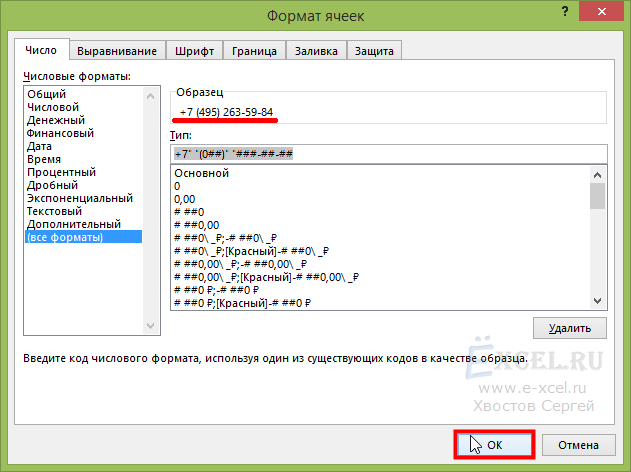
Данные в указанной ячейке примут соответствующий вид:
Теперь ваш формат сохранен в MS Excel и его можно применять к другим ячейкам. Для этого выделите необходимые ячейки и нажмите сочетание клавиш «Ctrl+1» или нажмите правую клавишу мышки и в контекстном меню выберите пункт «Формат ячеек…». В открывшемся диалоговом окне во вкладке «Число» слева в списке «Числовые форматы:» кликните мышкой по пункту «(все форматы)». В списке форматов найдите свой (он будет последним), выделите его и нажмите «ОК»:
Для закрепления знаний попробуйте создать еще один формат. Введите в любую ячейку любое число, например, «127». Откройте диалоговое окно «Формат ячеек» проделав операции, описанные выше и введите в поле «Тип:» следующий формат # ##0″ «уп. и нажмите «ОК»:
Если данные в выделенной ячейке приняли нужный вид, значит вы все сделали правильно:
Чтобы удалить ненужный формат — откройте диалоговое окно «Формат Ячеек» найдите в списке формат, который вы хотите удалить и нажмите кнопку «Удалить»:
Добавить комментарий
|
0 / 0 / 0 Регистрация: 04.12.2019 Сообщений: 7 |
|
|
1 |
|
|
04.12.2019, 19:15. Показов 4337. Ответов 3
Я — почти «чайник» в EXCEL. По работе пришлось взяться за большие телефонные БД. Заранее благодарю за ответ
0 |
|
5942 / 3154 / 698 Регистрация: 23.11.2010 Сообщений: 10,524 |
|
|
04.12.2019, 20:15 |
2 |
|
Решение
формате 9ХХХХХХХХХХ (10 цифр) все как один 10 цифр? Если да, тогда можно просто применить формат отображения в виде 89ххх , где А1 это первая ячейка в столбце с телефонами, потом протягиваете формулу вниз
1 |
|
2640 / 1697 / 694 Регистрация: 04.09.2015 Сообщений: 3,367 |
|
|
04.12.2019, 22:53 |
3 |
|
Решение В любой свободной ячейке пишите 80000000000 (8 и 10 нулей)
2 |
|
0 / 0 / 0 Регистрация: 04.12.2019 Сообщений: 7 |
|
|
05.12.2019, 11:47 [ТС] |
4 |
|
Спасибо. Добавлено через 5 минут
0 |
В MS Excel существует бесчисленное множество форматов, в которых можно представить свои числовые данные. Тут вам и даты, и валюты и даже номера телефонов. Но что делать если нам не подходит ни один из предустановленных форматов? Создать свой.
Делается это очень просто. Давайте попробуем для примера создать парочку форматов:
Для того чтобы создать формат данных установите курсор на ячейку с данными (в данном случае на номер телефона, введенный без «восьмерки») и нажмите сочетание клавиш «Ctrl+1» или нажмите правую клавишу мышки и в контекстном меню выберите пункт «Формат ячеек…»:
В открывшемся диалоговом окне во вкладке «Число» слева в списке «Числовые форматы:» кликните мышкой по пункту «(все форматы)»:
В поле «Тип:» вместо слова «Основной» вставьте +7″ «(0##)» «###-##-##:
Обратите внимание что в окошке «Образец» данные поменяли свой вид. Если вас устраивает такой вид данных нажмите «ОК»:
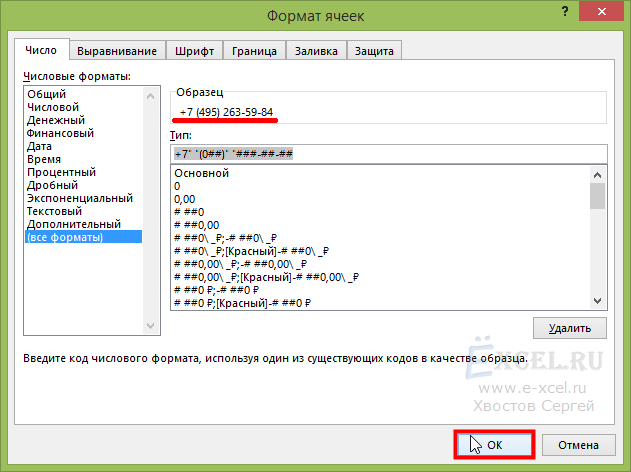
Данные в указанной ячейке примут соответствующий вид:
Теперь ваш формат сохранен в MS Excel и его можно применять к другим ячейкам. Для этого выделите необходимые ячейки и нажмите сочетание клавиш «Ctrl+1» или нажмите правую клавишу мышки и в контекстном меню выберите пункт «Формат ячеек…». В открывшемся диалоговом окне во вкладке «Число» слева в списке «Числовые форматы:» кликните мышкой по пункту «(все форматы)». В списке форматов найдите свой (он будет последним), выделите его и нажмите «ОК»:
Для закрепления знаний попробуйте создать еще один формат. Введите в любую ячейку любое число, например, «127». Откройте диалоговое окно «Формат ячеек» проделав операции, описанные выше и введите в поле «Тип:» следующий формат # ##0″ «уп. и нажмите «ОК»:
Если данные в выделенной ячейке приняли нужный вид, значит вы все сделали правильно:
Чтобы удалить ненужный формат — откройте диалоговое окно «Формат Ячеек» найдите в списке формат, который вы хотите удалить и нажмите кнопку «Удалить»:









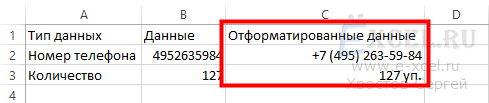
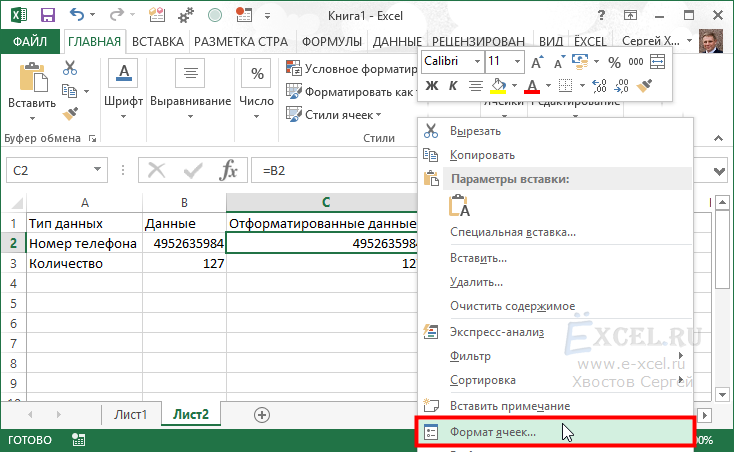
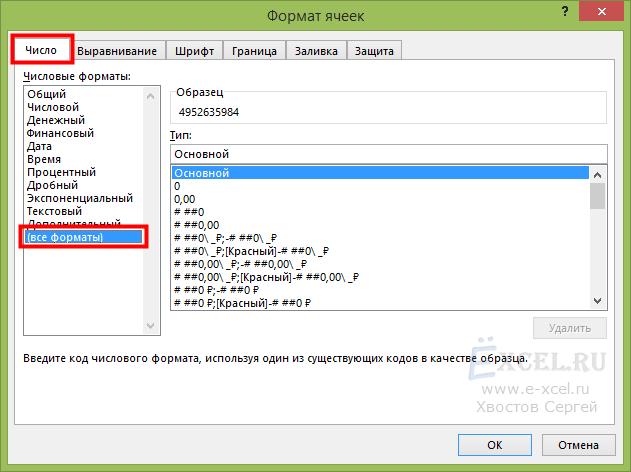
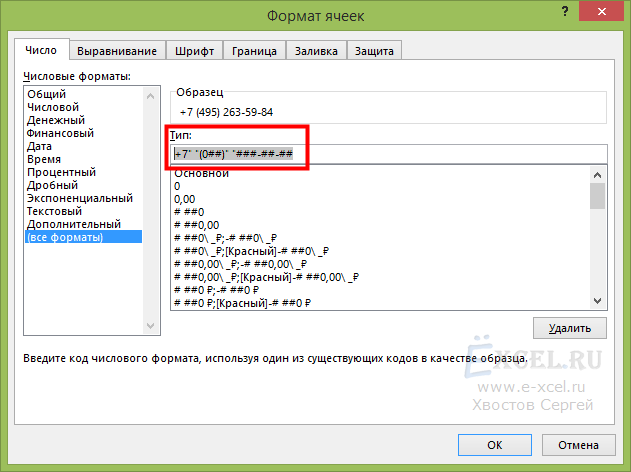
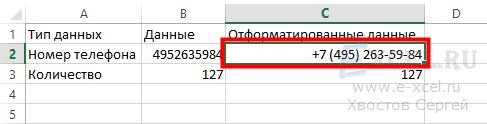
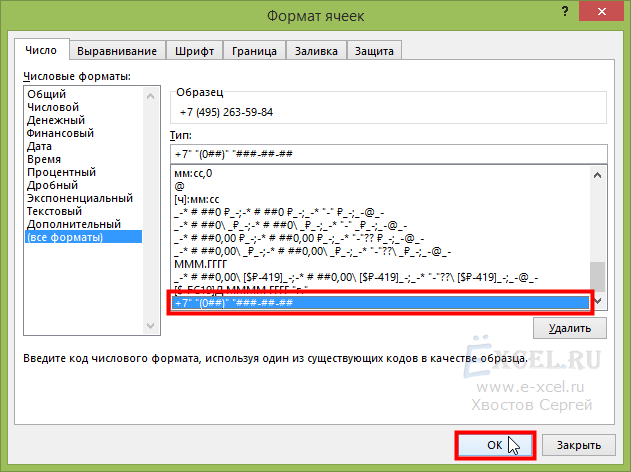
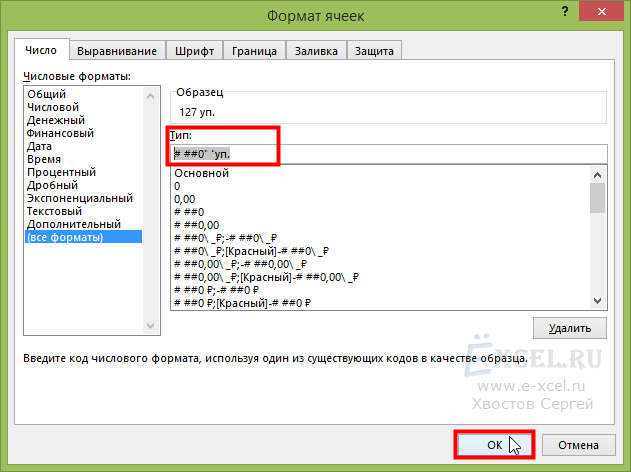
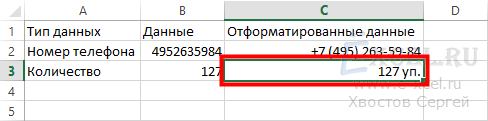
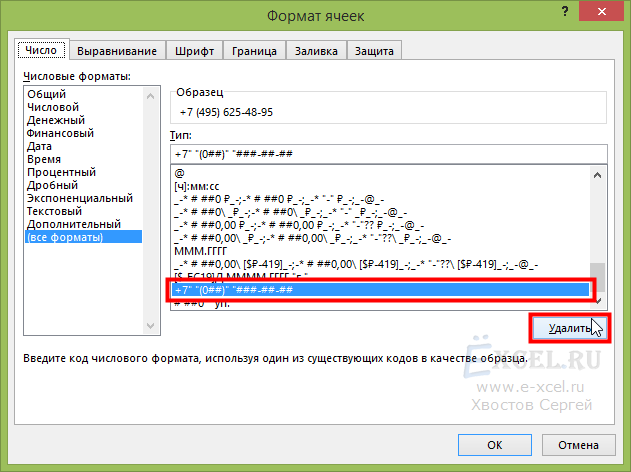

 Сообщение было отмечено serdomka как решение
Сообщение было отмечено serdomka как решение
