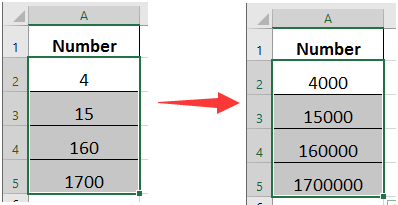Для добавления конечных нулей справа от содержимого ячейки иногда требуется нормализовать числа, чтобы все они были одинаковой длины, а иногда вам просто нужно добавить конечные нули без учета согласованной длины всех указанных ячеек. Эта статья поможет вам решить эти проблемы.
Добавить конечные нули в столбец чисел с формулой
Добавьте конечные нули в столбец чисел с помощью Kutools for Excel
Добавить конечные нули в столбец чисел с формулой
Предположим, у вас есть список чисел, как показано на скриншоте ниже, теперь вы хотите добавить конечные нули, чтобы все числа имели фиксированную длину, например 5 цифр. Пожалуйста, сделайте следующее.
1. Выберите пустую ячейку (говорит ячейка C2) для вывода результата, введите в нее приведенную ниже формулу и нажмите Enter .
=A2&REPT(«0»,5-LEN(A2))
Внимание: В формуле число 5 означает, что указанная числовая ячейка будет включать 5 цифр после добавления конечных нулей.
2. Выберите ячейку C2, перетащите маркер заполнения вниз, чтобы применить формулу к другим ячейкам.
Добавьте конечные нули в столбец чисел с помощью Kutools for Excel
Если вы просто хотите добавить конечные нули к ячейкам без учета их постоянной длины, Добавить текст полезности Kutools for Excel могу помочь тебе.
1. Выберите числовой столбец, в который нужно добавить конечные нули, затем щелкните Кутулс > Текст > Добавить текст. Смотрите скриншот:
2. в Добавить текст диалоговом окне введите нули в Текст поле и выберите После последнего символа вариант в Позиция раздел и, наконец, щелкните OK кнопку.
Затем указанные конечные нули немедленно добавляются к выбранным числовым ячейкам.
Если вы хотите получить бесплатную пробную версию (30-день) этой утилиты, пожалуйста, нажмите, чтобы загрузить это, а затем перейдите к применению операции в соответствии с указанными выше шагами.
Добавьте конечные нули в столбец чисел с помощью Kutools for Excel
Статьи по теме:
- Как добавить запятую в конец ячейки / текста в Excel?
- Как добавить пробел между символами или каждой цифрой в Excel?
Лучшие инструменты для работы в офисе
Kutools for Excel Решит большинство ваших проблем и повысит вашу производительность на 80%
- Снова использовать: Быстро вставить сложные формулы, диаграммы и все, что вы использовали раньше; Зашифровать ячейки с паролем; Создать список рассылки и отправлять электронные письма …
- Бар Супер Формулы (легко редактировать несколько строк текста и формул); Макет для чтения (легко читать и редактировать большое количество ячеек); Вставить в отфильтрованный диапазон…
- Объединить ячейки / строки / столбцы без потери данных; Разделить содержимое ячеек; Объединить повторяющиеся строки / столбцы… Предотвращение дублирования ячеек; Сравнить диапазоны…
- Выберите Дубликат или Уникальный Ряды; Выбрать пустые строки (все ячейки пустые); Супер находка и нечеткая находка во многих рабочих тетрадях; Случайный выбор …
- Точная копия Несколько ячеек без изменения ссылки на формулу; Автоматическое создание ссылок на несколько листов; Вставить пули, Флажки и многое другое …
- Извлечь текст, Добавить текст, Удалить по позиции, Удалить пробел; Создание и печать промежуточных итогов по страницам; Преобразование содержимого ячеек в комментарии…
- Суперфильтр (сохранять и применять схемы фильтров к другим листам); Расширенная сортировка по месяцам / неделям / дням, периодичности и др .; Специальный фильтр жирным, курсивом …
- Комбинируйте книги и рабочие листы; Объединить таблицы на основе ключевых столбцов; Разделить данные на несколько листов; Пакетное преобразование xls, xlsx и PDF…
- Более 300 мощных функций. Поддерживает Office/Excel 2007-2021 и 365. Поддерживает все языки. Простое развертывание на вашем предприятии или в организации. Полнофункциональная 30-дневная бесплатная пробная версия. 60-дневная гарантия возврата денег.
Вкладка Office: интерфейс с вкладками в Office и упрощение работы
- Включение редактирования и чтения с вкладками в Word, Excel, PowerPoint, Издатель, доступ, Visio и проект.
- Открывайте и создавайте несколько документов на новых вкладках одного окна, а не в новых окнах.
- Повышает вашу продуктивность на 50% и сокращает количество щелчков мышью на сотни каждый день!
Комментарии (0)
Оценок пока нет. Оцените первым!
-
#1
Здравствуйте уважаемые форумчане. Я столкнулся со следующей проблемой — есть ряд чисел, состоящих из 15 цифр, НО, некоторые из них имеют по 14 цифр. Как мне автоматически добавить цифру «0» в конце каждого 14- значного числа?
P.S Пользуюсь Ексель 2003
_MBK_
Пикирующий бомбардировщик
-
#2
Формат ячеек->Все форматы->000000000000000
-
#3
Формат ячеек->Все форматы->000000000000000
В таком варианте «0» добавляется спереди, а мне надо сзади
-
#4
Но ведь так получится уже другое число!
Зачем это вообще? Иксель точная программа, просто так нолики дорисовывать не будет.
-
#5
Но ведь так получится уже другое число!
Зачем это вообще? Иксель точная программа, просто так нолики дорисовывать не будет.
Ну для заливки в базу данных мне надо, она не жрет 14-значные числа, а «0» в конце 14-значного числа и так не воспринимает — ей главное факт наличия 15 цифр.
_MBK_
Пикирующий бомбардировщик
-
#6
Тогда так 00000000000000″0″[<=99999999999999]
Разумеется, такое будет работать только для 14 значных чисел. Для 1,2,3… значных придется условие дописывать.
Jeine
Да здравствует разум! Да сгинет маразм!
-
#7
Призовем в помощь логику.
В соседний столбик (в данном случае это стобик D) можно ввести формулу
=ЕСЛИ(C9<99999999999999;C9*10;C9)
Правда, такое сработает, если надо 15 знаков, а есть 14. Если меньше, то эта формула не поможет и нужна будет иная, более длинная.
-
#8
Тогда так 00000000000000″0″[<=99999999999999]
В таком случае етот вид форматирования также добавляет шестнадцатую цифру в 15-значные числа..
_MBK_
Пикирующий бомбардировщик
-
#9
Не надо никаких формул, в данном случае все делается через формат, как я написал.
00000000000000″0″[<=99999999999999];000000000000000[>99999999999999]
Поправил
Jeine
Да здравствует разум! Да сгинет маразм!
-
#10
Да как скажете
UPD. Кстати, проверил у себя только что вот этот метод про «все форматы». Он тоже добавляет ноль в начале.
А моя формула в конце. Как и просил ТС.
_MBK_
Пикирующий бомбардировщик
-
#11
Я поправил как надо — все работает.
Jeine
Да здравствует разум! Да сгинет маразм!
-
#12
Я поправил как надо — все работает.
Должен, однако, заметить, что это «всё работает» относится тоже только к добавлению одного нуля. Если число меньше, чем 14 символов, ТС тоже этот метод не спасет
Jeine
Да здравствует разум! Да сгинет маразм!
-
#13
Но он, да: лучше, чем с формулой.
_MBK_
Пикирующий бомбардировщик
-
#14
ТС тоже этот метод не спасе
Можно дополнительные условия дописывать по образу и подобию на каждую длину.
_MBK_
Пикирующий бомбардировщик
-
#16
Это тоже формула. То есть, работать будет только на отображение, причем ни каждую ячейку свою придется делать.
ЗЫ: Длстр — это же не наш метод! 
-
#17
Это тоже формула. То есть, работать будет только на отображение, причем ни каждую ячейку свою придется делать.
ЗЫ: Длстр — это же не наш метод!А вдруг там дробь или строка?
Почему не наш метод, он даже строки и дроби прекрасно отработает в вариации =A1&ПОВТОР(0;15-ДЛСТР(A1))
Что касается отображения, то есть копирование и вставка только значений. И это надежней чем какие-то «форматы» от которых внутреннее значение не меняется.
И формула как раз меняет Value ячейки, в отличие от формата.
_MBK_
Пикирующий бомбардировщик
-
#18
В таком варианте повтором — да. Но в варианте со степенью — классический «индусский код».
Теперь далее. У нас не было задачи менять именно значение — насколько я понял, надо, чтобы при вводе любого 14значного числа оно автоматом становилось 15 значным. То есть, в той же ячейке и автоматически. Формулой такое не сделаешь — она не может модифицировать исходрую ячейку (циклическая ссылка), вдобавок на каждую ячейку придется заводить ячейку-приемник с соответствующей формулой. А форматом все будет на автомате. Ну, единственно, условие форматирования будет довольно громоздким, если каждый вариант учитывать. Но ведь, кроме 14значных и 15значных чисел других вариантов нет?
-
#19
У нас не было задачи менять именно значение
Была задача перекинуть в базу данных, отсюда есть большая вероятность что форматами можно не получить нужного результата.
На возвращаемое значение через Range.Value формат ячейки не влияет.
Можно форматами накрутить любой внешний вид, а потом попробуйте этот вид получить в текстовом виде в другой ячейке.
_MBK_
Пикирующий бомбардировщик
-
#20
Сейчас проверил — при экспорте в текстовый файл сохраняется именно отформатированый текст. Такшта…
Excel автоматически удалит ведущие нули из числовых значений. Если вы хотите это остановить, вам нужно сделать следующее.
Если вы произнесете слово «электронная таблица», большинство людей подумают об одной программе: Microsoft Excel. Он имеет огромное количество полезных функций, но есть и некоторые раздражающие особенности, которые могут разочаровать пользователей.
Одна из проблем, которая может оказаться проблемной, заключается в том, что Excel любит удалять начальные нули из чисел, которые вы, возможно, захотите ввести. Например, если вы введете «000123» в ячейку, Excel автоматически преобразует ее в «123», полностью изменив число.
Это подходит не всем, но есть несколько способов обойти проблему. Если вы хотите добавить начальные нули к данным Excel, вам нужно сделать следующее.
Форматирование ячейки как текста
Один из простейших способов запретить Excel удалять ведущие нули — это отформатировать ячейки как текстовые, а не числовые значения. Это гарантирует, что все, что вы вводите в ячейку, останется неизменным, а не будет автоматически преобразовано.
Для этого выберите ячейку (или ячейки), которые вы хотите отформатировать. Если вы хотите применить форматирование ко всей строке или столбцу, щелкните букву столбца или номер строки.
Щелкните правой кнопкой мыши одну из выделенных ячеек, затем щелкните значок Формат ячеек вариант.
Из Число меню в Формат ячеек окно, выберите Текст, затем щелкните в порядке сохранить.
Любые значения, которые вы вводите в эти ячейки, сохранят свои ведущие нули.
Одна проблема с этим методом заключается в том, что он работает только ретроспективно. Перед вводом любого текста необходимо настроить форматирование ячейки на текстовые значения. Если вы попытаетесь сделать это позже, нули уже исчезнут, и вам нужно будет их прочитать.
Добавление начального апострофа
Быстрый и простой способ получить тот же результат — использовать начальный апостроф (также называемый магическим апострофом). Это предотвратит автоматическое преобразование вашего числа в Excel.
Для этого просто введите и добавьте апостроф, прежде чем вводить числовое значение. Когда ты ударил Войти или переместитесь в другую ячейку, апостроф исчезнет из поля зрения. Ваше число (включая ведущие нули) останется непреобразованным.
Этот трюк заставляет Excel думать, что вы вводите текстовую строку, а не число.
Использование функции ТЕКСТ
Если вы уже ввели много данных в свою электронную таблицу с удаленными ведущими нулями и хотите добавить их обратно, ТЕКСТ функция может помочь.
С помощью ТЕКСТ, вы можете указать, какой длины должен быть ваш номер. Если количество нулей больше, чем ваше числовое значение, дополнительные нули будут добавлены как ведущие нули перед вашим числом.
Для этого щелкните пустую ячейку и введите = ТЕКСТ (A2; «000000»). Заменить A2 со ссылкой на ячейку, содержащую значение, которое вы хотите преобразовать.
Вы также можете уменьшить или увеличить длину своего значения, отрегулировав количество нулей во втором параметре. В этом примере числа, возвращаемые TEXT, должны состоять из шести цифр.
Нажмите Войти на клавиатуре для подтверждения.
Ваша ячейка (или ячейки) теперь должна содержать ваше значение в требуемом формате. Если вы хотите применить этот формат к нескольким ячейкам, вы можете использовать маркер в правом нижнем углу ячейки, чтобы повторить формулу для всего диапазона данных.
Добавление пользовательского форматирования
Приведенный выше метод требует, чтобы вы сохранили исходные значения, в которых отсутствуют начальные нули в вашей электронной таблице, вместе с обновленными значениями. Используя настраиваемое форматирование, вы можете преобразовать значения, которые вы уже ввели, без необходимости создавать второй набор.
Для этого выберите значения, которые вы хотите изменить. Щелкните правой кнопкой мыши по одному из них и выберите Формат ячеек вариант.
в Число вкладка Формат ячеек в окне выберите На заказ вариант. в Тип в поле введите такое же количество нулей, чтобы указать, как долго вы хотите, чтобы числовое значение было, затем нажмите THEK сохранить.
Например, набрав 000000 гарантирует, что каждое число состоит из шести цифр. Они будут добавлены в начало вашего числа как ведущие нули.
Это преобразует значения в желаемый формат, добавляя при необходимости ведущие нули.
Добавление заданного количества нулей
Вы можете убедиться, что к вашим значениям всегда добавляется установленное количество ведущих нулей.
Excel позволяет сделать это путем объединения исходных значений с дополнительной числовой строкой. Для этого щелкните пустую ячейку и введите = («00 ″ & A2), заменяя A2 со ссылкой на ячейку исходного значения.
Например, если значение 19874 находится в камере A3, эта формула покажет 0019874 как новое значение в новой ячейке.
Множество методов, тот же результат
Как показывают приведенные выше методы, существует множество вариантов, доступных для вас, если вы хотите добавить начальные нули в ячейки в Excel. Однако Excel можно использовать не только для управления простыми числовыми значениями.
Вы можете узнать, как использовать поиск цели в Excel для решения задач оптимизации, преобразования текста в форматы даты по выбору или обширного управления данными с помощью сводных таблиц Excel.
У меня 3 числа в excel. A1. 498 A2. 899 A3. 5209
Я хочу, чтобы числа были следующими: B1. 49800 B2. 89900 B3. 52090
Я все еще нахожу решения через Интернет, но большая часть ресурсов обсуждает ведущие нули.
Пожалуйста, не могли бы вы любезно дать мне какие-нибудь идеи? Благодарю.
Я надеюсь, что эта формула может быть полезна:
= A1 & REPT («0»; 5 — LEN (A1))
Думал, что это не устанавливает формат самой ячейки (что, я сомневаюсь, можно сделать, поскольку вы меняете значение ячейки, добавляя нули)
Формула работает только в том случае, если вы имеете дело с числами как текст, поэтому вам может потребоваться преобразовать их в текст в формуле (ТЕКСТ (A1; «0») вместо A1)
Похоже, для меня простая математика. По существу, вы хотите сдвинуть влево (основание 10) определенное количество раз. Мы можем это сделать:
Вычислите потолок логарифма базы-10 значения, чтобы получить его «длину» Вычтите результат из целевой «длины» 5, это количество мест, которые мы хотим сдвинуть Возьмите 10 к этой мощности и умножьте на значение.
Другими словами, где x представляет значение в столбце A, которое вы хотите преобразовать:
В Excel это будет выглядеть так:
=A1*POWER(10,(5-CEILING(LOG10(A1),1)))
вы можете сделать это довольно легко без VBA — используя IF и очень удобную функцию REPT:
=IF(LEN(H13)<5,H13&REPT(0,5-LEN(H13)),H13)
По существу — если длина меньше 5 — вы повторяете 0 до количества, которое не хватает.
Введите минимум 50 символов
Содержание
- Способ 1: Изменение формата ячейки на «Текстовый»
- Способ 2: Создание своего формата ячеек
- Способ 3: Быстрое изменение формата ячейки на текстовый
- Способ 4: Форматирование чисел в новых ячейках
- Вопросы и ответы
Способ 1: Изменение формата ячейки на «Текстовый»
Самое простое действие, которое можно предпринять при необходимости добавить к числам нули, — изменить формат необходимых ячеек на текстовый, чтобы больше не испытывать проблем с автоматическим удалением ненужных нулей. Для этой настройки в Excel есть специально отведенное меню.
- Сразу выделите все требуемые ячейки с числами, зажав левую кнопку мыши.
- На вкладке «Главная» откройте раздел «Ячейки».
- Вызовите выпадающее меню «Формат».
- В нем кликните по последнему пункту «Формат ячеек».
- Появится новое окно настройки формата, где в левом блоке дважды щелкните «Текстовый», чтобы применить этот тип. Если окно не закрылось автоматически, сделайте это самостоятельно.
- Вернитесь к значениям в ячейках и добавьте нули там, где это нужно. Учитывайте, что при такой настройке сумма их теперь считаться не будет, поскольку формат ячеек не числовой.

Способ 2: Создание своего формата ячеек
Более совершенный метод, который подойдет для автоматической установки нулей перед числами тогда, когда вручную это делать не хочется или же процедура займет много времени. Создание своего формата ячеек возможно в том случае, если изначально вы знаете, как должны располагаться цифры, например при коде страхования или любом идентификаторе. За пример возьмем тип 000 000 000.
- Выделите все настраиваемые блоки с числами, откройте то же выпадающее меню для настройки ячеек и перейдите в «Формат ячеек».
- На этот раз выберите «(все форматы)».
- Не используйте таблицу с типами, а вручную заполните его так, чтобы образец обрел правильный вид.
- Вернитесь к таблице и убедитесь в том, что все настройки успешно применены.

Способ 3: Быстрое изменение формата ячейки на текстовый
При редактировании конкретной ячейки можно использовать синтаксис Excel, чтобы обозначить текст. Это пригодится в текущей ситуации для быстрого изменения типа значения и добавления нулей.
- В этом случае выделите ячейку и активируйте ее поле для изменения.
- Поставьте знак «‘» в начале без пробела.
- После этого знака добавьте необходимое количество нулей, используя пробелы, если это потребуется. Нажмите Enter для подтверждения изменений.
- Убедитесь в том, что теперь содержимое в ячейке отображается корректно.


Способ 4: Форматирование чисел в новых ячейках
Последний вариант добавления нулей перед числами в Excel подразумевает форматирование содержимого ячейки в новом блоке при помощи функции ТЕКСТ. Учитывайте, что в этом случае создаются новые ячейки с данными, что и будет показано ниже.
- Для начала определимся с форматом чисел. Вы можете использовать пробелы или дефис, что зависит от необходимого типа записи.
- В пустой клетке начните записывать формулу «=ТЕКСТ».
- После добавления открывающихся и закрывающихся скобок укажите ячейку для форматирования.
- Добавьте точку с запятой, чтобы отделить значение от формата.
- Откройте двойные кавычки и напишите, в каком типе должен показываться текст (о его подборе мы уже говорили выше).
- Нажмите по клавише Enter и посмотрите на результат. Как видно, значение подогнано под количество символов, а недостающие числа заменяются нулями впереди, что и требуется при составлении списков идентификаторов, номеров страхования и других сведений.


В качестве дополнительной информации рекомендуем ознакомиться с двумя другими вспомогательными статьями на нашем сайте, которые пригодятся при форматировании содержимого ячеек и использовании формул.
Читайте также:
Удаление нулевых значений в Microsoft Excel
Удаление пробела между цифрами в Microsoft Excel
Еще статьи по данной теме: