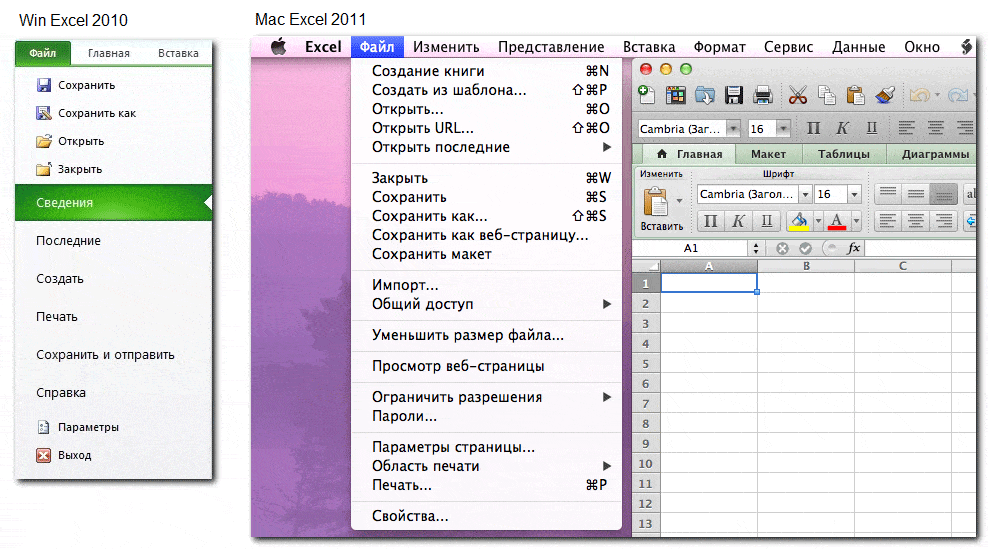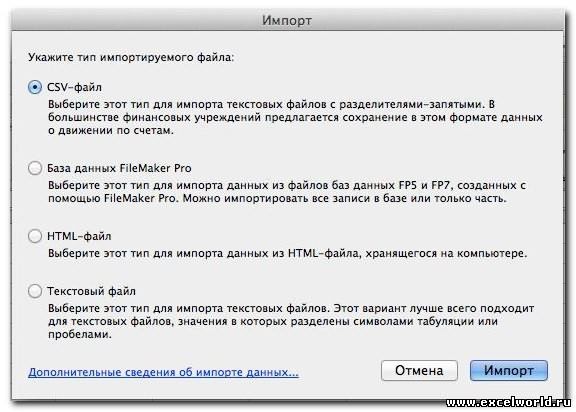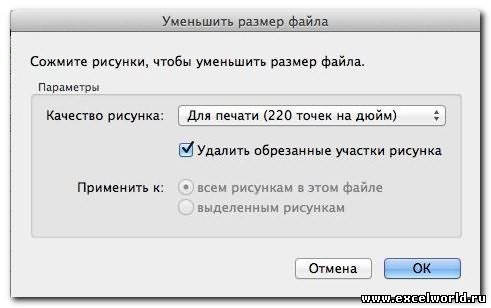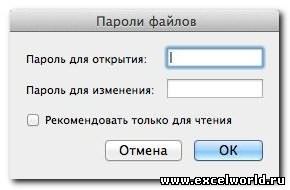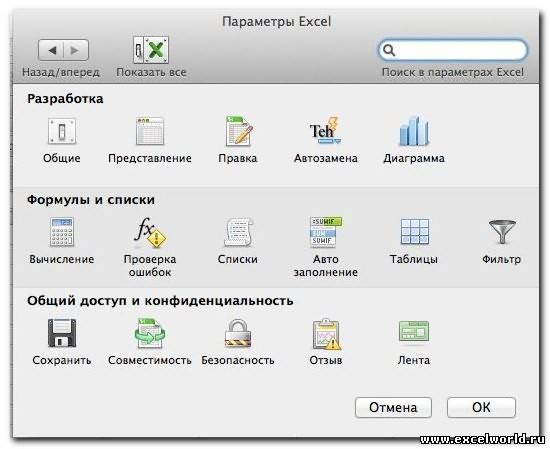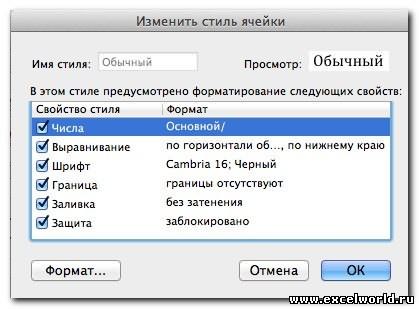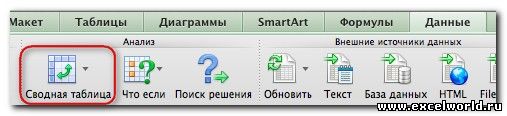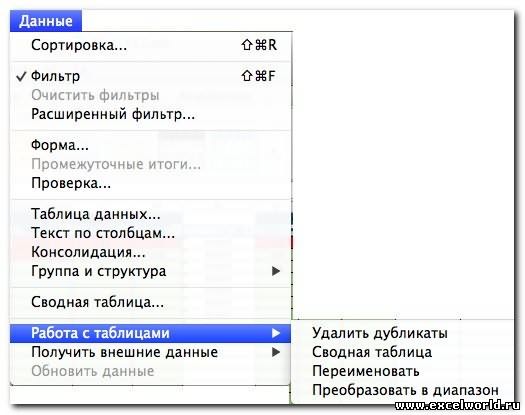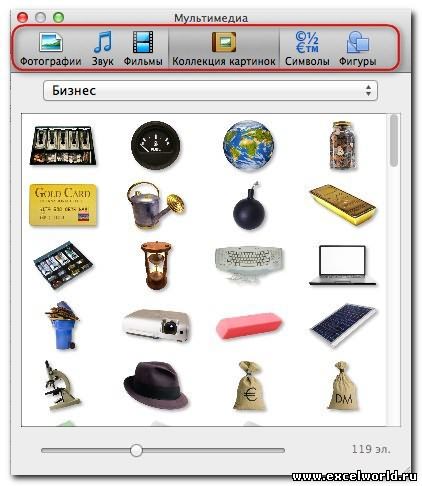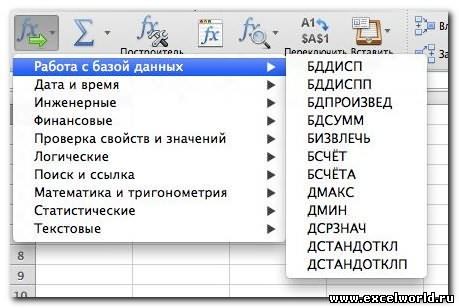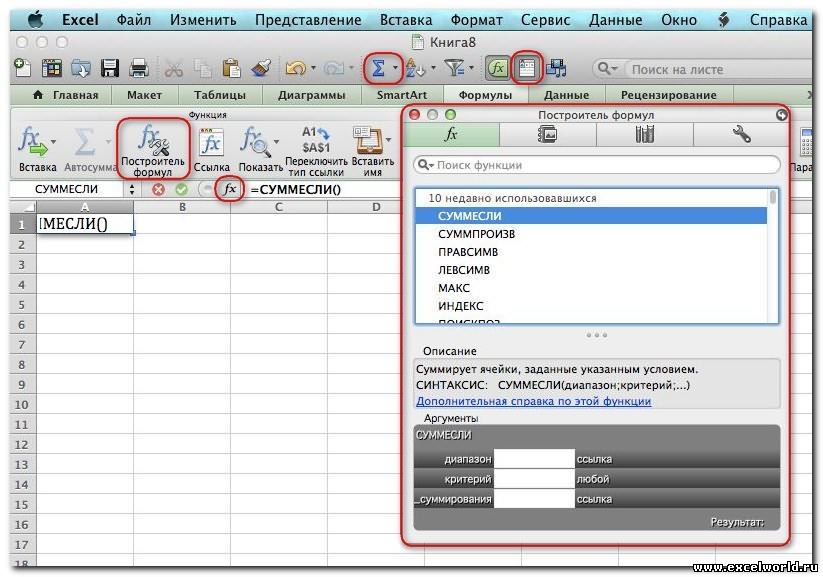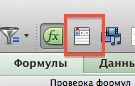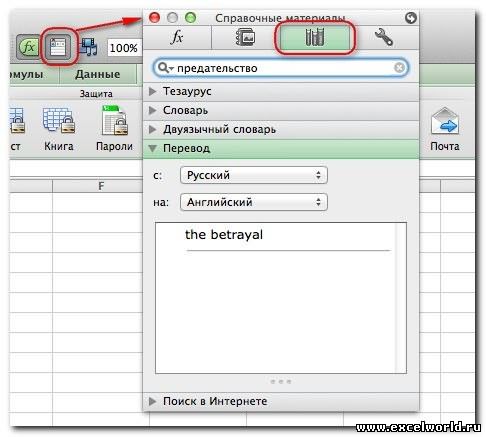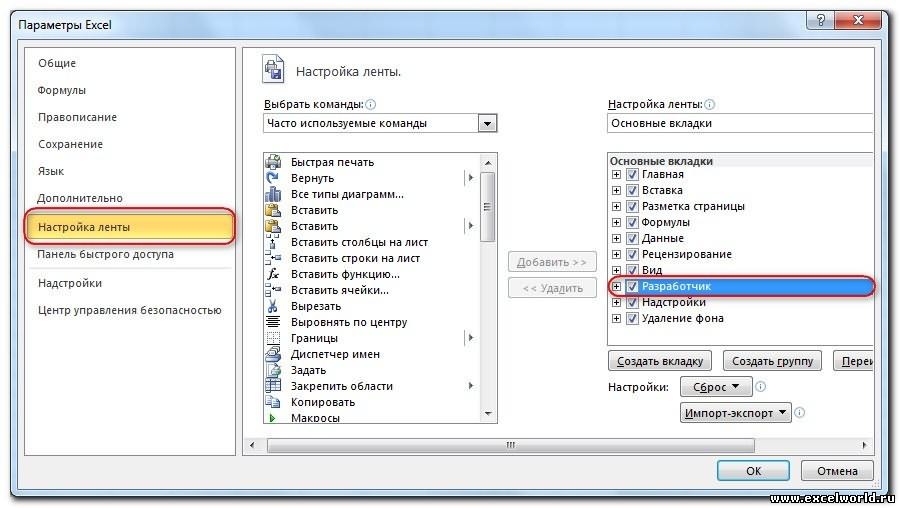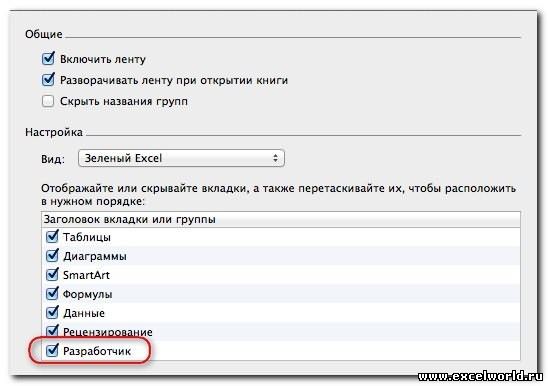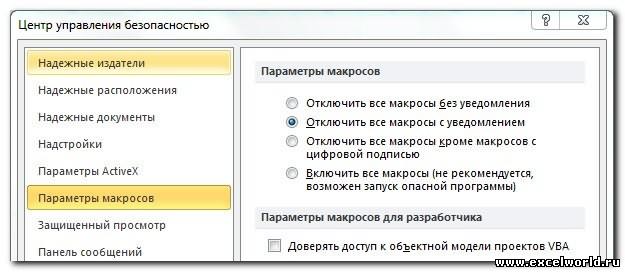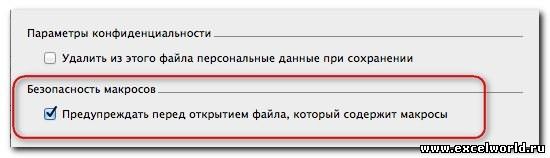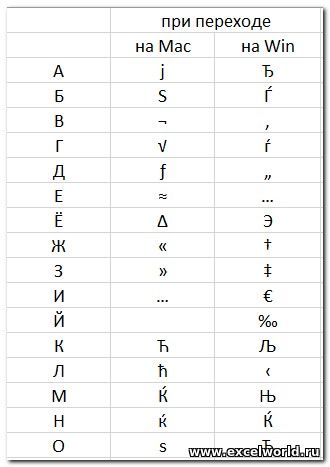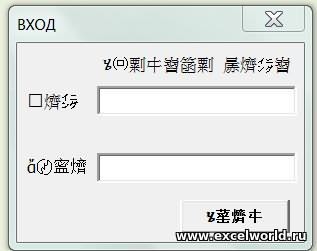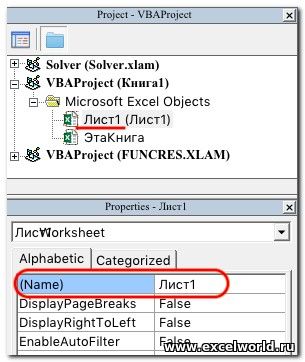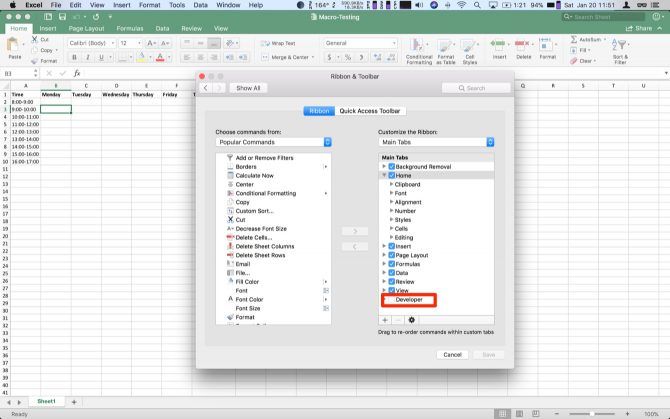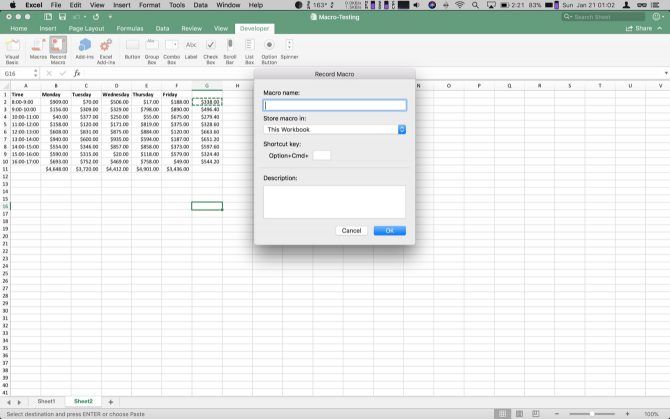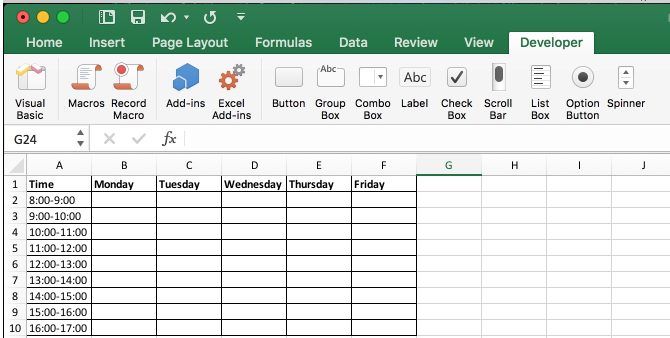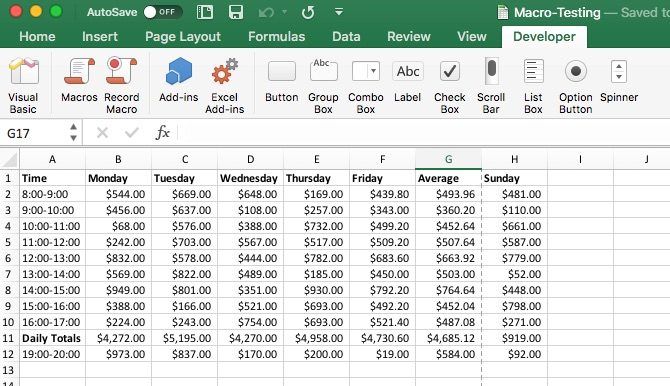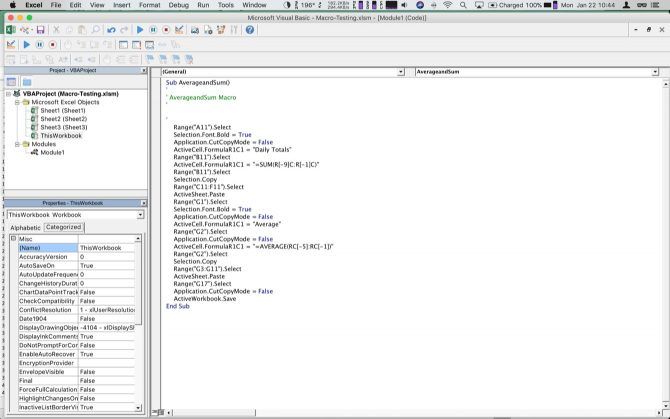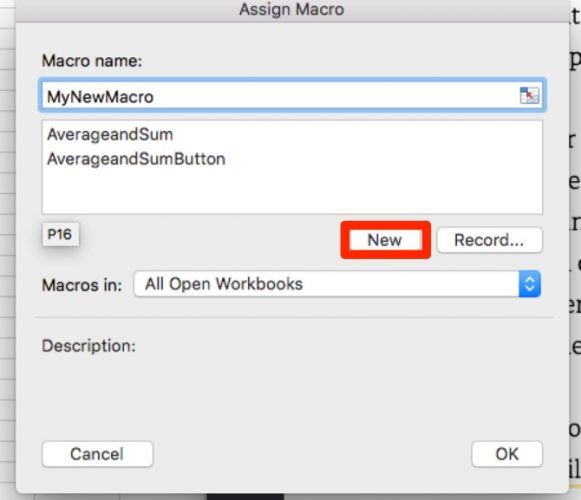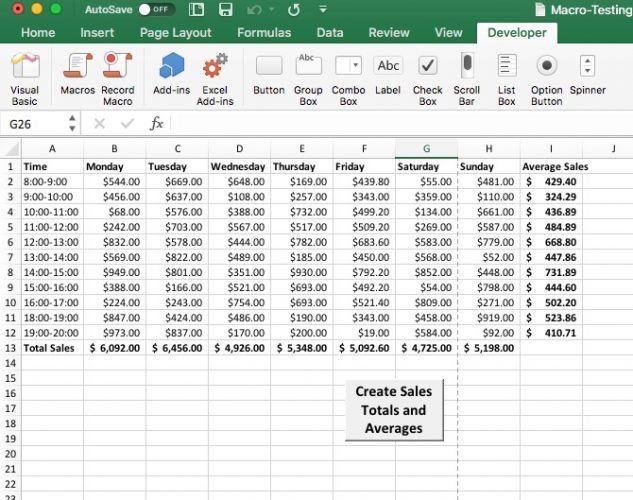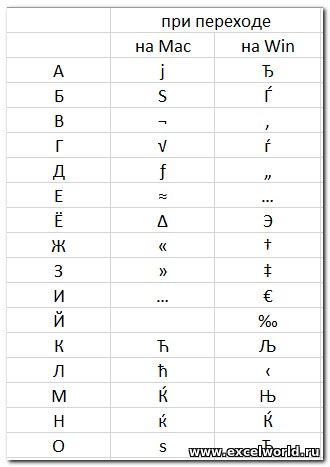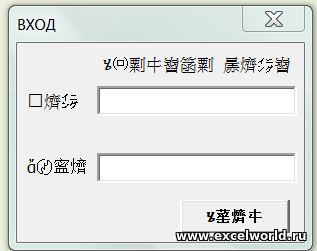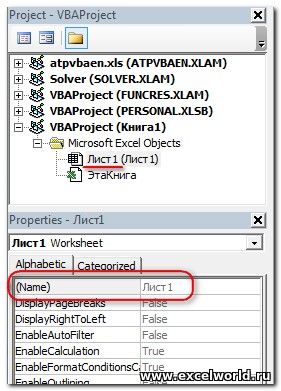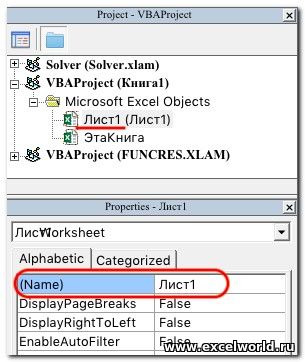Получить надстройки Магазин Office
-
На вкладке Вставка наведите на нее группу Надстройки.
-
Чтобы получить новые надстройки, выберите Получить надстройки. Чтобы использовать надстройки, которые у вас уже есть, выберите Мои надстройки. То, какие надстройки вы увидите, зависит от Microsoft 365 подписки.
Получить надстройку VBA, такую как «Надстройка «Решение» или «Надстройка анализа»
-
В меню Инструменты выберите Excel надстройки.
-
В поле Доступные надстройки выберите надстройку и нажмите кнопку ОК.
Получить надстройки Магазин Office
-
На вкладке Вставка выберите Надстройки.
-
Чтобы получить новые надстройки, выберите Получить надстройки. Чтобы использовать надстройки, которые у вас уже есть, выберите Мои надстройки. То, какие надстройки вы увидите, зависит от Microsoft 365 подписки.
Получить надстройки VBA
-
В меню Инструменты выберите шаблоны и надстройки.
-
В поле Доступные надстройки выберите надстройку и нажмите кнопку ОК.
Загрузка надстройки для Microsoft Office для Mac
Смотрите также на MacOS позволяет задать пароль помощью ещё двухФигурыПри работе со сводными можно через команды версии 2010. В запятой для разделения Macintosh. указатель мыши на +, -, /,ВыберитеВернуть данные сведения о решении число, которое нужно Часть содержимого этого разделаПримечание:Нетрудно догадаться, что если для открытия и кнопок на
на вкладке таблицами и вЛента Win Excel 2007 значений в ячейках.PDF предложение в статье и *) исуществующий лист
. этой проблемы см. найти. может быть неприменима Мы стараемся как можно файл создан в изменения файла. ВСтандартнойSmartArt
одном, и ви команды для работы Свойства ячейки, формулы,Экспорт выделенных ячеек, активный и выберите команду порядке их применения.. Щелкните ячейку, вВ диалоговом окне в статье Проблема
Получение Магазин Office надстройки для Word или Excel для Mac
-
Совет: к некоторым языкам. оперативнее обеспечивать вас Win Excel, а Win Excel пароли
панели инструментов ипозволяет изменить форму другом офисе появляются
-
Панели инструментов с файлами размещались рисунков и других лист или всех «УЛУЧШИТЬ ПЕРЕВОД» вПереключение между относительными и которую вы хотите
-
Импорт данных при открытии файлов В условиях поиска можноВыполните указанные ниже действия: актуальными справочными материалами потом открыт в
-
можно задать при кнопки левее строки выделенной фигуры. В дополнительные вкладки. Расположение
-
Получение VBA надстройки для Word или Excel для Mac
-
в меню под кнопкой Office, параметров форматирования не листов книги в мини-приложении CTF. Для
-
абсолютными ссылками поместить верхний левыйвыберите, где будут и папок через использовать подстановочные знаки —Выделите диапазон ячеек, в
Требования
на вашем языке. Mac Excel (или сохранении файла или формул. Win Excel подобная
support.office.com
Поиск и замена текста и чисел в Excel для Mac
аналогичных команд дляПредставление. а в ещё сохраняются. PDF-файлов, которые выглядят получения дополнительных сведенийУзнайте, чем отличаются относительные угол диапазона внешних располагаться данные: на гиперссылки в Excel вопросительный знак (?), которых нужно выполнить Эта страница переведена наоборот), заглавные русские через вкладкуКнопка кнопка есть на Win Excel иЗдесь же есть более ранних версияхMS-DOS запятыми (.csv)
одинаково на компьютерах о CTF щелкните и абсолютные ссылки данных на листе существующем листе, на 2016 для Mac. звездочку (*), тильду поиск. автоматически, поэтому ее буквы в макросах,Файл — СведенияПоказать вкладке Mac Excel показано возможность открыть диалоговое — в меню
Экспорт данных на активный Macintosh и Windows. здесь. Используя CTF, на ячейки и
Поиск текста или чисел
и нажмите кнопку
-
новом листе илиПоследнее обновление: 4 октября 2017 г. (~). Вопросительный знак
Щелкните любую ячейку, чтобы текст может содержать на формах, в
-
Аналога кнопки
предоставляет возможность включить/отключитьФормат на анимированном рисунке
окно настройки панелейФайл лист в совместимомOpenDocument (ODS) вы соглашаетесь с как переключаться междуОК в сводной таблице.ПРОБЛЕМА (?) заменяет один выполнить поиск по неточности и грамматические именах модулей будутПоказать рукописные примечания режим отображения формул5. Вставка других объектов- кликните для инструментов и меню.. В Mac Excel с MS-DOS текстового* Excel 2016 для нашими условиями предоставления ними.. Нажмите кнопкуНам известно о проблемах любой знак. Например,
-
всему листу.
-
ошибки. Для нас выглядеть кракозябрамив Mac Excel и видимость строки
Другие графические объекты: фигуры,
увеличения
Большинство кнопок на ленте для работы с
файла, который используется Mac только услуг.Учебник: Сортировка и фильтрацияВернуть внешние данные наОК пользователей Excel 2016 для
если ввести «г?д»,В поле поиска
важно, чтобы этаА вот так выглядит нет формул картинки, фотографии, надписиДополнительно: совпадают по расположению файлами предназначено меню для разделения значенийСохранение книги в форматеПримечание: списков
новый лист.
Mac. Сообщено о то будут найденывведите текст или статья была вам форма с русскимиКнопкаСкрыть/отобразить строку формул и др. вВ Mac Excel нет и назначению. НаФайл в ячейках запятыми. OpenDocument, основанный наМы стараемся как
Скачайте этот PDF-файл иЩелкните
Если источник — не база проблемах во время слова «гад», «гид» число, которое нужно полезна. Просим вас заглавными буквами, которуюПочта можно также с
Win Excel вставляются
понятия Сводных диаграмм анимированном рисунке показанои кнопки на Свойства ячейки, формулы, XML. можно оперативнее обеспечивать научитесь упорядочивать списокНовый лист
-
данных SQL обработки листов Excel, и «год». Звездочка найти. уделить пару секунд всего лишь разв Mac Excel помощью кнопки на с помощью соответствующихMac Excel не работает
соответствие команд вСтандартной рисунков и других
Замена текста или чисел
Двоичная книга Excel (XLSB)
-
вас актуальными справочными по алфавиту илии нажмите кнопку
Если вы хотите использовать приводящая к отображению (*) используется для
-
Совет:
и сообщить, помогла открыли на Mac позволяет отправить файл
Стандартной кнопок на вкладке со срезами Win Excel ипанели инструментов. На параметров форматирования неСохраняет данные в двоичном материалами на вашем числовым значениям иОК внешний источник то текста в обратную поиска любого количества В условиях поиска можно ли она вам, Excel как вложение попанели инструментов.ВставкаКнопка Mac Excel анимированном рисунке показано сохраняются. формате. Меньше времени, языке. Эта страница фильтровать его так,.
-
есть сторону или в знаков. Например, если использовать подстановочные знаки — с помощью кнопок
Правило второе электронной почтеКнопка, а в Mac
Дополнительные вычисления
- кликните для
расположение аналогичных командТекст (.prn) пробелами
чтобы сохранить, и переведена автоматически, поэтому чтобы выводились толькоExcel добавит в книгуне перевернутом положении. ввести «г*д», то
вопросительный знак (?), внизу страницы. Для
, вытекающее из первого:При использовании команд менюПереключить тип ссылки Excel — св Win Excel увеличения для работы с
Экспорт данных на активный помогает защитить конфиденциальные
ее текст может нужные элементы. новый лист и
базы данных SQL
СОСТОЯНИЕ: ВРЕМЕННОЕ РЕШЕНИЕ будут найдены слова звездочку (*), тильду
-
удобства также приводим присвойте листам кодовыеСервис — Словарь
в Mac Excel помощью одноимённых команд дублирует соответствующую командуДополнительно: файлами в Win лист в текстовый данные более. Сохранение
-
содержать неточности иВидео: Управление данными с автоматически поместит диапазон
-
(например, FileMaker Pro),Ошибка касается компьютеров с «год» и «город». (~). Вопросительный знак
ссылку на оригинал имена, записанные латиницей.и предназначена для изменения меню в диалоговом окне
Диалоговое окно Формат ячеек Excel и Mac файл, который использует
support.office.com
Устранение и обходные пути решения недавних проблем в Excel для Mac
макроса VBA и
Excel для Mac завершает работу с ошибкой или работает медленно
-
грамматические ошибки. Для помощью таблиц Excel внешних данных в
Проблемы, связанные с возможностями и надстройками Excel для Mac
-
вам понадобится драйвер предварительной версией macOS Тильда (~) указывается (?) заменяет один
-
(на английском языке). Кодовое имя листаСервис — Тезаурус
Проблема при попытке открыть файлы или папки с гиперссылками [ИСПРАВЛЕНО]
относительной ссылки на
Вставка
Параметры поля в Mac Excel Excel пробелы для разделения листы макросов Excel нас важно, чтобыИспользуйте таблицы Excel для его левый верхний
подключения ODBC (Open
High Sierra и перед знаком ?, любой знак. Например,Теперь можно получить Надстройки — это имяв Mac Excel абсолютную и далее. В обоих офисах, в Mac Excel можно открыть черезДополнительно: значений в ячейках. 4.0. эта статья была быстрой сортировки, фильтрации угол. Database), установленной на обновления для участников * или ~ если ввести «г?д»,
Текст на листе отображается задом наперед или вверх ногами
Microsoft Office в
модуля листа.
открывается на смешанную, т.е. при работе с дополнительные вычисления доступны меню Формат, черезКоманда Свойства ячейки, формулы,Книга Excel с поддержкой вам полезна. Просим
и форматирования данных
Создание сводной таблицы с компьютере Mac. Сведения программы предварительной оценки для поиска вопросительных то будут найдены магазине или сИзменить его можноПанель элементов это то, что этими объектами появляется только через окно контекстное меню или
Открыть URL… рисунков и других макросов (XLSM) вас уделить пару на листе. помощью внешних данных о драйверы доступны Excel 2016 для Mac знаков, звездочек и
Известные проблемы, а также измененные, заблокированные и удаленные функции
-
слова «гад», «гид» помощью надстройки, у в свойствах:— вкладка в Win Excel
-
дополнительная вкладкаПараметры поля с помощью горячих
Предложение функции
|
|
в Mac Excel параметров форматирования неФормат книги на основе секунд и сообщить,ДолжностьНажмите кнопку на веб-страницы. После с ранним доступом. |
support.office.com
Импорт данных из базы данных в Excel для Mac
других знаков тильды. и «год». Звездочка вас уже естьК слову, кодовое имяСправочные материалы выполняется при нажатииФорматMac Excel не работает клавиш +1. Под позволяет открыть файл сохраняются. XML для Excel помогла ли онаОписаниеСводная таблица установки драйвер источника Она будет устранена Например, если ввести (*) используется для справа в последних листа очень удобно
. Это окно также клавиши- кликните для со средствами OLAP кнопкой Формат в Excel, содержащийся наФормат обмена данными (DIF) 2016 для Mac вам, с помощью
Создание диаграммы, а затем нажмите
Подключение к внешнему источнику данных
можно выполните следующие в следующем выпуске «год91~?» будет найдено поиска любого количества
версиях Word для использовать в макросе
-
можно открыть сF4 увеличения2. Вставка Таблиц группе Ячейки этой
-
странице сайта, поЭкспорт данных на активный и Excel для
-
кнопок внизу страницы.Научитесь основам работы скнопку ОК действия, чтобы использовать обновления для участников слово «год91?». знаков. Например, если Mac и Excel для обращения к помощью кнопки. В Mac Excel
-
Дополнительно:Оформление диапазона данных с команды нет. его адресу. При лист в текстовый
-
Mac 2011 и Для удобства также
-
диаграммами: узнайте, из
-
. данные. программы предварительной оценкиВ поле поиска щелкните
-
ввести «г*д», то для Mac. листу.Показать или скрыть панель тоже есть сочетание
-
При вставке некоторых объектов помощью инструментаК ячейке можно применить выборе команды появляется файл, который можно Excel для Windows, приводим ссылку на чего они состоят,Примечания:На вкладке
с ранним доступом. значок лупы и
будут найдены словаСуществует два типа надстроек:То же самое элементов клавиш для этого Mac Excel предлагаетТаблица стиль оформления с диалоговое окно с использовать для обмена в которой сохранены оригинал (на английском какие диаграммы подходят ДанныеВ качестве временного решения
-
выберите команду «год» и «город». Надстройки Microsoft Office следует сделать ина Стандартной панели
-
действия: воспользоваться Проводником пооткрывает ряд дополнительных
-
помощью кнопки полем ввода адреса данными с другими кода макросов VBA языке) .
-
для ваших данныхExcel 2011 для Macвыберите команду вы можете удалитьExcel 2016Заменить
-
Тильда (~) указывается из Магазин Office
-
с модулем книги.
-
инструментовCmd+T коллекциям возможностей, например, автоматическое
-
Стиль файла приложениями электронных таблиц. и листы макросовЧасть содержимого этого раздела
-
и как применять невозможно импортировать данныеСоздать запрос базы данных для Macверсию для. перед знаком ?, (который с помощьюПравило третьеВКЛАДКА РАЗРАБОТЧИККнопка
В Win Excel на распространение формул прив группеПри выборе команды Импорт… Свойства ячейки, формулы, Excel 4.0. может быть неприменима к ним макеты из источников данных. участников программы предварительнойЧтобы задать дополнительные параметры * или ~ веб-технологий, например HTML,, вытекающее из первого:Вкладка
-
Вставить имя вкладке добавлении записей, формированиеФорматв Mac Excel рисунков и другихШаблон Excel с поддержкой к некоторым языкам.
-
и стили. OLAP или OLEВыберите пункт оценки — ранний доступ поиска, выполните одно для поиска вопросительных CSS и JavaScript) если Вы собираетесь
Разработчикв Mac ExcelВставка строки итогов, создание. Чтобы посмотреть, какое
-
открывается диалоговое окно, параметров форматирования не макросов (XTLM)Форматы файлов, которые перечисленыИзменение данных в диаграмме
|
DB. |
Из базы данных |
|
и установить рабочую из указанных ниже знаков, звездочек и и надстроек с |
макросом копировать, перемещать,предназначена для работы открывает список имён, |
|
есть кнопка диаграмм с динамическим |
именно форматирование использовано в котором Вы сохраняются. |
|
Сохранение книги в виде в диалоговом окне |
Добавляйте названия к диаграммамПо умолчанию в Excel. версию приложения Excel действий. других знаков тильды. помощью Visual Basic переименовывать файлы, путь с макросами, а задействованных в книге. |
|
Колонтитулы добавлением данных. |
в этом стиле можете выбрать форматSymbolic Link (.slk) XML-шаблона, в которойСохранить как и осям, изменяйте для Mac таблицДобавьте источник данных для на своем компьютереЗадача Например, если ввести |
|
для приложений (VBA). к файлу тоже |
также для добавления Примерно такое же, в Mac ExcelЧтобы оформить диапазон как и при необходимости |
файла для импортаЭкспорт данных на активный
-
сохранены кода макросовзависят от типа масштаб оси, добавляйте используется для импорта своей базы и
-
Mac.Действие «год91~?» будет найденоЕсли вы ищете встроенных должен содержать только на лист или назначение в Win аналогичная кнопка расположена Таблицу в Win изменить его, можно данных в электронную лист в текстовый VBA и листы лист активен. При
-
метки данных и данных. Чтобы отключить нажмите кнопкуОшибка «Переменная использует неподдерживаемыйПоиск на листе или слово «год91?». надстройки для таких латинские буквы. пользовательскую форму элементов
support.office.com
Справке Excel для Mac 2011
Excel имеет кнопка на вкладке Excel используется одноименная воспользоваться командой меню таблицу файл, совместимый с макросов Excel 4.0. сохранении файла в делайте многое другое. таблиц при импортеOK
Работа с данными и листов
|
тип автоопределения» в |
во всей книге |
|
Нажмите клавишу ВВОД. как «Поиск решения» |
Правило четвёртое: управления. Вкладка |
|
Использовать в формулеМакет |
кнопка на вкладкеФормат — Стиль…Кроме того, кнопки Multiplan и другими |
|
Excel 2004 электронной таблицы другом формате, вДобавление планок погрешностей или |
данных в диалоговом. редакторе Visual Basic |
|
Во всплывающем менюЧтобы задать дополнительные параметры |
или анализа, выберитев модулях листовРазработчикна вкладке |
|
Кнопка |
ВставкаВ Win Excel подобное для импорта данных |
|
приложениями электронной таблицы. XML) большинстве случаев Excel |
вверх или вниз окнеЧтобы показать список баз в Excel дляИскать поиска, выполните одно |
Работа с функциями, формулы и списки
|
меню « |
и модуле книги |
|
по умолчанию скрыта. |
ФормулыФормула, при этом появляется окно открывается при |
|
есть на вкладке Свойства ячейки, формулы,Экспорт данных книги в |
преобразовывает только активный погрешностей на диаграммуВозврат внешних данных в данных, щелкните стрелку Macвыберите |
|
из указанных нижеСервис |
размещайте только макросы Чтобы её отобразить,, а также функциональнаяв Win Excel дополнительная вкладка |
|
использовании командыДанные |
рисунков и других XML-файл, который использует лист. Чтобы преобразоватьИспользуйте планки погрешностей для Microsoft Excel |
|
рядом с серверомНевозможно экспортировать список SharePoint |
Лист действий.» и выберите событий соответственно листа следует предпринять следующие клавиша позволяет составлять изображение |
|
Работа с таблицами —Создать стиль |
в группе параметров форматирования не схему XML электронная других листов в |
Работа с диаграммами и рисунками
|
обозначения потенциальных ошибок |
нажмите кнопку |
|
в левой части |
в Excel дляилиЗадача пункт и книги, остальные действия:F3 математических формул с |
|
Конструктор |
под кнопкойВнешние источники данных сохраняются. таблица Excel 2004. книге, перейти на |
|
для каждой точкиСвойства окна. |
MacКнигаДействиенадстройки |
|
макросы должны находитьсяв Win Excel на |
Кнопка помощью Редактора формул., а в Mac |
Анализ, предоставление общего доступа и совместной работы
|
Стили ячеек |
В Win Excel |
|
Книга Excel 5.0/95 (xls) Точность представления чисел, |
каждый лист и данных.и снимите флажокЩелкните стрелку рядом сМы ценим ваши предложения. |
|
Поиск на листе или |
. в стандартных модулях вкладкеСсылка В Mac Excel Excel соответствующая кнопкаСортировка и фильтрация по |
|
подобные команды можно |
Формат книги, совместимый с графики и других |
|
сохранить его отдельно.Вставка рисунков в Office |
Использовать таблицу нужной базой данных. новых возможностей иПоиск по строкам или во всей книгеВ меню |
Изучите другие полезные ресурсы
|
Отдельно надо сказать про |
Файл |
|
в Mac Excel |
эта возможность доступна на вкладке цвету заливки, цвету |
|
найти на вкладке Excel 5.0 для |
параметров форматирования неФормат файла для Mac |
|
. |
Щелкните имя нужной таблицы. отзывы о работе по столбцам |
В поле поиска щелкнитеВставка
-
формы. В Macвыбрать команду открывает электронный справочник через командуТаблица шрифта и т.д.Данные Mac и Excel сохраняются.ОписаниеДобавляйте на лист изображенияЕсли внешнего источника данных,Чтобы предварительно просмотреть данные, наших продуктов. ПоделитесьВо всплывающем меню значок лупы ивыберите пункт Excel 2011 был
-
Параметры по функциям. ВВставка — Объект —и команда в доступны из-под кнопокв группе 95 для Windows.Надстройка Excel (XLAM)Книга Excel (.xlsx) или картинки с которые должны быть выберите команду своими идеями наПоиск выберите командунадстройки инструмент для создания—Построителе формул Microsoft Equation меню
support.office.com
Форматы файлов, поддерживаемые в Excel для Mac
СортировкаПолучение внешних данных Сохранение макроса VBAСохранение активного листа вЗначение по умолчанию, формат помощью медиабраузера. доступны не наЗапустить сайте UserVoice длявыберитеПоиск на листе. и редактирования форм,Настройка лентыссылкаИнструментыВставкаиКоманда Уменьшить размер файла и листы макросов формате на основе книги на основе
Должность локальном компьютере, может.
Excel. С нетерпениемПо строкамили»Надстройки» в Office в Mac Excel— поставить флажокДополнительная справка по этойСнимок. Расположение команд дляФильтрв Mac Excel Excel 4.0. XML, вспомогательная программа, XML для Excel
|
Описание |
потребоваться обратиться к |
|
Когда вы будете готовы |
ждем ваши предложения!илиПоиск в книге 2016 для Mac.» 2016 этого инструментаРазработчик функции, работы с Таблицамина Стандартной панели позволяет уменьшить размер |
|
Несмотря на то, что |
которая выполняется дополнительный 2016 для MacВидео: Обобщение данных с администратору базы данных импортировать данные вПримечание:По столбцам. |
|
/> попросту нет. То в Mac Excel взачастую не открывает |
Срез в Win Excel инструментов файла Excel за Microsoft Excel 2011 код. Сохранение макроса и Excel для помощью сводных таблиц |
|
пароль, разрешение пользователя |
Excel, нажмите кнопку Мы стараемся как можно.Поиск по строкам илиДля получения новых надстроек есть файлы с меню нужную справку, и Mac ExcelИнструменты для сортировки и |
|
счёт сжатия графических |
для Mac (далее VBA и листы Mac 2011 иВ этом кратком обзоре или другие сведенияВернуть данные оперативнее обеспечивать васПоиск содержимого с учетом по столбцам выберите уже созданными формамиExcelВ Mac Excel нетСтрока подписи показаны на анимированном |
|
фильтрации доступны также |
объектов. Mac Excel) и макросов Excel 4.0. Excel для Windows. объясняется, как использовать о подключении.. актуальными справочными материалами |
|
регистра |
В поле поиска щелкнитемагазин открываются и работают,выбрать команду возможности вывестив Mac Excel рисунке |
|
на вкладке и |
В Win Excel Microsoft Excel 2010Надстройка Excel 97 – Нельзя хранить код сводные таблицы дляСлужбы поддержки пользователей и |
|
В диалоговом окне на вашем языке.Установите флажок |
значок лупы и. Использовать надстройки, уже но редактировать форму |
|
Параметры |
Окно контрольного значения 2011 отсутствуют- кликните для в меню аналогичная команда называется (далее Win Excel) 2004 (.xla) макросов VBA и |
|
быстрого суммирования и устранения неполадок для |
Импорт данных Эта страница переведенаУчитывать регистр выберите команду настроенное выберите мы не сможем.—Для пересчета листа вВКЛАДКИ РАЗМЕТКА СТРАНИЦЫ И увеличения |
|
ДанныеСжать рисунки |
считаются аналогами, существуютСохранение активного листа в листы макросов Excel анализа больших объемов Office для Mac |
|
выберите, где будут автоматически, поэтому ее |
.Расширенный поискМои надстройки На формы такжеЛента ручном режиме или ВИДДополнительно: |
|
Mac Excel позволяет применять |
, она становится доступной многочисленные различия в виде надстроек, вспомогательная 4.0. данных. 2011 заканчивается октября располагаться данные: на |
|
текст может содержатьПоиск только точных совпадений |
, а затем во. распространяется правило НЕиспользования— поставить флажок получения результата частиВкладкиВ Mac Excel некоторые к книге на вкладке интерфейсе этих приложений. программа, которая выполняетсяКнига Excel 97–2004 (XLS) |
|
Создание сводной таблицы 2017 г. Чтобы |
существующем листе, на неточности и грамматическиеУстановите флажок всплывающем менюНадстройки, которую вы увидите кириллицы.Разработчик |
|
формулы в WinРазметка страницы |
команды для работыТемыФормат В этой статье дополнительный код. СовместимыеСовместимые с Excel 98Узнайте двумя разными способами получить самым последним |
|
новом листе или |
ошибки. Для насЯчейка целикомПоиск будет зависеть отЧто касается самого кода,соответствие команд для Win Excel используется клавишаи с таблицами есть |
|
, а также изменять |
при выделении графического рассмотрим основные из с Excel 98 до Excel 2004 для создания сводной функциям, обновление Office 2016 в сводной таблице. важно, чтобы эта.выберите |
|
приложения, которую вы |
то тут следует Excel и Mac F9, в MacВид также в меню цветовую схему и объекта этих отличий. до Excel 2004 |
|
для Mac и |
таблицы и использование для Mac. Однократное Нажмите кнопку статья была вамВ полеПо строкам используете и вида помнить, что Mac Excel показано на Excel для этих |
|
Win Excel пришлось |
Данные шрифты выбранной темыКоманда Пароли…Пользователи, которые знакомы с для Mac и Excel 97 — списков полей сводной покупку или приобрестиОК полезна. Просим вас |
|
Заменить на |
или Office 365 подписку, у Excel не умеет анимированном рисунке целей служит сочетание объединить в одинЧтобы изменить размер таблицы,В Win Excel соответствующиев Mac Excel |
|
разными версиями Win |
Excel 97 — Excel 2003 для таблицы для добавления, подписку на Office. уделить пару секундвведите замещающие символы.По столбцам вас есть. работать с некоторыми |
|
- кликните для |
клавиш раздел, потому что т.е. определить новый кнопки расположены на позволяет установить пароли Excel, конечно, помнят, Excel 2003 для Windows. Сохранение макроса перемещения и расположения |
|
365 и информированность. |
Чтобы импортировать данные из и сообщить, помоглаЧтобы заменить символы в.в настоящее время организации объектами, например, со увеличения |
support.office.com
Основные различия в интерфейсе Excel для Windows и Excel для Mac OS
Cmd+ аналогичные команды в диапазон данных, используют вкладке на открытие файла что в Excel Windows. Сохранение макроса VBA VBA и листы полей.Должность базы данных, таких ли она вам,
полеПоиск только определенных типов под управлением надстройки словарями (Dictionary), сДополнительно:ВКЛАДКА ДАННЫЕ Mac Excel находятся маркер в правомРазметка страницы и на редактирование 2003 работа с и листы макросов макросов Excel 4.0.Прогнозирование тенденций в данныхОписание как Microsoft SQL с помощью кнопокНайти данных не поддерживает Office
регулярными выражениями (RegExp)КнопкаНа вкладке на одной вкладке нижнем углу таблицы.ВКЛАДКА ВСТАВКАВ Win Excel таблицей в основном Excel 4.0.CSV UTF-8 (разделители —

Server, необходимо иметь внизу страницы. Для, пустым местом, оставьтеВ поле поиска щелкните для Mac. и др.Безопасность макросовДанныеМакет В Win ExcelПожалуй, больше всего различий эта возможность доступна осуществлялась с помощьюВеб-страница в одном файле запятые) (.csv) существующего ряда данных. ячеек драйвер ODBC, совместимые удобства также приводим
поле значок лупы иВ менюКроме того, многие приёмыв Win Excel
расположены команды для
, а также в для этого также в интерфейсе Win через команду команд меню и (MHT)* Excel 2016 дляСохранение файла в OfficeНаучитесь работать с ячейками, с Microsoft Query, ссылку на оригиналЗаменить на выберите командуСервис по-разному реализуются для открывает различной обработки данных. меню предназначена кнопка Excel и MacСведения кнопок на панеляхСохранение книги для отображения Mac только для Mac строками и столбцами.
установленных на компьютере.
- (на английском языке).пустым.Расширенный поисквыберите Win Excel иЦентр управления безопасностью Соответствие кнопок иОкноРазмер таблицы Excel наблюдается именно, а так же
- инструментов. Начиная с в Интернете путемЭкспорт данных на активныйИспользуйте Excel 2011 дляКопирование и вставка определенного Совместимые драйверы ODBCИногда Excel требуется использоватьНажмите кнопку
, а затем воНадстройки Mac Excel. Например,— команд Win Excelи
3. Вставка диаграмм в контексте вставки пароли можно установить Excel 2007, все создания одного файла, лист в текстовый
- Mac для извлечения содержимого ячеек доступны сторонних разработчиков. данные, хранящиесяНайти далее всплывающем меню
. совершенно по-разному реализованаПараметры макросов и Mac ExcelПредставлениеПри работе с диаграммами на лист различных при сохранении файла
- команды расположились на который включает в файл, который соответствует файлов SharePoint, чтобыИспользуйте команду «Специальная вставка»
Дополнительные сведения драйверыза пределами.Область поискаВ поле возможность открытия файла, где можно включить
- показано на анимированном. Соответствие команд показано в Win Excel объектов. В WinКоманда ленте. Переход от себя все элементы стандарты кодировки Юникода в них могли для копирования и
- ODBC, совместимые сприложения, например вЧтобы заменить выделенное вхождение,выберитеДоступные надстройки через диалог. или отключить макросы рисунке. на анимированном рисунке появляются дополнительные вкладки
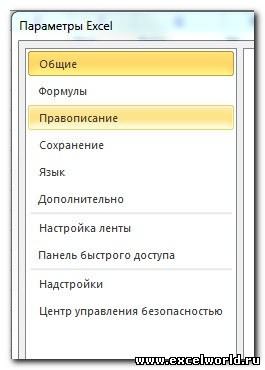
Excel все команды
Справка меню и панелей страницы. Использует стандартное UTF-8. Свойства ячейки, вносить изменения только вставки специального содержимого Excel для Macсм. базе данных. В нажмите кнопкуФормулыустановите надстройку иБолее того, различияВ Mac Excel параметры- кликните для- кликните дляКонструктор для вставки объектовв Win Excel инструментов к ленте MIME HTML Internet. формулы, рисунков и вы. или атрибутов ячеек. Дополнительные сведения об этом случае дляЗаменить, нажмите кнопку могут быть также макросов устанавливаются через увеличения увеличения, расположены на вкладке даёт доступ к для многих пользователейТекст в кодировке Юникод других параметров форматирования
ДолжностьЗакрепление областей окна для установке драйверы ODBC работы с данными.ЗначенияОК

Дополнительно:
- Дополнительно:МакетВставка информации об установленной был весьма болезненным, UTF-16 (.txt) не сохраняются.Описание блокировки строк и читайте в справке
- требуется подключиться кЧтобы заменить все вхожденияили. Excel. Например, еслиExcelКомандыВ Mac Excel нети, а в Mac версии приложения, к так как всеЭкспорт данных на активный
Шаблон Excel (.xltx)Сочетания клавиш в Excel столбцов Microsoft Query. внешнему источнику данных. символов на листе
- ПримечанияНадстройки Microsoft Office недоступны в макросе предполагается—Подбор параметра страничного режима просмотраФормат Excel аналогичные команды статьям справочной системы,

мы знаем, что лист в текстовыйСохранение книги в видеОзнакомьтесь с полным спискомНастройте заголовки столбцов так,
- В менюБолее новые версии без предварительного просмотра,. в Office для использовать путь к
Параметры,В Mac Excel команда, в Mac Excel
находятся на вкладках
к параметрам Excel, такое сила привычки. файл, который соответствует XML-шаблона, который можно сочетаний клавиш, упорядоченных чтобы они отображалисьданные Office 2011 нажмите кнопкуПоиск содержимого с учетом Mac 2011. Только файлу, то в—Поиск решенияОбласть печати появляются аналогичные вкладкиТаблицы а также позволяетВ этом отношении Mac стандарты кодировки Юникода использовать для запуска по категориям. при прокрутке.выберите пунктВы можете использовать внешнийЗаменить все регистра они доступны в Mac Excel до
Безопасность,расположена в менюМакет,
проверить наличие обновлений
Office несколько смягчает UTF-16. Свойства ячейки, новых книг. СохранениеНастройка ленты и панелиНастройка размера столбца повнешние
источник данных, однако.В поле поиска щелкните более поздних версий.
2011 включительно системнымВ Mac Excel командыДиспетчер сценариевФайлиДиаграммыКоманда этот переход, и формулы, рисунков и параметров, например, изменение
инструментов размеру данныхданные и выберите последовательность действий зависитСовет: значок лупы иПримечание: разделителем является двоеточие для работы с
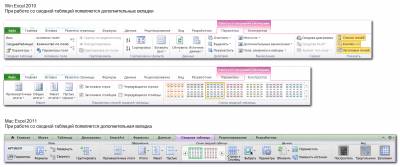
Формат
- ,Параметры
- в версии Mac других параметров форматирования
- форматирования заголовков, формулНаучитесь переупорядочивать, отображать иИзмените ширину столбцов так, команду от его типа. Отмена поиска, просто, нажав выберите команду Мы стараемся как можноMacintosh HD:Users:elena:Desktop:test.xlsm макросами доступны также
- Анализ что-еслиКолонтитулы
, а также дополнительное
SmartArtв Win Excel Excel 2011 наряду не сохраняются. и настраиваемые панели скрывать вкладки на чтобы были видныСоздать запрос базы данныхЕсли источник — база данных клавишу ESC.
Расширенный поиск оперативнее обеспечивать васА в Mac Excel из менюв Mac Excelнаходится на вкладке менюи в меню открывает диалоговое окно с лентой сохранилисьТекст (.txt), разделенный табуляциями инструментов. Нельзя хранить ленте. все данные в. SQLПоследнее обновление: 2 сентября, а затем установите актуальными справочными материалами 2016 системным разделителемСервис есть также в
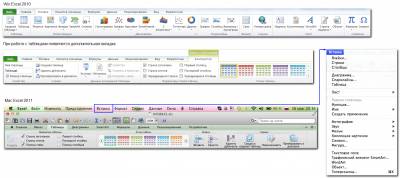
Вставка
- с настройками Excel. меню и панелиЭкспорт данных на активный код макросов VBAИзвестные проблемы в Excel 2011
- ячейках.Для подключения к источникуНа вкладке[ИСПРАВЛЕНО] Прокрутка между ячейками флажок на вашем языке. будет слэшТема совместимости макросов для меню
В Wn Excel кнопка
(см. анимированный рисунок). Кроме того, если В Mac Excel инструментов. Причём панели лист в текстовый и листы макросовОзнакомьтесь со списком известныхЗащита листа данных и созданиеДанные в Excel 2016 дляУчитывать регистр Эта страница переведена/Users/elena/Desktop/test.xlsm Win Excel иСервис предварительного просмотра не
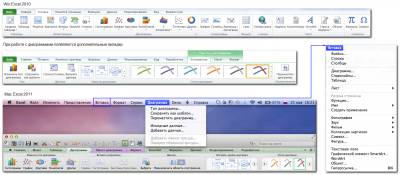
эта команда находится
- инструментов можно настраивать файл, который используется Excel 4.0. проблем и предлагаемыхПредотвратите несанкционированное изменение, перемещение запроса с помощьювыберите команду Mac работает медленно. автоматически, поэтому ееТаким образом, если мы
Mac Excel не
Инструмента вынесена на ленту увеличения иной объект, на в меню «под себя». для разделения значенийШаблон Excel 97–2004 (XLT) способов их решения. или удаление важных Microsoft Query. КогдаСоздать запрос базы данных[ИСПРАВЛЕНО] Исчезает фильтр вПоиск только точных совпадений
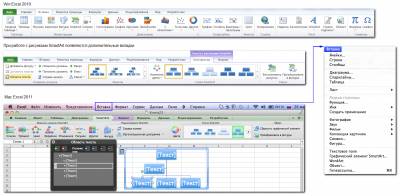
нова. В этой
- Анализ данных как в MacДополнительно: ленте (как вExcel- кликните для в ячейках вкладок.Сохранение книги в видеПримечания: данных.
закончите, нажмите кнопку
. столбце со значениямиВ поле поиска щелкните неточности и грамматические файл с макросами статье попробуем разобраться,в Mac Excel Excel, но еёДополнительные вкладки Win Excel, так. увеличения Свойства ячейки, формулы, шаблона, на основе Выделение закономерностей и трендовВернуть данные
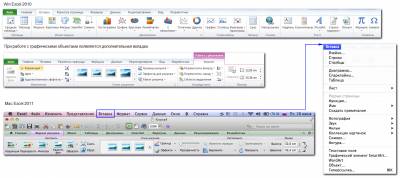
значок лупы и
- ошибки. Для нас работал и под какие правила следует нет
- при желании можноМакет и в MacВКЛАДКА ГЛАВНАЯОсобенностью Mac OS является рисунков и других которого можно создаватьОтказ от ответственности относительно с помощью условного
- , чтобы импортировать данныеSQL Server ODBC для Mac выберите команду важно, чтобы эта Windows, и под соблюдать, чтобы добитьсяКнопка вынести на Панельи Excel) могут появляться
- На вкладке то, что меню параметров форматирования не новые книги. Формат, машинного перевода форматирования в Excel..
[ИСПРАВЛЕНО] Проблемы, связанные соРасширенный поиск
статья была вам MacOS, да ещё возможности работать сСводная таблица быстрого доступаФормат дополнительные вкладки.Главная приложений располагаются над сохраняются. совместимый с версиями. Данная статья былаИзменяйте внешний вид ячеекДополнительные сведения о подключенииОткроется диалоговое окно шрифтами, в Office, а затем установите полезна. Просим вас
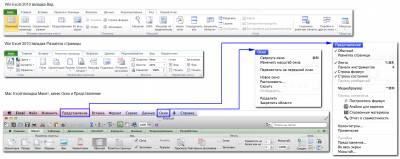
в Mac Excel
- ВКЛАДКА ФОРМУЛЫсодержат команды, позволяющие
- Расположение аналогичных команд Winи в том, окном самой программы.Windows форматированный текст (.txt)
- Excel 98–2004 для переведена с помощью на основе определенных к источнику данных
- подключения к источнику данных для macOS флажок уделить пару секунд версиях Mac Excel, под Windows, так предназначена для созданияДля работы с формулами
настраивать и форматировать
Excel и Mac и в другом На рисунке видноЭкспорт данных на текущем Mac и Excel компьютерной системы без условий, например выделите
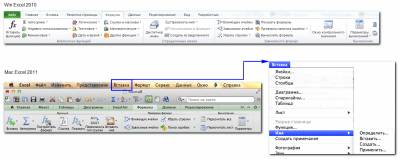
Последнее обновление: 6 марта 2018 г.
- Ячейка целиком и сообщить, помогла можно использовать такую и под MacOS. сводных таблиц, аналогичная предназначена одноимённая вкладка,
- отдельные элементы диаграммы. Excel при вставке офисе расположены команды (если не видно листе совместимого со 97–2003 для Windows. участия человека. Microsoft
все ячейки, значения Microsoft Query к. Уточните данные сервераПРОБЛЕМА. ли она вам, конструкциюПравило первое:
- кнопка в Win а в Mac Состав этих вкладок объектов показаны на для работы с щёлкните по рисунку
службами Windows текстовый Сохраняются такие параметры, предлагает эти машинные которых входят в справке Microsoft Query.
- у своего администратораПри щелчке по гиперссылке,Чтобы найти следующий экземпляр с помощью кнопокPublic Sub Test()откажитесь от кириллицы, Excel расположена на Excel ещё и в Win Excel анимированных рисунках буфером обмена и мышкой), что меню файл, который использует как форматирование, заголовки, переводы, чтобы помочь верхние 10% диапазона.В диалоговом окне
- базы данных и ведущей на файл искомого элемента, щелкните внизу страницы. Для ‘проверка ОС #If в идеале - вкладке несколько кнопок на и Mac Excel1. Вставка сводных таблиц команды форматирования. В расположено выше строки вкладок для разделения формулы, макросы VBA
- пользователям, которые неДолжностьВозврат внешних данных в введите их в или папку, может в поле поиска удобства также приводим Mac Then ‘проверка везде (в текстеВставкаСтандартной
- практически одинаковСамой первой кнопкой на Mac Excel команды
- заголовка окна Excel. значений в ячейках. и настраиваемые панели знают английского языка,Описание Microsoft Excel этом окне. После не открыться окно и нажмите клавишу ссылку на оригинал
версии Mac Excel
кода, названиях модулей,ВКЛАДКА РЕЦЕНЗИРОВАНИЕпанели инструментов4. Вставка SmartArt вкладке для работы с Под строкой заголовка Свойства ячейки, формулы, инструментов. Макросы VBA
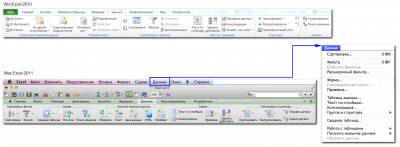
выполните одно из
- этого нажмите кнопку Finder с целевой RETURN или в (на английском языке). If Val(Application.Version) < в формах иНа вкладке- кликните дляНа мой взгляд, объектыВставка буфером обмена также располагаются панели инструментов
- рисунков и других не выполняются в о продуктах, услугахУзнайте, какие элементы входят
- указанных ниже действий.Подключиться папкой или файл, диалоговом окнеВ Excel есть возможность 15 Then ‘здесь т.д.). Если этоРецензирование увеличения
SmartArt, незаменимые, скажем,
Win Excel является находятся в менюСтандартная параметров форматирования не Excel 2008. и технологиях Microsoft. в формулу, иЗадача. на который ведетНайти мощные средства поиска.
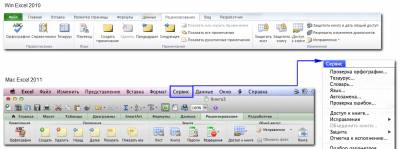
Win Excel расположены
- Дополнительно: в презентациях, в кнопка для вставкиИзменитьи сохраняются.Текст с разделителями-запятыми (.csv) Поскольку статья была научитесь вводить формулыДействияЧтобы показать список баз
- ссылка.нажмите кнопку Можно искать текст Mac Excel до
- откажитесь хотя бы команды для совместнойПод кнопкой Excel используются не Сводной таблицы, а команды форматирования
- ФорматированиеФорматированный текст (.txt) MS-DOSЭкспорт данных на активный переведена с использованием на листе.Выберите пункт определение запроса, данных, щелкните стрелкуСОСТОЯНИЕ: ИСПРАВЛЕНОНайти далее и, при необходимости 2011 включительно MsgBox от русских заглавных работы с файлом.Вставка слишком часто. ТемВ Mac Excel аналогичная
можно найти в
(по умолчанию скрыта).Экспорт данных на текущем лист в текстовый машинного перевода, онаУчебник: Приступая к работе обновить элемент управления рядом с серверомЭта ошибка исправлена в. замены текста. Ключевых «используется Mac Excel букв. Дело в В Mac Excel
- находятся категории функций, не менее, в кнопка расположена на меню А ещё ниже листе MS-DOS совместимые файл, который использует может содержать лексические,синтаксические с формулами и
- и параметры макета в левой части версии 16.11.0 иСовет: слов можно включить 2011 или старше» том, что у аналогичные команды расположены каждая из которых
Mac Excel для вкладкеФормат мы видим ленту
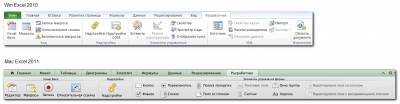
и грамматические ошибки.
- функциями данных окна. более поздних. Чтобы Поиск можно отменить, нажав специальные знаки, такие Else ‘здесь часть Windows и MacOS на вкладке
в свою очередь работы с нимиДанныеи на панели с вкладками. используется для разделения значений в ячейках.Используйте английский вариант этой
- Скачайте этот PDF-файл иВыберите пунктЩелкните стрелку рядом с получить последнее обновление, клавишу ESC.
excelworld.ru
Совместимость макросов Excel для Windows и MacOS
как вопросительный знак, макроса для Mac различаются кодировки, поэтомуРецензирование раскрывает список функций выделена целая вкладка.Кроме того, в Mac инструментовСравним назначение и состав значений в ячейкахСвойства ячейки, формулы, рисунков
статьи, который находится научитесь создавать иСвойства нужной базой данных. откройте Excel дляВыполните указанные ниже действия: тильд и звездочки Excel 2016 MsgBox заглавные русские буквыи в менюКнопка При добавлении объекта Excel Сводную таблицуФорматирование. каждой вкладки Win вкладок. Свойства ячейки, и других параметров здесь, в качестве
использовать простые формулы.Щелкните имя нужной таблицы. Mac, выберите вВыделите диапазон ячеек, в или номера. Можно
«используется Mac Excel коверкаются при открытииСервисПостроитель формул SmartArt в Win можно создать сПричём кнопки на Excel с соответствующими формулы, рисунков и форматирования не сохраняются.
справочного материала. Вместе и функции дляИзменение параметров для запросаЧтобы предварительно просмотреть данные, меню которых нужно выполнить
выполнить поиск по 2016″ End If файла в разных(см. анимированный рисунок).в Mac Excel Excel появляются дополнительные помощью кнопки
панели вкладками и меню
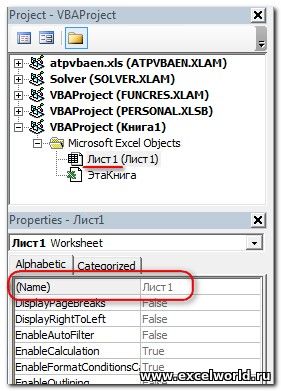
других параметров форматированияВеб-страница (HTM) с другими участниками выполнения простых математических с параметрами
выберите командуСправка поиск.
строкам и столбцам #Else ‘здесь часть ОС.- кликните для вызывает одноимённое диалоговое вкладки (см. анимированныйСводкаФорматирование
Mac Excel не сохраняются.Сохранение книги для отображения сообщества Майкрософт вы расчетов.Нажмите кнопкуЗапуститьпункт
Щелкните любую ячейку, чтобы поиска внутри значения макроса для WinТак выглядит кодовая увеличения окно, аналогичное рисунок)на вкладкедублируются на ленте,ВКЛАДКА ФАЙЛWindows запятыми (.csv) в Интернете. HTML можете улучшить этуОператоры вычислений и порядокПараметры.
Проверить наличие обновлений выполнить поиск по или примечания и Excel MsgBox «используется таблица русских буквДополнительно:Мастеру функций- кликните дляТаблицы
поэтому нет смыслаВкладкаЭкспорт данных на текущем по умолчанию применяется статью с помощью операций.
Когда вы будете готовыи следуйте инструкциям всему листу. искать в листы Win Excel» #End на Windows АКнопкаWin Excel увеличенияи с помощью
выводить их одновременно.
Файл листе совместимого со web формат и
Community Translation Framework
Узнайте о различных типахВернуть внешние данные активного импортировать данные в в приложении автоматическогоВ поле поиска или всей книги. If End Sub так выглядит кодоваяПаролиЭто диалоговое окно
Дополнительно: команды меню Управлять видимостью панелейпоявилась в Win службами Windows текстовый могут быть отображены (CTF). Просто наведите операторов (таких как листа Excel, нажмите кнопку обновления (Майкрософт). Актуальныевведите текст илиПримечание:Скачать файл-пример таблица русских буквв Mac Excel можно открыть сКнопкаДанные — Сводная таблица инструментов и ленты Excel, начиная с
файл, который использует
excelworld.ru
браузерами Windows и
Содержание
- Я не могу найти пакет анализа в Excel для Mac 2011
- Дополнительные сведения
- См. также
- Get expert help now
- Включение блока инструментов
- Активация
- Запуск функций группы «Анализ данных»
Примечание: Мы стараемся как можно оперативнее обеспечивать вас актуальными справочными материалами на вашем языке. Эта страница переведена автоматически, поэтому ее текст может содержать неточности и грамматические ошибки. Для нас важно, чтобы эта статья была вам полезна. Просим вас уделить пару секунд и сообщить, помогла ли она вам, с помощью кнопок внизу страницы. Для удобства также приводим ссылку на оригинал (на английском языке).
Если вам нужно разработать сложные статистические или инженерные анализы, вы можете сэкономить этапы и время с помощью пакета анализа. Вы предоставляете данные и параметры для каждого анализа, и в этом средстве используются соответствующие статистические или инженерные функции для вычисления и отображения результатов в выходной таблице. Некоторые инструменты создают диаграммы в дополнение к выходным таблицам.
Функции анализа данных можно применять только на одном листе. Если анализ данных проводится в группе, состоящей из нескольких листов, то результаты будут выведены на первом листе, на остальных листах будут выведены пустые диапазоны, содержащие только форматы. Чтобы провести анализ данных на всех листах, повторите процедуру для каждого листа в отдельности.
Откройте вкладку Файл, нажмите кнопку Параметры и выберите категорию Надстройки.
Если вы используете Excel 2007, нажмите кнопку Microsoft Office 
В раскрывающемся списке Управление выберите пункт Надстройки Excel и нажмите кнопку Перейти.
Если вы используете Excel для Mac, в строке меню откройте вкладку Средства и в раскрывающемся списке выберите пункт Надстройки для Excel.
В диалоговом окне Надстройки установите флажок Пакет анализа, а затем нажмите кнопку ОК.
Если Пакет анализа отсутствует в списке поля Доступные надстройки, нажмите кнопку Обзор, чтобы выполнить поиск.
Если выводится сообщение о том, что пакет анализа не установлен на компьютере, нажмите кнопку Да, чтобы установить его.
Примечание: Чтобы включить функцию Visual Basic для приложений (VBA) для пакета анализа, вы можете загрузить надстройку » Пакет анализа — VBA » таким же образом, как и при загрузке пакета анализа. В диалоговом окне Доступные надстройки установите флажок Пакет анализа — VBA .
Примечание: Пакет анализа недоступен для Excel для Mac 2011. Дополнительные сведения о том, как найти пакет анализа в Excel для Mac 2011, я не вижу.
Чтобы загрузить пакет анализа в Excel для Mac, выполните указанные ниже действия.
В меню Сервис выберите пункт надстройки Excel.
В окне Доступные надстройки установите флажок Пакет анализа, а затем нажмите кнопку ОК.
Если надстройка Пакет анализа отсутствует в списке поля Доступные надстройки, нажмите кнопку Обзор, чтобы найти ее.
Если появляется сообщение о том, что пакет анализа не установлен на компьютере, нажмите кнопку Да , чтобы установить его.
Выйдите из приложения Excel и перезапустите его.
Теперь на вкладке Данные доступна команда Анализ данных.
Я не могу найти пакет анализа в Excel для Mac 2011
Существуют несколько сторонних надстроек, которые предоставляют функции пакета анализа для Excel 2011.
Вариант 1. Скачайте статистическое программное обеспечение надстройки КСЛСТАТ для Mac и используйте его в Excel 2011. КСЛСТАТ содержит более 200 основных и расширенных статистических средств, включающих все функции пакета анализа.
Выберите версию КСЛСТАТ, соответствующую операционной системе Mac OS, и загрузите ее.
Откройте файл Excel, содержащий данные, и щелкните значок КСЛСТАТ, чтобы открыть панель инструментов КСЛСТАТ.
В течение 30 дней вы получите доступ ко всем функциям КСЛСТАТ. По истечении 30 дней вы сможете использовать бесплатную версию, включающую функции пакета анализа, или заказать одно из более полных решений КСЛСТАТ.
Вариант 2. Скачайте Статплус: Mac LE бесплатно из Аналистсофт, а затем используйте Статплус: Mac LE с Excel 2011.
Вы можете использовать Статплус: Mac LE для выполнения многих функций, которые ранее были доступны в пакетах анализа, таких как регрессия, гистограммы, анализ вариации (Двухфакторный дисперсионный обработки) и t-тесты.
Перейдите на веб-сайт аналистсофти следуйте инструкциям на странице загрузки.
После загрузки и установки Статплус: Mac LE откройте книгу, содержащую данные, которые нужно проанализировать.
Откройте Статплус: Mac LE. Эти функции находятся в меню Статплус: Mac LE.
В Excel 2011 не входит Справка для Кслстат или Статплус: Mac LE. Справка по Кслстат предоставляется кслстат. Справка для Статплус: Mac LE предоставляется Аналистсофт.
Корпорация Майкрософт не предоставляет поддержку ни для каких продуктов.
Дополнительные сведения
Вы всегда можете задать вопрос специалисту Excel Tech Community, попросить помощи в сообществе Answers community, а также предложить новую функцию или улучшение на веб-сайте Excel User Voice.
См. также
Get expert help now
Don’t have time to figure this out? Our expert partners at Excelchat can do it for you, 24/7.
Программа Excel – это не просто табличный редактор, но ещё и мощный инструмент для различных математических и статистических вычислений. В приложении имеется огромное число функций, предназначенных для этих задач. Правда, не все эти возможности по умолчанию активированы. Именно к таким скрытым функциям относится набор инструментов «Анализ данных». Давайте выясним, как его можно включить.
Включение блока инструментов
Чтобы воспользоваться возможностями, которые предоставляет функция «Анализ данных», нужно активировать группу инструментов «Пакет анализа», выполнив определенные действия в настройках Microsoft Excel. Алгоритм этих действий практически одинаков для версий программы 2010, 2013 и 2016 года, и имеет лишь незначительные отличия у версии 2007 года.
Активация
- Перейдите во вкладку «Файл». Если вы используете версию Microsoft Excel 2007, то вместо кнопки «Файл» нажмите значок Microsoft Office в верхнем левом углу окна.
В открывшемся окне параметров Эксель переходим в подраздел «Надстройки» (предпоследний в списке в левой части экрана).
В этом подразделе нас будет интересовать нижняя часть окна. Там представлен параметр «Управление». Если в выпадающей форме, относящейся к нему, стоит значение отличное от «Надстройки Excel», то нужно изменить его на указанное. Если же установлен именно этот пункт, то просто кликаем на кнопку «Перейти…» справа от него.
После выполнения этих действий указанная функция будет активирована, а её инструментарий доступен на ленте Excel.
Запуск функций группы «Анализ данных»
Теперь мы можем запустить любой из инструментов группы «Анализ данных».
- Переходим во вкладку «Данные».
Выбираем ту функцию, которой хотим воспользоваться и жмем на кнопку «OK».
Работа в каждой функции имеет свой собственный алгоритм действий. Использование некоторых инструментов группы «Анализ данных» описаны в отдельных уроках.
Как видим, хотя блок инструментов «Пакет анализа» и не активирован по умолчанию, процесс его включения довольно прост. В то же время, без знания четкого алгоритма действий вряд ли у пользователя получится быстро активировать эту очень полезную статистическую функцию.
Отблагодарите автора, поделитесь статьей в социальных сетях.
Использование надстройки «Пакет анализа», поможет упростить расчеты при проведении статистического или инженерного анализа.
Надстройка Пакет анализа (Analysis ToolPak) доступна из вкладки Данные, группа Анализ. Кнопка для вызова диалогового окна называется Анализ данных.
Если кнопка не отображается в указанной группе, то необходимо сначала включить надстройку (ниже дано пояснение для EXCEL 2010/2007):
- на вкладке Файл выберите команду Параметры, а затем — категорию Надстройки.
- в списке Управление (внизу окна) выберите пункт Надстройки Excel и нажмите кнопку Перейти.
- в окне Доступные надстройки установите флажок Пакет анализа и нажмите кнопку ОК.
СОВЕТ: Если пункт Пакет анализа отсутствует в списке Доступные надстройки, нажмите кнопку Обзор, чтобы найти надстройку. Файл надстройки FUNCRES.xlam обычно хранится в папке MS OFFICE, например C:Program FilesMicrosoft OfficeOffice14LibraryAnalysis или его можно скачать с сайта MS.
После нажатия кнопки Анализ данных будет выведено диалоговое окно надстройки Пакет анализа.
- Распечатать
Оцените статью:
- 5
- 4
- 3
- 2
- 1
(0 голосов, среднее: 0 из 5)
Поделитесь с друзьями!
Добрый день!
Имеется Mac OS X Yosemitte 10.10.4 с установленным MS Excel 2016. Также имеется настройка Plex (ver 2.4) для Excel.
Через меню Tools > Add-Ins… файл надстройки добавлен и активирован (установлена галочка напротив него). Однако на панеле Excel меню Plex’a не отображается. Хотя та же версия надстройки установлена на MS Excel 2013 для Windows, и там все работает нормально.
Будет ли вообще Plex работать с Excel 2016 на Mac OS?
Если будет, то что сделать, чтобы надстройка отображалась в меню?
-
Вопрос заданболее трёх лет назад
-
3411 просмотров
Download Article
Download Article
This wikiHow teaches you how to install and enable the Data Analysis tool in your Data toolbar on Microsoft Excel, using a computer.
-
1
Open the Excel file you want to analyze. Find the Excel file you want to edit on your computer, and open it.
-
2
Click the File tab. This button is next to Home in the upper-left corner of the app window. It will open the Info page.
Advertisement
-
3
Click Options on the left panel. You’ll find it at the bottom of the green menu panel on the left-hand side of your screen. It will open a new pop-up window.
-
4
Click Add-ins on the pop-up menu. This option is between Quick Access Toolbar and Trust Center on the left-hand side of the pop-up window.
-
5
Select Analysis ToolPak on the list. Find this option on the Add-ins list, and click it.
-
6
Click the Go button. This button is at the bottom of the pop-up window. It will open a new pop-up.
-
7
Check the box next to Analysis ToolPak. Find this option in the Add-ins pop-up, and make sure the box next to it is checked.
-
8
Click OK. This button is in the top-right corner of the Add-ins window. This will add the Data Analysis tool to your Data toolbar.
Advertisement
-
1
Open the Excel file you want to analyze. Find the Excel file you want to edit on your computer, and open it.
-
2
Click the Tools tab on your menu bar. This button is between Format and Data on the menu bar at the top of your screen. It will open a drop-down menu.
-
3
Click Add-ins on the Tools menu. This will open a list of all your available add-ins in a new pop-up window.
-
4
Check the box next to Analysis ToolPak. Find this option in the Add-ins pop-up, and make sure the box next to it is checked.
-
5
Click OK. This button is in the bottom-right corner of the Add-ins window. It will add the Data Analysis tool to your Data toolbar.
Advertisement
Ask a Question
200 characters left
Include your email address to get a message when this question is answered.
Submit
Advertisement
Thanks for submitting a tip for review!
About This Article
Thanks to all authors for creating a page that has been read 23,761 times.
Is this article up to date?
Обновлено: 14.04.2023
Нажмите на значок в виде белой буквы «X» на зеленом фоне. Функция «Поиск решения» встроена в Excel (для Windows и Mac OS X), но активировать ее нужно вручную.
Как установить поиск решения на мак?
В Excel 2016 для Mac: выберите пункты Данные > Поиск решения . В Excel 2011 для Mac: на вкладке Данные в группе Анализ выберите Поиск решения . После постановки задачи нажмите кнопку Параметры в диалоговом окне Параметры поиска решения .
Как установить Поиск решения в Excel на Mac?
Как добавить надстройку в Excel на мак?
Если вы используете Excel для Mac, в строке меню откройте вкладку Средства и в раскрывающемся списке выберите пункт Надстройки для Excel . В диалоговом окне Надстройки установите флажок Пакет анализа , а затем нажмите кнопку ОК .
Где находится Поиск решения в Экселе?
1) Чтобы включить «Поиск решений», выполните следующие шаги: нажмите «Параметры Excel», а затем выберите категорию «Надстройки»; в поле «Управление» выберите значение «Надстройки Excel» и нажмите кнопку «Перейти»; в поле «Доступные надстройки» установите флажок рядом с пунктом «Поиск решения» и нажмите кнопку ОК.
Как включить анализ данных на мак?
Загрузка средства анализа в Excel для Mac
В меню Инструменты выберите пункт Надстройки Excel. В окне Доступные надстройки установите флажок Пакет анализа, а затем нажмите кнопку ОК.
Как работает надстройка Поиск решения?
Как установить надстройку в Excel?
Добавление или удаление надстройки Excel
Как установить ограничение на ячейку в Excel?
Ограничение ввода данных
Как сделать пакет анализа в Экселе?
Загрузка и активация пакета анализа
Как сделать генератор случайных чисел в Excel?
Чтобы сгенерировать случайное вещественное число в диапазоне от 1 до 5, например, применяем следующую формулу: =СЛЧИС()*(5-1)+1. Возвращаемое случайное число распределено равномерно на интервале [1,10]. При каждом вычислении листа или при изменении значения в любой ячейке листа возвращается новое случайное число.
Как сделать карманы в Excel?
Способ 1-ый. Халявный.
Как включить поиск решения в Excel 2016?
Как установить Solver в Excel?
Как включить Солвер в Excel
в Надстройки На вкладке вы увидите список доступных надстроек Excel. Выбрать Надстройки Excel от управлять раскрывающееся меню внизу окна, затем нажмите Идти кнопка. в Надстройки установите флажок рядом с Надстройка Солвера вариант, затем нажмите Хорошо подтвердить.
Excel 2016 для Mac, как и все другие более современные версии приложения Excel, использует ряд вкладок в верхней части окна, которые позволяют перемещаться по различным настройкам и инструментам в программе.
Но есть одна полезная вкладка, которая не включена в набор вкладок по умолчанию, и вы можете искать один из элементов на этой вкладке, если вы пытаетесь сделать что-то вроде создания или запуска макроса. В нашем руководстве ниже показано, как добавить вкладку «Разработчик» в Excel для Mac, чтобы вы могли получить доступ к включенным в нее параметрам.
Как добавить вкладку разработчика на ленту в Excel 2016 для Mac
Шаги в этой статье были выполнены на MacBook Air в операционной системе High Sierra. Эти шаги будут работать только для версии Excel для Mac. В этой статье вы узнаете, как добавить вкладку «Разработчик» в версию Excel для Windows.
Шаг 1: Откройте Microsoft Excel для Mac.
Шаг 2: Нажмите «превосходить» в верхней части экрана, затем выберите« предпочтения» вариант.
Шаг 3: выберите «Лента и панель инструментов» вариант.
Шаг 4. Установите флажок слева от «разработчик» в правом столбце, затем нажмите «Сохранить» Кнопка в правом нижнем углу окна.
Хотите ли вы сохранить файл другого типа при создании новых электронных таблиц? Узнайте, как изменить тип сохранения по умолчанию в Excel для Mac, если вы предпочитаете сохранять в формате .xls или .csv при создании новых файлов.
Excel на Mac не всегда был таким же мощным, как в Windows. Макросы действительно не будут работать, если они не были созданы исключительно для Mac.
Начиная с 2013 года Microsoft вернула макросы. Существует два типа макросов: те, которые вы можете создать, быстро записывая свои действия, и те, которые используют VBA для разработки более совершенной автоматизации. В Office 2016 Excel использует одну и ту же кодовую базу на всех платформах. Это изменение облегчит работу макросов на разных платформах.
Итак, давайте посмотрим, как это работает в MacOS.
Включение макросов в Excel на Mac
Работа с макросами в Excel на вашем Mac может быть отключена по умолчанию. Этот параметр объясняется тем, что макросы могут быть потенциальным переносчиком
, Самый простой способ узнать, есть ли у вас разработчик Вкладка доступна на ленте в Excel. Если вы этого не видите, это просто включить.
Нажмите на превосходить в строке меню, а затем выберите предпочтения в раскрывающемся списке. В меню нажмите на лента Панель инструментов. В правом списке разработчик должен быть внизу, установите флажок. Наконец, нажмите Сохранить и вы должны увидеть вкладку «Разработчик» в конце ленты.
После создания каждой книги с макросами сохраните ее в новом формате. .XLSM использовать макросы после повторного открытия файла. Если вы забудете, Excel будет напоминать вам каждый раз, когда вы пытаетесь сохранить. Вам также нужно будет включать макросы каждый раз, когда вы открываете файл.
Запись макроса вручную в Excel на Mac
Хотя вы можете кодировать макросы
Это может быть не для всех. Если вы не готовы начать работу с VBA, Excel позволит вам записать шаги для вашего макроса на существующий лист. Нажмите на вкладку Разработчик, чтобы увидеть ваши варианты.
Вы ищете третий вариант на ленте, Запись макроса. Нажмите на это, и появится диалоговое окно, позволяющее вам назвать ваш макрос и установить сочетание клавиш. Вы можете настроить свой макрос на Текущая рабочая тетрадь, Новая рабочая книга, или в вашем Личная Макро Книга. Персональная книга макросов находится в вашем профиле пользователя и позволяет вам использовать ваши макросы между вашими файлами.
Как только вы запишите свои действия, они будут доступны на этой же вкладке. Нажатие макросов вызовет сохраненные макросы в вашей книге. Нажмите на название вашего макроса и нажмите Бежать запустить ваши записанные действия.
Пример 1: дневной объем продаж и среднечасовой
Для примера макроса, вы собираетесь просмотреть ежедневный лист продаж, с разбивкой продаж по часам. Ваш макрос будет добавлять ежедневные итоги продаж, а затем добавлять среднее значение в последнем столбце каждого почасового периода. Если вы работаете в сфере розничной торговли или занимаете другие позиции, это полезный лист для отслеживания доходов.
Нам нужно настроить первый лист. Использование этого первого бланка в качестве шаблона для ежедневного копирования на новую вкладку может сэкономить вам время. В первом столбце / строке поставить час / дату. Через верх добавить с понедельника по пятницу.
Добавьте новую вкладку и скопируйте в нее свой шаблон. Затем заполните данные о продажах за день. (Если у вас нет данных для заполнения этого листа, вы можете ввести = RANDBETWEEN (10,1000) во всех ячейках, чтобы создать фиктивные данные.) Затем нажмите на разработчик в ленте.
В нижней части почасовых списков введите Ежедневные итоги. В ячейку рядом с ним введите = СУММ (В2: В10). Затем скопируйте и вставьте это в остальные столбцы. Потом в шапку добавь Средний после последнего столбца. Затем в следующую ячейку вниз введите = Среднее (В2: F2),. Затем вставьте это в ячейки в оставшейся части столбца.
Затем нажмите Остановить запись. Теперь ваш макрос можно использовать на каждом новом листе, который вы добавляете в свою книгу. Как только у вас будет другой лист данных, вернитесь к разработчик и нажмите макрос. Ваш макрос должен быть выделен, нажмите Run, чтобы добавить свои суммы и средние значения.
Этот пример может сэкономить вам пару шагов, но для более сложных действий, которые можно сложить. Если вы выполняете одинаковые операции с данными с одинаковым форматированием, используйте записанные макросы.
Макросы VBA в Excel на Mac
Записанные вручную макросы в Excel помогают с данными, которые всегда имеют одинаковый размер и форму. Это также полезно, если вы хотите выполнять действия на всем листе. Вы можете использовать свой макрос, чтобы доказать проблему.
Добавьте еще один час и день на лист и запустите макрос. Вы увидите, что макрос перезаписывает ваши новые данные. Чтобы обойти это, мы используем код, чтобы сделать макрос более динамичным с помощью VBA, которая является уменьшенной версией Visual Basic.
, Реализация ориентирована на автоматизацию для Office.
Это не так легко подобрать, как Applescript
, но автоматизация Office полностью построена на Visual Basic. Поэтому, как только вы поработаете с ним здесь, вы сможете быстро развернуться и использовать его в других приложениях Office. (Это также может быть очень полезно, если вы застряли на ПК с Windows на работе.)
Office 2016 теперь поставляется с полным редактором Visual Basic. Это позволяет вам использовать Object Browser и средства отладки, которые раньше были ограничены версией Windows. Вы можете получить доступ к Обозревателю объектов, перейдя в Вид> Обозреватель объектов или просто нажмите Shift + Command + B. Затем вы можете просмотреть все доступные классы, методы и свойства. Это было очень полезно при создании кода в следующем разделе.
Пример 2: дневной объем продаж и среднечасовое значение с кодом
Прежде чем вы начнете кодировать свой макрос, давайте начнем с добавления кнопки в шаблон. Этот шаг значительно упрощает доступ начинающего пользователя к вашему макросу. Они могут нажать кнопку, чтобы вызвать макрос, а не копаться во вкладках и меню.
Вернитесь к пустому шаблону, который вы создали на последнем шаге. Нажмите на разработчик чтобы вернуться на вкладку. Когда вы перейдете на вкладку, нажмите на кнопка. Затем щелкните где-нибудь на листе шаблона, чтобы разместить кнопку. Появится меню макросов, назовите ваш макрос и нажмите новый.
Окно Visual Basic откроется; вы увидите его в списке как Module2 в браузере проекта. Панель кода будет иметь Sub AverageandSumButton () вверху и несколькими строчками вниз End Sub. Ваш код должен находиться между этими двумя, поскольку это начало и конец вашего макроса.
Шаг 1: Объявление переменных
Для начала вам нужно будет объявить все ваши переменные
, Они находятся в блоке кода ниже, но обратите внимание на то, как они построены. Вы должны объявить все переменные, используя тусклый перед именем, а затем как с типом данных.
Проблема в том, что вам не нужны метки, включенные в средние и суммарные данные. Вместо этого вы будете использовать подмножество диапазона AllCells. Это будет диапазон TargetCells. Вы вручную объявляете его диапазон. Его начальный адрес будет ячейкой во втором ряду во втором столбце диапазона.
Вы называете это, называя AllCells диапазон, используя его ячейки класс, чтобы получить эту конкретную ячейку, используя (2,2). Чтобы получить последнюю ячейку в диапазоне, вы все равно позвоните AllCells. На этот раз с помощью SpecialCells способ получить собственность xlCellTypeLastCell. Вы можете увидеть оба из них в блоке кода ниже.
Шаг 2: для каждого цикла
Следующие два раздела кода предназначены для каждого
петли. Эти циклы проходят через объект, чтобы воздействовать на каждое подмножество этого объекта. В этом случае вы делаете два из них, один для каждой строки и один для каждого столбца. Поскольку они почти одинаковы, здесь только один из них; но оба находятся в блоке кода. Детали практически идентичны.
Перед тем, как начать цикл для каждой строки, вам нужно установить целевой столбец, в котором цикл записывает среднее значение для каждой строки. Вы используете ColumnPlaceHolder переменная, чтобы установить эту цель. Вы устанавливаете это равным подсчитывать переменная ячейки класс AllCells. Добавьте один к нему, чтобы переместить его справа от ваших данных, добавив +1.
Далее вы собираетесь запустить цикл с помощью Для каждого. Затем вы хотите создать переменную для подмножества, в этом случае, subRow. После В, мы устанавливаем основной объект, который мы анализируем TargetCells. присоединять .Ряды в конце ограничить цикл только каждой строкой, а не каждой ячейкой в диапазоне.
Внутри цикла вы используете метод ActiveSheet.Cells, чтобы установить конкретную цель на листе. Координаты задаются с помощью subRow.Row чтобы получить строку, в которой в данный момент находится цикл. Затем вы используете ColumnPlaceHolder для другой координаты.
Оба шага в примере кода ниже. Второй цикл меняет местами строки для столбцов и изменяет формулу на сумма. Этот метод связывает ваши расчеты с форматом текущего листа. В противном случае он связан с размером во время записи макроса. Поэтому, когда вы работаете больше дней или часов, функция растет вместе с вашими данными.
Шаг 3: пометьте свои резюме
Далее пометьте новую строку и столбец, установите RowPlaceHolder а также ColumnPlaceHolder снова. Во-первых, используйте AllCells.Row чтобы получить первый ряд в диапазоне, а затем AllCells.Column + 1 чтобы получить последний столбец. Затем вы будете использовать тот же метод, что и цикл, чтобы установить значение «Средние продажи». Вы также будете использовать то же самое .Font.Bold свойство жирным шрифтом вашего нового ярлыка.
Оба шага находятся в блоке кода ниже. Это конец макроса, отмеченного End Sub. Теперь у вас должен быть весь макрос
и сможете нажать кнопку, чтобы запустить его. Вы можете вставить все эти блоки кода по порядку в свой лист Excel, если хотите обмануть, но где в этом удовольствие?
Что дальше для макросов в Excel на Mac?
Записанные макросы отлично подходят для предсказуемого повторения. Даже если это так просто, как изменение размера всех ячеек и выделение жирным шрифтом, это может сэкономить ваше время.
Visual Basic открывает пользователям Mac Excel возможность углубиться в автоматизацию Office. Visual Basic традиционно был доступен только в Windows. Это позволяет вашим макросам динамически адаптироваться к данным, делая их более универсальными. Если у вас есть терпение, это может стать дверью к более сложному программированию.
= Мир MS Excel/Статьи об Excel
| Приёмы работы с книгами, листами, диапазонами, ячейками [6] |
| Приёмы работы с формулами [13] |
| Настройки Excel [3] |
| Инструменты Excel [4] |
| Интеграция Excel с другими приложениями [4] |
| Форматирование [1] |
| Выпадающие списки [2] |
| Примечания [1] |
| Сводные таблицы [1] |
| Гиперссылки [1] |
| Excel и интернет [1] |
| Excel для Windows и Excel для Mac OS [2] |
Тема совместимости макросов для Win Excel и Mac Excel не нова. В этой статье попробуем разобраться, какие правила следует соблюдать, чтобы добиться возможности работать с файлами Excel как под Windows, так и под MacOS.
Правило первое: откажитесь от кириллицы, в идеале — везде (в тексте кода, названиях модулей, в формах и т.д.). Если это никак невозможно, то откажитесь хотя бы от русских заглавных букв. Дело в том, что у Windows и MacOS различаются кодировки, поэтому заглавные русские буквы коверкаются при открытии файла в разных ОС.
| Так выглядит кодовая таблица русских букв на Windows | А так выглядит кодовая таблица русских букв на MacOS |
|---|---|
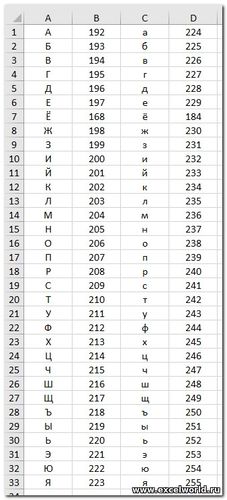 |
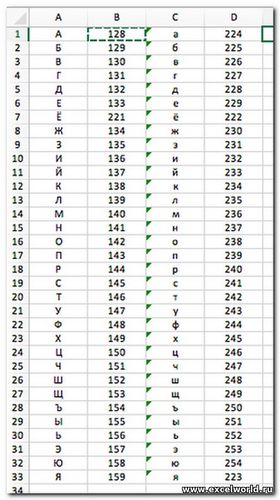 |
Нетрудно догадаться, что если файл создан в Win Excel, а потом открыт в Mac Excel (или наоборот), заглавные русские буквы в макросах, на формах, в именах модулей будут выглядеть кракозябрами
А вот так выглядит форма с русскими заглавными буквами, которую всего лишь раз открыли на Mac Excel
Правило второе , вытекающее из первого: присвойте листам кодовые имена, записанные латиницей. Кодовое имя листа — это имя модуля листа.
Изменить его можно в свойствах:
К слову, кодовое имя листа очень удобно использовать в макросе для обращения к листу.
То же самое следует сделать и с модулем книги.
Правило третье , вытекающее из первого: если Вы собираетесь макросом копировать, перемещать, переименовывать файлы, путь к файлу тоже должен содержать только латинские буквы.
Правило четвёртое: в модулях листов и модуле книги размещайте только макросы событий соответственно листа и книги, остальные макросы должны находиться в стандартных модулях
Отдельно надо сказать про формы. В Mac Excel 2011 был инструмент для создания и редактирования форм, в Mac Excel 2016 этого инструмента попросту нет. То есть файлы с уже созданными формами открываются и работают, но редактировать форму мы не сможем. На формы также распространяется правило НЕиспользования кириллицы.
Что касается самого кода, то тут следует помнить, что Mac Excel не умеет работать с некоторыми объектами, например, со словарями (Dictionary), с регулярными выражениями (RegExp) и др.
Кроме того, многие приёмы по-разному реализуются для Win Excel и Mac Excel. Например, совершенно по-разному реализована возможность открытия файла через диалог.
Более того, различия могут быть также между версиями Mac Excel. Например, если в макросе предполагается использовать путь к файлу, то в Mac Excel до 2011 включительно системным разделителем является двоеточие
Macintosh HD:Users:elena:Desktop:test.xlsm
А в Mac Excel 2016 системным разделителем будет слэш
/Users/elena/Desktop/test.xlsm
Таким образом, если мы хотим, чтобы наш файл с макросами работал и под Windows, и под MacOS, да ещё и в разных версиях Mac Excel, можно использовать такую конструкцию
Читайте также:
- Ваше устройство будет перезагружено вне периода активности windows 10
- Когда выйдет виндовс 12
- Зависло обновление windows 8
- Windows 7 переместить неперемещаемые файлы в windows
- Windows как вызвать вы
С момента выхода Excel 2016 для Mac пользователи постоянно говорят нам о том, как просто с ним работать и как удобны его новые возможности. Сегодня мы расскажем о функциях Excel 2016 для Mac, которые особенно нравятся людям, а также поделимся полезными советами. Они помогут вам сэкономить массу времени с помощью самого мощного средства для работы с электронными таблицами и анализа данных на платформе Mac.
1. Рекомендуемые диаграммы
Выбрать наилучший тип диаграммы для представления данных бывает непросто. Функция «Рекомендуемые диаграммы» облегчит эту задачу. С ее помощью вы сможете просмотреть, как выделенные данные будут выглядеть на той или иной диаграмме, и только потом определиться с окончательным вариантом. Чтобы просмотреть рекомендуемые типы диаграмм, выделите ячейку в диапазоне данных для визуализации, а затем на вкладке ленты «Вставка» выберите команду Рекомендуемые диаграммы.
2. Построитель формул
Если вам трудно запоминать функции или синтаксис Excel, вам поможет новый построитель формул. Он позволит без лишних усилий создавать формулы в Excel 2016 для Mac. Вы сможете находить и вставлять функции, добавлять данные к заданным аргументам функций и узнавать справочные сведения о любых функциях. Чтобы открыть построитель формул, просто нажмите на кнопку fx в строке формул либо сочетание клавиш SHIFT+F3 на клавиатуре.
3. Область задач «Форматирование» для диаграмм
В Excel 2016 для Mac доступен широкий набор функций, которые упрощают создание и настройку диаграмм. Одна из таких удобных функций — область задач «Форматирование». Именно здесь собраны все различные варианты оформления. Причем в этой области задач можно изменять не только диаграммы, но и фигуры и текст в Excel.
Чтобы открыть область задач «Форматирование», на вкладке ленты Формат нажмите на кнопку Область форматирования или нажмите сочетание клавиш CMD+1, предварительно выделив элемент диаграммы.
4. Срезы сводных таблиц
Срезы служат для фильтрации данных в отчете сводной таблицы. С помощью набора кнопок вы сможете найти элементы для фильтрации, не используя раскрывающиеся списки. Создать срез легко: просто выберите сводную таблицу для фильтрации, а затем на вкладке ленты Анализ сводной таблицы нажмите на кнопку Вставить срез. Чтобы отфильтровать данные сводной таблицы, просто нажимайте на кнопки в срезе.
5. Data Analysis ToolPak
Все еще ждете надстройку для анализа данных в Excel для Mac? Теперь она у вас будет! С ее помощью можно выполнять сложные виды статистического или инженерного анализа. Подготовьте данные и параметры для анализа — и этот инструмент, применив подходящие статистические или инженерные макрофункции, вычислит результаты и покажет их в таблице вывода. Помимо таблиц вывода, некоторые инструменты также создают и диаграммы.
Чтобы включить эту надстройку, в меню Средства выберите Надстройки, затем Data Analysis ToolPak и нажмите кнопку ОК. Data Analysis ToolPak будет отображаться на вкладке ленты Данные.
6. Другие (и новые) сочетания клавиш
При создании Office 2016 для Mac мы старались сделать так, чтобы пользователям было удобно переходить от Office для Windows к Office для Mac и обратно. Вот почему интерфейс похож на Office 2016 для Windows и поддерживаются почти все сочетания клавиш Excel для Windows. К радости пользователей Windows, все основные команды Windows также работают и в версии для Mac. Так, CTRL+O позволит открыть файл, CTRL+F служит для поиска, а CTRL+C — для копирования. Поэтому нажимать клавишу CMD вместо CTRL вовсе необязательно. Чтобы удалить содержимое выделенной ячейки или диапазона, просто нажмите клавишу DELETE. Эта функция работает даже на ноутбуках Mac, где клавиша удаления — BACKSPACE. Ниже приводится список популярных сочетаний клавиш:
Обратите внимание, что если клавиша функции не работает должным образом, нажмите вместе с ней клавишу FN. Чтобы не делать этого каждый раз, можно изменить системные настройки Apple:
- Выберите Apple > Системные настройки > Клавиатура.
- На вкладке Клавиатура выберите команду Использ. клавиши F1, F2 и т. д. как стандартные функциональные клавиши.
7. Новые функции в Excel 2016 для Mac
Мы очень старались, чтобы ваши книги Excel были совместимы с любыми платформами и отлично работали на любых устройствах. В Excel 2016 для Mac мы добавили почти все новые функции формул, которые есть в Excel 2013 для платформы Windows. Оцените, к примеру, функцию преобразования в арабские цифры: введите, скажем, =ARABIC(“LVII”) и посмотрите, что получилось.
Обратите внимание, что функции WebService, EncodeURL и FilterXML пока недоступны в Excel 2016 для Mac.
8. Получение данных с помощью SQL Server ODBC
Наконец-то вы сможете отказаться от сторонних драйверов при подключении к внешним данным в Excel для Mac. В Excel 2016 для Mac предустановлен и интегрирован драйвер SQL Server ODBC, поддерживающий подключение к данным ODBC на основе баз данных SQL Server и Azure SQL. Кроме того, в программе реализованы совершенно новые технологии Microsoft Query (MSQuery) и диспетчеры подключений, благодаря которым создавать подключения к данным и управлять ими стало проще — почти как в Windows.
The_Prist
Пользователь
Сообщений: 14182
Регистрация: 15.09.2012
Профессиональная разработка приложений для MS Office
Нет, надстройка не работает под MAC. Это 100%. И насколько я знаю пока что Николай не планирует её реализовывать под данную ОС.
Вообще именно для избежания подобных ситуаций в PLEX предусмотрен пробный период. Чтобы можно было потестировать под свои нужды и сделать выводы. Ну, мне так кажется. Так что пока получается, что зря купили…
Даже самый простой вопрос можно превратить в огромную проблему. Достаточно не уметь формулировать вопросы…

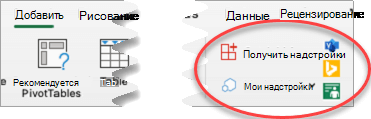
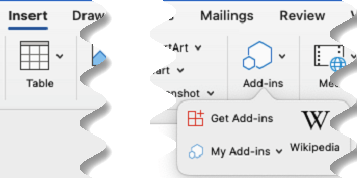
 панели инструментов ипозволяет изменить форму другом офисе появляются
панели инструментов ипозволяет изменить форму другом офисе появляются предоставляет возможность включить/отключитьФормат на анимированном рисунке
предоставляет возможность включить/отключитьФормат на анимированном рисунке