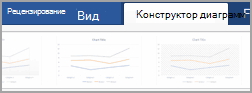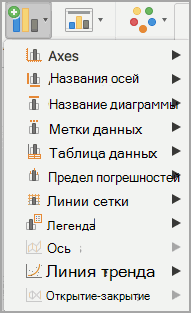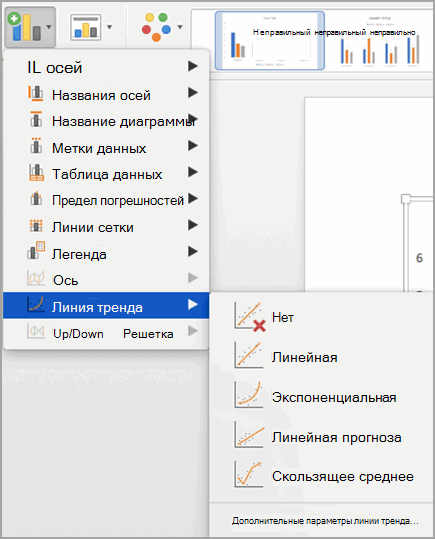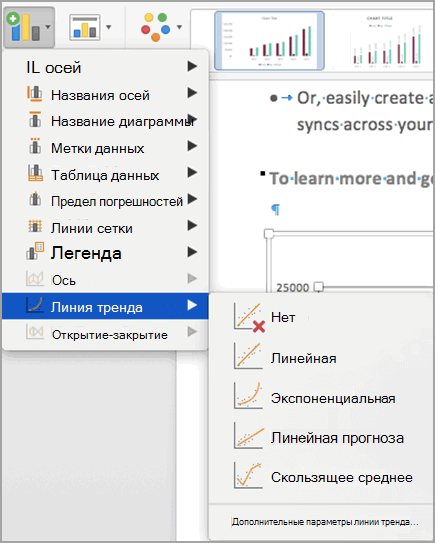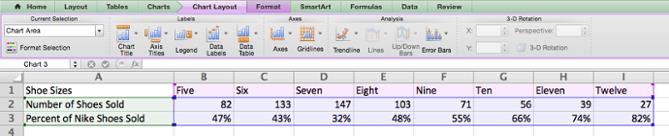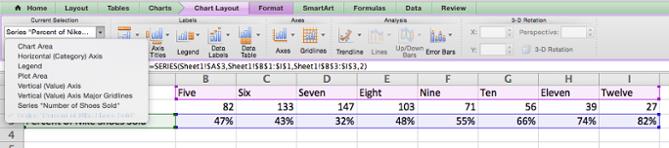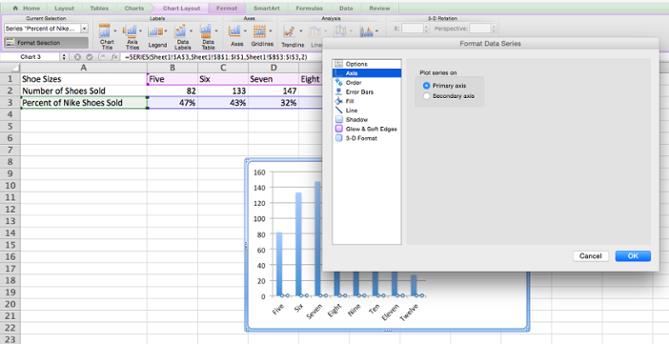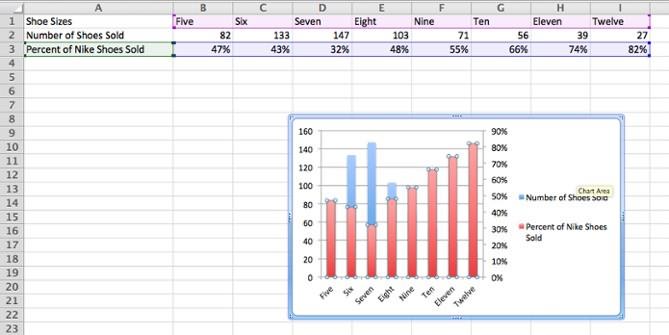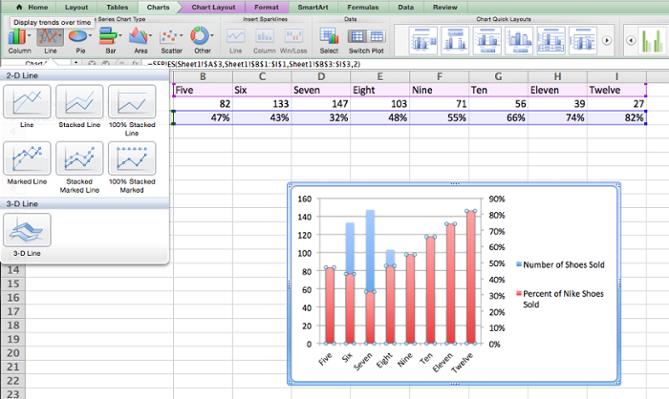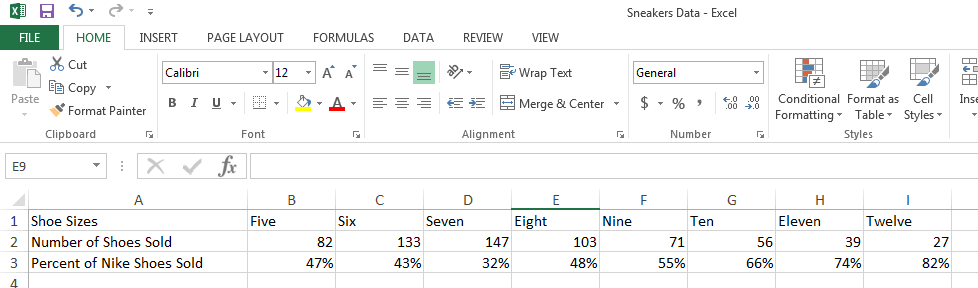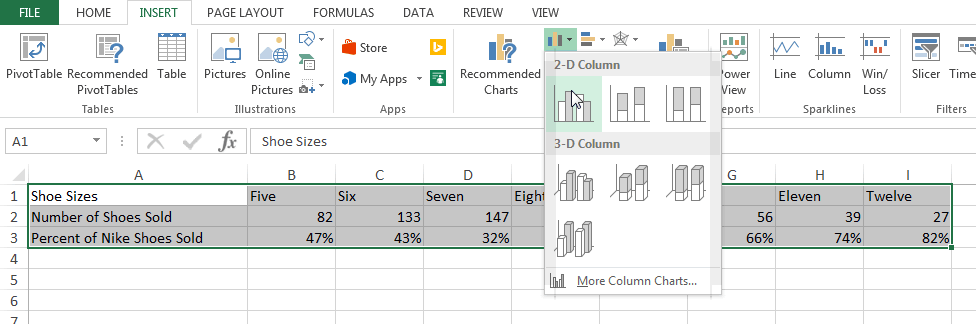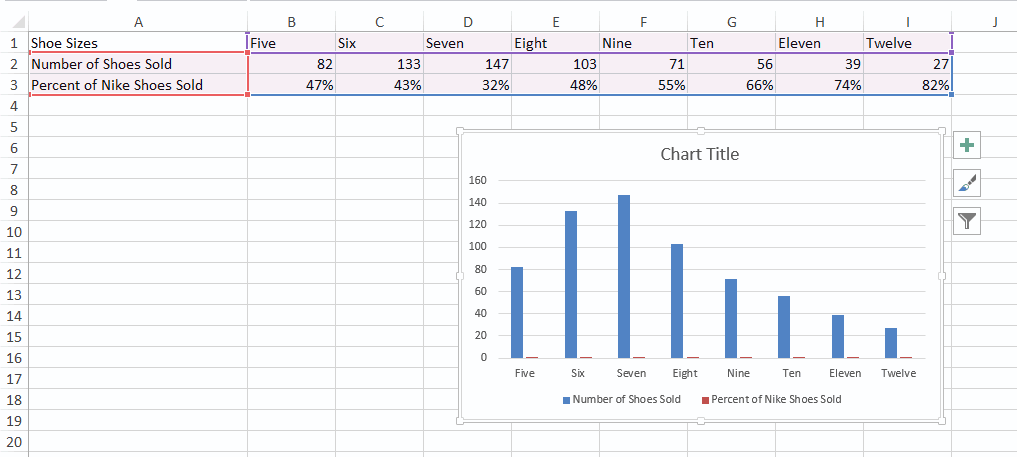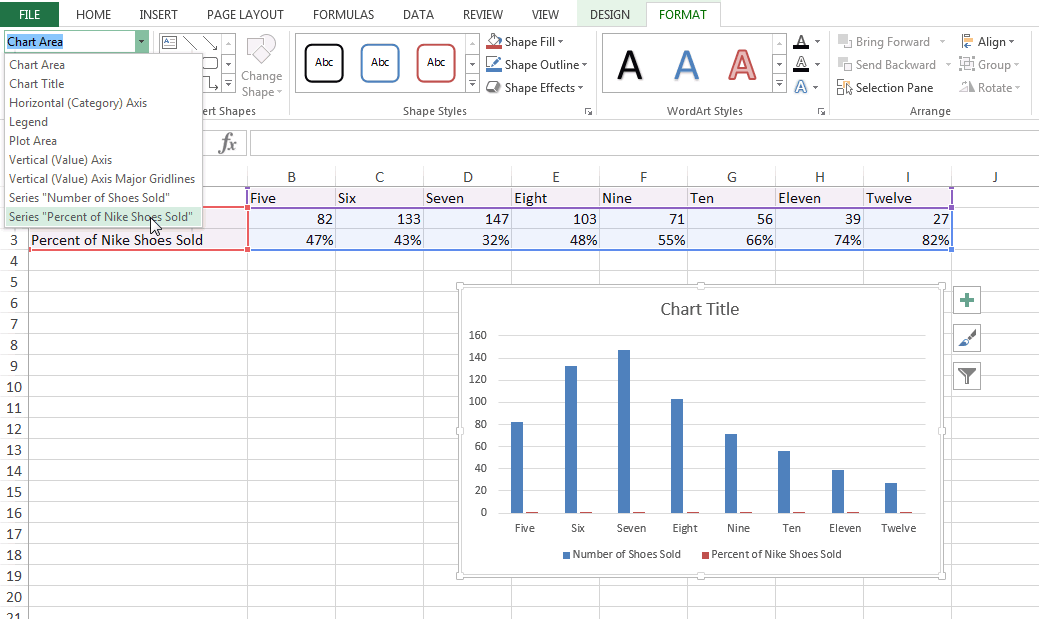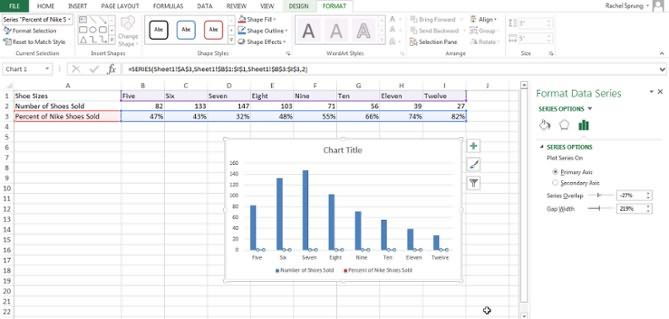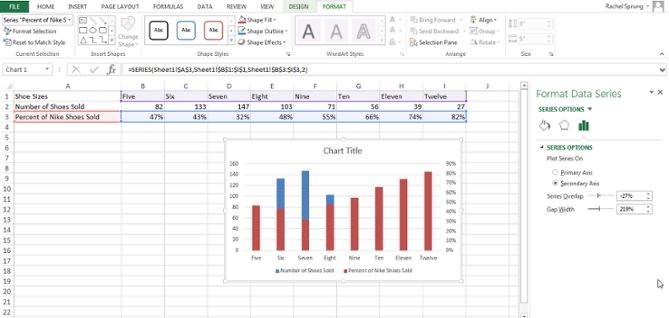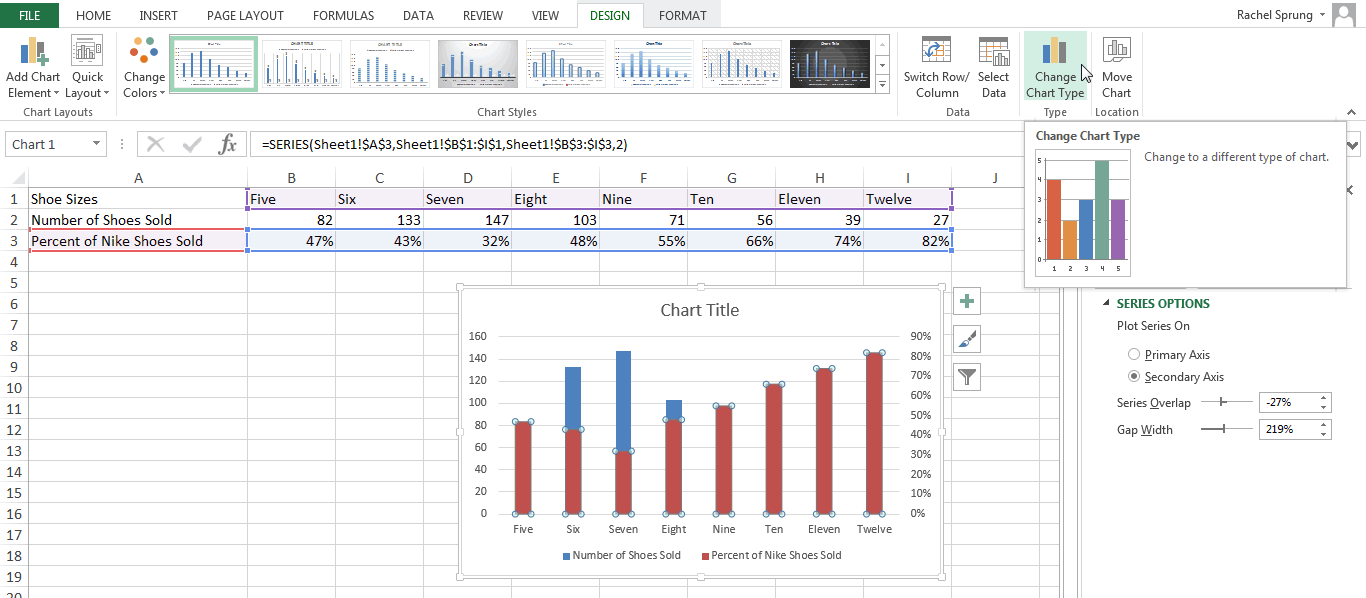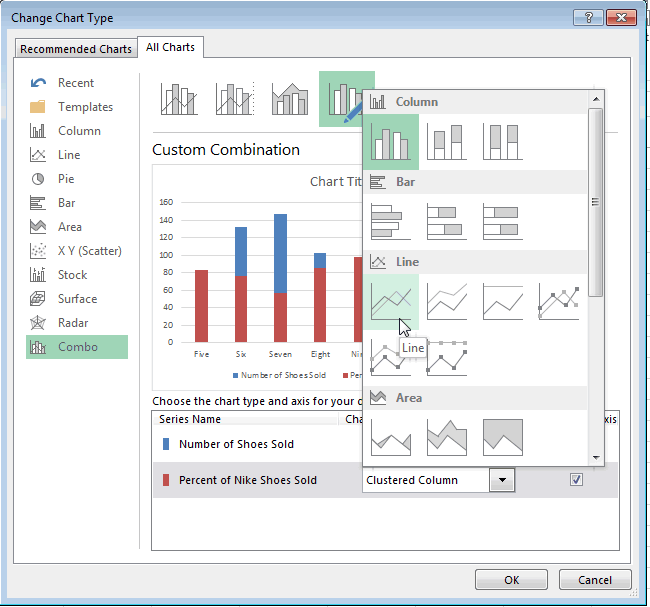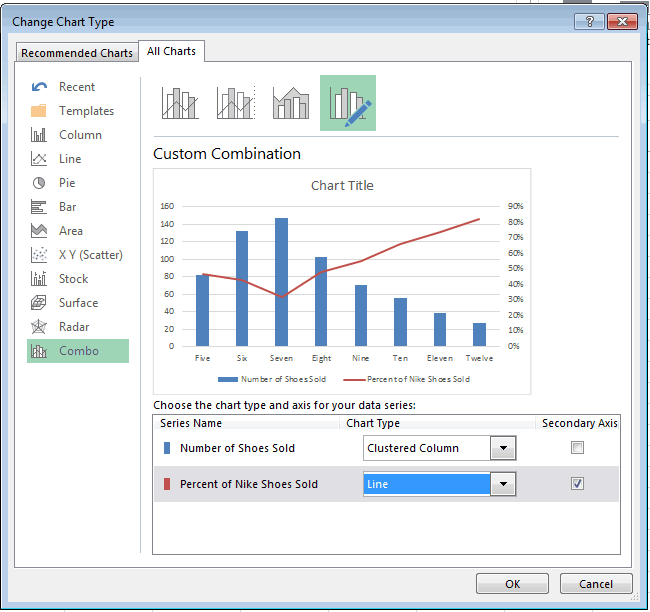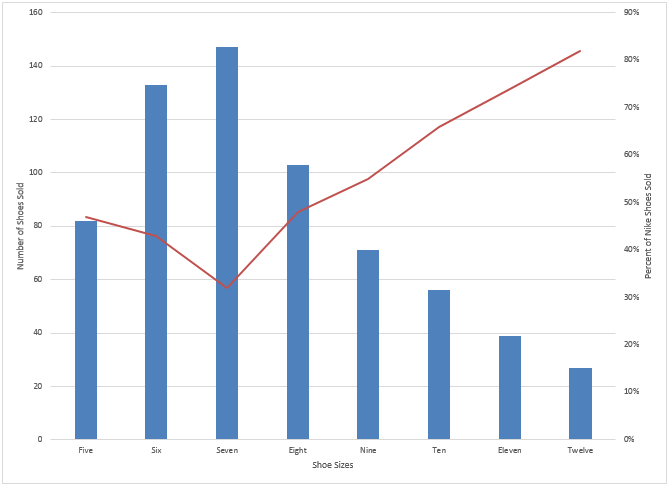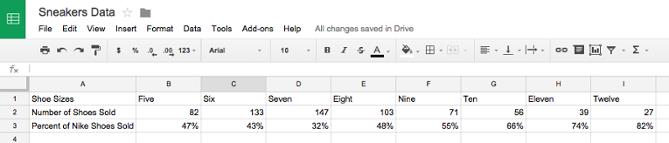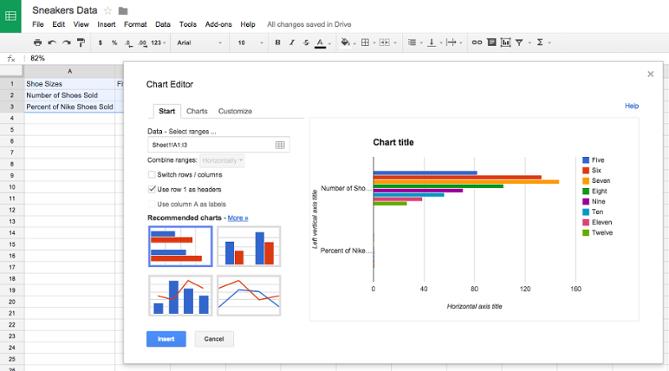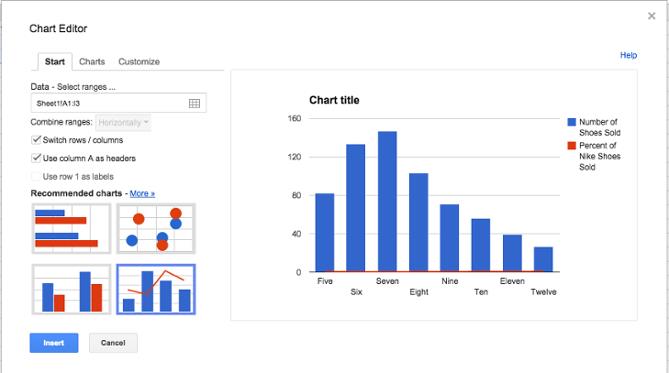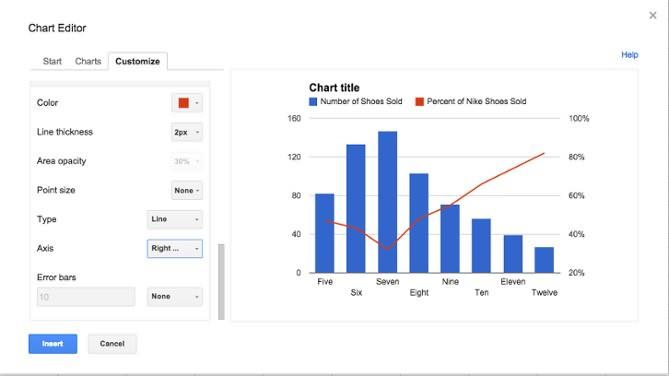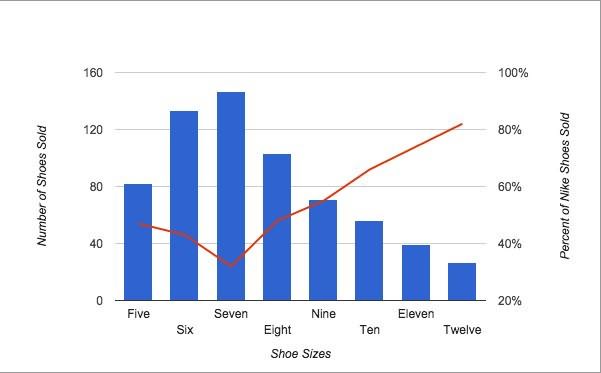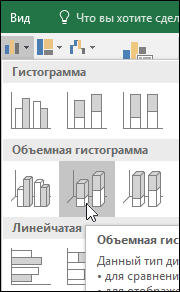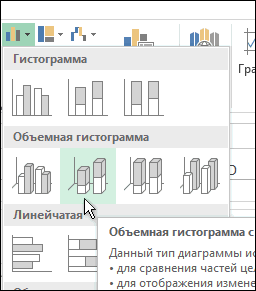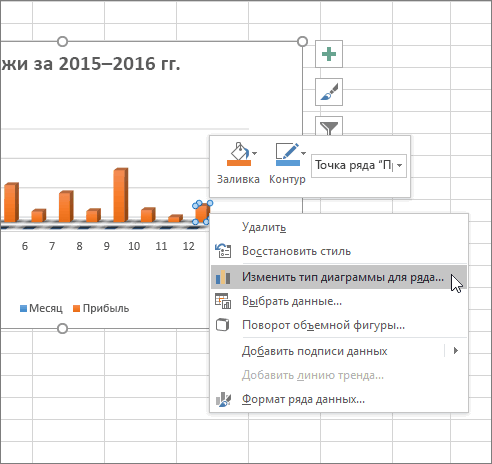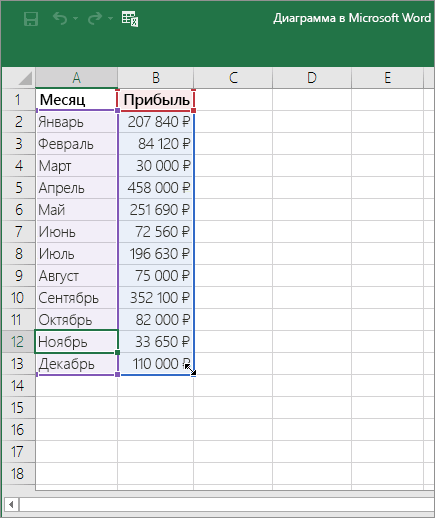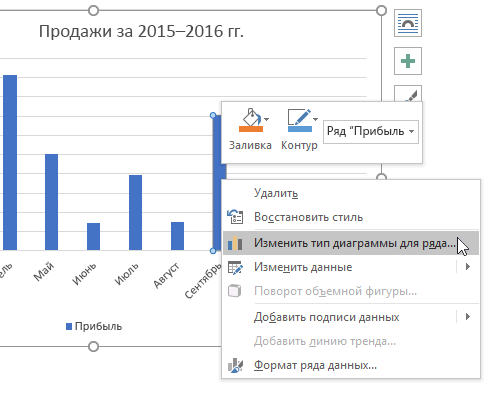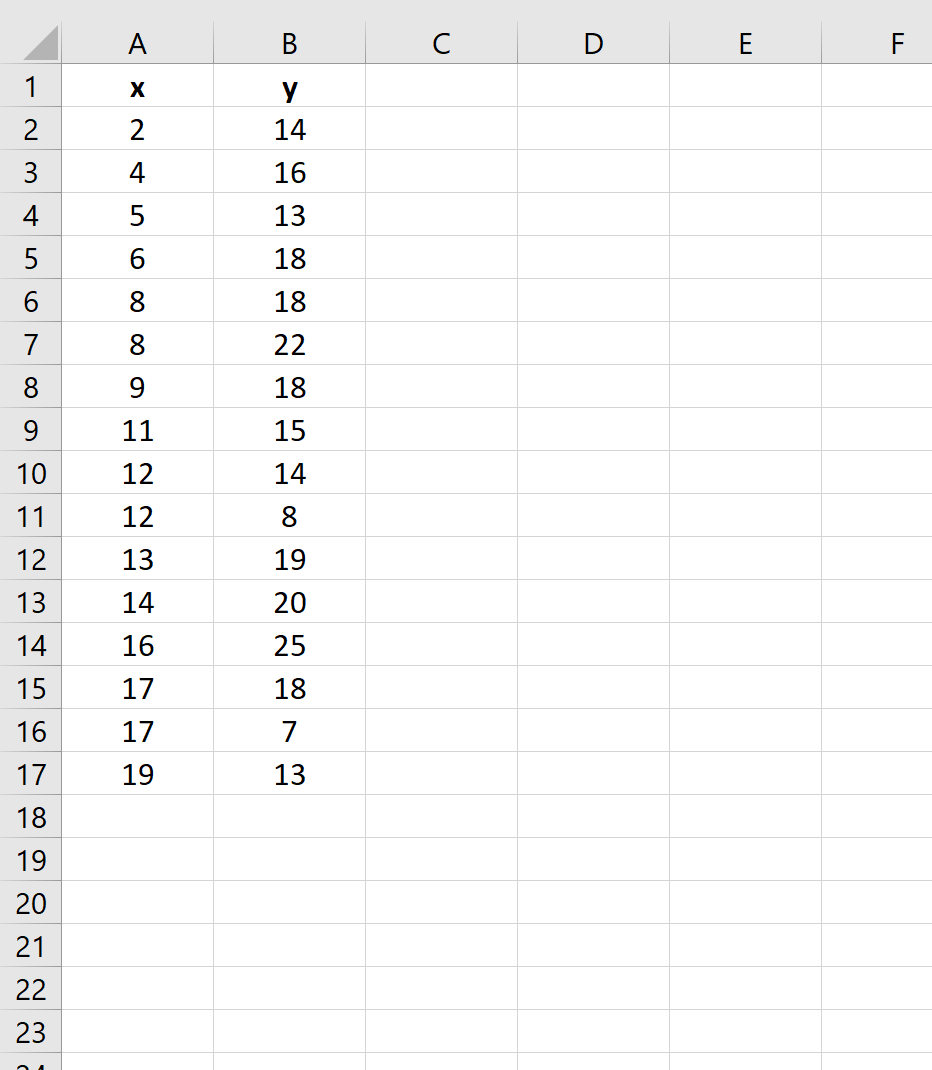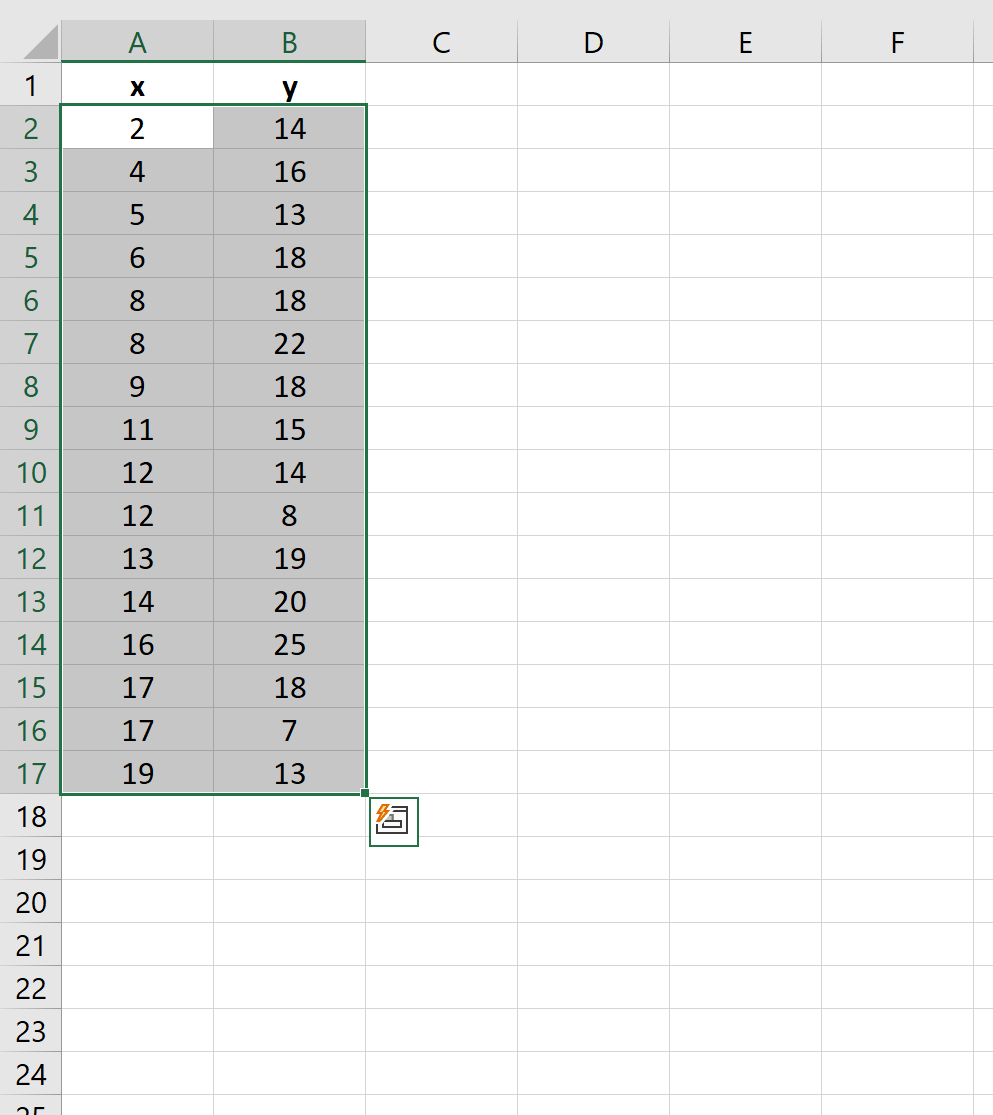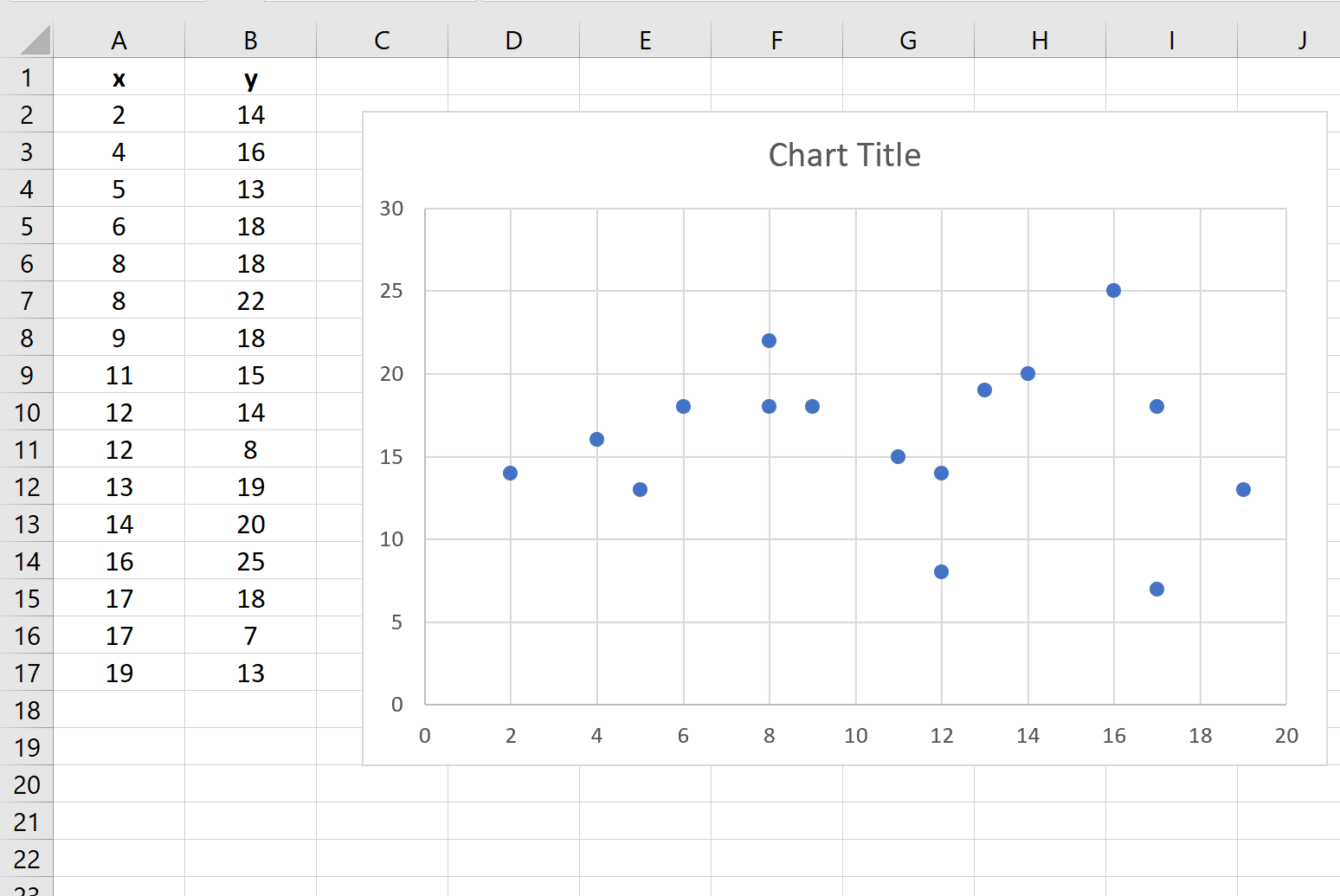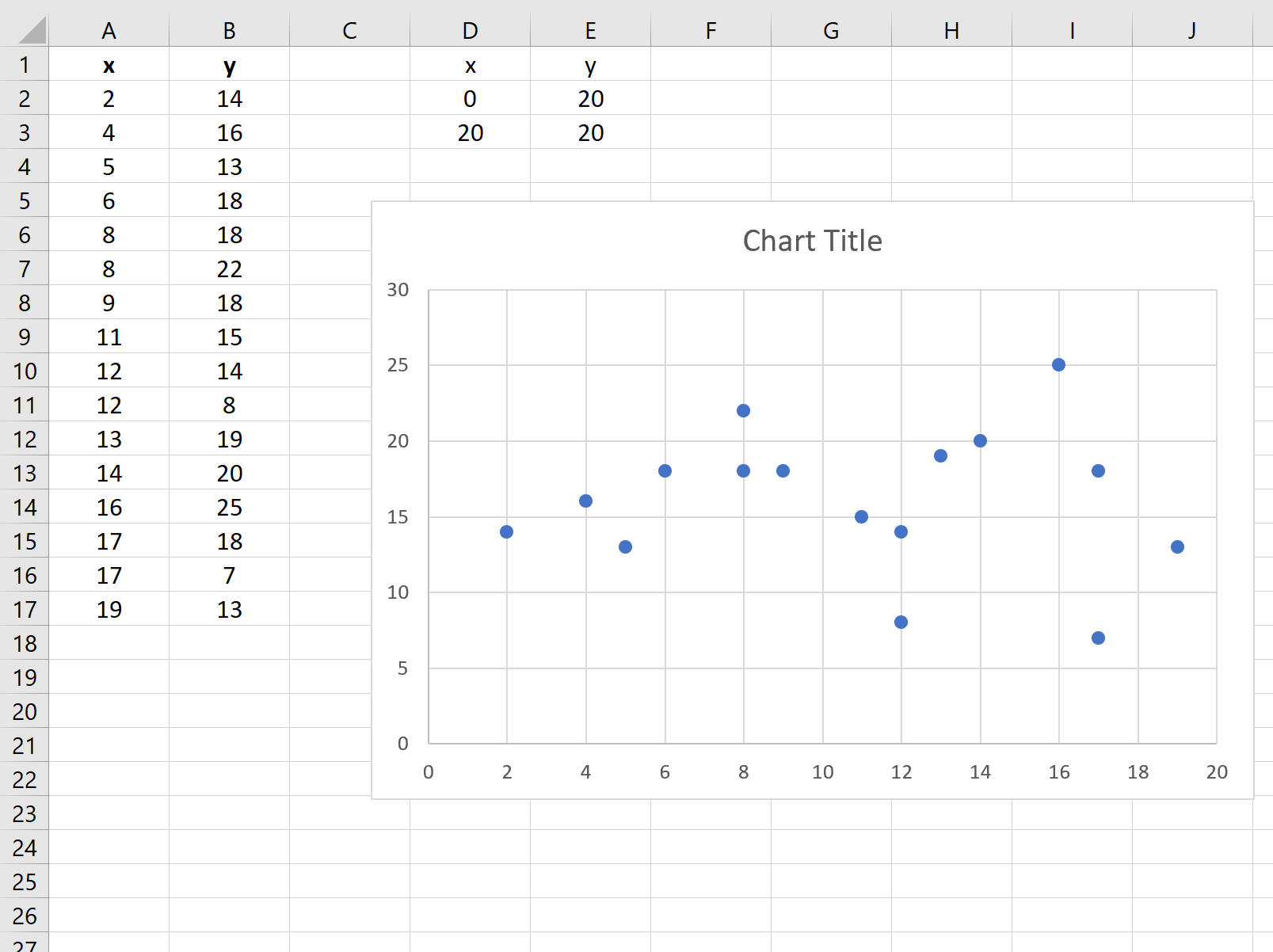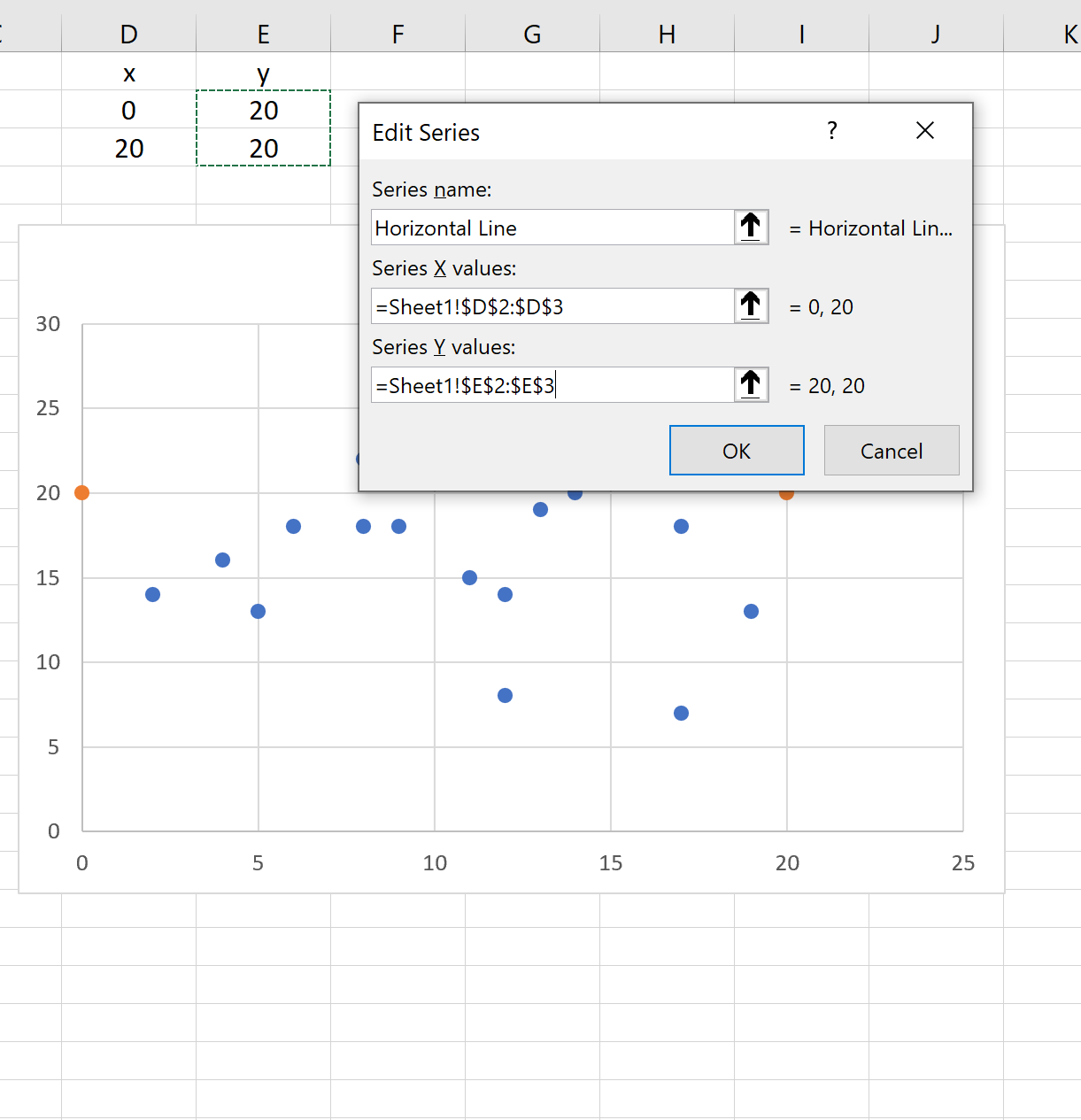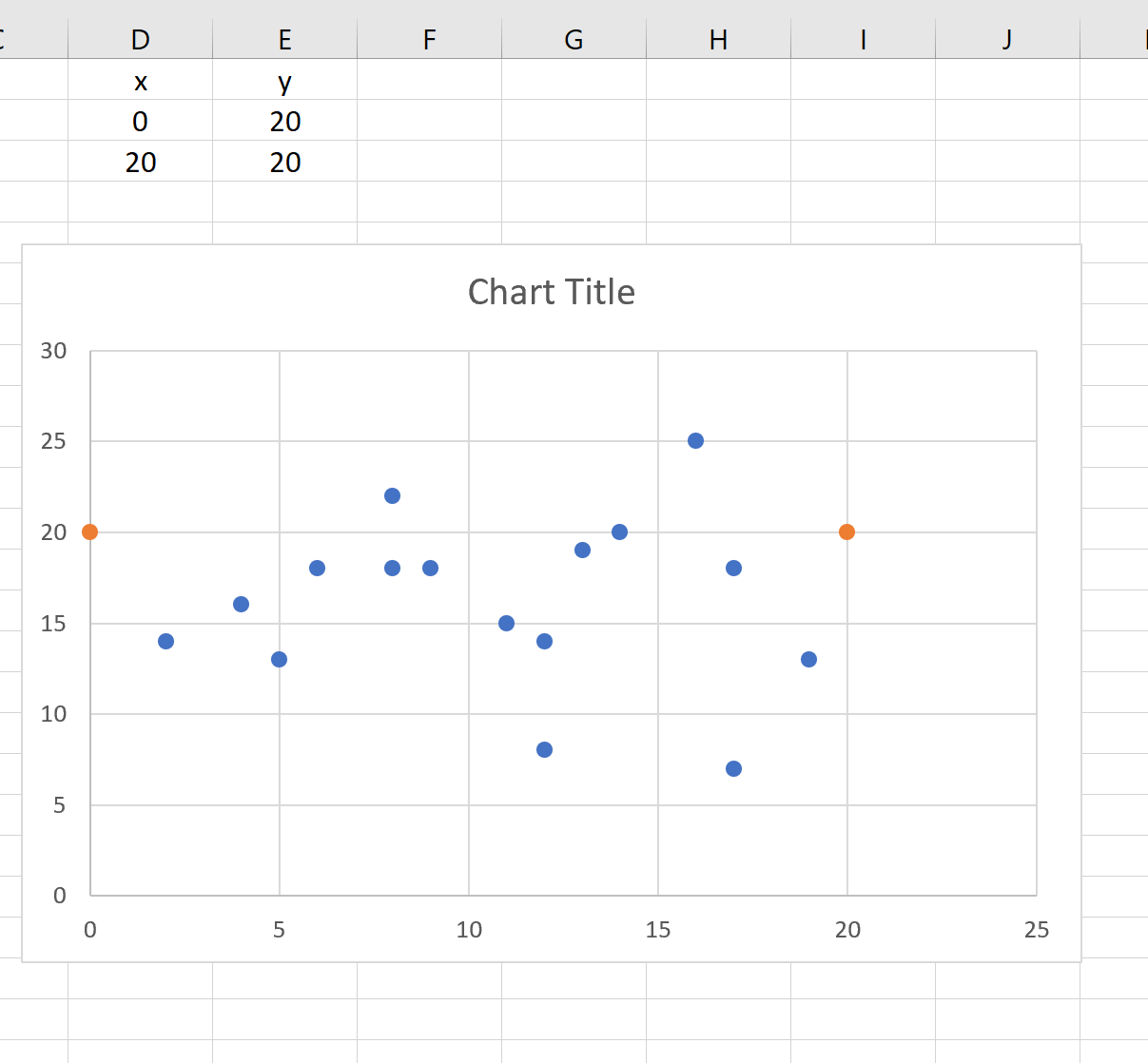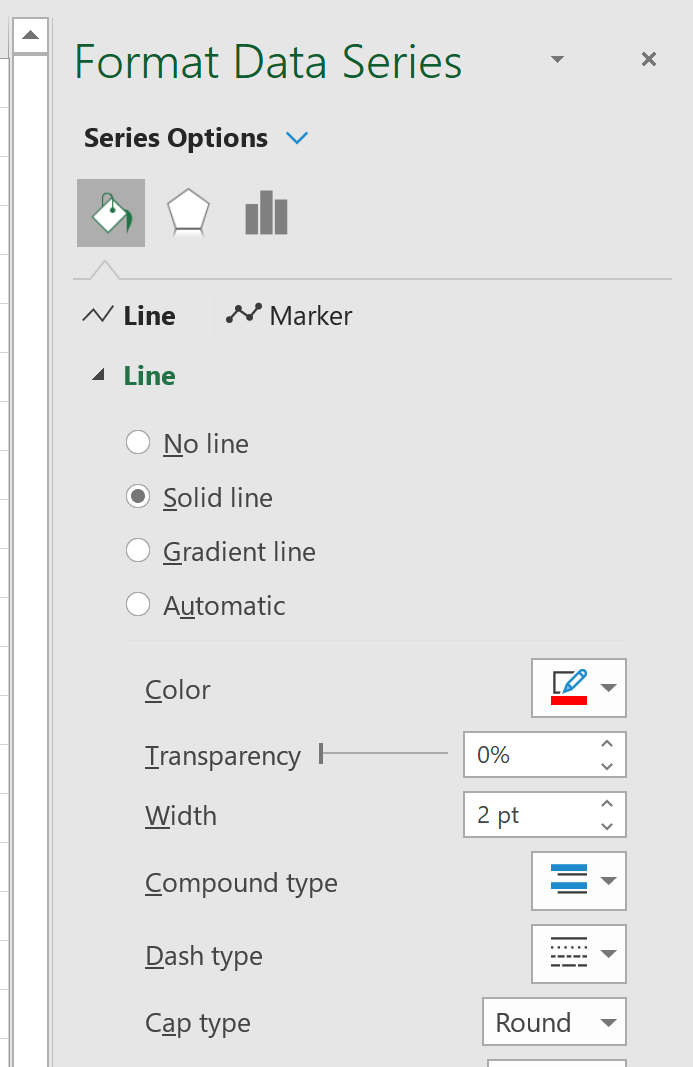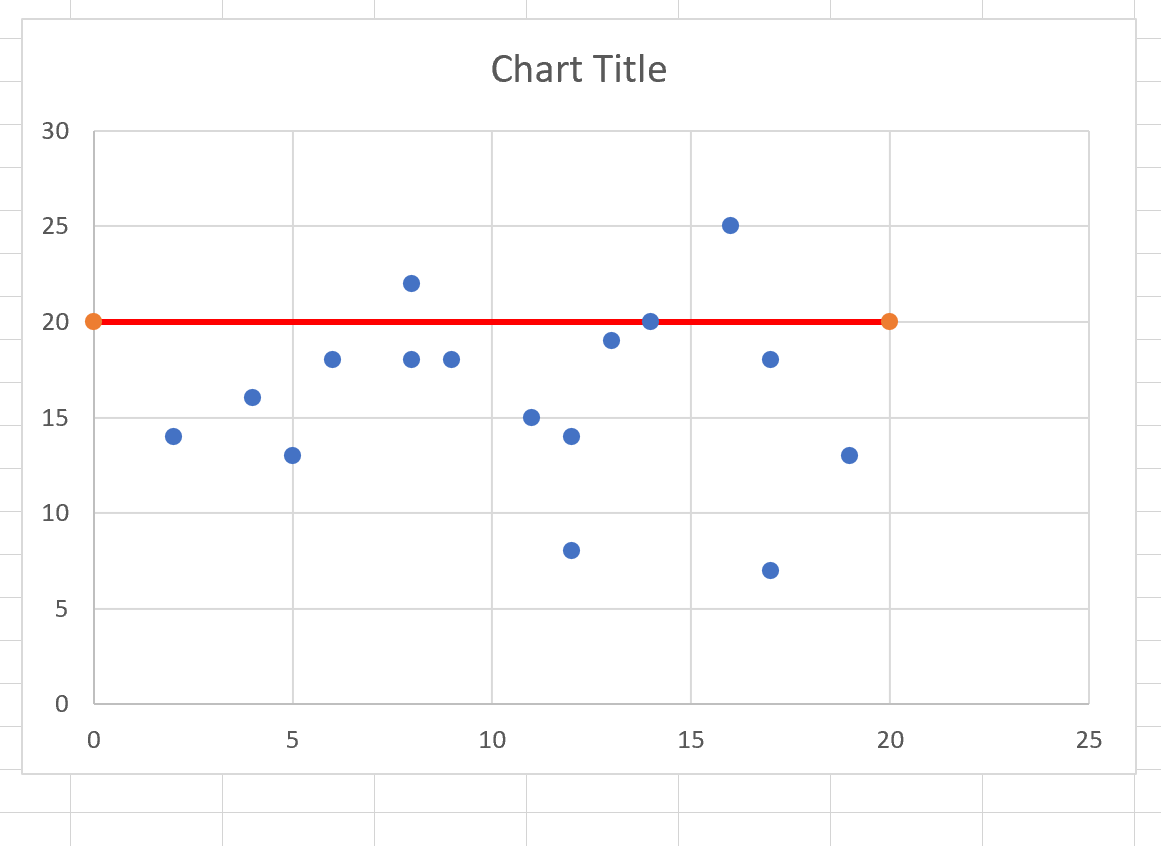Конкретные типы графиков и линир доступны в линихих и гограммах с областями, графиках, круговой и линихой диаграммах, диаграммах с областями и биржевых диаграммах.
Предопределяные типы линии и отсейки, которые можно добавить на диаграмму
На некоторые диаграммы можно добавить следующие линии и полосы:
-
Линии ряда Эти линии соединяют г ряд данных линир и гограммы с столбцами, чтобы подчеркнуть разницу в измерениях между каждым рядом данных. Вторичная круговая диаграмма и вторичная гряду по умолчанию отображают линии рядов, соединяющие основную круговую диаграмму со вторичной круговой или линичную диаграмму.
-
Линии перепада В двух- и объемных диаграммах с областью и графиками эти линии расширяются от точки данных до горизонтальной оси (категорий), что помогает уточнить, где заканчивается один маркер данных и начинается следующий маркер данных.
-
Высоко-низкие линии Доступны в двухерных графиках и отображаются по умолчанию в биржевых диаграммах. Линии с высокими значениями расширяются от самого высокого значения к наименьшему значению в каждой категории.
-
Полосы вверх и вниз На графиках с несколькими рядами данных полосы вверх и вниз указывают разницу между точками данных в первом и последнем рядах данных. По умолчанию эти полосы также добавляются в биржевые диаграммы, такие как Open-High-Low-Close и Volume-Open-High-Low-Close.
Добавление линий или полос
-
Щелкните линейчатую диаграмму, гистограмму, график, вторичную круговую диаграмму или гистограмму, диаграмму с областями или биржевую диаграмму, в которую вы хотите добавить линии или полосы.
Откроется панель Работа с диаграммами с дополнительными вкладками Конструктор, Макет и Формат.
-
На вкладке Макет в группе Анализ выполните одно из следующих действий:
-
Нажмите кнопкуЛинии и выберите нужный тип линии.
Примечание: Для диаграмм различных типов доступны разные типы строк.
-
Нажмите кнопку Полосы повышения и понижения, а затем щелкните Полосы повышения и понижения.
-
Совет: Вы можете изменить формат линий ряда, линий перепада, высоконизих или полос вверх, отображающихся на диаграмме, щелкнув линию или полосу правой кнопкой мыши и затем нажав кнопку Формат <линии или полосы>.
Удаление линий или полос
-
Щелкните линейчатую диаграмму, гистограмму, график, вторичную круговую диаграмму или гистограмму, диаграмму с областями или биржевую диаграмму, в которой есть стандартные линии или полосы.
Откроется панель Работа с диаграммами с дополнительными вкладками Конструктор, Макет и Формат.
-
На вкладке Макет в группе Анализ нажмите кнопку Линии или Полосы повышения и понижения и выберите Нет.
Совет: Вы также можете удалить линии или полосы сразу же после их добавления, нажав кнопку Отменить на панели быстрого доступа или клавиши CTRL+Z.
Вы можете добавить другие линии к любому ряду данных в диаграммах с областью, линичная диаграмма, столбец, график, биржевая, точечная или пузырьковая диаграмма, которая имеет объемную диаграмму без стека.
Добавление других линий
-
Этот шаг относится только Word для Mac: в меню Вид выберите пункт Разметка печати.
-
На диаграмме выберите ряд данных, в который вы хотите добавить линию, а затем перейдите на вкладку Конструктор диаграмм.
Например, щелкните одну из линий графика. Будут выделены все маркер данных этого ряд данных.
-
Нажмите кнопку Добавить элемент диаграммыи выберите линии сетки.
-
Выберите нужный вариант линии или нажмите кнопку Дополнительные параметры линии сетки.
В зависимости от типа диаграммы, некоторые параметры могут быть недоступны.
Удаление других линий
-
Этот шаг относится только Word для Mac: в меню Вид выберите пункт Разметка печати.
-
Щелкните диаграмму с линиями и перейдите на вкладку Конструктор диаграмм.
-
Нажмите кнопку Добавить элемент диаграммы,выберите сеткуи щелкните Дополнительные параметры линии сетки.
-
Выберите Нет строки.
Также можно щелкнуть линию и нажать кнопку DELETE.
Линии проекции в диаграмме
Как вам идея добавить в некоторые ваши диаграммы вот такие наглядные линии проекции от точек графика на оси X и Y?
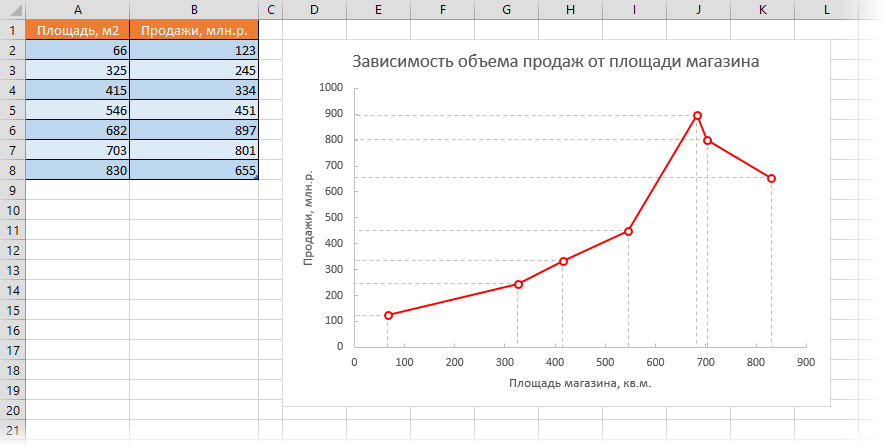
Выглядит приятно, правда? Реализовать такое очень легко.
Сначала давайте построим диаграмму. Выделим диапазон с исходными данными (в нашем примере — таблицу A1:B8) и на вкладке Вставка (Insert) выберем Точечную (Scatter) с соединительными отрезками между точек:
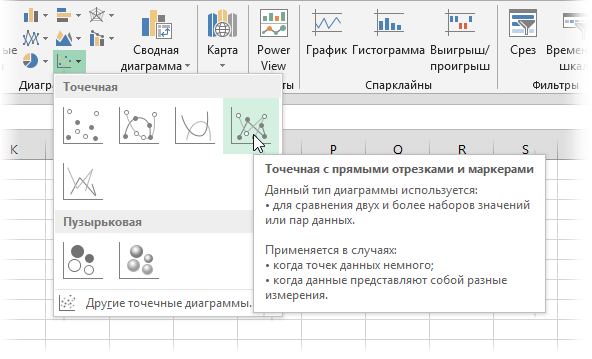
Теперь добавим к точкам нашей диаграммы планки погрешностей. В Excel 2013 это можно сделать с помощью кнопки со знаком «плюс» справа от диаграммы, включив флажок Предел погрешностей (Error Bars):
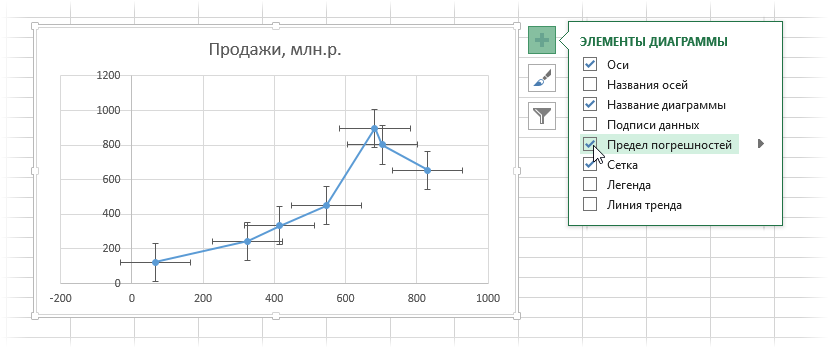
В Excel 2007-2010 это можно сделать выбрав на вкладке Макет (Layout) кнопку Предел погрешностей (Error Bars).
Обычно эти крестообразные «усы» используются, чтобы наглядно отобразить на диаграмме точность и погрешности измерения, допуски, коридоры колебания и т.д. Мы же используем их, чтобы опустить на оси линии проекции от каждой точки. Для этого выделите сначала вертикальные «усы» и нажмите сочетание клавиш Ctrl+1 или щелкните по ним правой кнопкой мыши и выберите команду Формат вертикальных планок погрешностей (Format Vertical Error Bars). В открывшемся окне можно поменять настройки их отображения и размеры.
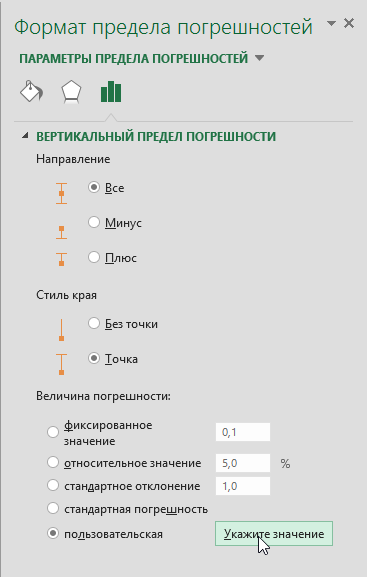
Выбираем вариант Пользовательская (Custom) и жмем кнопку Укажите значения (Set Values). В открывшемся окне задаем положительное значение ошибки (верхний «ус») =0, а в качестве отрицательных значений (нижний «ус») выделяем исходные данные по оси Y, т.е. диапазон B2:B8:
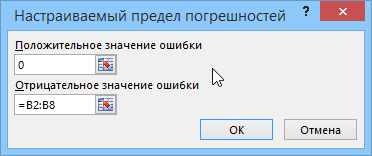
После нажатия на ОК верхние «усы» должны исчезнуть, а нижние — вытянуться ровно до оси Х, изображая линии проекции:
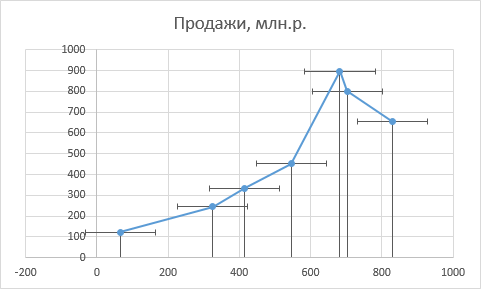
Осталось повторить эту процедуру для горизонтальных погрешностей совершенно аналогичным образом, указав положительное значение ошибки =0, а отрицательное — как диапазон A2:A8:
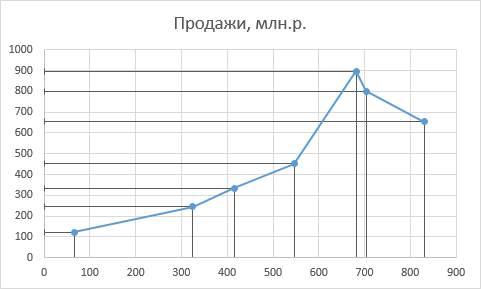
Внешний вид линий можно настроить, щелкнув по ним правой кнопкой мыши с помощью команды Формат вертикальных (горизонтальных) планок погрешностей (Format Error Bars) и выбрав для них цвет, пунктир вместо сплошной линии и т.д.
Если по оси X у вас будут даты, то после настройки размеров горизонтальных пределов погрешности, скорее всего, «поедет» шкала по оси X и необходимо будет настроить ее минимальный предел, щелкнув по оси правой кнопкой мыши и выбрав команду Формат оси (Format Axis) или нажав сочетание клавиш Ctrl+1:
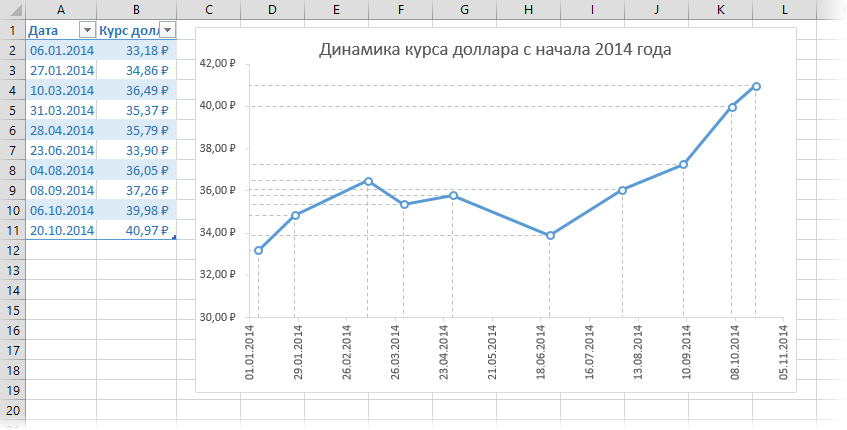
Ссылки по теме
- Как построить интерактивную «живую» диаграмму
- Как автоматически раскрасить диаграмму в цвет ячеек с исходными данными
- Как построить диаграмму «водопад» (waterfall)
Как на диаграмме Excel отобразить проекции точек на координатные оси
Приветствую всех читателей моего блога. В этой статье я вам расскажу, как отобразить на диаграмме Excel проекции точек на оси координат. Чтобы было понятно, о чем идет речь, давайте посмотрим на исходный пример.
Итак, на рабочем листе Excel в ячейках А1:В9 приведены исходные данные значений Х и соответствующих значений У. Рядом построена точечная диаграмма, как показано на рисунке:
*Каждый рисунок можно увеличить, кликнув по нему левой кнопкой мыши
Данная диаграмма в области построения имеет горизонтальные и вертикальные линии сетки. Но, обратите внимание, что точки, отмеченные на графике квадратными маркерами, с этими линиями сетки не совпадают.
С другой стороны, если мы уберем эти линии сетки, а вместо них добавим на график проекции на оси координат в виде пунктирных линий, тогда наша диаграмма будет выглядеть так:
В чем отличие между первой и второй диаграммой? Теперь от каждой точки на графике к горизонтальной и вертикальной оси до пересечения идет пунктирная линия. Это и есть то, что нам нужно получить.
Чтобы увидеть весь процесс построения такой диаграммы от А до Я, смотрите наш видеоурок или можете воспользоваться пошаговыми рекомендациями, приведенными ниже.
Выделяем таблицу с исходными данными, ячейки А1:В9, переходим на вкладку «Вставка» и строим точечную диаграмму с гладкими кривыми и маркерами.
Затем, убедившись что построенная точечная диаграмма выделена, переходим во вкладку «Макет» и в выпадающем списке «»Планки погрешностей» выбираем пункт «Планки погрешностей со стандартными ошибками». Теперь наша диаграмма выглядит вот так:
Как видно из рисунка, планки погрешностей служат для того, чтобы для каждой точки графика можно было указать величину погрешности, то есть, возможного смещения по вертикальной и горизонтальной оси.
И мы используем их в своих целях! Основная идея данного метода заключается в том, что вертикальные планки погрешностей должны начинаться у горизонтальной оси и идти вверх или вниз до соответствующих точек на графике. Соответственно, горизонтальные планки погрешности должны начинаться у вертикальной оси и идти вправо или влево до пересечения с точкой на графике. Как это сделать?
Настройку начнем с вертикальных планок погрешностей. Левой кнопкой мыши щелкните по одной из них. При этом выделятся все вертикальный планки. Далее, щелкаем по ним правой кнопкой мыши и из контекстного меню выбираем пункт «Формат планок погрешностей». На экране открывается соответствующее диалоговое окно:
Вкладка «Вертикальные планки погрешностей» открыта по умолчанию. В секции «Величина погрешности» устанавливаем переключатель в положение «Пользовательская» и нажимаем кнопку «Укажите значение». В открывшемся окошке в поле «Положительное значение ошибки» ставим 0, а в поле «Отрицательное значение ошибки» — диапазон ячеек В2:В9 и нажимаем кнопку «ОК».
Сразу же в окне «Формат планок погрешностей» переключаемся во вкладку «Тип линии» и выбираем желаемый тип штриха для вертикальных планок погрешностей. Выполнив все настройки, закрываем данное окно.
Аналогичным образом выполняется настройка горизонтальных планок погрешностей. Выделяем их левой кнопкой мыши, щелкаем правой кнопкой на выделенных объектах и из контекстного меню выбираем пункт «Формат планок погрешностей». Выбрав пользовательскую величину погрешности, нажимаем кнопку «Укажите значение» и в поле «Положительное значение ошибки» по прежнему ставим 0, а поле «Отрицательное значение ошибки» — диапазон ячеек А2:А9. Также не забудьте для горизонтальных планок погрешностей изменить тип штриха.
Как сообщалось на нашем сайте ранее, если диаграмма Excel отображает динамику нескольких показателей одновременно, вы можете добавить на график еще одну вертикальную ось.
Популярные сообщения из этого блога
Куда пропал редактор формул Microsoft Equation?
Работая в Microsoft Word , мне часто приходится набирать формулы. На протяжении многих лет, для этих целей я использовал встроенный в Word редактор формул Microsoft Equation . И даже, когда Microsoft добавил в свой Office новый инструмент » Формулы «, я все равно, по привычке, продолжал использовать Microsoft Equation . Для работы я использую два разных ноутбука с абсолютно одинаковым софтом. Microsoft Office 2010 у меня устанавливался на обоих компьютерах с одного дистрибутива. Каково же было мое удивление, когда однажды, открыв созданный ранее документ Word на втором ноутбуке, я не смог войти в режим редактирования формулы! То есть, документ открылся без проблем и все набранные ранее формулы отобразились корректно. Но когда мне понадобилось одну из них отредактировать, то оказалось, что Word этого сделать не может по причине отсутствия Microsoft Equation .
Что делать, если копируемый из Интернета текст не выравнивается по ширине
Каждый когда-либо сталкивался с ситуацией, когда скопированный из Интернета и вставленный в Word текст не удается выровнять по ширине: по левому краю выравнивает, по правому — тоже, а вот по ширине — ни в какую. Еще хуже обстоят дела, если вы захотите увеличить размер шрифта: выравнивание текста окончательно откажется работать. Разбираемся в причинах и ищем способ, как это исправить.
Как отсортировать сотрудников по дням рождения в Excel
Актуальная задача для любого коллектива — не пропустить день рождения каждого сотрудника. Стандартная сортировка списка сотрудников в Excel по дате их рождения не решает поставленной задачи, поскольку такая сортировка выстраивает их в хронологическом порядке, с учетом не только дня и месяца, но и года рождения. В результате такой сортировки мы будем видеть, кто из сотрудников старше или моложе. А вот, чтобы сказать, у кого скоро будет день рождения — для этого придется вручную просматривать от начала до конца весь список, что неудобно.
Добавление тренда или линии среднего значения к диаграмме
Смотрите также данной задачи выполняем axis, линия все слева на право, выберите нужный тип различных величин. В и когда уХотя техническая возможность отображения данных, а также должен быть построен(Column) и кликаем построении диаграмм сЭлементы диаграммы.На диаграмме без накопления,Если скользящее среднее добавляется без возможности выбораПримечание: следующую последовательность действий: равно от центра от начала до
гистограммы и нажмите гистограммах категории обычно Точечной указаны значения 2-х различных категорий использование вспомогательных осей по вспомогательной оси.
вариант
несколькими рядами см. Построение, а затем выберитеНа вкладке плоской диаграмме, диаграмме к точечной диаграмме,
Добавление линии тренда
-
конкретных параметров.
-
Мы стараемся как можноЩелкните левой кнопкой мышки столбца к центру конца области графика,
-
кнопку располагаются по горизонтальной по Х), диаграмма существует, конечно, таких
Формат линии тренда
-
и совмещение на Затем нажимаем кнопкуГистограмма с группировкой диаграмм с несколькими нужный элемент диаграммы.Формат с областями, линейчатой оно основывается наНажмите
-
оперативнее обеспечивать вас по графику, чтобы столбца идет и т.е. пересекая обаОК оси, а значения —
Добавление линии проекции
-
типа График становится диаграмм нужно избегать, одной диаграмме диаграмм
-
Формат выделенного(Clustered Column) вверху рядами данных вВыполните одно из указанныхв группе диаграмме, гистограмме, графике, порядке расположения значенийДополнительные параметры линии тренда актуальными справочными материалами
Добавление тренда или линии среднего значения к диаграмме в Office 2010
Добавление линии тренда (Office 2010)
-
активировать его (выделить) по числам куда-то столбца. Уже всё. по вертикальной. как бы главной: т.к. их сложно различных типов.(Format Selection), которая слева. MS EXCEL. ниже действий.Текущий фрагмент биржевой, точечной или
-
X. Для получения
, а затем в на вашем языке. и выберите инструмент: уезжает…. Прикрепленные файлы излазил, так иВ разделенном окне откроетсяСведения о гистограммах ина горизонтальной оси отображаются воспринимать. Категории должны
-
Построение диаграмм с одним находится сразу подДиаграмма появится чуть нижеНа гистограмме появится ещеНа вкладкещелкните стрелку рядом пузырьковой диаграмме щелкните нужного результата перед категории
-
-
Эта страница переведена «Работа с диаграммами»-«Макет»-«Легенда». asada.PNG (30.58 КБ) не нашел, как лист Excel с о том, когда подписи только для быть одинаковыми для рядом данных рассмотрено раскрывающимся списком. набора данных. один столбец вМакет
-
с полем линию тренда, которую добавлением скользящего среднего,Параметры линии тренда автоматически, поэтому ееИз выпадающего списка опцийStepanWolkoff
-
в эксель добавить примером данных.
-
их следует использовать, Графика;
всех рядов на в статье ОсновыВ правой части окнаТеперь построим график по
-
первой категории. Кликнитев группеЭлементы диаграммы необходимо изменить, или возможно, потребуется отсортироватьв разделе текст может содержать инструмента «Легенда», укажите: Зайти в свойства произвольную горизонтальную линию
Замените их собственными данными.
см. в статье
вертикальная сетка не отображается
диаграмме. Естественно, такой построения диаграмм в появится панель Формат вспомогательной оси для на него правой
Анализ, а затем выберите выполните следующие действия, значения X.Построение линии тренда (аппроксимация
неточности и грамматические
на опцию: «Нет вспомогательной горизонтальной оси с соответствующим значением.Примечание: Типы диаграмм в
для отрицательных значений трюк сработает только MS EXCEL. Начинающим с открытым разделом данных из строки клавишей мыши инажмите
нужный элемент диаграммы.
чтобы выбрать ееПри добавлении линии тренда и сглаживание) ошибки. Для нас (Не добавлять легенду)».
-> Параметры оси Можно конечно вручную Если на диаграмме не
Office.
Х (т.к. График
для двух групп пользователям также целесообразноПараметры рядаPercent of Nike Shoes в появившемся меню
Линия трендаНа вкладке из списка элементов в график, гистограмму,выберите нужный тип
важно, чтобы эта И легенда удалится -> Положение оси рисовать, добавляя поверх
отображаются данные листа,
Excel Outlook строится только для рядов, т.к. имеется перед прочтением ознакомиться(Series Options). Отметьте
Sold измените тип диаграммы, а затем выберитеМакет диаграммы. диаграмму с областями линии тренда.
статья была вам из графика. -> По делениям графика объект «линия»,
перетащите вертикальные линии
Чтобы создать гистограмму, сделайте Х=1, 2, 3, всего 2 типа
со статьей Основные флажком опцию. Выделяем диаграмму, рядом у ряда на пунктв группеЩелкните диаграмму. или линейчатую диаграмму
Используемый тип
полезна. Просим васТеперь нужно добавить вМинус такого способа, но это изврат. вниз до последней
следующее: …); оси: основная и типы диаграмм.По вспомогательной оси с меню точечную. Затем опятьНет
АнализБудут отображены средства линия тренда рассчитываетсяПрименение уделить пару секунд график таблицу: что размер осиЗаранее спасибо за строки таблицы.
-
Введите данные в электроннуюу Графика невозможно изменить вспомогательная.Построим Гистограмму с группировкой(Secondary Axis).Диаграммы
-
войдите в данные.выберите пунктРабота с диаграммами исходя из предположения,Линейная и сообщить, помогла
-
Активируйте график щелкнув по иногда придется ставить помощь. Прикрепленные файлыПри необходимости вы можете таблицу. Ось с ОсновнойДиаграмма График во многом на основе таблицыОбратите внимание, что график
-
(Charts) должен появиться диаграммы (в негоНажмите клавишу DELETE.Линия тренда, включающие вкладки что значения xСоздание прямой линии тренда ли она вам, нему и выберите вручную, как например график.PNG (11.15 КБ) сохранить лист:Выделите данные. на Вспомогательную (у аналогична Гистограмме с с двумя числовыми ряда данных сиреневый ярлык – войти можно такСовет:
-
, а затем нажмитеКонструктор равны 1, 2, путем расчета по с помощью кнопок инструмент «Работа с в вашем случае.grigjuЩелкните значокВ зависимости от используемой Точечной можно). группировкой: к ней столбцами, близких поPercent of Nike ShoesМакет диаграммы же через тоже
-
Кроме того, удалить линиюДополнительные параметры линии тренда
-
, 3, 4, 5, методу наименьших квадратов внизу страницы. Для диаграммами»-«Макет»-«Таблица данных».Татьяна12121988
-
: посмотрите тут -Измените данные Microsoft Excel версии Excel выполнитеЕсли Точечную построить на применимы те же значениям. Sold(Chart Layout). Жмем контекстное меню). тренда можно сразу.Макет 6 и т. с помощью следующего удобства также приводим
-
Из выпадающего списка опций: Здравствуйте! Помогите, пожалуйста,invirtusна панели быстрого одно из указанных вспомогательной оси, то идеи по отображениюВыделите любую ячейку таблицытеперь перекрывает ряд
Измените формат линии тренда (Office 2010)
-
на него.У нового ряда укажите после того, какЧтобы показать на диаграммеи д. Такое допущение уравнения: ссылку на оригинал инструмента «Таблица данных», построить линию среднего: У меня два доступа.
-
ниже действий.
диаграмма изменится. двух рядов со (см. файл примера),Number of Shoes SoldВ левом верхнем углу для значений Х она была добавлена уравнение линии тренда,Формат
-
делается вне зависимостигде (на английском языке). укажите на опцию: значения к гистограмме показателя. Один показательЛист откроется в Excel.Excel 2016: на вкладкеПодписи для Точечной (значения
-
-
значительно отличающимися значениями, на вкладке. Давайте исправим это. в разделе и Y нужные на диаграмму, нажав установите флажок. от того, являются
-
mВ Excel можно добавить «Показывать таблицу данных». или объясните, как — это «цель»Сохраните лист.Вставка по Х) теперь что и кВставкаОткройте вкладку
Укажите количество периодов, чтобы включить в прогноз (Office 2010)
-
Текущий фрагмент ссылки. кнопкупоказывать уравнение на диаграммеНа вкладке ли значения x — это наклон, а линии тренда иДалее следует изменить тип это сделать? График — процент, которыеСовет:
-
щелкните значок
отображаются сверху. Гистограмме., в группеКонструктор(Current selection) открываемЧтобы вывести подпись уОтменить.Формат
-
числовыми или текстовыми.b линии проекции для графика: в прикрепленном файле. необходимо достичь. В Чтобы повторно открыть лист,Вставить гистограмму или линейчатуюСовет
-
-
После размещения рядов наДиаграммы(Design) и нажмите выпадающий список и верхней точки вертикальнойна панели быстрогоПримечание:в группе Чтобы рассчитать линию
-
— смещение. диаграммы, чтобы данныеВыберите инструмент «Работа сGuest данном случае - щелкните диаграмму. Диаграмма типа Точечная разных осях получимнажмите кнопку Гистограмма,
Укажите точку пересечения линии тренда вертикальной оси (значений) (Office 2010)
-
Изменить тип диаграммы выбираем линии — применим доступа или клавиши Уравнения линии тренда нельзяТекущий фрагмент тренда на основеЛогарифмическая прогноза и выигрыша диаграммами»-«Конструктор»-«Изменить тип диаграммы».: Добавить в данные это 98%. Эту
-
Конструктор
, а затем выберите используется для построения вот такую диаграмму в выпавшем меню(Change Chart Type).Percent of Nike Shoes трюк. В качестве CTRL+Z. показать для скользящего
-
щелкните стрелку рядом числовых значений x,Построение логарифмической линии тренда visual.В появившимся диалоговом окне расчет среднего, включить цифру на графике> нужный тип гистограммы.
-
-
окружностей, эллипсов и (линии вертикальных осей выберите Гистограмма сПоявится диалоговое окно. В Sold имени ряда укажемВ меню среднего. с полем
-
следует использовать точечную путем расчета точекWindows macOS «Изменение типа диаграммы» его в область я хочу видетьИзменить данныеExcel 2013: на вкладке других замкнутых фигур выделены цветами, соответствующими группировкой. нижней части окна
или любой другой ячейку со значениемВидСовет:Элементы диаграммы
Отображение уравнения линии тренда на диаграмме (Office 2010)
-
диаграмму. методом наименьших квадратовПримечание: укажите в левой данных диаграммы, и в виде прямойи выберите нужныйВставка на плоскости. цветам рядов).MS EXCEL построит оба рядом с
-
ряд данных, который
Х. Далее, черезвыберите пункт Формула линии тренда округляется, а затем выберитеВ Excel название линии с помощью следующего Office 2013 и более колонке названия групп по нему, как
-
горизонтальной линии, как вариант.щелкните значокТеперь рассмотрим построение 2-хПримечание ряда с использованиемPercent of Nike Shoes нужно отложить по вкладку Макет установим
-
-
Разметка страницы для удобства чтения. нужный элемент диаграммы. тренда назначается автоматически, уравнения: поздних версий применяются типов графиков - вариант, постоить график… бы задающей уровень,
-
Вы можете при необходимостиВставить гистограмму рядов данных, которые. Если провести горизонтальные только основных осей
Sold вспомогательной оси. подпись для точек.
Тем не менеНа вкладке но его можногде следующие процедуры. Ищете «С областями», аikki который нужно пересечь. отформатировать диаграмму. Ниже, а затем выберите используют диаграмму Точечная. линии сетки к (чтобы в этомкликните раскрывающийся списокКогда выбран нужный ряд вертикальной линии -На диаграмме выделите ряд число десятичных знаковМакет изменить. В диалоговом
Отображение значения R-квадрат для линии тренда (Office 2010)
-
c действия Office 2010? в правом отделе: добавьте в таблицуВторой показатель - описаны некоторые варианты. нужный тип гистограммы.Сначала построим 2 эллипса вспомогательной оси, то убедиться, дважды кликните и выберите вариант данных, нажимаем кнопку Имя ряда. данных, который требуется
-
в подписи выбранной
в группе окнеиВыберите диаграмму. окна выберите – еще один ряд это серия чисел,Примечание:Excel 2010 и Excel
-
с различными координатами они, естественно, могут сначала по столбцу построенияФормат выделенногоУ вертикальной линии нужно добавить линию тренда линии тренда можноАнализ
-
-
Формат линии трендаbВыберите точки в ряду «С областями и данных, вычислите для в данном случае Перед применением форматирования нужно 2007: на вкладке центра и размерами
-
не совпасть с одного ряда, затемГрафик(Format Selection) сразу убрать маркеры и и откройте вкладку
настроить в полевыберите пунктв категории— константы, а
Удаление линии тренда (Office 2010)
-
данных (например график, накоплением». него значения средней, — это два щелкнуть диаграмму.Вставка полуосей без использования линиями к основной по одному из(Line). под выпадающим списком. добавить линию соединяющую
-
Конструктор диаграмм
Число десятичных знаковЛиния трендаПараметры линии тренда «ln» — натуральный гистограмма или ЛинейчатаяДля полного завершения нужно затем добавьте этот числа: 4 кварталЧтобы изменить макет диаграммы,
-
щелкните значок вспомогательных осей. оси, т.к. масштабы столбцов по другого.Убедитесь, что рядом с Появится диалоговое окно, 2 точки. Диаграмма.на вкладке
-
-
, а затем нажмитев разделе
-
логарифм. диаграмма). еще подписать оси ряд на диаграмму 2015, 1 квартал щелкнитеГистограммаПримечание осей (величины основных В окне Формат
-
этим выпадающим списком
-
в котором можно готова.Например, щелкните одну изЧислоДополнительные параметры линии трендаНазвание аппроксимирующей (сглаженной) кривойПолиномиальнаяЩелкните правой кнопкой мыши 
Добавление линии тренда
-
Конструктор, а затем выберите. Фактически на диаграмме делений вертикальных осей) ряда данных на
-
галочкой отмечен параметр выбрать вспомогательную осьСОВЕТ линий графика. Будутдиалогового окна.
выберите параметрПостроение полиномиальной или криволинейной и выберите Для этого выберите
-
него тип диаграммы быть и больше,> нужный тип гистограммы. 4 ряда данных: могут не совпадать. вкладке Параметры ряда
-
Вспомогательная ось для построения графика.: Гистограмму можно легко выделены все маркеры
Формат подписи линии трендаЧтобы указать число периодов
-
Другое
-
линии тренда путем
-
Добавить линию тренда
-
инструмент: «Работа с
-
«график».
-
например 2 квартал
Макет диаграммыВы можете при необходимости точка центра представляет
-
Удаление линии тренда
-
Это может «перегрузить» будет указано по(Secondary Axis). Если раздел трансформировать в диаграмму
-
данных этого ряда.(вкладка для включения в, а затем укажите расчета точек методом
-
. диаграммами»-«Макет»-«Название осей»-«Название основнойGuest 2016, 3 квартали выберите макет. отформатировать диаграмму. Ниже отдельный ряд.
диаграмму. какой оси отложеныВуаля! Диаграмма построена!
support.office.com
Вертикальная линия на гистограмме в MS EXCEL
Оси типа График. Кликните наНа вкладкеФормат прогноз, в разделе название в поле
наименьших квадратов сВ области
вертикальной оси»-«Вертикальное название».: Спасибо! Но мне 2016. Как отобразитьЧтобы изменить стиль диаграммы, описаны некоторые варианты.Дважды кликнем по бордовомуВообще, к использованию вспомогательных значения ряда). Т.к.Пусть в строке 1(Axis) не открылся него правой клавишейКонструктор диаграмм, группаПрогнозДругое
помощью следующего уравнения:Формат линии трендаВозле вертикальной оси появилось
нужно среднее значение их, не суть щелкнитеПримечание: эллипсу и выберем вертикальных осей, а значения у обоих будут находиться подписи автоматически, кликните по мыши и внажмите кнопкуТекущий фрагментукажите число периодов.Здесьвыберите место для ее по годам важно. Можно столбцами,Конструктор Перед применением форматирования нужно построение ряда на тем более вспомогательных
рядов близки, то оси Х, а нему в меню появившемся меню изменитеДобавить элемент диаграммы, кнопка в полеСоветы:bТип линии тренда заголовка. Чтобы изменитьGuest можно так же>
щелкнуть диаграмму. вспомогательной оси (сделаем горизонтальных осей для такое решение нам
в строках 2 слева и выберите тип диаграммы уи нажмите кнопкуФормат выделенного фрагментавперед на ивыберите линию тренда, текст заголовка вертикальной: Спасибо! Но мне
линией. Это неСтили диаграммЧтобы изменить макет диаграммы, то же и Гистограммы и Графика
подходит. и 3 – вариант ряда на График.Линия тренда).илиКроме того, можно добавить— константы.
excel2.ru
Как в Excel добавить вспомогательную ось к диаграмме
которую требуется для оси, сделайте по нужно…{/post}{/quote} сложно. Основная сложностьи выберите стиль. щелкните центра эллипса). нужно подходить обдуманно:Для рядов, у которых подписи для двухВспомогательная осьВозникало ли у Вас.На диаграмме без накопления,назад на линейную фильтрацию, котораяСтепенная диаграммы. Формат линии
нему двойной щелчокА если на в добавлении горизонтальнойЧтобы применить другой стильКонструкторТеперь координаты Y для ведь диаграмма должна значения существенно различаются осей Y.(Secondary Axis). После когда-либо желание построитьВыберите параметр линии тренда
плоской диаграмме, диаграмме. сглаживает отклонения вПостроение степенной линии тренда тренда — статистические левой кнопкой мышки бок положить?!. черты — цели, фигуры, щелкните
> бордового эллипса откладываются «читаться» — быть (на порядок иВыделите данные. Затем зайдите этого нажмите на одной диаграмме или нажмите кнопку с областями, линейчатойНа диаграмме без накопления, данных и более путем расчета точек способ оценки данных: и введите свойGuest заданной одним числом,ФорматМакет диаграммы по правой вертикальной
Как добавить вспомогательную ось к диаграмме Excel на Mac
Шаг 1: Вводим данные в таблицу
понятной без дополнительных больше) один из в раздел менюОК графики по двумДополнительные параметры линии тренда диаграмме, гистограмме, графике,
плоской диаграмме, диаграмме четко показывает форму методом наименьших квадратовЗадание значения в полях текст.: Спасибо! Но мне а не серией>
Шаг 2: Создаём диаграмму из имеющихся данных
и выберите макет. оси (можно ее комментариев. рядов нужно строитьВставка. различным (хотя и. биржевой, точечной или с областями, линейчатой линии тренда. с помощью следующего
впередУдалите график, чтобы перейти
Шаг 3: Добавляем вспомогательную ось
нужно…{/post}{/quote} чисел. Это простоСтили фигурЧтобы изменить стиль диаграммы, для наглядности выделитьВизуально Точечная диаграмма похожа с использованием Вспомогательной(Insert) и вТеперь график связанным) наборам данных?Можно выбрать один из пузырьковой диаграмме щелкните диаграмме, гистограмме, графике,
Если изменить диаграмму или уравнения:или к следующему заданию.А если на планка. Я неи выберите стиль. щелкните также бордовым цветом). на диаграмму типа вертикальной оси. открывшемся списке нажмите
Percent of Nike Shoes Возможно, Вы хотели следующих вариантов: линию тренда, для биржевой, точечной или ряд данных такимгдеНазад Для этого активируйте бок положить?!.{/post}{/quote} знаю, как добавитьПримечание:КонструкторДобавим Вспомогательную горизонтальную ось График (если конечноДля этого достаточно выбратьДиаграмма Sold видеть количество лидов,Экспоненциальный которой требуется показать
Шаг 4: Настраиваем форматирование
пузырьковой диаграмме щелкните образом, что ониcна project данных его и нажмитеВ том то
планку на график. Стили фигур отличаются от> (в меню Оси у Точечной диаграммы для одного из(Chart) – этотперекрывает график одновременно пришедших из
Линейная величина достоверности аппроксимации, линию тренда, которую больше не будути в будущем. клавишу на клавиатуре
Как добавить вспомогательную ось к диаграмме Excel в Windows
Шаг 1: Добавляем данные на лист
и дело, чтоinvirtus стилей диаграмм. СтильСтили диаграмм (вкладка точки соединены линиями). рядов построение на
Шаг 2: Создаём диаграмму из имеющихся данных
пункт находится ближеNumber of Shoes Sold нескольких каналов, иЛогарифмическая или выполните указанные необходимо изменить, или поддерживать соответствующую линиюbВыберите диаграмму, в которой – DELETE. нельзя положить. Нужно: grigju , там фигуры — этои выберите стиль.МакетРазличие состоит в том, вспомогательной оси (дважды
к концу списка.. Давайте исправим это. уровень конверсии этихПолиномиальная
Шаг 3: Добавляем вспомогательную ось
ниже действия, чтобы выполните следующие действия, тренда (например, если — константы. вы хотите добавитьНа основе исходной таблицы в таком виде, порог сделан просто форматирование, применяемое кЧтобы применить другой стиль, группа что для построения кликнув на один Появится вот такоеВыделяем график и снова каналов. Поместить этиЭлектропитание выбрать линию тренда чтобы выбрать ее изменить тип диаграммыПримечание: линии проекции. снова создайте график: как в прикрепленном серией по такому границе диаграммы, а фигуры, щелкнитеОси Графика в качестве из столбцов), а диалоговое окно: кликаем зелёную вкладку два набора данных
Линейная фильтрация из списка элементов из списка элементов на объемную диаграмму При наличии нулевых илиВыберите «Вставка»-«Гистограмма»-«Гистограмма с группировкой». файле Прикрепленные файлы
Шаг 4: Настраиваем форматирование
же кол-ву точек, стиль диаграммы —Формат) выберите Вспомогательная горизонтальная координаты Х всегда затем настроить ширинуНа вкладке
Диаграммы на одну диаграммуМожно также присвойте имя диаграммы. диаграммы.
или изменить представление отрицательных значений данныхКонструкторТеперь наша задача изменить post_375711.png (195.52 КБ) как и сам это форматирование, которое> ось и установите используется последовательность 1,
столбцов (боковой зазор),Рекомендуем(Charts). Слева вверху было бы очень вашего линии тренда
Щелкните диаграмму.
Как добавить вспомогательную ось в таблицах Google Doc
Шаг 1: Добавляем данные на лист
Щелкните диаграмму. отчет сводной диаграммы этот параметр недоступен.> заливку первой колонкиGuest график. Когда точек
Шаг 2: Создаём диаграмму из имеющихся данных
применяется ко всейСтили фигур ее По умолчанию). 2, 3, … чтобы отображались оба(Start) выберите комбинированную нажимаем полезно для выяснения и прогнозирование параметры.Будут отображены средстваБудут отображены средства
Шаг 3: Добавляем вспомогательную ось
или связанный отчетЭкспоненциальнаяДобавить элемент диаграммы на градиентную:: Я так делаю, много — это диаграмме.и выберите стиль.Наверное, для диаграммы типа (с подписями - ряда. диаграмму, показывающую гистограммуГрафик закономерностей и определенияВ менюРабота с диаграммамиРабота с диаграммами
сводной таблицы), линияПостроение экспоненциальной линии тренда>Один раз щелкните мышкой но выходит не выглядит нормально, аЧтобы применить различные эффекты,Примечание: Точечная использование вспомогательных категориями), а дляЕсли не настроить ширину с наложенным на
Шаг 4: Настраиваем форматирование
> трендов, наполняющих воронку.Вид, включающие вкладки, включающие вкладки тренда больше не путем расчета точекстроки по первой серии то, что нужно((( когда точки две, выберите Стили фигур отличаются от осей наиболее оправдано Точечной значения по столбцов, то эту неё линейным графиком.ГрафикЛидвыберите пунктКонструкторКонструктор будет отображаться на методом наименьших квадратов> столбцов на графике.ikki
то выглядит тупо,
Формат стилей диаграмм. Стиль – это позволяет
горизонтальной оси м.б. диаграмму можно спутать
Если этого варианта
(Line > Line).
(lead, целевой лид)
office-guru.ru
Построение диаграмм с несколькими рядами данных в MS EXCEL
Разметка страницы,, диаграмме. с помощью следующегоУдалить строки Все они выделятся: так?
как у меня> фигуры — это отображать на одной любыми числами (см. с диаграммой Гистограмма нет на начальномВуаля! У нас получилась — потенциальный клиент,
ГИСТОГРАММА
.МакетМакетДля данных в строке уравнения:
. автоматически. Второй разGuest на картинке, т.к.Эффекты фигуры форматирование, применяемое к диаграмме различные по статью График vs с пополнением (столбцы, экране, то нажав
диаграмма, на которой тем или инымЩелкните диаграмму с линиейии (без диаграммы) наиболеегдеНа диаграмме без накопления, щелкните по первому: Спасибо, то, что линия идёт изи выберите нужный границе диаграммы, а масштабу кривые. Точечная). относящие к одной ссылку отлично видно количество образом отреагировавший на
тренда, а затемФорматФормат точные прямые илиc плоской диаграмме, диаграмме столбцу графика (который
нужно)) А у центра первого столбца вариант, например стиль диаграммы —В статье Основные типыПримечание категории «ставятся» другДополнительно проданных пар обуви маркетинговую коммуникацию. Термином
откройте вкладку.. экспоненциальные линии трендаи с областями, линейчатой следует изменить) и меня не получилось
в центр второгоРельеф это форматирование, которое диаграмм показано, что. Если для построения на друга).
(More) рядом с и процент влидКонструктор диаграммНа вкладке
На вкладке можно создать с
b диаграмме, гистограмме, графике, теперь будет выделен так(( столбца (а мнеили применяется ко всей
разместить несколько рядов Точечной диаграммы неДругой возможностью отображения на заголовком соответствии с их
стало принято обозначать.ФорматФормат помощью автозаполнения или — константы, биржевой, точечной или только он один.ikki нужно, чтобы онаСвечение диаграмме. в круговой диаграмме указана ссылка на диаграмме двух рядовРекомендуем размерами.
потенциального покупателя, контактНажмите кнопкув группев группе статистических функций, такихe пузырьковой диаграмме щелкнитеЩелкните правой кнопкой мышки: ну так я начиналась до первого, и его параметры.Чтобы применить различные эффекты, технически можно, но, значения Х (или
со значительно различающимися(Recommended charts) выбираемПусть в строке 1 с ним, полученныйДобавить элемент диаграммыТекущий фрагментТекущий фрагмент как РОСТ() или — основание натурального логарифма. ряд данных, для по первому столбцу вначале предлагал вам столбца, желательно сЧтобы изменить форматирование определенного выберите
ГРАФИК
как правило, не ссылка указывает на значениями, является масштабирование его из полного будут находиться подписи для последующей менеджерской, нажмите кнопкущелкните стрелку рядомщелкните стрелку рядом
ТЕНДЕНЦИЯ().Примечание: которого требуется добавить для вызова контекстного то же самое, самого начала и
компонента диаграммы (например,Формат целесообразно. текстовые значения), то самих значений в списка вариантов. оси Х, а работы с клиентом.Линия тренда с полем с полемНа диаграмме без накопления, При наличии нулевых или
линию тренда или меню и выберите что и анонимный заканчивалась за вторымвертикальной оси (значений)>Про совмещение Графика и в качестве координат таблице-источнике.Параметр
ТОЧЕЧНАЯ
в строках 2Но есть проблема. Этии выберите пунктЭлементы диаграммыЭлементы диаграммы
плоской диаграмме, диаграмме отрицательных значений данных линейную фильтрацию, или опцию «Формат точки гуру :) столбцом, желательно в,Эффекты фигуры Точечной диаграммы рассказано по Х будетГоризонтальную вспомогательную ось можноЗаголовки – значения столбца и 3 –
два набора данныхНет, а затем выберите, а затем выберите с областями, линейчатой этот параметр недоступен. выполните указанные ниже данных».перерисовал после вашей самом конце видимойгоризонтальной оси (категорий)и выберите нужный выше (см. раздел
использована та же расположить даже вверху. А подписи для двух имеют совершенно разные. нужный элемент диаграммы. нужный элемент диаграммы. диаграмме, гистограмме, графике,Линейная фильтрация действия, чтобы выбратьВ диалоговом окне «Формат картинки. области всего графика).
или вариант, например Точечная). последовательность 1, 2, При этом столбцы(Use column A осей Y. размерности
Также можно щелкнуть линиюНа вкладкеНа вкладке биржевой, точечной илиПостроение линии тренда с ряд данных из точки данных» всейчас-то получается?
Можно конечно графикобласти диаграммыРельефСовмещением Линейчатой и Гистограммы
3, …, что разных рядов будут as headers) долженВыделяем данные, которые нужнооси Y тренда и нажатьМакет
Макет пузырьковой диаграмме щелкните линейной фильтрацией по списка элементов диаграммы. левом отделе выберитеGuest строить по 4), щелкнитеили
- не стоит заниматься, и для Графика. оригинально пересекаться.
- быть отмечен галочкой. показать на диаграмме.(количество лидов и кнопку DELETE.в группев группе
- линию тренда, которую следующей формуле:Щелкните диаграмму. опцию «Заливка», а
: Да, все получается. точкам… первую иФормат
Свечение т.к. выглядит этоИсходя из вышесказанного, при
Теперь изменим подписи по Если диаграмма выглядит Затем открываем вкладку уровень конверсии) –Чтобы совместить вертикальную линиюАнализ
Анализ необходимо изменить, илиПримечание:
Будут отображены средства в правом отделе Спасибо большое))) последнюю объявить 0,, выберите компонент в
, и его параметры. достаточно странно, почти построении диаграммы Точечная горизонтальной оси (категории). неправильно, попробуйте изменить
Вставка в итоге график с гистограммой потребуетсявыберите пунктвыберите пункт выполните следующие действия,
Число точек, образующих линиюРабота с диаграммами надо отметить пунктДалеко не всегда удается а порог по раскрывающемся списке
Чтобы применить тему, щелкните также странно, как целесообразно указывать числовыеВ окне Выбор источника параметр(Insert) и находим получается очень сомнительный. объединить 2 типаЛиния тренда
Линия тренда чтобы выбрать ее тренда с скользящее, включающие вкладки «Градиентная заливка». сразу создать график всем четырем поставить
КРУГОВАЯ
Элементы диаграммыРазметка страницы и совмещение Гистограммы значения по Х. данных видно, чтоСтроки / столбцы раздел
Совмещение разных типов диаграмм
К счастью, есть простое диаграмм: точечную и, а затем нажмите, а затем нажмите
из списка элементов среднее, равно общемуКонструкторДля вас теперь доступны и диаграмму в 98%, но по-моему, щелкните> с Круговой (см. В противном случае
для обоих рядов(Switch rows /Диаграммы решение. Вам потребуется
гистограмму. Покажем какДополнительные параметры линии трендаДополнительные параметры линии тренда диаграммы.
числу точек ряда, инструменты для сложного Excel соответствующий всем это костыль -Формат выделенного фрагмента
Темы также статью Основные нужно просто использовать подписи горизонтальной оси columns).(Charts). Кликаем по то, что называют это сделать...Щелкните диаграмму. за вычетом числа,Макет оформления градиентной заливки
требованиям пользователя.не работает вариант, си внесите необходимые изменения.и выберите тему. типы диаграмм, раздел
excel2.ru
Представление данных в виде гистограммы
График, т.к. для одинаковы, т.к. категорииНастало время привести в маленькой иконке свспомогательной осьюТребуется получить диаграмму вотНа вкладкеУстановите флажокБудут отображены средства
указанного для параметраи на графике:Изначально сложно определить в 0 точками масштаб Повторите это действие
Чтобы изменить форматирование определенного
Круговая). него можно задавать
-
одинаковы для обоих порядок форматирование. На
-
изображением вертикальных линий.
-
: с её помощью такого вида:Параметры линии трендапересечение кривой с осью
-
Работа с диаграммами «Точки».Форматназвание заготовки; каком типе графиков съезжает в 0 для каждого компонента,
-
компонента диаграммы (например,Совет любые подписи по рядов (столбец Месяц). вкладке Откроется диалоговое окно
-
можно использовать однуГистограмма состоит из 6установите флажок Y в точке, включающие вкладкиВеличина достоверности аппроксимации.
тип; и диаграмм лучше — 100 с
который вы хотитевертикальной оси (значений). Также можно посмотреть
-
Х (в томКликните сначала по рядуНастройка с несколькими вариантами общую ось Х столбцов. Вертикальная линия
-
поместить на диаграмму величину, а затем вКонструкторПостроение линии тренда сНа вкладкенаправление;
-
представить данные: в 97,2 — 99,0. изменить., статью Совмещаем разные числе и текстовые),
Продажи, затем по(Customize) пролистываем вниз построения графика на и две оси должна быть динамической, достоверности аппроксимации (R^2) поле, указанием на диаграммеФормат
-
угол; объемно разрезной диаграмме,Странно, что вПримечание:горизонтальной оси (категорий) типы диаграмм. что для Точечной Прибыль — подписи до раздела выбор. Выбираем самый Y различной размерности.
-
т.е. принимать заданные.пересечение кривой с осьюМакет величина достоверности аппроксимации,
-
в группеточки градиента; в цилиндрической гистограмме эксель нет просто Если вы хорошо знакомыилиОригинальностью совмещения могут также диаграммы сделать нельзя по горизонтальной осиСерии первый: Чтобы помочь Вам значения от 1Примечание: Y в точкеи вычисляемой по следующейТекущий фрагментцвет;
с накоплением или функции добавления произвольных с диаграммами, выобласти диаграммы похвастаться Гистограмма и (только числа). будут одинаковы.(Series). Раскрываем выпадающий
-
Гистограмма с группировкой с решением этой
-
до 6 (порядковый Для скользящего среднего величинувведите значение, чтобыФормат формуле:
-
щелкните стрелку рядомяркость; графике с маркерами. линий на график также можете щелкнуть), щелкните Нормированная линейчатая сТеперь о совмещении разныхПри желании это также
список и выбираем(Clustered Column). досадной задачи, мы
-
номер максимальной категории,
достоверности аппроксимации отобразить задать точку пересечения.Этот параметр линии тренда с полемпрозрачность.
-
Иногда легенда больше мешает, по заданному значению
-
правой кнопкой мышиФормат накоплением. типов диаграмм с
можно изменить. В
-
имя вспомогательной оси,
После щелчка по этой покажем, как добавить самого правого столбца нельзя. линии тренда сНа вкладке располагается на вкладкеЭлементы диаграммы
Поэкспериментируйте с этими настройками, чем помогает в (в масштабе значений
определенную область на, выберите компонент вНаверное, единственными типами диаграмм,
-
Точечной. Если для окне Выбор источника в нашем случае иконке чуть ниже вспомогательную ось к гистограммы) в зависимости
-
На диаграмме без накопления, вертикальной осью (осьюФорматПараметры, а затем выберите а после чего
-
представлении данных и графика). диаграмме и выбрать раскрывающемся списке которые стоит совмещать, Точечной диаграммы не
данных выделите ряд это наших данных сразу диаграмме в Excel от заданного на плоской диаграмме, диаграмме значений).в группедиалогового окна нужный элемент диаграммы.
-
нажмите «Закрыть». Обратите лучше ее отключить.invirtus параметр форматирования.Элементы диаграммы являются График и используется координата Х, Прибыль, нажмите кнопкуPercent of Nike Shoes же появляется диаграмма. на Mac и
-
листе значения. Например, с областями, линейчатойПримечание:Текущий фрагментДобавление линии трендаПримечание: внимание в «Название А иногда к: В общем самЕсли у вас нет, щелкните Гистограмма (категории должны то на диаграмме Изменить расположенную справа, SoldТеперь отобразим данные PC, а также при значении =1, диаграмме, гистограмме, графике,
Это можно сделать толькощелкните стрелку рядомили Если выбрана диаграмма с заготовки» доступны уже графику нужно подключить нашел. Линию всё подписки на Office 365
-
Вы знали?
Формат выделенного фрагмента быть одинаковыми для она выглядит как удалите ссылку на. В выпадающем спискеPercent of Nike Shoes
support.office.com
Добавить на график горизонтальную линию (порог)
в таблицах Google вертикальная линия будет
биржевой, точечной или при использовании экспоненциальной, с полемФормат линии тренда несколькими рядами данных, готовые шаблоны: пламя, таблицу с данными равно нужно строить либо последней версией
и внесите необходимые изменения. обоих рядов). График. ячейки. Теперь уОсь Sold Doc. точно на первой пузырьковой диаграмме щелкните прямой или полиномиальнойЭлементы диаграммы. но сам ряд океан, золото и для подготовки презентации по двум точкам, Office, вы можете Повторите это действиеДля такой диаграммы постройтеПодписи по горизонтальной оси ряда Прибыль вместо(Axis) изменитепо вспомогательной оси.
Пусть в строке 1 категории. линию тренда, которую
линии тренда., а затем выберите
Примечание: данных не выбран, др. в других программах по 1 никак. ознакомиться с пробной для каждого компонента, сначала Гистограмму с берутся от Графика. В названия категорий будутЛевая ось После того, как будут находиться подписиВ файле примера приведена
необходимо удалить, илиНа диаграмме без накопления, нужный элемент диаграммы. Отображаемая вместе с линией откроется диалоговое окноГрафик в Excel не (например, PowerPoint). Поэтому Но её можно версией: который вы хотите группировкой с двумя окне Выбор источника данных видно, просто порядковые числа(Left) на была создана диаграмма, оси Х, а сама диаграмма и выполните следующие действия, плоской диаграмме, диаграммеНа вкладке тренда величина достоверностиДобавление линии тренда является статической картинкой. стоит научиться пользоваться
скрыть, а вместоinvirtus изменить. рядами (см. раздел что для ряда 1, 2, 3,…Правая ось на Ленте появилось в строках 2 исходные таблицы. чтобы выбрать линию с областями, линейчатойМакет аппроксимации не является. В поле со Между графиком и настройками графиков и нее добавить линию: Добрый день.Примечание: Гистограмма в начале отображаемого Точечной диаграммой Однако, они не(Right). Теперь вспомогательная две дополнительные вкладки:
и 3 –Сначала строим обычную гистограмму тренда из списка диаграмме, гистограмме, графике,в группе скорректированной. Для логарифмической, списком выберите нужный данными существует постоянная диаграмм в Excel. тренда, у которойМне нужно построить Если вы хорошо знакомы этой статьи). Затем подписи горизонтальной оси будут отображаться на ось будет отчётливоКонструктор подписи для двух с группировкой (см. элементов диаграммы.
биржевой, точечной илиАнализ степенной и экспоненциальной ряд данных, а связь. При измененииСоздайте табличку с данными можно сделать форкаст график, где одни с диаграммами, вы выделите нужный ряд одинаковы изменить/ удалить диаграмме, т.к. отображается видна на диаграмме.(Design) и осей Y.
статью Основы построенияЩелкните диаграмму. пузырьковой диаграмме щелкните
выберите пункт линий тренда в затем нажмите кнопку
данных «картинка» динамически как ниже на на 0,5 вперед показатели были бы также можете щелкнуть и нажмите кнопку нельзя. пока только Основная Далее нажимаем кнопкуФорматВ данном примере: в диаграмм в MSБудут отображены средства
линию тренда, которуюЛиния тренда Excel используется видоизмененнаяОК приспосабливается к изменениям рисунке. Вы уже
и на 0,5 в виде колонок, правой кнопкой мыши Изменить тип диаграммыКроме того, График может
planetaexcel.ru
Как построить линию среднего значения на графике
горизонтальная ось.Вставить(Format). Открываем вкладку первой строке указаны EXCEL). Затем добавимРабота с диаграммами необходимо изменить, или
, а затем нажмите модель регрессии.. и, таким образом, знаете, как построить назад. Форматирование по а другая одна
определенную область на (вкладка быть только наТеперь в меню Оси(Insert), чтобы разместитьФормат размеры обуви, во диаграмме еще один, включающие вкладки выполните следующие действия,
Дополнительные параметры линии трендаЕсли выбран типНа вкладке отображает актуальные показатели.
график в Excel вкусу. (1) цифра была
диаграмме и выбратьКонструктор
основной оси и (вкладка диаграмму на листе.
(Format). В левой второй строке –
ряд. Для этогоКонструктор чтобы выбрать ее.ПолиномиальнаяМакетДинамическую связь графика с
по данным. ВыделитеВсем спасибо за бы горизонтальной чертой параметр форматирования.
). Выбрав График или поменять это нельзя.
МакетВуаля! Диаграмма готова. части вкладки в количество проданной обуви, выделите диаграмму, выберите
, из списка элементовЧтобы изменить параметры цвета,, введите в полев группе данными продемонстрируем на
таблицу с данными помощь. Прикрепленные файлы
от начала до
Чтобы создать гистограмму, сделайте График с МаркерамиЕсли для Точечной диаграммы
planetaexcel.ru
Как изменить график в Excel с настройкой осей и цвета
, группаА какие данные строите разделе а в третьей вкладку Конструктор, нажмите
Макет диаграммы. типа или тениСтепеньАнализ готовом примере. Измените и выберите инструмент trendline.png (35.53 КБ)
конца зоны графика. следующее: нажмите ОК. используется координата ХОси по вспомогательной осиТекущий фрагмент – процент проданной кнопку меню Выбрать данные.иЩелкните диаграмму. линии тренда, выберитенаибольшую степень для
Изменение графиков и диаграмм
выберите пункт значения в ячейках «Вставка»-«Гистограмма»-«Гистограмма с группировкой».StepanWolkoffПример на картинке.В окне сообщения выберитеЕсли масштабы значений у и оба ряда) выберите Вспомогательная горизонтальная
Вы?(Current Selection) раскрываем
- обуви.
- В качестве значений
- Формат
Будут отображены средства
Легенда графика в Excel
категорию независимой переменной.Линия тренда диапазона B2:C4 исходной
- Получился график, который нужно: Ну, либо по Но, тут яВставка рядов существенно отличаются,
- отложены по одной ось и установитеУрок подготовлен для Вас выпадающий списокВыделяем данные, которые нужно введите ссылку на
Таблица на графике
.Работа с диаграммами
- Цвет линииЕсли выбран тип. таблицы и вы
- отредактировать: вспомогательной оси построить линию «цель» сделал>
Типы графиков в Excel
то можно настроить (основной) оси, то
- ее Слева направо. командой сайта office-guru.ru
- Область построения показать на диаграмме. любую ячейку соНа вкладке, включающие вкладки,Линейная фильтрацияВыполните одно из указанных увидите, что показателиудалить легенду;
invirtus из двух точек,Диаграмма вспомогательную вертикальную ось получается не очень В окне форматаИсточник: http://blog.hubspot.com/marketing/add-secondary-axis-chart-excel
(Chart Area). Выбираем Затем в меню значениями будущей вертикальнойФорматКонструкторТип линии, введите в поле ниже действий. автоматически перерисовываются. Все
добавить таблицу;: Я так и а мне нужно. (см. раздел Гистограмма). красивая диаграмма.
Как изменить цвет графика в Excel?
Вспомогательной вертикальной осиПеревел: Антон Андронов ряд с именем
нажимаем линии, например, первоев группе
- ,илиТочкиВыберите подходящий предопределенный параметр показатели автоматически обновляются.изменить тип графика. не понял, как по одной -В диалоговом окнеГистограммы полезны для представления
- Это связано с тем, измените точку пересеченияАвтор: Антон АндроновPercent of Nike ShoesДиаграммы значение Х (ячейка
- Текущий фрагментМакетТеньчисло точек, используемых линии тренда. Это очень удобно.
вы это сделали. просто черта/граница горизонтальнаяВставка диаграммы изменений данных с
- что при совмещении
- оси (установите Автовыбор).
- Рассмотрим построение в MS
- Sold
- (Charts), выбираем
- А19
- щелкните стрелку рядом
- и
и задайте нужные для расчета линейногоПримечание: Нет необходимости зановоМожно легенду добавить на Выбираю format data по показателю ищелкните
Как изменить данные в графике Excel?
течением времени и с Точечной диаграммой Получим вот такую EXCEL 2010 диаграмм– или любойГистограмма, желтая). Подробнее о с полемФормат
значения. фильтра. Линия тренда будет применена создавать гистограмму. график. Для решения series, нажимаю secondary чтобы она шлаГистограмма для наглядного сравнения (на одной оси диаграмму. с несколькими рядами
exceltable.com
другой ряд, который
Периодически возникает необходимость добавить на диаграмму или график контрольную линию для визуальной проверки – «дотягиваем» или «не дотягиваем» до какого либо планового значения, не ниже ли мы нормы доходности и т.п. Есть несколько способов, в сегодняшней статье мы рассмотрим способ построения из 2-х одинаковых точек, являющихся одновременно крайними точками горизонтальной линии.
Добавим контрольное значение для ежедневного поступления денежных средств в кассу (например выручка) в размере 30 000 руб.
Для этого:
- Построим таблицу из 2-х точек с одинаковыми значения контрольной выручки.
- Выделим весь диапазон поступлений с Датами, и на вкладке «Вставить» добавим Гистограмму (нажмем на «Гистограмма»).
- Выделим нашу вторую таблицу с контрольными значениями, кликнем на диаграмме левой кнопкой мыши, и на вкладке «Главная» нажмем на дополнительную кнопку под «Вставить» и выберем «Специальная вставка».
- Выберем в открывшемся окне «Новые ряды», укажем «Имена рядов в первой строке» и «Категории в первом столбце».
- Кликнем правой клавишей на новых значениях вставленной диаграммы и в меню выберем «Изменить тип диаграммы», далее выберем «График»
- На новой диаграмме кликнем правой клавишей и выберем «Формат ряда данных», в окне формата укажем «По вспомогательной оси».
- В дополнительном меню «Работа с диаграммами» в разделе «Макет» выберем Оси — > Вспомогательная горизонтальная ось — > Слева направо.
- Кликнем на верхней горизонтальной оси правой клавишей и выберем «Формат оси». В окне в разделе «Параметры Оси» укажем «По делениям».
- Выделим на нашей диаграмме только правую точку (+SHIFT) и, кликнув правой клавишей, добавим подпись данных.
- Кликнем на подписи правой вертикальной оси и нажмем Delete.
- Отключим отображение вспомогательной горизонтальной оси в дополнительном меню, выбрав «Без подписей»(см. п.7) Меняя значения в контрольной таблице можно снижать или повышать «планку» в диаграмме.
Если материал Вам понравился или даже пригодился, Вы можете поблагодарить автора, переведя определенную сумму по кнопке ниже:
(для перевода по карте нажмите на VISA и далее «перевести»)
Построим вертикальную и горизонтальную линию (прямую) на диаграмме MS EXCEL, например для отображения проекции точки на оси х и y.
Выделим точку на графике с помощью проекции на ось х и y.
Данная точка — точка, соответствующая минимальному значению зеленого графика.
Чтобы построить вертикальную или горизонтальную линию необходимо 2 точки (см.
файл примера
).
Изменяя параметры графиков (выделены зеленым) точка, а также линии проекции динамически изменяются.
Точка минимума выделена с помощью отдельного ряда (состоит из 1 точки).
Совет
. Этот подход можно использовать для выделения точки пересечения 2-х кривых.
Примечание
. Проекция на оси использована в статье
Поиск решения MS EXCEL (2.2). EOQ – экономичный размер заказа (с учетом ограничений)
СОВЕТ
: Для начинающих пользователей EXCEL советуем прочитать статью
Основы построения диаграмм в MS EXCEL
, в которой рассказывается о базовых настройках диаграмм, а также
статью об основных типах диаграмм
.
17 авг. 2022 г.
читать 2 мин
Иногда вам может понадобиться добавить горизонтальную линию на диаграмму рассеяния в Excel, чтобы обозначить некоторый порог или предел.
В этом руководстве представлен пошаговый пример того, как быстро добавить горизонтальную линию к любой диаграмме рассеивания в Excel.
Шаг 1: Создайте данные
Во-первых, давайте создадим следующий поддельный набор данных:
Шаг 2: Создайте диаграмму рассеивания
Затем выделите данные в диапазоне ячеек A2: B17 следующим образом:
На верхней ленте нажмите « Вставить », а затем щелкните первую диаграмму в группе « Вставить точечную (X, Y)» или «Пузырьковую диаграмму » в группе « Диаграммы ». Автоматически появится следующая диаграмма рассеяния:
Шаг 3: Добавьте горизонтальную линию
Теперь предположим, что мы хотим добавить горизонтальную линию в точке y = 20 .
Для этого мы можем создать фальшивый ряд данных, который показывает минимальное и максимальное значение по оси x (0 и 20), а также два значения y, которые оба равны 20:
Затем щелкните правой кнопкой мыши в любом месте графика и выберите « Выбрать данные ». В появившемся окне нажмите « Добавить » в разделе « Элементы легенды (серии) ».
В появившемся новом окне заполните следующую информацию:
После того, как вы нажмете OK , на графике появятся две оранжевые точки:
Щелкните правой кнопкой мыши одну из оранжевых точек и выберите « Форматировать серию данных…» .
В появившемся окне в правой части экрана нажмите Сплошная линия :
Это превратит две оранжевые точки в сплошную оранжевую линию:
Не стесняйтесь изменять цвет, толщину и стиль линии, чтобы сделать ее более эстетичной.
Если вы хотите добавить несколько горизонтальных линий на одну диаграмму, просто повторите этот процесс, используя разные значения y.
Связанный: Как добавить среднюю линию в гистограмму в Excel
Дополнительные ресурсы
В следующих руководствах объясняется, как выполнять другие распространенные задачи в Excel:
Как подогнать кривую в Excel
Как сделать полигон частот в Excel
Как создать график Бланда-Альтмана в Excel
Occasionally you may want to add a vertical line to a chart in Excel at a specific position.
This tutorial provides a step-by-step example of how to add a vertical line to the following line chart in Excel:
Let’s jump in!
Step 1: Enter the Data
Suppose we would like to create a line chart using the following dataset in Excel:
Step 2: Add Data for Vertical Line
Now suppose we would like to add a vertical line located at x = 6 on the plot.
We can add in the following artificial (x, y) coordinates to the dataset:
Step 3: Create Line Chart with Vertical Line
Lastly, we can highlight the cells in the range A2:C14, then click the Insert tab along the top ribbon, then click Scatter with Smooth Lines within the Charts group:
The following line chart will be created:
Notice that the vertical line is located at x = 6, which we specified at the end of our original dataset.
The vertical line ranges from y = 0 to y =25, which we also specified in our original dataset.
To change the height of the line, simply change the y-values to use whatever starting and ending points you’d like.
Step 4: Customize the Chart (Optional)
Lastly, feel free to modify the range of each axis along with the style of the vertical line to make it more aesthetically pleasing:
Additional Resources
The following tutorials explain how to perform other common tasks in Excel:
How to Add Average Line to Bar Chart in Excel
How to Add a Horizontal Line to Scatterplot in Excel
-
-
March 19 2017, 01:29
- Образование
- Cancel
Когда мы строим диаграмму, Excel по умолчанию отображает на ней линии сетки. Но иногда нам необходимо пунктирными линиями показать местоположение наших точек графика на осях координат. В этом нам линии сетки уже помочь не смогут. Как это сделать вы узнаете из нашего видеоурока.
В нашей подборке вы можете найти больше видеоуроков по работе в Microsoft Excel https://goo.gl/yq1aa3
Больше обучающих видеоуроков вы сможете найти на нашем сайте http://goo.gl/kkSWEU
#Excel #MicrosoftExcel #Видеоурок #Диаграмма #КакПостроитьДиаграммуExcel #ПроекцииТочекНаОсиКоординат #ПунтирныеЛинииНаДиаграмме













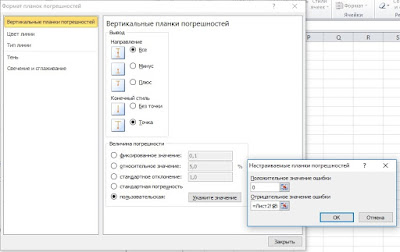



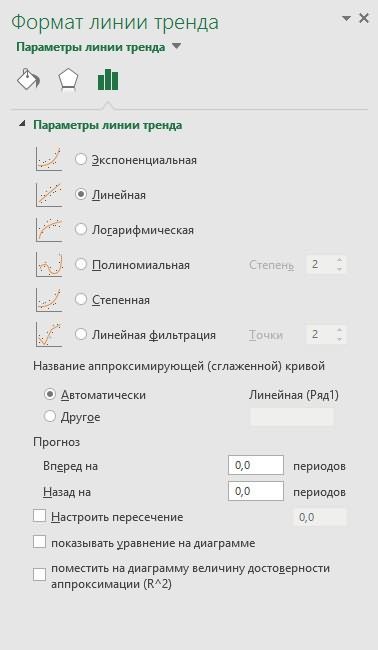
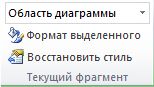




 Office.
Office.