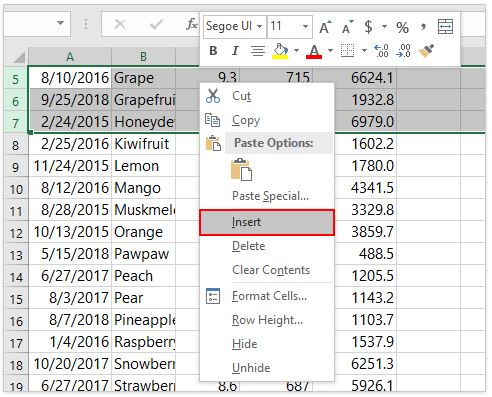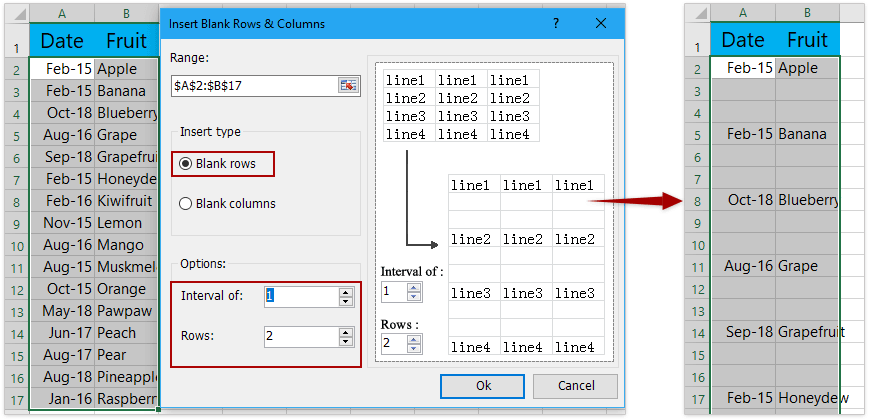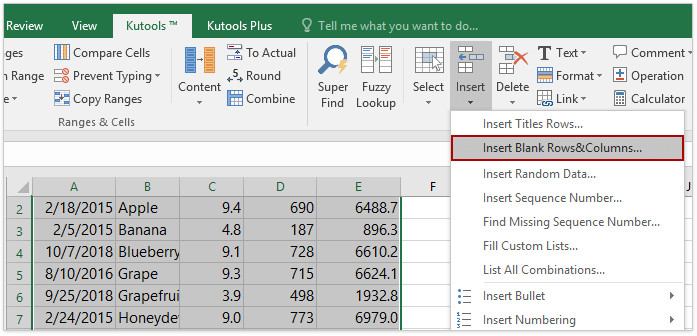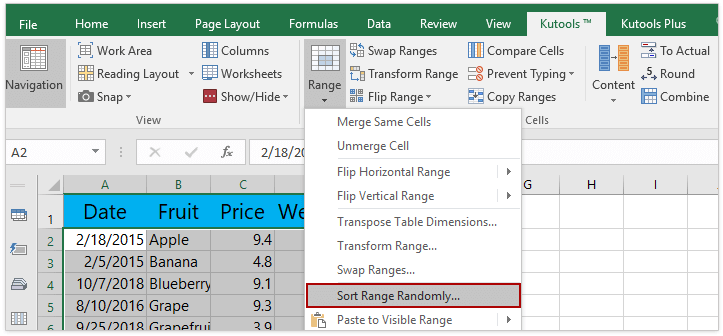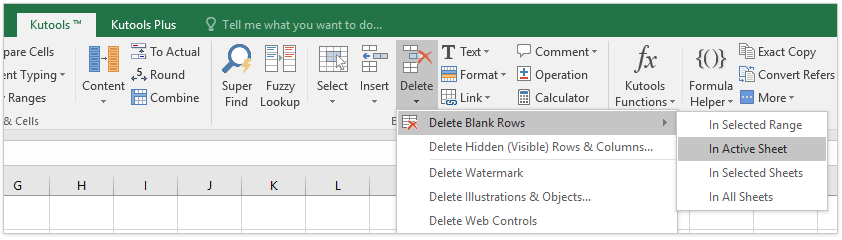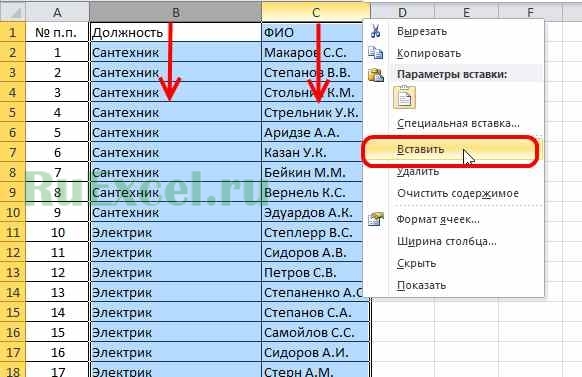Вставка или удаление строк и столбцов
Вставляйте и удаляйте строки и столбцы для оптимального размещения данных на листе.
Примечание: В Microsoft Excel установлены следующие ограничения на количество строк и столбцов: 16 384 столбца в ширину и 1 048 576 строк в высоту.
Вставка и удаление столбца
-
Выделите любую ячейку в столбце, а затем выберите Главная > Вставить > Вставить столбцы на лист или Удалить столбцы с листа.
-
Можно также щелкнуть правой кнопкой мыши в верхней части столбца и выбрать Вставить или Удалить.
Вставка и удаление строки
-
Выделите любую ячейку в строке, а затем выберите Главная > Вставить > Вставить строки листа или Удалить строки листа.
-
Можно также щелкнуть правой кнопкой мыши номер строки и выбрать Вставить или Удалить.
Параметры форматирования
При выделении строки или столбца, к которым применено форматирование, это форматирование переносится в новую вставляемую строку или столбец. Если вы не хотите применять форматирование, можно нажать кнопку Параметры вставки после выполнения вставки, а затем выбрать один из следующих параметров.
Если кнопка «Параметры вставки» не отображается, выберите Файл > Параметры > Дополнительно и в группе Вырезание, копирование и вставка установите флажок Отображать кнопку параметров вставки.
Вставка строк
Чтобы вставить одну строку: щелкните правой кнопкой мыши всю строку, над которой требуется вставить новую, и выберите Вставить строки.
Чтобы вставить несколько строк:выделите столько же строк, сколько хотите добавить сверху. Щелкните выделенные строки правой кнопкой мыши и выберите Вставить строки.
Вставка столбцов
Чтобы вставить один столбец: щелкните правой кнопкой мыши весь столбец, справа от которого хотите добавить новый, и выберите Вставить столбцы.
Чтобы вставить несколько столбцов:выделите столько же столбцов, сколько хотите добавить справа. Щелкните выделенные столбцы правой кнопкой мыши и выберите Вставить столбцы.
Удаление ячеек, строк и столбцов
Если вам больше не нужны какие-либо ячейки, строки или столбцы, вот как удалить их:
-
Выделите ячейки, строки или столбцы, которые вы хотите удалить.
-
Щелкните правой кнопкой мыши и выберите нужный вариант удаления, например Удалить ячейки (со сдвигом вверх), Удалить ячейки (со сдвигом влево), Удалить строки,или Удалить столбцы.
При удалении строк или столбцов следующие за ними строки и столбцы автоматически сдвигаются вверх или влево.
Совет: Если вы передумаете сразу после того, как удалите ячейку, строку или столбец, просто нажмите клавиши CTRL+Z, чтобы восстановить их.
Вставка ячеек
Чтобы вставить одну ячейку
-
Щелкните правой кнопкой мыши ячейку, над которой нужно вставить новую.
-
Нажмите Вставить и выберите Ячейки со сдвигом вниз.
Чтобы вставить несколько ячеек
-
Выделите столько же ячеек, сколько хотите добавить сверху.
-
Щелкните выделенные ячейки правой кнопкой мыши и выберите Вставить > Ячейки со сдвигом вниз.
Дополнительные сведения
Вы всегда можете задать вопрос специалисту Excel Tech Community или попросить помощи в сообществе Answers community.
См. также
Основные задачи в Excel
Общие сведения о формулах в Excel
Нужна дополнительная помощь?
Содержание:
- Вставить новые столбцы в Excel
- Вставить новый столбец (сочетание клавиш)
- Добавить несколько новых столбцов (смежных)
- Добавить несколько новых столбцов (несмежных)
- Вставлять новые столбцы после каждого другого столбца (с использованием VBA)
- Добавить столбец в таблицу Excel
Добавление или удаление столбцов в Excel — это обычная задача при работе с данными в Excel. И, как и все остальное в Excel, есть несколько способов вставки столбцов. Вы можете вставить один или несколько отдельных столбцов (справа / слева от выбранного), несколько столбцов (смежных или несмежных) или столбец после каждого другого столбца в наборе данных. В каждой из этих ситуаций потребуется свой метод вставки столбца.
Примечание: все методы, показанные в этом руководстве, также будут работать, если вы хотите вставить новые строки.
Вставить новые столбцы в Excel
В этом руководстве я расскажу о следующих методах / сценариях вставки новых столбцов в Excel
- Вставьте один новый столбец (с помощью сочетания клавиш или параметров на ленте)
- Добавить несколько новых столбцов
- Добавляйте несмежные столбцы за один раз
- Вставлять новые столбцы после каждого другого столбца
- Вставить новый столбец в таблицу Excel
Вставить новый столбец (сочетание клавиш)
Предположим, у вас есть набор данных, показанный ниже, и вы хотите добавить новый столбец слева от столбца B.
Ниже показано сочетание клавиш для вставки столбца в Excel:
Ctrl + Shift + (удерживая клавиши Ctrl и Shift, нажмите клавишу плюс)
Command + I, если вы используете Mac
Ниже приведены инструкции по использованию этого сочетания клавиш для добавления столбца слева от выбранного столбца:
- Выберите ячейку в столбце, слева от которого вы хотите добавить новый столбец
- Используйте сочетание клавиш Ctrl + Shift + плюс
- В открывшемся диалоговом окне «Вставка» выберите параметр «Весь столбец» (или нажмите клавишу C).
- Щелкните OK (или нажмите клавишу Enter).
Вышеупомянутые шаги немедленно добавят новый столбец слева от выбранного столбца.
Другой способ добавить новый столбец — сначала выбрать весь столбец, а затем выполнить описанные выше действия. Когда вы выбираете весь столбец, используя Ctrl + Shift + ярлык не отображает диалоговое окно вставки. Он сразу же добавит новый столбец.
Ниже показано сочетание клавиш для выбора всего столбца (после выбора ячейки в столбце):
Ctrl + пробел (удерживая клавишу Ctrl, нажмите клавишу пробел)
После того, как вы выбрали столбец, вы можете использовать Ctrl + Shift + чтобы добавить новый столбец.
Если вам не нравятся быстрые клавиши, вы также можете использовать метод щелчка правой кнопкой мыши, чтобы вставить новый столбец. Просто щелкните правой кнопкой мыши любую ячейку в столбце, щелкните правой кнопкой мыши и выберите «Вставить». Откроется диалоговое окно «Вставка», в котором вы можете выбрать «Весь столбец».
Это приведет к вставке столбца слева от столбца, в котором вы выбрали ячейку.
Добавить несколько новых столбцов (смежных)
Если вам нужно вставить несколько соседних столбцов, вы можете либо вставить один столбец и время и просто повторить тот же процесс (вы можете использовать клавишу F4, чтобы повторить последнее действие), либо вы можете вставить все эти столбцы за один раз. Предположим, у вас есть набор данных, как показано ниже, и вы хотите добавить два столбца слева от столбца B.
Ниже приведены шаги для этого
- Выберите два столбца (начиная с того, слева от которого вы хотите вставить столбцы)
- Щелкните правой кнопкой мыши в любом месте выделения
- Нажмите «Вставить«.
Вышеупомянутые шаги мгновенно вставили бы два столбца слева от столбца B. Если вы хотите вставить любое другое количество столбцов (скажем, 3, 4 или 5 столбцов), вы выбираете это количество для начала.
Добавить несколько новых столбцов (несмежных)
Приведенный выше пример является быстрым и быстрым, когда вы хотите добавить новые соседние столбцы (т. Е. Блок из 3 соседних столбцов, как показано выше). Но что, если вы хотите вставить столбцы, но они не являются смежными.
Например, предположим, что у вас есть набор данных, показанный ниже, и вы хотите вставить один столбец перед столбцом B и один перед столбцом D.
Хотя вы можете делать это по одному, есть способ лучше.
Ниже приведены шаги по добавлению нескольких несмежных столбцов в Excel
- Выберите столбцы, в которые вы хотите вставить новый столбец.
- Щелкните правой кнопкой мыши в любом месте выделения
- Щелкните Вставить.
Вышеупомянутые шаги мгновенно вставят столбец слева от выбранных столбцов.
Вставлять новые столбцы после каждого другого столбца (с использованием VBA)
Иногда вам может понадобиться добавить новый столбец после каждого другого столбца в существующем наборе данных. Хотя вы можете сделать это вручную, если вы работаете с большим набором данных, это может занять некоторое время. Более быстрый способ сделать это — использовать простой код VBA, чтобы просто вставить столбец после каждого столбца в вашем наборе данных.
Sub InsertColumn () 'Код, созданный Sumit Bansal с trumpexcel.com Dim ColCount As Integer Dim i As Integer StartCol = Selection.Columns.Count + Selection.Columns (1) .Column EndCol = Selection.Columns (1) .Column For i = StartCol To EndCol Шаг -1 Ячейки (1, i) .EntireColumn.Insert Next i End Sub
Приведенный выше код пройдет по каждому столбцу в выделенном фрагменте и вставит столбец справа от выбранных столбцов. Вы можете добавить этот код в обычный модуль, а затем запустить этот макрос оттуда. Или, если вам необходимо использовать эту функцию регулярно, вы также можете рассмотреть возможность добавления ее в личную книгу макросов, а затем добавить ее на панель быстрого доступа. Таким образом, у вас всегда будет доступ к этому коду и вы сможете запустить его одним щелчком мыши.
Примечание. Приведенный выше код также работает, если данные отформатированы как таблица Excel.
Добавить столбец в таблицу Excel
Когда вы конвертируете набор данных в таблицу Excel, вы теряете часть гибкости, которая есть у вас с обычными данными, когда дело доходит до вставки столбцов. Например, вы не можете выбрать несмежные столбцы и вставить столбцы рядом с ними за один раз. Вам придется делать это по одному. Предположим, у вас есть таблица Excel, как показано ниже.
Чтобы вставить столбец слева от столбца B, выберите любую ячейку в столбце, щелкните правой кнопкой мыши, перейдите к параметру «Вставить» и нажмите «Столбцы таблицы слева».
Это вставит столбец слева от выбранной ячейки. Если вы выберете ячейку в столбце B и одну в столбце D, вы заметите, что опция «Столбцы таблицы слева» неактивна. В этом случае вам придется вставлять столбцы только по одному. Что удивительно, это работает, когда вы выбираете несмежные строки, но не со столбцами.
Итак, это некоторые из методов, которые вы можете использовать для вставки новых столбцов в Excel. Все методы, описанные в этом руководстве, также будут работать, если вы хотите вставить новые строки (хотя код VBA потребует некоторой модификации).
Надеюсь, вы нашли этот урок полезным!
Если вам нужно быстро вставить 10 пустых строк между строкой 2 и строкой 3 или вставить 10 пустых строк над определенной строкой в Excel, как бы вы это сделали? Обычно вы можете вставлять каждую пустую строку одну за другой. В этой статье рассматриваются сложные способы быстрой вставки нескольких пустых строк или столбцов в Excel.
- Быстрая вставка нескольких пустых строк или столбцов с помощью команды Вставить
- Быстро вставляйте несколько пустых строк или столбцов с помощью горячих клавиш 1
- Быстро вставляйте несколько пустых строк или столбцов с помощью горячих клавиш 2
- Быстро вставьте несколько пустых строк или столбцов с помощью Kutools for Excel
- Вставьте несколько пустых строк / столбцов между каждой строкой / столбцом
- Вставить несколько пустых строк / столбцов между несколькими строками / столбцами случайным образом
Вставьте несколько пустых строк или столбцов с помощью функции вставки
Например, нам нужно вставить 3 пустые строки между строкой 4 и строкой 5 на листе, мы можем применить функцию «Вставить», чтобы завершить работу.
1. Выбирать 3 целые строки под Ряд 4. (В моем случае я выбираю из Ряд 5 в Ряд 7 как показано на скриншоте ниже.)
2. Нажмите Главная > Вставить > Вставить строки листа (или Вставить столбцы листа как вам нужно).
Внимание: Вы также можете щелкнуть правой кнопкой мыши выбранные строки и выбрать Вставить из контекстного меню. Смотрите скриншот:
Затем он вставит сразу 3 пустые строки под строкой 4. Таким же образом можно вставить несколько пустых столбцов. Например, вы можете быстро вставить 10 пустых столбцов перед столбцом 3.
Быстро вставляйте несколько пустых строк / столбцов между каждой строкой / столбцом в Excel
Обычно мы можем легко вставлять пустые строки, выбирая строки, щелкая правой кнопкой мыши и выбирая «Вставить» из контекстного меню в Excel. Но с Kutools for Excel’s Вставить пустые строки и столбцы вы можете легко вставить несколько пустых строк или столбцов между двумя выбранными строками или столбцами в Excel. Более того, эта утилита также поддерживает массовую вставку пустых строк / столбцов между каждыми n строками / столбцами.
Kutools for Excel — Включает более 300 удобных инструментов для Excel. Полнофункциональная бесплатная пробная версия 30-день, кредитная карта не требуется! Get It Now
Быстро вставляйте несколько пустых строк или столбцов с помощью горячих клавиш 1
Мы по-прежнему возьмем пример вставки 3 пустых строк между строкой 4 и строкой 5. В этом методе я представлю горячие клавиши для быстрого выполнения миссии.
1. Выбирать 3 целые строки под Ряд 4. (В моем случае я выбираю из Ряд 5 в Ряд 7.)
2, Удержание другой ключ без разблокировки, нажмите I ключа и R ключ последовательно.
Теперь между Ряд 4 и Ряд 5 немедленно.
Заметки:
(1) Чтобы вставить несколько пустых столбцов, сначала выберите несколько столбцов и нажмите I ключа и C клавишу последовательно, удерживая другой .
(2) Нажатие кнопки F4 Клавиша повторяет последнее действие и каждый раз вставляет 3 строки.
Быстро вставляйте несколько пустых строк или столбцов с помощью горячих клавиш 2
Вы также можете применить комбинацию горячих клавиш Ctrl + Shift + + клавиши на клавиатуре почты, чтобы легко вставить несколько пустых строк или столбцов.
1. Выбирать 3 целые строки под Ряд 4. (В моем случае я выбираю из Ряд 5 в Ряд 7.)
2, нажмите Ctrl, Shift + одновременно.
Заметки:
(1) Чтобы вставить несколько пустых столбцов, сначала выберите несколько столбцов, а затем нажмите Ctrl, Shift + ключи вместе.
(2) Нажатие кнопки F4 Клавиша повторяет последнее действие и каждый раз вставляет 3 строки.
Быстро вставьте несколько пустых строк или столбцов с помощью Kutools for Excel
Есть ли способ вставить несколько пустых строк или столбцов без учета и выбора необходимого количества строк, а также без повторного нажатия F4? Да, Kutools for Excel‘s Вставить пустые строки и столбцы инструмент может помочь вам с этим удобно справиться.
Kutools for Excel — Включает более 300 удобных инструментов для Excel. Полнофункциональная бесплатная пробная версия 30-день, кредитная карта не требуется! Get It Now
После установки Kutools for Excel, пожалуйста, сделайте следующее:
1. Выберите Ряд 4 и Ряд 5 в этом случае и щелкните Кутулс > Вставить > Вставить пустые строки и столбцы, см. снимок экрана:
2. В Вставить пустые строки и столбцы диалогового окна, выберите Тип вставки тебе нужно. Войти 1 в Интервал поле и введите 10 в Ряды поле Опции раздел. Смотрите скриншот:
3. Затем нажмите OK, и 10 пустых строк вставляются между строкой 4 и строкой 5 в мгновение ока.
Наблюдения и советы этой статьи мы подготовили на основании опыта команды Вставить пустые строки и столбцы Функция удобна для вставки нескольких пустых строк / столбцов между двумя или каждыми n строками / столбцами. Получите бесплатную пробную версию!
Вставьте несколько пустых строк / столбцов между каждой строкой / столбцом
Kutools for ExcelФункция «Вставить пустые строки и столбцы» также может легко вставлять несколько пустых строк или столбцов между каждыми n строками или столбцами в выделенном фрагменте.
Kutools for Excel — Включает более 300 удобных инструментов для Excel. Полнофункциональная бесплатная пробная версия 30-день, кредитная карта не требуется! Get It Now
1. Выберите диапазон, в который вы добавите несколько пустых строк или столбцов между каждыми n строками или столбцами, и нажмите Кутулс > Вставить > Вставить пустые строки и столбцы.
2. В диалоговом окне «Вставить пустые строки и столбцы»:
(1) Проверить Пустые строки or Пустые столбцы вариант как вам нужен;
(2) Укажите необходимый интервал. Например, вам нужно вставить пустые строки между каждым 2 строки, введите 2 в Интервал коробка;
(3) Укажите количество пустых строк, которые вы будете вводить между каждыми n строками или столбцами в Ряды коробка (или Колонкакоробка s).
3, Нажмите Ok кнопку.
Теперь вы увидите, что указанное количество пустых строк или столбцов вставлено с определенным интервалом строк или столбцов в выделенном фрагменте.
Наблюдения и советы этой статьи мы подготовили на основании опыта команды Вставить пустые строки и столбцы Функция удобна для вставки нескольких пустых строк / столбцов между двумя или каждыми n строками / столбцами. Получите бесплатную пробную версию!
Вставить несколько пустых строк / столбцов между несколькими строками / столбцами случайным образом
Этот метод представит функцию случайной сортировки диапазона, чтобы легко вставлять несколько пустых строк или столбцов между несколькими строками или столбцами в Excel.
Kutools for Excel — Включает более 300 удобных инструментов для Excel. Полнофункциональная бесплатная пробная версия 30-день, кредитная карта не требуется! Get It Now
1. Выберите диапазон, в который вы будете вставлять пустые строки (или столбцы) случайным образом, а пустые строки ниже диапазона (или пустые столбцы справа от диапазона). Смотрите скриншот:
2. Нажмите Кутулс > Диапазон > Сортировка диапазона случайным образом. Смотрите скриншот:
3. В диалоговом окне «Сортировать диапазон случайным образом» установите флажок Целые строки (или Целые столбцы) вариант под Сортировать и нажмите Применить кнопку.
Теперь выбранные пустые строки (или пустые столбцы) случайным образом вставляются в указанный диапазон. Смотрите скриншот:
Это удобно Сортировка диапазона случайным образом функция может сортировать ячейки в выделении, каждую строку / столбец, а также выбирать определенное количество ячеек / строк / столбцов в выделении. Получите бесплатную пробную версию!
Примечание: быстро удалите все пустые строки
Для Удалить пустые строки особенность Kutools for Excel, вы можете быстро удалить все пустые строки из выбранного диапазона, активного рабочего листа, выбранных рабочих листов или всей книги одним щелчком мыши!
Kutools for Excel — Включает более 300 удобных инструментов для Excel. Полнофункциональная бесплатная пробная версия 30-день, кредитная карта не требуется! Get It Now
Демонстрация: вставка нескольких пустых строк или столбцов в Excel
Статьи по теме
Лучшие инструменты для работы в офисе
Kutools for Excel Решит большинство ваших проблем и повысит вашу производительность на 80%
- Снова использовать: Быстро вставить сложные формулы, диаграммы и все, что вы использовали раньше; Зашифровать ячейки с паролем; Создать список рассылки и отправлять электронные письма …
- Бар Супер Формулы (легко редактировать несколько строк текста и формул); Макет для чтения (легко читать и редактировать большое количество ячеек); Вставить в отфильтрованный диапазон…
- Объединить ячейки / строки / столбцы без потери данных; Разделить содержимое ячеек; Объединить повторяющиеся строки / столбцы… Предотвращение дублирования ячеек; Сравнить диапазоны…
- Выберите Дубликат или Уникальный Ряды; Выбрать пустые строки (все ячейки пустые); Супер находка и нечеткая находка во многих рабочих тетрадях; Случайный выбор …
- Точная копия Несколько ячеек без изменения ссылки на формулу; Автоматическое создание ссылок на несколько листов; Вставить пули, Флажки и многое другое …
- Извлечь текст, Добавить текст, Удалить по позиции, Удалить пробел; Создание и печать промежуточных итогов по страницам; Преобразование содержимого ячеек в комментарии…
- Суперфильтр (сохранять и применять схемы фильтров к другим листам); Расширенная сортировка по месяцам / неделям / дням, периодичности и др .; Специальный фильтр жирным, курсивом …
- Комбинируйте книги и рабочие листы; Объединить таблицы на основе ключевых столбцов; Разделить данные на несколько листов; Пакетное преобразование xls, xlsx и PDF…
- Более 300 мощных функций. Поддерживает Office/Excel 2007-2021 и 365. Поддерживает все языки. Простое развертывание на вашем предприятии или в организации. Полнофункциональная 30-дневная бесплатная пробная версия. 60-дневная гарантия возврата денег.
Вкладка Office: интерфейс с вкладками в Office и упрощение работы
- Включение редактирования и чтения с вкладками в Word, Excel, PowerPoint, Издатель, доступ, Visio и проект.
- Открывайте и создавайте несколько документов на новых вкладках одного окна, а не в новых окнах.
- Повышает вашу продуктивность на 50% и сокращает количество щелчков мышью на сотни каждый день!
Перейти к содержимому
Одной из самых распространенных «проблем», с которыми сталкиваются новички, только начинающие работать с программой «Excel», является загвоздка с добавлением не одной строки, а сразу нескольких строк в центр уже существующей таблицы.
Решается данная «проблема» довольно легко, что называется «в один клик» мыши.
Давайте рассмотрим, как быстро добавить несколько строк в центр таблицы на примере:
Предположим, что имеется таблица с перечнем рабочих специальностей: сантехники, электрики и слесари КиП работающих на заводе имени Красного Стахановца.
| № п.п. | Должность | ФИО |
| 1 | Сантехник | Макаров С.С. |
| 2 | Сантехник | Степанов В.В. |
| 3 | Сантехник | Стольник К.М. |
| 4 | Сантехник | Стрельник У.К. |
| 5 | Сантехник | Аридзе А.А. |
| 6 | Сантехник | Казан У.К. |
| 7 | Сантехник | Бейкин М.М. |
| 8 | Сантехник | Вернель К.С. |
| 9 | Сантехник | Эдуардов А.К. |
| 10 | Электрик | Степлерр В.С. |
| 11 | Электрик | Сидоров А.В. |
| 12 | Электрик | Петров С.В. |
| 13 | Электрик | Степаненко А.С. |
| 14 | Электрик | Степанов С.А. |
| 15 | Электрик | Самойлов С.С. |
| 16 | Электрик | Сидоров А.И. |
| 17 | Электрик | Стерн А.М. |
| 18 | Электрик | Самаров В.М. |
| 19 | Электрик | Омаров С.М. |
| 20 | Электрик | Стрелин Е.Г. |
| 21 | Слесарь автоматизации | Жерех А.В. |
| 22 | Слесарь автоматизации | Жмыхов А.К. |
| 23 | Слесарь автоматизации | Кожемякин С.С. |
| 24 | Слесарь автоматизации | Строгунов В.С. |
| 25 | Слесарь автоматизации | Артухов А.А. |
Вдруг на заводе вводят 20 новых ставок литейщиков чугунных форм.
Перечень литейщиков по неизвестным нам причинам нужно добавить между сантехниками и электриками.
Естественно, чтобы внести новый список в таблицу нам потребуется добавить сразу двадцать новых строк в середину таблицы.
Как это сделать?
Как вставить несколько столбцов в таблицу «Excel».
Аналогичным способом можно добавлять и столбцы в таблицу «Эксель».
Чтобы добавить несколько столбцов в таблицу нужно выделить столбцы (справа налево). И вставить новые кликом по пункту «Вставить» в контекстном меню.
What to Know
- Add/delete row: Shift + Spacebar > Ctrl + Shift and the plus or minus key, or Insert or Delete from the context menu.
- Add/delete column: Press Ctrl + Spacebar > Ctrl + Shift and the plus or minus key, or Insert or Delete from the context menu.
These instructions cover how to add and delete rows and columns using a keyboard shortcut and the right-click context menu in Excel 2019, 2016, 2013, 2010, Excel Online, and Excel for Mac.
Add Rows to an Excel Worksheet
When columns and rows containing data are deleted, the data is deleted as well. These losses also affect formulas and charts that reference the data in the deleted columns and rows.
If you accidentally delete columns or rows containing data, use the undo feature on the ribbon to get your data back.
Add Rows Using Shortcut Keys
The keyboard key combination used to add rows to a worksheet is:
Ctrl + Shift + " + " (plus sign)
If you have a keyboard with a Number Pad to the right of the regular keyboard, use the + sign there without the Shift key. The key combination is: Ctrl + «+» (plus sign)
Before adding a row, tell Excel where you want the new one to be inserted by selecting its neighbor. This can also be done using a keyboard shortcut:
Shift + Spacebar
Excel inserts the new row above the row selected.
To Add a Single Row Using a Keyboard Shortcut
- Select a cell in the row where you want the new row added.
- Press and hold the Shift key on the keyboard
- Press the Spacebar without releasing the Shift key.
- The entire row is highlighted.
- Press and hold the Ctrl and Shift keys on the keyboard.
- Press the » + » key without releasing the Ctrl and Shift keys.
- A new row is added above the selected row.
To Add Multiple Adjacent Rows Using a Keyboard Shortcut
Tell Excel how many new adjacent rows you want to add to the worksheet by selecting the same number of existing rows. If you want to insert two new rows, select two existing rows where you want the new ones to be located. If you want three new rows, select three existing rows.
To Add Three New Rows to a Worksheet
- Select a cell in the row where you want the new rows added.
- Press and hold the Shift key.
- Press the Spacebar without releasing the Shift key.
- The entire row is highlighted.
- Continue to hold the Shift key.
- Press the Up arrow key twice to select two additional rows.
- Press and hold the Ctrl and Shift keys.
- Press the « + » key without releasing the Ctrl and Shift keys.
- Three new rows are added above the selected rows.
Add Rows Using the Context Menu
The option in the context menu (also referred to as the right-click menu) that adds rows to a worksheet is Insert.
As with the keyboard method above, before adding a row, tell Excel where you want the new one to be inserted by selecting its neighbor.
The easiest way to add rows using the context menu is to select the entire row by selecting the row header.
To Add a Single Row to a Worksheet
- Select the row header of a row where you want the new row added. The entire row is highlighted.
- Right-click on the selected row to open the context menu.
- Choose Insert from the menu.
- A new row is added above the selected row.
To Add Multiple Adjacent Rows
Tell Excel how many new rows you want to add to the worksheet by selecting the same number of existing rows.
To Add Three New Rows to a Worksheet
- In the row header, drag with the mouse pointer to highlight three rows where you want the new rows added.
- Right-click on the selected rows.
- Choose Insert from the menu.
- Three new rows are added above the selected rows.
How To Insert Multiple Rows in Excel
Delete Rows in an Excel Worksheet
The keyboard key combination to delete rows from a worksheet is:
Ctrl + " - " (minus sign)
The easiest way to delete a row is to select the entire row to be deleted. This can also be done using a keyboard shortcut:
Shift + Spacebar
To Delete a Single Row using a Keyboard Shortcut
- Select a cell in the row to be deleted.
- Press and hold the Shift key.
- Press the Spacebar without releasing the Shift key.
- The entire row is highlighted.
- Release the Shift key.
- Press and hold the Ctrl key.
- Press the » — » key without releasing the Ctrl key.
- The selected row is deleted.
To Delete Adjacent Rows using a Keyboard Shortcut
Selecting adjacent rows in a worksheet allows you to delete them all at once. Selecting adjacent rows can be done using the arrow keys on the keyboard after the first row is selected.
To Delete Three Rows from a Worksheet
- Select a cell in a row at the bottom end of the group of rows to be deleted.
- Press and hold the Shift key.
- Press the Spacebar without releasing the Shift key.
- The entire row is highlighted.
- Continue to hold the Shift key.
- Press the Up arrow key twice to select two additional rows.
- Release the Shift key.
- Press and hold the Ctrl key.
- Press the » — » key without releasing the Ctrl key.
- The three selected rows are deleted.
Delete Rows Using the Context Menu
The option in the context menu (or right-click menu) that is used to delete rows from a worksheet is Delete.
The easiest way to delete rows using the context menu is to highlight the entire row by selecting the row header.
To Delete a Single Row to a Worksheet
- Select the row header of the row to be deleted.
- Right-click on the selected row to open the context menu.
- Choose Delete from the menu.
- The selected row is deleted.
To Delete Multiple Adjacent Rows
Again, multiple adjacent rows can be deleted at the same time if they are all selected
To Delete Three Rows from a Worksheet
In the row header, drag with the mouse pointer to highlight three adjacent rows.
- Right-click on the selected rows.
- Choose Delete from the menu.
- The three selected rows are deleted.
To Delete Separate Rows
Separate, or non-adjacent, rows can be deleted at the same time by first selecting them with the Ctrl key and mouse.
To Select Separate Rows
- Select the row header of the first row to be deleted.
- Press and hold the Ctrl key.
- Select additional rows in the row header to highlight them.
- Right-click on the selected rows.
- Choose Delete from the menu.
- The selected rows are deleted.
How to Remove Blank Rows in Excel
Add Columns to an Excel Worksheet
The keyboard key combination to add columns to a worksheet is the same as for adding rows:
Ctrl + Shift + " + " (plus sign)
If you have a keyboard with a Number Pad to the right of the regular keyboard, use the + sign there without the Shift key. The key combination becomes Ctrl++.
Before adding a column, tell Excel where you want the new one to be inserted by selecting its neighbor. This can also be done using a keyboard shortcut:
Ctrl + Spacebar
Excel inserts the new column to the left of the column selected.
To Add a Single Column using a Keyboard Shortcut
- Select a cell in the column where you want the new column added.
- Press and hold the Ctrl key.
- Press the Spacebar without releasing the Ctrl key.
- The entire column is highlighted.
- Press and hold the Ctrl and Shift keys.
- Press and release the » + » without releasing the Ctrl and Shift keys.
- A new column is added to the left of the selected column.
To Add Multiple Adjacent Columns using a Keyboard Shortcut
Tell Excel how many new adjacent columns you want to add to the worksheet by selecting the same number of existing columns.
If you want to insert two new columns, select two existing columns where you want the new ones to be located. If you want three new columns, select three existing columns.
To Add Three New Columns to a Worksheet
- Select a cell in the column where you want the new columns added.
- Press and hold the Ctrl key.
- Press the Spacebar without releasing the Ctrl key.
- The entire column is highlighted.
- Release the Ctrl key.
- Press and hold the Shift key.
- Press the Right arrow key twice to select two additional columns.
- Press and hold the Ctrl and Shift keys on the keyboard.
- Press the » + » without releasing the Ctrl and Shift keys.
- Three new columns are added to the left the selected columns.
Add Columns Using the Context Menu
The option in the context menu that is used to add columns to a worksheet is Insert.
Before adding a column, tell Excel where you want the new one to be inserted by selecting its neighbor.
The easiest way to add columns using the context menu is to highlight the entire column by selecting the column header.
To Add a Single Column to a Worksheet
- Select the column header of a column where you want the new column added. The entire column is highlighted.
- Right-click on the selected column to open the context menu.
- Choose Insert from the menu.
- A new column is added to the left of the selected column.
To Add Multiple Adjacent Columns
Again as with rows, tell Excel how many new columns you want to add to the worksheet by selecting the same number of existing columns.
To Add Three New Columns to a Worksheet
- In the column header, drag with the mouse pointer to highlight three columns where you want the new columns added.
- Right-click on the selected columns.
- Choose Insert from the menu.
- Three new columns are added to the left of the selected columns.
Delete Columns from an Excel Worksheet
The keyboard key combination used to delete columns from a worksheet is:
Ctrl + " - " (minus sign)
It’s important to note that deleting a column is just that — while there is the option of hiding columns, which is the not-so-permanent way of getting rid of your columns.
The easiest way to delete a column is to select the entire column to be deleted. This can also be done using a keyboard shortcut:
Ctrl + Spacebar
To Delete a Single Column using a Keyboard Shortcut
- Select a cell in the column to be deleted.
- Press and hold the Ctrl key.
- Press the Spacebar without releasing the Shift key.
- The entire column is highlighted.
- Continue to hold the Ctrl key.
- Press and release the » — » key without releasing the Ctrl key.
- The selected column is deleted.
To Delete Adjacent Columns using a Keyboard Shortcut
Selecting adjacent columns in a worksheet allows you to delete them all at once. Selecting adjacent columns can be done using the arrow keys on the keyboard after the first column is selected.
To Delete Three Columns from a Worksheet
- Select a cell in a column at the bottom end of the group of columns to be deleted.
- Press and hold the Shift key.
- Press the Spacebar without releasing the Shift key.
- The entire column is highlighted.
- Continue to hold the Shift key.
- Press the Up arrow keyboard twice to select two additional columns.
- Release the Shift key.
- Press and hold the Ctrl key.
- Press and release the » — » key without releasing the Ctrl key.
- The three selected columns are deleted.
Delete Columns Using the Context Menu
The option in the context menu that is used to delete columns from a worksheet is Delete.
The easiest way to delete columns using the context menu is to highlight the entire column by selecting the column header.
To Delete a Single Column to a Worksheet
- Select the column header of the column to be deleted.
- Right-click on the selected column to open the context menu.
- Choose Delete from the menu.
- The selected column is deleted.
To Delete Multiple Adjacent Columns
Multiple adjacent columns can be deleted at the same time if they are all selected.
To Delete Three Columns from a Worksheet
- In the column header, drag with the mouse pointer to highlight three adjacent columns.
- Right-click on the selected columns.
- Choose Delete from the menu.
- The three selected columns are deleted.
To Delete Separate Columns
Separate, or non-adjacent, columns can be deleted at the same time by first selecting them with the Ctrl key and mouse.
To Select Separate Columns
- Select the column header of the first column to be deleted.
- Press and hold the Ctrl key.
- Select additional rows in the column header to highlight them.
- Right-click on the selected columns.
- Choose Delete from the menu.
- The selected columns are deleted.
Thanks for letting us know!
Get the Latest Tech News Delivered Every Day
Subscribe