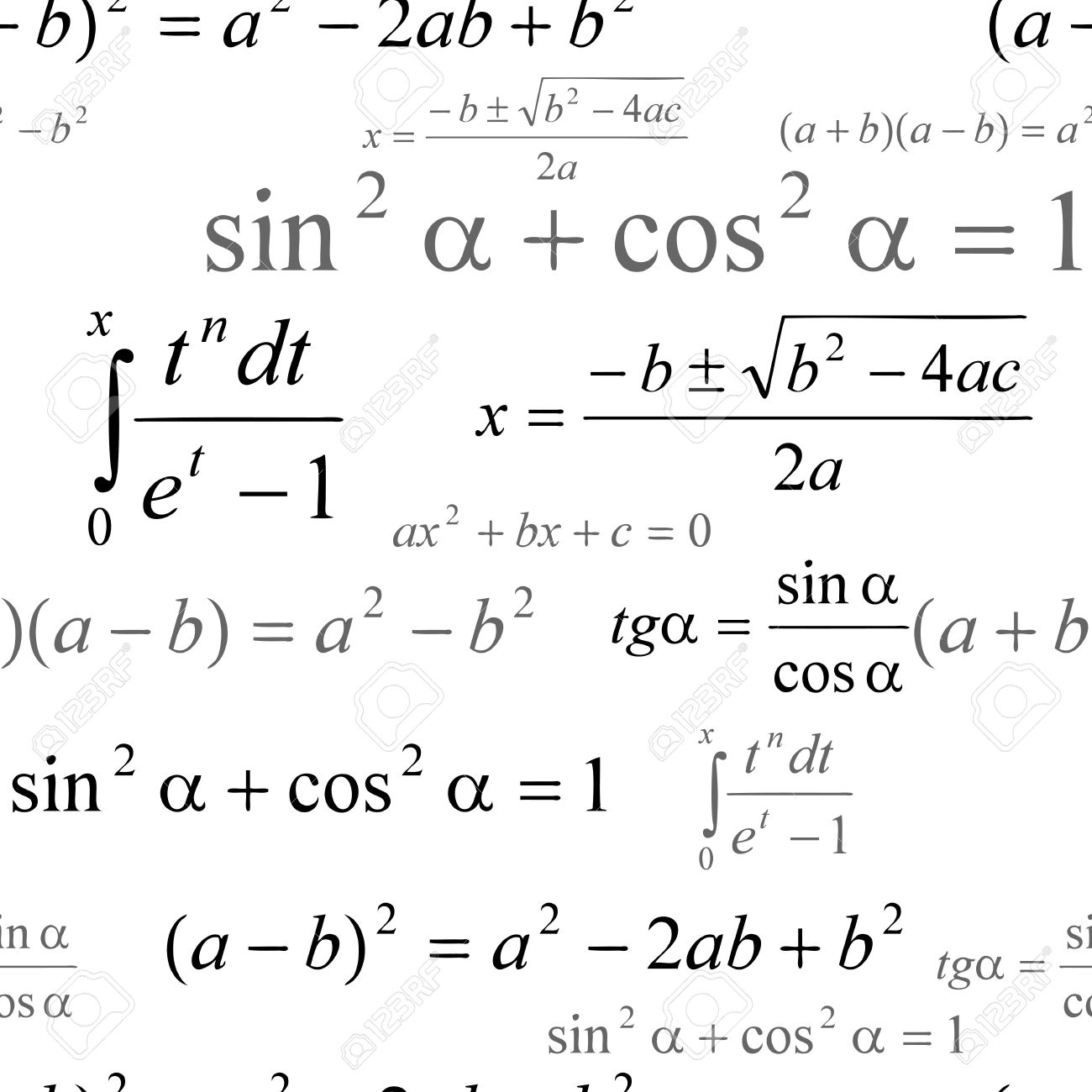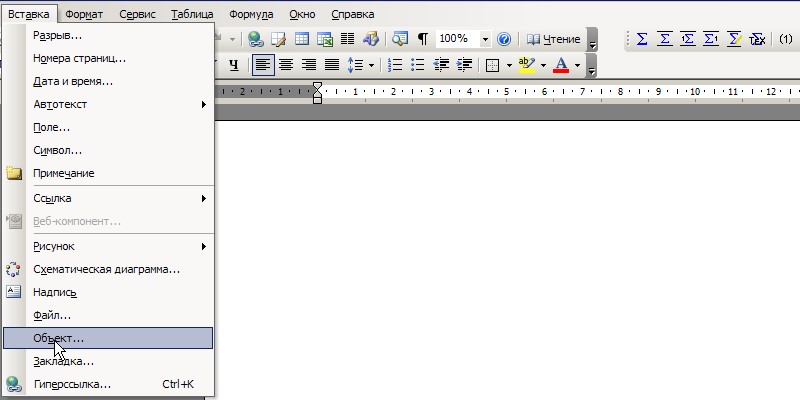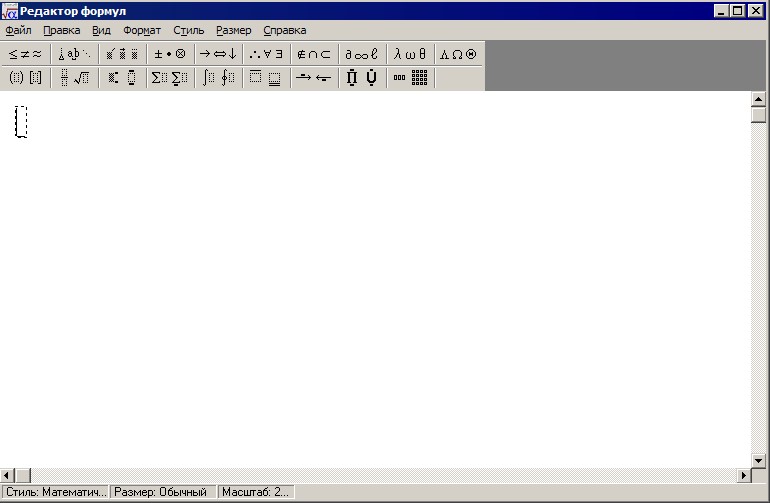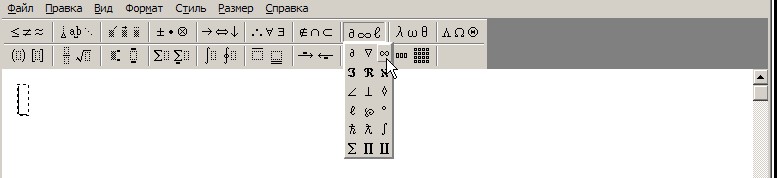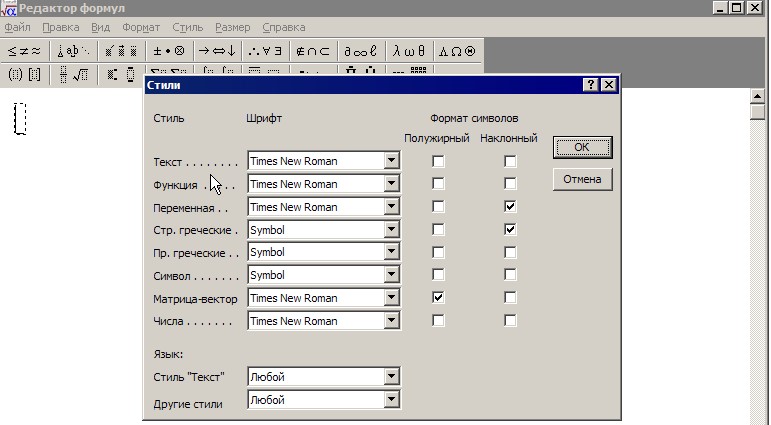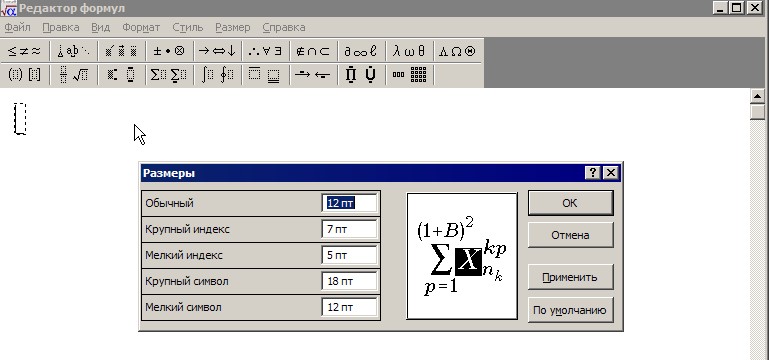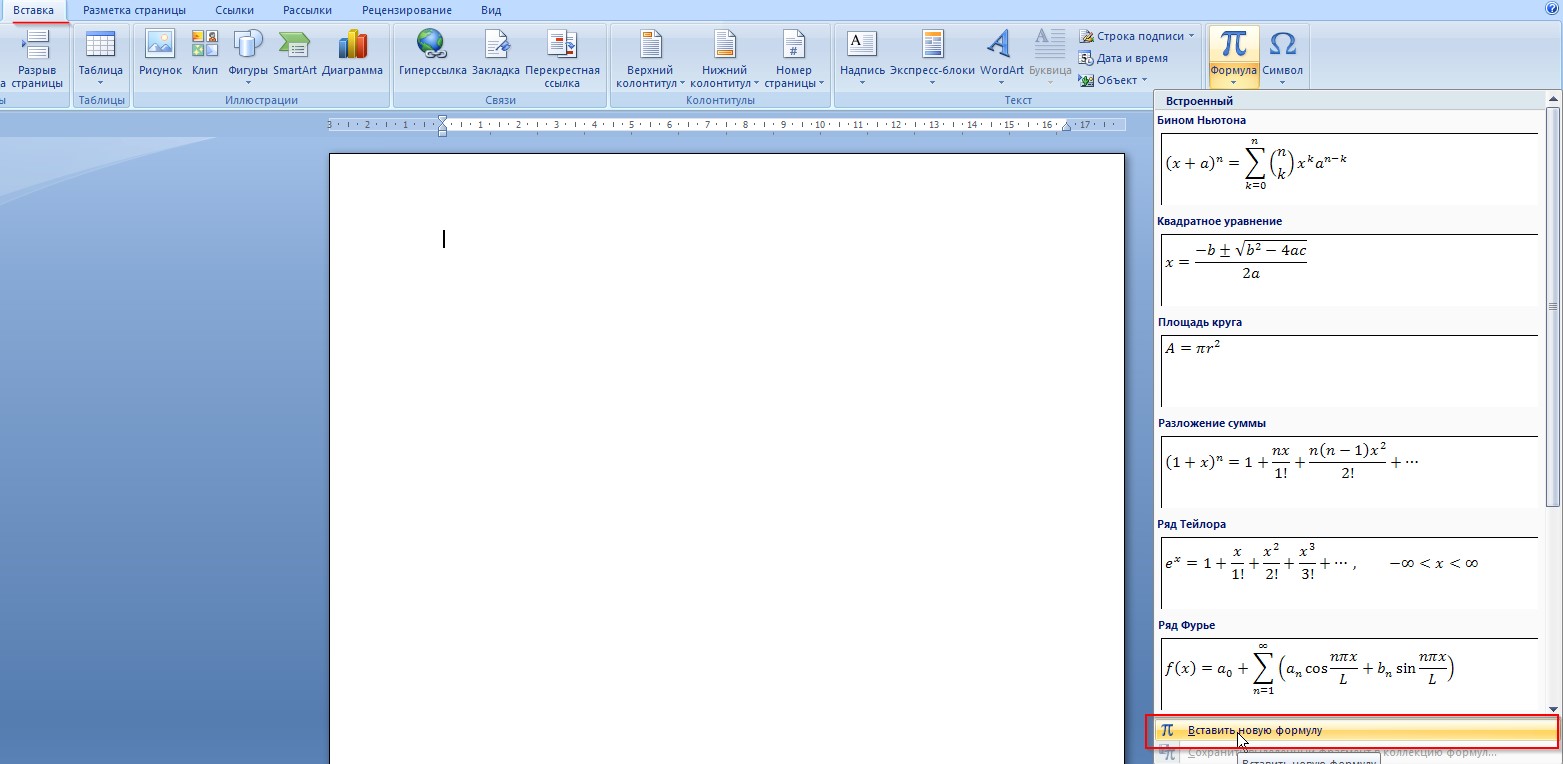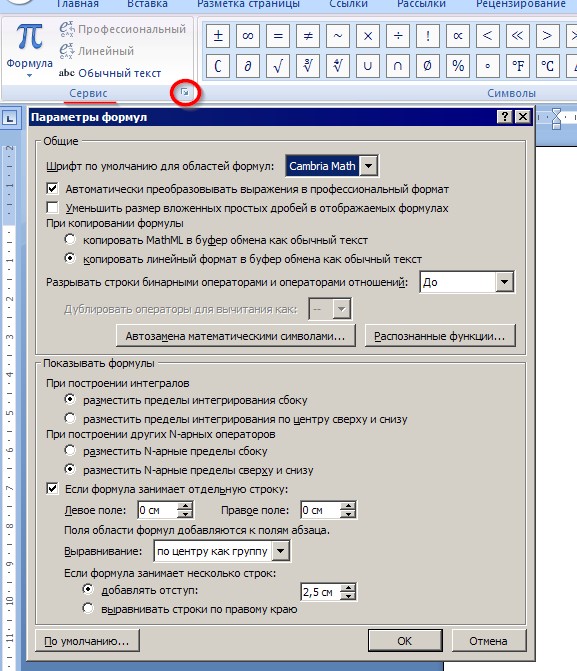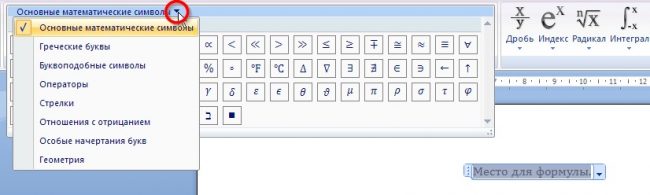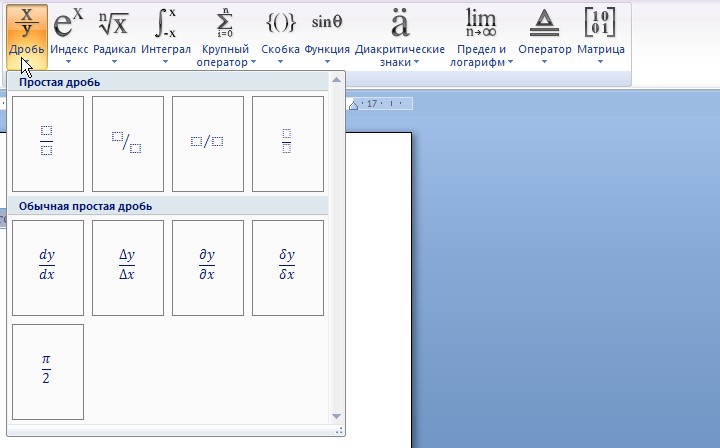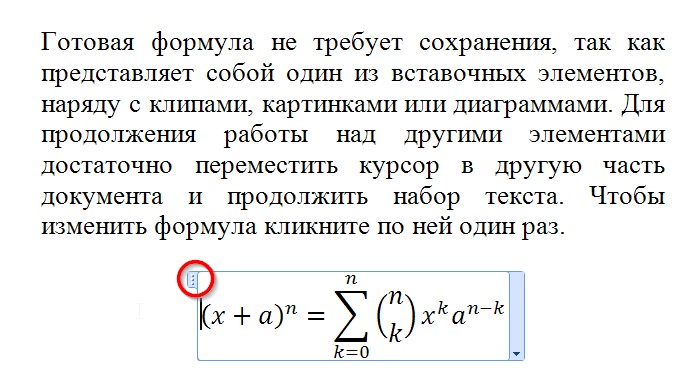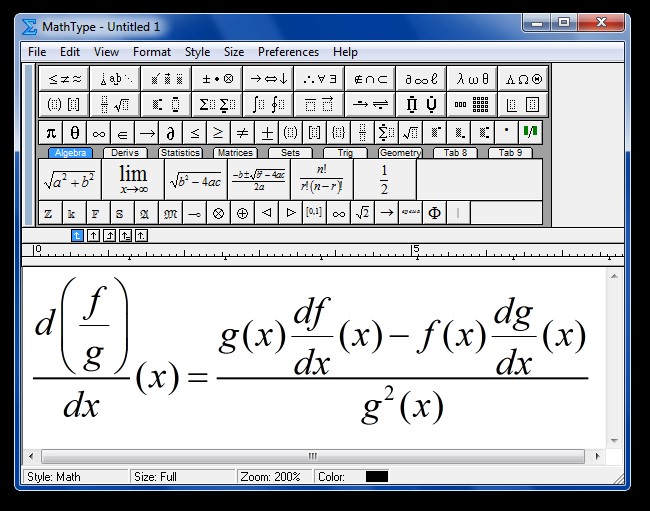Многие из Вас просили написать урок о работе с формулами в Word. Откровенно говоря, у меня последний месяц был напряженный в плане работы, но вот я нашел свободный вечерок и решил написать статью. Сегодня мы рассмотрим добавление, работу с формулами, дополнительные редакторы.
Добавление формул
Для добавления новой формулы в Word 2007 необходимо в верхней части сайта перейти в раздел “Вставка” и в самой правой части экрана выбрать пункт “Формула”. Курсор Ваш должен быть установлен на том месте, где сейчас будет вставлена формула.
Так же есть способ еще быстрее – это, конечно же, горячие клавиши. Добавить область для редактирования формулы можно при помощи сочетания клавиш “ALT + =”. После нажатий форма для редактирования формулы появится на месте Вашего курсора.
Редактирование формул
Для Вашего удобства в Word есть заранее заданные формулы, которые постоянно используются многими людьми. Среди таких формул Вы можете найти квадратное уравнение, ряд Тейлора, ряд Фурье, теорему Пифагора и множество других.
Но если Вам необходимо ввести свою формулу, у Вас есть все инструменты для этого. Во-первых, это панель символов, расположенная в верхней части программы. Если она у Вас вдруг пропала, Вам нужно просто нажать на голубую область справа на месте для формулы.
Во-вторых, для удобства даны различные структуры математических выражений, которые необходимы для создания формул. Там Вы можете выбрать дробь, индекс, радикал, пределы и логарифмы, функции и вставлять различные виды скобок. Данная панель находится справа от панели с символами.
Формулы можно задавать, как в линейном варианте, так и в профессиональном режиме. В линейном формате, считается более простой вариант редактирования формулы.
Удаление формулы
У многих почему-то не удается удалить только что созданную формулу. Возможно, это случается по причине того, что если попытаться поставить курсор после формулы, он встанет непосредственно в формулу. И по этой причине нет возможности нажать “Backspace” и просто стереть её, будут стираться символы в формуле.
Для удаления формулы Вам нужно нажать один раз левой кнопкой по голубой правой части формулы, тем самым выделив полностью все формулу. Теперь Вам остается только нажать кнопку “DEL” на клавиатуре и формула пропадет из Вашего документа.
Mathtype для Word 2007
Если у Вас есть потребность в профессиональной работе с формуле, тогда хотелось порекомендовать Вам дополнительную программу под названием Mathtype. Это, пожалуй, самый лучший программный комплекс, созданный исключительно для работы с формулами.
Программа работает более, чем с 350 приложениями, в том числе и с Microsoft Word, Excel, Open Office, Google Docs и другими офисными приложениями. В программе содержится более пятисот математических выражений и символов, которые позволят написать любую, даже самую сложную формулу.
Программа платная, полная версия на начало 2016 года стоит от 97 долларов, для образовательных учреждений – 57 долларов. У программы есть бесплатный период использования 30 дней, в течение которого Вы можете работать с ней абсолютно без ограничений. Если Вам понравился данный продукт, рекомендую его купить.
Программа интегрируется в Ваш Microsoft Word и полностью совместима с ним. Можно работать сразу с двумя программами и это очень удобно. Подходит, начиная от версии 2003, и заканчивая самый последней актуальной версией на данный момент.
Официальный сайт программы Mathtype — www.dessci.com
Обзор
Визуальные редакторы
Совместная работа Mathtype и Microsoft Office Word
Программа MathType может быть интегрирована с Microsoft Word , PowerPoint и Apple Pages . В этом случае MathType может проявить себя самым лучшим способом. Вы можете быстро добавить в создаваемые документы как самые простые, так и самые сложные уравнения и формулы.
При совместное работе MathType и Microsoft Word:
- Совместимость редактора уравнений. Отредактируйте все формулы, созданные с помощью Microsoft Equation 3.0, а также Microsoft’s OMML от Microsoft, который был представлен в Word 2007.
- MathType добавляет вкладку в ленту Word с дополнительной функциональностью.
- Возможность вставки уравнений из вкладки на ленте в Word.
- Редактирование уравнений (дважды щелкните для редактирования).
- Преобразование и форматирование всех уравнений документа Word легко, с помощью одной команды.
- Автоматическая нумерация формул по вашему желанию.
- Вставьте в текст ссылки на нумерованные уравнения. Двойной щелчок по одной из этих ссылок приведет вас к нужному месту в документе.
- Введите LaTeX непосредственно в документ Word.
Создание формул в Microsoft Office Word
В Microsoft Office Word есть построитель (редактор) математических формул, который позволяет создать большинство математических формул.
Для примера — вид формулы, созданной в Word (Office 2003)
Если в документ Word (версии 2003 г.) нужно вставить формулы, в меню ВСТАВКА выберите ОБЪЕКТ — Math Type .
Откроется окно редактора Math Type. Формула (формулы) после создания вставляется в документ Word по принципу «скопировал-вставил».
Если формулы были созданы ранее и сохранены (по умолчанию в формате .wmf), то они непосредственно вставляются в документ Word.
Для этого в меню ВСТАВКА выбирается РИСУНОК — ИЗ ФАЙЛА .
В окне по вставке объектов указывается тип файла: или «все рисунки», или «метафайл Windows (.wmf)». Двойной щелчок по нужной формуле — и она будет вставлена в документ Word.
Совместная работа Mathtype и Word
Mathtype Desktop может работать буквально с сотнями различных программ и веб-приложений. Но большинство пользователей MathType хотят добавить математику в документы, созданные с помощью Microsoft Word.
Так как обычно формулы являются составной частью текстовых документов, то вполне естественно, что сразу при установке MathType кооперируется с Microsoft Office Word (если Word установлен на Вашем компьютере).
К панелям инструментов Word автоматически добавляется панель инструментов MathType.
Основной смысл такой кооперации, это возможность ввести текст документа с помощью Word и ввести математику с помощью MathType.
Создавать документы, содержащие формулы, в Word имеет смысл, так как редактор MathType мало приспособлен для создания текста. По умолчанию у него даже отключена клавиша пробела (некоторые возможности для работы с текстом в Mathtype имеются — см. Ввод текста).
Вы можете ввести уравнения непосредственно в документы MathType или Microsoft Word.
Ниже показано, как инструменты MathType встраиваются в ленту Word 2013, 2010 и 2007
Вставка формулы в документы Word
Если программа MathType встроена в Word
Если программа MathType Desktop установлена правильно, на ленте в Word должна быть вкладка MathType
Щелкните по вкладке MathType, чтобы развернуть ее.
Вы можете вставить уравнение, используя любую из команд в группе Insert Equations (вставить уравнения).
Чтобы вставить формулу в строку текста, нажмите кнопку Inline в группе Insert Equations (вставить уравнения)
Откроется рабочий стол MathType
Откроется рабочий стол MathType Desktop, в строке заголовка которого будет указана ссылка на документ Word.
Подробнее о вставке формул в Word — см. Авторскую справку программы.
Диспетчер преобразования уравнений (Equation Conversion Manager) — Только для Windows.
Вы можете использовать диспетчера преобразования уравнений (Equation Conversion Manager), чтобы управлять видами уравнений, для которых MathType Desktop будет назначенным редактором.
В программах Microsoft Office имеется свой редактор уравнений (см. Создание формул в Microsoft Office Word ) — Редактора OMML (для Word 2007) или Microsoft Equation 3.0.
После установки Mathtype Desktop вы можете преобразовать уравнения, созданные в Word — при двойном щелчке по уравнению.
При этом уравнение автоматически будет преобразованоо в уравнение MathType.
Equation Conversion Manager — это инструмент, который вы можете использовать для изменения уравнения..
Запуск Диспетчера преобразования уравнений
Equation Conversion Manager (Диспетчер преобразования уравнений) установлен в папке установки MathType (/en/mathtype/mathtype_desktop).
Выберите его в подменю рабочего стола MathType в меню Пуск Windows. Появится диалоговое окно с двумя списками типов уравнений:
— Левый список содержит типы уравнений, которые будут преобразованы в уравнения MathType при двойном щелчке.
— Правый список содержит типы уравнений, которые не будут преобразованы, но будут отредактированы с помощью приложения редактирования уравнений, которое использовалось для их создания.
Используйте две кнопки перемещения между списками для перемещения выбранных типов уравнений из одного списка в другой.
Подробнее
Show equation types for — Показать типы уравнений для .
installed editors only — только установленные редакторы
all MathType compatible editors — показать все типы уравнений даже для тех, которые являются частью продуктов, которых у вас нет (все редакторы, совместимые с Mathtype). Последний вариант позволяет решить, какой редактор будет использоваться для уравнений, содержащихся в документе.
Details (Подробная информация)
Нажмите кнопку Details, чтобы просмотреть сведения о регистрации OLE каждого редактора уравнений. Эта информация полезна только для устранения неполадок OLE.
Как встроить редактор формул MathType в Word 2013
В статье дан ответ на вопрос: что делать, если Вы установили редактор формул MathType, а вкладка MathType в строке меню редактора Word не появилась. Также дано несколько советов по использованию MathType.
Каждый, имеющий или получающий техническое образование, наверняка сталкивался с необходимостью набора текста, содержащего формулы. Для этих целей в текстовом редакторе Word имеется встроенный редактор формул. Однако, возможности его ограничены, и пользоваться им не очень удобно.
Безусловно, лучшим внешним редактором для набора формул является редактор формул MathType. Этот редактор содержит множество символов и большое число инструментальных панелей для ввода и редактирования формул. Имеется возможность гибкой настройки редактора. При этом редактор прост и удобен в использовании, так как настройки по умолчанию подойдут большинству пользователей. Подробное описание редактора MathType требует написания отдельной статьи.
Обычно после установки MathType встраивается в Word с появлением в строке меню дополнительной вкладки с названием MathType. У меня на компьютере установлены ОС Windows 8.1, Office 2013 и MathType 6.8. Первоначально после установки MathType дополнительная вкладка в строке главного меню отсутствует. Редактор формул MathType нужно было вызывать командой ВСТАВКА½Объект½MathType 6.0 Equation.
Для появления в строке меню вкладки MathType необходимо сделать следующее: открыть каталог
c:Program Files (x86)MathTypeOffice Support64
MathType Commands 6 For Word 2010.dotm
c:Program FilesMicrosoft OfficeOffice15STARTUP
и перезапустить редактор Word. Соответствующая вкладка в меню Word появится. В результате нажатия на нее откроется панель для работы с редактором формул
После выбора команды, указанной стрелкой, откроется окно для ввода и редактирования формул (ниже показан фрагмент окна с примером формулы)
Для переноса формулы в текстовый документ нужно либо закрыть это окно, либо выбрать пункт меню File½Update, либо воспользоваться буфером обмена, либо просто перетащить формулу мышкой. Чтобы изменить имеющуюся в документе формулу, достаточно дважды щелкнуть по ней мышкой. После этого откроется окно редактирования MathType.
Для вставки формулы непосредственно в текст можно использовать комбинацию клавиш Alt+Ctrl+Q, для вставки формулы с нового абзаца – комбинацию Alt+Q.
MathType
Из Справки Microsoft Equation
Редактор формул MathType разработан фирмой Design Science. Это — более полная и мощная версия редактора формул. Пользователи, которым часто приходится включать формулы в документы, предпочитают работать с MathType. Этот редактор так же прост в использовании, однако имеет ряд дополнительных возможностей, ускоряющих работу и повышающих качество документов.
Возможности и отличительные особенности MathType включают в себя следующее.
- Набор шрифтов Euclid™ с огромным числом математических символов.
- Новые шаблоны и символы, используемые в геометрии, химии и других областях науки.
- Профессиональная работа с цветом.
- Создание формул для Web-документов.
- Преобразование формул на другие языки, такие как TeX, AMS-TeX, LaTeX, MathML и т.д.
- Особые команды форматирования, нумерации и преобразования документов Microsoft Word.
- Настраиваемые панели инструментов, на которых представлено множество часто используемых символов, выражений, формул.
- Настраиваемые сочетания клавиш.
- Исчерпывающее печатное руководство пользователя с большим количеством полезных советов и примеров.
- Многое другое.
Выкопировка информации произведена в связи с тем, что я считаю ее крайне профессиональной. Кратко, по существу и исчерпывающе. От себя добавлю метафору. Если Microsoft Equation рассматривать в качестве автомобиля, то MathType — автомобиль представительского класса с домиком на колесах в качестве прицепа и вертикальными взлетом и посадкой. Он не нужен для единичных работ по набору формул, но незаменим при больших объемах.
За те 20 лет, когда был подготовлен приведенный выше текст, программа развивалась в соответствии с пожеланиями пользователей и потребностями времени. Она, безусловно, соответствует самым высоким требованиям. Буквально пара примеров, подобранных мной из разных источников:
- Сохранение своих формул в качестве шаблонов.
- Работа с Google Docs.
- Дифференцированный подход к разным математическим школам. (Вспомним про отечественную школу!)
- Разветвленные и удобные возможности смены стилей оформления.
- Рукописный ввод.
- Работа на электронных учебных платформах Canvas, Moodle, Schoology.
- Дополнение ChemType, оптимизированное для химических записей.
- Наличие среды разработки MathType SDK, позволяющей интегрировать возможности программы в любые виды приложений.
«Цена вопроса» в год(!): 39,95$ за академическую лицензию и 49,95$ — за обычную.
Еще одна личная оценка. Очень грустно. Я готов был бы заплатить вдвое больше без академических скидок, но за бессрочную лицензию. Ну, решения имеют место. 🙂
Окно «О программе», а заодно и информация об описываемой версии.
Информацию о вносимых в версиях изменениях см. здесь.
Создание уравнений выполняется через меню/вкладку Вставка→Объект→MathType [ver.] Equation.
При установке MathType создает в Word дополнительную вкладку с названием программы.
Главное окно программы
Обратите внимание на строку состояния (нижняя часть окна), где отображаются важные сведения о текущих параметрах. В данном случае: масштаб отображения — 200% (самая комфортная для набора), в точке расположения курсора включен математический стиль (Math), размер символов — обычный (Full, не уменьшенный и не увеличенный).
Внимание! Если вы «напортачили» в формуле и закрыли ее любым способом, то все произведенные правки сохраняться. Отменой (и в Формульном редакторе и в вызвавшей его программе) можно воспользоваться только если вы сразу заметили непреднамеренное изменение!
Настройки программы
Прежде чем переходить к обсуждению чего-либо, относящегося к работе в Equation Editor, следует разобраться с некоторыми особенностями настроек и возможными последствиями их изменения.
В каждом диалоге настроек (Define: Spacing, Size, Style) присутствуют 5 кнопок.
- «OK» ( Enter ) подтвердит внесенные изменения, если они были произведены. Кнопка по умолчанию, может быть нажата клавишей Enter .
- «Cancel» ( Esc ) не сохранит (отменит) изменения.
- «Help» ( Esc ) вызовет контекстную Справку для данного диалога. Ее текст расположен на сайте разработчика. по адресу https://docs.wiris.com/en/mathtype/mathtype_desktop/start
- «Apply» покажет результат на введенном тексте без выхода из диалога и позволит оценить произведенные изменения.
- «Factory settings» восстановит все значения текущего диалога на определенные разработчиком. То есть вернет элементы настроек к «заводскому состоянию», в том числе и измененые в других сеансах работы. Без предупреждения! Хоть это как бы и должно быть подтверждено нажатием на «OK», вы можете потерять результат кропотливой предыдущей работы. Не забывайте сохранять настройки в файле и будьте крайне аккуратны и бдительны.
Еще раз! Что принципиально, но не очевидно?
- Любые изменения в подобных диалогах изменят все соответствующие элементы в текущей формуле.
- Последующие формулы будут набираться с новыми настройками.
- Уже набранные формулы никак не изменятся. Но! при их открытии в программе они получат новые (измененные) значения. Никакого оповещения об этом вы не увидите.
Горячие клавиши
Перемещения в формуле можно производить и мышью, но, в большинстве случаев, это удобнее делать клавиатурой. Более того, некоторые действия мыши настолько сложно сделать однозначно, что стоит говорить об их невозможности.
Концепция опирается на то, что большинство шаблонов содержат в себе светлый прямоугольник для набора текста. Он получает наименование «поле» и рассматривается в качестве минимальной логической единицы ввода.
В качестве примера можно привести прямую дробь, состоящую из двух полей — числителя и знаменателя.
Дополнительно можно рассматривать перемешения по полям в качестве средства проверки правильности набора.
- TAB — переход в конец поля. Если курсор находится в конце поля, он перемещается в конец поля, которое логически следует за текущим.
- SHIFT+TAB — Курсор перемещается в конец предыдущего поля.
- → — на один элемент вправо внутри текущего поля или шаблона.
- ← — на один элемент влево внутри текущего поля или шаблона.
- ↑ — на одну строку вверх.
- ↓ — на одну строку вниз.
- HOME — к началу текущего поля.
- END — к концу текущего поля.
Одни и те же смещения могут быть достигнуты разными способами.
Изменение масштаба отображения крайне важно для полноценной работы. Принципиально, что для доступа к командам, необходимо запустить редактор формул в отдельном окне, как это описано выше.
- CTRL+1 — масштаб 100%, соответствующий реальному результату.
- CTRL+2 — масштаб 200%, наиболее удобный для повседневной работы.
- CTRL+4 — масштаб 400%, позволяющий уточнить детали, недоступные для вывода с экранным разрешением.
- CTRL+D — обновление вывода на экран (redraw). Позволяет эффективно броться с неизбежными ошибками отображения при редактировании сложных формул (полное или частичное удвоение элементов с наползанием друг на друга).
- CTRL+Y — показать все. Актуально только при работе с крайне устаревшими разрешениями, очень маленьким окном программы или формулами, чрезвычайно большими по высоте.
Задание стиля позволяет сменить оформление для отдельных знаков. На практике потребуется всем, кто набирает большие объемы формул.
- CTRL+SHIFT+= включает математический стиль, то есть переводит набор в режим по умолчанию. Характеризуется автоматическим отнесением вводимого текста к цифрам, скобкам, функциям или переменным.
- CTRL+SHIFT+E — текст, то есть символы без начертаний. Наиболее востребованный вариант, необходимый чаще всего для поясняющих индексов и десятичного логарифма в русскоязычных текстах. В противном случае все символы рассматриваются как переменные и курсивятся.
- CTRL+SHIFT+F — функция, по существу идентична тексту. Автоматически включается при распознавании текстов, указанных в перечне функций.
- CTRL+SHIFT+I — переменная, то есть (автоматически) все символы, не отнесенные к функциям.
- CTRL+SHIFT+G — набор символов греческого алфавита (точнее, знаков шрифта Symbol).
- CTRL+SHIFT+B — матрица-вектор, то есть полужирное начертание.
- CTRL+G — переключение в режим набора одного(!) греческого символа с возвратом к предыдущему стилю.
- CTRL+B — переключение в режим набора одного(!) полужирного символа (матрица-вектор) с возвратом к предыдущему стилю.
Ввод шаблонов из инструментальной панели
Кроме перечисленного ниже, возможен переход к панели инструментов клавишей F2 , что, на мой взгляд, актуально только для случая «отказала мышь, но надо срочно набрать».
| Клавиша | Элемент | Значение |
| CTRL+( или CTRL+) | Круглые скобки | |
| CTRL+[ или CTRL+] | Квадратные скобки | |
| CTRL+ | Фигурные скобки | |
| CTRL+F | Дробь (fractal) | |
| CTRL+/ | Дробь косой чертой | |
| CTRL+H | Индекс верхний (high) | |
| CTRL+L | Индекс нижний (low) | |
| CTRL+J | Индексы верхний+нижний | |
| CTRL+I | Интеграл | |
| CTRL+T, | | Абсолютное значение | |
| CTRL+R | Корень (radix) | |
| CTRL+T, N | Корень n-ой степени | |
| CTRL+T, S | Сумма | |
| CTRL+T, P | Произведение | |
| CTRL+T, M | Матрица (matrix) 3X3 | |
| CTRL+T, U | Индекс снизу (under) |
Copyright © 1993–2021 Мацкявичюс Д.А. Все права защищены.
Никакая часть сайта не может быть воспроизведена никаким способом без письменного разрешения правообладателя и явной ссылки на данный ресурс.
Just an FYI for those wanting to use Mathtype with Word 2007. It can be done: here are the very easy to follow instructions.
1. Copy the MathType Commands file to the Microsoft Word Startup Folder:
a. Locate the file, MathType Commands 5 for Word.dot. If you installed MathType to its default location (c:Program files) this file will be found at: C:Program FilesMathTypeOffice Support If you installed MathType to another location this path must be adjusted accordingly.
b. Locate the file, MathType Commands 5 for Word.dot and right-click it and choose Copy.
c. Navigate to C:Program FilesMicrosoft OfficeOffice12Startup
d. In this Startup Folder, right-click and choose Paste. This will copy the MathType Commands 5 for Word.dot into the Startup folder.
2. Copy the MathPage.wll file to the Microsoft Word Startup Folder:
a. Locate the file MathPage.wll. If you installed MathType to its default location (c:Program files) this file will be found at:
C:Program FilesMathTypeMathPage If you installed MathType to another location this path must be adjusted accordingly.
b. Locate the file, MathPage.wll and right-click it and choose Copy.
c. Navigate to C:Program FilesMicrosoft OfficeOffice12Startup
d. In this Startup Folder, right-click and choose Paste. This will copy the MathPage.wll into the Startup folder.
Addressing Trust (Security) settings:
If your trust settings are such that copying the above mentioned files to C:Program FilesMicrosoft OfficeOffice12Startup still results in MathType not working and a message appears saying that Macros are disabled, these files must be copied instead to a different location as follows:
C:Documents and Settings<User Account Name>Application SupportMicrosoftWordStartup
If by custom installation your trusted startup folder is in a different location, Microsoft Word 2007 can help you find it. Here’s how to locate the trusted startup folder location using Word.
1. Launch Word 2007
2. From the Office Button drop-down menu choose Word Options
3. In the resulting window choose Resources from the left, and from the right press the About button
4. In the next window press the System Info Button
5. In the resulting window click to expand Microsoft Office 2007 Applications
6. Then click to expand Microsoft Word 2007
7. Locate and click once on Startup
8. The pane at right will indicate the path for the currently installed Trusted Word Startup folder.
Simply follow the procedures mentioned above but copy both the MathType Commands 5 for Word.dot and MathPage.wll files into this location instead. This is considered a “Trusted location” and will allow the macros to run when you launch Microsoft Word.
When you start Word 2007, you will see a new Tab called Add-ins Click this tab to reveal the MathType toolbar and the MathType Menu.
Многие пользователи испытывают трудности, когда им необходимо вставить формулы в Word, так как в текстовом редакторе от Microsoft эта функция довольно неочевидна.
Ситуация усложняется тем фактором, что одна из самых популярных в мире программ для работы с текстами полностью обновляется раз в несколько лет.
В результате интерфейс перерабатывается и элементы управления меняют своё местоположение.
Содержание:
Поэтому если вы идеально знали Word 2003, то при работе с более новыми версиями у вас могут возникнуть вопросы о том, как сделать то или иное действие, которое раньше производилось вами автоматически.
Это утверждение полностью справедливо и для вставки формул.
Работа с формулами в Word 2003
Эта версия текстового редактора являлась последней, которая по умолчанию создавал документы в известном формате DOC (поддерживается с 1997 года), и первой подвергшейся коммерческому ребрендингу MS.
Как показало будущее, смена дизайна пакета Office 2007 стало очень эффективным решением, о чём свидетельствует тот факт, что многие организации и частные пользователи до сих пор пользуются пакетом офисных программ именно этой версии.
Спецификой Word 2003 является использование отдельного приложения Microsoft Equations 0.3 для работы с формулами, окно которого каждый раз открывается при вставке нового математического выражения.
- Для вставки формулы необходимо найти в верхней панели пункт «Вставка» и в выпадающем меню выбрать «Объект».
Контекстное меню функции «Вставка»
- После этого появиться окно выбора объекта вставки. Необходимо кликнуть по пункту Microsoft Equations 3.0
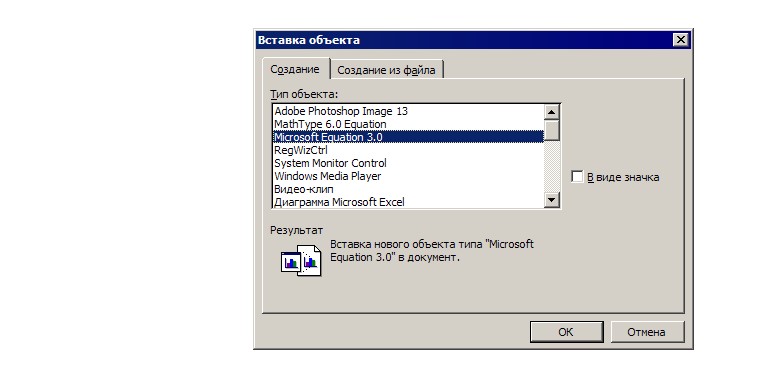
Вставка объекта
- После этого автоматически запустится редактор формул и перед пользователем откроется главное окно данной подпрограммы, в котором можно написать любую возможную формульную конструкцию.
Рабочая область Microsoft Equations 3.0
- Программа обладает лаконичным интерфейсом, выполненным в соответствии с дизайнерским стилем всех продуктов Microsoft того периода. В верхней части находится панель управления, на которой располагаются стандартные функции.
Ниже располагаются категории различных математических символов, после выбора одной из которых раскроется список доступных элементов. Для того чтобы выбрать нужный символ, достаточно кликнуть по нему левой кнопкой мыши.
Все обозначения интуитивно понятные, многие из них имеют значок пунктирного прямоугольника, указывающий на то, что на этом месте должно быть какое-либо математическое выражение.
Выбор знака бесконечности
- Функция стиль позволяет выбрать шрифт и тип начертания для тех или иных символов. Для того чтобы задать собственные настройки, нажмите «Стиль», а затем «Определить».
Окно настройки пользовательских стилей
- Пункт меню «Размер» даёт возможность регулировать размер различных элементов формул и также имеет возможность задания пользовательских настроек, для чего нужно следовать по пути «Размер» — «Определить».
Окно пользовательских размеров
Совет! В редакторе формул нельзя поставить пробел – размеры между элементами регулируются автоматически. Если вам необходимо вставить интервал той или иной длины, выберите соответствующий элемент из предложенных символов.
- Когда ввод формулы завершён, нажмите Esc или закройте окно, в результате чего она будет вставлена в основной элемент. Повторное редактирование осуществляется при помощи двойного клика ЛКМ.
Размер поля формулы можно менять и перемещать простым перетягиванием мышью.
к содержанию ↑
Работа с формулами в Word 2007 и 2010
Word 2010 и Word 2007 очень похожи между собой, что также касается и редактора формул.
Поэтому если вы пользуетесь офисным пакетом приложений от Microsoft, выпущенным в 2010 году, то для вставки математических выражений можете воспользоваться инструкцией, описанной выше.
В этой версии текстового редактора есть собственный конструктор формул, имеющий свою панель задач. Поэтому работа с ним значительно отличается от Word 2003.
- Для создания формулы используется пункт «Вставка» и подпункт «Формулы», после активации которого пользователю предлагаются наиболее распространённые варианты, такие как бином Ньютона, площадь круга и т.д.
Чтобы ввести собственное выражение выберете функцию «Вставить новую формулу».
Процедура вставки формулы
- В результате этих действий будет открыт конструктор работы с формулами, имеющий собственную панель инструментов, разделённую на три категории: Сервис, Символы и Структуры.
Несмотря на большое количество возможностей, нумерация отсутствует, но даже в ходе первого ознакомления это не является большой проблемой.
Панель инструментов конструктора формул
- Функции категории Сервис позволяют выбрать какое-либо стандартное выражение, а если нажать на маленькую стрелочку в нижней части панели, то откроется окно параметров формулы, в которой можно задать некоторые специфические настройки, перед тем как вставить пользовательскую формулу, но большинство из них обычному пользователю вряд ли пригодятся.
Окно параметров формулы
- Следующая категория является самой важной, так как даёт доступ ко всем возможным символам. По умолчанию в таблице отображаются основные математические символы, такие как знаки операций, символ бесконечности, равенства и т. д.
Чтобы вставить, к примеру, греческую букву, необходимо сменить группу символов, для чего кликните ЛКМ по стрелке ниже ползунка прокрутки, а затем по треугольнику после названия группы символов и выберете необходимую подборку.
Стрелка ниже ползунка прокрутки, дающая общий обзор всей группы символов
Смена отображаемой группы символов
- Последняя категория функций предоставляет пользователю различные стандартные конструкции из символов, такие как дробь, предел, тригонометрические функции, при помощи которых и осуществляется математическое вычисление.
Тут всё интуитивно понятно: выбираем подходящую подкатегорию, кликаем по ней, а затем кликаем по конкретному выражению.
Вставка регулярных формульных структур
- Готовая формула не требует сохранения, так как представляет собой один из вставочных элементов, наряду с клипами, картинками или диаграммами. Для продолжения работы над другими элементами достаточно переместить курсор в другую часть документа и продолжить писать текст.
Чтобы изменить формулу кликните по ней один раз. Формула можно перетягивать, если «ухватиться» за панель слева от поля ввода, на которой изображено три точки.
Готовая формула
к содержанию ↑
Сторонние редакторы формул для Word
Некоторые пользователи скептически относятся к различным нововведениям, и считают, что старые версии Word работали лучше, в то время как современные перегружены ненужным функционалом.
Одним из самых функциональных решений в этой области является редактор LaTex (который можно бесплатно скачать на официальном сайте latex-project.org).
Его разработчики создали собственный язык программирования, позволяющий придать документу именно такой вид, который необходим пользователю.
Работа в MathType
Однако, оптимальным решением для домашнего применения пользователями, которые не хотят разбираться в специфике сложных программ, является MathType.
Он представляет собой небольшую стороннюю программу, которая запускается вместе с редактором Word.
При этом создание формул в MathType очень похоже на работу с Microsoft Equations 3.0, поэтому этот софт можно назвать своеобразной обновлённой версий прежнего стандартного конструктора Word, который перестал поддерживаться.

MathType — хорошая программа, которая упростит набор уравнений и формул. Очень корректно работает с такими продуктами: Wikipedia, Microsoft Office, MATLAB и множество других. Утилиту MathType необходимо использовать вместе с вашим текстовым редакторами.
Большая база символов делает программу лидершей в своей нише. Их насчитывают более 450 шаблонов. Самые популярные символы: радикалы, интегралы, матрицы, множество дробов, суммы, произведение, еще есть множество разных парендум.
Основные возможности:
- скопированную формулу очень просто вставить в любой текстовый редактор;
- многоязычность ввода символов;
- сохранение формул в картинки (можно смотреть тем, у кого не установленная программа MathType);
- можно регулировать: шрифт, стиль, интервал формул и др.;
- сохраненную формулу легко отредактировать в любий момент;
- можно задавать другую окраску символам;
- на продвинутых компьютерах, формулы можно вводить в ручном режиме.
Турбобит
Гугл диск
Проверка файлов на вирусы

Ход установки MathType
- Разархивируем скачанный архив Math Type.rar.

2. Запускаем установочный файл MathType-win-en.exe.

3. Принимаем лицензионное соглашение.

4. Задаем место для хранения файлов.

5. Создаем новую папку кнопочной ДА.

6. Установка завершена.

Активация и русификация MathType
- Отключаем интернет.
- Запускаем ярлык программы (найти его можно в меню пуск).
- При первом запуске нужно выбрать Enter a product key.

4. В Name и email можно ввести любое значение, только на английском языке. А в поле key вводим этот ключ: 1B3NV-J59Y5-WZ7TM-JE222-JLZ3U. Принимаем 2 соглашения и жмем Activate.

5. Копируем файлы с папки Rus и забрасываем их по адресу C:Program Files(x84)MathTypeLanguage.

6. Вставляем с заменой.

7. Заходим в утилиту и идем по адресу Preferences — Workspace Preferences — User interface language: русский.


8. Перезапускаем программу и видим, что она уже на русском языке.

Спасибо, что посетили статью: «MathType скачать бесплатно на русском c ключом». Радио на компьютер нужно?
Ключи: 6.0, equation, 7.0, торрент, 5.0, русская версия, 3.0, редактор формул.